
ワークフローの作成方法とポイントを解説! 業務効率化のためにできること

ワークフローを作成すれば、業務内の承認プロセスが明確になり、作業の抜け漏れ防止や業務効率化につながります。
今回はワークフローの作成手順と、ワークフローを簡単に作れる便利なツールについて紹介します。
ワークフローとは?

ワークフローとは、仕事で発生する一連の業務の流れを意味します。
例えば、決済書類などの 「作成 → 申請 → 承認 → 決済」 という流れをワークフローと呼びます。
企業内で行われる業務には複数のワークフローが存在し、ワークフローごとに「誰がどのように始めて、どの部署の誰が判断・処理をして、そのタスクを完了するのか」といった流れがあります。ワークフローを社内で確立することで、タスクが整理されて流れが明確になり、スムーズで生産性の高い業務遂行が可能になります。
部門ごとに頻出するワークフロー例は以下の通りです。
【例】
- 経理経費精算、給与計算
- 勤怠有給休暇の申請手続き
- 人事入退社手続き、社会保険や労働保険の申請手続き、人事異動
- 稟議上司への稟議申請、見積申請
- 日報日々の日報提出と上司の確認
- 企画企画案の提出と承認
など
ワークフローの作成ステップを紹介
ワークフローは特別なシステムが無くても作成ができます。
今回は、ワークフローの基本的な作成ステップをご紹介します。
STEP1. ワークフローの作成目的を決める
ワークフローには、経費精算や取引先との契約書の稟議、テレワークの申請手続きなど、さまざまな目的があります。最初のステップでは、何の目的でワークフローを作成するのか決めましょう。

ワークフローの目的を定めるためには、現在社内でどのような業務を行っているのか、登場人物や権限の保有者などをまとめる必要があります。下記の例を参考に、全体像を書き出してみましょう。
【例】
◎ワークフローの目的を決めよう
- 起きている業務顧客への見積り作成
- 登場人物部門長、メンバー、取引先
- 権限部門長に最終的な決裁の承認権限あり、メンバーは値引き決裁権はなし。顧客に値引き権限はないが、意見は言える
上記項目をまとめたうえで、本ワークフロー作成の目的を「顧客へ提出する見積り作成時のワークフロー」と定めます。
STEP2. ワークフローの登場人物とそれぞれのタスクの明確化
続いて、ワークフローに登場する人物、または部署などを細かく整理して、登場人物ごとのタスクを明確化します。
登場人物は、どのようなワークフローを作成するかによって異なります。例えば、先ほどの見積り作成ワークフローでは、部門内の部門長とメンバー、顧客の3者のみが登場人物ですが、経費精算の場合は部門を超えて経理部門の社員が加わります。
【例】
◎登場人物
- 社長、管理職、各部署の社員(人事部、経理部、営業部など)、現場クラスのメンバー、マネージャーやリーダーなど中間管理職、協力会社や、顧客など
登場人物が決まったら、それぞれの人物がどのようなタスクを抱えているか言語化していきます。
タスクの例は、以下を参考にしてください。
【例】
◎ワークフローのタスク
- 起案する
- 書類を作成する
- 記入する、記名する
- 押印する
- 申請する
- 確認する
- 保留にする
- コメントする、差し戻す
- 送信する
- 承認する
- 保存する、複製する、上書きする
など
STEP3. 使用する書類をピックアップする
登場人物とタスクが決まったら、各タスクで使用する書類を整理します。書類のフォーマットが決まっていなければ作成し、契約書などは必要に応じてリーガルチェックを済ませましょう。
書類をピックアップする際は、書類名、書類の使用用途、使用者をセットで整理していきます。
STEP4. 業務の流れに並べてタスクを整理し図式化する
最後のステップでは、業務を進める流れに沿って、タスクを整理し図式化します。社内のワークフローは、「書類作成→提出」とシンプルに終わることは少なく、提出後に「差し戻し」「コメント」「押印」「保留」など枝分かれしていくのが特徴です。
業務の始まりからゴールに向けて、どのように枝分かれしていくのか、タスクごとの登場人物や使用書類は間違っていないか確認しながら整理していきましょう。
図式化する際は、文字のみで説明するのではなく、矢印やシンプルなアイコン、図などを用いるのがおすすめです。STEP3まででまとめた要素を図式化すると、以下のような図が完成します。作成の際の参考にしてみてください。
【例】
①シンプルなワークフロー図
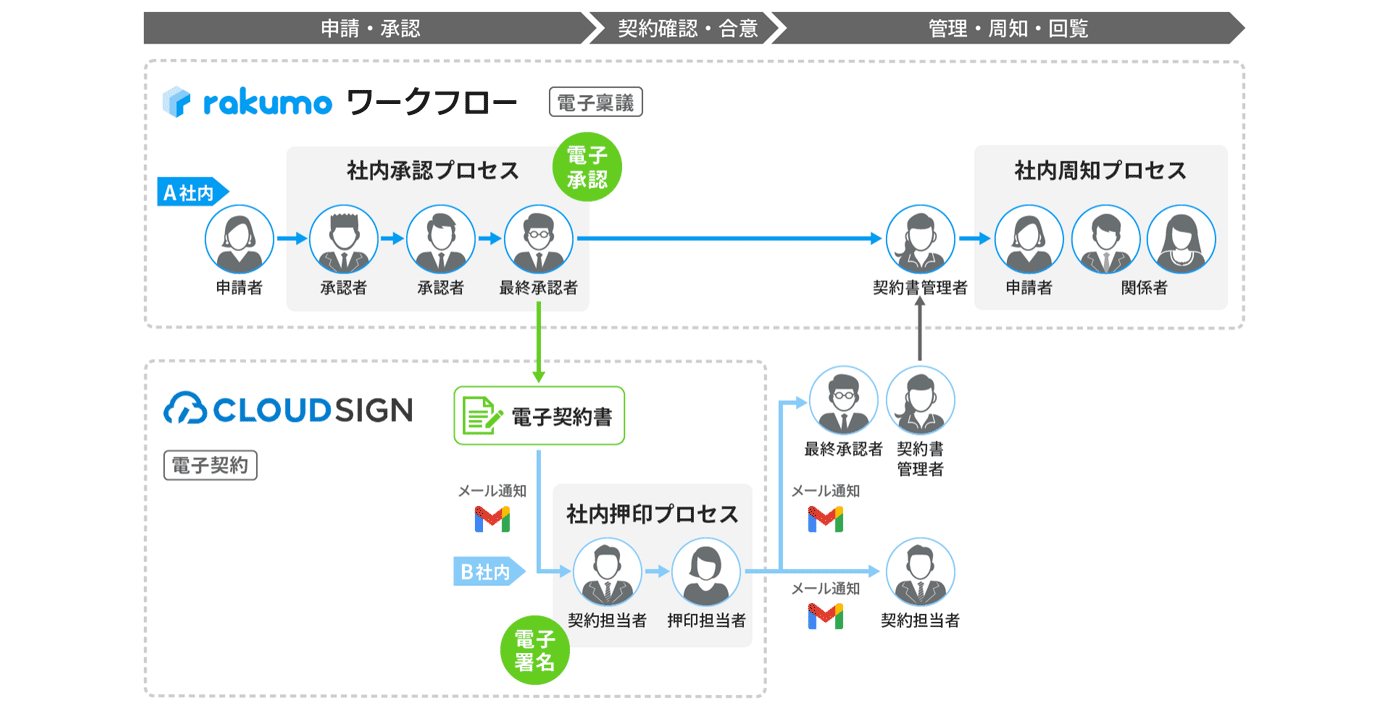
②登場人物が増え、承認経路が枝分かれした場合
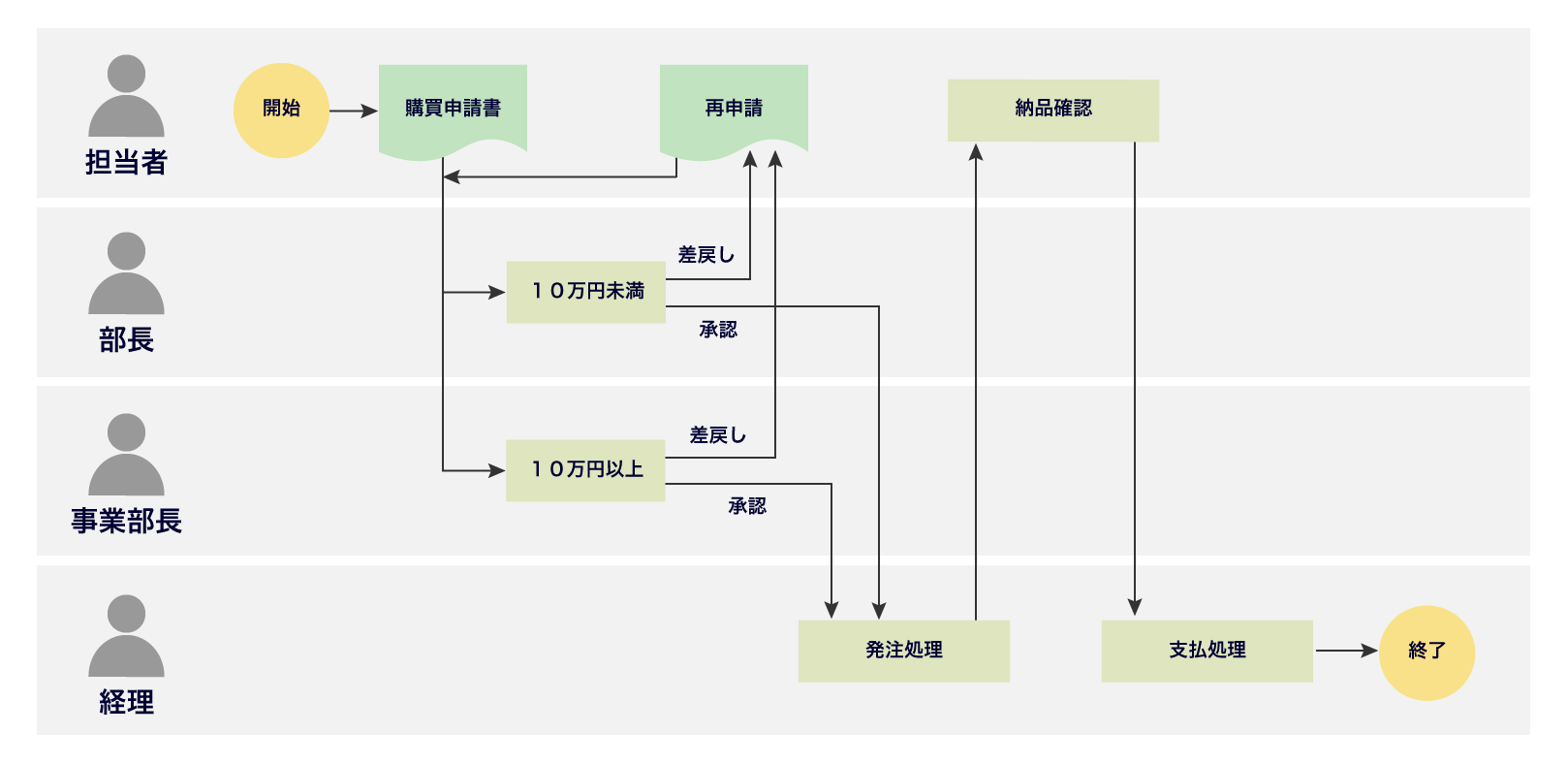
ワークフロー作成時の注意点
ワークフローを作成する際の注意点を4つご紹介します。
文字を書きすぎない
ワークフローは、社内の業務をわかりやすく可視化するために作成します。ダラダラと長い文章で作成するのではなく、視覚的なわかりやすさを意識して作成をしましょう。
タスクを表現する際は、シンプルに「押印する」「コメントする」など短い単語を使用すると、すっきり理解しやすいワークフローが作成できます。
図形・記号を使う
文字で説明するだけでなく、図形や記号を使用すると視覚的にわかりやすいワークフローになります。例えば、書類添付が必要なワークフローには書類のアイコンを入れる、関連部署にメール通知が必要であればメールアイコンを入れるといった方法がおすすめです。
ステップとステップをつなげる部分は矢印アイコンを使います。なお、人の目線は左上から右に動いていく習性があるため、矢印の方向は左から右に統一すると良いでしょう。
全体的に短くまとめる
ワークフローを作成するときは、極端にボリュームが大きくならないよう注意が必要です。複数の人が絡み合う業務フローだったとしても、ワークフローが5枚、10枚となってしまうとわかりづらく、業務効率が上がりません。
適度にカラーも入れる
ワークフローを作成する際は、複数の色を使う必要はありません。どうしても強調したい箇所のみに色を使用しないと、わかりづらくなってしまいます。ワークフローをつくることではなく、業務の流れを可視化して社内ルールを決めるのがワークフロー作成の目的です。 重要箇所に赤・黄色を使う、登場人物ごとに色分けする程度の使用にとどめておきましょう。
ワークフローを作成する便利なツール

最後に、ワークフローを簡単に作成できる便利なツールを3つご紹介します。
Excel
Excel は Microsoft が提供する表計算ソフトです。Excel にはワークフロー作成の補助となる機能が備わっています。例えば、Excel の標準機能であるフローチャート図にある矢印や丸などの図形を用いれば、誰でも見やすいワークフロー図が作れます。
ただし、申請書類のひな形や、複雑なワークフロー専用の機能はないため注意しましょう。
draw.io
draw.io は無料でシンプルなフローチャートやネットワーク図などを作れる作図ツールです。アプリケーションのダウンロードは不要で、作成しワークフロー図は Google Drive などクラウド上に保存もできます。複数名で同時に編集も可能です。
Excel のフローチャート図や機能が物足りない人におすすめですが、日本語対応ではなく、申請書類のひな形は備えつけていない点に注意しましょう。
rakumo ワークフロー
Excel やdraw.ioは、ワークフローをシンプルに作成することが目的のツールのため、社内で頻出するワークフロー用の書類ひな形はありません。そこでおすすめなのが、ワークフローの作成から実際の承認作業までワンストップでできる rakumo ワークフロー です。
rakumo ワークフロー は、申請書類のひな形やワークフローサンプルが豊富なだけでなく、クラウドサイン連携によって電子契約も可能なツールです。
Excel や draw.it などはワークフローを作成したら終わりですが、rakumo ワークフロー は作成したワークフローをそのまま実務で利用ができるワークフローシステムです。
まとめ
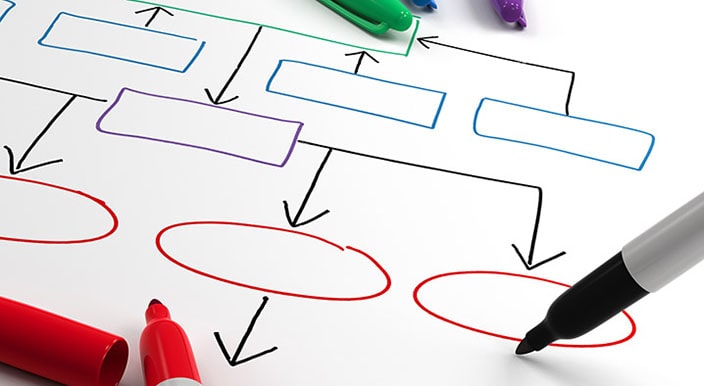
ワークフローを作成するときは、ワークフローの目的や登場人物、タスクを正しく整理しながら、シンプルな図に落とし込んでいきましょう。作成したワークフローをそのまま実務で活かしたい方は、ぜひ rakumo ワークフロー を試してみてください。




