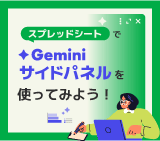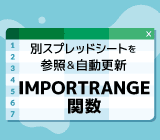スプレッドシート でプロジェクトの進行管理! タイムラインビュー機能とは

Google スプレッドシートでガントチャートを自動的に作成できる 「タイムラインビュー」 機能。
この機能を利用すれば、プロジェクトのタスクの内容・期間・担当者などが見やすくに表示され、視覚的に進捗の管理を行うことができます。チーム内での円滑なプロジェクト推進に役立つこの機能を、いち早く使いこなしましょう。
スプレッドシートの新機能タイムラインビュー(Timeline View)とは?
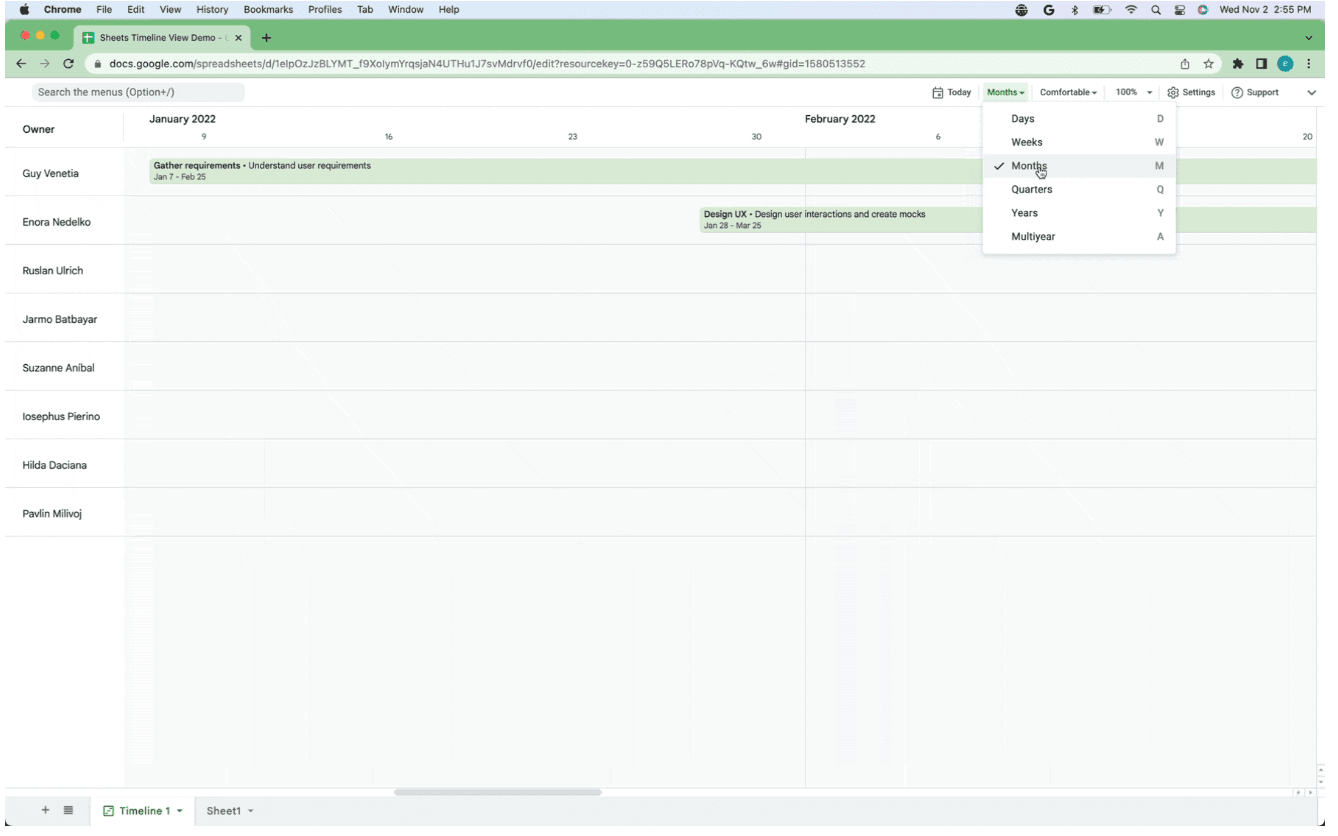 Google Workspace ブログより
Google Workspace ブログよりタイムラインビューでできること
スプレッドシートに新たに搭載されたタイムラインビューとは、スプレッドシート上でタスクの開始日と終了日、担当者など、プロジェクトの情報を視覚的かつインタラクティブに行える機能です。
タイムラインビューを利用すると、プロジェクトマネージメントおいて下記のような事項の 「見える化」 に役立ちます。
- プロジェクトのタスクの進捗管理
- マーケティング キャンペーン
- スケジュール管理
- チーム間のコラボレーション
- 今後のアクションプランの共有
タイムラインビューが利用できるエディション
2023年6月現在、タイムラインビューは下記のエディションでの利用(新規作成)が可能です。無料の Google アカウントおよび Business starter では利用できません。
※ただし、他のユーザーが作成したタイムラインビューを閲覧・編集することは可能です。
- Essentials
- Business Standard
- Business Plus
- Enterprise Essentials
- Enterprise Starter
- Enterprise Standard
- Enterprise Plus
- Education Fundamentals
- Education Standard
- Education Plus
- Business Starter
- Frontline
タイムラインビューを使ってみよう
実際にタイムラインビューを使う方法を説明します。
【STEP1】 元になるデータを作成する
タイムラインを使用するにあたり、元になるデータを用意します。
タイムライン ビューを作成するには、各タスクの名前、開始日、終了日を必ず列に記入します。
今回は下記の項目を記入して、タイムラインビューを作成します。
- 各タスクの名前
- 開始日(日付形式)
- 終了日(日付形式)
- 各タスクの概要
- 担当者の名前
担当者の名前は@ を入れてユーザーチップを追加することもできます。
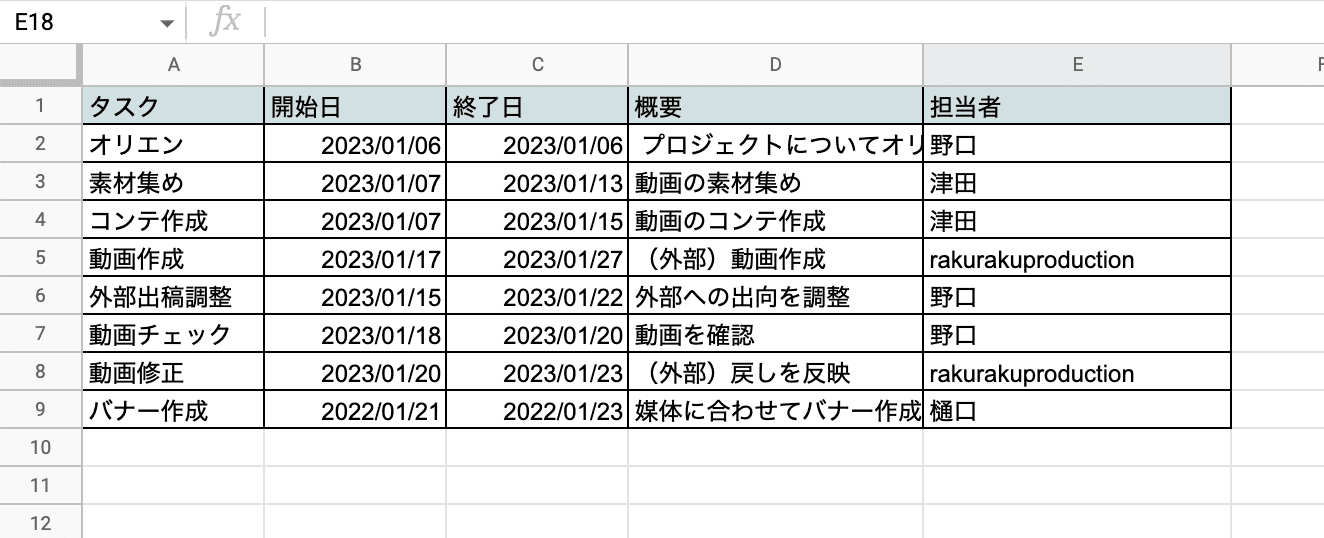
【STEP2】 タイムラインビューを作成する
データが作成されたら メニューから [挿入] > [タイムライン]を選択します。
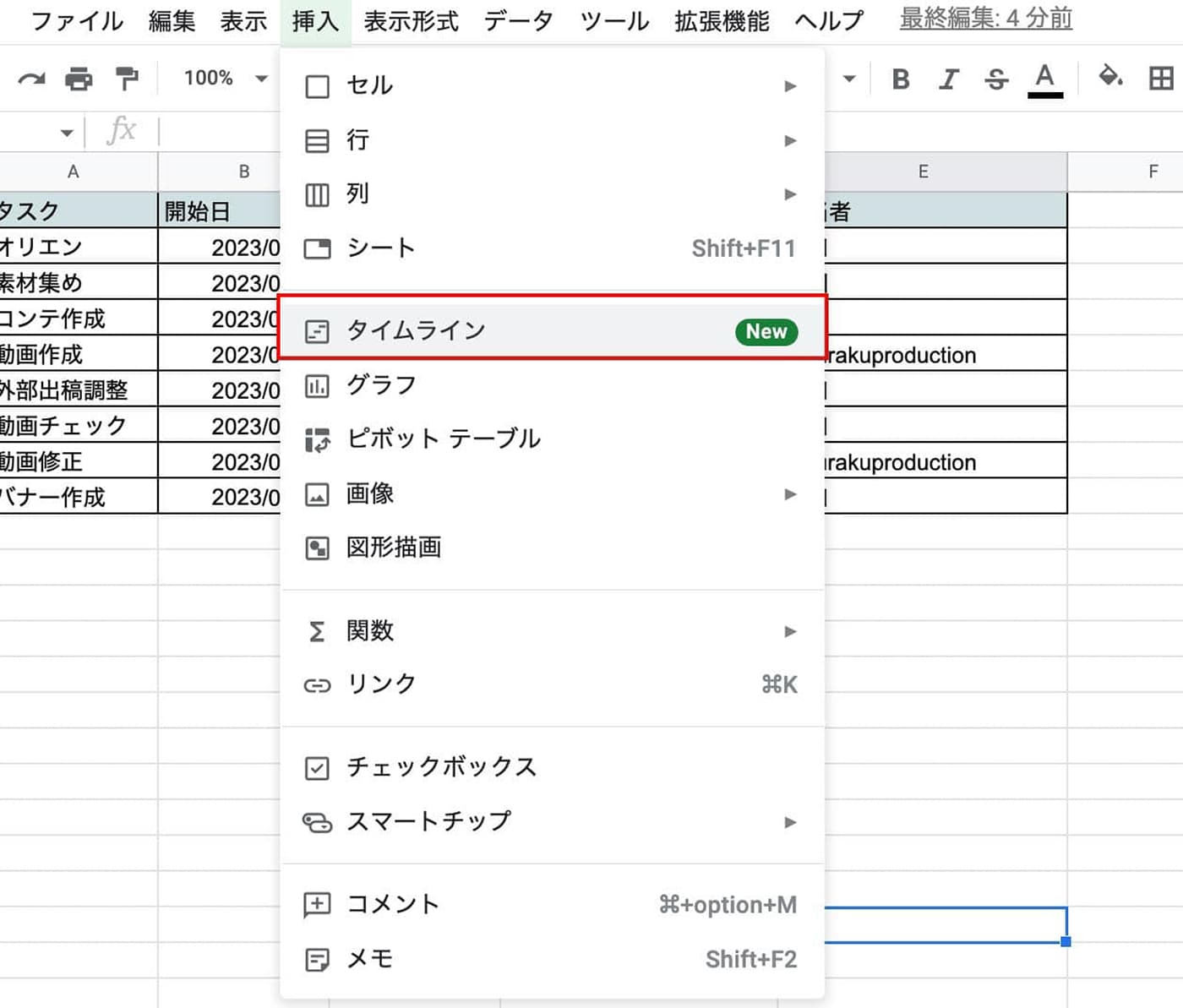
「タイムラインの作成」 というポップアップが表示されるので、ポップアップ上で設定もしくはシート上をドラッグしてデータの範囲を選択し、 「OK」 をクリックします。
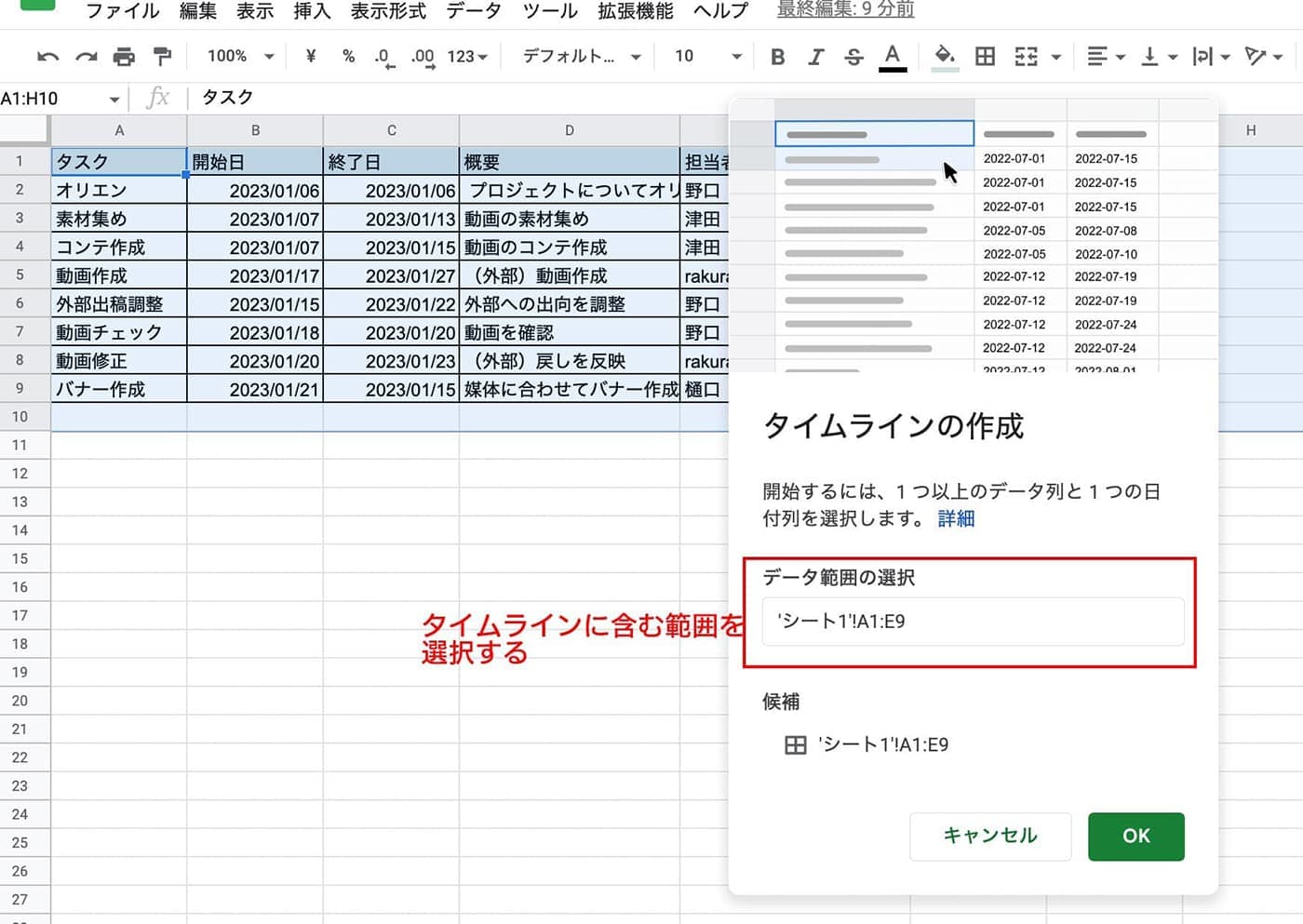
このように、同じファイルの別シートにタイムラインビューが作成されました。
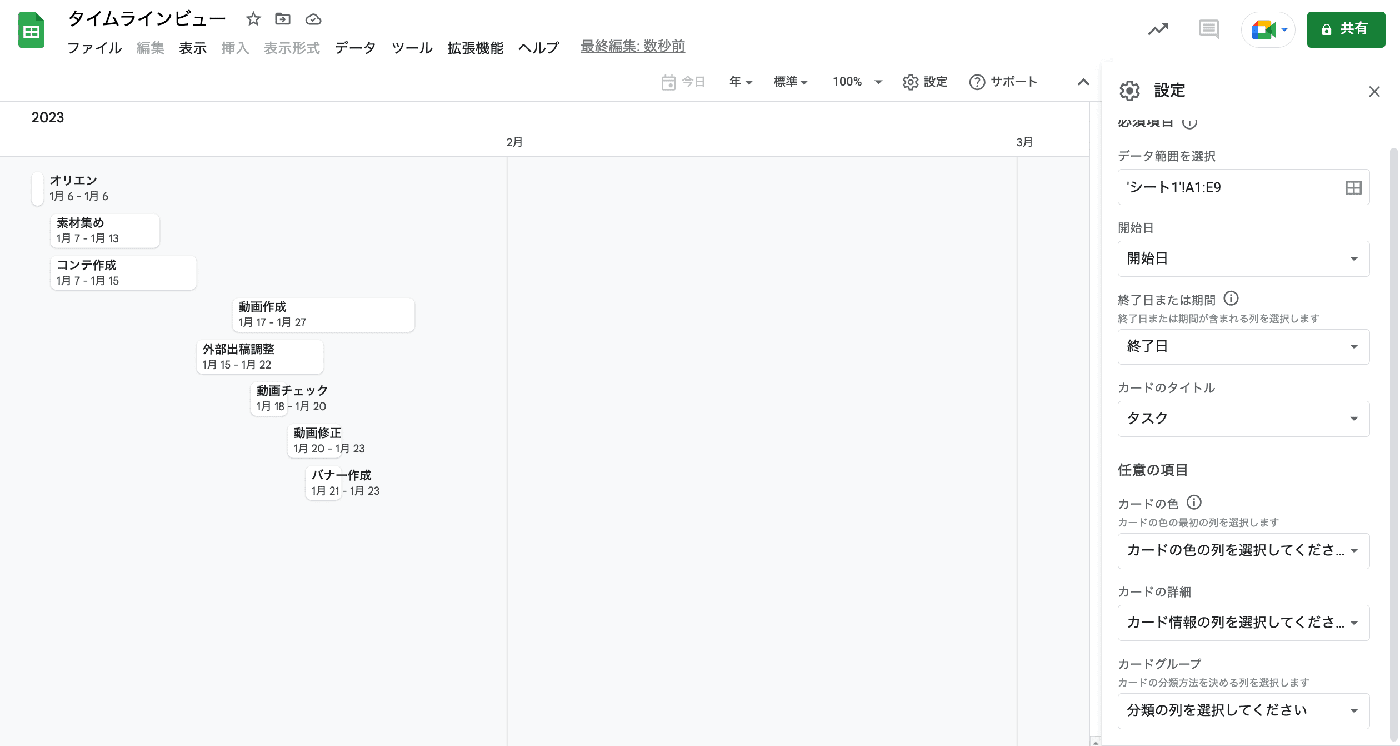
【STEP3】 タイムラインビューをカスタマイズする
さらに見やすく、使いやすくするためにタイムラインビューをカスタマイズしてみましょう。
まず、担当者の名前が表示されるようにしてみましょう。担当者の名前を表示するには右上の [設定] アイコンをクリックします。
[設定] からタイムラインビューのさまざまな設定を行うことができます。
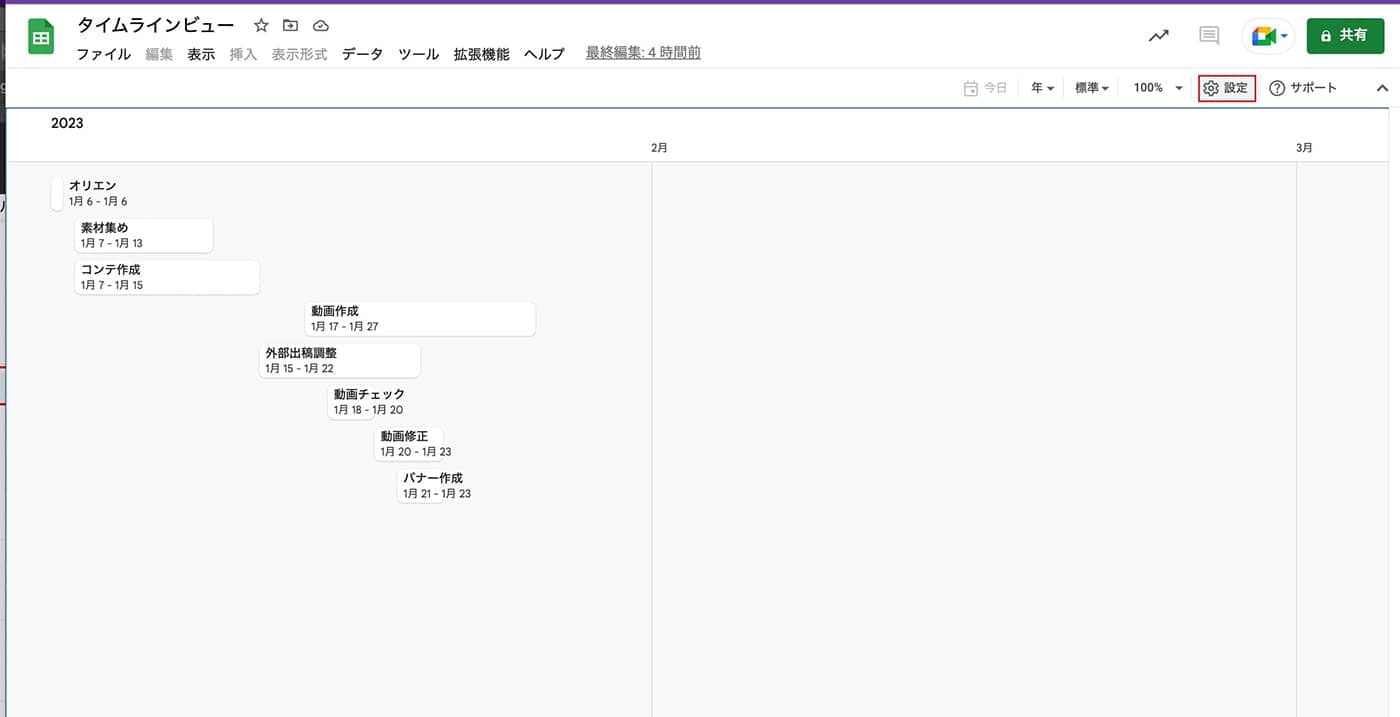
[カードグループ] というプルダウンから、 「担当者」 を選択します。[カードグループ] では行ををどのような項目で分類するか選択できます。
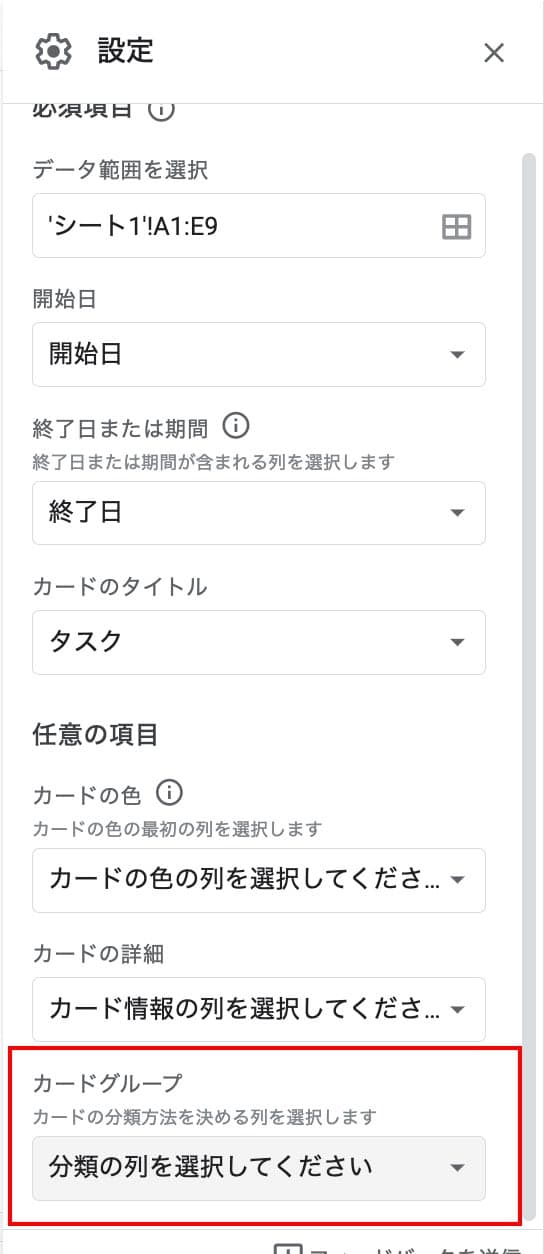
「担当者」 を選択するとこのような画面に切り替わり、担当者別にタスクが表示できるようになりました。
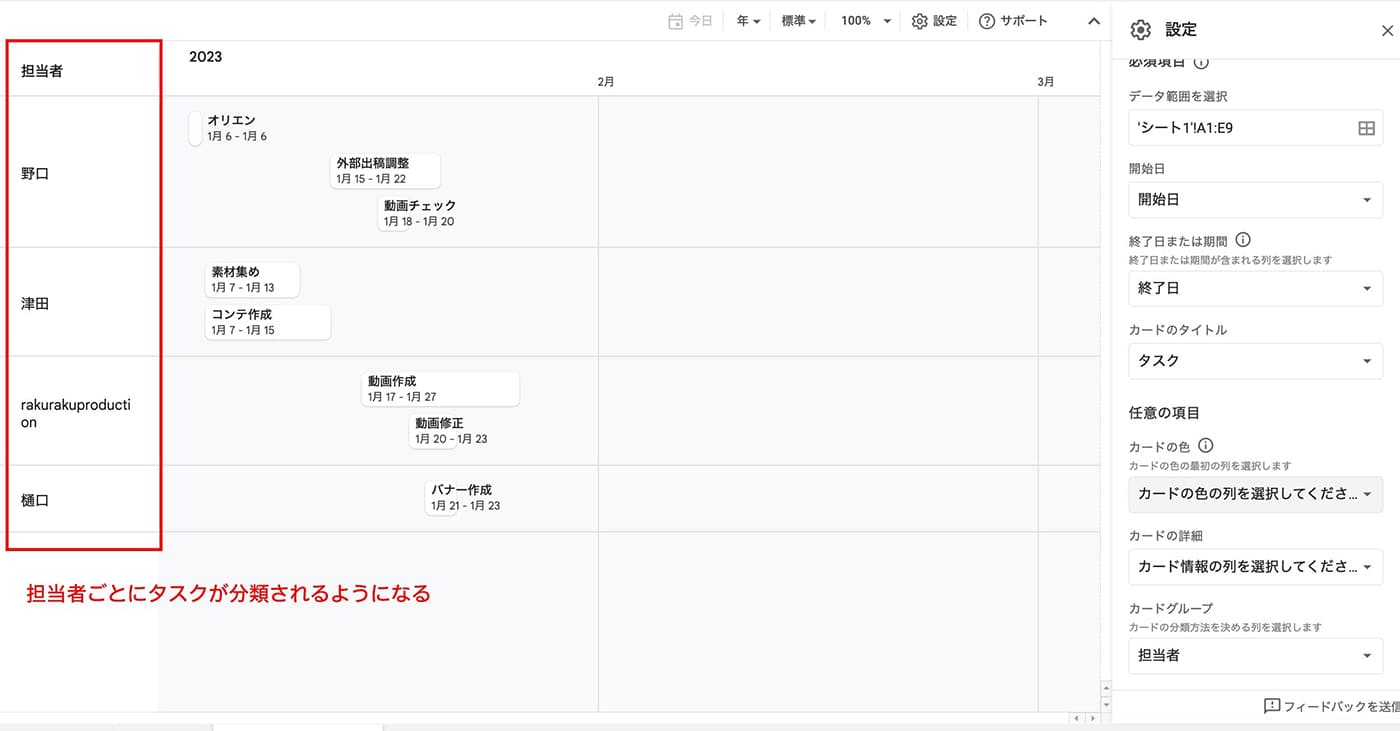
次に、カートに色付けをします。担当者ごとや、業務のジャンルごとなど、ルールを決めて見やすく色分けしてみましょう。
ここでは、担当者ごとに色つけていきます。右側のメニュー[カードの色]からプルダウンで「担当者」を選択します。
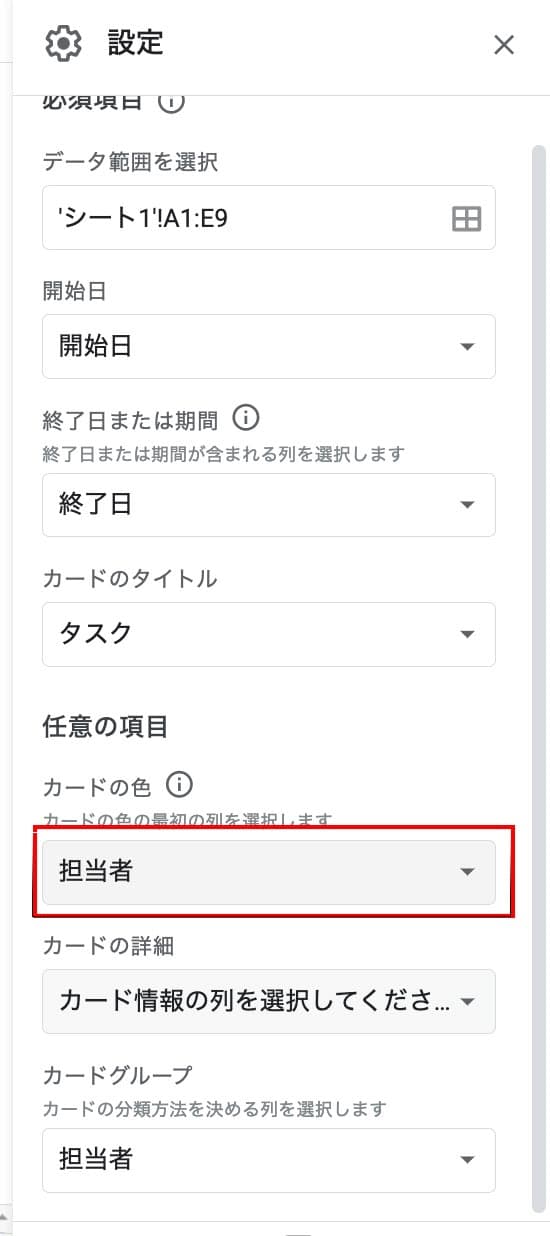
次に、カードを選択し、右側のメニューでカードの色を選びます。
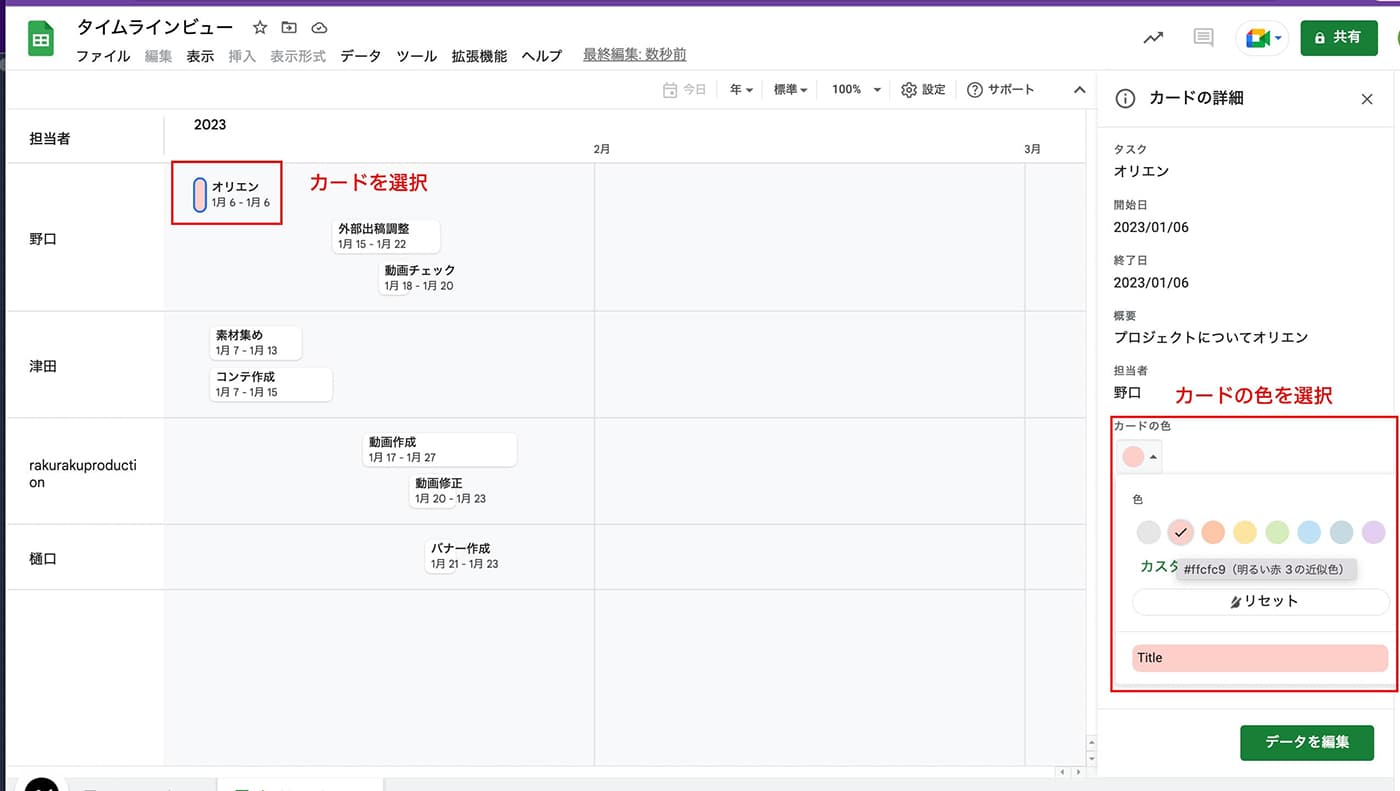
担当者ごとに色分けされて見やすくなりました。
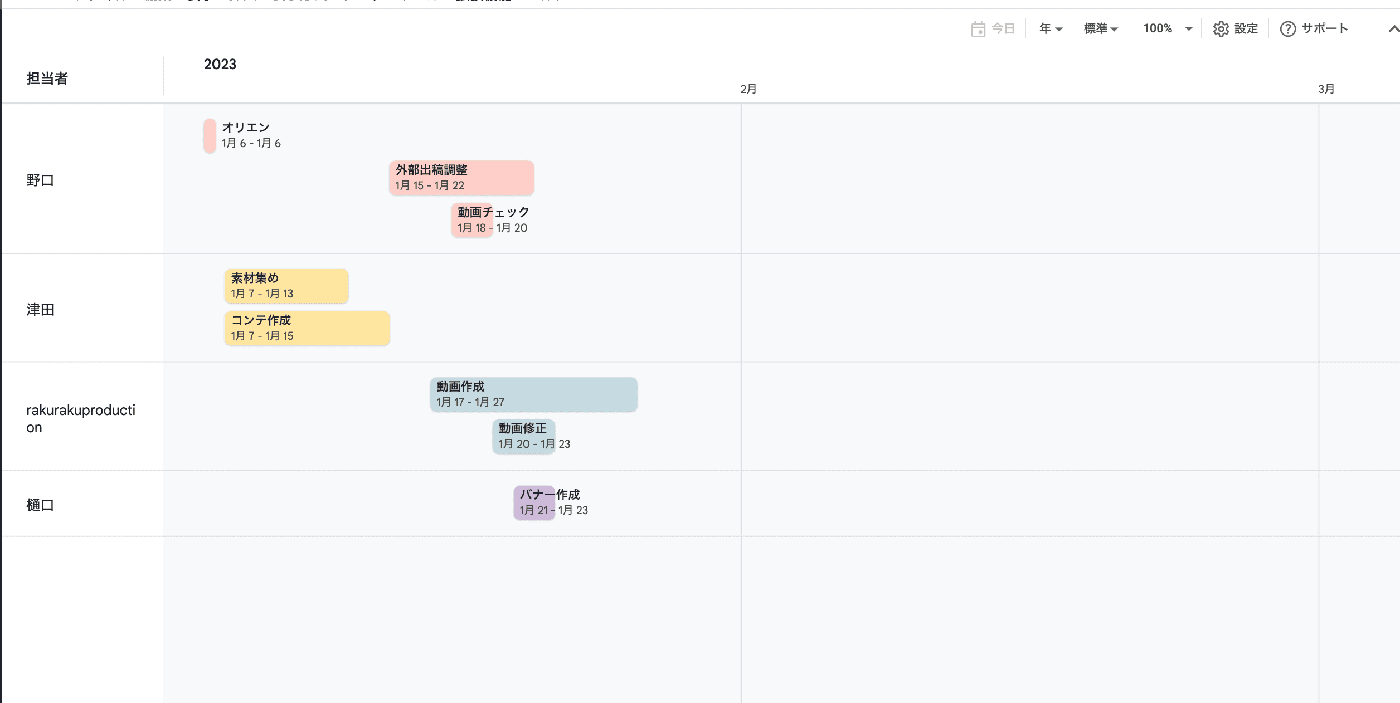
タイムラインビューの内容を編集する
タイムラインビューの内容を編集したい場合、同じファイルに含まれる、元データのシートを編集すると、即時にタイムラインビューに反映されます。
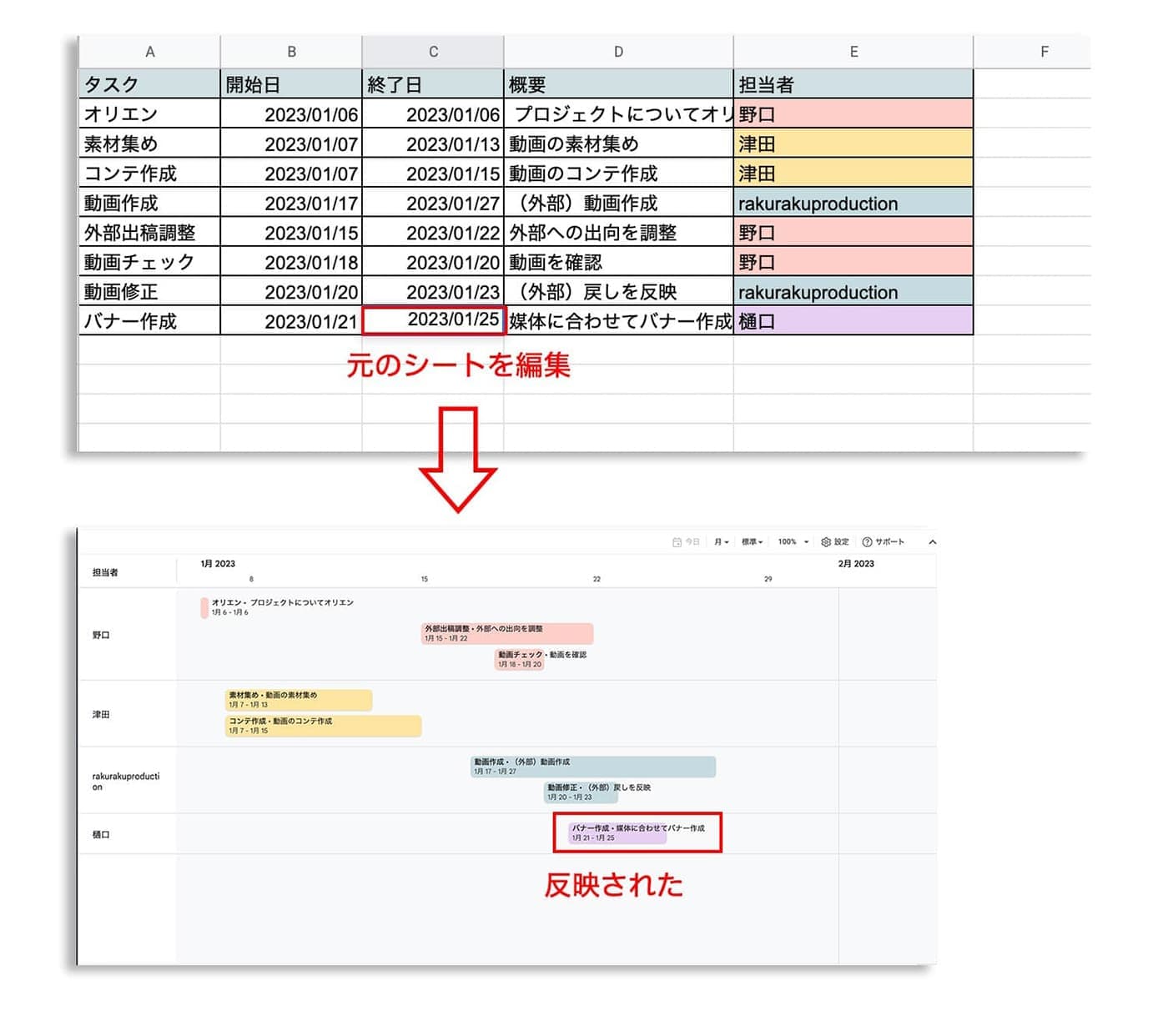
まとめ
タイムラインビュー機能を利用すれば、プロジェクトの進行管理も全て Google Workspace 内で完結できます。
プロジェクトメンバー内でのスケジュールの共有や管理にお悩みの方はぜひタイムラインビューを活用して見ましょう。