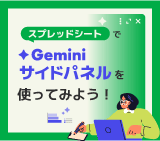スプレッドシートがさらに便利に! 表やレポート作成がよりスムーズに
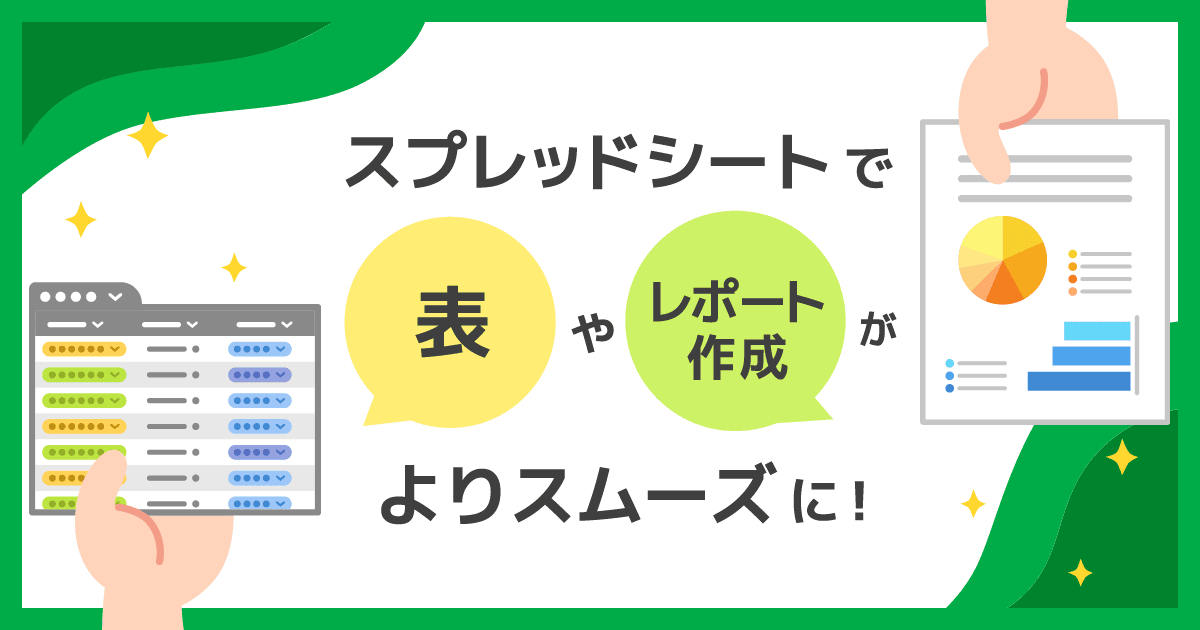
Google スプレッドシートが2024年5月から6月にかけてのアップデートによって機能がパワーアップしました。この記事はスプレッドシートユーザーなら知っておきたい、便利な新機能を紹介します。
スプレッドシートがよりパワーアップ
スプレッドシートは2024年6月のアップデートによって計算速度が2倍になりました。
これに先立つ5月には下記の機能がリリースされ、より利便性が向上しています。
- 「表に変換」 機能でデータの形式を簡単に設定して整理する
- データを簡単にプルダウン チップに変換
- スプレッドシートから Looker Studio レポートを作成する
この記事では、新機能のそれぞれの使い方について説明していきます。
【新機能その1】 「表に変換」 機能でデータの形式を簡単に設定して整理する
スプレッドシートを使用する際、工数を取られる作業の一つが表の新規作成です。
スプレッドシートの新しい機能では、スプレッドシート上で表の範囲を選択して書式や構造を揃えることで、スプレッドシートを簡単かつすばやく作成できるようになりました。
この機能によって、手作業でデータ書式設定かけていた時間を短縮できます。
「テーブルに変換」 機能を利用できるユーザー
この機能は、 Google Workspace 、 Google Workspace Individual 、個人の Google アカウントユーザーが利用可能です。
「テーブルに変換」 機能の使い方
「テーブルに変換」 機能を利用すると、列の種類、フィルタ、色分け、プルダウン メニューなどの書式設定や配置を綺麗に行えます。
具体的な使い方をみていきましょう。
- 表を作成したい範囲を選択します。
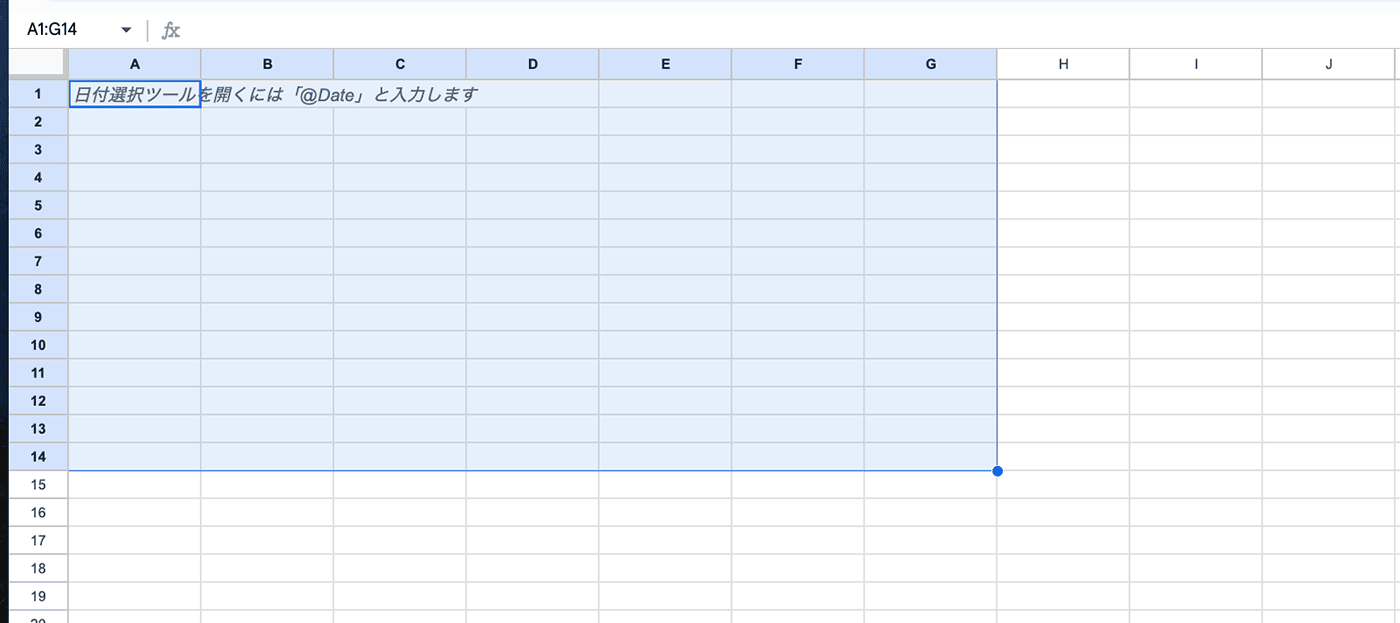
- メニューから 「表示形式]」 > 「表に変換する」 をクリックします。
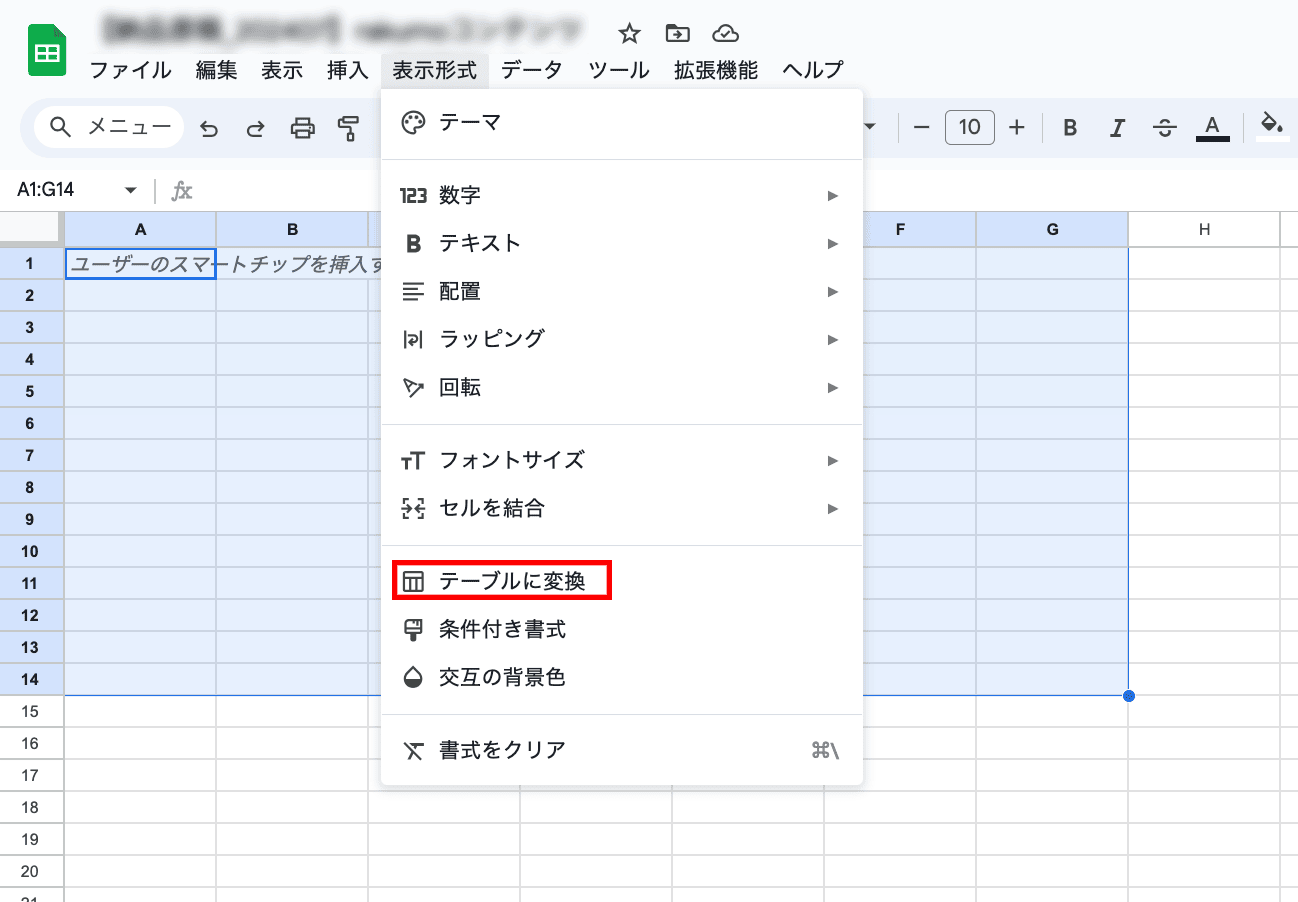
自動で表が作成されました。
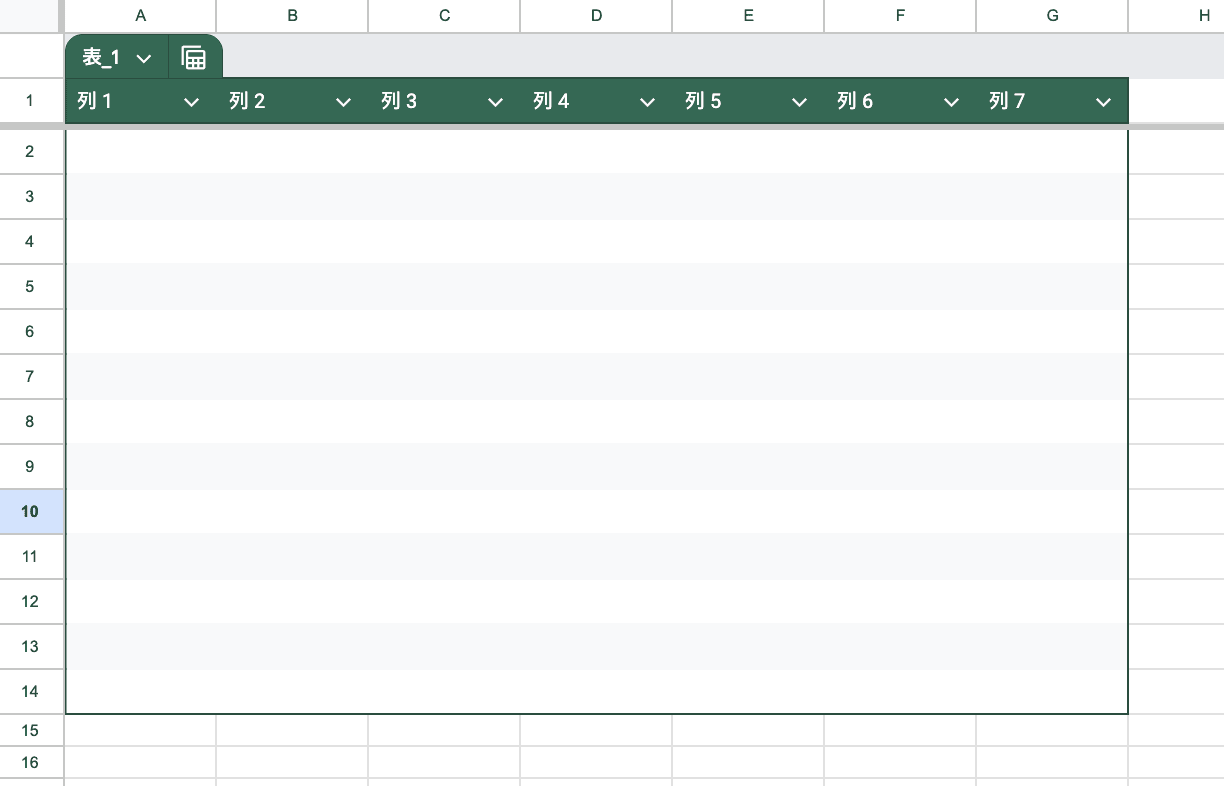
列の種類を簡単に設定
「表に変換する」 で作成された表では、簡単に列の種類の設定を行うことができます。
各列の名前の横に表示される ⌵ 記号をクリックすると、一番上に 「列の型を編集する」 と表示されるので、その中から 「数値」 、 「テキスト」 、 「日付」 、 「プルダウン」 、 「チェックボックス」 、 「スマートチップ」 が候補としてでてくるので、その中から適切なものを選択します。
ここでは、 「日付」 > 「日時」 を選択してみました。
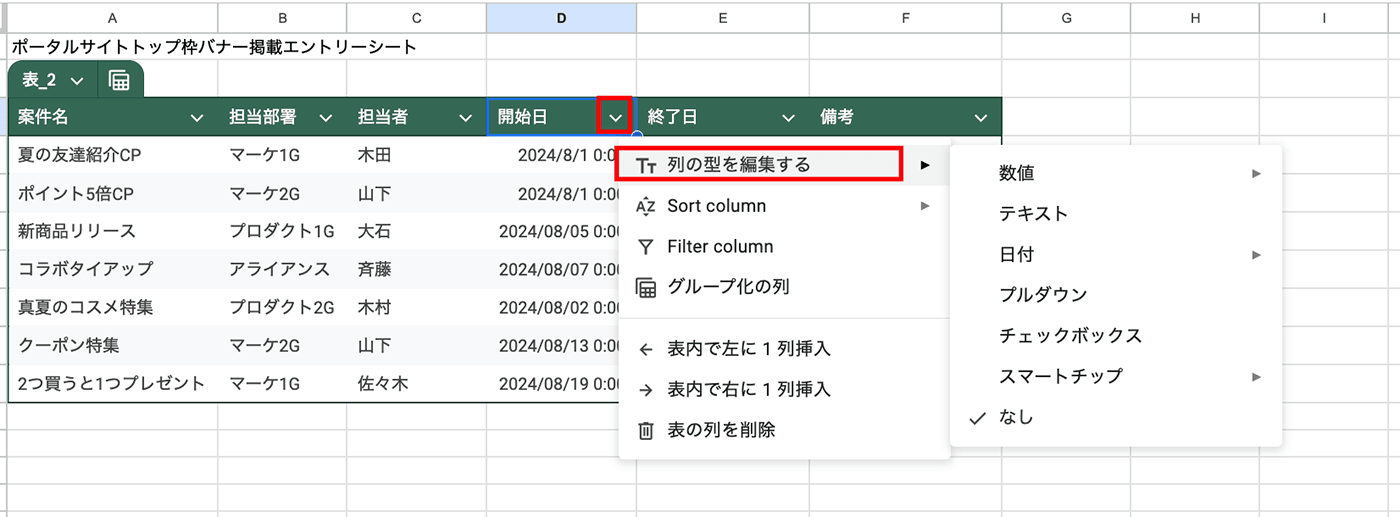
列の種類が設定され、整った形で表示されました。
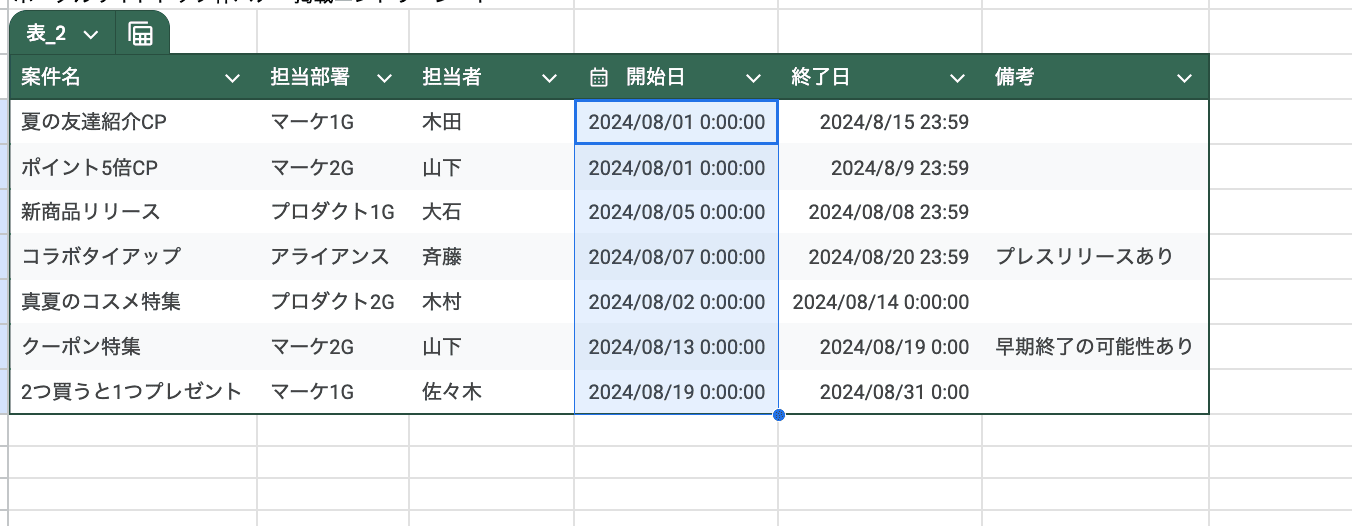
ほかにも、 「プルダウン」 を選択すると、今入っている文字列から自動でプルダウンが作成されます。
この機能を使用すると、今まで表を作成するときに手動で設定していた工数がかなり削減されるので、ぜひ活用してみてください。
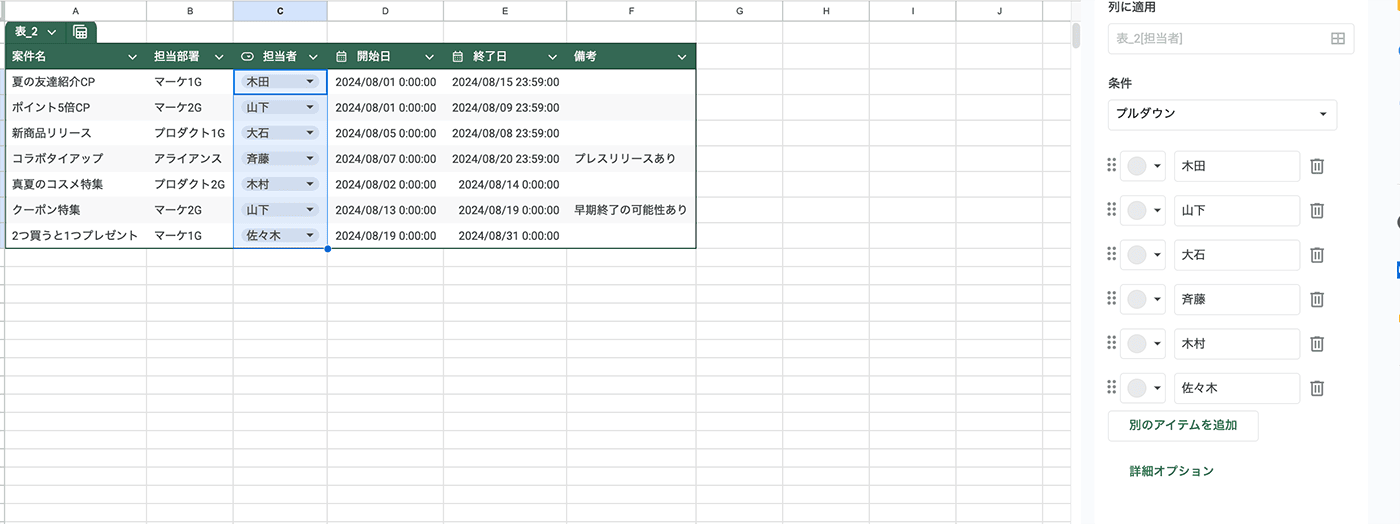
表全体のオプション設定
「表に変換する」 で作成された表の上には、自動で表の名前が生成されます。その名前の横の ⌵ 記号をクリックすると表単位の設定が行えます。
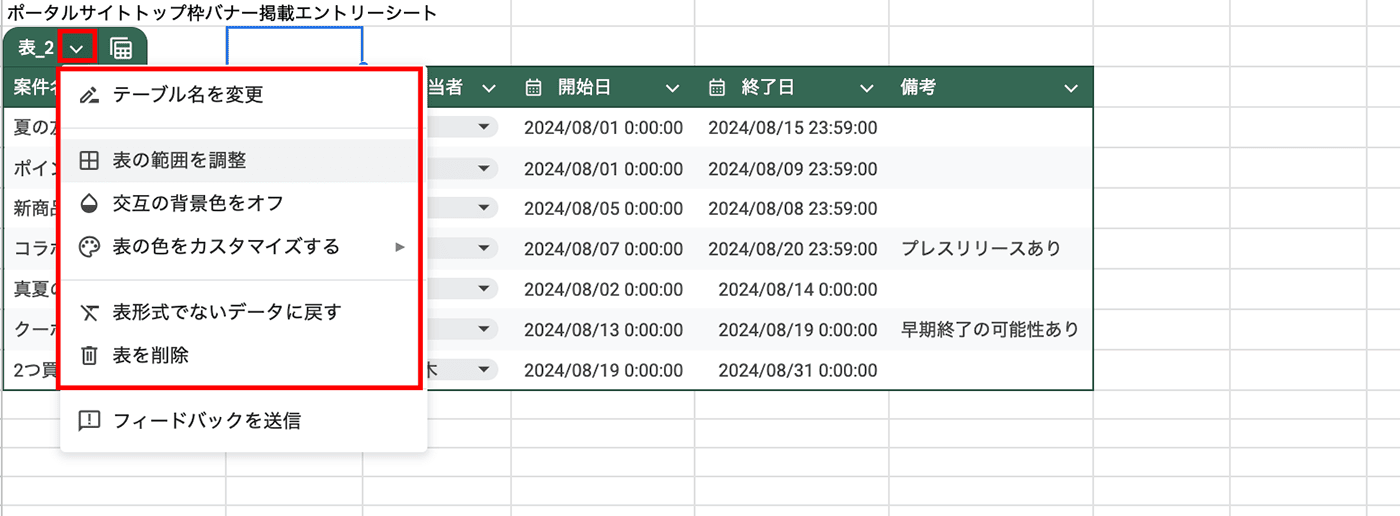
オプションにはこのような種類があります。
- テーブル名の変更
- 表の範囲を調整
- 交互の背景色の オフ / オン
- 表の色をカスタマイズする
- 表形式でないデータに戻す
- 表を削除
表参照機能
数式内で表自体または表の一部を参照するための 「表参照」 という機能も利用可能になりました。
表参照を使うと、 「A1:A10」 のような範囲指定の代わりに、 「Task_tracker[担当者]」 のような列の名称を使用してデータ範囲を指定できるので、数式の可読性が向上します。
グループ化
表機能で作成された表では、グループ化という新しい種類のビューも設定できます。
このビューでは、選択した列をもとにデータをグループに集約できます。グループ化機能を使うには、表の名前の横に表示されている 「表示アイコン」 > 「グループ化ビューを作成」 > 「グループ化したい列の名前」 を選択します。
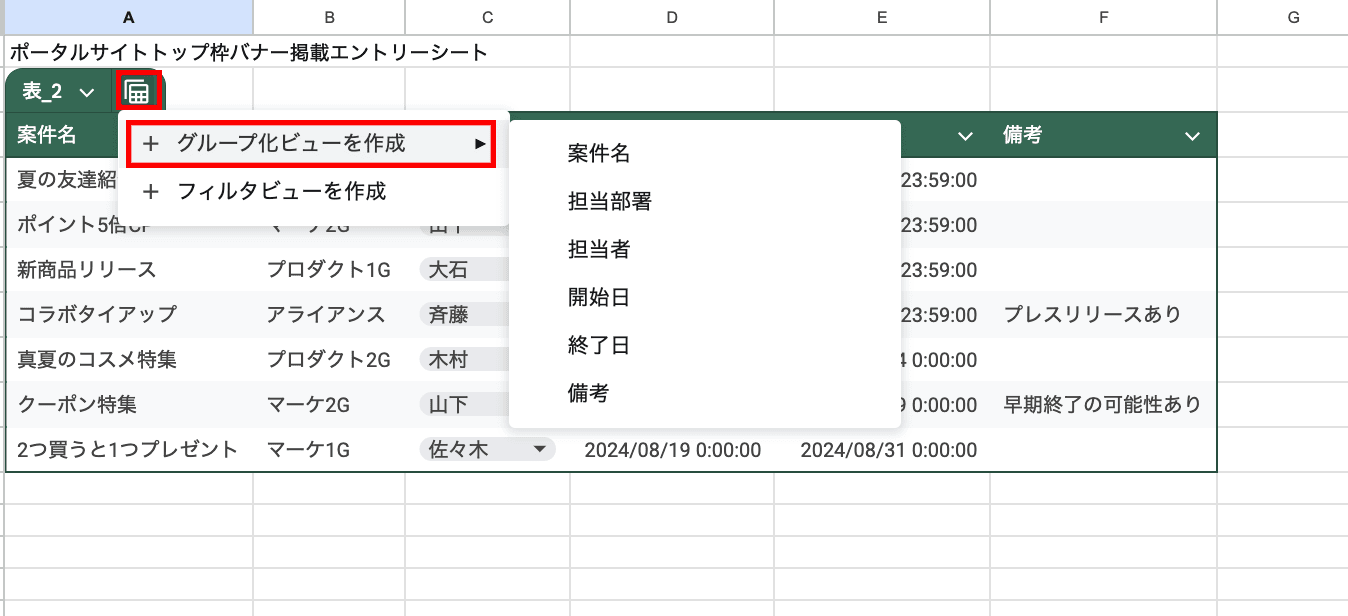
今回は、 「担当者」 でグループでビューを作成しました。
このビューは自分にだけ表示される一時的なビューになります。このビューを保存したい場合は右上の 「ビューに保存」 をクリックしてください。
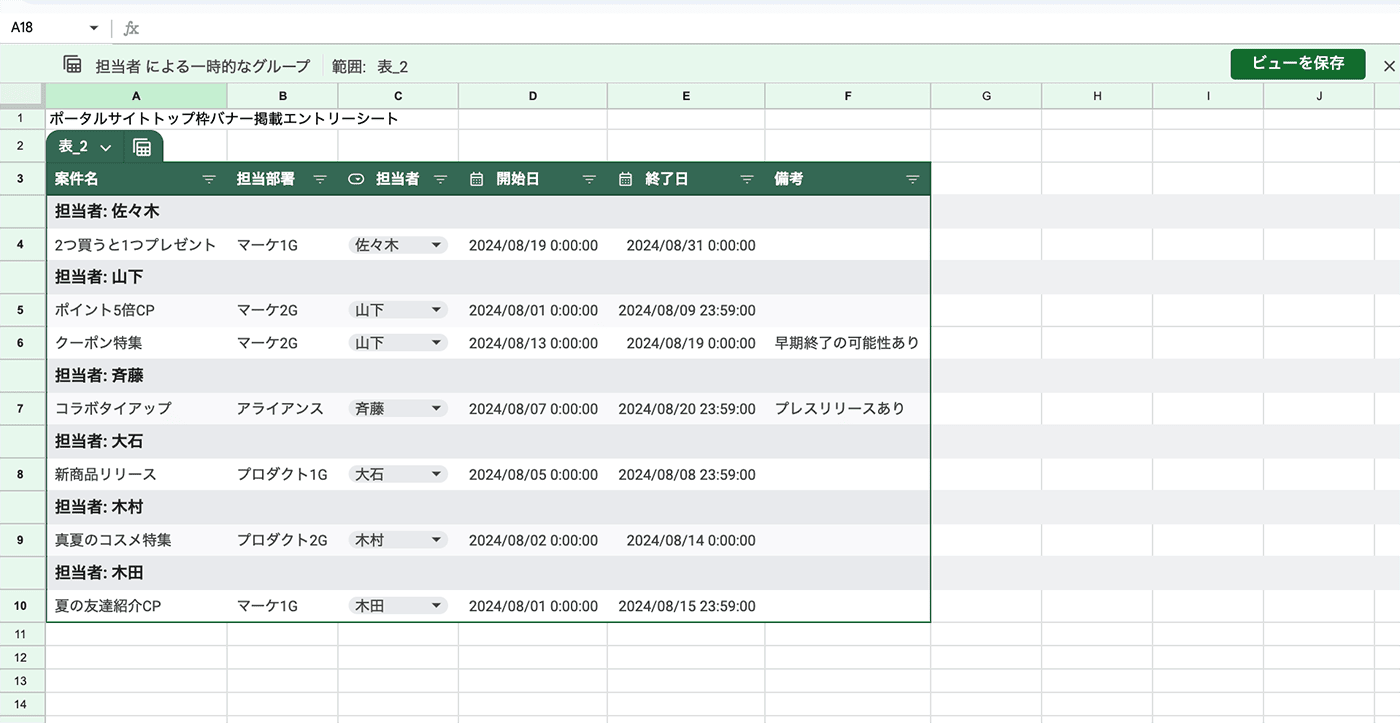
事前構築済みの表を利用する
あらかじめ用意された、書式設定済みの表も利用可能です。この事前構築済みの表を使えば、プロジェクトや在庫の管理、イベントの計画といったビジネスでのニーズが高いデータの種類に合わせてデータを入力できます。
事前構築済みの表を利用するには下記の手順で行なってください。
- メニューの 「挿入」 > 「表」 を選択します。
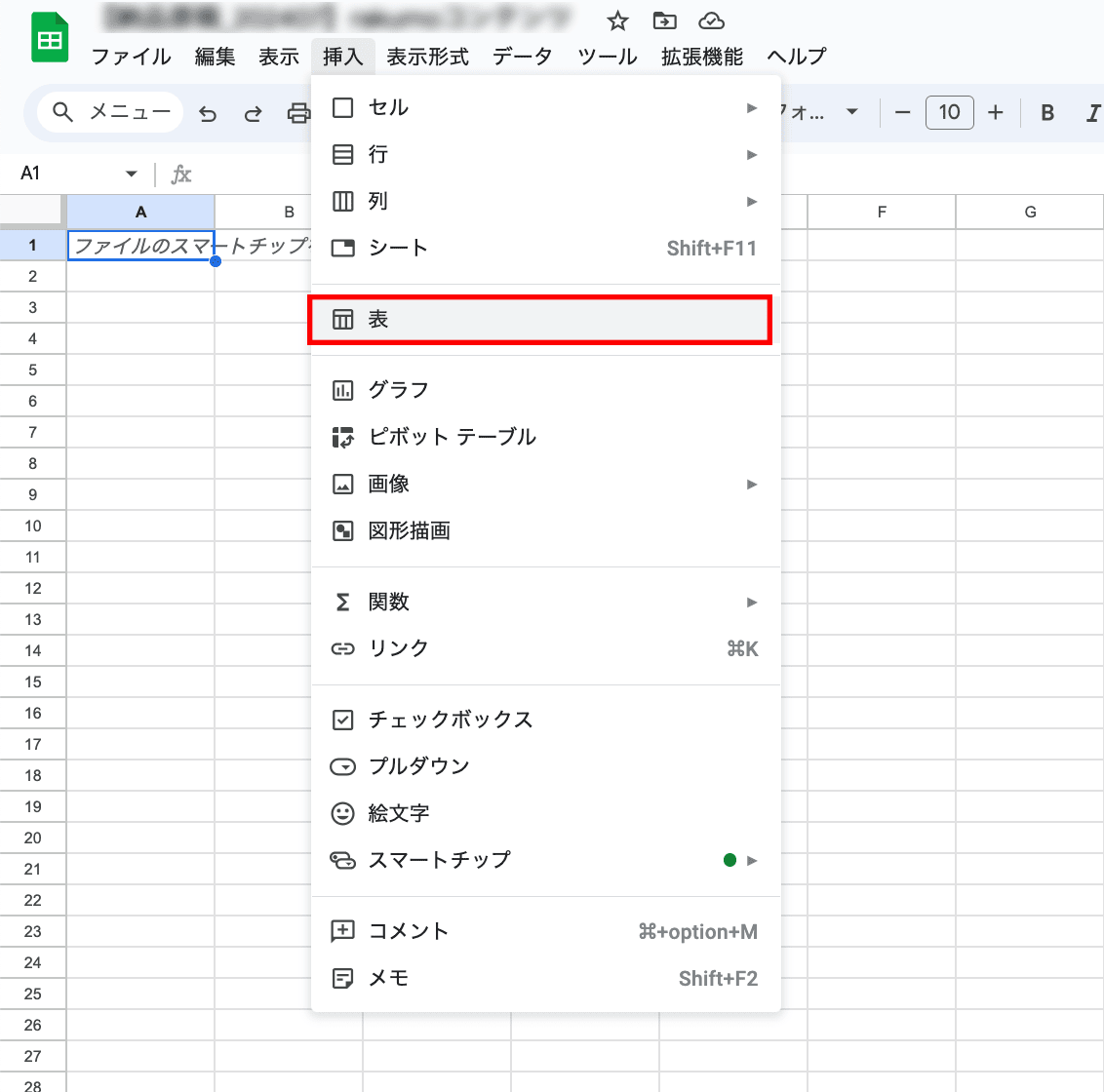
- 右側に表示された事前構築済みの表から作成したい表の用途に沿ったものをクリックして選択してください。
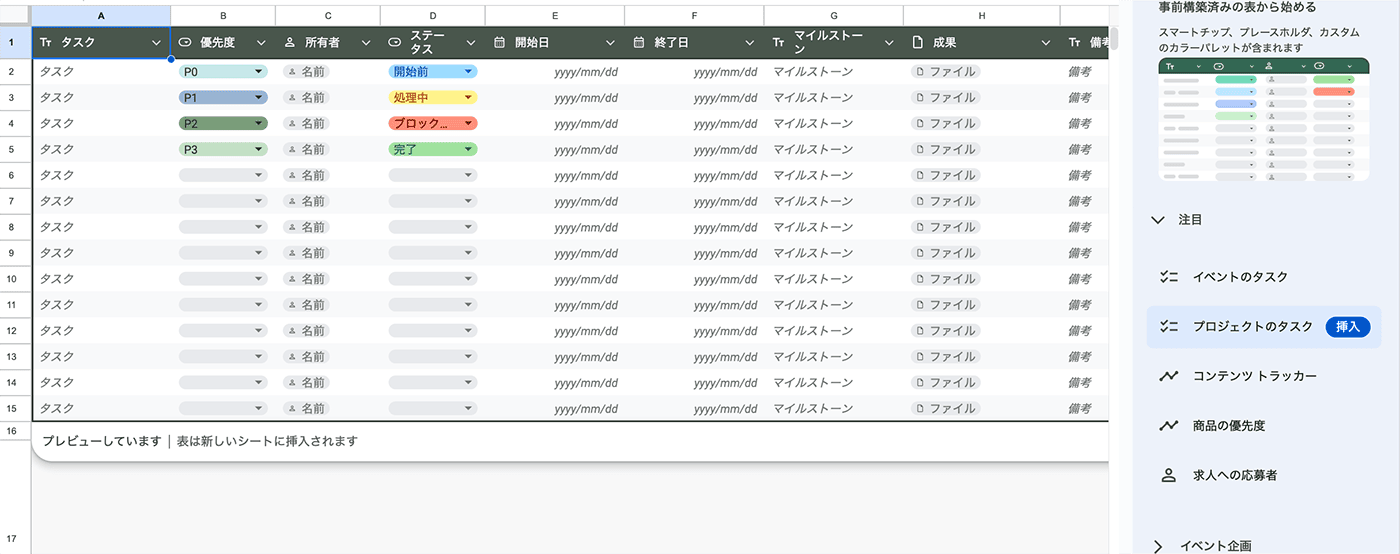
【新機能その2】 データを簡単にプルダウン チップに変換
今回のアップデートで、さまざまなデータをプルダウン チップに簡単に一括変換できる新機能が加わりました。
例えば、ステイタスなどのデータ列がある場合、データ範囲をクリックするとスプレッドシートに 「プルダウン チップへの変換」 というオプションが表示されるようになります。そのオーバーレイにカーソルを合わせることで、候補をプレビューし、ワンクリックでプルダウン チップに変換できます。
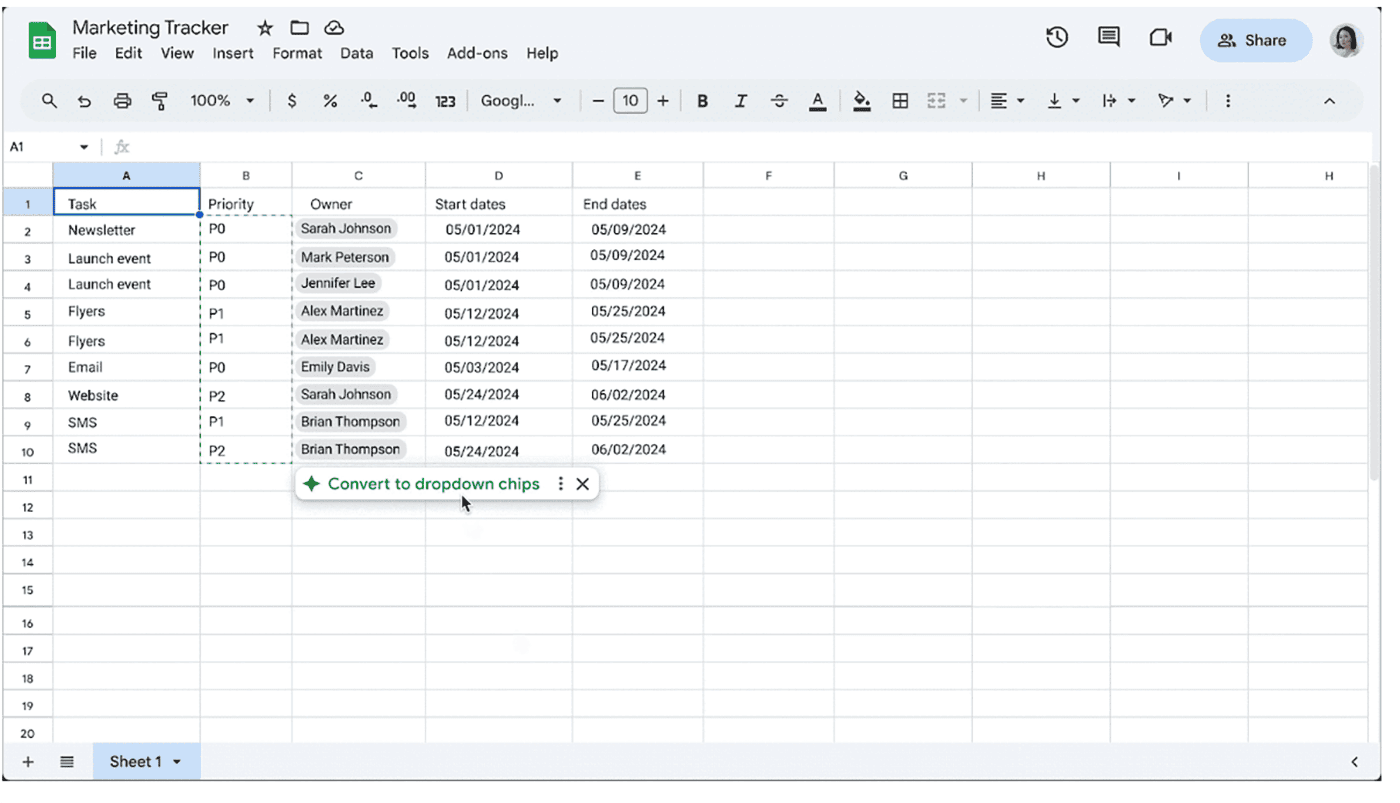
「プルダウン チップに変換」 機能を利用できるユーザー
この機能は、 Google Workspace 、 Google Workspace Individual 、個人の Google アカウントユーザーが利用可能です。
【新機能その3】 スプレッドシートから Looker Studio レポートを作成する
Looker Studio とは、様々なデータソースからデータを収集し、わかりやすいダッシュボードやレポートを作成できる、クラウド型 BI(Business Intelligence)ツールです。
今回のアップデートでスプレッドシートから Looker Studio レポートを直接作成できるようになりました。 Looker Studio レポートは Google スプレッドシートと接続された状態に保たれるため、更新して最新のデータを反映させることができます。
Google アカウントがあれば Looker Studio を無料で利用できます。
「スプレッドシートから Looker Studio レポートを作成」 機能を利用できるユーザー
この機能は、 Google Workspace 、 Google Workspace Individual 、個人の Google アカウントユーザーが利用可能です。
スプレッドシートから Looker Studio レポートを作成する方法
スプレッドシートから Looker Studio のレポートを作成するには下記の手順で行います。
- レポートを作成するためのスプレッドシートを用意します。スプレッドシートにはレポートに使うデータが含まれている必要があります。
ヒント
・セルの結合はすべて解除し、ヘッダー行は1行のみにしてください。
・列内のセルはすべて同じデータ型にしてください。
・日付フィールドが日付としてフォーマットされていることを確認してください。 - メニューの 「拡張機能」 > 「Looker Studio」 > 「レポートを作成する」 を選択します。
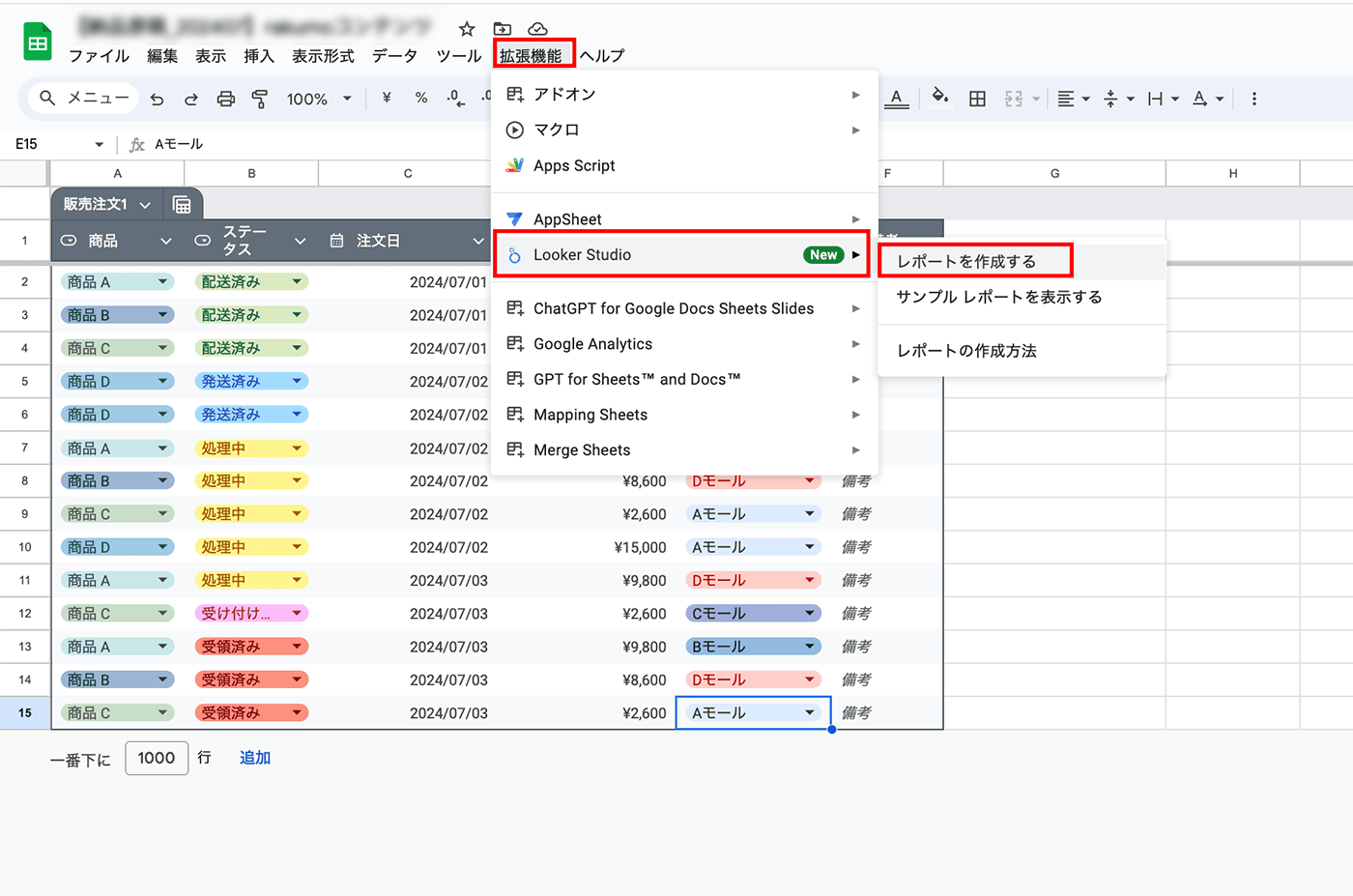
- 右メニューに表示される内容を確認の上 「作成」 ボタンをクリックします。
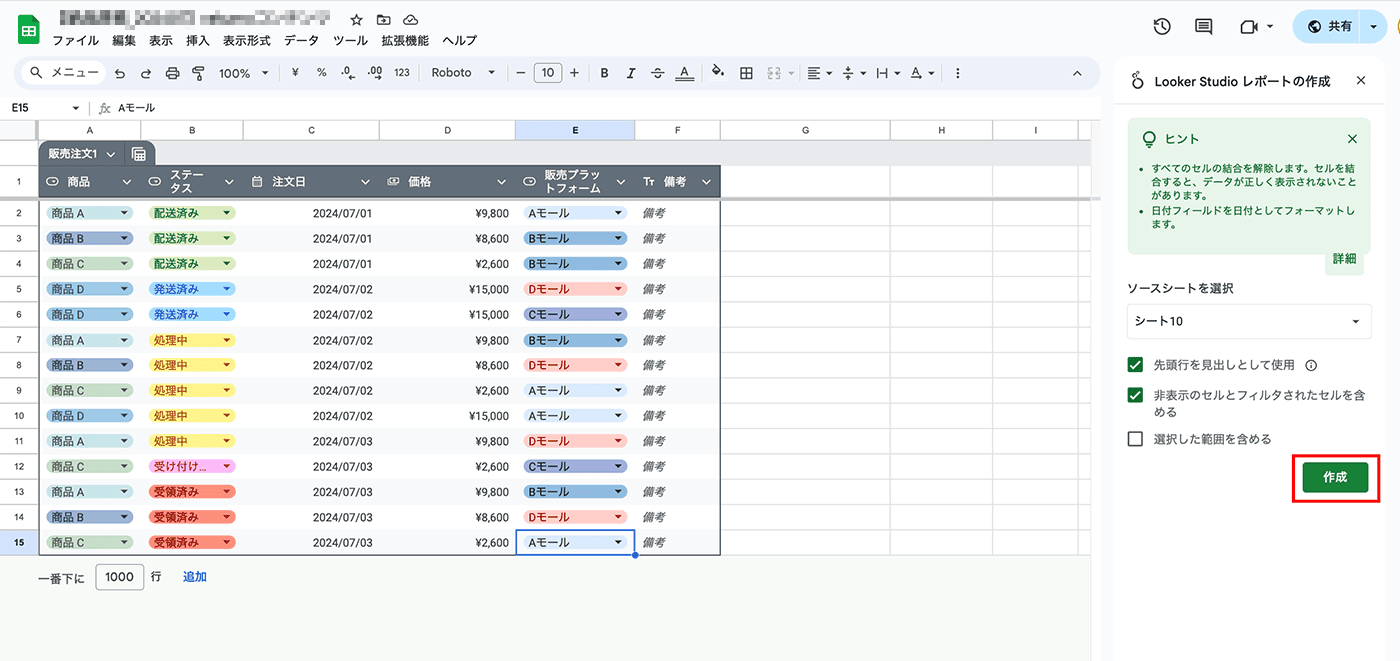
自動で Looker Studio のレポートが作成されました。
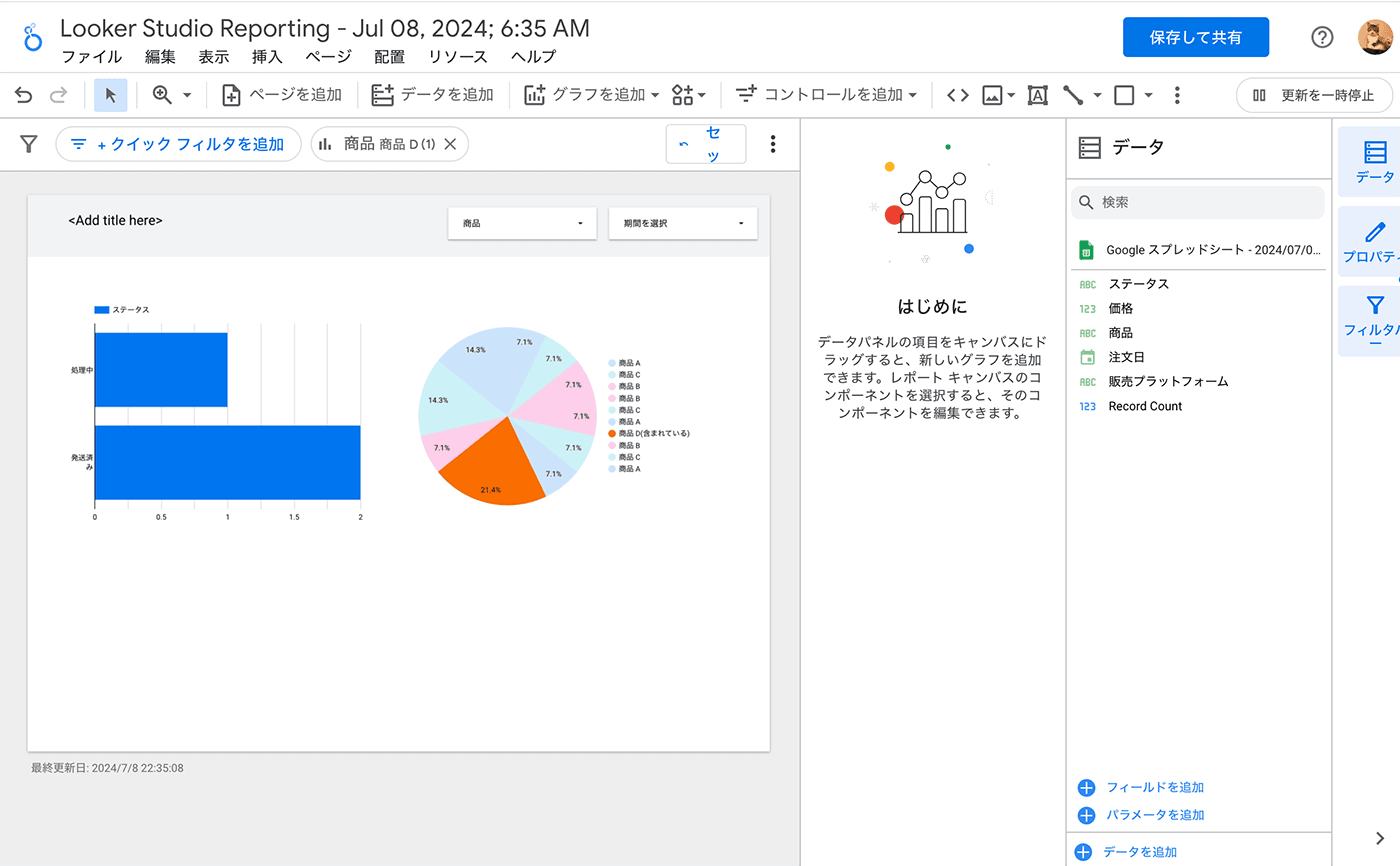
Looker Studio の詳しい使い方については Looker Studio ヘルプもご参照ください。
まとめ
業務で表やレポートがを作成することが多い方は、早速これらの新機能を取り入れてみましょう。今まで手動で設定していた工程が大幅に削減されるので、ビジネスのパフォーマンス向上に一役買うことでしょう。