
知っておくと便利! スプレッドシートの Tips6選
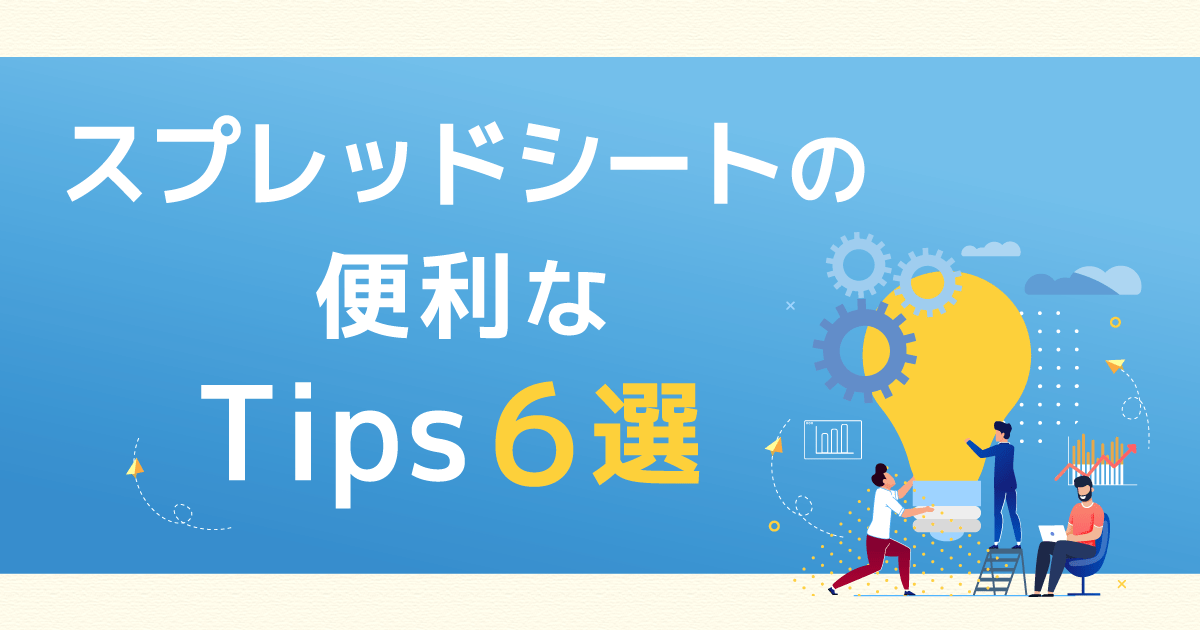
Google Workspace の中でもヘビーユーザーが多い Google スプレッドシート。実は日々進化を続け、知っているようで知らない便利な機能がたくさんリリースされています。
今回は、知っておくと使い勝手がさらに向上する、スプレッドシートの Tips を6つ厳選してみました。
スプレッドシートの小ワザを効かせて業務効率化
Tips1 スプレッドシートの画像をダウンロードする
スプレッドシートの画像をダウンロードしたいけど、やり方が分からない! そんな経験はありませんか?
セル内またはセル上に挿入されたスプレッドシートの画像をダウンロードしたいときは、このような手順で行います。
- 画像が挿入されたスプレッドシートを開き、上メニューの ファイル > ダウンロード > ウェブベージ(.html)を選択する。
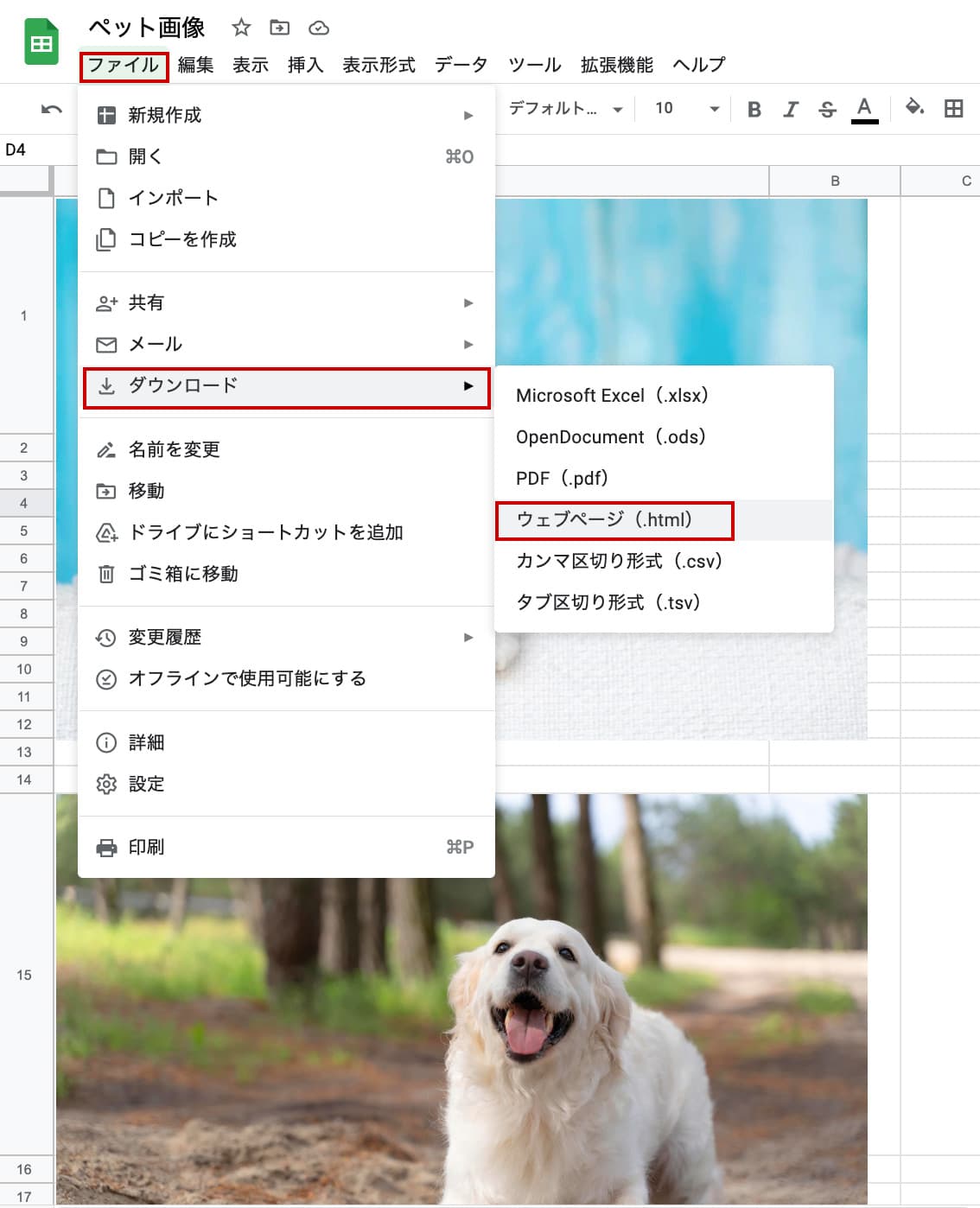
- ZIP ファイルがダウンロードされるので解凍して、中に入っている html ファイルを Google Chrome などのブラウザで開く。
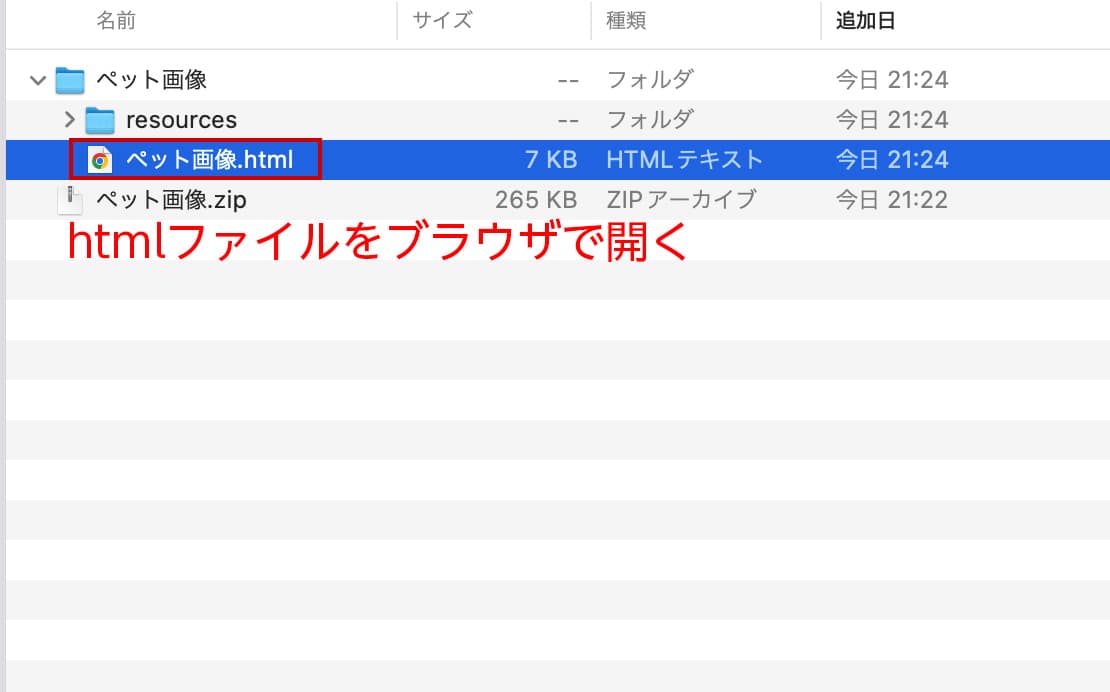
- ブラウザで html ファイルを開いたら、右クリック(Mac の場合は control + トラックパッドをタッチ)などでファイルをダウンロードできます。
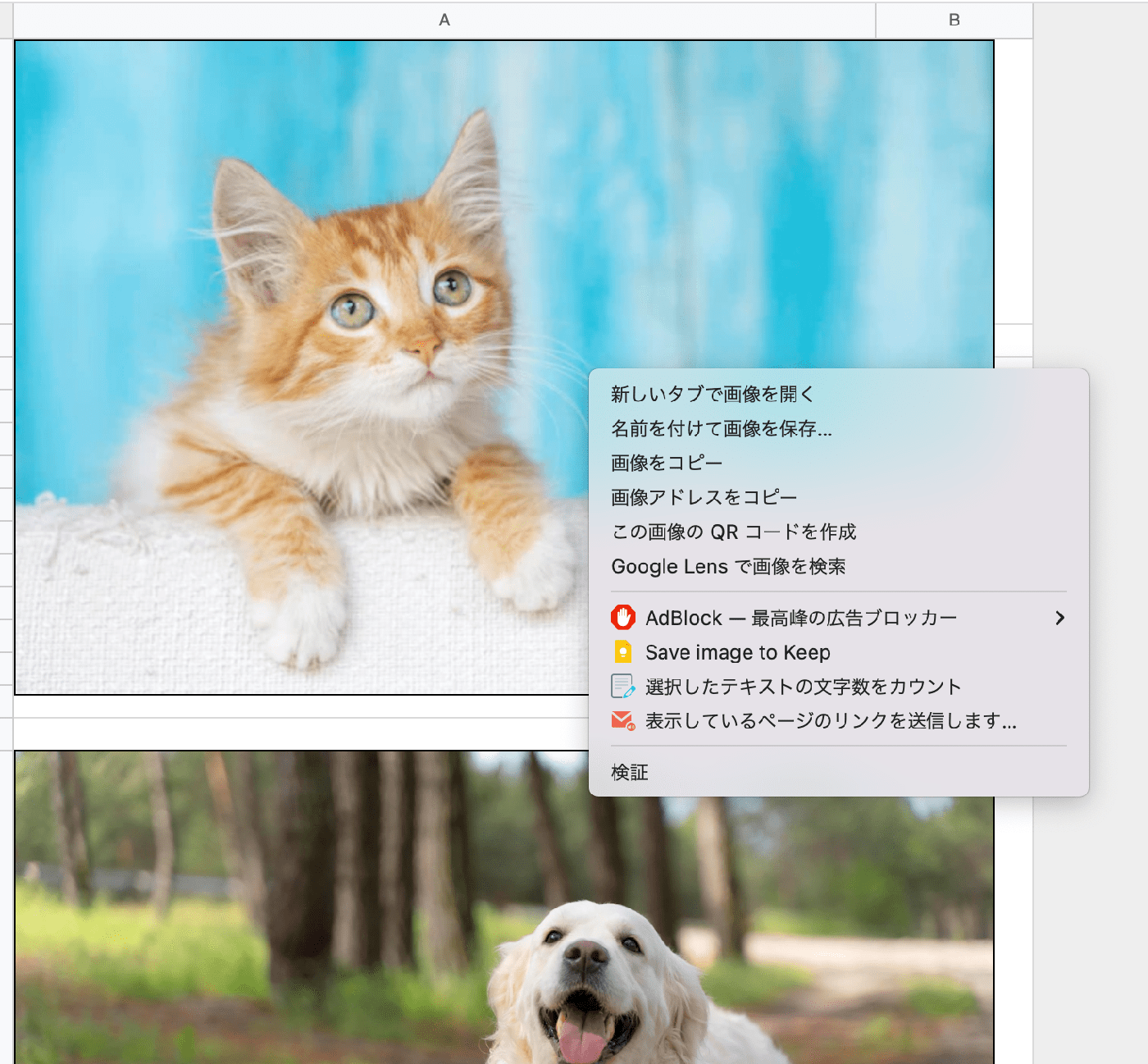
Tips2 セルを誰が最後に編集したか確認する
スプレッドシートのセルを、誰が最後に編集したのか知りたいときはありませんか?
実はスプレッドシートは、セル単位でセルの編集履歴をチェックすることが可能です。
- 更新履歴を知りたいセルを選択して、右クリックをする。(Mac の場合は control + トラックパッドをタッチ)
- 「編集履歴を表示」 を選択する。
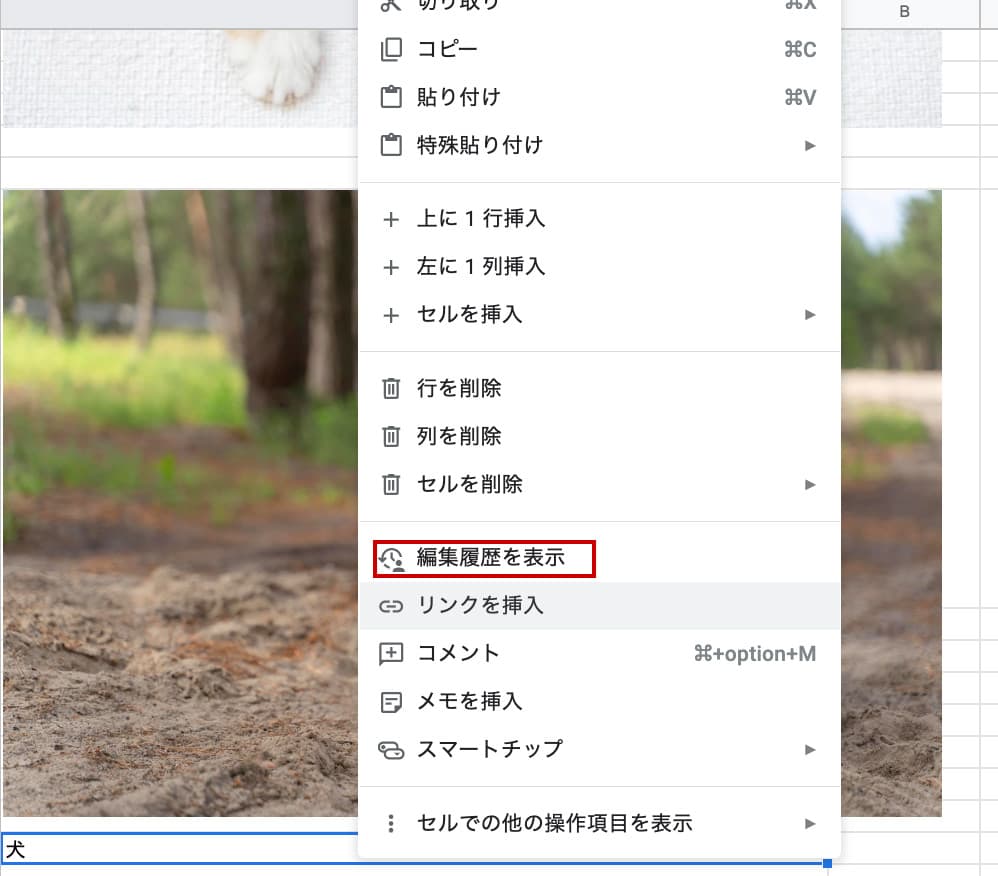
- 編集履歴が表示されました。誰が、いつ、何を編集したのか見ることができます。
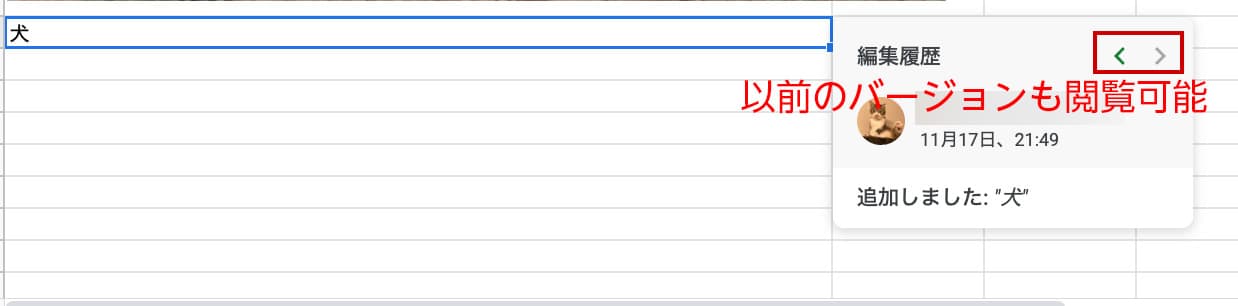
右上の矢印をクリックすることで、編集前の内容を表示することも可能です。
Tips3 スプレッドシートをファイルに変換して直接メール送信
スプレッドシートを Excel などに変換してメール添付で送信することが多い方は、ぜひこの機能を使ってみてください。
一度ローカルにダウンロードすることなく、ファイルに変換されたスプレッドシートをメールで送ることができます。
- メールで送りたいスプレッドシート を開き、上メニューの ファイル > メール > このファイルをメールで送信 または共同編集者にメールで返信を選択する。
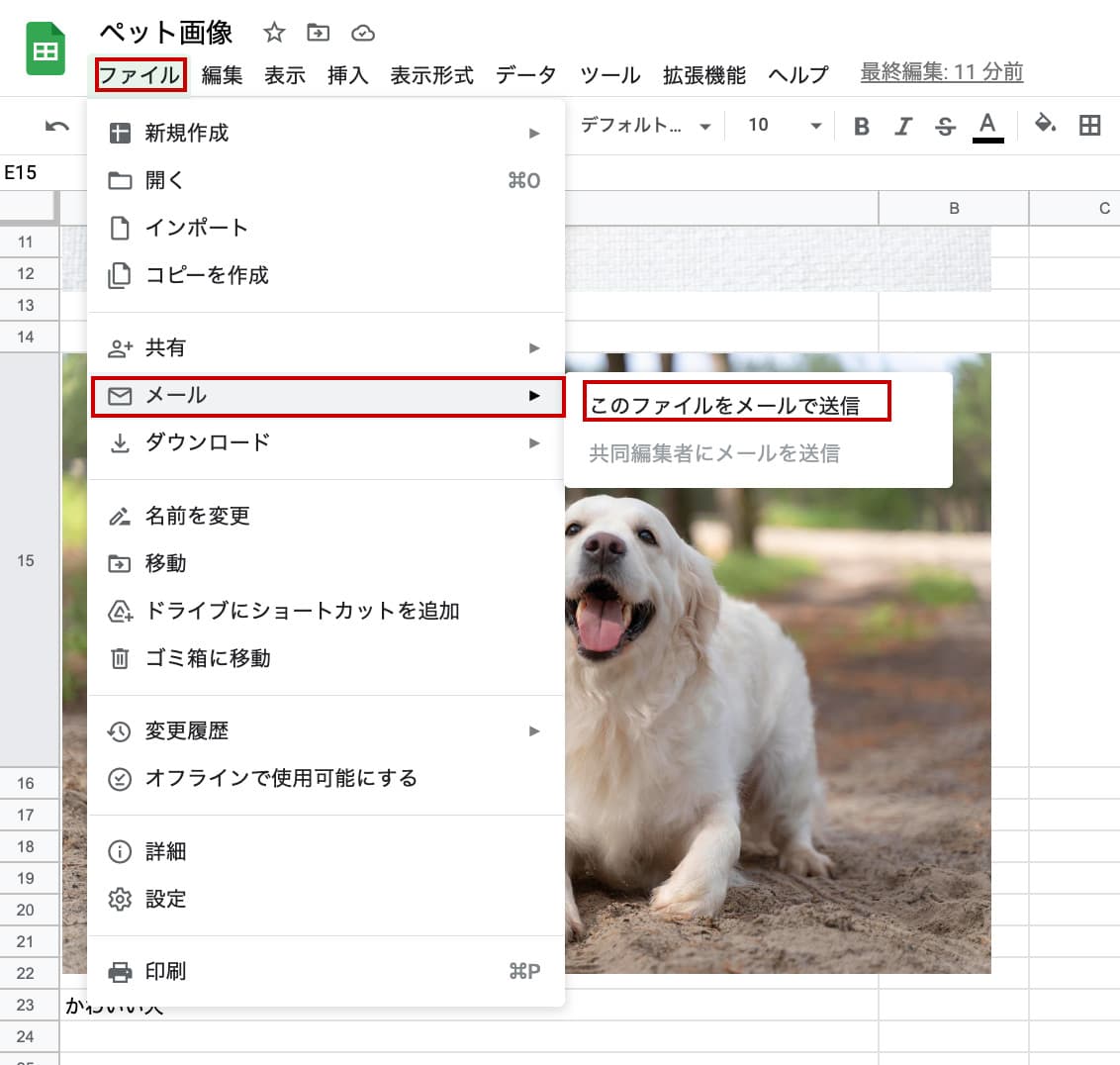
- 宛先、件名、本文を入れる
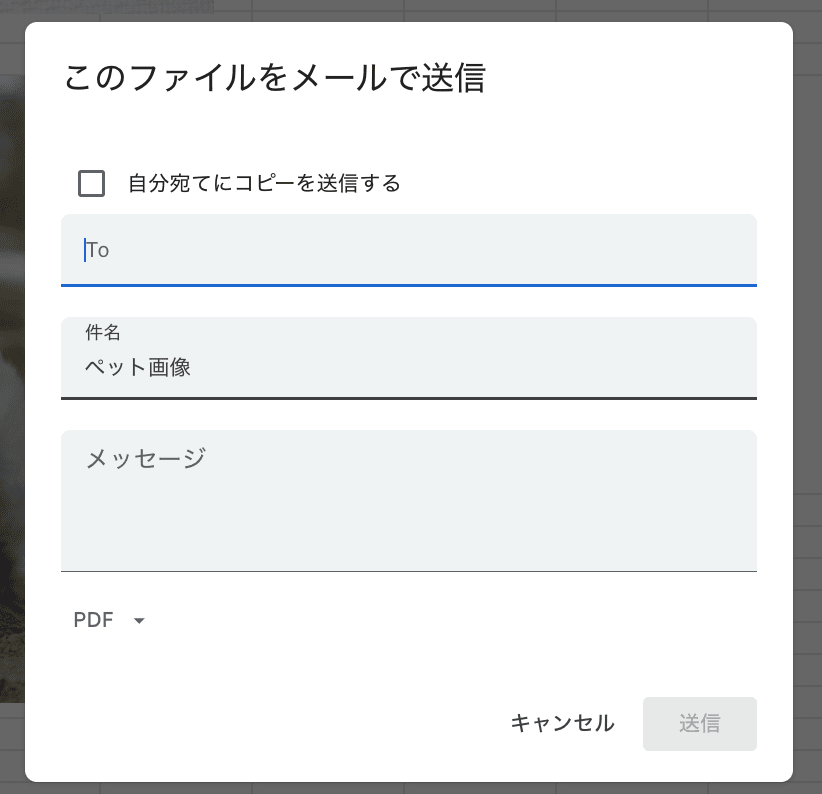
- ファイルの形式を選択する。PDF、OpenOffice スプレッドシート、Microsoft Excel から選択できます。形式を選択したら 「送信」 でメールを送ります。
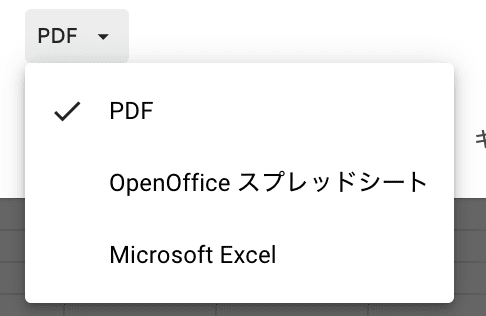
ファイルが添付されたメールが送信されました。
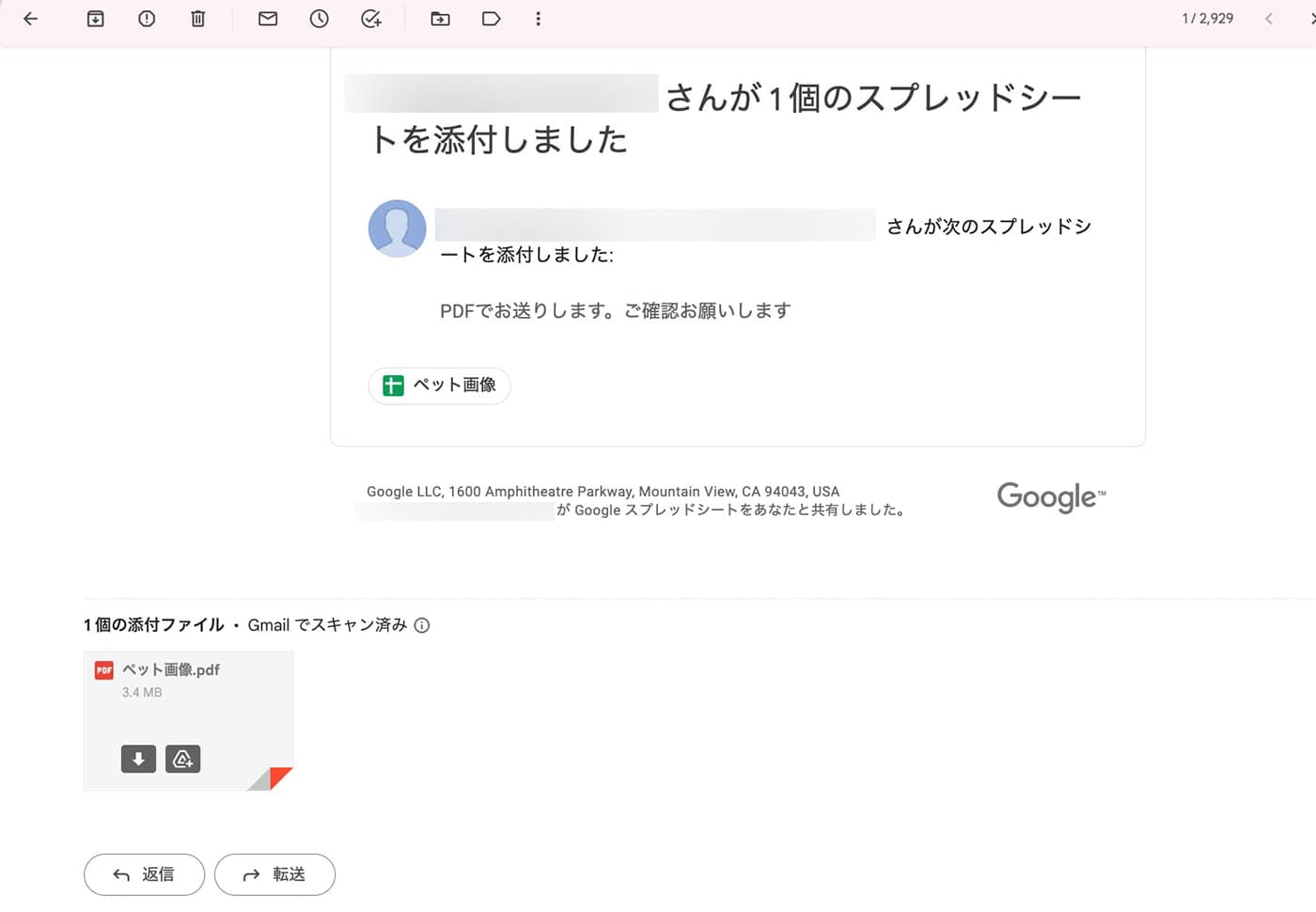
Tips4 スプレッドシートにコメントを入れて、任意のユーザーに割り当てる
“スプレッドシートでは、セルにコメントを入れて、共同編集をおこなっているユーザーに割り当てることができます。
割り当てられたユーザーには、メールが届きます。他のユーザーと情報を共有したいときや、アイディアを集めるときなどに便利です。
- セルを右クリックして(Mac の場合はcontrol+トラックパッドをタッチ)、 「コメント」 を選択する。
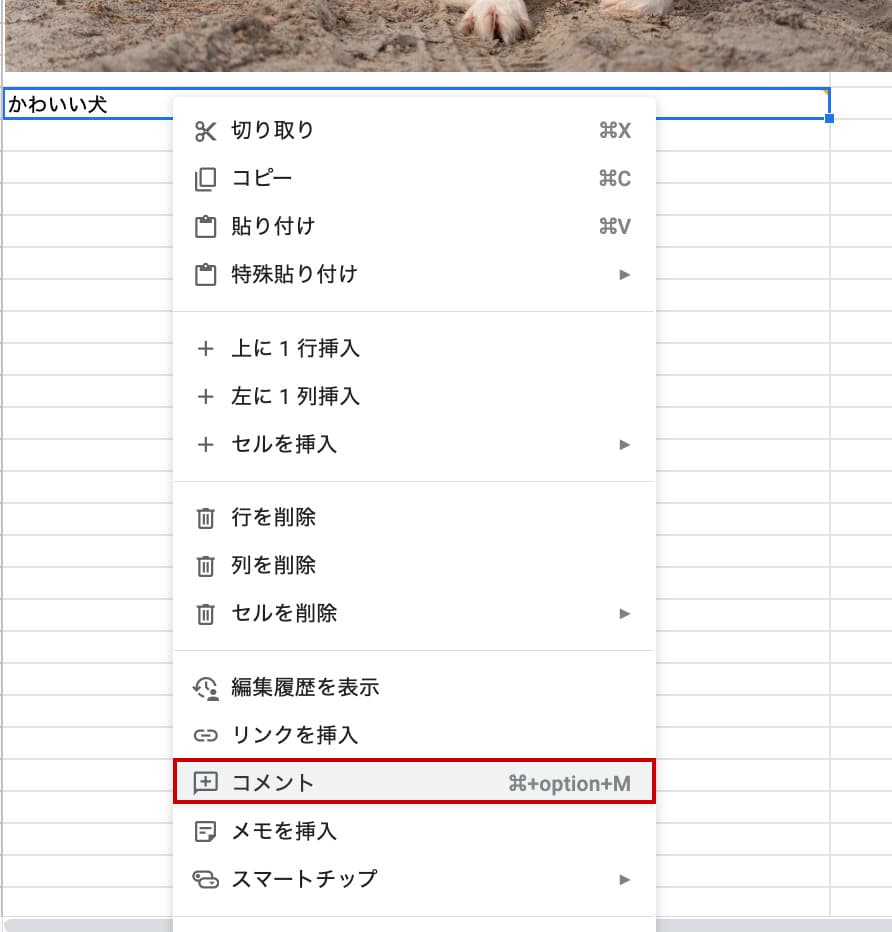
- @の後に、割り当てたいユーザーのメールアドレスを入力し、コメントを入れる。
- 「〇〇(ユーザー名)に割り当て」 にチェックを入れ、 「割り当て」 をクリックする。
※割り当てられたユーザーにはメールまたは Google Chat で通知が届きます。コメントを完了するには、割り当てられたユーザーが完了マークをつける必要があります。
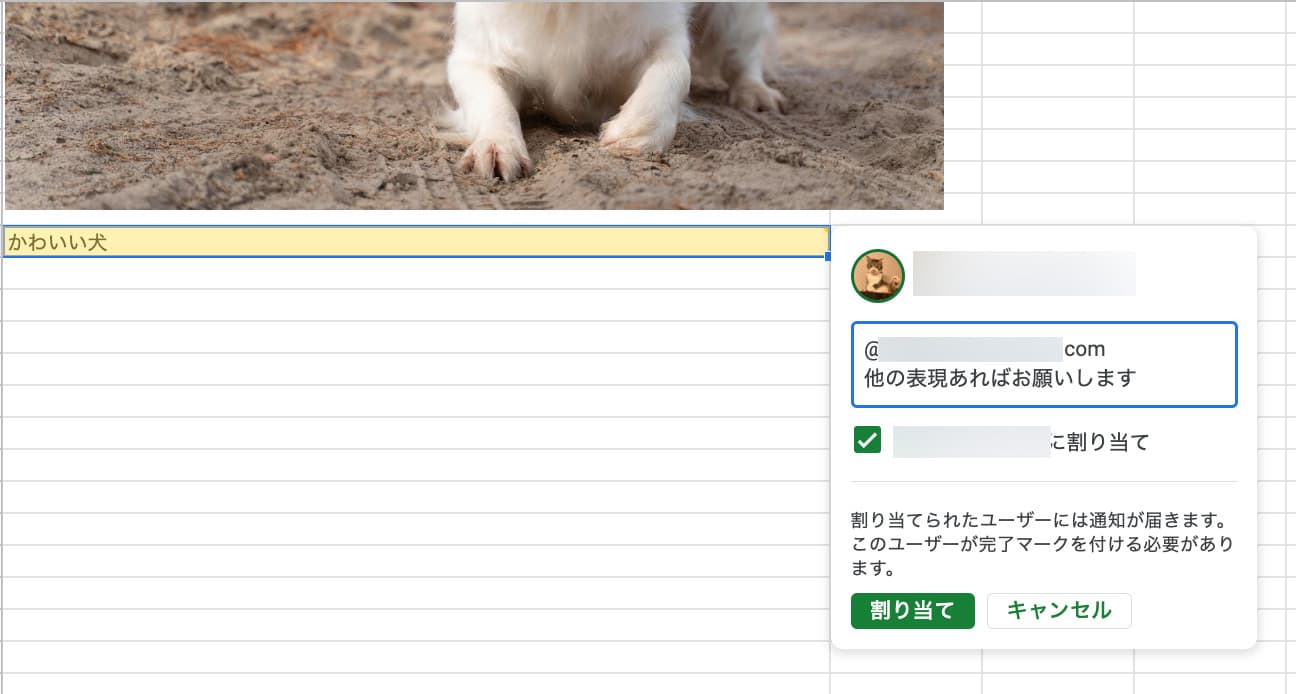
こちらは割り当てられたユーザーの画面です。Google ドライブを Google Chat で連携している場合はこのようなメッセージが届きます。
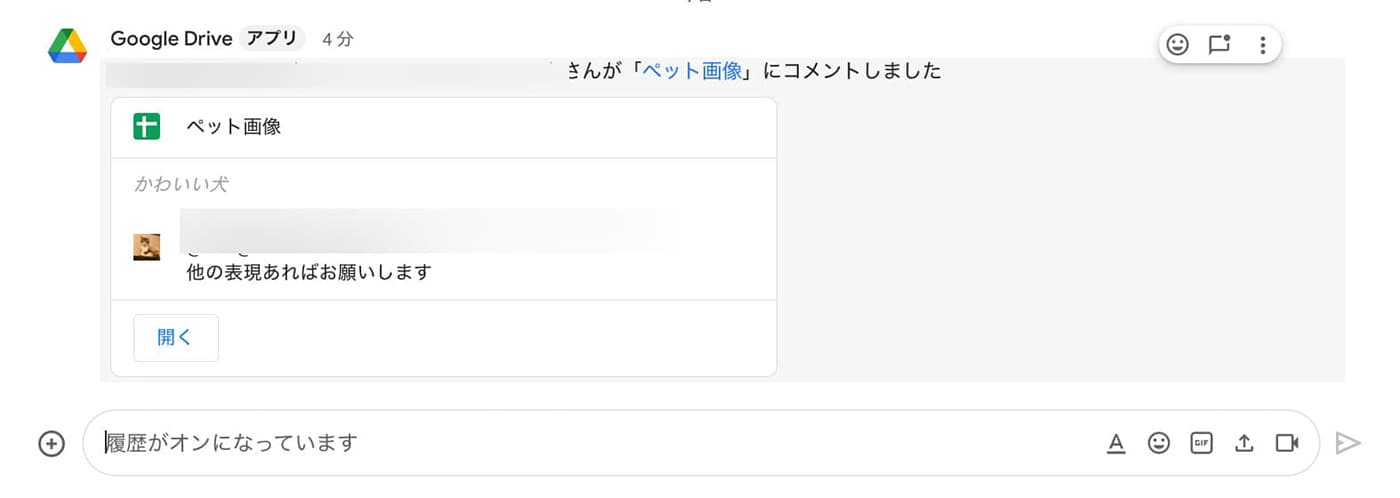
Tips5 列や行をグループ化して、一括で非表示/表示する
縦や横に長いスプレッドシート を日常的に使う方は、列や行をグループ化して一括で非表示/表示できるようにすると便利です。
- グループ化したいスプレッドの列・または行を選択する。
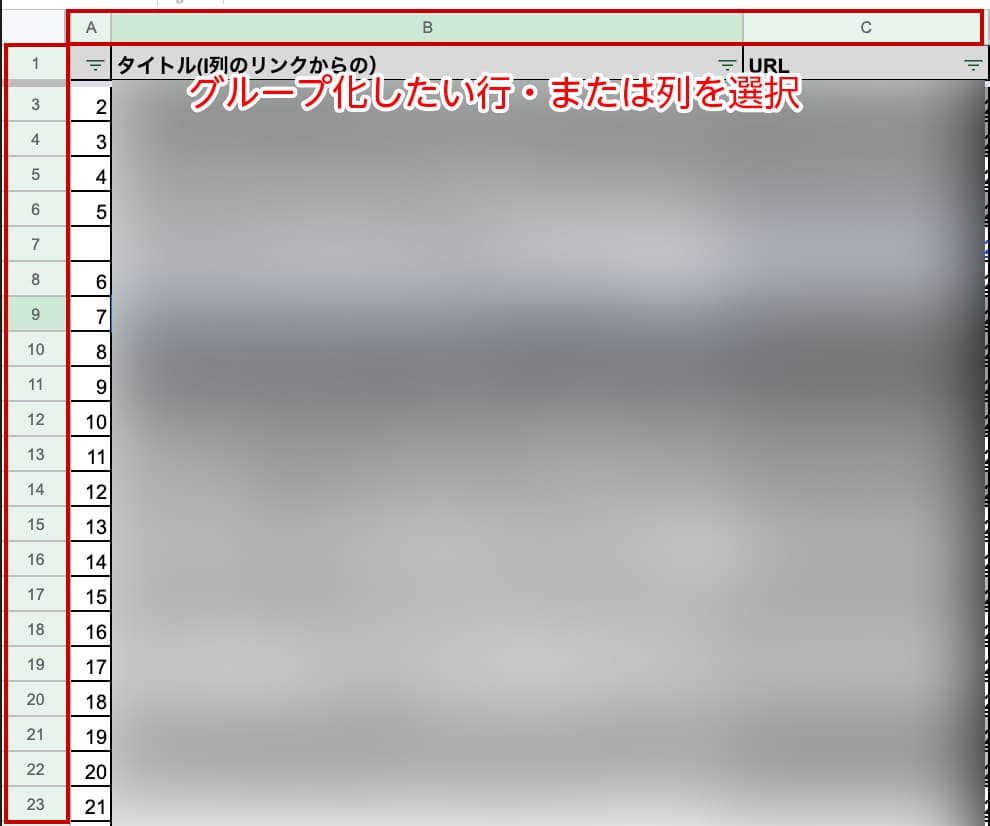
- 表示 > グループ化 > 行(列)◯〜◯をグループ化 を選択
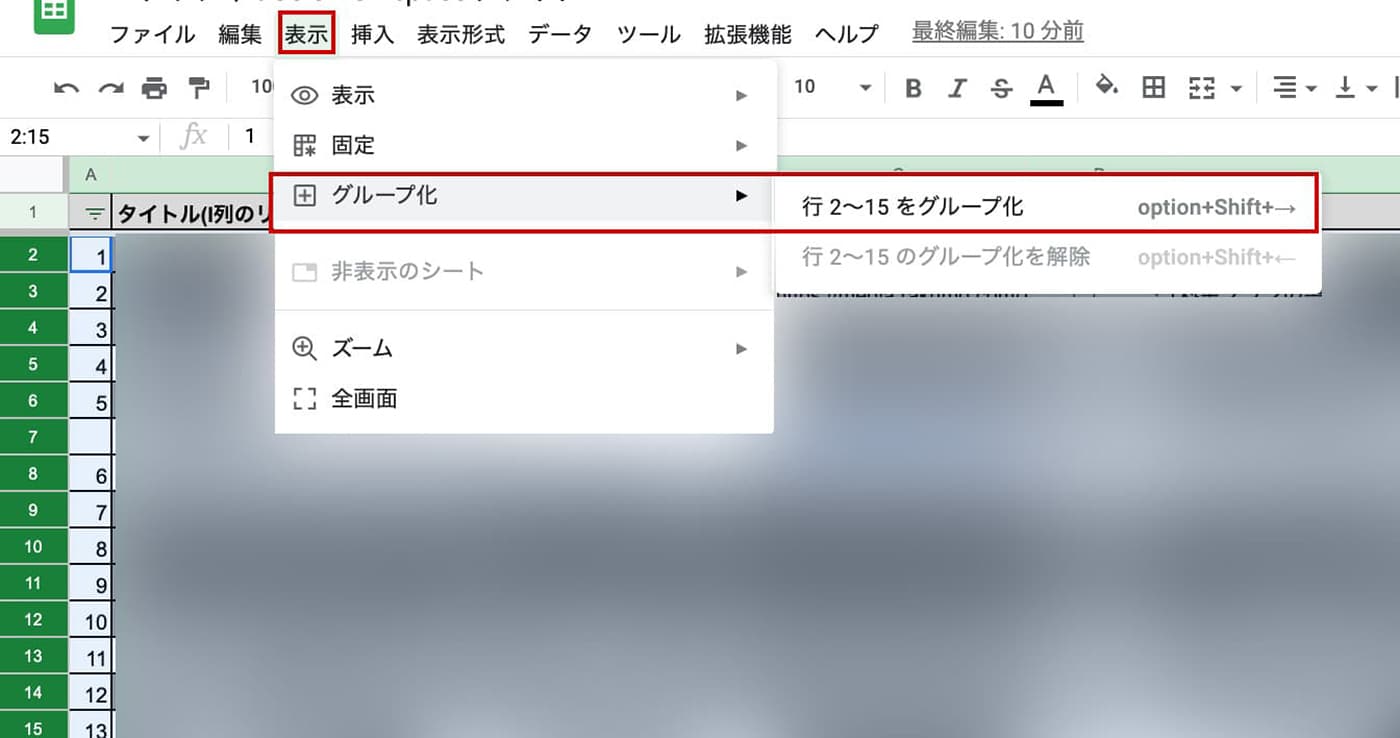
- [-] ボタンが表示されるので、そこをクリックすると一括で行または列が非表示になります。
再度表示したい場合は、 [+] ボタンをクリックします。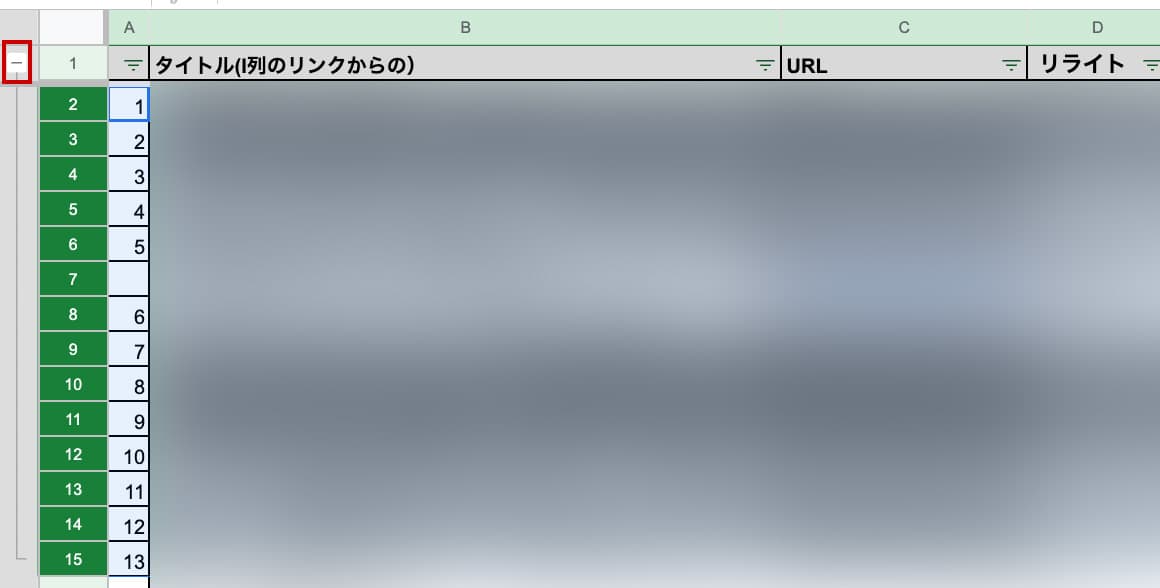
Tips6 スプレッドシートの閲覧者などをチェックする
スプレッドシートを誰が閲覧したかを知りたい、誰に共有されたか履歴を知りたい、何回くらいコメントが入ったのか知りたい、そんな時に便利なのが 「アクティビティダッシュボード」 です。
ツール > アクティビティダッシュボード を選択すると、ダッシュボードが開きます。
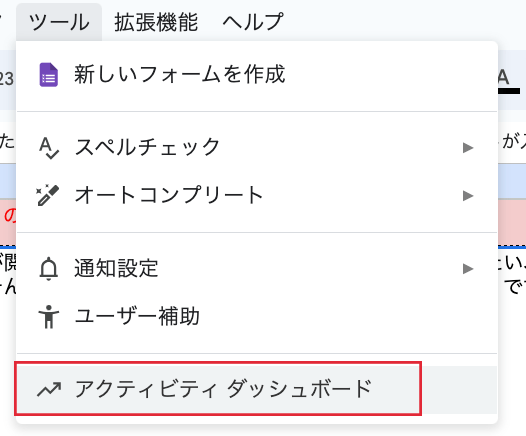
ここから下記をチェックすることができます。
- 1週間あたりのユニーク閲覧者数
- コメントのトレンド
- 共有履歴
- プライバシー設定
注:自分の閲覧履歴をオフにした場合がユーザーが閲覧した場合は閲覧履歴に残りません。
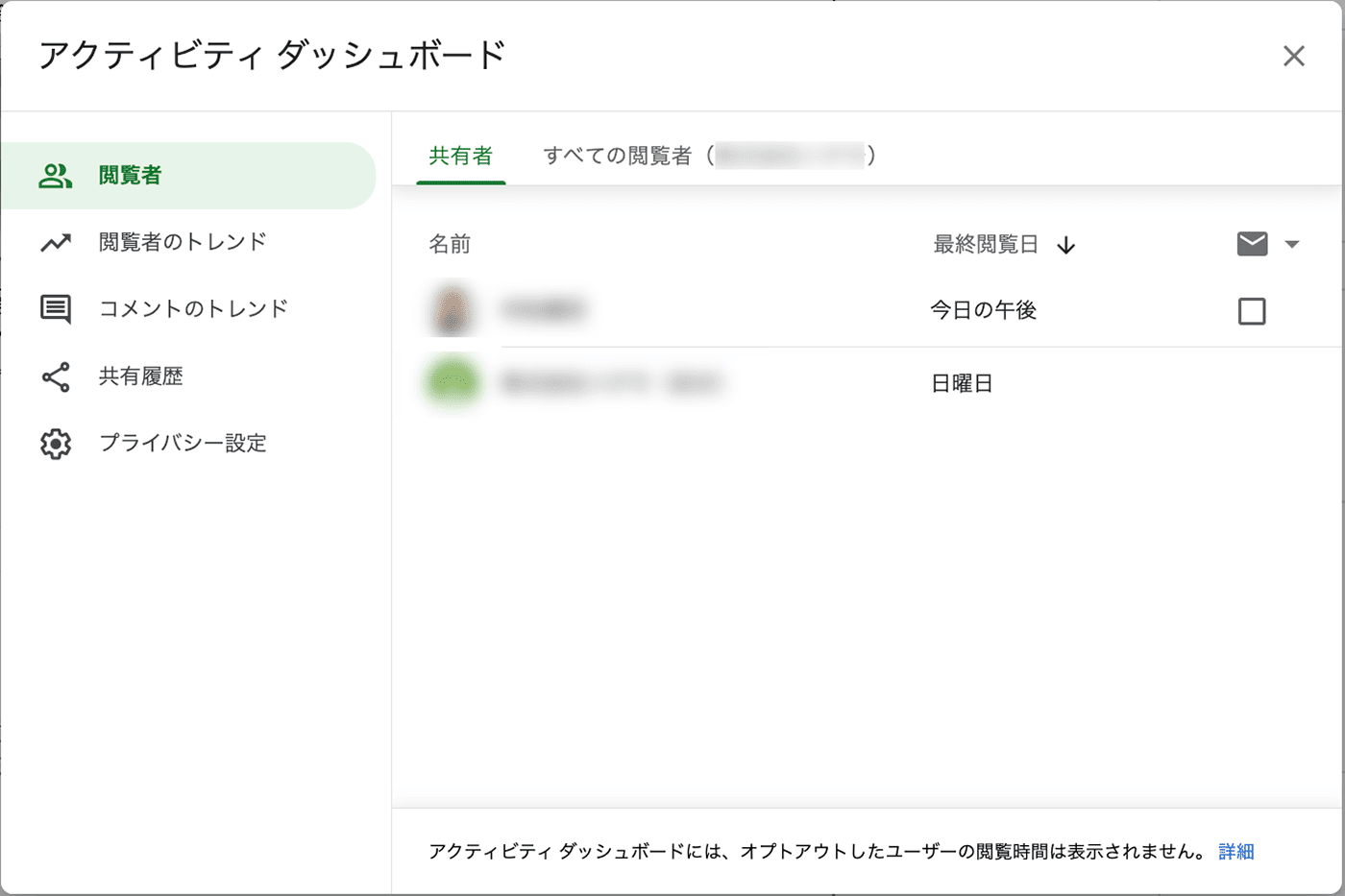
まとめ
今回は、知っておくとちょっとした作業のストレスを軽減したり、業務の効率をUPするスプレッドシート の小技をご紹介しました。
手軽に使えるものばかりなので、スプレッドシートユーザー の方はぜひ毎日の業務に取り入れてみてくださいね。





