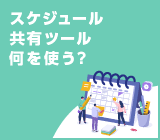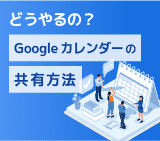
Google サイトは社内の情報共有に役立つ? 使い方や活用のコツ

近年はチャットツールやビデオ会議ツールなど、情報の入手・共有の手段が以前よりも多くなりました。ただ、時間とともに情報が流れてしまうフロー型の情報共有ツールには課題もあり、ストック型の情報共有ツールに注目が集まっています。
ストック型のツールで社内の情報共有の仕組みを強化するためには、 Google サイトを活用する方法が有用です。本記事では Google サイトの概要や社内ポータルとしての活用方法、Web サイトの作り方とともに、 Google サイトで不足がある場合に使えるツールも紹介します。
Google サイトとは?
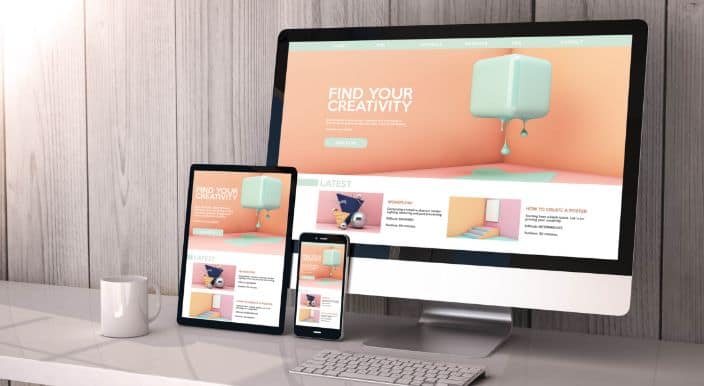
Google サイトは、Google が提供している無料の Web サイト作成ツールです。テンプレートやテーマを選び、サイトバーのメニューを操作したり文字を入力したりするだけで、整った見た目のホームページが作れます。 HTML や CSS といった Web サイトを作るための言語の知識がない人も、簡単にホームページの作成が可能です。
テンプレートや設定項目が豊富で用途に応じてカスタマイズできる Google サイトは、社内ポータルとしても活用できます。 Google ドライブ内のスプレッドシートやドキュメントなどのコンテンツを自由に配置でき、 Google アカウントがあれば追加料金なしで利用できるので、コストをかけられない場合にも有用でしょう。
Google サイトでできること
Google サイトを活用すれば、テレワーク時の自宅やオフィスなど働く場所によらず、オンライン上でのスピーディーな情報共有が可能です。社内の情報共有ツールとして Google サイトを活用する方法を二つ紹介します。
社内ポータルを作成する
Google サイトは、社内ポータルサイトとしての活用が可能です。社内ポータルサイトは、自社のさまざまな情報にアクセスするための入り口となるサイトで、社内の人間だけが閲覧・利用できます。
オンラインで共有すべき情報が多い状態では、情報を集約してアクセスしやすくする工夫が必要です。静的な Web サイトを作成できる Google サイトは、社内に散乱しやすい情報やノウハウを一箇所にまとめた社内ポータルに適しています。
例えば、トップページに営業成果がわかる数字の情報を掲載する、特定の部署ごとに有用な情報をまとめたサイトを作るといった使い方が可能です。
マニュアルや社内規定の共有に使う
Google サイトは、マニュアルや社内規定を共有するツールとしても役立ちます。特にオンラインでのみ情報を共有する働き方では、マニュアルのわかりやすさが業務効率や生産性を高める上で重要です。
Google サイトには、 Google スプレッドシートや Google ドキュメントといった Google のコンテンツを埋め込むことが可能です。表やドキュメント、グラフなどの機能を用いて、わかりやすいマニュアルを作成できます。
Google サイトの公式ガイドにはマニュアル作成にも使う操作の説明が丁寧に書かれており、見ながら簡単に作成できる点もポイントです。
Google サイトを社内の情報共有に使うメリット ・ デメリット

Google サイトを社内の情報共有に活用するにあたって、良い面 ・ 悪い面を知っておくことで、自社の状況に合わせて導入を判断しやすくなるでしょう。 Google サイトを社内ポータルとして活用する主なメリットと、考えられるデメリットを紹介します。
複数人での共同編集ができる
Google サイトでは、サイトの編集権限を付与した人との共同編集が可能です。 Google ドキュメントや Google スプレッドシートと同様に、編集者の権限を付与したい相手を招待すれば、複数人で同時に編集できます。複数人で社内ポータルを管理したい場合に便利です。
レスポンシブ対応で外出先でも簡単に見られる
Google サイトは、ノーコードでレスポンシブ対応のサイトを構築できます。レスポンシブ対応とは、サイトを閲覧するデバイスの画面サイズに応じて、ページデザインやレイアウトが自動で最適化される技術のことです。
一つの Google サイトをパソコンやスマホ、タブレットといったさまざまな端末から快適に使用できれば、外出先からも気軽にチェックできるでしょう。
社内掲示版や細かい閲覧権限の設定機能がない
Google サイトはメリットが多い一方で、社内掲示板として使いにくい点がデメリットとして挙げられます。投稿を時系列に並べる機能は現在の Google サイトに備わっていないため、お知らせサイトやイベント告知のツールとしては使いにくいでしょう。
Google サイトを使用しつつ、社内掲示板のようなプラットフォームも新たに作りたい場合は、拡張製品や不足を補うツールなどの導入を検討する必要があります。
また、Google サイトではページごとの閲覧権限設定ができません。特定のチームや部署だけに情報共有したい場合に、不便を感じる可能性もあります。
Google サイトを使ったホームページの作り方と公開方法
Google サイトの特徴を押さえたところで、実際に Google サイトでホームページを作成する方法を見ていきましょう。 Google サイトを使ってホームページを公開する大まかな手順は以下の通りです。
- Google サイトのログイン画面で、 Google サイトを使用する Google アカウントにログインする
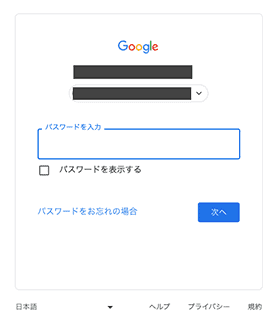
- 「空白」 を選択して、新しい Google サイト作成画面を開く(「テンプレートギャラリー」 で使用したいテンプレートを選択してもよい)
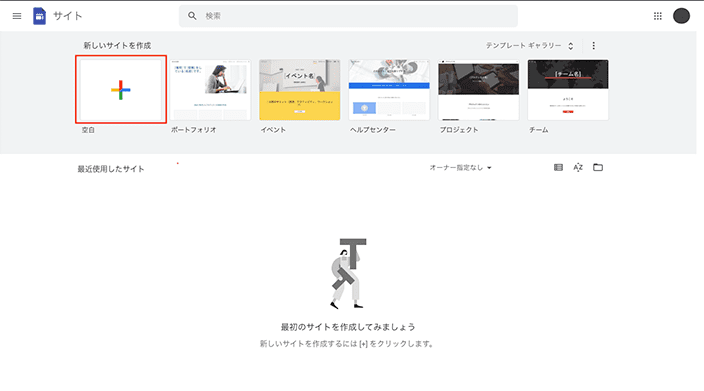
- 右側の 「テーマ」 を選択し、色やレイアウトを変更する
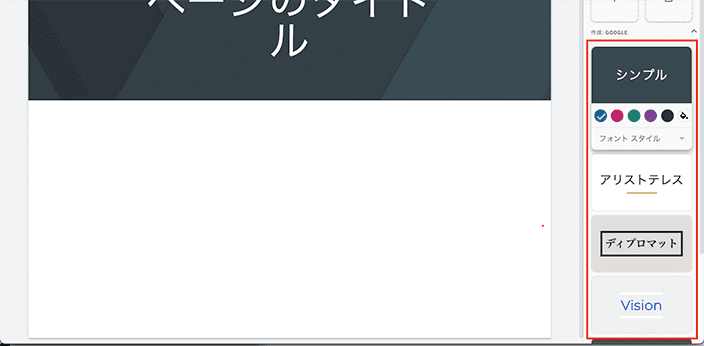
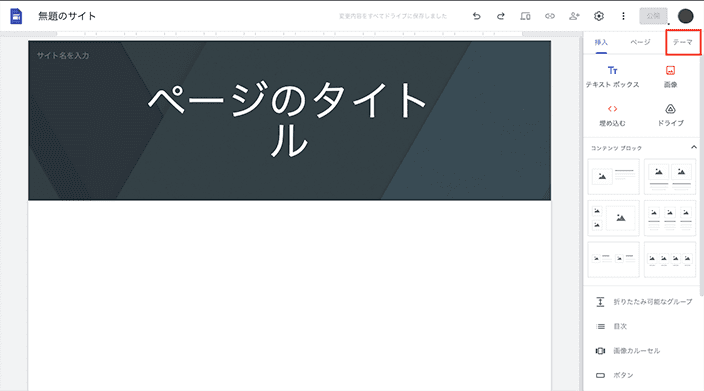
- 右側の 「挿入」 を選び、サイト名やページタイトル、テキストボックスや画像 ・ コンテンツブロックなどを設定する
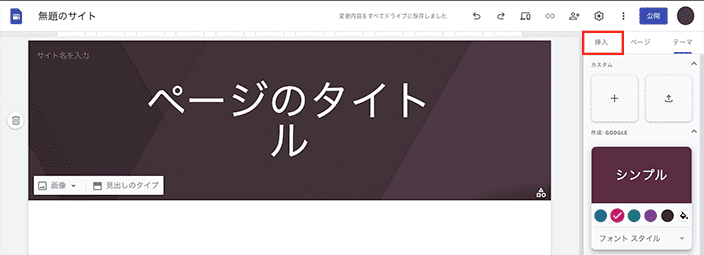
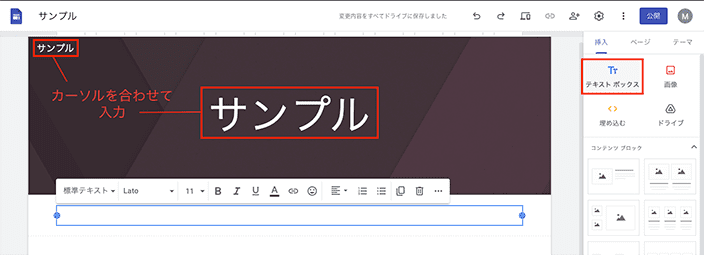
- 右側の 「ページ」 から必要に応じてサブページを作成する
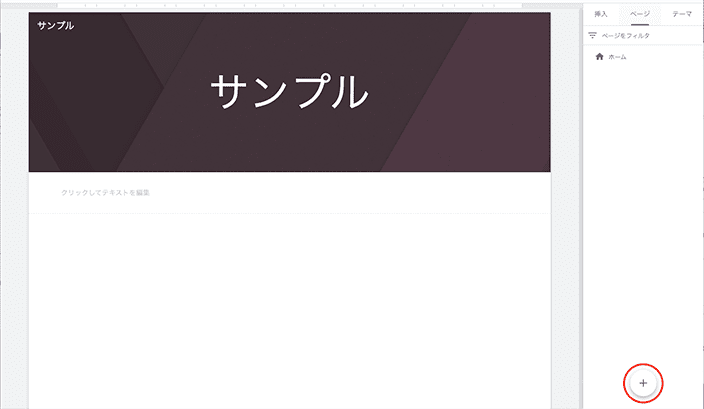
- 必要に応じて Google カレンダーなど Google のコンテンツや外部コンテンツの埋め込みをする
- プレビュー アイコンをクリックして実際の表示をプレビューする
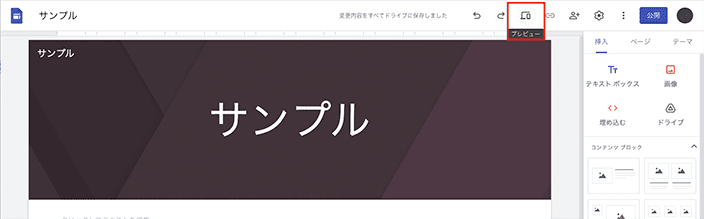
- サイト URL やサイトの公開範囲を設定し、公開する
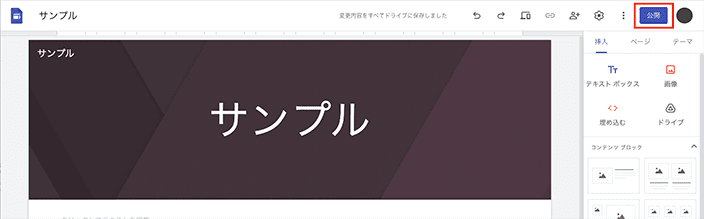
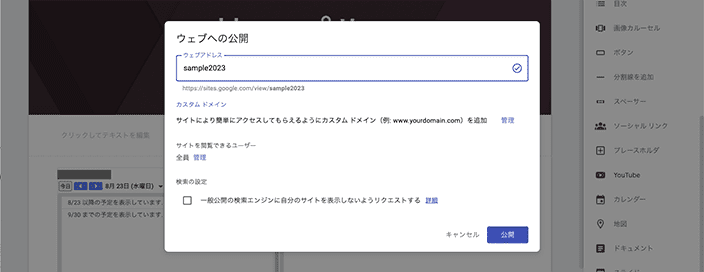
作成画面では、右側の編集メニューからテーマやレイアウトの変更、テキストや画像の挿入が可能です。基本的に編集したい箇所を選択し、テキストや画像を挿入するだけでサイトが作成できます。
Google カレンダーや Google ドライブなど、他の Google サービスとも簡単に連携でき、必用な情報に効率よくアクセスできる状態の構築が可能です。
覚えておきたい Google サイトの基本操作一覧

Google サイトの基本操作のうち、初めて使うときに覚えておきたい項目について解説します。社内ポータルなどのサイトを構築する際によく使用する操作なので、マスターしておくと便利です。
Google サイトにアクセスしたら、まず操作したいサイトを開きましょう。
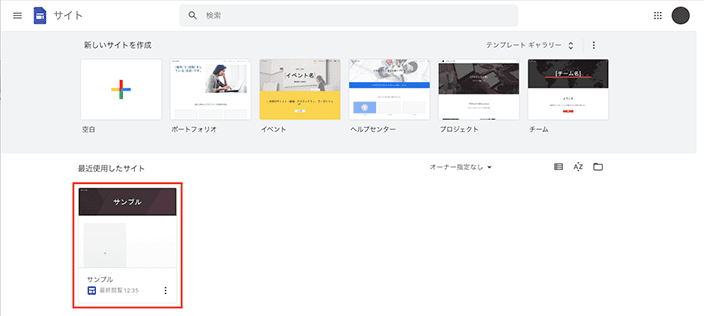
【ページの追加】
- 右上の 「ページ」 から下部の追加アイコンをクリックする
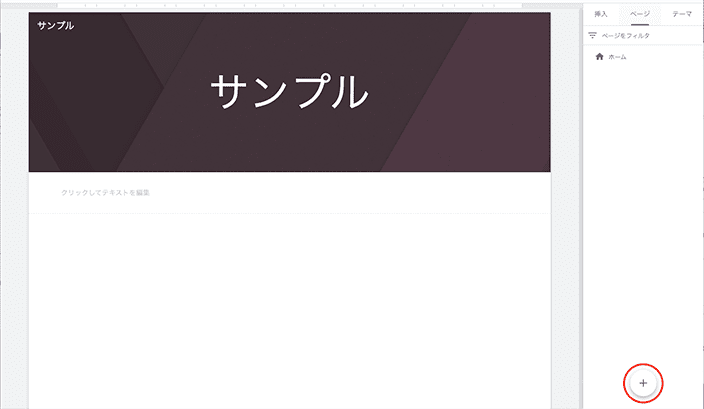
- ページ名を入力し 「完了」 をクリックする
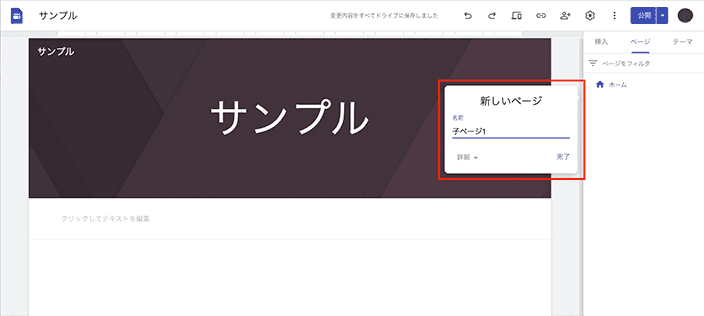
【ページの削除】
- 右上の 「ページ」 から削除したいページにカーソルを合わせる
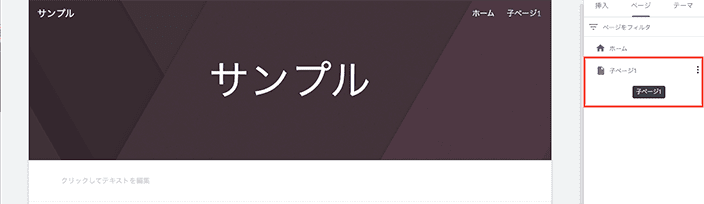
- 3点マークをクリックし、 「削除」 を選択して完了
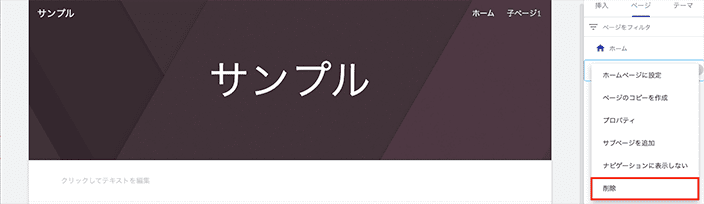
【ページの場所の整理】
右上の 「ページ」 から移動したいページを目的の場所にドラッグする
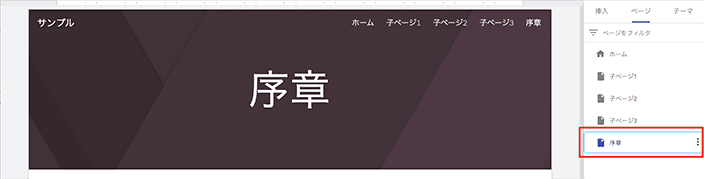
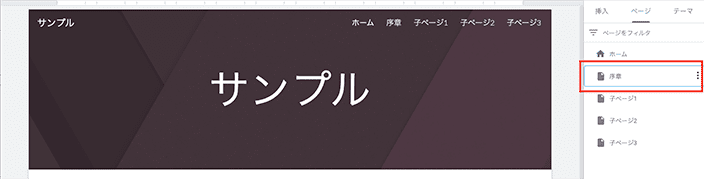
【テキストの追加】
- 右上の 「挿入」 から 「テキストボックス」 をクリックする
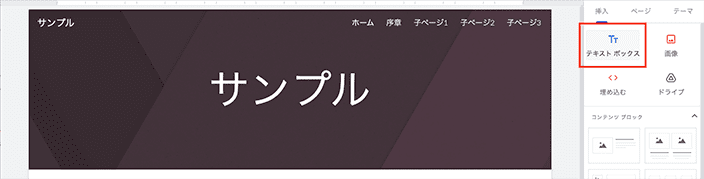
- ボックスの上に表示されるバーで、挿入するテキストのスタイル、フォントの種類、フォントのサイズなどを設定する
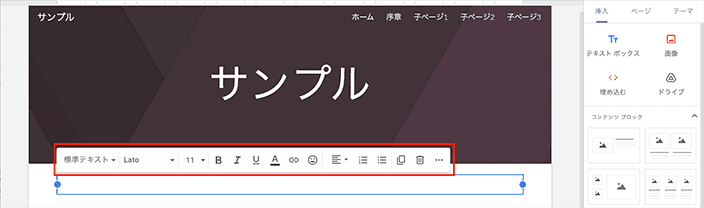
- ボックスにテキストを入力する
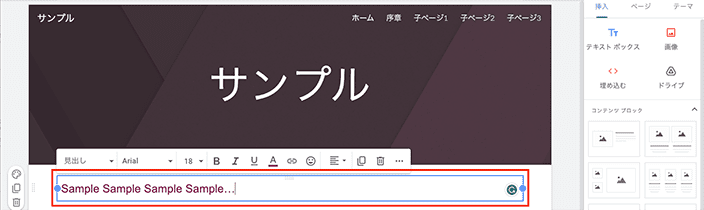
テキストのスタイルや書式、画像サイズは後で編集することも可能です。
【画像の追加】
- 右上の 「挿入」 から 「画像」 をクリックし、 「アップロード」 か 「選択」 かを選ぶ
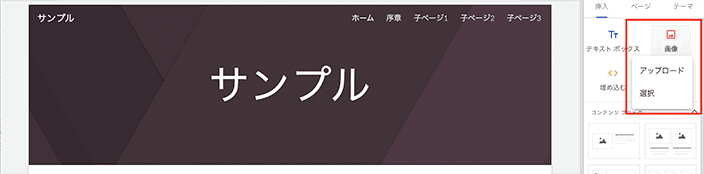
- 「アップロード」 の場合は Google サイトを操作しているデバイスに保存された画像から、 「選択」 の場合はドライブの画像 ・ 画像 URL ・ Google 画像検索 ・ 写真に追加した画像のいずれかから、画像を選択して挿入する
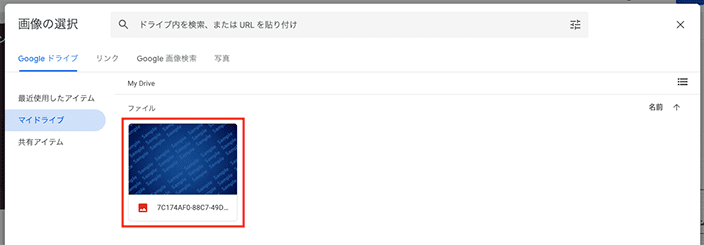
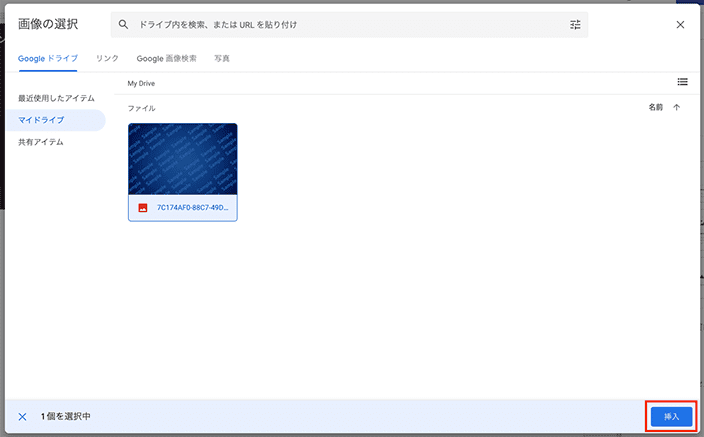
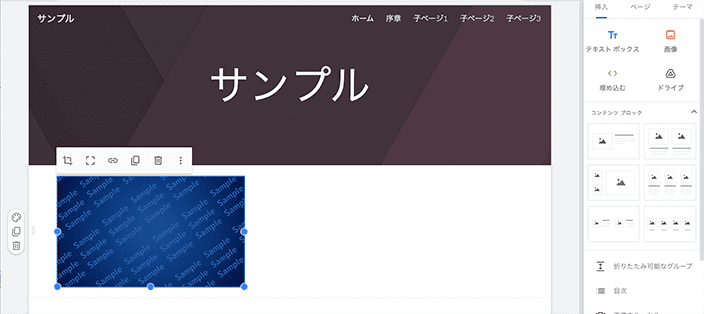
【コンテンツの埋め込み】
- 右上の 「挿入」 から追加するファイルの種類・該当のコンテンツを選択し、 「挿入」 をクリックする
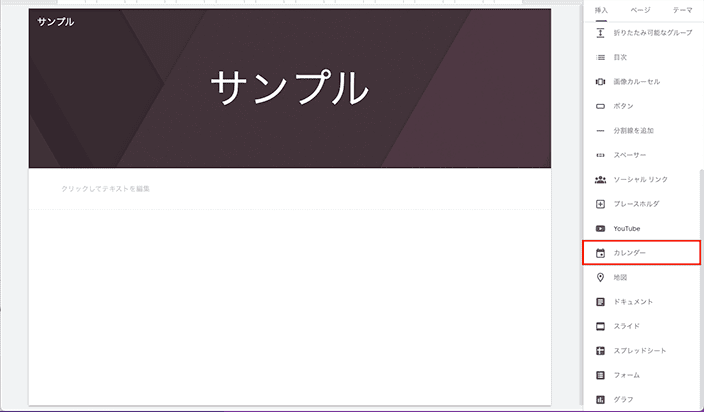
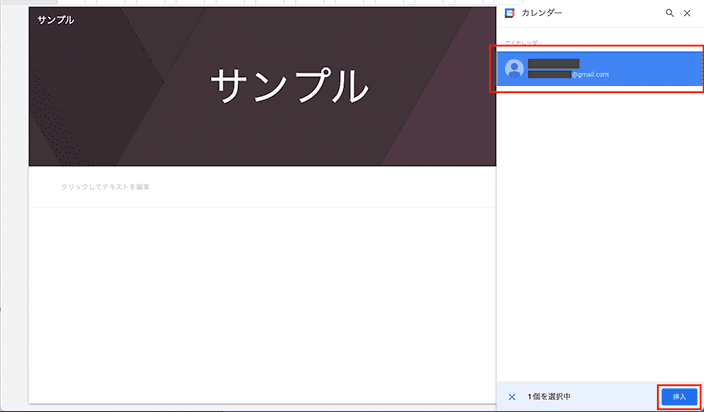
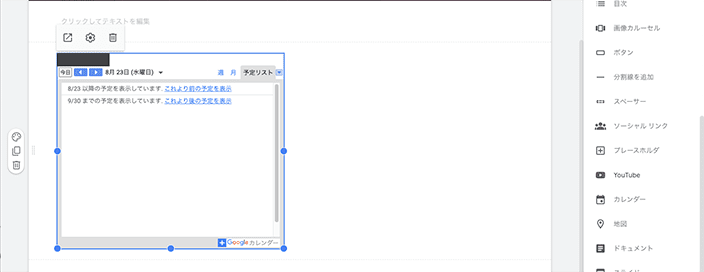
- Google カレンダーや地図( Google Map )ドキュメントなど Google のコンテンツはもちろん、 YouTube 動画や他の Web サイト、 HTML などのコードも簡単に埋め込めます。
どの操作を行った後も、右上の 「公開」 をクリック後、変更を確認して再度 「公開」 をクリックすれば更新は完了です。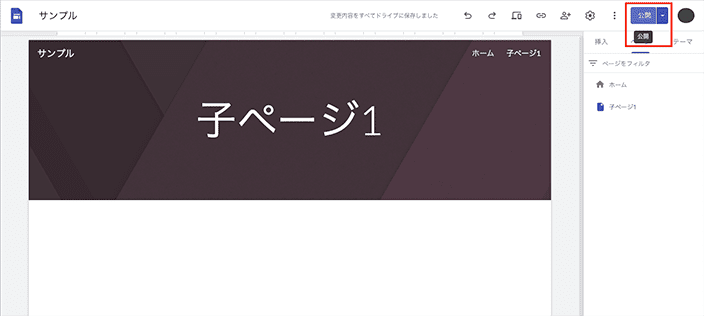
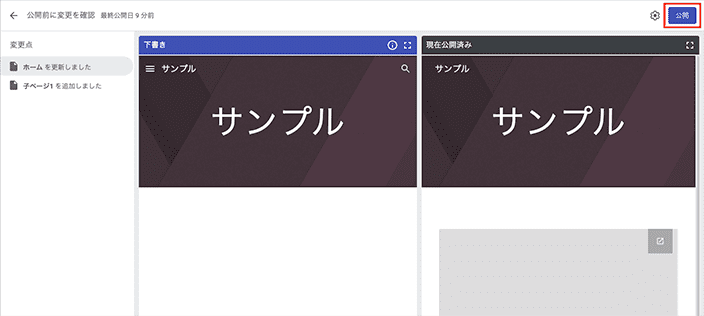
Google サイトを社内の情報共有に活用するコツ
Google サイトを社内ポータルとして最大限に活用するためには、導入目的の共有やわかりやすいコンテンツ作り、定期的な更新などのコツを押さえた運用が大切です。 Google サイトを自社の課題解決に役立てるポイントを紹介します。
導入の目的を現場に共有する
Google サイトを作成するにあたって、まず導入目的を明確化する必要があります。 Google サイトには多様なテンプレートがあり、さまざまな使い方ができる分、ルールや用途が十分に利用者に浸透していないと現場の混乱につながる場合があります。
また、従来のツールからの移行がうまくいかないと、結果的に十分に活用されずに形骸化してしまう可能性もあるでしょう。
何のために導入するのか、目的や重要性を共有することで、現場での認識相違を減らせます。また、サイト構成を決めやすくなるため、スムーズな作成作業につながります。
わかりやすく簡潔なコンテンツを意識する
Google サイトの作成では、わかりやすく簡潔なコンテンツを用意することも大切です。用途がマニュアルでも社内ポータルでも、サイトに掲載されている情報がわかりにくければ活用されなくなってしまいます。
初めてサイトを訪れた社員も必要な情報に素早くアクセスできるよう、専門用語や難しい表現ばかりにならないよう配慮する必要があります。 Google サイトの埋め込み機能を使って画像や図を挿入するなど、視覚的にもわかりやすくなる工夫を凝らしましょう。
定期的に更新する
Google サイトで作成したマニュアルや社内ポータルを運用する際には、定期的な更新が必要です。業務の種類に関わらず、時間がたつと有用な情報やルールは変化していきます。
古い情報が残っている、あるいは情報の更新が遅いといった状態では、社員がサイトを閲覧する必要性を感じなくなり、次第に活用されなくなるでしょう。サイトには常に最新の情報が掲載されるよう、責任者や担当者を決めて運用するのが基本です。
担当者の業務負担が心配な場合は、運用ルールを定め、複数の更新担当を決めておくことをおすすめします。 Google サイトの共同編集機能を使って、複数の担当者に編集権限を付与しておけば、必要なタイミングで作業が可能です。
社内ポータル・掲示板に使えるツール3選
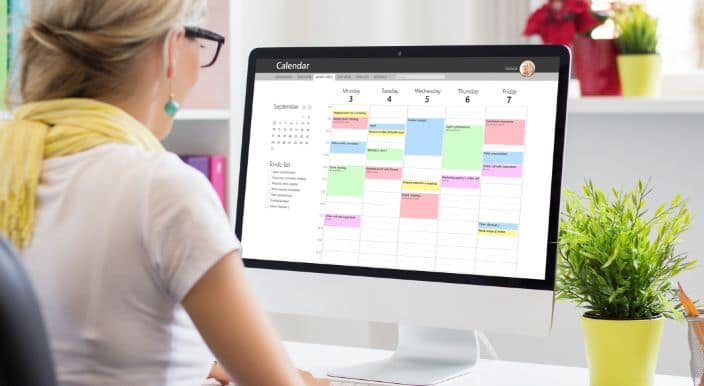
Google サイトには社内掲示版に適さない、細かく閲覧権限を設定できないといったデメリットがあります。 Google サイトでは自社のニーズを満たしきれない企業もあるでしょう。
そこで Google サイトの代わりに社内ポータルや社内報、掲示板として使えるツールを紹介します。 Google サイトと組み合わせて不足を補えるツールと併用するのも、一つの選択肢です。
Garoon
Garoon (ガルーン)は、サイボウズが提供するグループウェアです。階層化した組織管理が可能で、大企業でも取り入れやすいよう工夫されています。
社内ポータルから掲示板、ファイル管理までオールインワンの仕様が特徴です。社内の情報共有にとどまらず、業務遂行に必要なすべてを一箇所で管理したい企業や組織に向いています。
若手からベテラン社員まで幅広い世代のユーザーに対応できる UI 設計も魅力です。直感的な操作で社内ポータルを作成できます。サポートの手段も充実しており、 IT リテラシーにばらつきがある組織でもスムーズな浸透が期待できるでしょう。
SharePoint
SharePoint (シェアポイント)は、 Microsoft が提供するイントラネットツールです。組織内のファイルやコンテンツの共有を目的としたサービスで、複数人での共同編集やコンテンツ管理など多様な機能を備えています。
Microsoft 製品とのシームレスな連携が可能で、クラウド型ツール 「Microsoft 365」 のアプリをインストールすれば、外出先や自宅からでも使用可能です。
優れた検索機能により、ワンクリックで探している情報を見つけられます。また、煩雑化しやすい業務の流れをわかりやすくまとめられるワークフロー機能は、ミスの予防や進捗管理に有用です。
rakumo ボード
rakumo ボードは、 rakumo が提供する Google Workspace の拡張製品です。社内掲示板として使えるストック型の情報共有ツールで、投稿に対するリアクション機能により、 SNS のような感覚で活用できます。
rakumo ガジェットにより、 rakumo ボードのコンテンツを Google サイトに埋め込む形で社内ポータルを作れるのも魅力です。埋め込まれた rakumo ボードには一つずつ閲覧権限を設定できるため、 Google サイトの権限設定に課題を感じていた企業でも十分に活用できるでしょう。

また、 rakumo ボードをはじめとした rakumo シリーズは、 Google Workspace のユーザーアカウントやグループ、認証情報をそのまま使え、各アプリケーションの情報の連携が容易です。 Google Workspace を活用してきた企業なら、導入がスムーズに進みます。
Google サイトで社内の情報共有を便利に
Google サイトは、無料で簡単に Web サイトが作れるツールです。社内ポータルやマニュアル・社内規定の作成に活用できます。共同編集機能やモバイル対応など、ユーザーの利便性を考えた仕様が魅力です。サイトの作成方法もシンプルなため、社内の情報共有の促進に役立つでしょう。
ただ、社内掲示版に適した機能やページごとの閲覧権限設定など、 Google サイトだけではカバーしきれない機能もあります。導入目的を踏まえて不足がある場合は、紹介したような他のツールの導入・併用も検討してみましょう。
rakumo ボードなら社内掲示版として使える他、 Google サイトへの埋め込みによって社内ポータルの構築に活用することも可能です。