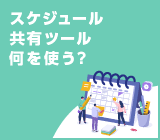【デバイス別】 Google カレンダーの共有方法! 表示されない場合の対策も

仕事やプライベートのスケジュール管理に、 「Google カレンダー」 を使っている人も多いでしょう。無料で利用できることもあり、個人で使っているケースもよく見られますが、作成した予定やカレンダーそのものを他のユーザーと共有できることは知っていますか?
Google カレンダーでは、公開範囲を予定やユーザーごとに振り分けて、組織のスケジュール管理を効率化することも可能です。今回は、Google カレンダーで予定を共有する方法、うまく共有できない場合の原因と対策、一緒に使うと便利な機能などを解説します。
Google カレンダーの共有方法
Google カレンダーの共有にはいくつか方法がありますが、ここでは特に使われることの多い 「特定の人と共有する」 方法について、デバイス別に解説します。
パソコンでの共有方法
- まずは、Google カレンダーにアクセスし、サイドバーの 「マイカレンダー」 から、自身のユーザー名の右側にある 「︙」 をクリックします。
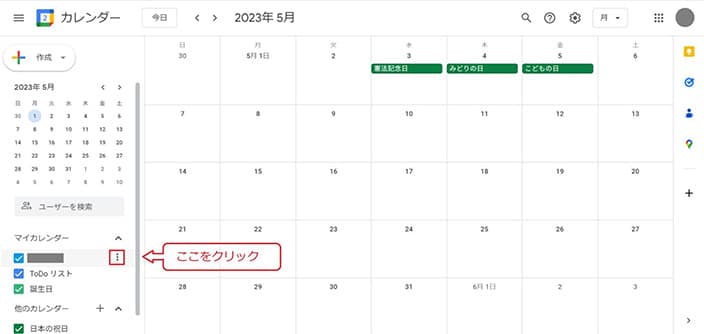
- 「設定と共有」という項目が表示されますので、そこをクリックします。
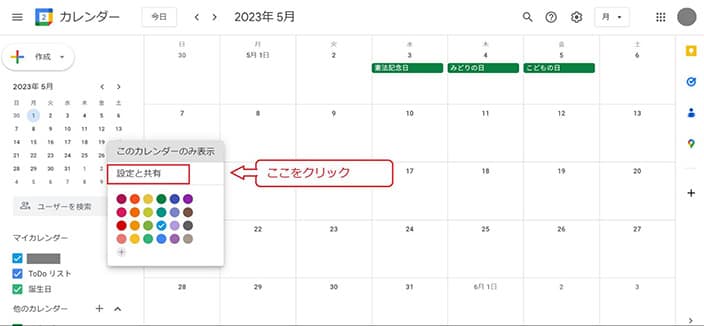
- 画面を中ほどまでスクロールし、 「特定のユーザーまたはグループと共有する」 の部分で 「+ ユーザーやグループを追加」 をクリックします。
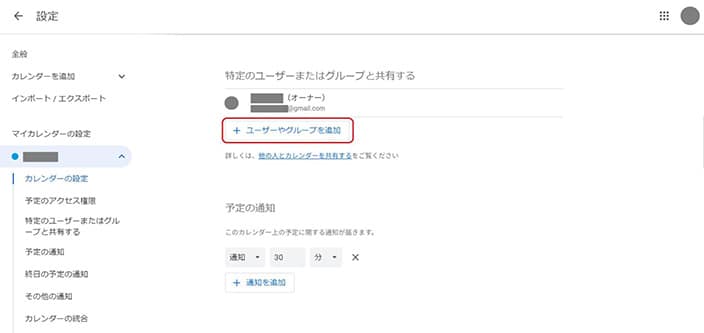
- 追加したい相手のメールアドレスまたはユーザー名を入力して追加します。その際、相手に付与する権限を設定できますので、権限を選択して 「送信」 をクリックしてください。
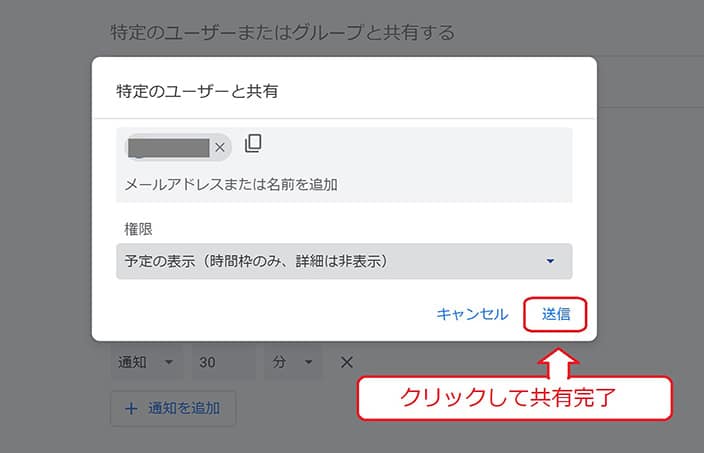
送信すると、共有した相手に招待メールが届きます。相手がメール内のリンクをクリックすると、共有した予定が相手のカレンダーにも表示されるようになります。
権限を活用すれば、部下や秘書にスケジュール管理を任せることも可能です。管理を任せたいメンバーのアカウントを追加し、権限を 「予定の変更」 または 「変更および共有の管理権限」 に設定します。
各権限の詳しい内容については、後述で解説します。
スマホ (iPhone ・ Android) での共有方法
スマホの 「Google カレンダー アプリ」 では、他ユーザーにカレンダーを共有することはできません。そのため、前述の記載を参考にパソコンから Google カレンダーにアクセスして共有してください。
Google カレンダー アプリを使用していない場合は共有できるケースもありますが、手順が煩雑になるため、パソコンからの共有をおすすめします。
共有がうまくできない5つの原因と対処法

上記の手順に従ってカレンダーを共有してもうまく相手に表示されない場合、まずは原因を特定して対処をすれば共有できる可能性があります。
ここでは、カレンダー共有がうまくいかない主な原因と、その対策を解説します。
指定のアドレスに招待のメールが届かない
まずは、メールアドレスに間違いがないかよく確認してください。
Google カレンダーを共有するには、相手に届く招待メールのリンクをクリックしてもらう必要があります。共有する際に入力した相手のメールアドレスが間違っていると、相手に招待メールが届かずカレンダーが共有されません。
また、招待メールが迷惑メールフォルダに振り分けられている可能性もあります。メールアドレスに間違いがない場合は、相手に迷惑メールフォルダを確認してもらいましょう。それでもメールが届いていない場合は、アドレスを確認の上、メールを再送信してみましょう。
閲覧権限がなくカレンダーそのものが表示されない
カレンダーの詳細が確認できない場合、閲覧権限が制限されている可能性があります。
前述の通り、 Google カレンダーでは共有する相手の閲覧権限を設定でき、公開する情報の範囲を調整できます。設定できる権限は、以下の4種類です。
| 設定できる閲覧権限 | 共有相手ができること |
|---|---|
| 予定の表示(時間枠のみ、詳細は非表示) | 予定の時間と空いている枠のみ確認できる(予定の名前と詳細は表示されない) |
| 予定の表示(すべての予定の詳細) | 限定公開以外の、すべての予定の詳細が確認できる |
| 予定の変更 | 限定公開も含むすべての予定の詳細表示に加え、予定の追加・編集・削減ができる |
| 変更および共有の管理権限 | 限定公開も含むすべての予定の追加・編集・削除に加え、権限の変更ができる |
相手に共有したい情報に合わせて、管理権限を変更しましょう。
「予定あり」 としか表示されず詳細が確認できない
共有してもらったはずのカレンダーに 「予定あり」 としか表示されず、詳細が確認できない時は、権限が 「予定の表示(時間枠のみ、詳細は非表示)」 に設定されていると考えられます。
Google カレンダーでは、予定ごとに閲覧権限を個別設定できます。自分に関係のある予定が見られない場合、個々の予定が限定公開されており、自分には詳細を閲覧する権限が付与されていない状態です。
スケジュールのオーナーに、権限を 「予定の表示(すべての予定の詳細)」 へ変更してもらいましょう。
スマホとパソコンで予定の同期ができない
同期がうまくいかない場合は、通信環境に問題があることがほとんどです。
スマホの 「Google カレンダーアプリ」 で予定を作成した場合、同期がうまくいかずパソコンで確認した時に予定が表示されないケースがあります。反対に、パソコンで作成した予定がスマホアプリで確認できない場合も同様です。
スマホまたはパソコンがインターネットに接続されているか、Wi-Fiがオンになっているか、スマホの場合には機内モードになっていないかどうか確認してください。
それでも同期されない場合には、アプリの終了・再起動、アンインストール・再インストールまたはスマホ本体の再起動などを試すと、同期されることがあります。
合わせて使いたい Google カレンダーの便利な機能
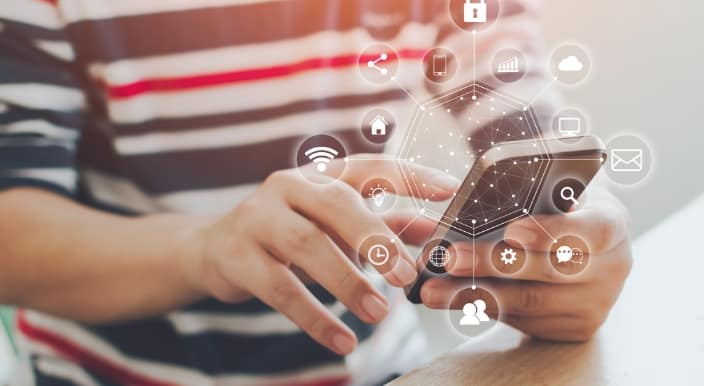
Google カレンダーは、複数メンバーとの予定共有以外にもスケジュールを効率的に管理できる便利な機能が備わっています。
チーム内でスムーズに予定を管理・共有するための便利な機能を紹介しますので、ぜひ活用してみてください。
予定やカレンダーそのものを色分けする
Google カレンダーでは、予定ごとに色分けすることが可能です。パソコンで編集する場合には、予定を右クリックし、好きな色を選択するだけで色分けが完了します。スマホアプリの場合は、予定をタップして編集画面を開き、そこから色の変更ができます。
色分け機能を使えば、人物別やプロジェクト別、重要度順などに色を変えて予定を見やすく管理できるでしょう。
また、1つのカレンダーで仕事とプライベート双方の予定を管理している場合は、仕事とプライベートで色分けして一目で情報を把握できるようにするのもおすすめです。
ファイルを添付する
Google カレンダーの予定には、資料や画像などのファイルを添付、説明文の記載も可能です。ミーティングで使用する資料やレジュメなどを添付すると便利です。
予定の作成画面を開き、 「その他のオプション」 をクリックすると、ファイル添付のボタンや説明文の記入欄が表示されます。作成済みの予定にファイルを追加したい場合は、編集画面を開くとファイル添付のボタンや記入欄が出てきます。
また、予定の作成画面上で Google Meet の会議コードの発行・追加もできます。作成画面から 「Google Meet のビデオ会議を追加」 というボタンをクリックするだけで、予定に Google Meet への参加ボタンが追加されます。
通知が届くよう設定する
あるカレンダー内の予定が近づいたら、リマインドの通知が届くように設定できる機能も便利です。方法は2つあり、カレンダー単位で通知を設定する、もしくは特定の予定のみ通知を設定することができます。
- まずは、カレンダー単位で通知を設定する場合の方法を紹介します。サイドバーの 「マイカレンダー」 から、通知を設定したいカレンダー名の右側にある 「︙」 をクリックします。
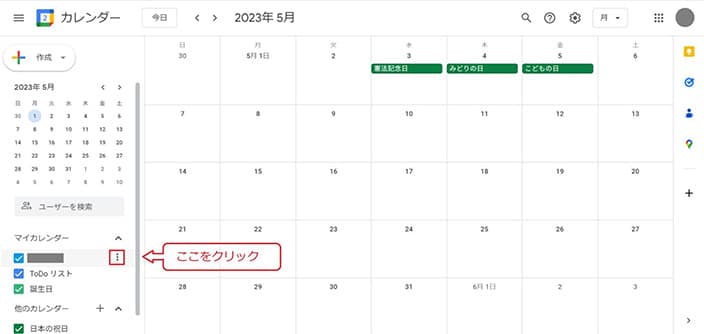
- 「設定と共有」 という項目が表示されますので、そこをクリックします。
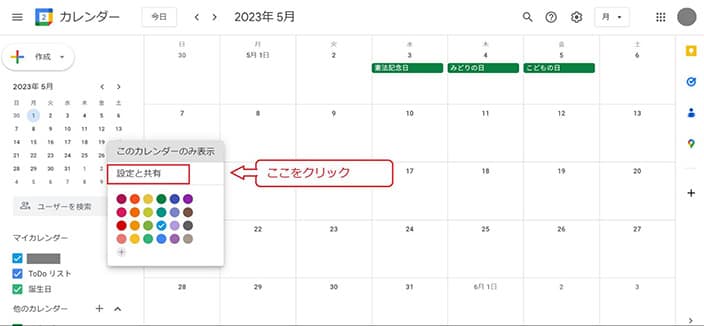
- 画面を中ほどまでスクロールすると、 「予定の通知」 欄があります。ここで、予定の通知の方法と、予定のどれだけ前にリマインドして欲しいかを選択すれば、完了です。
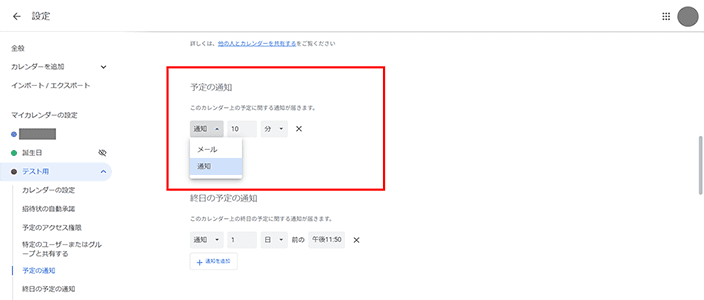
通知の方法は、使用するデバイスごとに以下から選択できます。
| パソコンでの通知方法 | スマホアプリでの通知方法 |
|---|---|
|
|
通知は、複数設定することもできます。例えば予定の3日前、1日前、15分前などに設定して、段階的にリマインドすることも可能です。
- 予定ごとに通知を設定したい場合は、カレンダー上で通知を設定したい予定をクリックして開き、予定名の右上にある鉛筆マークのボタンを押します。
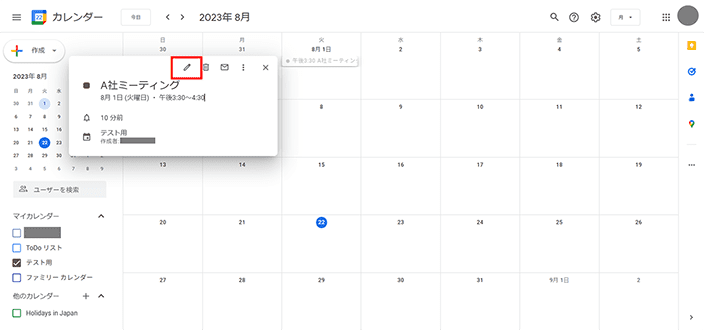
- すると以下のように予定の詳細画面が表示されます。画面中ほど、ベルのマークが書かれた部分で通知の設定ができるため、こちらで通知の方法とタイミングを選んでください。最後は予定名の横にある 「保存」 ボタンをクリックすれば、通知の設定は完了です。
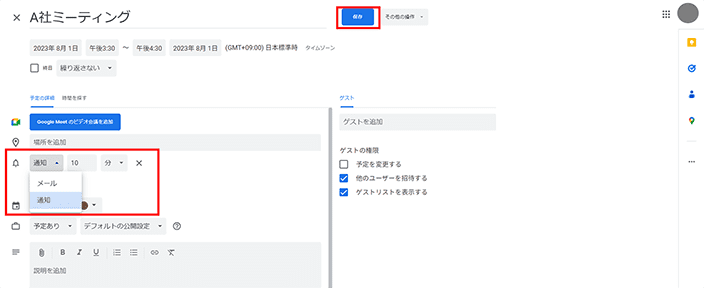
表示するカレンダーを切り替える
予定を共有するメンバーが増えてカレンダーが見づらくなってきたら、カレンダーの表示・非表示機能を活用するとよいでしょう。
サイドバーの 「マイカレンダー」 にあるリスト横のチェックボックスを外すだけで、表示・非表示を切り替えられます。自分とは関係ない予定のチェックを外すだけでなく、違うチームのカレンダーを非表示にすればカレンダーを見やすく整理できます。
Web サイトに Google カレンダーを埋め込む
Google カレンダーは Web サイトやブログに埋め込んで表示することもできます。
方法は、 Google カレンダーの設定画面で埋め込みコードを取得し、 Web サイトやブログの HTML に貼り付けるだけです。社内ポータルなどに貼り付ければ、支店やチームの予定を全社に共有するといった使い方が可能です。
- まず、サイドバーの 「マイカレンダー」 から、埋め込みたいカレンダー名の右側にある 「︙」 をクリックします。
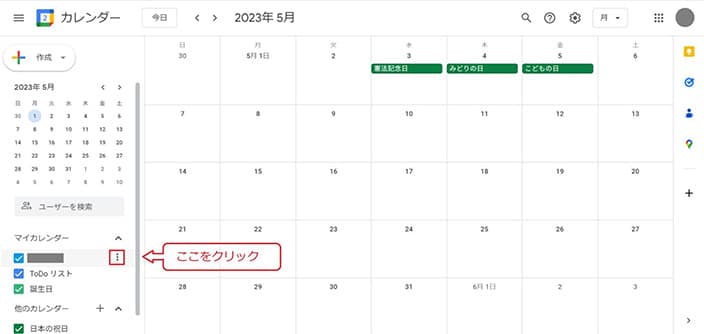
- 「設定と共有」 という項目が表示されますので、そこをクリックします。
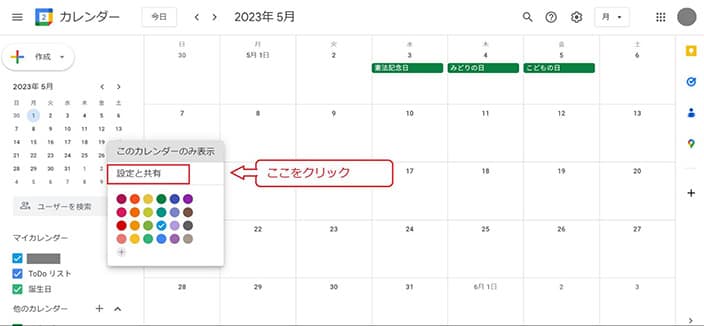
- 画面中ほどに 「カレンダーの統合」 という部分があり、埋め込み用の UR Lも記載されています。URLをそのままコピーし、カレンダーを埋め込みたい場所に貼り付けてください。

ただし、サイトの訪問者全員が予定を閲覧できるようにするには、カレンダーを 「一般公開」 しておく必要があります。一般公開の詳しい方法は、次の見出しで詳しく解説します。
Google カレンダーの共有に関する Q&A

ここでは、Google カレンダーの共有についてよく寄せられる質問に回答します。
Google カレンダーの共有を解除するには?
カレンダーの共有を解除したい場合には、スケジュールのサイドバーにある 「マイカレンダー」 から操作します。
サイドバーの 「マイカレンダー」 セクションから共有を停止したい予定にカーソルを合わせると、横に 「︙」 のアイコンが表示されますので、クリックして 「設定と共有」 を選択してください。
一般公開を解除するには 「予定のアクセス権限」 セクションから 「一般公開して誰でも利用できるようにする」 という項目のチェックボックスを外してください。
特定ユーザーとの共有を解除するには 「特定のユーザーまたはグループと共有する」 セクションから、解除したいユーザーの横にある 「×」 ボタンをクリックします。
インターネット上で一般公開できる?
Web サイトで予定を一般公開したいといった、カレンダーを一般公開したい場合の手順を解説します。
- まずはパソコンから Google カレンダーを開きます。サイドバーの 「マイカレンダー」 セクションから一般公開したい予定にカーソルを合わせると、横に 「︙」 のアイコンが表示されますので、クリックして 「設定と共有」 を選択してください。
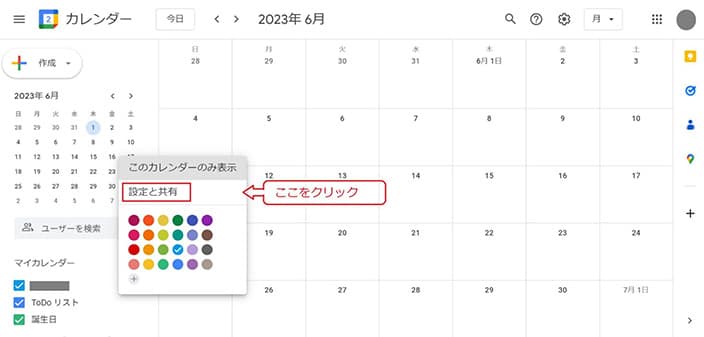
- 「予定のアクセス権限」 セクションで、 「一般公開して誰でも利用できるようにする」 のチェックボックスをオンにします。
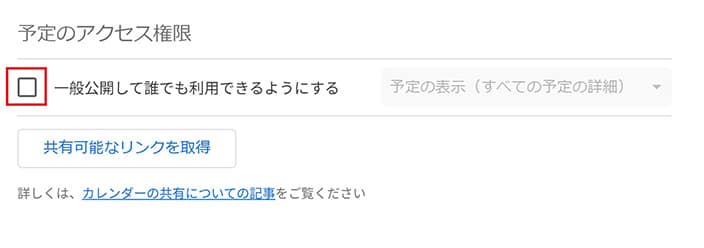
- 予定を一般公開すると、予定の公開範囲が選択できるようになりますので、右側のプルダウンから選択してください。
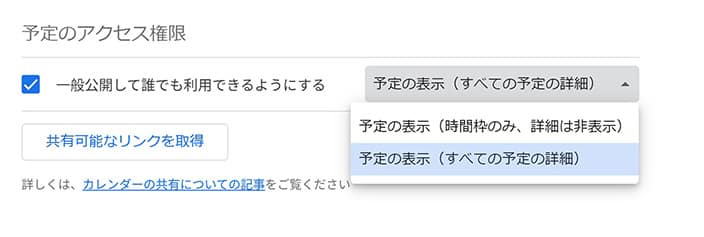
組織やチーム単位で Google カレンダーを共有できる?
組織やチーム単位でもカレンダーを共有できますが、あらかじめ 「Google グループ」 でのグループ作成が必要です。
グループを作成した後の流れは、 「特定のユーザーとの共有」 機能を利用する場合と同様です。以下のように共有したいグループを設定しておけば、グループで使うカレンダーに予定が追加された際、自動でグループメンバーに予定が共有されます。
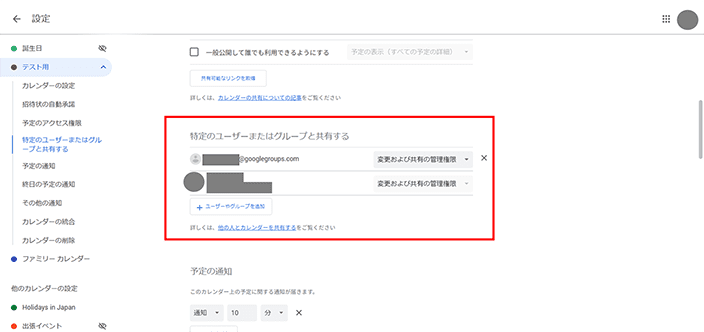
なお、有償版の 「Google Workspace」 を利用すると、組織全体にカレンダーが公開され、社員が自由にカレンダーを利用できます。グループを作ったり、メンバーの入れ替えをしたりする必要がないため、とても便利です。
また、 Google Workspace 利用者のみが使える便利なツールも多数存在します。 Google カレンダーをさらに便利にするツールについては、この後の見出しで紹介します。
家族とも共有できる?
もちろん、ビジネスだけでなく家族とのスケジュール共有も可能です。
方法は2つあり、1つ目は本記事冒頭で紹介した特定ユーザーに共有する機能を使うことです。予定を作成する際に家族のアカウントを追加すれば、その都度予定を共有できます。
もう1つは、 「ファミリーカレンダー」 を使う方法です。ファミリーカレンダーでは最大6人でカレンダーの共有が可能で、グループカレンダーと同様に、個人が作成した予定を家族全員で共有できるようになります。
ファミリーカレンダーを利用するには、まず Google 上で 「ファミリーグループ」 を作成し、予定の作成画面でファミリーに閲覧・編集権限を付与します。ファミリーグループを作成しておけば、予定作成のたびに家族を招待する必要がなく、より手軽に予定の共有が可能です。
Google カレンダーをさらに便利にするツール3選

Google カレンダーは無料でも便利に使えますが、組織やチームでさらに効率的に使いたいのであれば、有償版の 「Google Workspace」 を導入するのがおすすめです。
Google Workspace は Google のビジネス向けグループウェアで、以下の3つを始めとした便利なツールも併用できます。導入すれば、さらに自社の業務効率がアップするでしょう。
Google カレンダーを見やすくする 「rakumo カレンダー」
「rakumo カレンダー」 は、 Google カレンダーを日本企業向けに使いやすく再デザインしたスケジュール管理ツールです。有償の Google Workspace の利用者のみ、契約・使用できます。

Google カレンダーと自動同期されるため、新たなアカウント発行を行う必要がなく、認証などのセキュリティもそのまま引き継がれます。
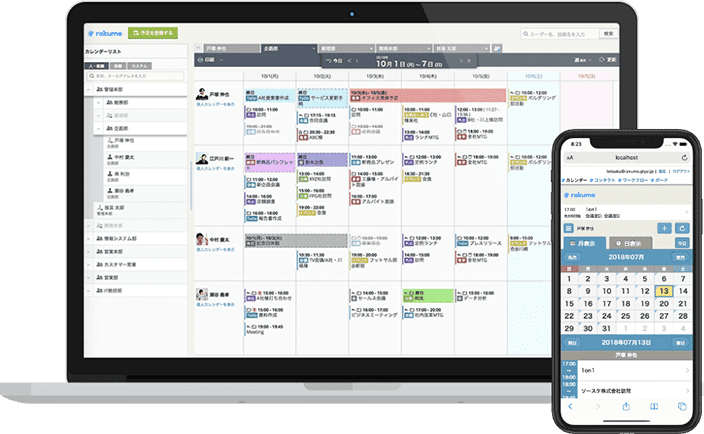
組織でのカレンダー共有は、表示される予定が多くなりすぎて確認しづらくなるという難点があります。しかし、 rakumo カレンダーでは社内全員の予定が階層型組織で可視化されます。部署やチーム単位でスケジュールを確認できるため、自分の予定が埋もれてしまうことがありません。もちろん、スマホからの利用も可能です。
利用料金は、1ユーザーあたり月額150円(税別)で、他にもお得なパッケージプランがあります。カレンダーのみを利用したいなら最安値のプランで問題ありませんが、社内掲示板など他の機能も使いたい場合は他のプランから選ぶとよいでしょう。
rakumo カレンダーと合わせて使いたいツールについては、以下の記事でも解説しています。
他社との打ち合わせが多い企業に役立つ 「調整アポ」
「調整アポ」 は、法人向けの日程調整ツールです。 Google カレンダーの機能をさらに拡張して、組織でのスケジューリングを効率化・自動化してくれます。
例えば、 Google カレンダーでは会議の日程調整ができますが、複数人と同時に調整することは困難です。自社内のみならず、取引先も参加する場合は、特に調整に時間がかかるでしょう。
しかし調整アポなら複数人の予定調整が一度でできる機能があります。また、 Slack やチャットワークなどのコミュニケーションツールと連携して、調整した日程をチャット上で通知する機能もあり、日程調整から会議当日までスムーズに進行できるでしょう。
他にも、 Salesforce や Sansan といったツールとも連携できます。月額料金は3つのプランが用意されていますが、詳しくは問い合わせが必要です。
ToDo リストを追加できる 「Jooto」
Google には 「Google ToDo リスト」 というシンプルなタスク管理機能があり、 Google カレンダーとの連携が可能です。カレンダー上で ToDo リストが管理できるようになりますが、 Google ToDo リストは他アカウントへの共有機能がなく、組織でのタスク管理には不向きな側面がありました。
そこで便利なのが、タスク管理ツールの 「Jooto」 です。 Jooto は看板方式でタスク管理できるシンプルな操作方法が特徴で、 Google カレンダーとの連携も可能です。担当者の設定やラベル付け、リマインドメールなど、組織でのタスク管理に必要な機能も備わっています。
1チームあたり4名まで無料で利用できますが、 Google カレンダーとの連携は有料プランへの加入が必要です。スタンダードプランは1ユーザーあたり月額417円~(税抜)となっています。
Google カレンダーを共有して業務効率をアップさせよう

Google カレンダーを他ユーザーと共有するには、パソコンからの操作が必要です。手順を踏んでもうまく共有できない場合、複数の原因が考えられます。まずは本記事で解説した原因を1つずつチェックして原因を特定し、それに合った対策を行ってください。
共有する人数が増えてくると、表示される予定が多くなってカレンダーが見づらくなり、管理に手間がかかる場合もあるでしょう。その場合は、 rakumo カレンダーをはじめとした、他のツールとの併用がおすすめです。
管理をスムーズにして Google カレンダーを有効活用し、組織の業務効率アップを目指しましょう。