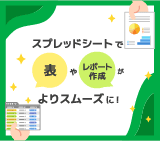スプレッドシートに自動で色付け。条件付き書式を使いこなそう

条件を満たした場合のみセルや文字の色を変えることができるスプレッドシートの機能・条件付き機能を活用していますか?
この記事では、スプレッドシートがもっと便利になる条件付き書式を活用する方法を紹介します。
スプレッドシートの条件付き書式とは?
スプレッドシートの条件付き書式とは、特定の条件(特定の単語や数字を含む)を満たすセルの背景色や文字色を変更することができる機能のこと。
この機能を使えば、スケジュールの期日が過ぎてしまっている場合や、特定の曜日などに自動でセルや文字で色付けを行うことができます。
いままで手動でセルや文字に色付けをしていた方も多いかもしれませんが、条件付き書式を使えば自動で処理がされるので業務の効率化に非常に役立ちます。
条件付き書式の利用例
条件付き書式はこのような時に利用すると便利です
- スプレッドシート上でカレンダーを作成する際に土日の色を変える
- 進捗管理シートで、期日を過ぎたセルを自動で色を変える
- 進捗管理シートで、スタータスが 「未完」 となっているタスクの行全体に色をつける
- 売上管理シートで、数字が 「未達」 のときに文字の色を変える
条件付き書式の使い方
条件付き書式の使い方を利用例に沿って説明します。
スプレッドシート上でカレンダーを作成する際に土日の色の文字変える
スプレッドシートでカレンダーを作成する際、土日の色を手動で変えている方も多いのではないでしょうか。
条件付き書式を使えば自動で文字の色を変えることができます。
このやり方で、特定の文字が記載されていたら文字を自動的に変えることが可能になります。
- スプレッドシートで開いたカレンダーを開き、曜日の列のセルを選択します。

- 上メニューの 「表示形式」 > 「条件付き書式」 を選択します。
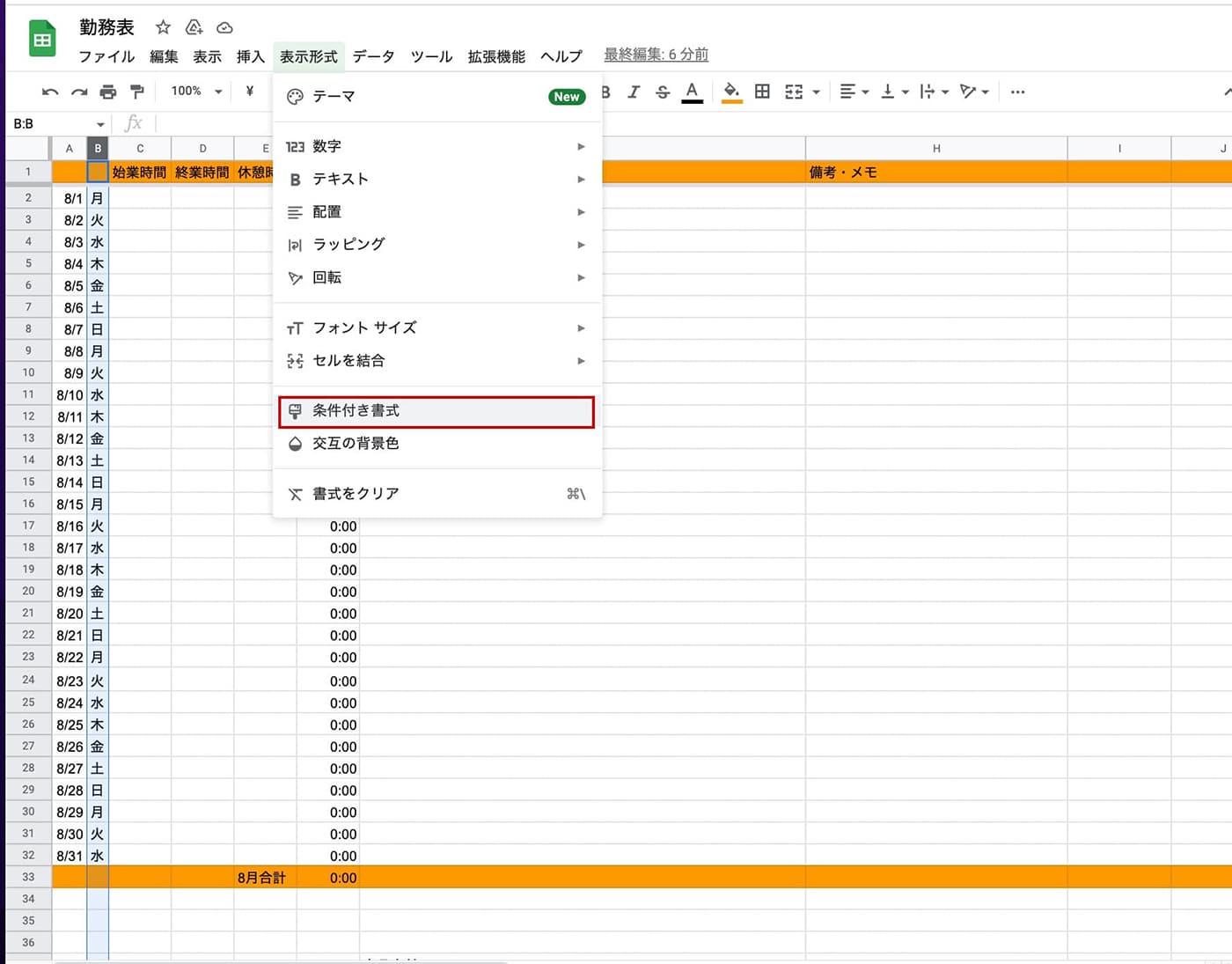
- 右側に 「条件を追加」 というメニューが表示されるので 「+」 をクリックします。

- セルの書式設定の条件の 「次を含むテキスト」 をプルダウンで選択したらその下の枠に ”土” と入力し、書式設定のスタイルを文字色を青、背景色を白に設定したら 「完了」 をクリックします。

- さらに 「条件を追加」 をクリックし、セルの書式設定の条件の 「次を含むテキスト」 をプルダウンで選択したらその下の枠に ”日” と入力し、書式設定のスタイルを文字色を赤、背景色を白に設定したら 「完了」 をクリックします。

土日の文字が自動で色付けされました。
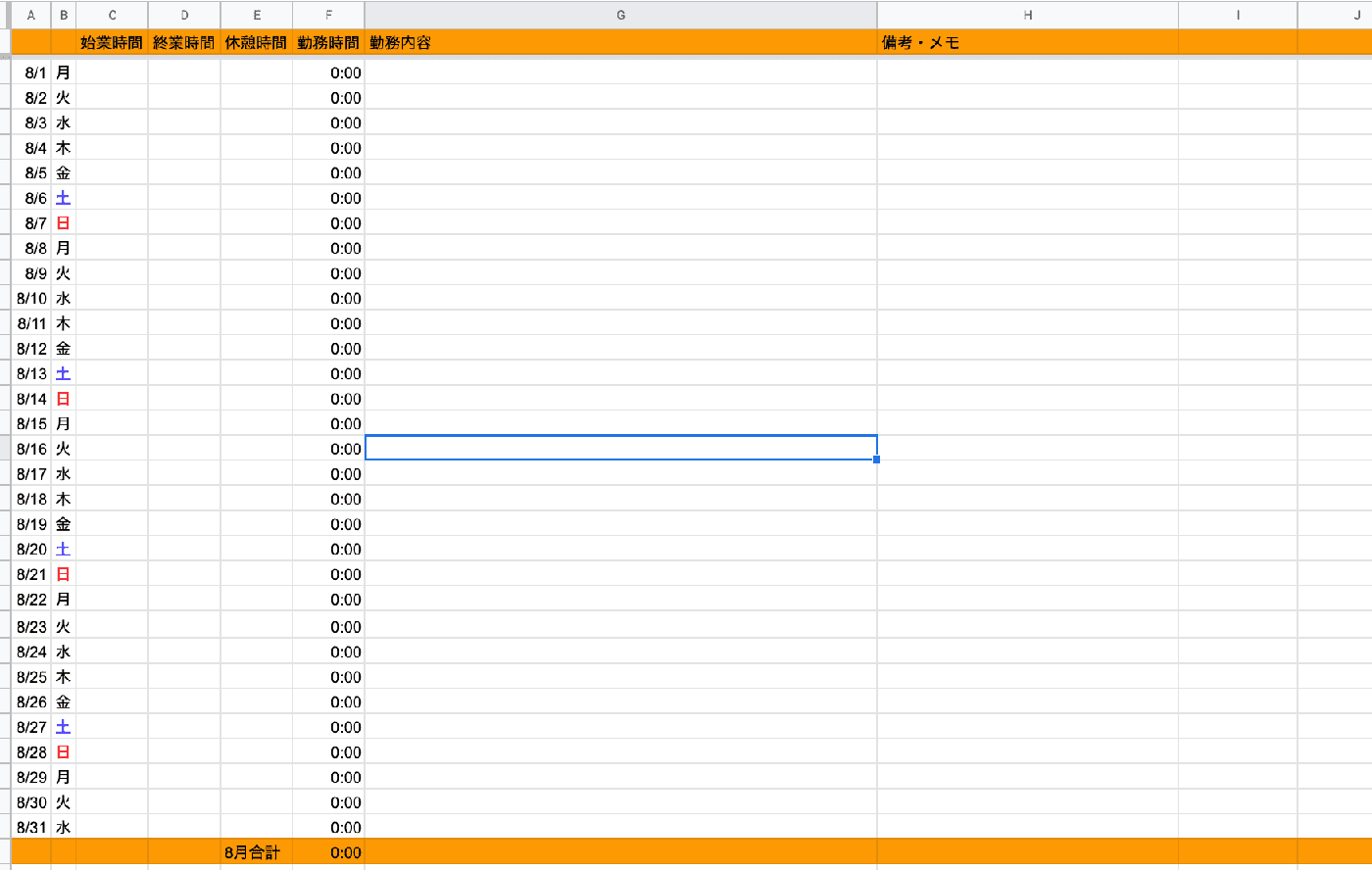
スプレッドシート上でカレンダーを作成する際にセルの色を変える
同様にスプレッドシートでカレンダーを作成する際、より視覚的にわかりやすくしたい場合は条件付き書式でセルに色をつけてみましょう。
- スプレッドシートで開いたカレンダーを開き、色をつけたいセルの範囲を選択します。

- 上メニューの 「表示形式」 > 「条件付き書式」 を選択します。
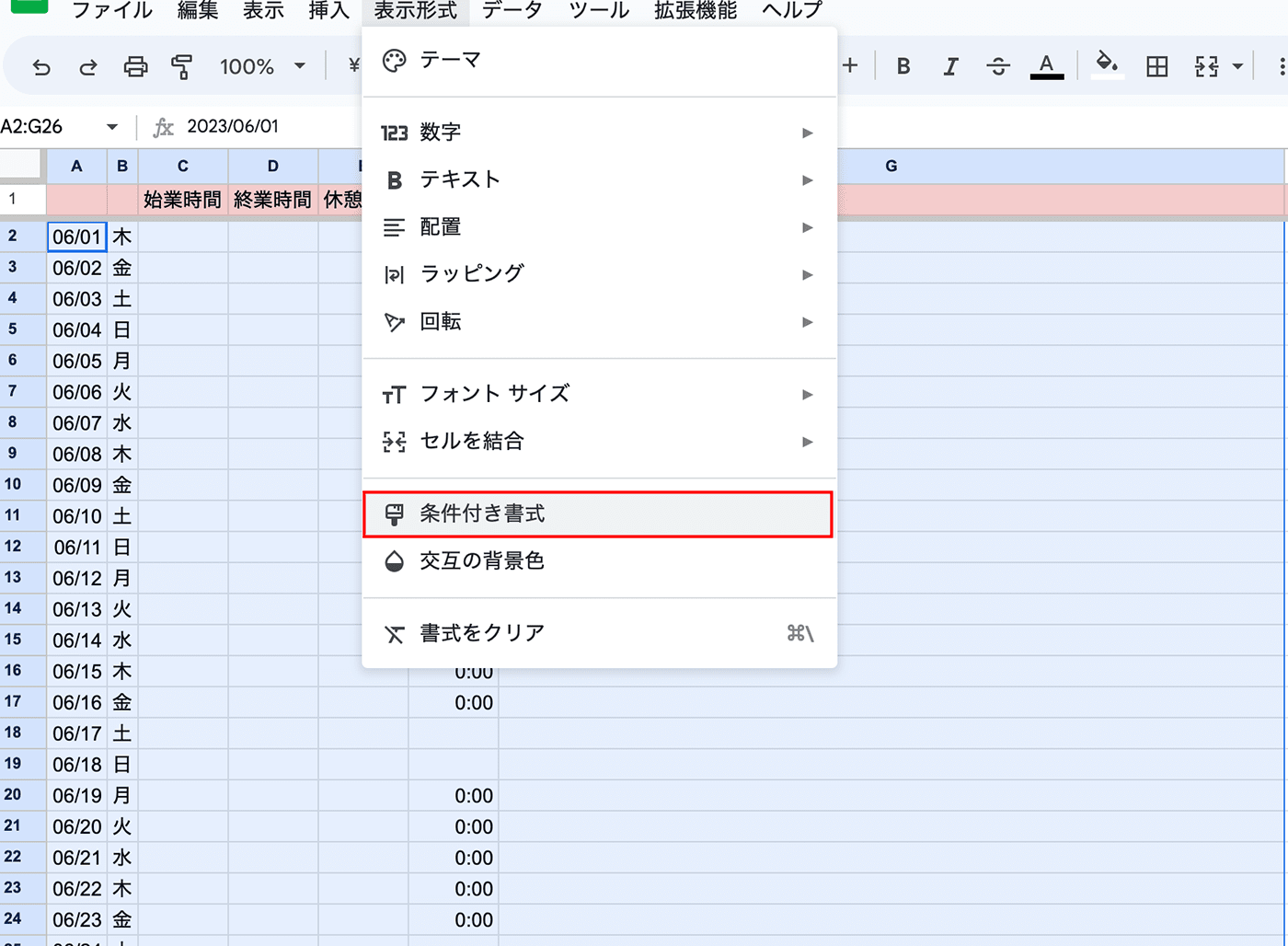
- 右側に 「条件を追加」 というメニューが表示されるので 「+」 をクリックします。
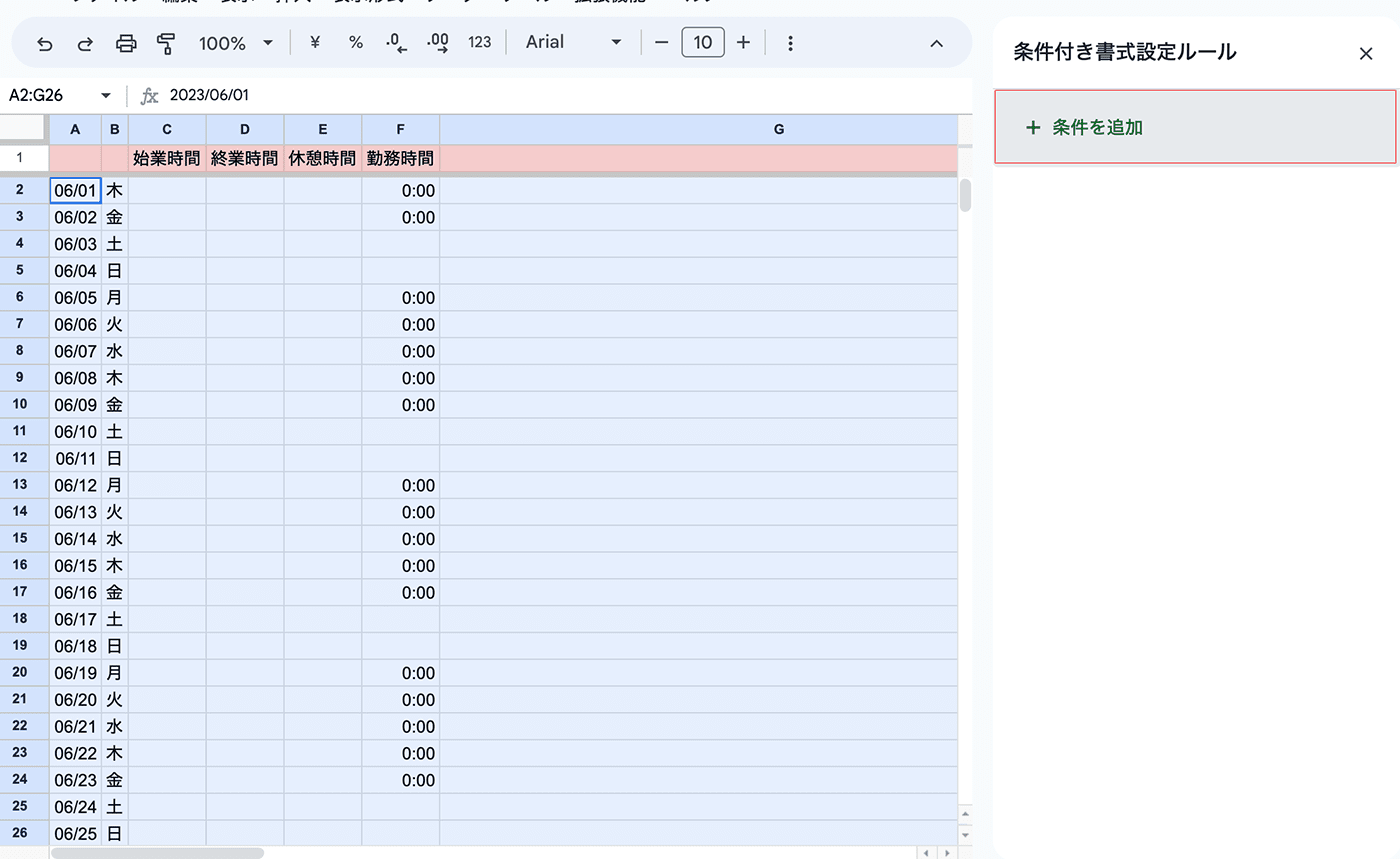
- まずは日曜日のセルの色を設定します。
セルの書式設定の条件をプルダウンから 「カスタム数式」 を選択し、 「値または数式」 の欄に 「=WEEKDAY($A2)=1」 と入力し、書式設定のスタイルで日曜の色(ピンクなど)を指定します。
設定が完了したら、 「完了」 ボタンをクリックしてください。
- 次に、土曜日の色を設定します。色をつけたいセルの範囲を選択したまま 「条件を追加」 をクリックします。
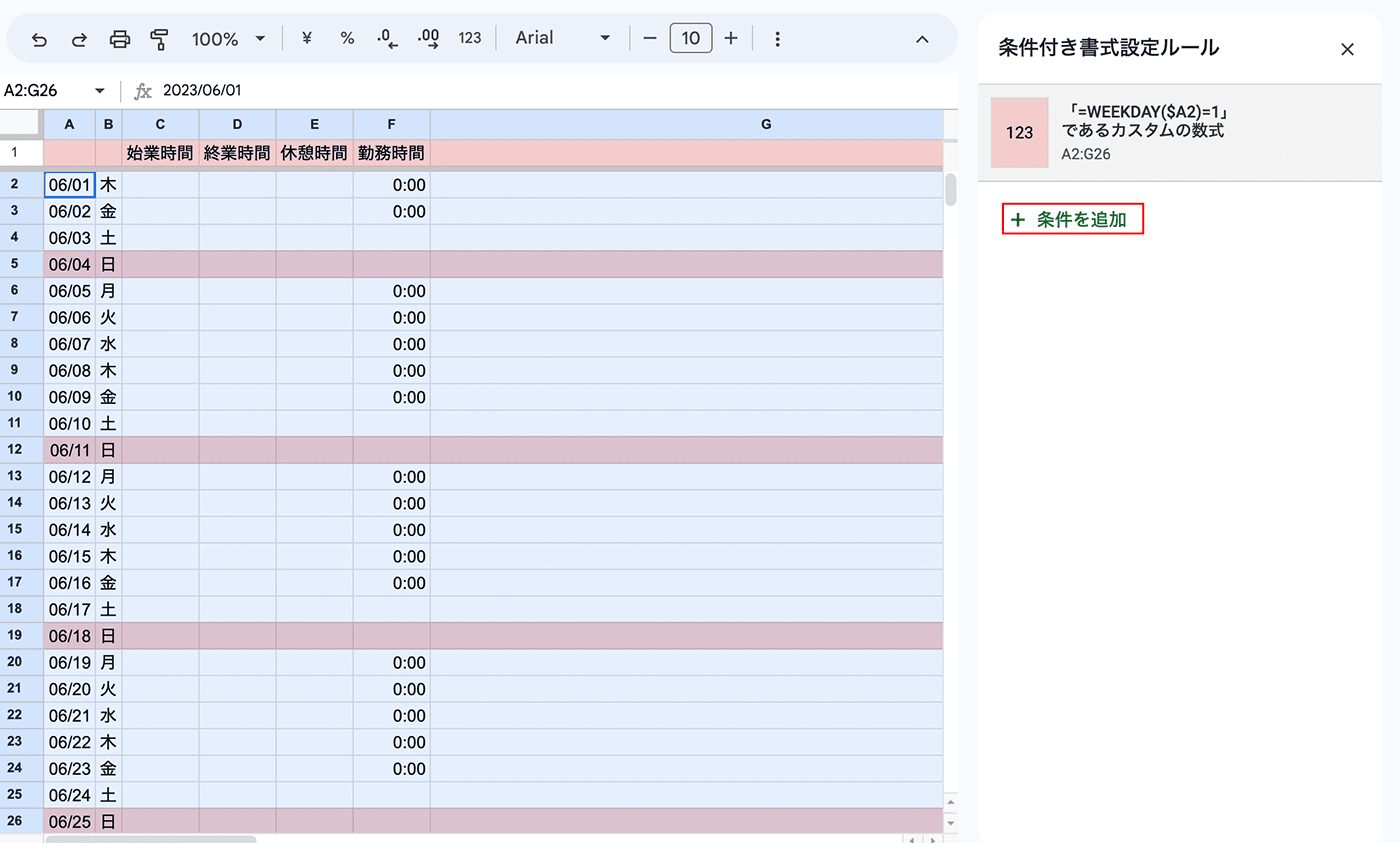
- 日曜日と同様にセルの書式設定の条件をプルダウンから 「カスタム数式」 を選択し、 「値または数式」 の欄に 「=WEEKDAY($A2)=2」 と入力し、書式設定のスタイルで日曜の色(青など)を指定します。
設定が完了したら、 「完了」 ボタンをクリックしてください。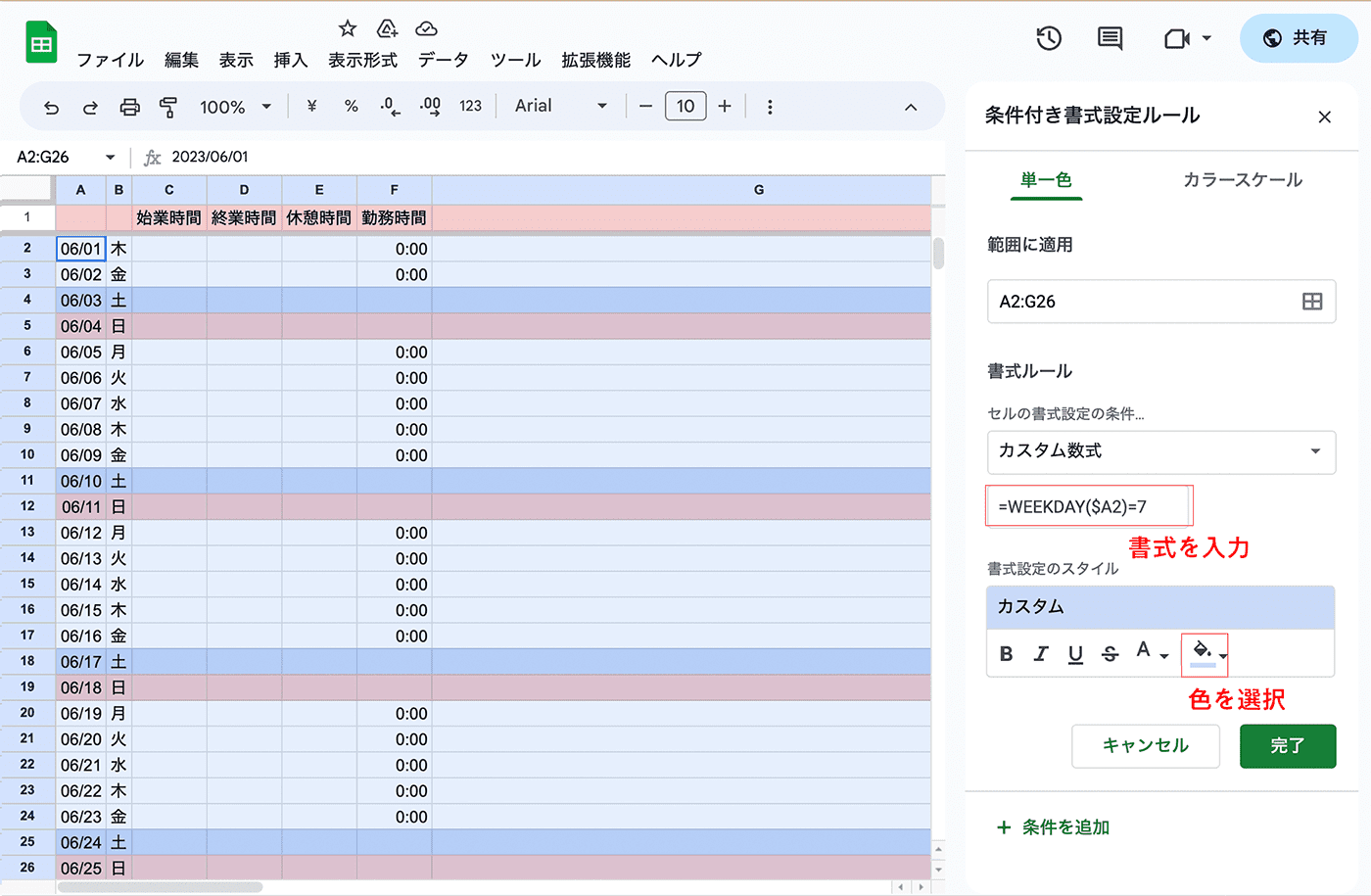
進捗管理シートで、期日を過ぎたセルを自動で色を変える
進捗を管理するシートで、うっかり期限を過ぎてしまっているときにアラートがあげられるように、期日を過ぎてしまった日付のセルの色を変える方法を説明します。
- スプレッドシートを開き、日付が記載されたセル列を選択します。
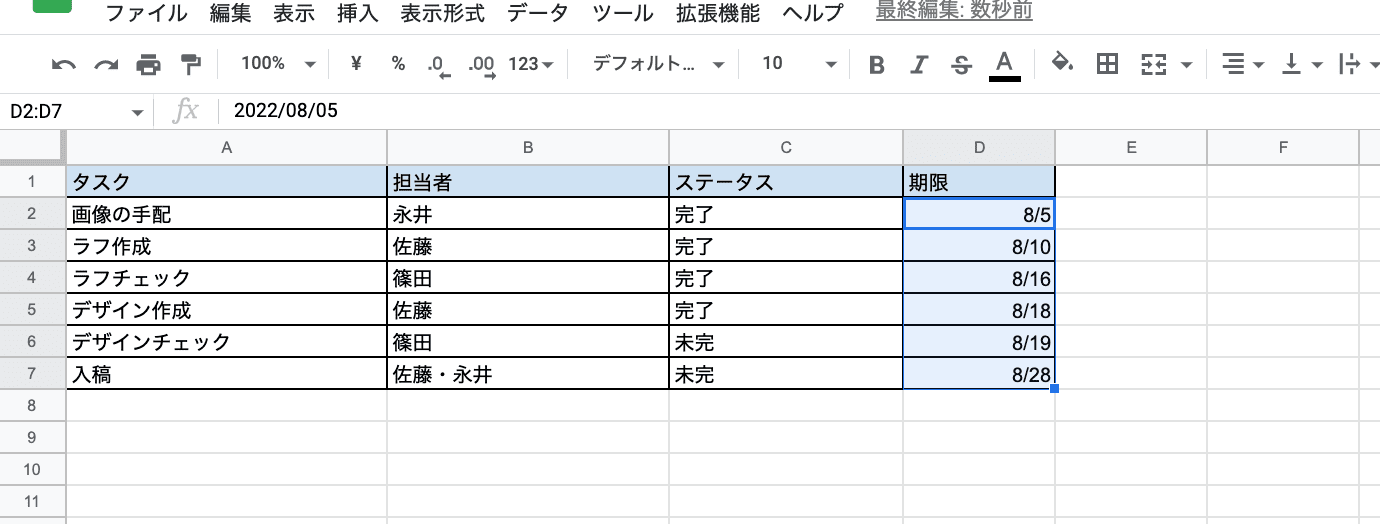
- 上メニューの 「表示形式」 > 「条件付き書式」 を選択します。

- 右側に 「条件を追加」 というメニューが表示されるので 「+」 をクリックします。

- セルの書式設定の条件の 「次より前の日付」 をプルダウンで選択したらその下のプルダウンから 「本日」 を選択し、背景色を赤に設定したら 「完了」 をクリックします。

期日を過ぎた日付が赤く塗られました。

ステータスが 「未完」 となっている行全体に色をつける
同じく進捗を管理をするシートで、ステータスが未完となっているタスクを目立たせるために行全体のセルに色をつける方法を説明します。
このやり方で、特定の文字を含む行全体のセルの色を変えることができるようになります。
- スプレッドシートを開き、表全体を選択します。
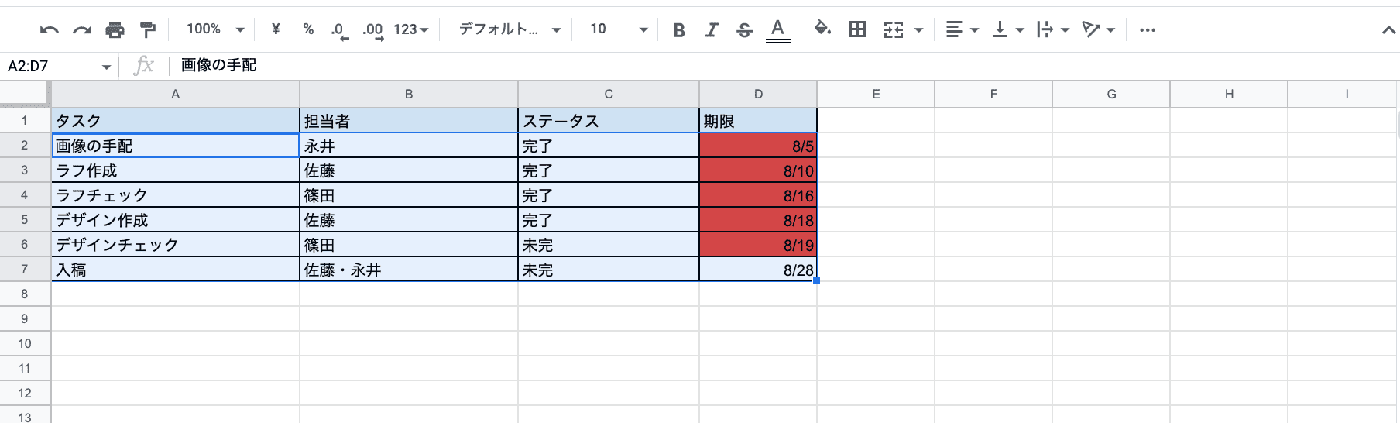
- 上メニューの 「表示形式」 > 「条件付き書式」 を選択します。
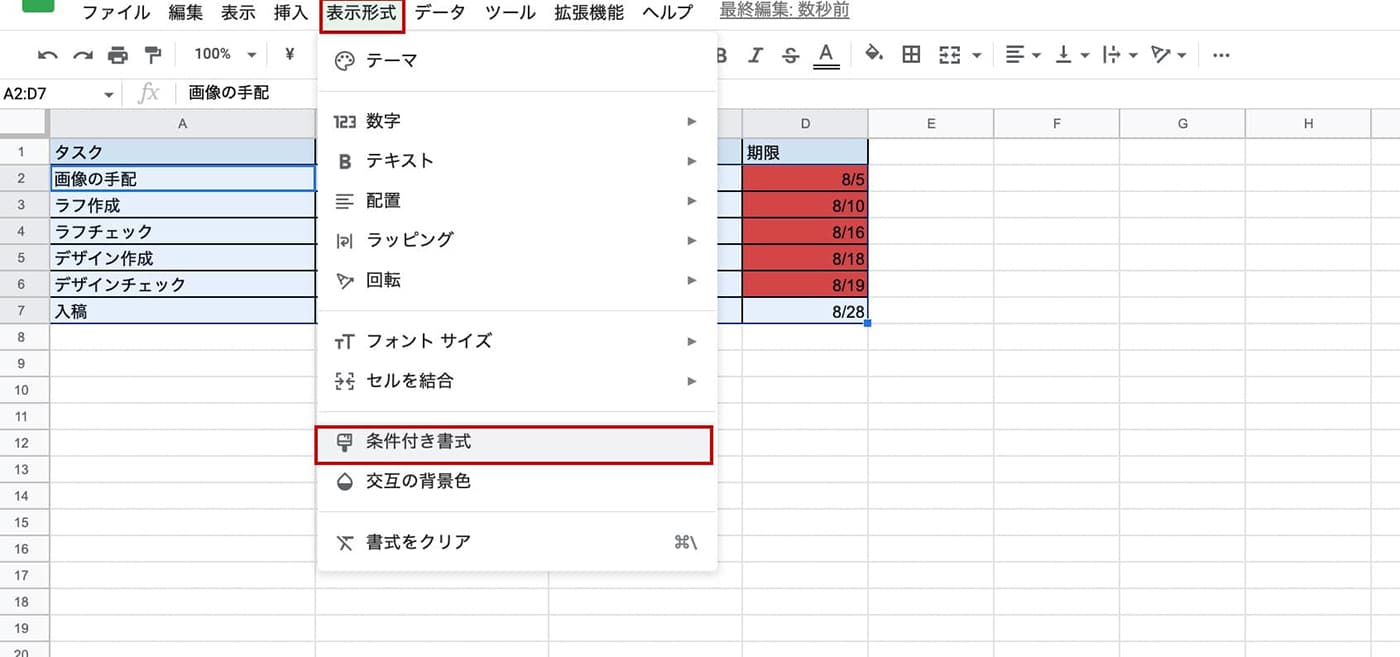
- 「条件を追加」 が表示されるので 「+」 をクリックします。
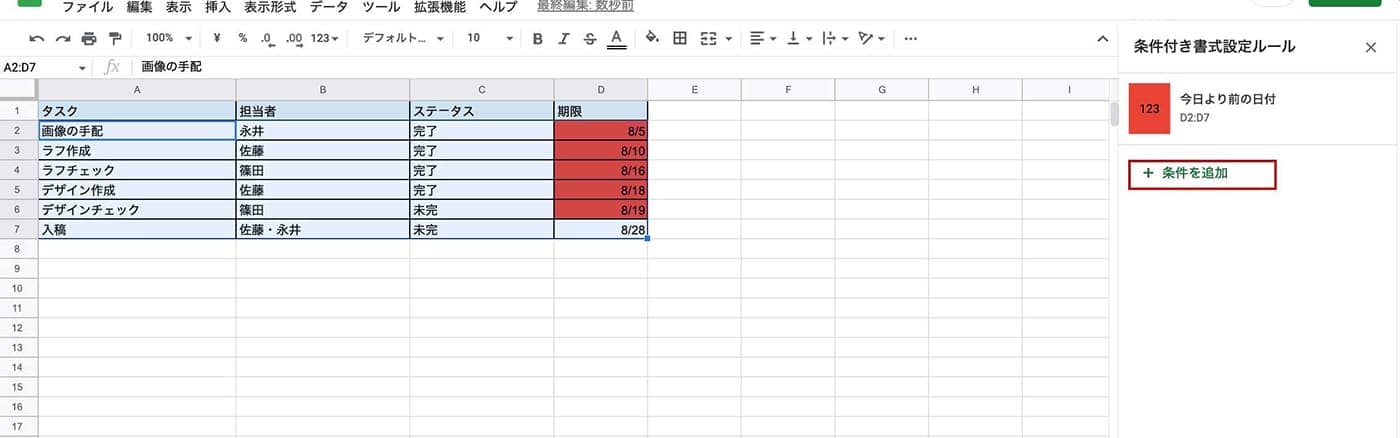
- セルの書式設定の条件の 「カスタム数式」 をプルダウンで選択したらその下にこの場合は 「=$C1=””未完””」 という数式を入れます。
背景色を任意の色に設定したら 「完了」 をクリックします。ヒント「=$C1=””未完””」 という数式は “”$”” で列を固定し、C列が “”未完”” だったら…という意味です。
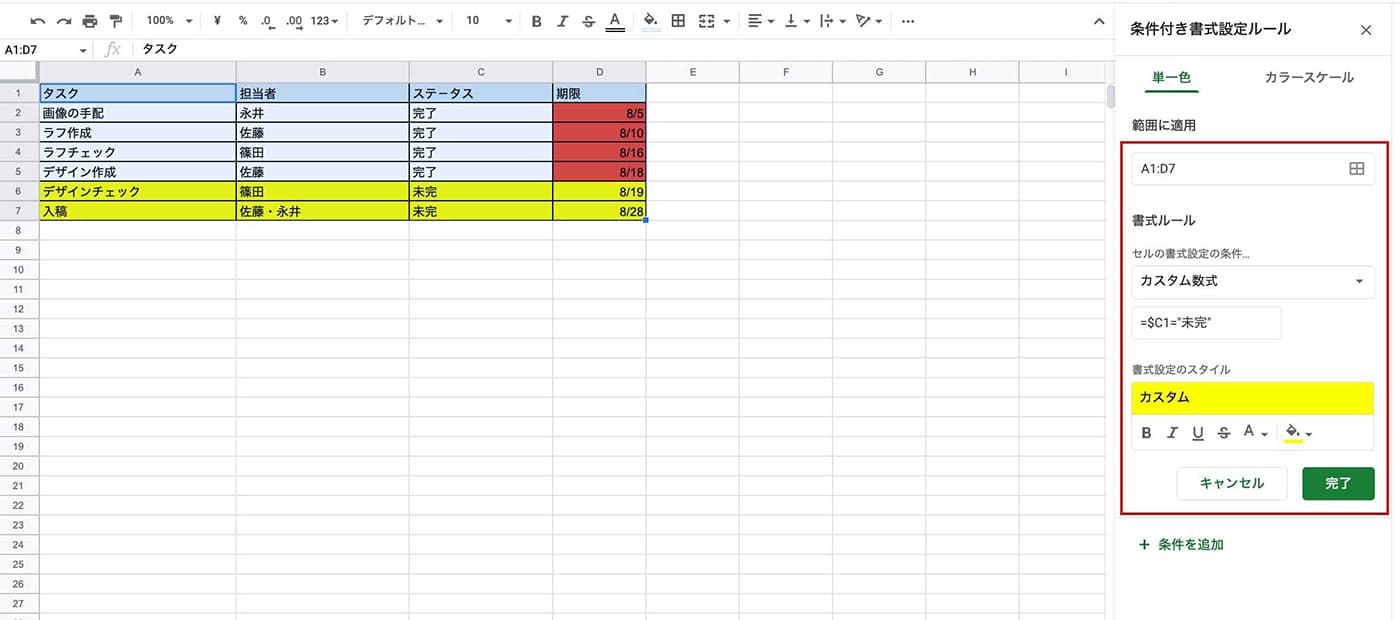
ステータスが未完となっているタスクのセルの行全体に自動で色がつきました。

売上管理シートで、数字が 「未達」 の時に文字の色を変える
スプレッドシートで営業の売り上げなどを管理する際、予算に対して数字が未達の場合に色をつける方法を紹介します。
- スプレッドシートを開き、実績値が入力された列を選択します。
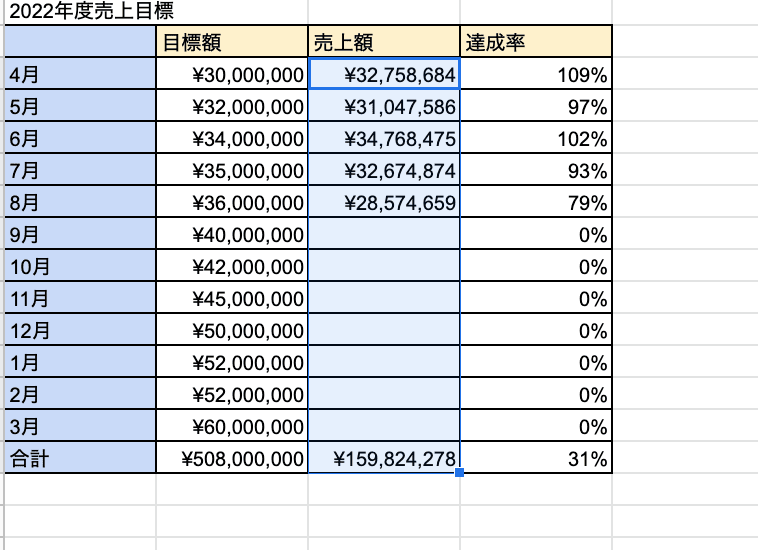
- 上メニューの 「表示形式」 > 「条件付き書式」 を選択します。
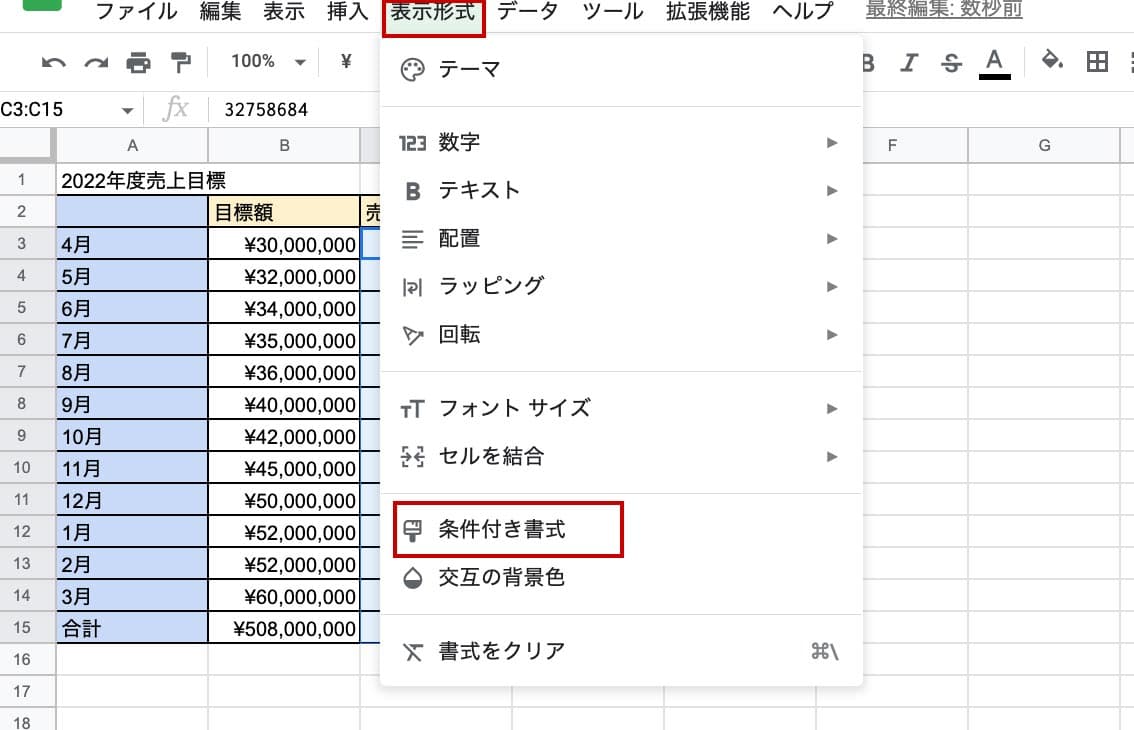
- 「条件を追加」 が表示されるので 「+」 をクリックします。

- セルの書式設定の条件の 「カスタム数式」 をプルダウンで選択したら、その下にこの場合は 「=C3<B3」 という数式を入れます。
文字色を赤などに設定したら、 「完了」 をクリックします。ヒント「=C3<B3」 という数式は C 列の数字が B 列より小さかったら…という意味です。数字は一番上の 「3」 行目を指定しています。カスタム書式に入れる式は一つだけで OK です。

条件付き書式の削除の仕方
条件付き数式を削除したい場合は、条件付き数式が設定されているセルを選択し、右側に表示される条件付き数式に表示された削除(ゴミ箱マーク)をクリックします。
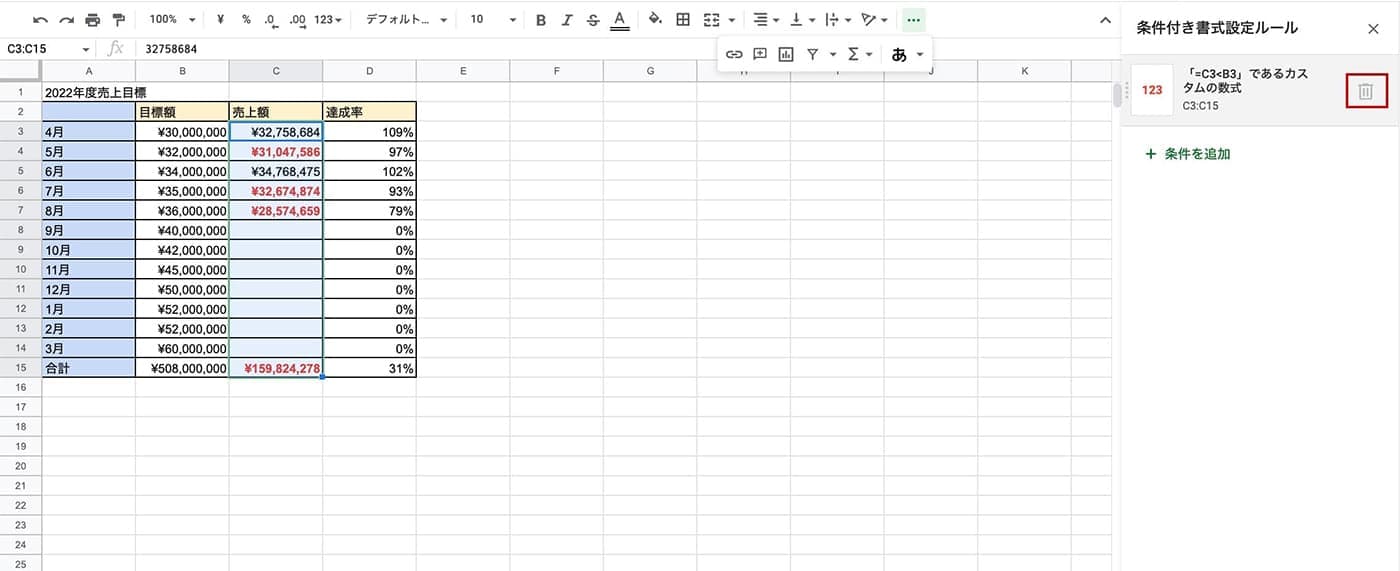
まとめ
条件付き書式は今回紹介したもの以外にもさまざまな条件で利用が可能です。
一度覚えてしまえばスプレッドシートで表などを作成する際の工数削減にも非常に役立ちます。条件に合わせてスプレッドシートのセルや文字の色を変えたいときにはぜひ条件付き書式を活用しましょう。