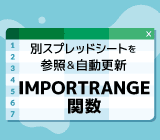スプレッドシートの超便利なテクニック30選

Google スプレッドシートは、多くの機能を備えており、ビジネス利用をはじめ様々なシーンで幅広く使われています。この記事ではスプレッドシートの 「ショートカット」 「アドオン」 「関数」、さらに知っていれば役に立つ 「裏技」 全30選をお届けします。
Google スプレッドシートの便利なショートカット10選
他の Google アプリケーションと同様に、 Google スプレッドシートにも便利なショートカット機能が多数用意されています。その中から編集に便利な 「これは使える!」 という10個の厳選されたショートカットをご紹介します。
| Windows | Mac | |
|---|---|---|
| リンクを挿入 | Ctrl+K | ⌘+K |
| 書式をクリア | Ctrl+\ | ⌘+\ |
| Windows | Mac | |
|---|---|---|
| 次のシート・前のシートに移動 | <次のシートに移動> Ctrl+Shift+PageDown <前のシートに移動> Ctrl+Shift+PageUp |
<次のシートに移動> ⌘+shift+fn+↓ <前のシートに移動> ⌘+shift+fn+↑ |
| Windows | Mac | |
|---|---|---|
| 行を上・下に挿入 | <上に挿入> ・Ctrl+Alt+Shift+= (Ctrl+Alt+=) (行を選択している場合) ・Google Chrome: Alt+I、R ・その他のブラウザ: Alt+Shift+I、R <下に挿入> ・Google Chrome: Alt+I、W ・その他のブラウザ: Alt+Shift+I、W |
<上に挿入> ・⌘+option+= (行を選択している場合) ・control+option+I、R <下に挿入> ・control+option+I、B |
| 列を左・右に挿入 | <左に挿入> ・Ctrl+Alt+Shift+= Ctrl+Alt+= (列を選択している場合) ・Google Chrome: Alt+I、C その他のブラウザ: Alt+Shift+I、C <右に挿入> ・Google Chrome: Alt+I、O ・その他のブラウザ: Alt+Shift+I、O |
<左に挿入> ・⌘+option+= (列を選択している場合) ・control+option+I、C <右に挿入> ・列を右に挿入 |
| 行を削除 | ・Ctrl+Alt± (行を選択している場合) ・Google Chrome: Alt+E、D ・その他のブラウザ: Alt+Shift+E、D |
・⌘+option± (行を選択している場合) ・control+option+E、D |
| 列を削除 | ・Ctrl+Alt± (列を選択している場合) ・Google Chrome: Alt+E、E ・その他のブラウザ: Alt+Shift+E、E |
・⌘+option± (列を選択している場合) ・control+option+E、E |
| 行・列を非表示 | <行を非表示> Ctrl+Alt+9 <列を非表示> Ctrl+Alt+0 |
<行を非表示> ⌘+option+9 <列を非表示> ⌘+option+0 |
| 行または列をグループ化 | Alt+Shift+→ | option+shift+→ |
| 行または列のグループ化を解除 | Alt+Shift+← | option+shift+← |
【豆知識】 ブラウザのショートカットを無効にする方法
[ブラウザのショートカットをオーバーライド] という機能がオフになっている場合、ショートカットキーの競合によりスプレッドシートで使用できないブラウザのショートカットが存在します。以下の方法でブラウザのショートカットを無効にして Google スプレッドシートのショートカットを使用することができます。
(注: ブラウザのショートカットをオーバーライドできるブラウザは、Chrome、Firefox、Edge、Safari のみ)
- 上部メニューの [ヘルプ] > [キーボード ショートカット] をクリック。
- ウィンドウの下部にある [スプレッドシートの互換ショートカットを有効にする] をオンにする。
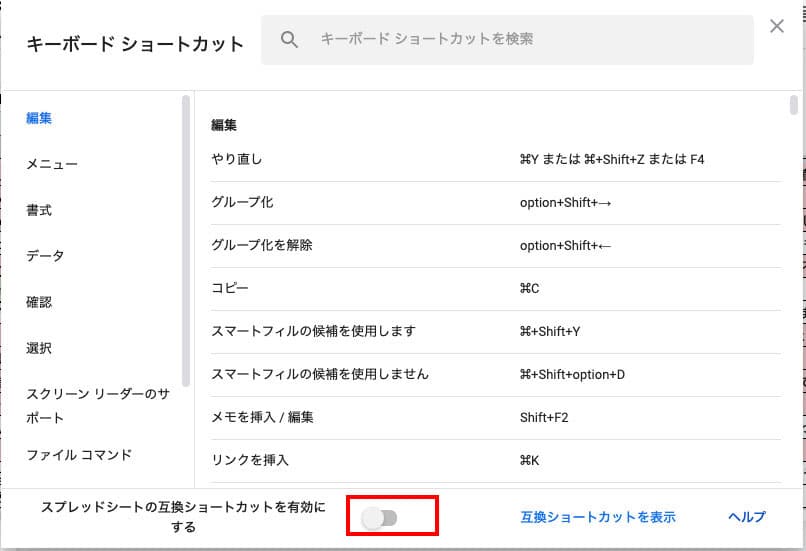
Google スプレッドシートの便利なアドオン10選
スプレッドシートの 「アドオン」 とは
スプレッドシートのアドオンとは、スプレッドシートに追加することで新たな機能を拡張するプログラムのことです。
アドオン上手に使いこなすことで、さらに業務の効率を向上できます。
アドオンの探し方&追加方法
Google スプレッドシートでは様々なアドオンを追加し、より便利に使うことができます。新しくアドオンを検索して追加したい場合は、Google スプレッドシートの上部メニューの [拡張機能] > [アドオン] > [アドオンを取得] をクリックし、ポップアップされた画面右上の検索窓から検索をかけることができます。
なかなか思うように見つけられない場合は、本や情報サイトなどで自分の興味のありそうなアドオンを探し、アドオン名で検索をかける方法がおすすめです。
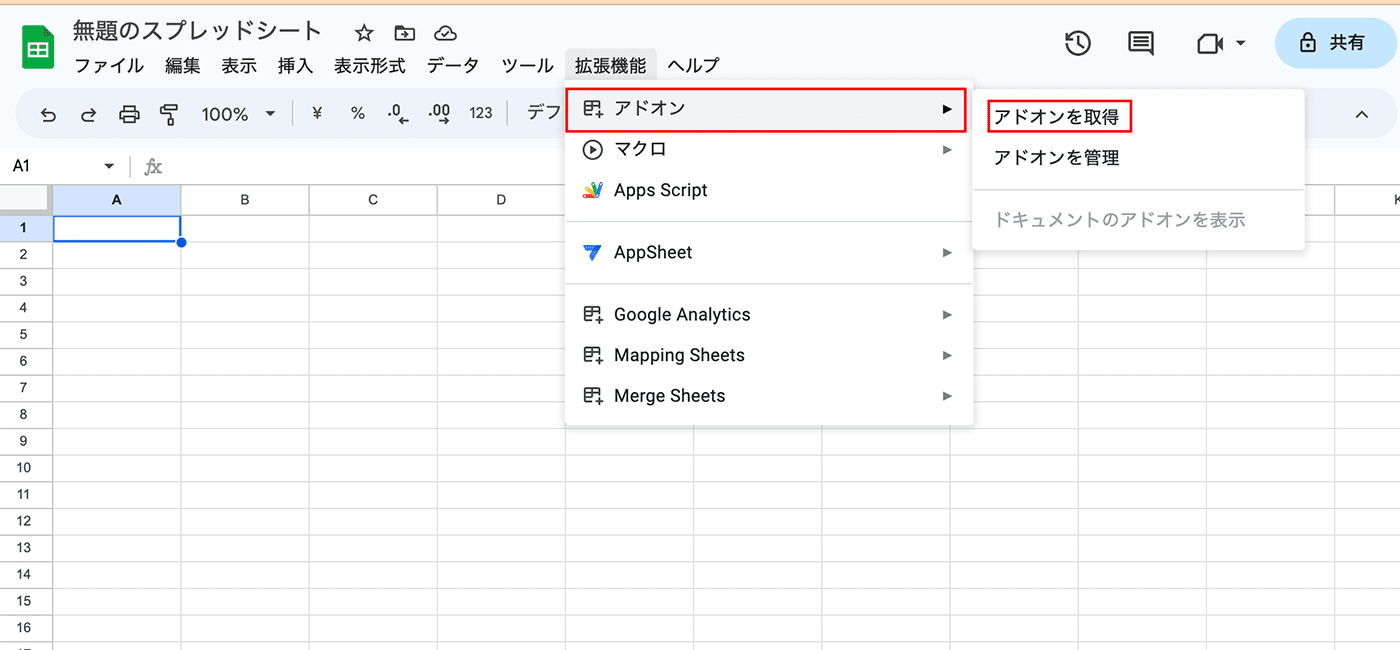
気に入ったアドオンが見つかったら、次は自分の Google スプレッドシートに追加します。
各アドオンの画面に表示された 「インストール」 ボタンをクリックします。アカウントの連携などの画面が表示されるので、流れにしたがって追加していきましょう。
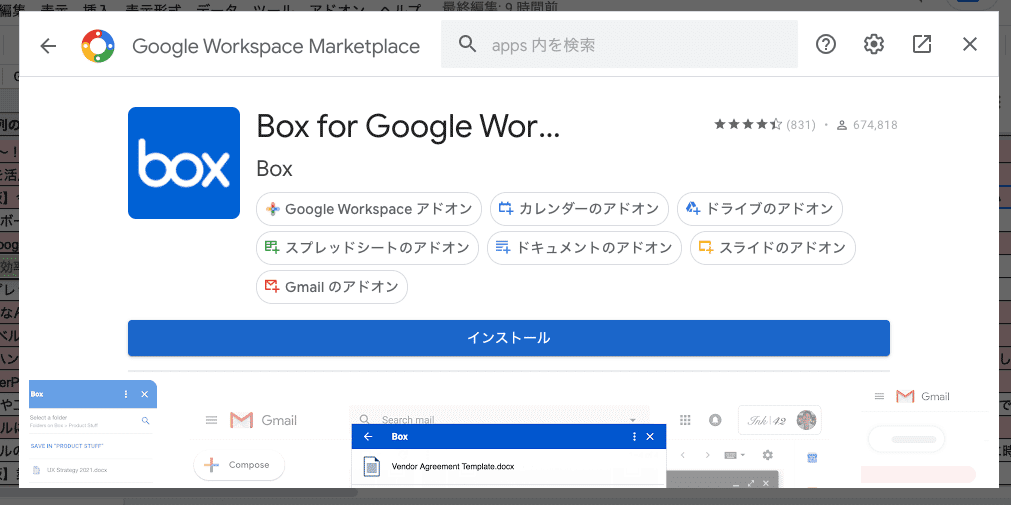
無事に追加が完了すると、 [拡張機能] > [アドオン] > [アドオンを管理] で追加したアドオンが表示されます。
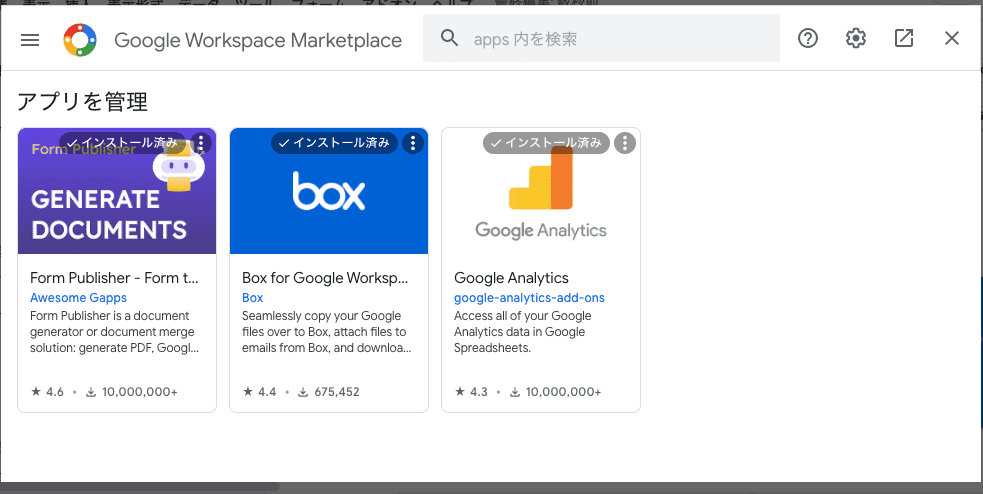
また、スプレッドシート右側のサイドパネルにも表示されます。
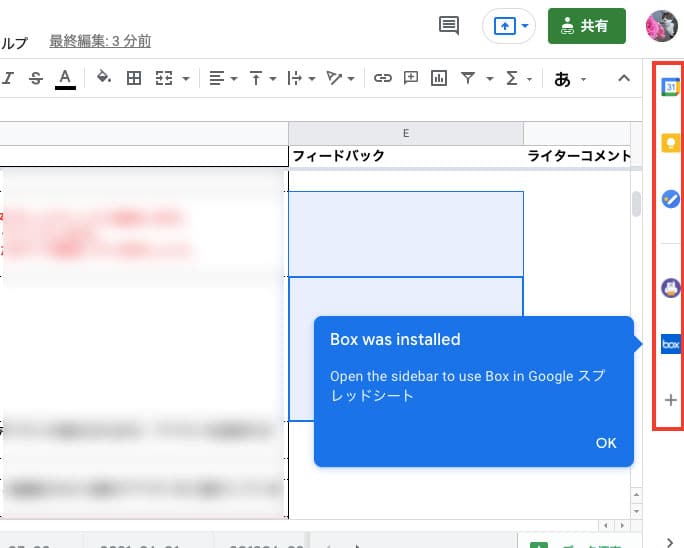
それではここからは、入れておいて損はない! 多数の中から厳選された10個のアドオンをご紹介していきます。
Template Gallery
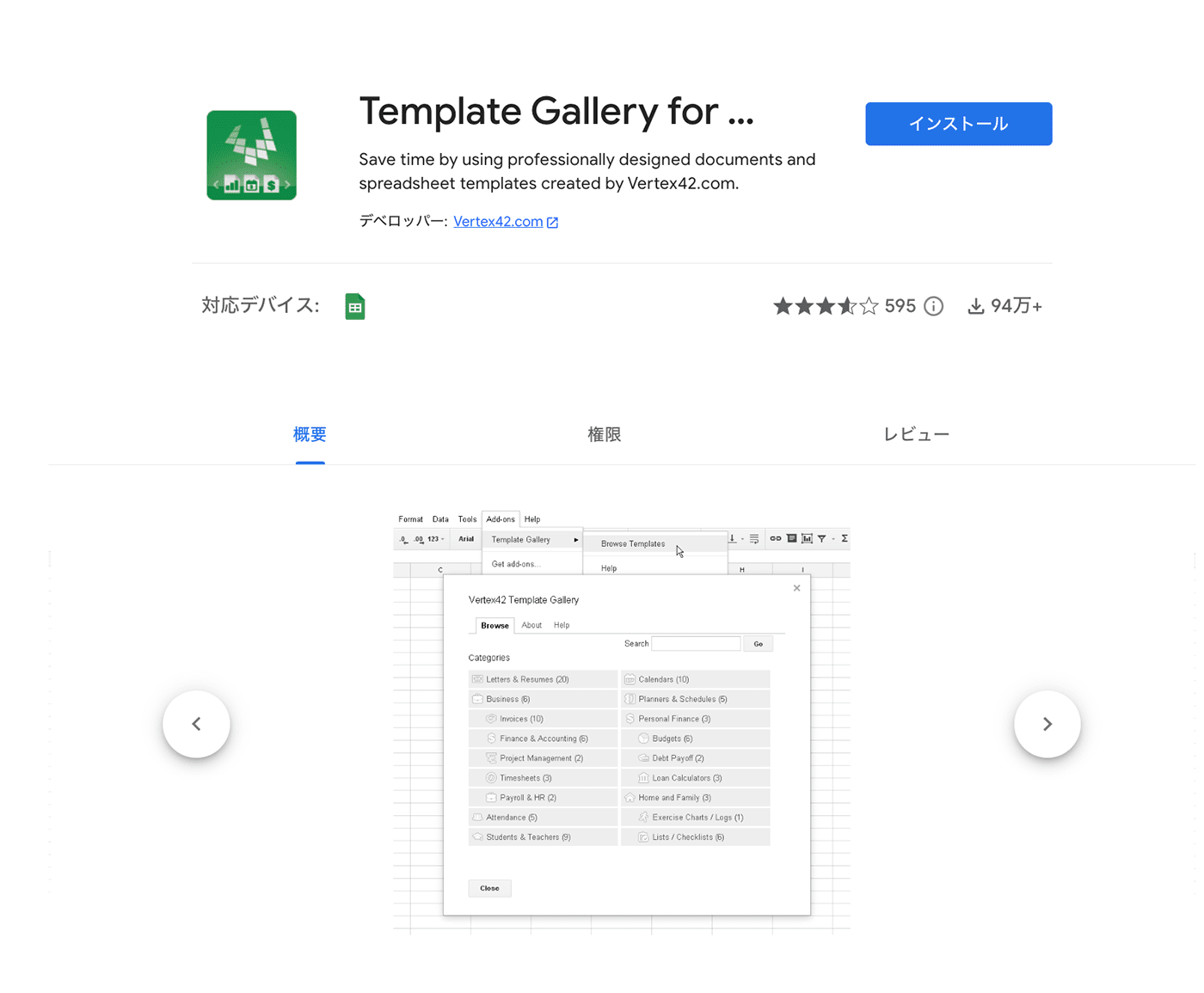
ビジネス用からファミリーでの利用まで、たくさんのテンプレートが入っているアドオンです。アドオンの中からいつでも簡単に気に入ったテンプレートを呼び出し、スピーディに資料を作成できます。テンプレートの種類も豊富なので役に立つ場面の多そうなアドオンです。
Remove Blank Rows
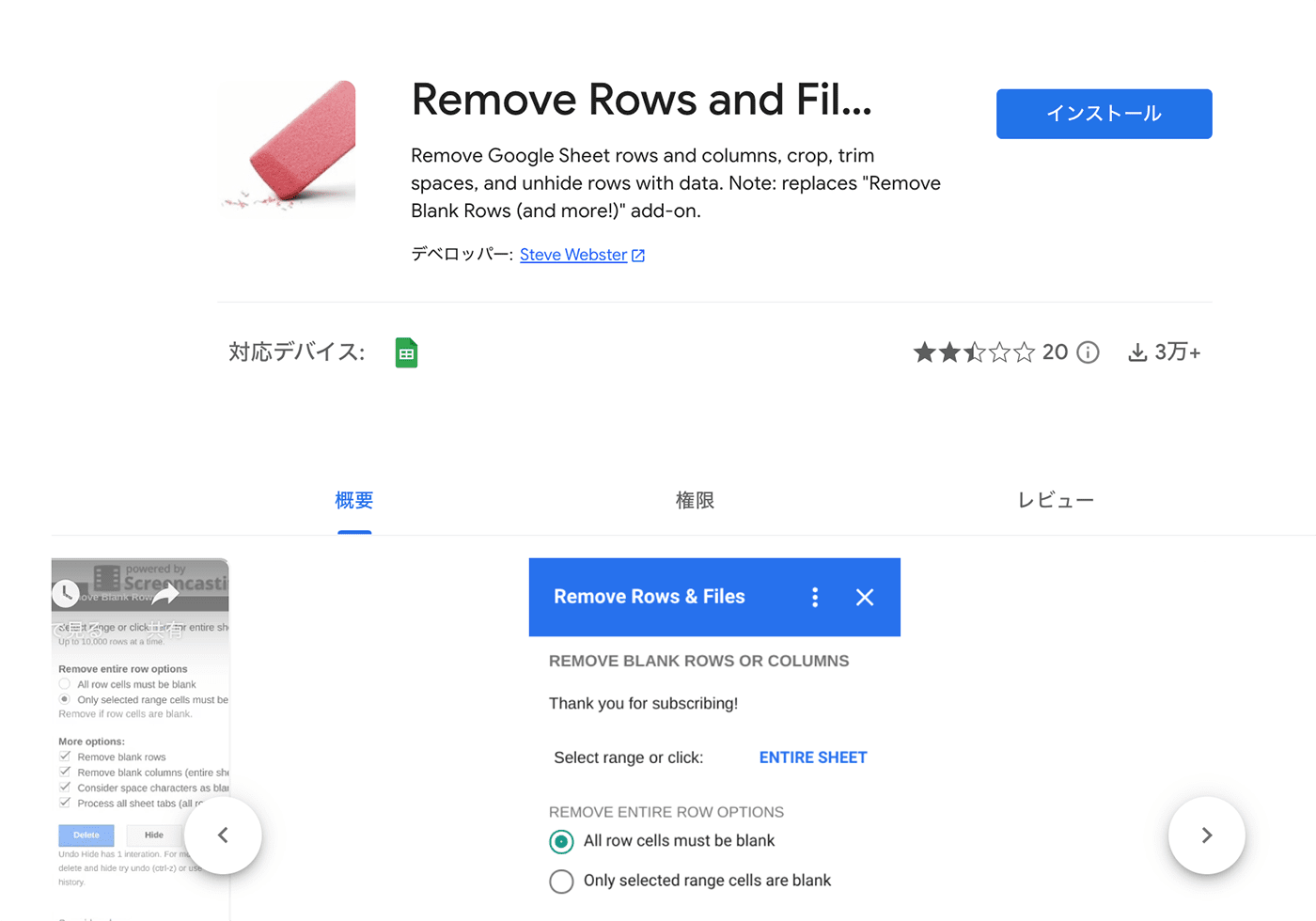
こちらはシート上の不要なブランク行・列をボタン一つで簡単に消し去ってくれるアドオンです。ブランク行・列を消すこと自体は、難しいことではありませんが、たくさんあると時間がかかり手間になってしまうことも。そんなときこのアドオンならば一瞬で不要な箇所を消し去ってくれるので便利、且つ気軽に使えるおすすめのアドオンのひとつです。
Lucidchart
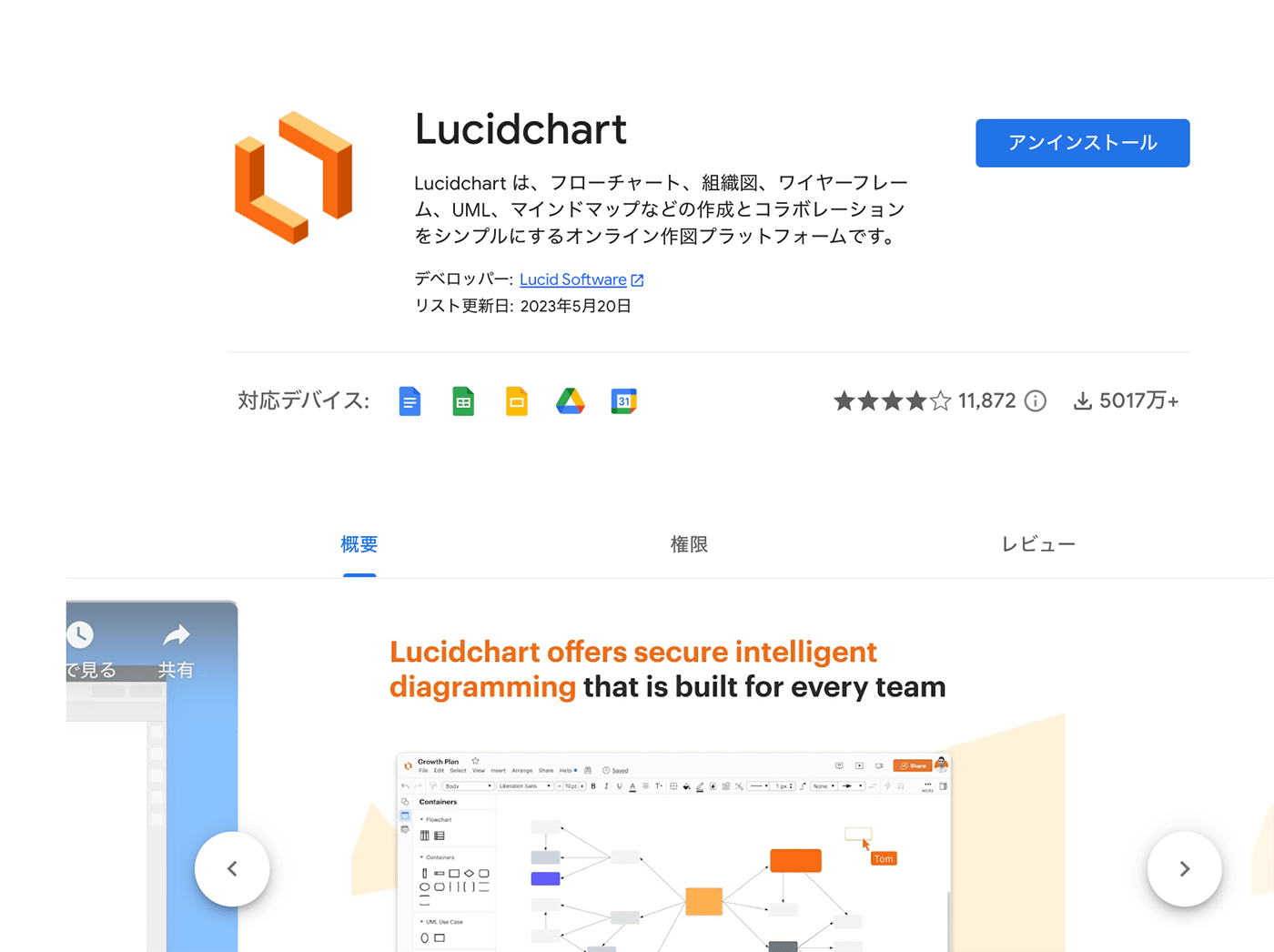
Lucidchart は、フローチャート、組織図、ワイヤーフレーム、UML、マインドマップなどの作成とコラボレーションをシンプルにするオンライン作図プラットフォームです。
資料作成や、ワイヤーフレーム作成など、ビジネスシーンで活躍します。
Mapping Sheets
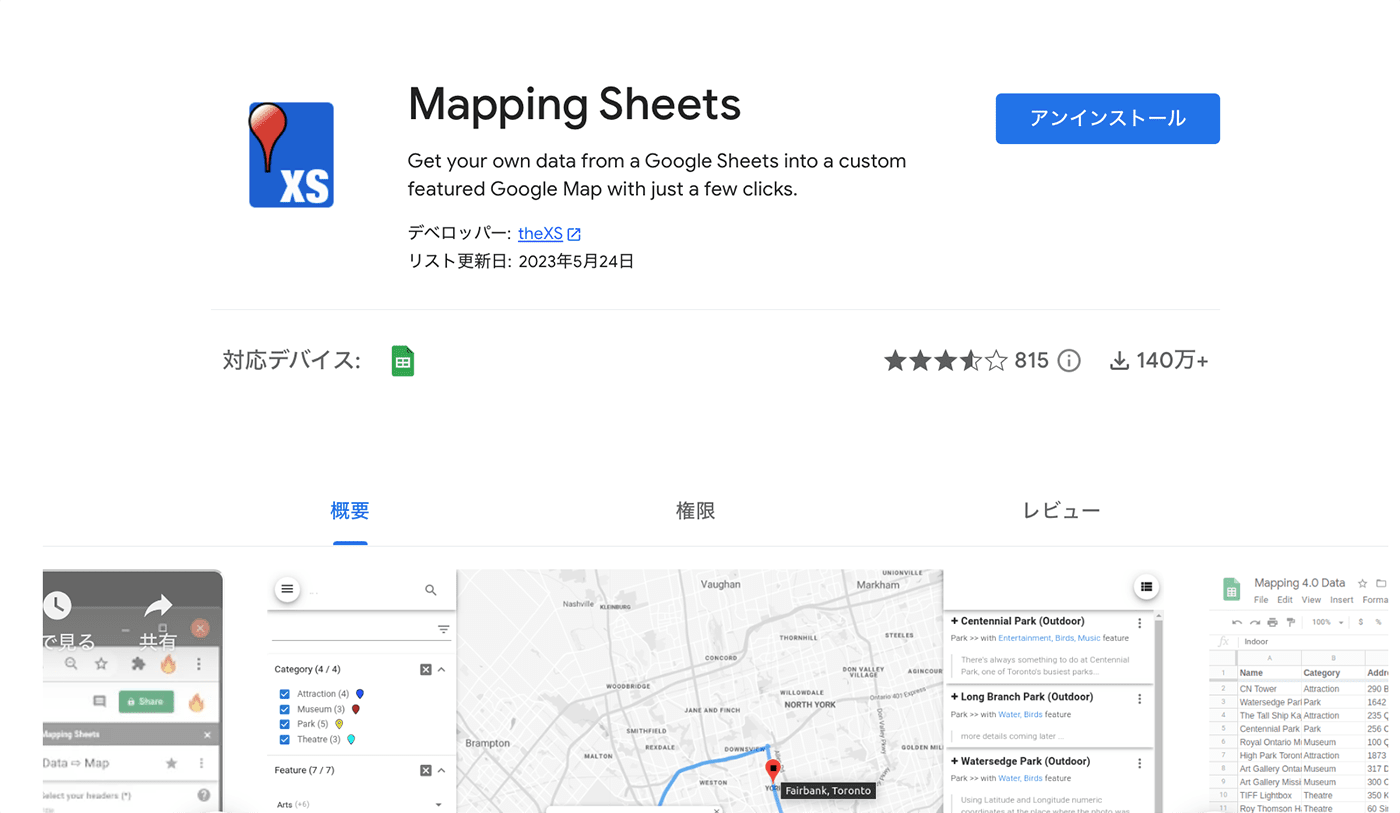
スプレッドシートから直接 Google マップにデータをプロットできるアドオン。営業先のマップなどを作成するときに便利です。
ProjectSheet Project Planning
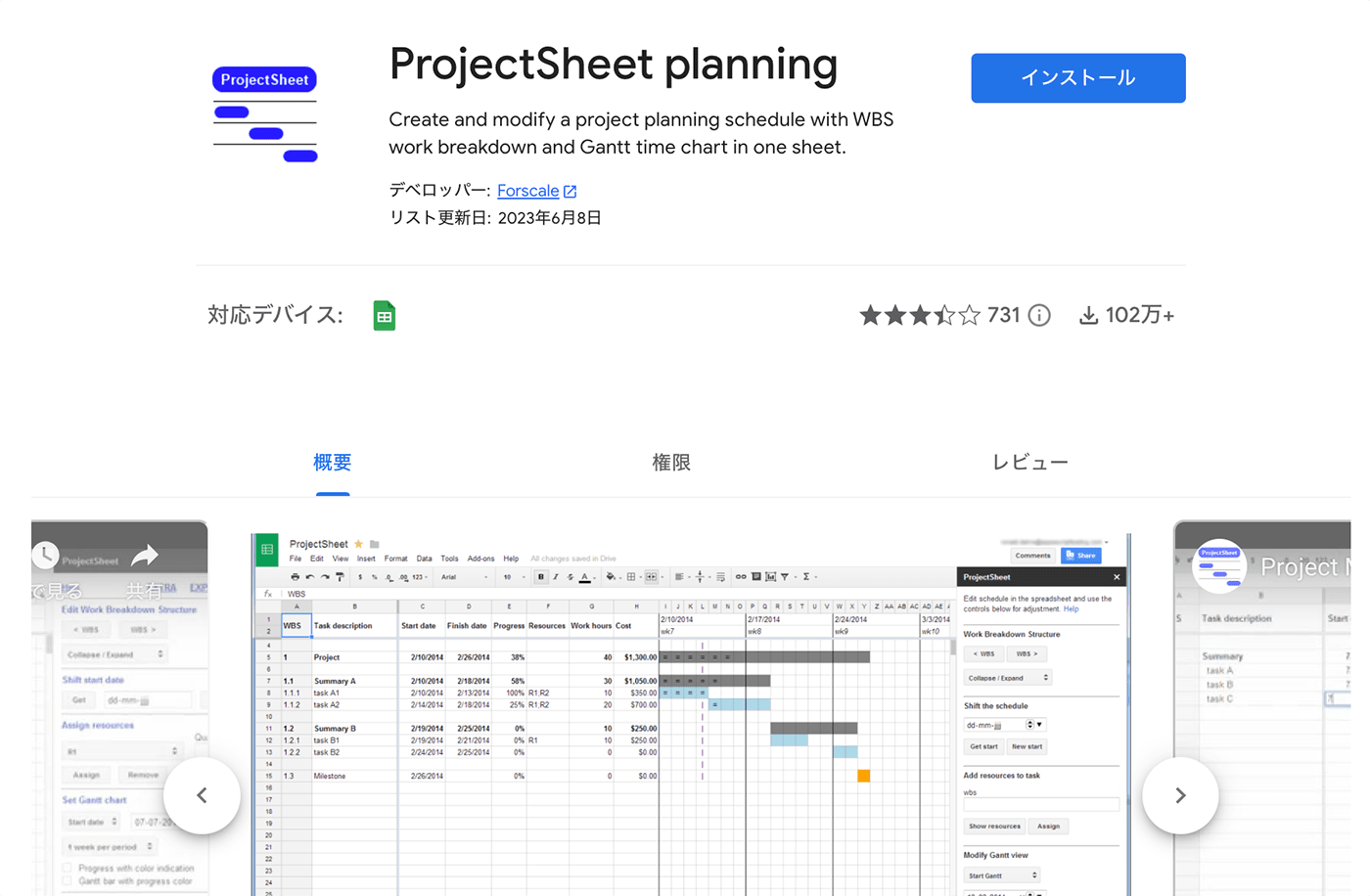
ガントチャートを作成できるアドオンです。このスプレッドシートを複数人で共有すれば、各人で進捗を入力・管理することもでき、期日通りのプロジェクトの進行に一役買ってくれるアドオンです。
Google Analytics
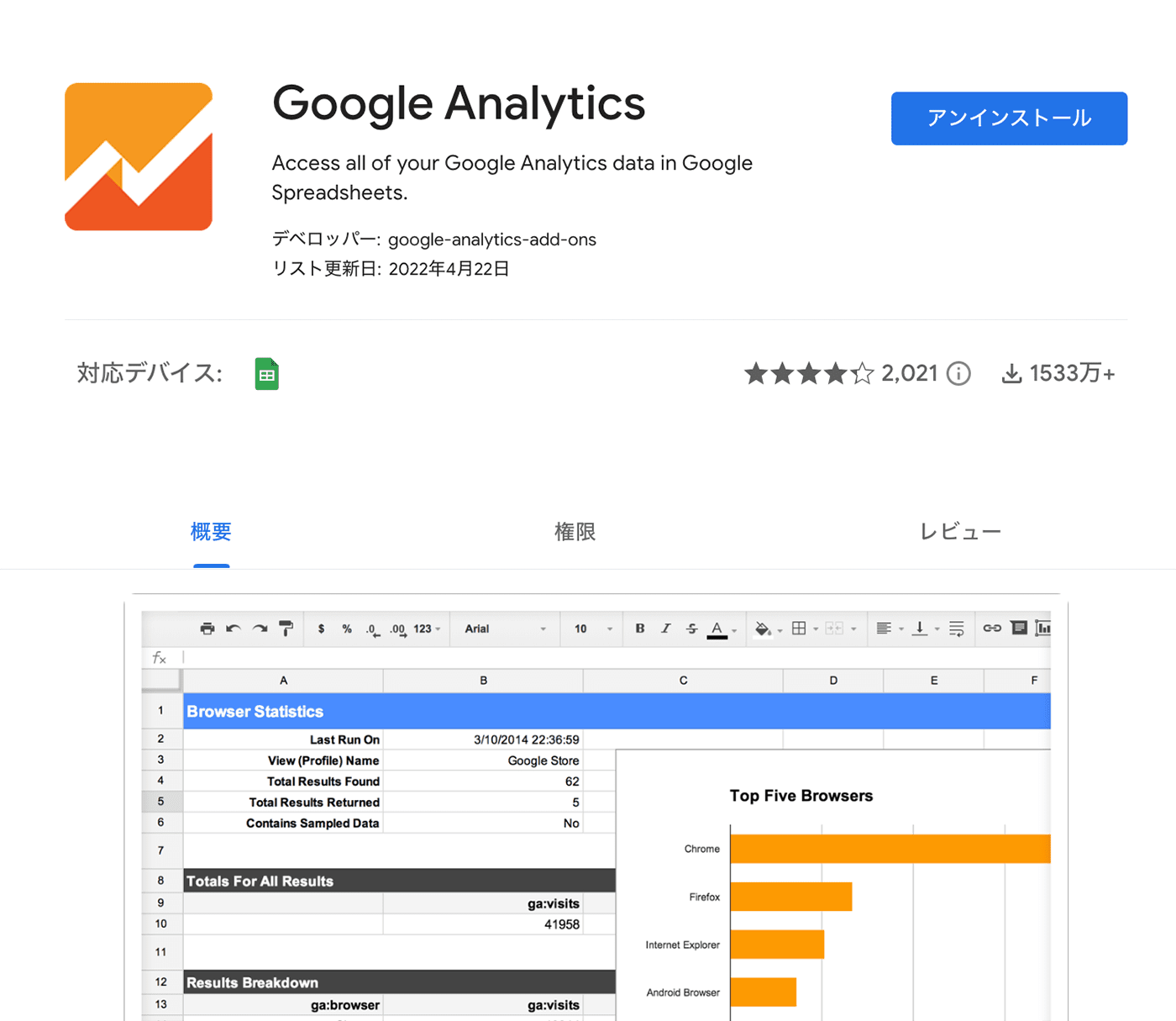
こちらは Google Analytics 公式のアドオンで、 Google Analytics と連携しレポートを作成することが可能です。見たいデータのレポートを自動でまとめてくれるように設定することもできます。
Yet Another Mail Merg
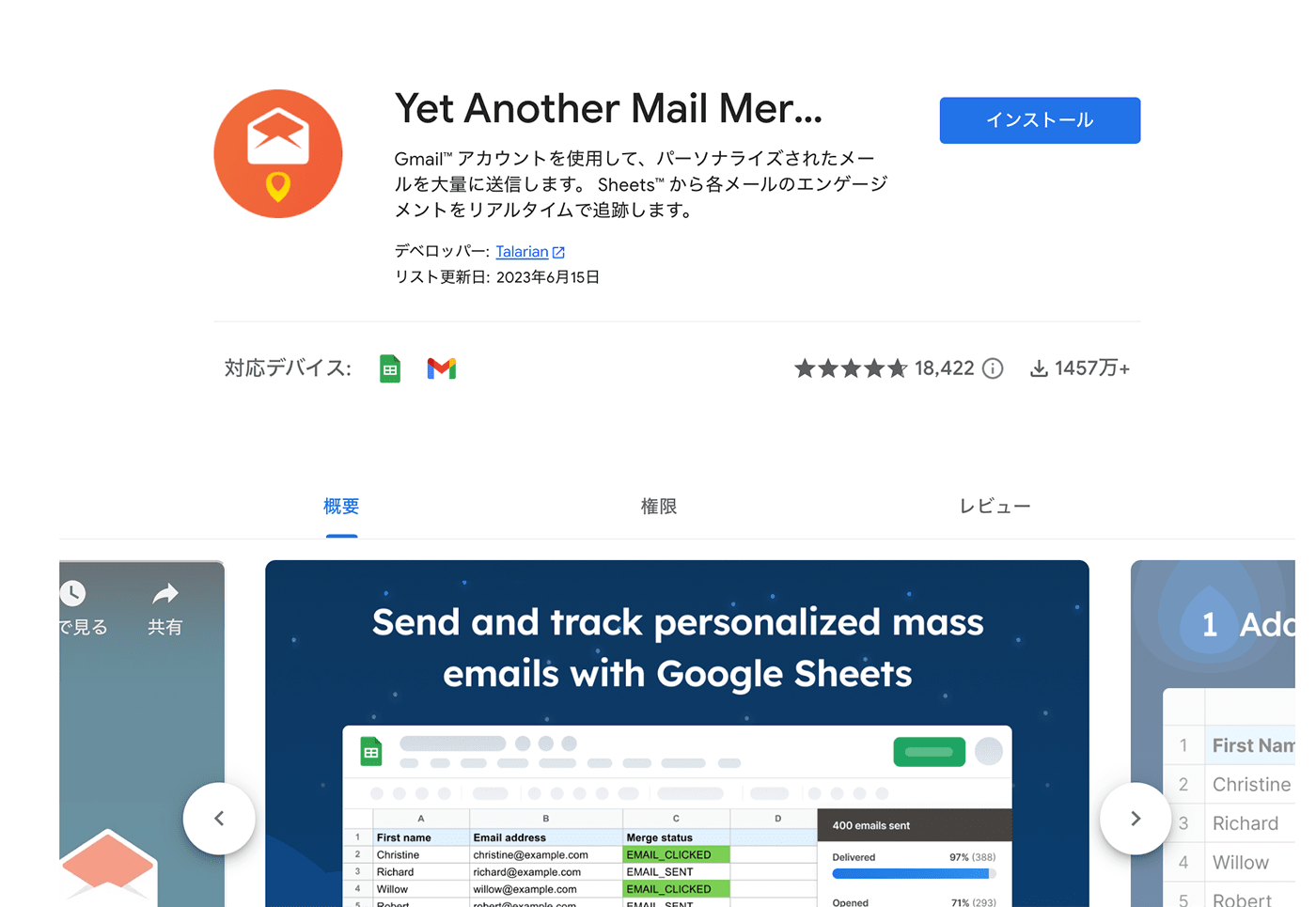
Gmail アカウントから Google スプレッドシート に保存されている連絡先リストにメールを一括送信できるアドオンです。
スプレッドシート上で、メール開封 / クリック / 返信 / 購読を取り消しなどの受信者の行動をリアルタイムで追跡します。
Advanced Find and Replace
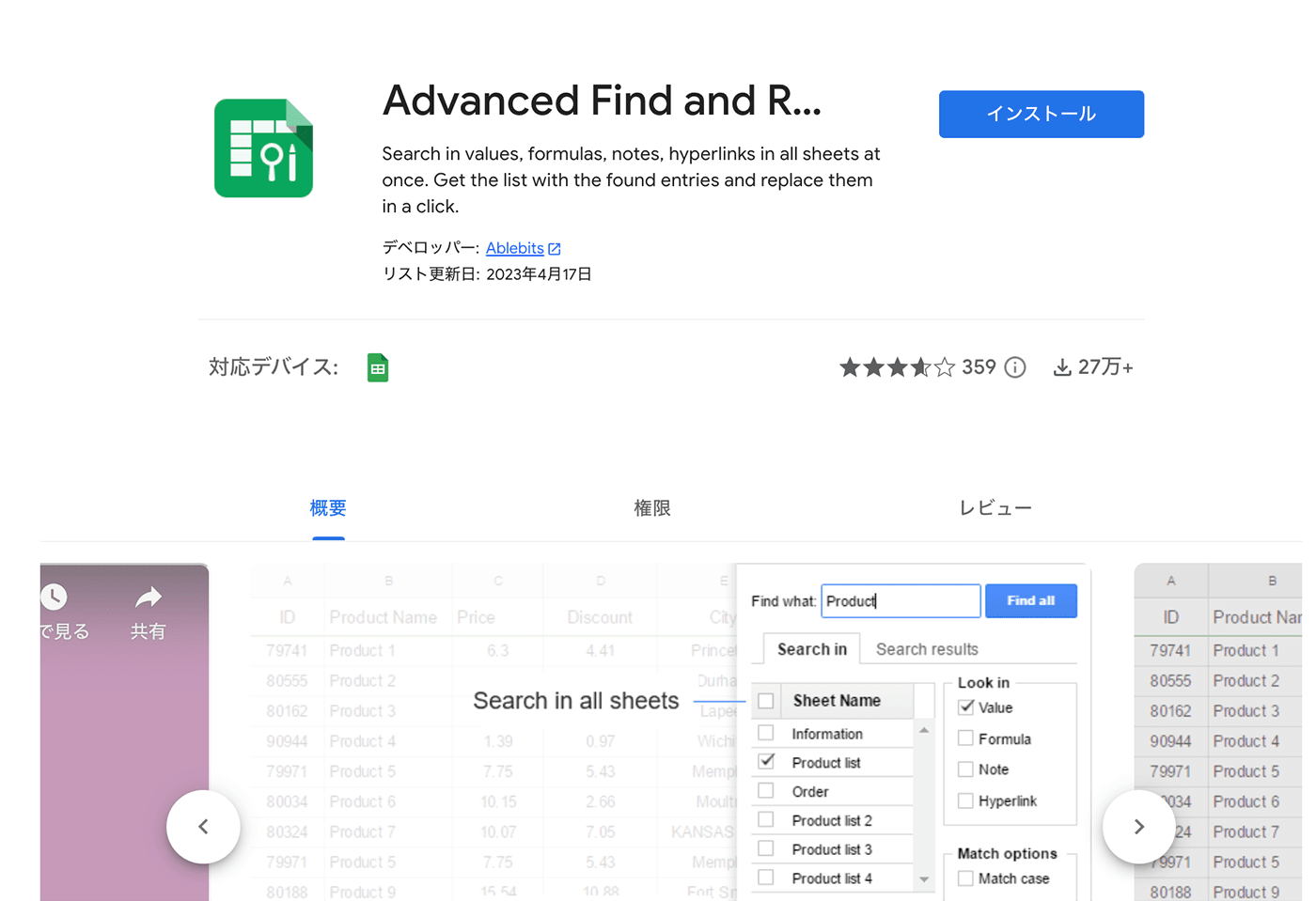
複数のシートにまたがってデータの抽出をしてくれるアドオンです。扱うデータ量が多かったり、分類分けされているなどの理由で複数のシートに分かれてデータが記載されている場合に重宝するアドオンです。
DigitalStamp4Sheet
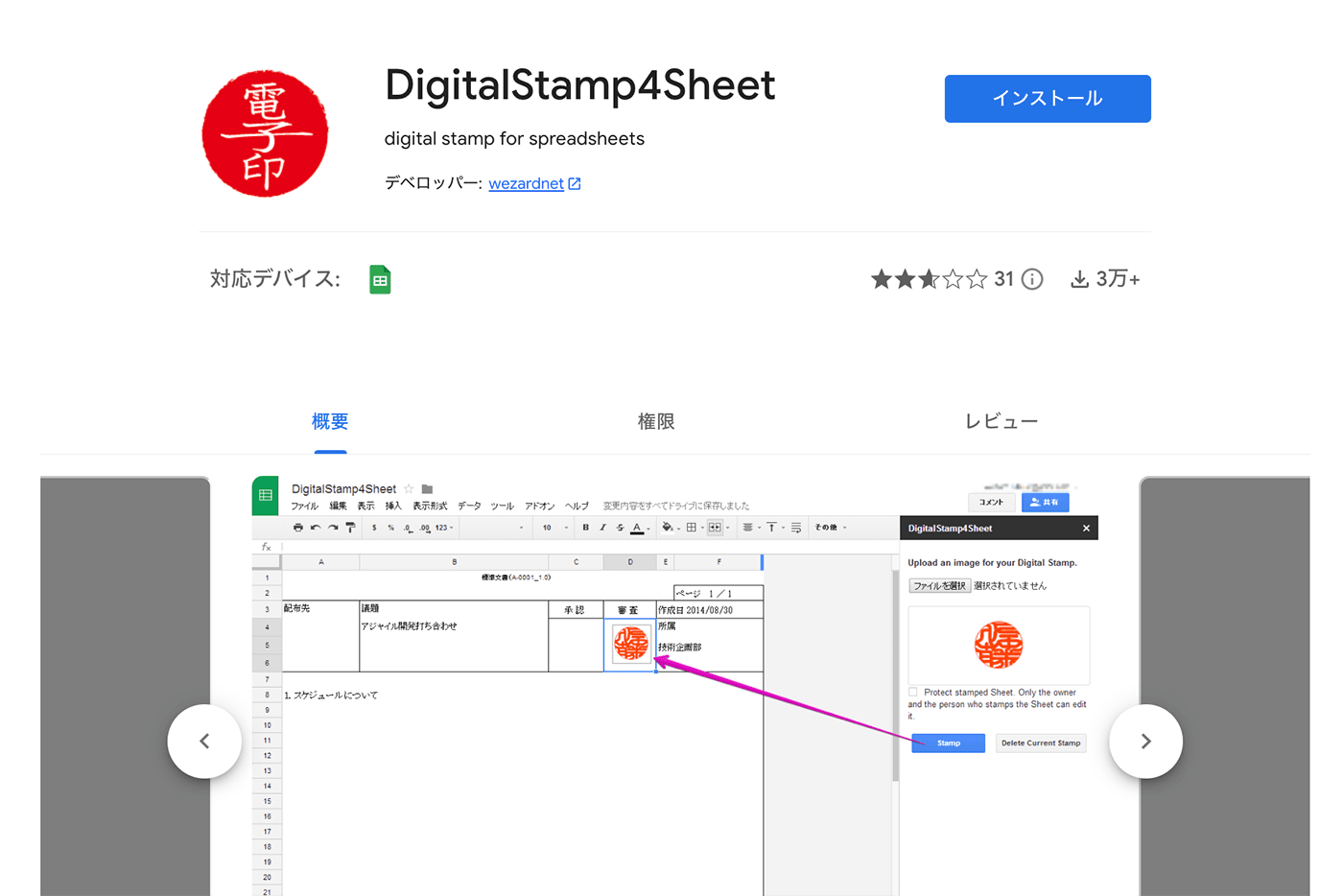
ボタン一つで Google スプレッドシートに印鑑を押すことができます(印影は別途用意する必要あり)。請求書などの書類を Google スプレッドシートで作成している場合に非常に便利なアドオンです。
Translate My Sheet
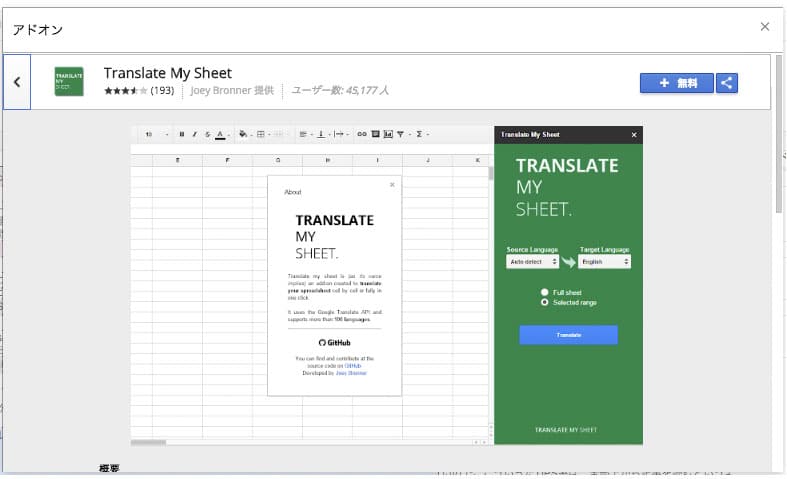
その名の通り、シートの内容を翻訳してくれるアドオンです。日常的に翻訳のためのアプリケーションやソフトウェアを必要としている方には、スプレッドシートをそのまま翻訳してくれるこのアドオンはかなり便利な存在です。
Google スプレッドシートの便利な関数5選
GOOGLETRANSLATE
「=GOOGLETRANSLATE(テキスト, ソース言語, ターゲット言語)」
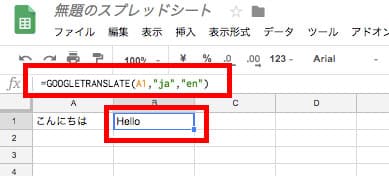
指定したセル内の言語を翻訳して返してくれる関数です。翻訳元・翻訳後それぞれの言語を指定することができます。翻訳元の言語の指定は 「”auto”」 と記述すると、自動で識別してくれます。あまりないかもしれませんが、何語なのか分からない単語や文章を翻訳する場合に 「”auto”」 は便利です。
ISURL
「=ISURL(“URL”)」
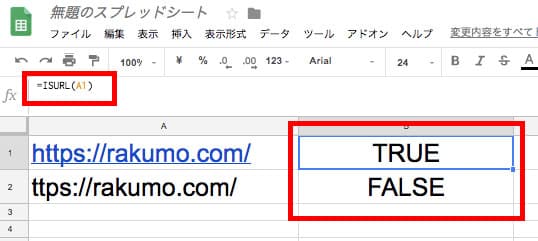
URL の文字列が有効なものかどうかを判定してくれる関数です。文頭の 「h」 が抜けている、 「httttp」 になってしまっている等、あくまでも文字列が URL として正しいかどうかの判定になり、リンク先の URL が現在生きているかどうかを判定するものではありません。
NOW
「=NOW()」
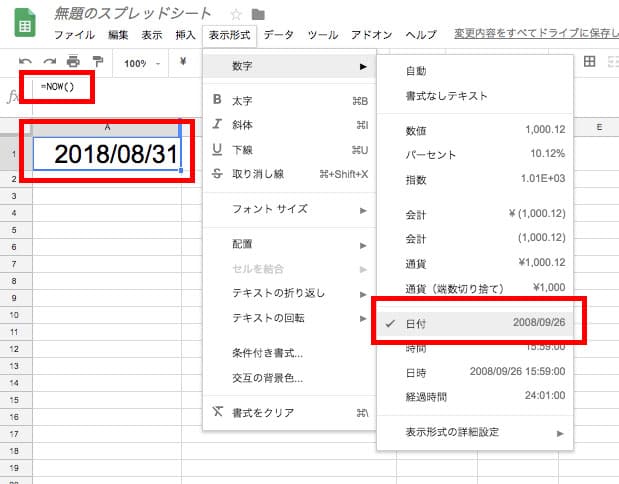
現在の日時を表示させる関数です。上部メニューの 「表示形式」 > 「数字」 から、表示させる内容を 「日付」 「時間」 「日時」 「経過時間」 から選択できます。
TRANSPOSE
「=TRANSPOSE(配置または範囲)」
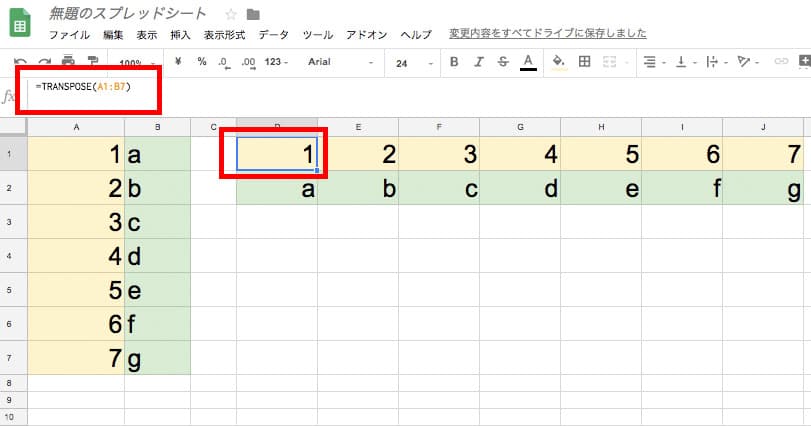
セルの行と列を入れ替えて貼り付けができる関数です。エクセルの 「形式を選択して貼り付け」 > 「行列を入れ替える」 と同様の機能です。
ROW
「=ROW(セル参照)」
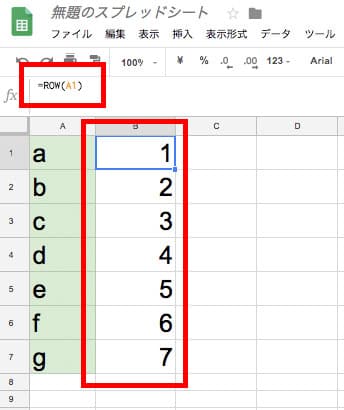
指定したセルの行番号を返してくれる関数です。データに通し番号を振りたいときに便利です。データ作成中にデータの行数が減ったり増えたりする場合、その度に番号を振り直す必要がありません。ただし変動するので、あるデータに対して固定の番号を振りたい場合には向いていません。
Google スプレッドシートのその他裏技5選
簡単に 「Z」 以降の列を一気にたくさん追加する
Google スプレッドシートを新規で立ち上げると、デフォルトの状態では 「Z列」 までしか存在しません。もちろんこれ以降の列を増やすことはできるのですが、シート上で右クリック > 「列を挿入」 で1行ずつ追加するのは大変…一気にたくさんの列を追加する方法をご紹介します。
まずはシートの上にカーソルを置き(どこでもOK)、ショートカットキーを使いシートを全選択します(Windows : Ctrl+A、 Mac : ⌘+A)。全選択された状態のまま、右クリック > 「26列を挿入」 を選択すれば(上図)、一気に26列を増やすことができます。
5行だけ足したいときには5行だけを選択する、というように増やしたい行の数だけ列を選択するのがポイントです。
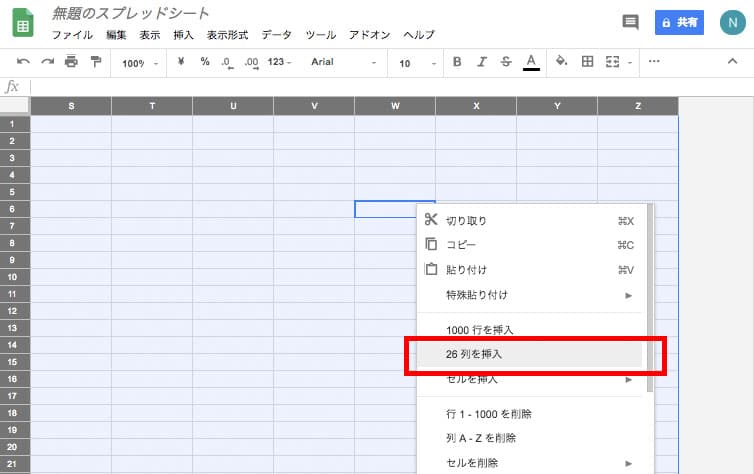
シートタブに色をつける
見やすさ UP やラベリングのためにシートタブに色をつけることができます。各シート名の右横の 「▼」 をクリックして現れる画面の 「色を変更」 機能で簡単にカラフルなシートを作ることができます。
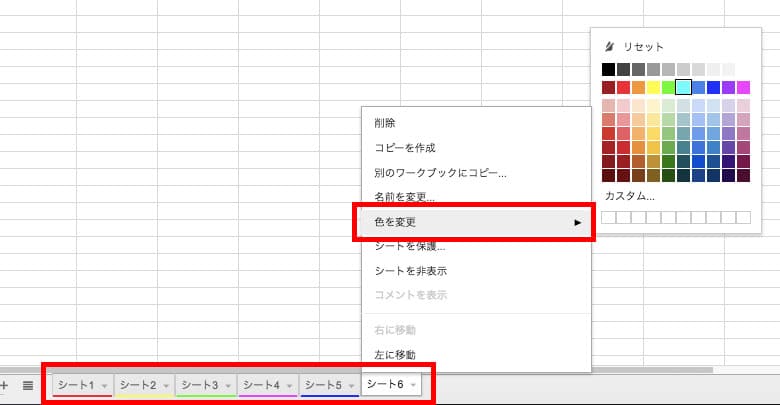
隠しシートを作ることができる
同じくシート名の右横の 「▼」 をクリックして現れるメニューの中にあるにも関わらず、意外と知られていない機能がシートを隠すこと。 「シートを非表示」 を選択するとシートを隠すことができます。
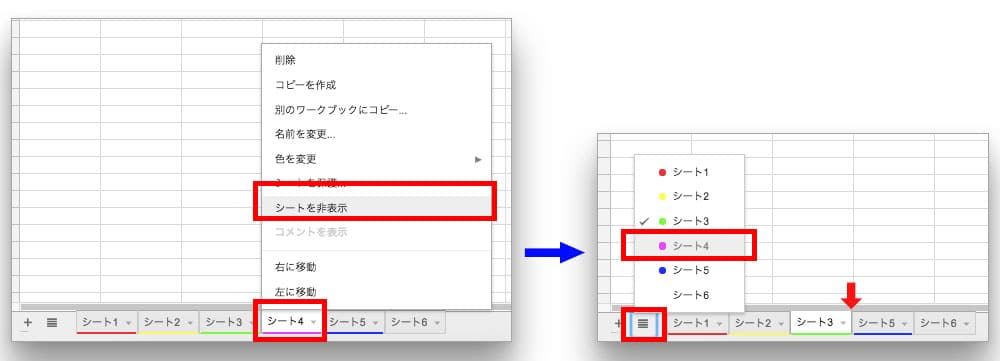
隠したシートを元に戻す場合は、上図 「シート1」 のすぐ左隣のボタンをクリックし、該当のシートをクリックするだけでOKです。
スプレッドシートのセルを編集した人を確認する
スプレッドシートシートは、だれがセルのテキストや関数などを編集したか簡単に調べることができます。
まず、該当のスプレッドシートのセルを選択して、右クリックします。次に、 「編集履歴を表示」 を選択します。
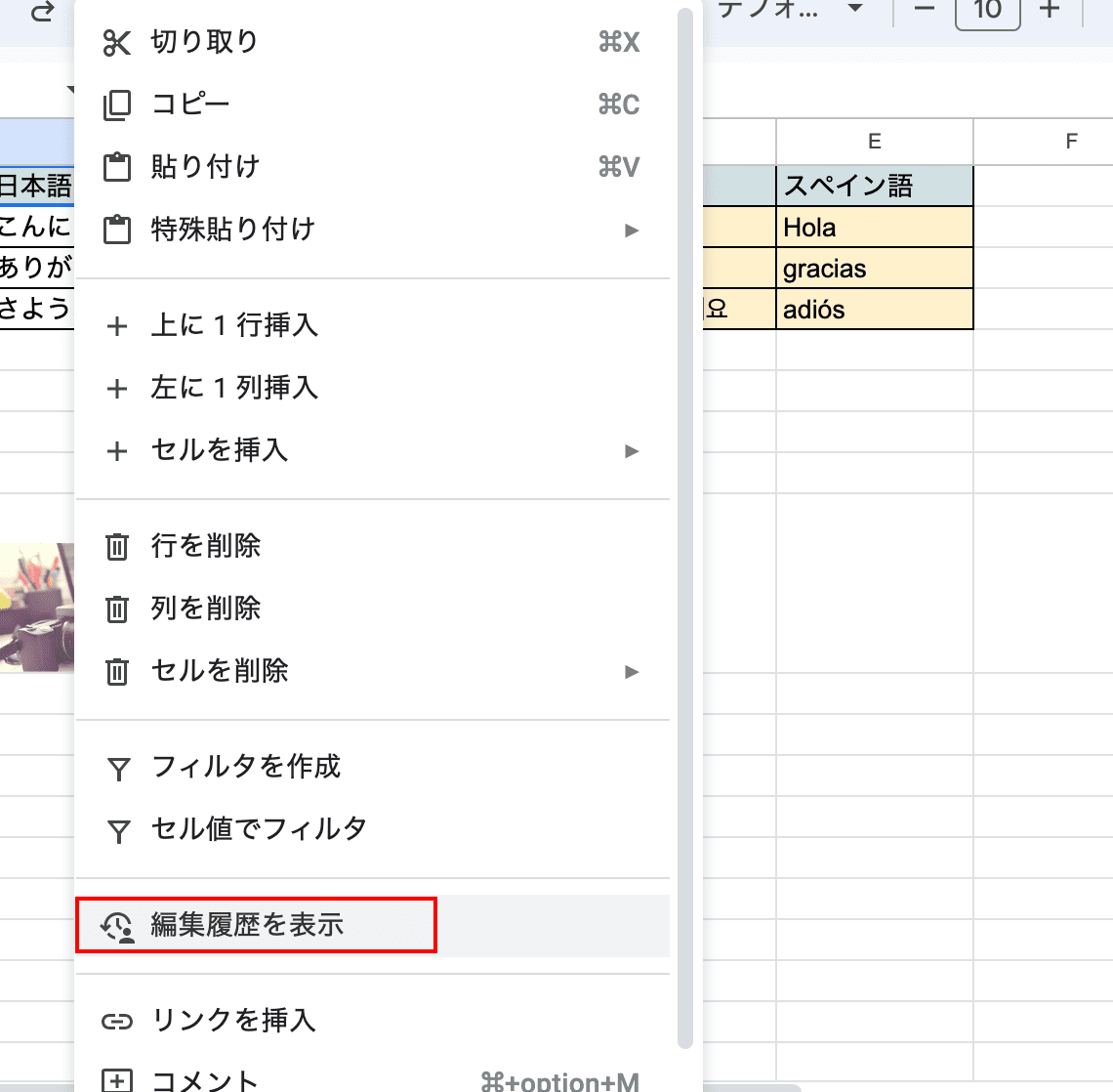
編集者が表示されました。
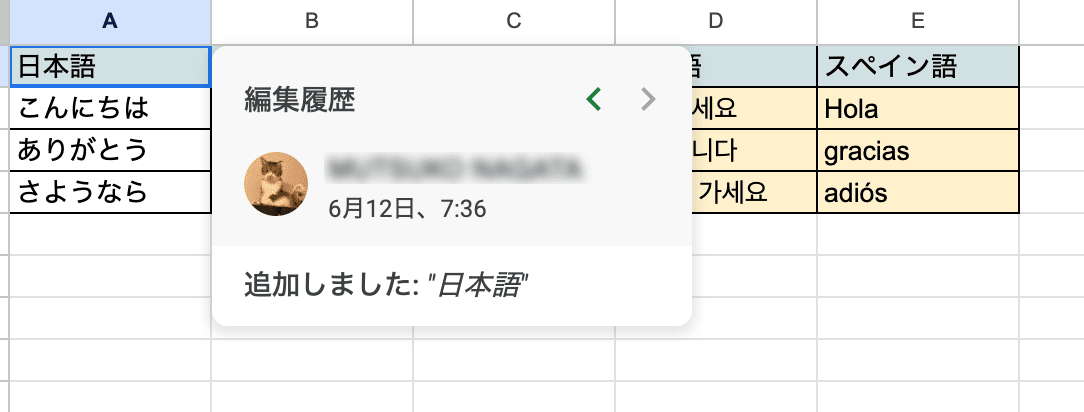
スプレッドシートを他の既存ファイルにコピーする
スプレッドシートは丸ごと他の既存のファイルにコピーできます。コピーしたいスプレッドシートのタブを右クリックして、 「別のワークブックにコピー」 を選択します。
すでにあるスプレッドシートのファイルにコピーする場合は、 「既存のスプレッドシート」 を選択してください。
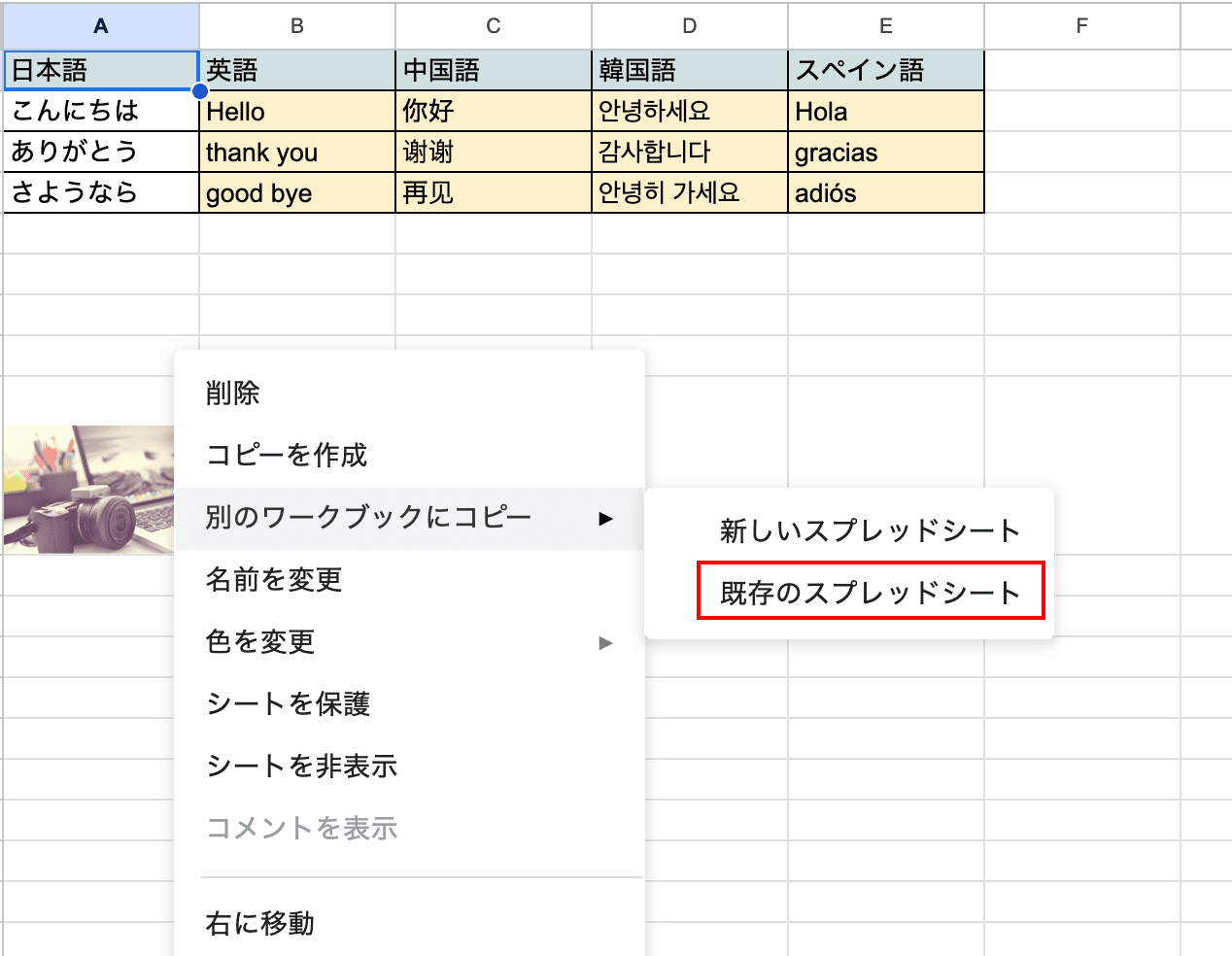
スプレッドシートを選択というページに遷移したら、表示されたファイルを選択するか、検索窓にコピー先のURLをペーストすれば、既存ファイルにまるごと元のシートがコピーされます。
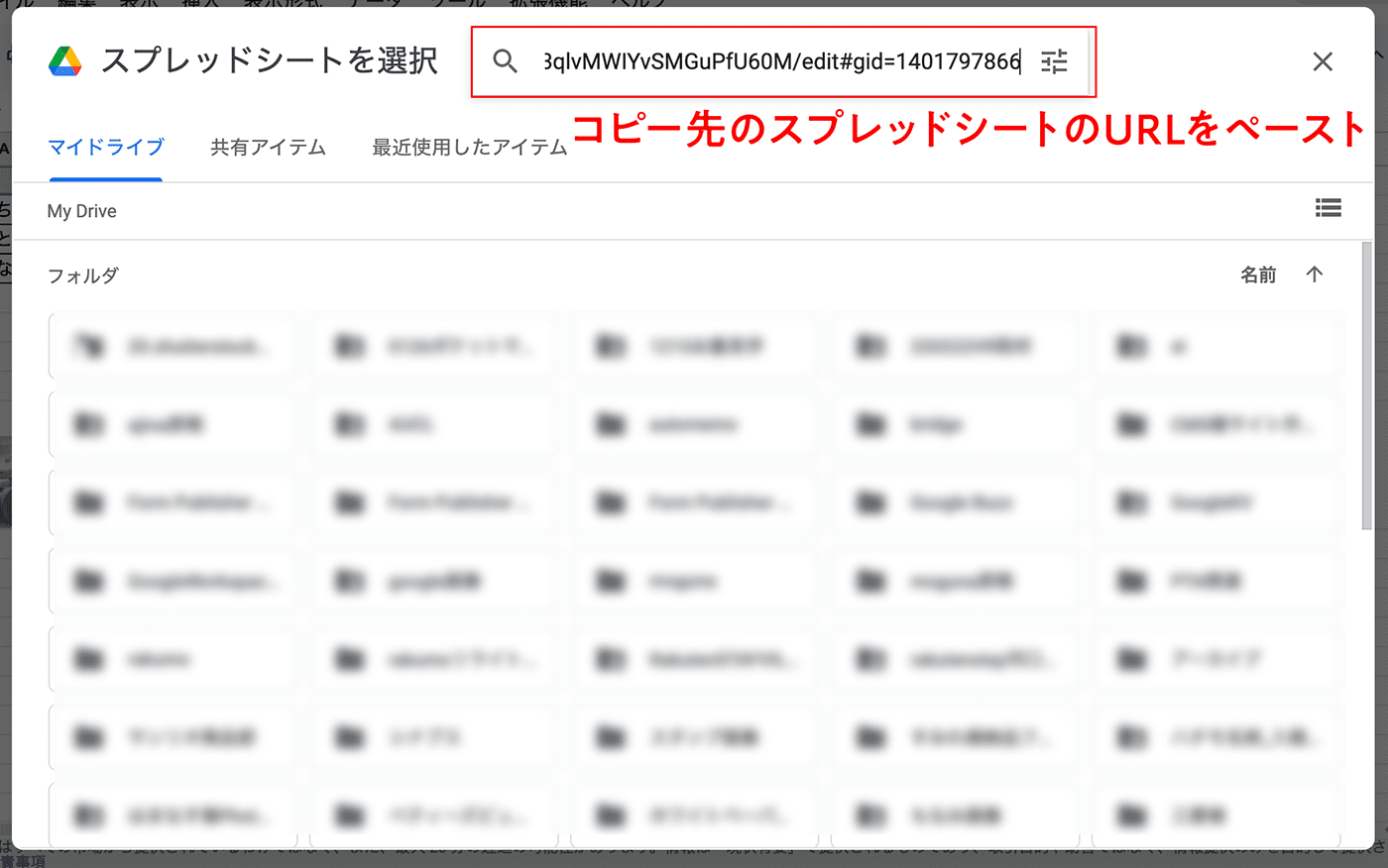
まとめ
いかがでしたか? Google スプレッドシートをさらに便利に使いこなすための様々な機能を厳選してご紹介させていただきました。 Google スプレッドシートには、ここでご紹介しきれないほどの便利な機能がまだまだたくさんありますので、ぜひ自分にぴったりの機能を見つけて使いこなしてくださいね!