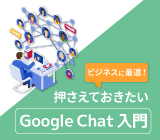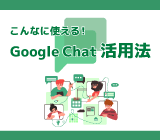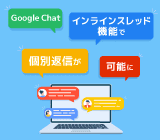
業務を一元管理できる! Google Chat の 「スペース」 とは?

Google Chat 内で複数のメンバーでスムーズな連携が取れるスペースは、チーム内でのコラボレーションに大変便利な機能です。
ほかの Google ツールとの連携もできるので、スペースを活用して業務を一元管理してみませんか?
Google Chat の 「スペース」 とは
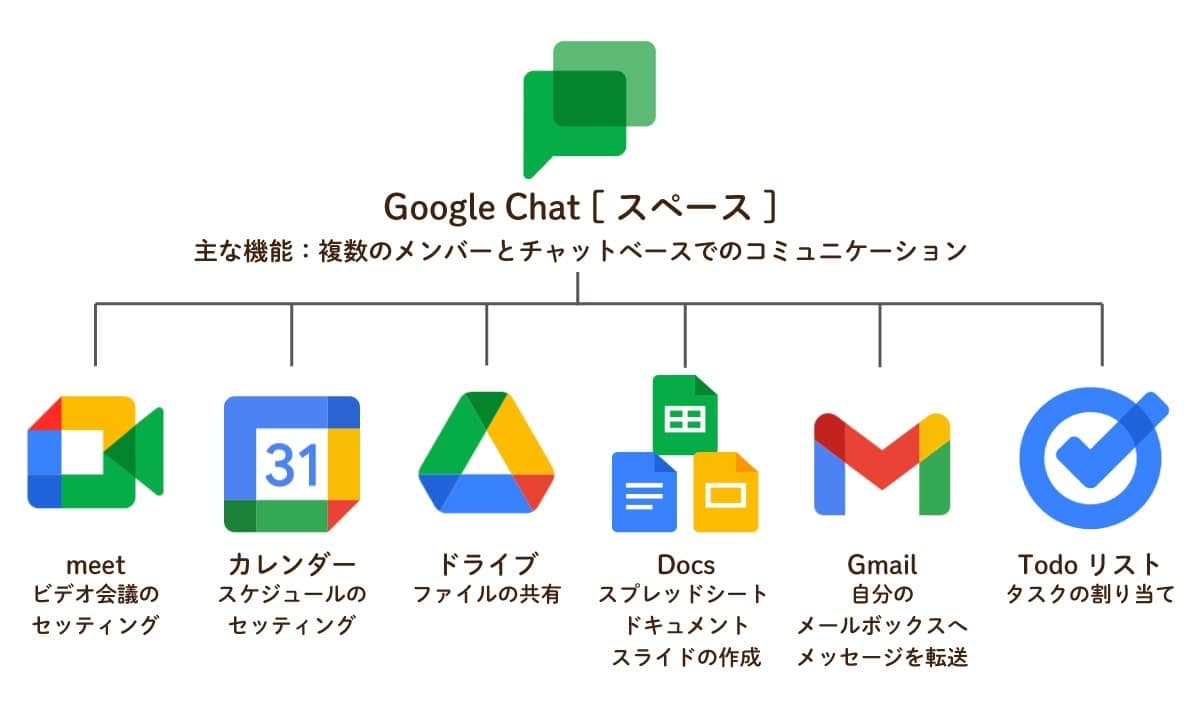 スペースで各ツールと連携することで業務を一元で管理することが可能に
スペースで各ツールと連携することで業務を一元で管理することが可能にチャットをベースとしたコミュニケーションだけでなく、ファイルやタスクとシームレスに統合された Google Chat の 「スペース」。 「スペース」 は、トピック、プロジェクトをまとめる専用の場所として活用できる、いわば 「Google Workspace」 の新しい 「ホーム」 とも言えるツールに進化を遂げました。
Google は近年、 「Gmail」 、 「Google チャット」 、 「Google Meet」 、 「Google ドキュメント」 などの連携を強化し、各ツールをシームレスに切り替えられるインターフェイスの開発に取り組んでいます。
そうしたコラボレーションの出発点となるのが、今回ご紹介する 「スペース」 です。 「スペース」 はタスクやスケジュール、メッセージのやり取りが一元で管理できるので、忙しいビジネスパーソンはぜひ活用したいツールです。
グループメッセージとスペースの違い
スペースは DM ベースのグループメッセージとは何が違うのか、確認しておきましょう。
- グループメッセージ
グループのメンバー同士が、手軽にチャットを行うことができる場所です。 - スペース
プロジェクトチームの継続的なコミュニケーションと共同作業のための中心的な場所です。チャットルームを作成することで、チームのメンバーはファイルの共有、タスクの割り当て、他の様々な Google ツールを用いた連携1か所で行うことができます。
両者の使い分けについては、詳しくはこちらの表を参考にしてみてください。
| スペース | グループ | |
|---|---|---|
| 目的 | チームや特定のグループで長期的なプロジェクトに共同で取り組む場合におすすめです。 | 複数のユーザーとのダイレクト メッセージのやりとりにおすすめです。 |
| メッセージの履歴 | 履歴はデフォルトでオンになっており、組織のポリシーに基づいて保持されます。 仕事用または学校用 Google アカウントを使用している場合、管理者が履歴のオンとオフを切り替えることができます。 【履歴の設定】 オンの場合 : メッセージは組織のデータ保持ポリシーに従って処理されます。個人のアカウントを使用している場合、メッセージは無期限で保管されます。 オフの場合 : メッセージは 24 時間後に削除されます。 |
Google Workspace アカウントを使用している場合、履歴は組織の設定によって異なります。 【履歴の設定】 オフの場合 : メッセージは 24 時間後に削除されます。 オンの場合 : メッセージは組織のデータ保持ポリシーに従って処理されます。 ヒント : 個人のアカウントで作成された会話から参加者が退出した場合、その会話は 5 日後に削除されます。 |
| 名前 | スペースの作成者がスペース名を選択できます。 | メンバーの名前のリストが会話名になります。 |
| 説明 | スペースの作成者がスペースの説明文を選択します。 | グループの会話に説明欄はありません。 |
| 通知 | 各自が参加している会話または各自の名前リンクに関する通知がメンバーに届きます。 これはデフォルトの設定で、必要に応じて変更できます。Google Chat の通知をオンまたはオフにする |
メンバーにはメッセージごとに通知が届きます。 これはデフォルトの設定で、必要に応じて変更できます。Google Chat の通知をオンまたはオフにする |
| 退出・再参加 | メンバーはスペースから退出できます。スペースに再び参加するには、他のメンバーから追加してもらうか、もう一度招待してもらう必要があります。 ヒント : スペースが検索可能な場合は、いつでも再参加できます。 |
メンバーは会話から退出することも、再参加することも可能です。 ヒント : 2020 年 12 月より前に作成されたグループの会話では、メンバーがグループから退出できない可能性があります。 |
| タスクの作成と割り当て | タスクを作成して、スペースのメンバーに割り当てることができます。 | 名前のないグループの会話ではタスク機能は使用できません。 |
| 共有ファイル | ファイルを共有したり、そのスペースで共有されたファイルの一覧を表示したりできます。 | グループとファイルを共有することはできますが、共有されたファイルの一覧は表示できません。 |
「スペース」 を使ってみよう 基本的な使い方
それではスペースの基本的な使い方について説明していみます。
Google Chat の基本的な使い方についてはこちらをご参照ください。
「スペース」 の作成方法
スペースの作成方法を説明します。
- Google Chat を開きます。
- [スペース] の横にある作成アイコン “”+”” をクリックします。
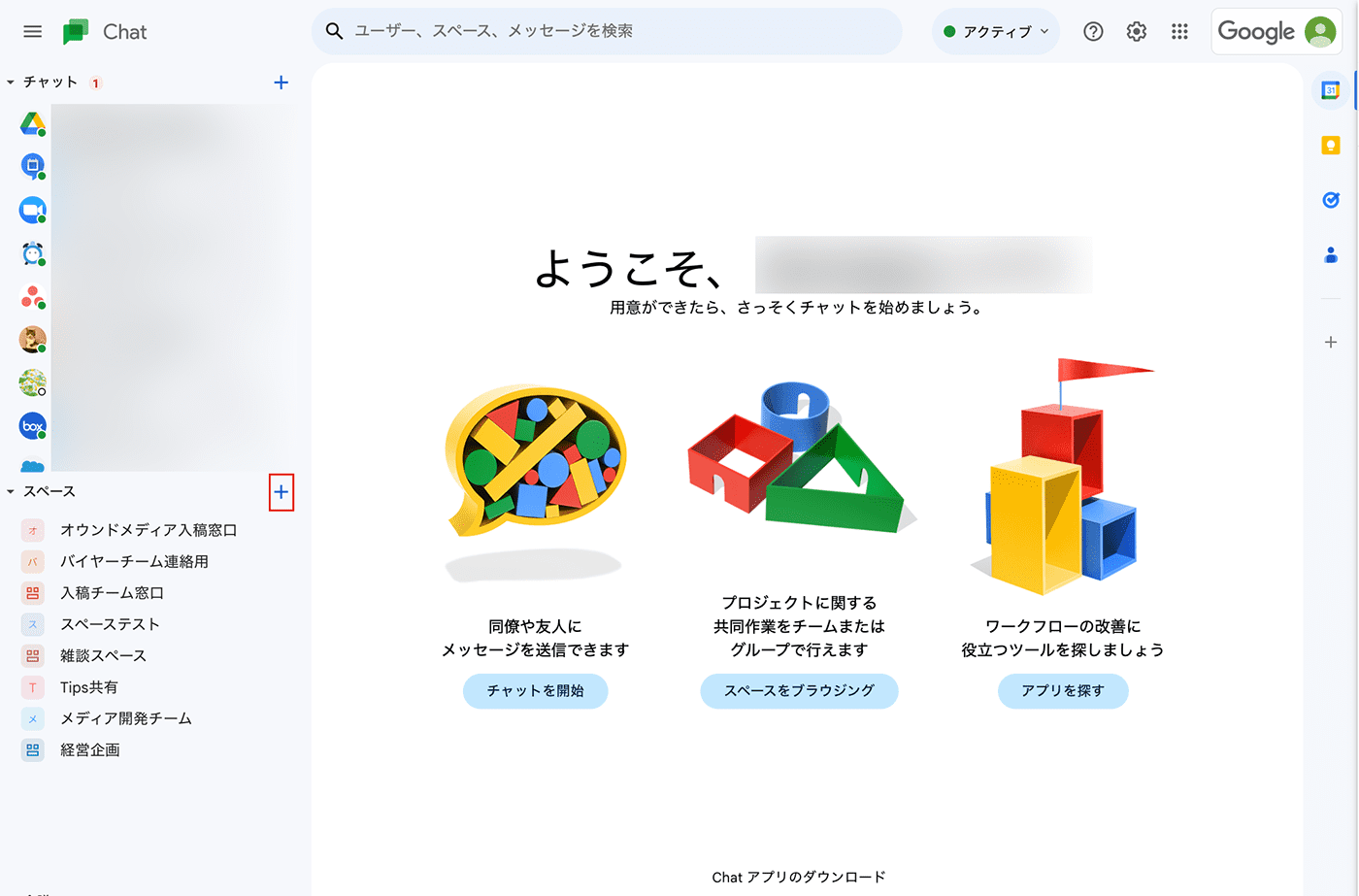
- 「スペースを作成」 を選択します。
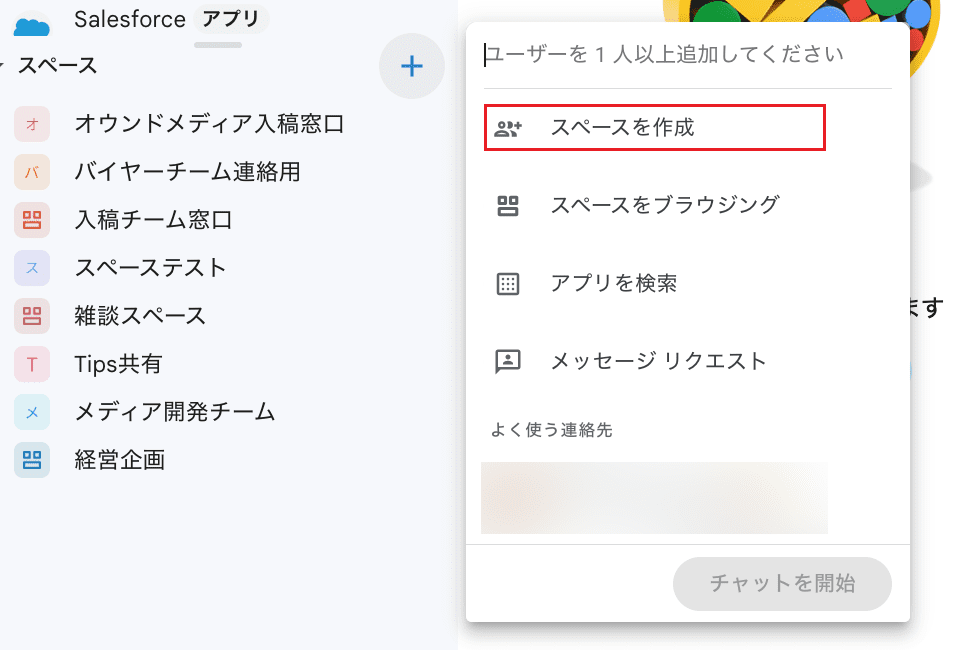
- スペースの名称を設定し、参加させたいユーザー名、メールアドレスを入力し招待する。
この時、社外のユーザーを招待する場合は 「詳細設定」 で 「組織外のユーザーの参加を許可する」 にチェックしてください。また、投稿できるユーザーを管理者に限定したい場合は 「投稿できるユーザーをスペースの管理者のみにする」 にチェックをします。
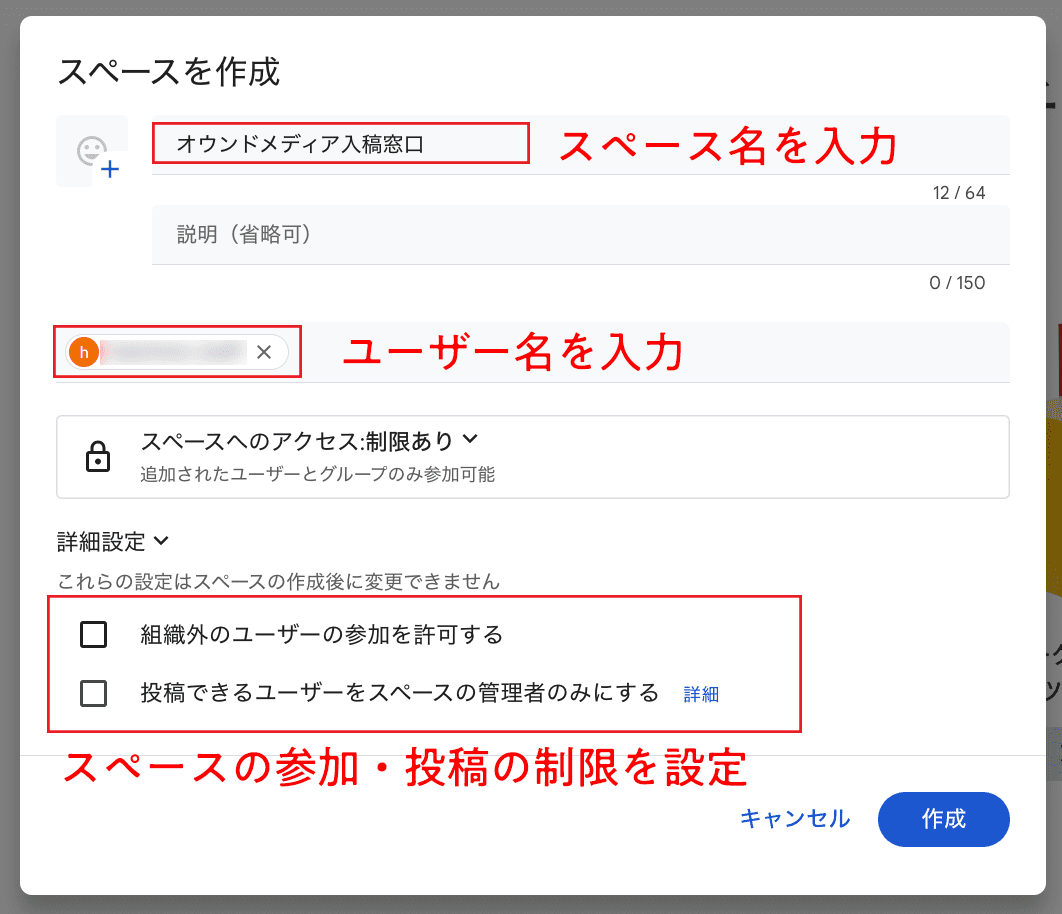
- 設定が完了したら 「作成」 をクリックしてスペースの作成完了です。
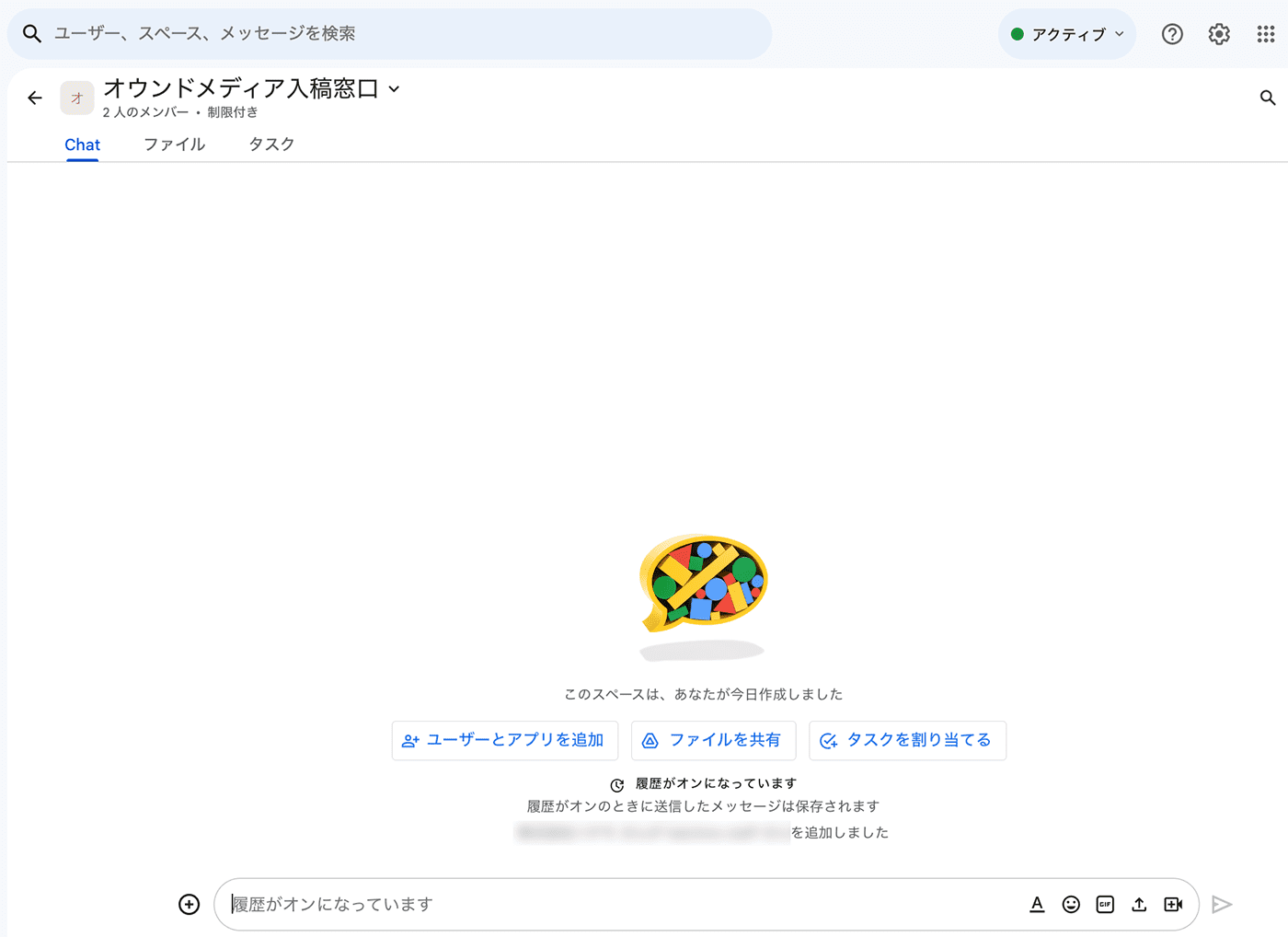
ユーザーにメンションをつけてメッセージを送る
スペースでメッセージを送ると、メンバーの全員がそのメッセージを読むことができます。
メンバーの中でも、特定のメンバーに必ず読んでほしい場合には、メッセージに 「メンション」 を付けることが効果的です。メンションを付けることで、誰宛てのメッセージかということを、明確にすることができます。
メンションを付けるには、メッセージ入力欄に 「@」 を入力します。候補が表示されるため、相手を選択し、クリックします。

「会話トピック」 や 「引用による返信」 を活用する
スペースでは、インライン スレッド形式と、引用形式でメッセージに対してて返信ができます。
インライン スレッドを使用して1つのメッセージに返信すると、メッセージが右側のパネルに表示されます。インライン スレッドは、特定のメッセージに返信したい場合や、会話参加者以外には通知が飛ばないようにしたい場合に便利です。
「引用」 による返信を行うと、メインのメッセージ ストリームに直接返信が表示されます。目的に応じて使い分けてみてください。
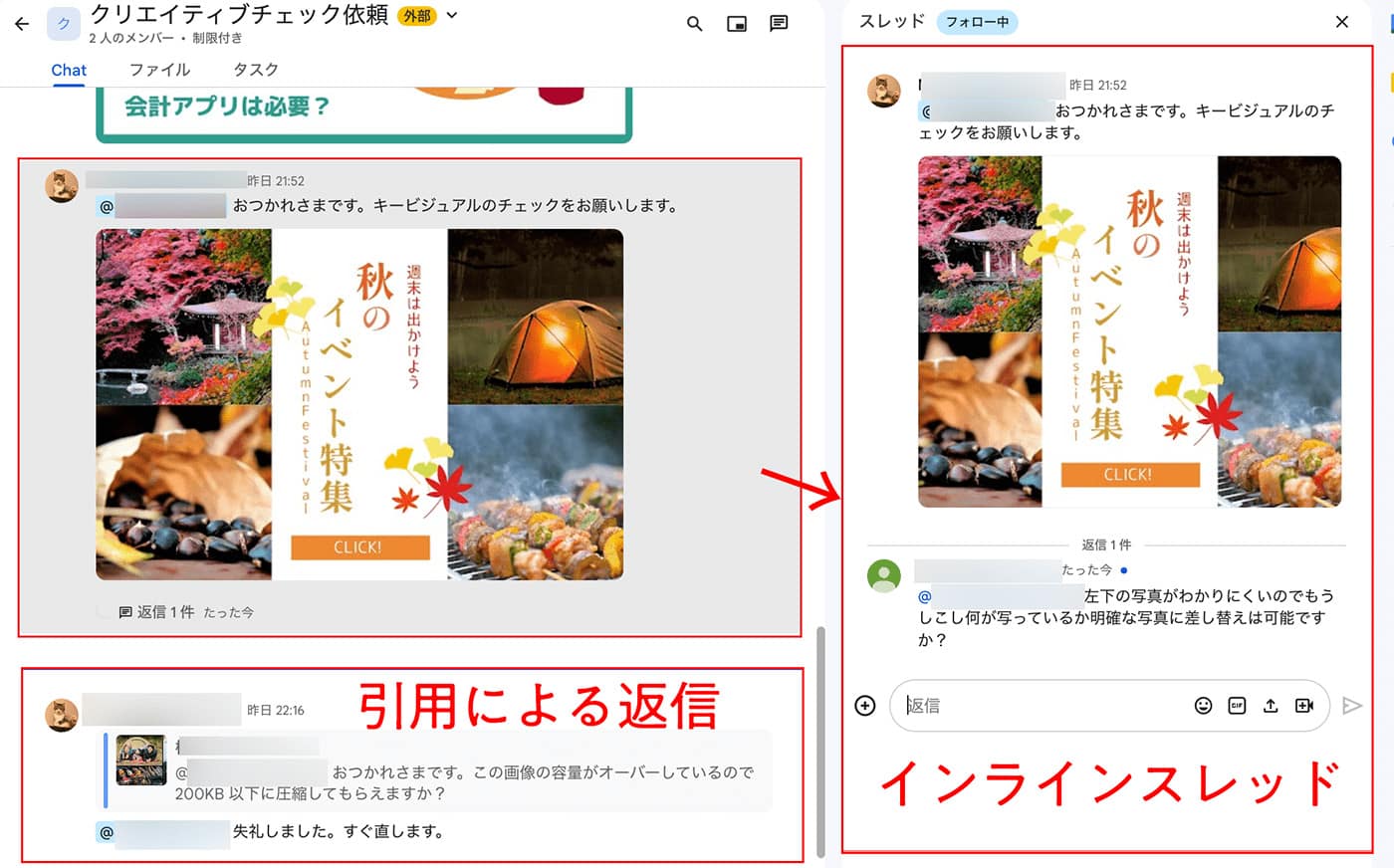
メッセージを編集する
メッセージを送信後でも、メッセージを編集することが可能です。
- 送信したメッセージにマウスオーバーをしたら表示される3点リーダ 「⁝」 をクリックすると、編集(鉛筆)マークが表示されます。
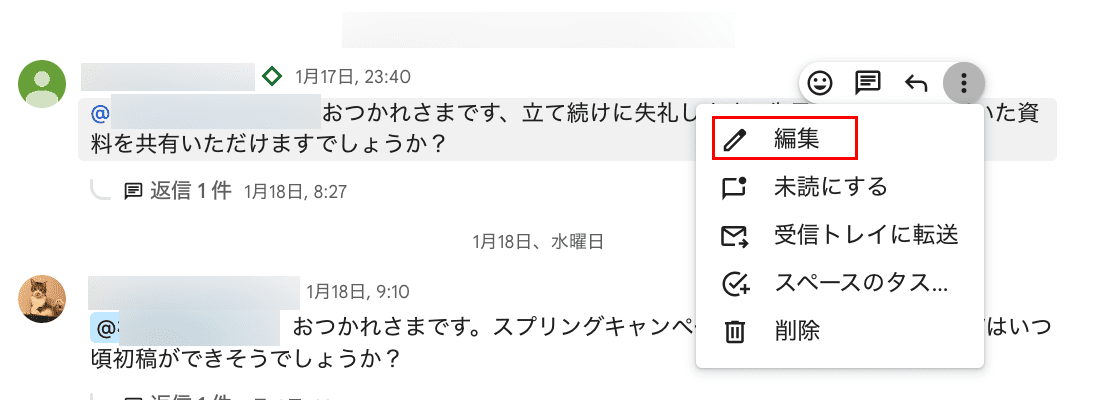
- テキストを編集したら、 「更新」 をクリックします。
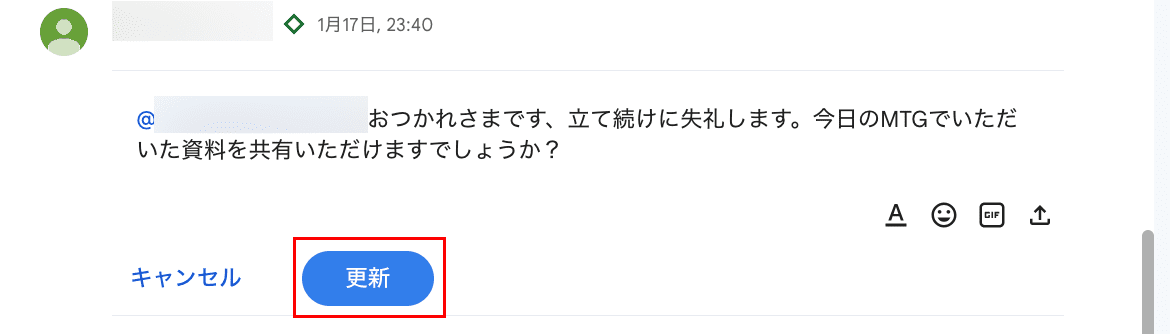
※メッセージを削除したい場合は、メッセージをマウスオーバーをしたら表示される3点リーダー(︙)からゴミ箱マークをクリックしてください。
スペースにメンバーを追加する
例えば、プロジェクトに新しいメンバーが加わった際には、そのスペースに新しいユーザー追加することが可能です。新しく追加されたユーザーは過去のやり取りを閲覧することも可能です。
※注 この機能は有料の Google workspace ユーザーが作成したスペースの場合、無料アカウントのユーザーや、外部ドメインのユーザーはメンバーを追加することはできません。
- メンバーを追加したいスペースを開き、スペース名の横のプルダウンをクリックします。
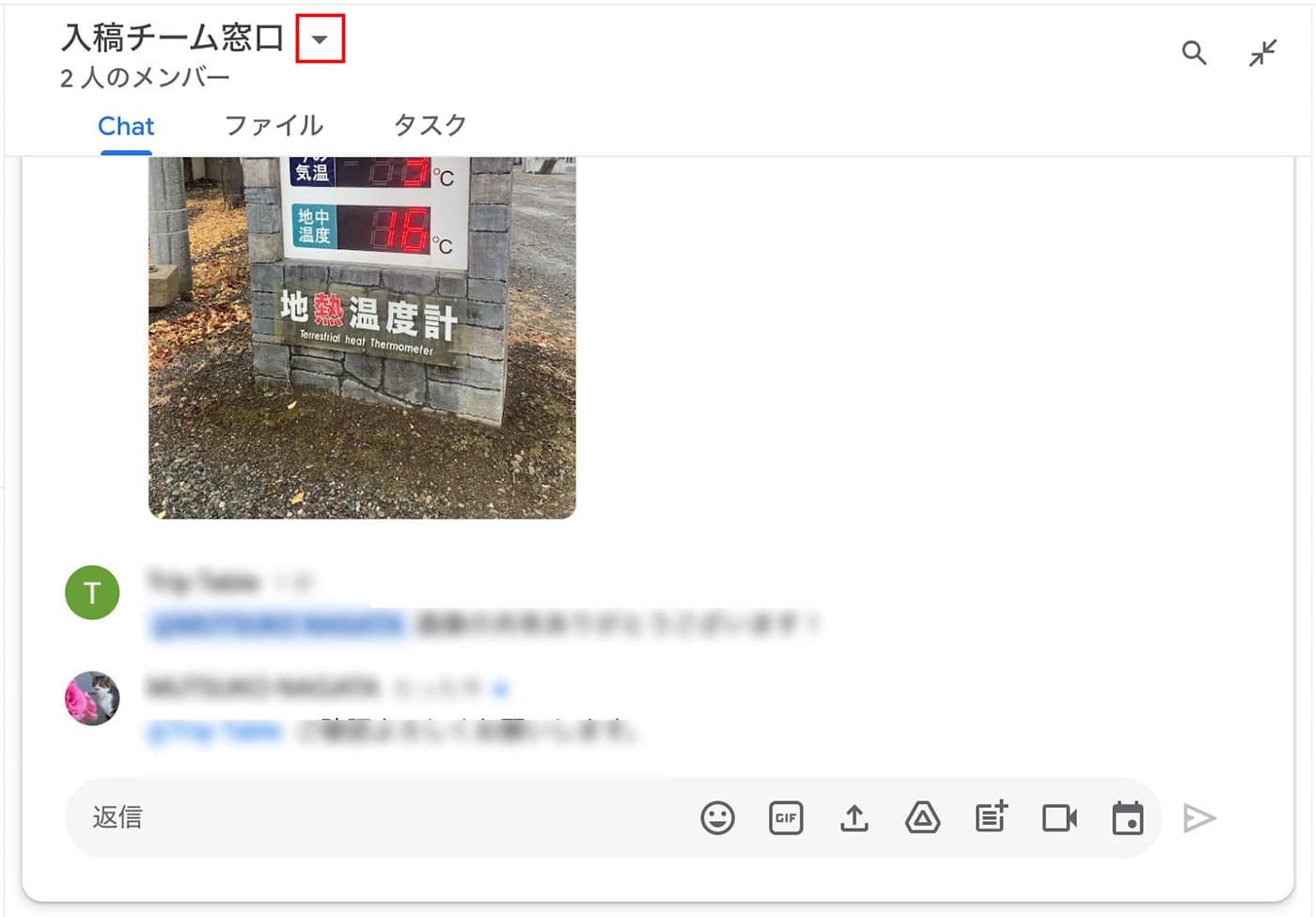
- 「メンバーを管理」 を選択します。
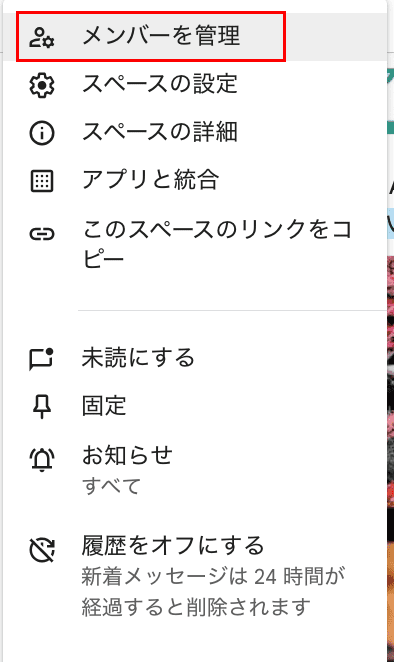
- 「メンバーを検索」 の枠の候補のユーザーを選択するか、メールアドレスを入力したら、 「追加」 をクリックします。
招待されたユーザーにはメールが届きます。同じ組織のユーザーの場合は自動的にスペースに追加されます。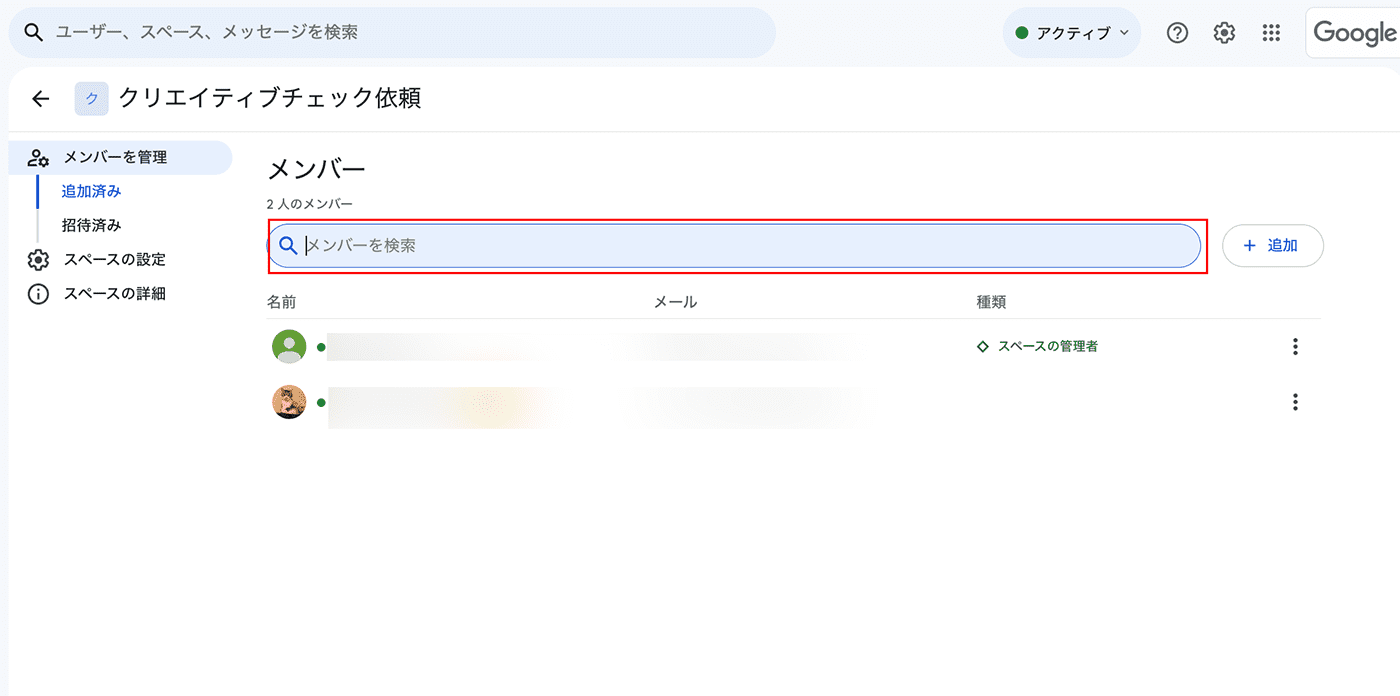
参加させたくないユーザーや、退職したユーザーなどがスペースにいる場合は、メンバー管理の画面から、メンバーの名前の右側に表示される3点リーダー(︙)をクリックして 「スペースから削除」 を選択してください。
※注 この機能は有料の Google Workspace ユーザーが作成したスペースの場合、組織外のユーザーは利用できません。また、無料アカウントのユーザーが作成した場合、作成者以外はこの機能を利用できません。
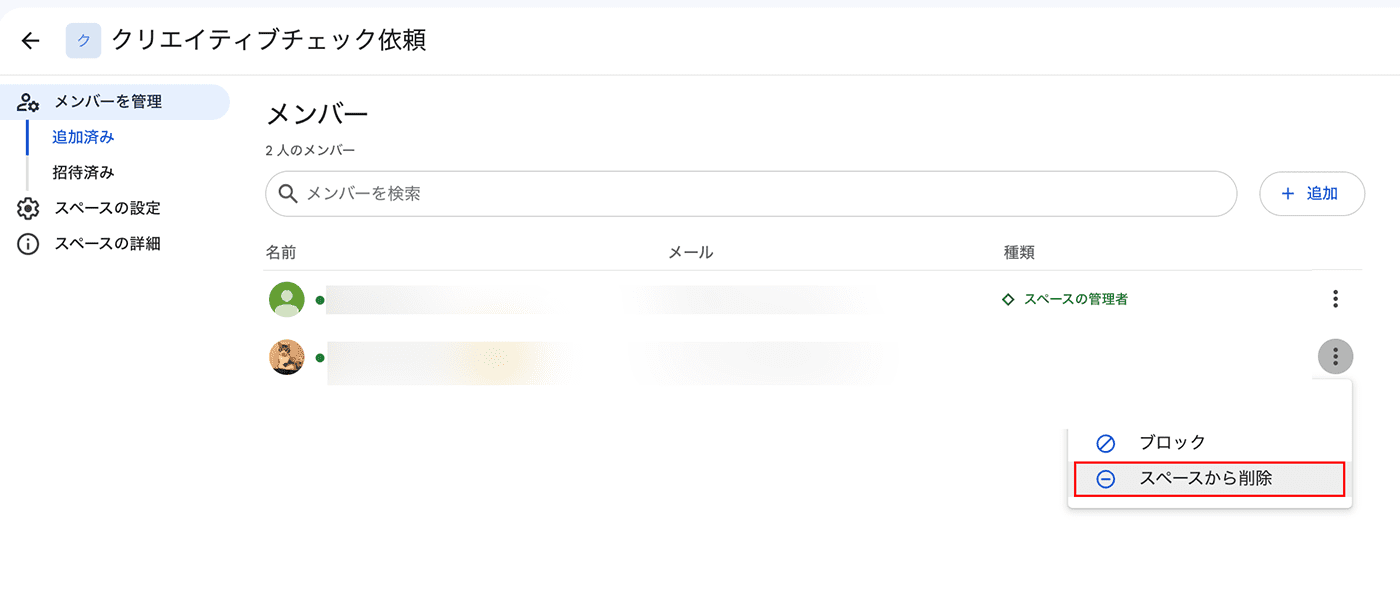
ブラウジング機能を利用してスペースに参加する
すでに招待されていたり、組織が作成していて参加可能なスペースを探すときは、 「ブラウジング」 機能を使用します。
- 「スペース」 の横の + アイコンをクリック。
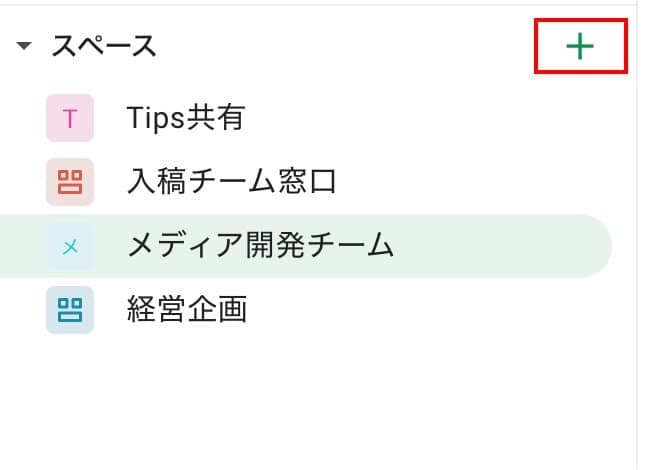
- 「スペースをブラウジング」 をクリックします。
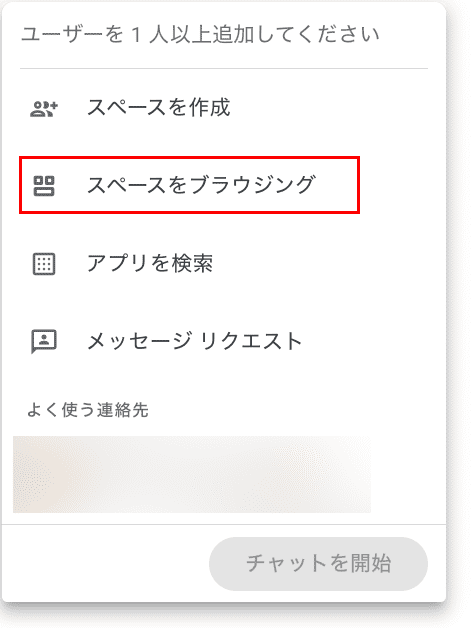
- 参加したいスペースを選んで 「参加」 をクリックします。
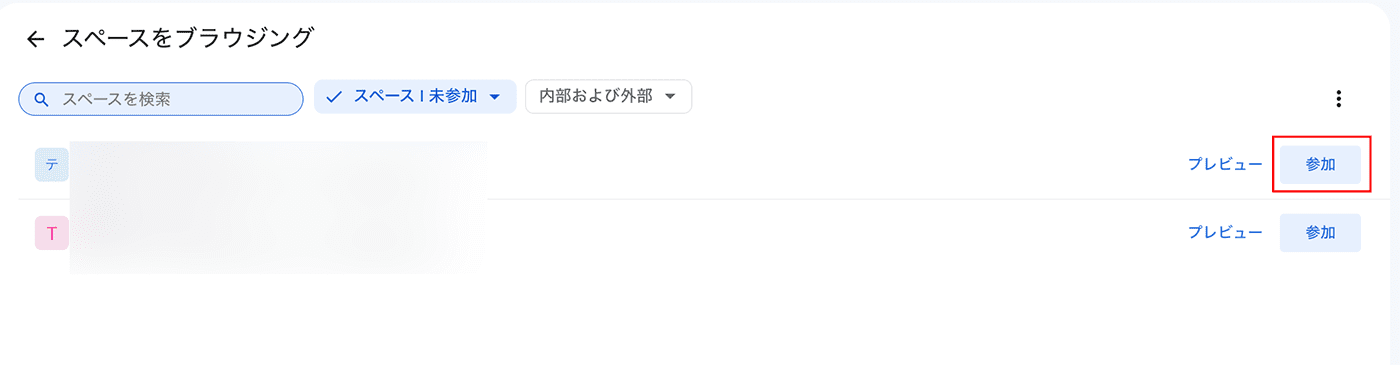
【応用編】 「スペース」 を他のツールと連携する
スペースの基本的な使い方を説明しましたが、さらに発展して他のツールと連携する活用法を紹介します。他のツールとの連携方法をマスターすれば、 Google Chat を中心とした業務の効率的なワークフローが実現します。
ぜひ、スペースのメンバーと連携機能を活用してみてくださいね。
タスクの割り当て
スペースは、Todo リストというタスク管理ツールと連携してメンバーにタスクを割り当てることが可能です。
部署やプロジェクトメンバーの中でタスクを明確に割り振ることで、スムーズな進捗管理が可能になります。
- Google Chat で作成したスペースを開く
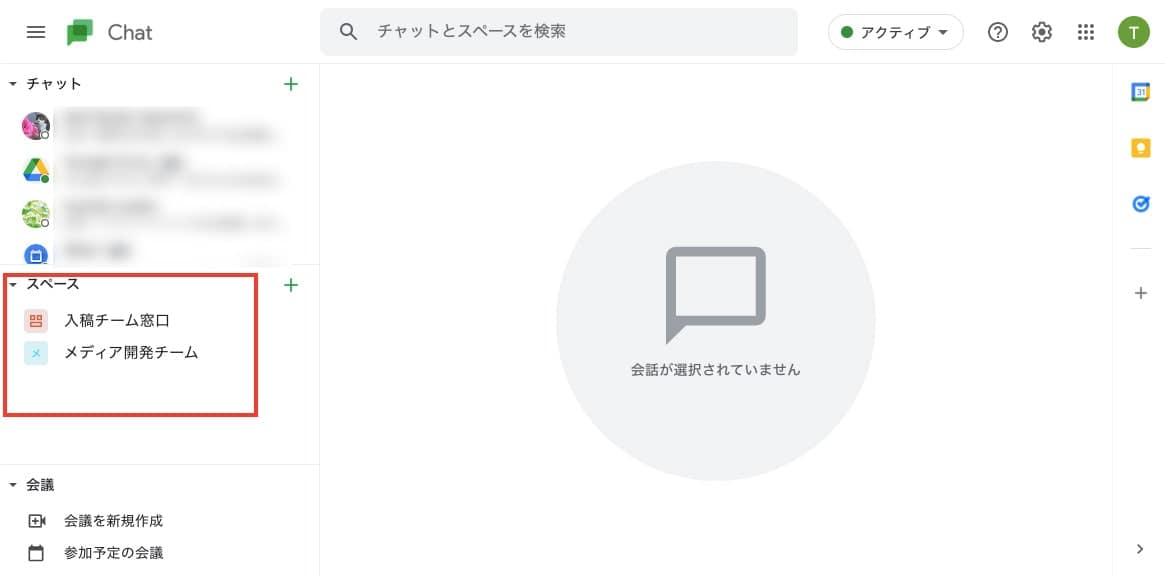
- スペースを開いたら、 「タスク」 タブを選択します。
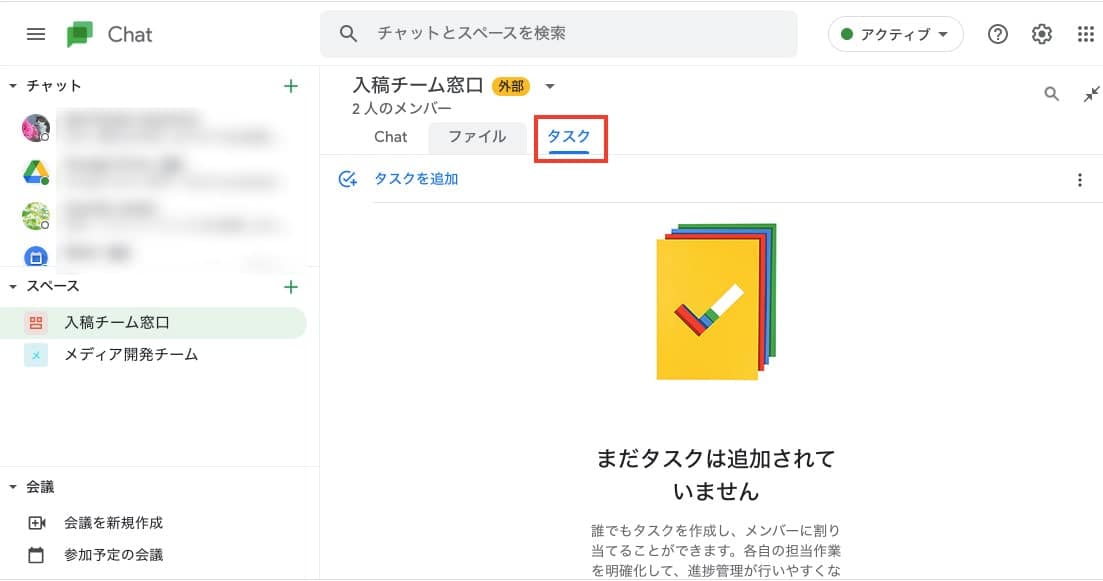
- 「タスクを追加」 をクリックして、割り当てたいタスクを作成します。
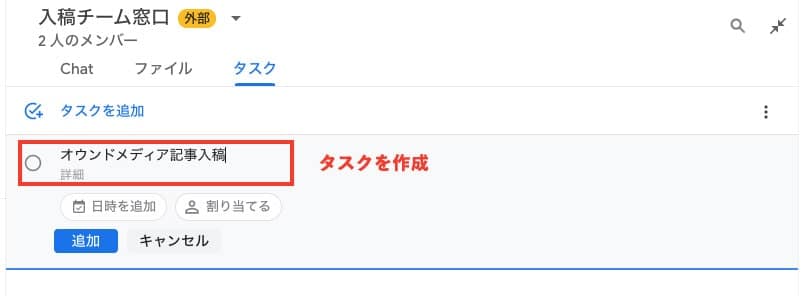
- 期限と、割り当てたいメンバーを設定し、 「追加」 をクリックします。
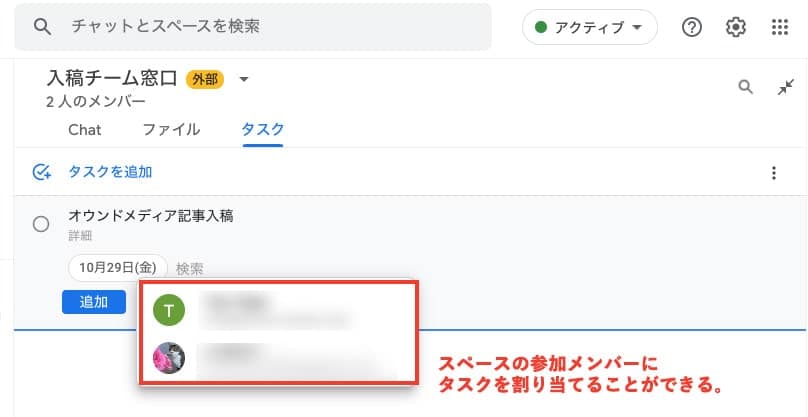
タスクを割り当てられたユーザーのタスクタブに、割り当てられたタスクが表示されます。
また、そのユーザーの Todo リストにもタスクが表示されます。※Todo リストは各 Google ツールの右メニューがら表示することができます。
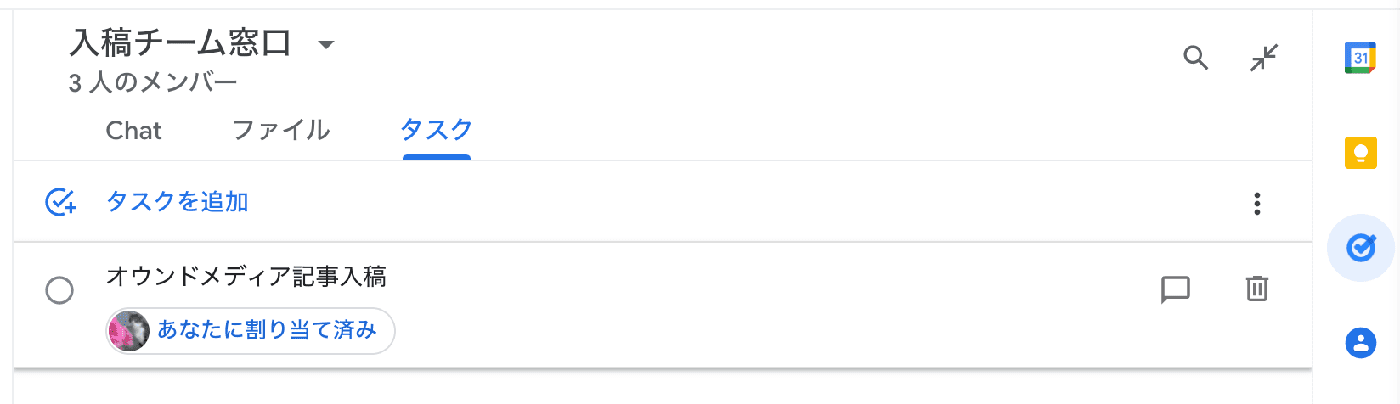
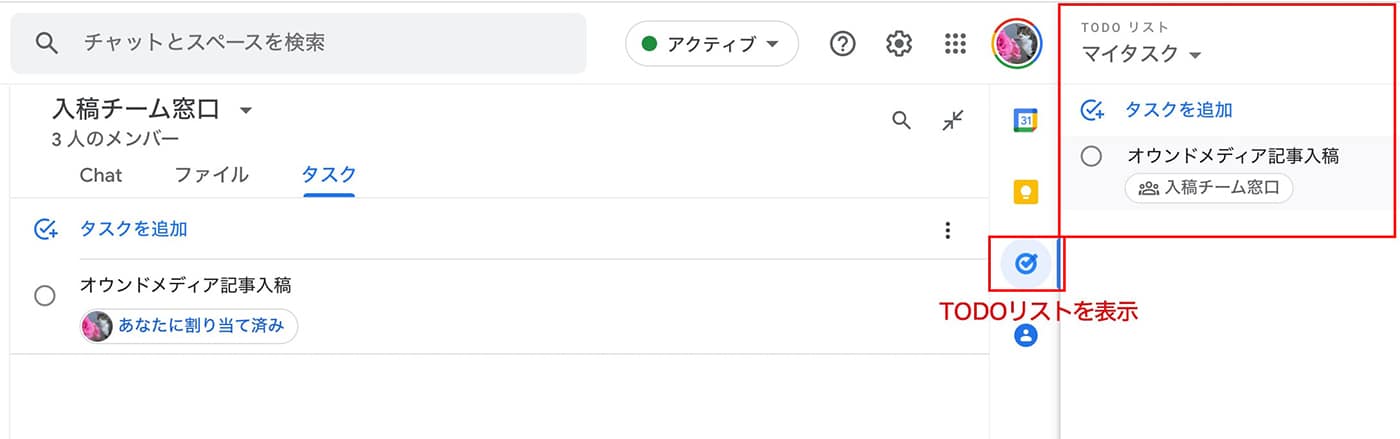
Google カレンダーと連携して予定のセッティング
スペースに参加しているメンバーとミーティングを開催したいときは、わざわざ Google カレンダー からメンバーを招待する必要はありません。スペースには簡単にメンバー全員をミーティングに招待する機能があります。
- スペースのメッセージ枠左側の “”+”” をクリックして、 [カレンダーの招待状] をクリック。
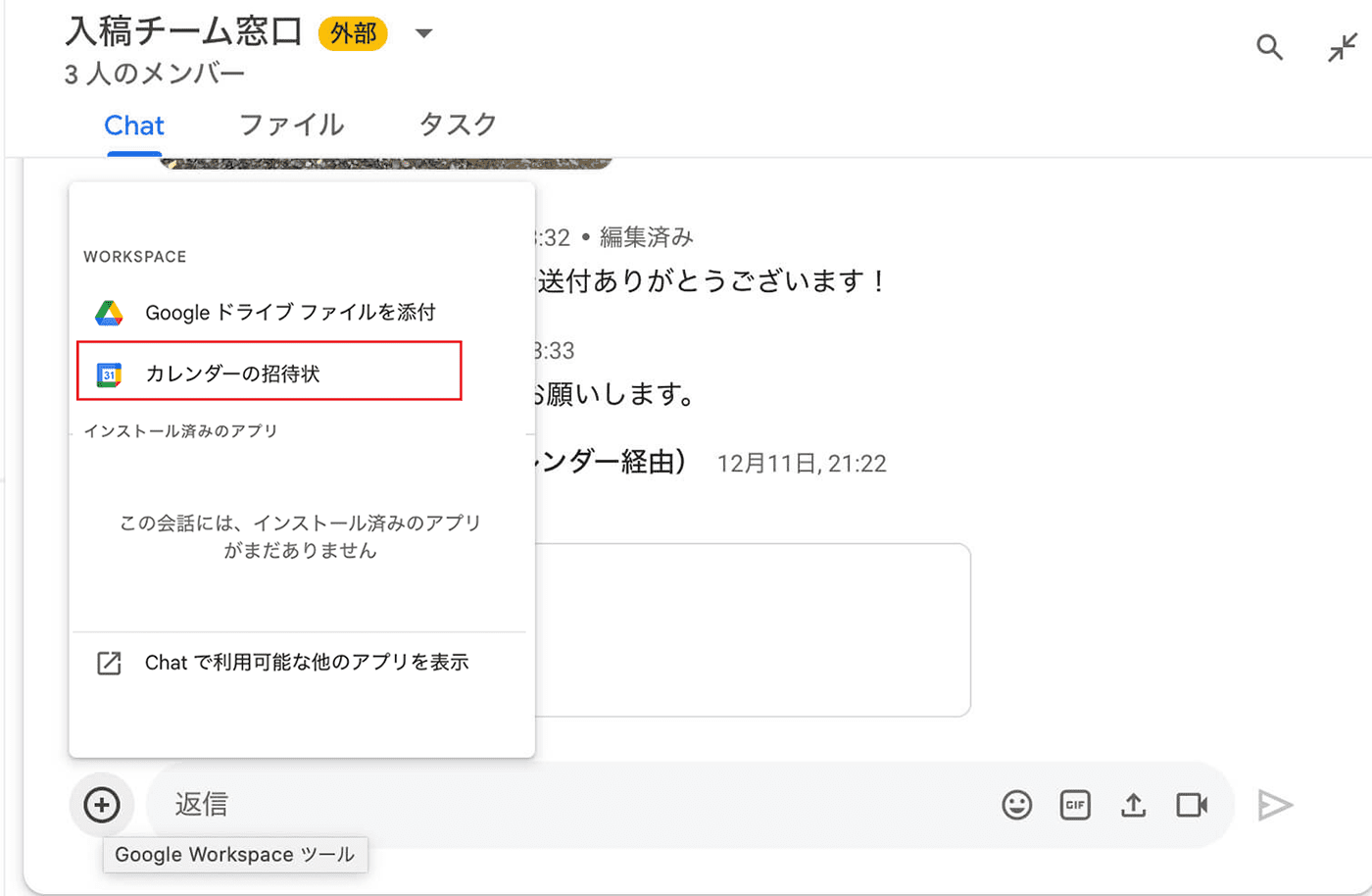
- 右側の画面にカレンダーが表示されるので、任意の予定をセッティングします。
スペースに参加しているメンバー以外を招待する場合は「ゲストを追加」からユーザーのメールアドレスを入力します。カレンダーの設定が完了したら 「保存して共有」 クリックします。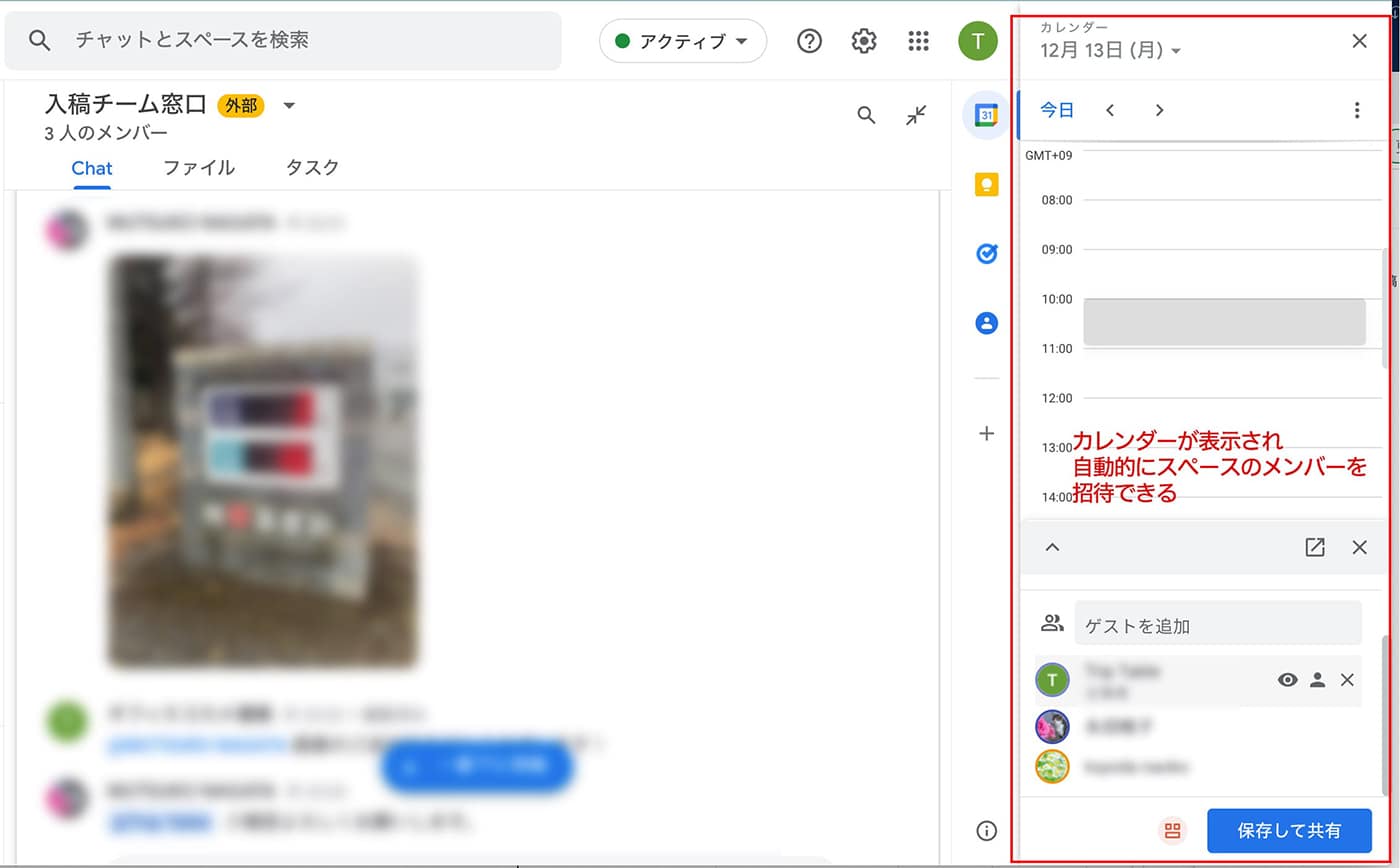
メッセージをメールに転送
チャットで受信した画像などのファイルをメールで転送したいとき、一度ファイルをダウンロードして、メールを作成して、さらに添付するという作業を手間に感じたことはありませんか?
スペースには、チャットで受信したメッセージやファイルを自分のメールにダイレクトに送信することが可能です。他のユーザーにメールでメッセージやファイルを送りたい場合は、そこから転送すると便利です。
- メールに転送したいメッセージやファイルにマウスオーバーをすると3点リーダー(︙)表示されるのでクリックすると、 「受信トレイに転送」 と表示されます。
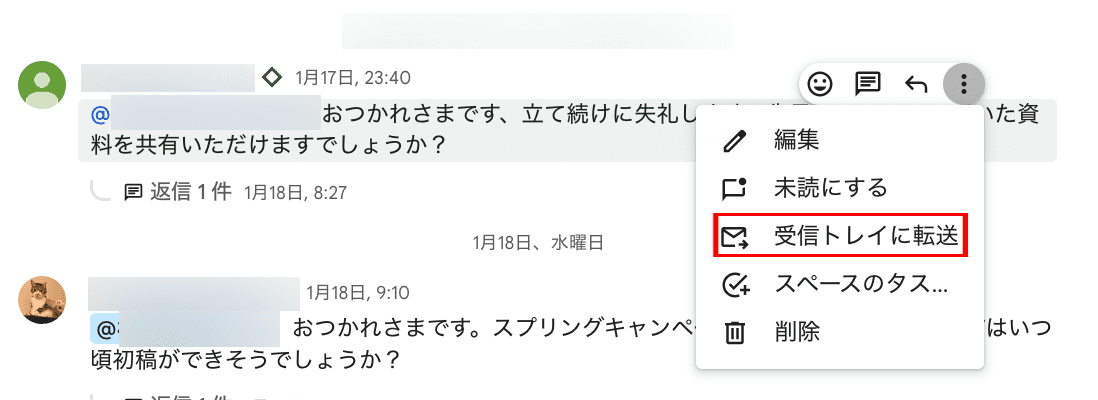
自分の受信トレイに送信したメッセージやファイルが送られました。
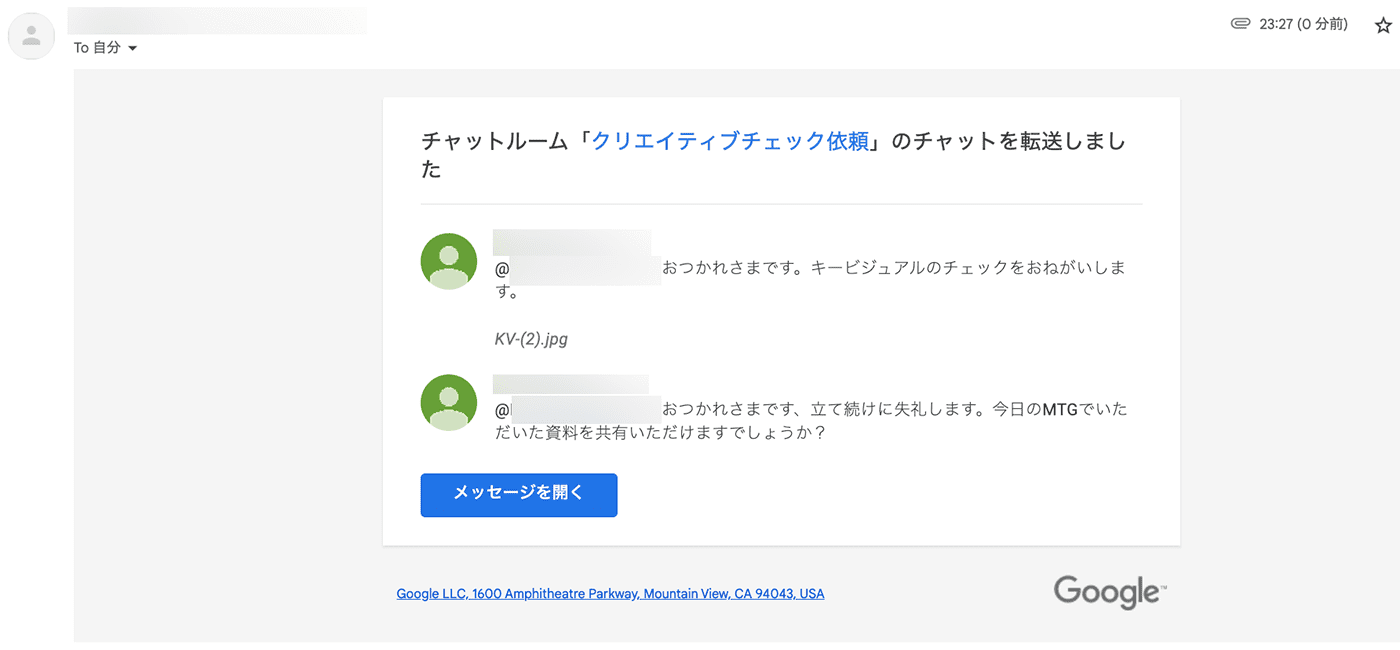
「スペース」 は Gmail からも使用可能
Gmail の画面からもシームレスにスペースにメッセージを送ることが可能です。社内のメンバーはチャット、社外の取引先にはメールとハイブリッドにコミュニケーションツールを使い分けている方にはぜひこの機能を活用してみましょう。
- Gmail の左パネルにマウスオーバーをするとスペースの一覧が表示されるので、開きたいスペースをクリックしてください。
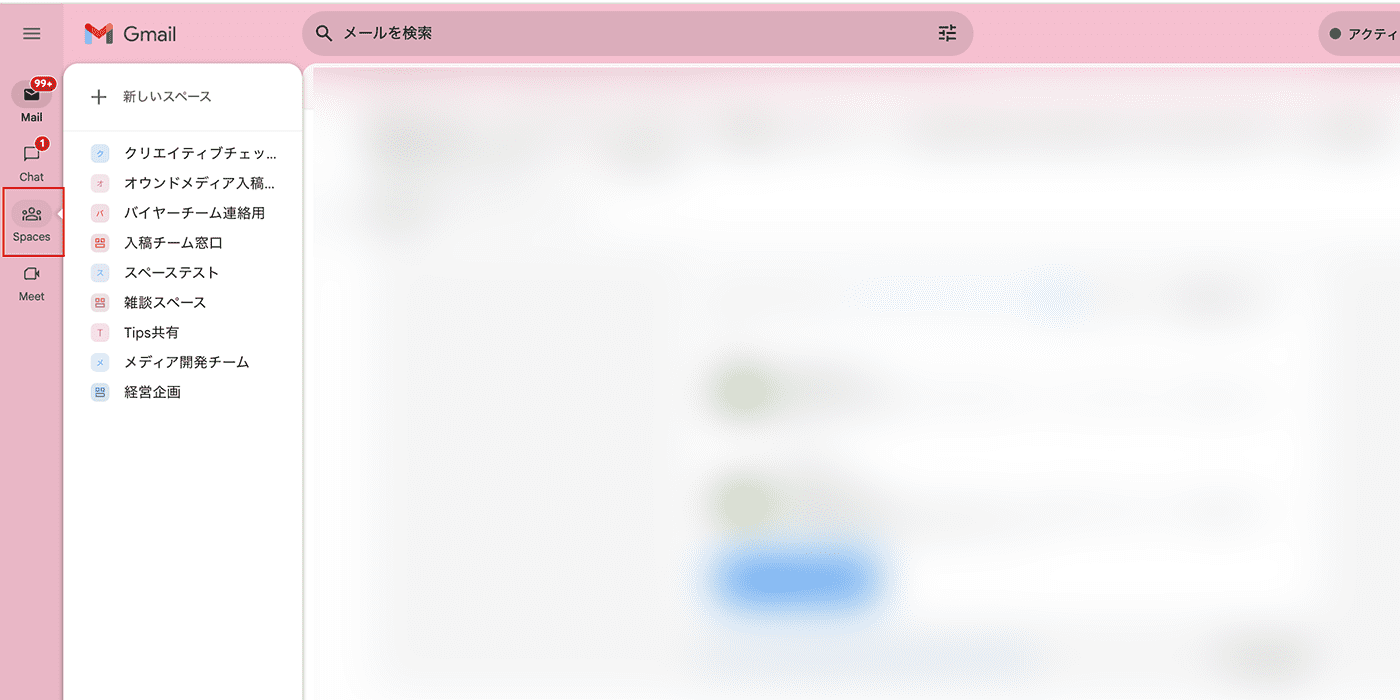
- スペースの画面が表示されました。 Gmail に戻りたい場合は、スペース名左側の矢印か Gmail のロゴをクリックします。
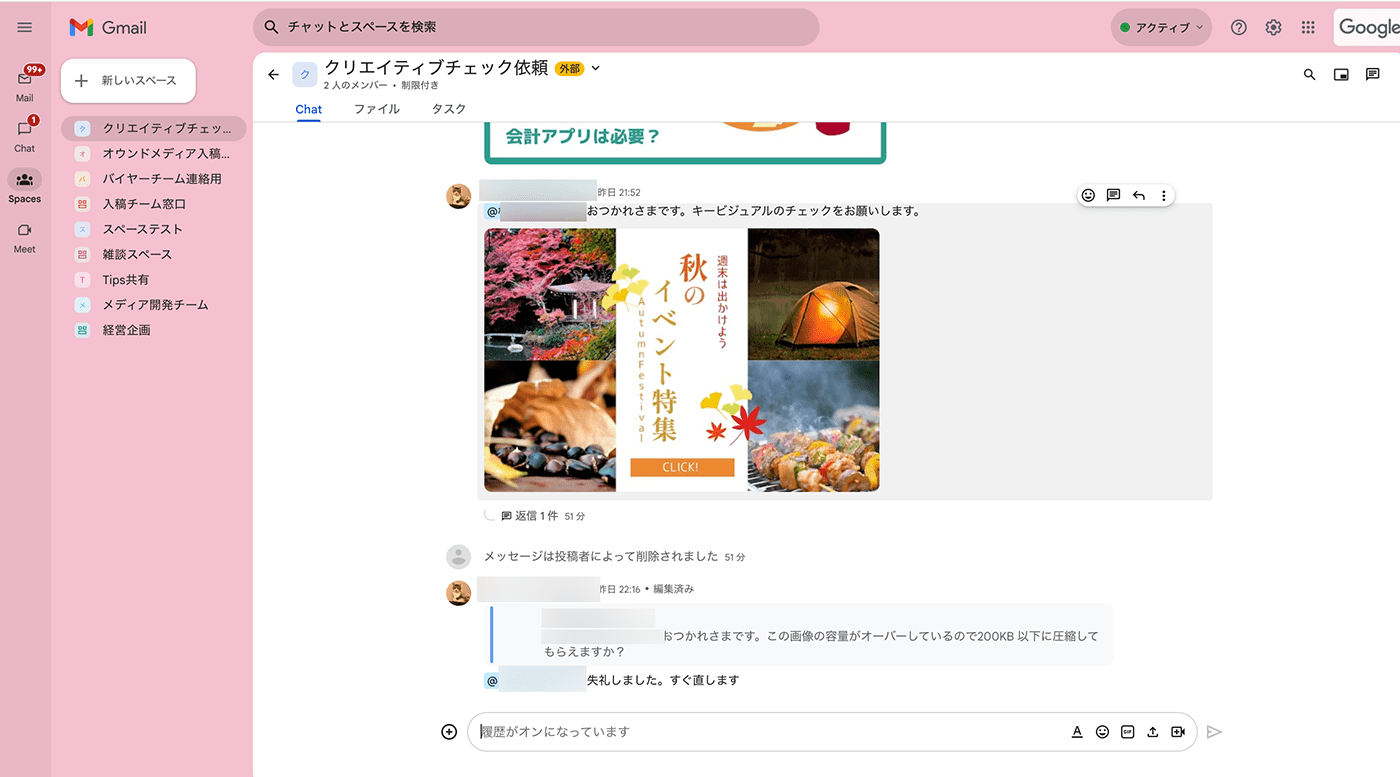
まとめ
日々忙しく業務をこなすビジネスパーソンは、タスクを効率よく、さらに高い精度で処理するかが重要になります。
Google Chat のスペースを使いこなせば、チームのメンバーと円滑にコミュニケーションを取るだけでなく、他のツールとシームレスに連携しながらマルチにタスクをこなすことが可能になります。アップデートして機能充実したスペースをぜひ活用してみてください。