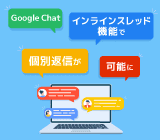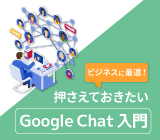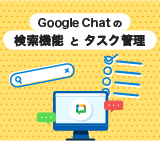こんなに使える! ビジネスパーソンのための Google Chat 活用法
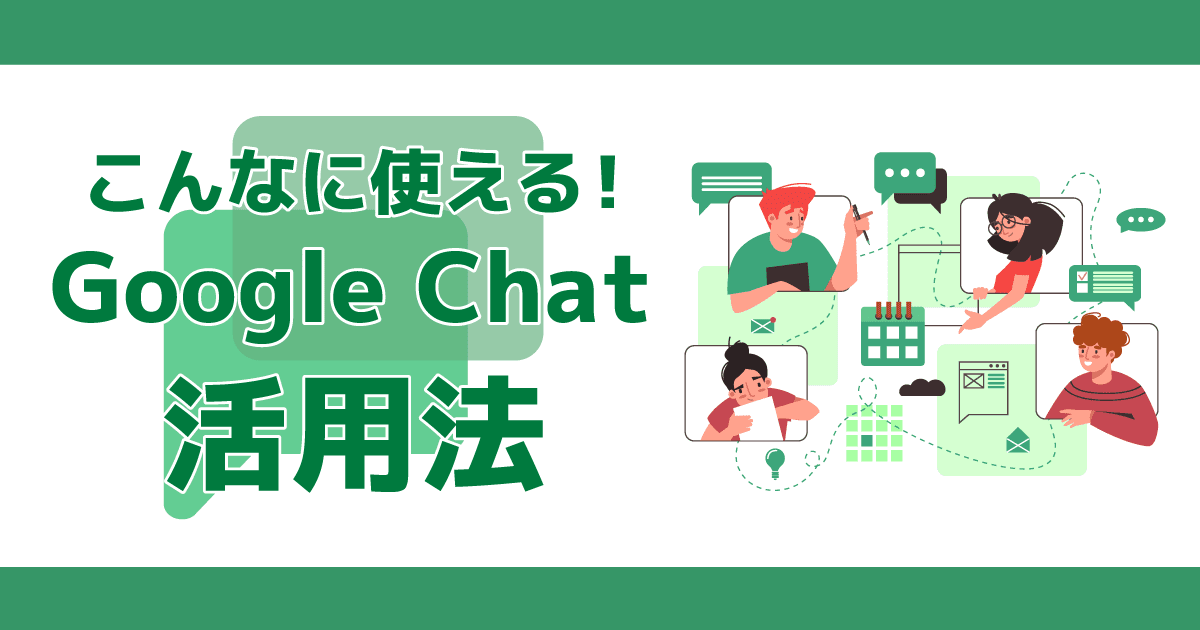
社内外のメンバー同士のちょっとしたコミュニケーションに便利な Google Chat。
単なる Chat ツールだと思われがちですが、実はオンライン会議を始められたり、スケジュールが確認できたりとさまざまな機能が搭載されています。
無料ユーザーでも利用できる、 Google Chat の活用術をご覧ください。
もはやビジネスのハブツール Google Chat とは?
まず、 Google Chat がどのようなアプリなのか簡単に説明します。
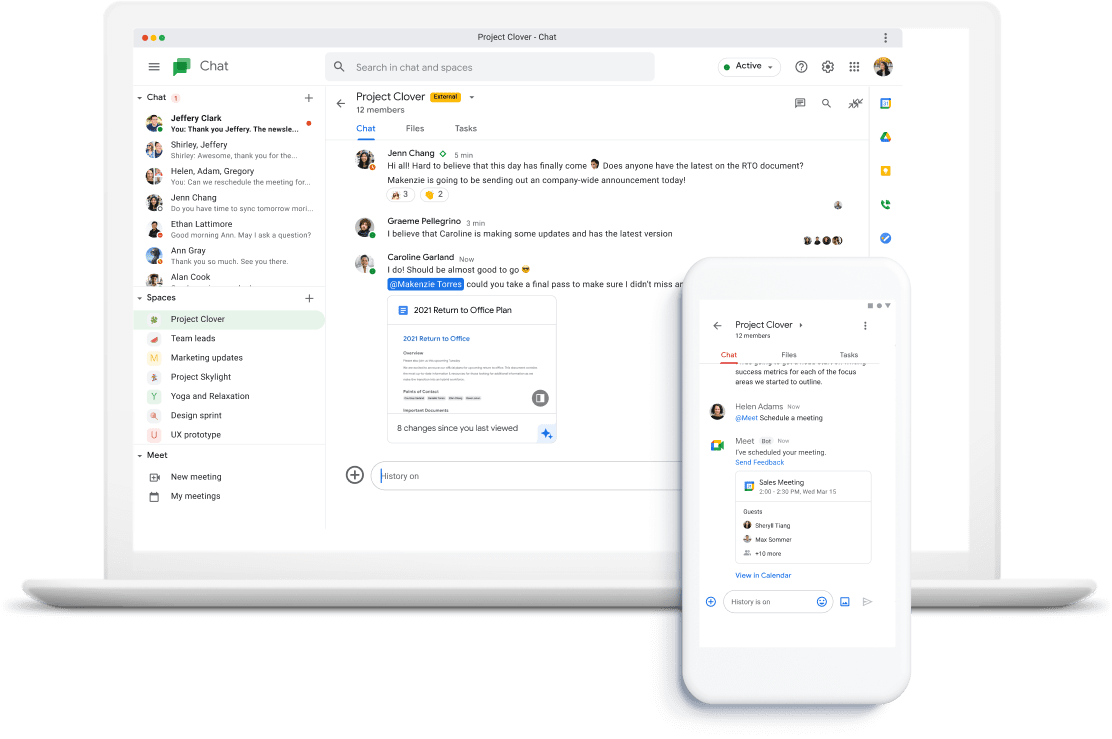 Google 公式ページより
Google 公式ページよりGoogle Chat とは
Google Chat とは、1対1からダイレクト メッセージからグループの会話まで、手軽なコミュニケーションができる Google のチャットアプリ。
以前は有料の Google Workspace ユーザー限定アプリでしたが、2021年のアップデート以降、無料ユーザーも利用できるようになりました。
チャットの機能以外にも、ファイル、タスクを共有してグループでの仕事をさらに効果的に進めたり、他のアプリと連携することも可能。
業務の効率化をサポートします。
※参考記事
ビジネスに最適! Google Workspace 利用者なら押さえておきたい Google Chat 入門
Google Chat の基本的な使い方
基本的な1対1のチャットの使い方を説明します。
- 自分の Google Workspace アカウントにログイン後 Google Chat にアクセスします。
※スマートフォンから利用したい場合はアプリをDLしてください。
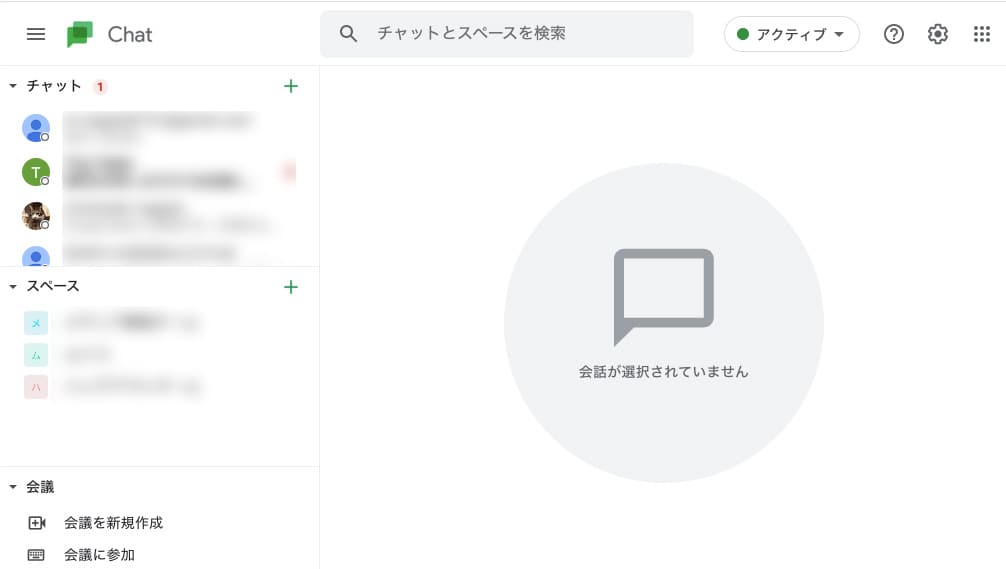
- 「チャット」 の下に表示される名前をクリックし、メッセージを入力して、送信アイコンをクリックしてメッセージを送信できます。

- 「チャット」 に名前が表示されない場合は、 「Chat」 の横の + アイコンをクリックし、 「ユーザを1人以上 追加してください」 と書かれた箇所ににチャットをしたいユーザーのメールアドレス(Google Workspace アカウント)を入れて検索します。
組織外のユーザーにダイレクトメッセージを送信するには、そのユーザーの完全なメールアドレスを入力します。
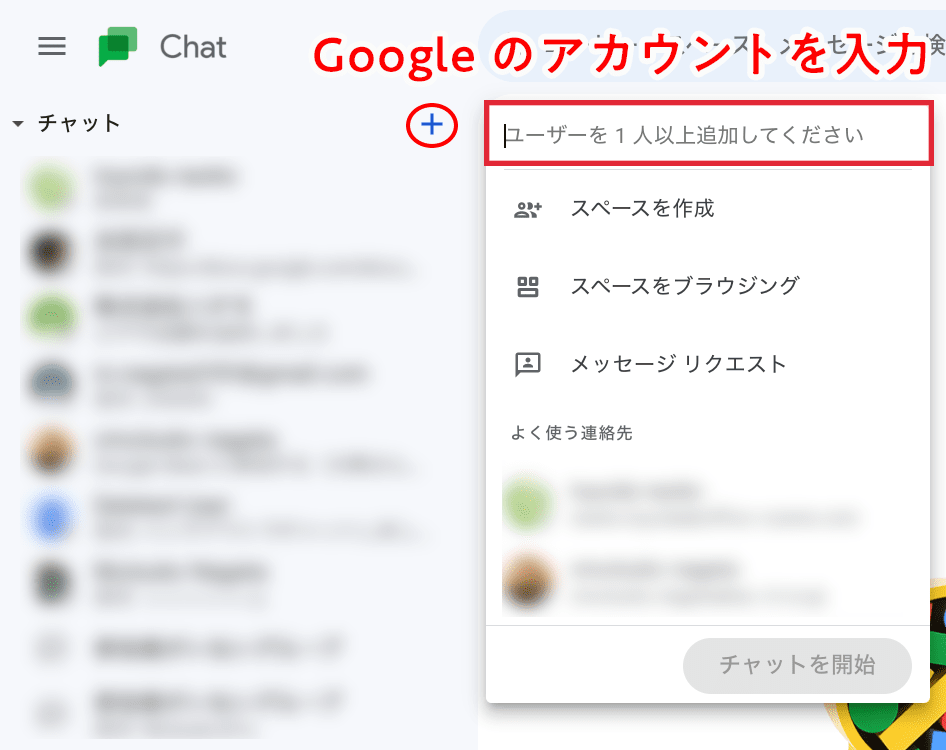
スペースとグループの違いについて
Google Chat には1対1のチャット機能の他に、 「グループ」 と 「スペース」 という複数名でチャットができる機能もあります。
※スペースは 「チャットルーム」 という名称でしたが、2021年9月8日から 「スペース」 に名称変更されました。
どちらも複数名でチャットできるなら、どちらを使えばいいの? と悩んでしまう方も多いかもしれません。
スペースとグループには基本的に下記のような違いがあります。
| スペース | グループ | |
|---|---|---|
| 目的 | チームや特定のグループで長期的なプロジェクトに共同で取り組む場合におすすめです。 | 複数のユーザーとのダイレクト メッセージのやりとりにおすすめです。 |
| メッセージの履歴 | 履歴はデフォルトでオンになっており、組織のポリシーに基づいて保持されます。 仕事用または学校用 Google アカウントを使用している場合、管理者が履歴のオンとオフを切り替えることができます。 【履歴の設定】 オンの場合 : メッセージは組織のデータ保持ポリシーに従って処理されます。個人のアカウントを使用している場合、メッセージは無期限で保管されます。 オフの場合 : メッセージは 24 時間後に削除されます。 |
Google Workspace アカウントを使用している場合、履歴は組織の設定によって異なります。 【履歴の設定】 オフの場合 : メッセージは 24 時間後に削除されます。 オンの場合 : メッセージは組織のデータ保持ポリシーに従って処理されます。 ヒント : 個人のアカウントで作成された会話から参加者が退出した場合、その会話は 5 日後に削除されます。 |
| 名前 | スペースの作成者がスペース名を選択できます。 | メンバーの名前のリストが会話名になります。 |
| 説明 | スペースの作成者がスペースの説明文を選択します。 | グループの会話に説明欄はありません。 |
| 通知 | 各自が参加している会話または各自の名前リンクに関する通知がメンバーに届きます。 これはデフォルトの設定で、必要に応じて変更できます。Google Chat の通知をオンまたはオフにする |
メンバーにはメッセージごとに通知が届きます。 これはデフォルトの設定で、必要に応じて変更できます。Google Chat の通知をオンまたはオフにする |
| 退出・再参加 | メンバーはスペースから退出できます。スペースに再び参加するには、他のメンバーから追加してもらうか、もう一度招待してもらう必要があります。 ヒント : スペースが検索可能な場合は、いつでも再参加できます。 |
メンバーは会話から退出することも、再参加することも可能です。 ヒント : 2020 年 12 月より前に作成されたグループの会話では、メンバーがグループから退出できない可能性があります。 |
| タスクの作成と割り当て | タスクを作成して、スペースのメンバーに割り当てることができます。 | 名前のないグループの会話ではタスク機能は使用できません。 |
| 共有ファイル | ファイルを共有したり、そのスペースで共有されたファイルの一覧を表示したりできます。 | グループとファイルを共有することはできますが、共有されたファイルの一覧は表示できません。 |
チャットルームの作成方法については次で詳しく説明します。
使い方について詳しく知りたい方はこちら
ビジネスに最適! Google Workspace 利用者なら押さえておきたい Google Chat 入門
Google Chat でできる! 機能紹介
業務のスピード感が UP する Google Chat 活用テクを紹介していきます。
スペースを作成する
スペースを作成して複数のメンバーで運用すると、ファイルの共有、タスクの割り当て、連携の維持をすべて1か所で行うことができます。
同じ部署や、プロジェクトメンバーでスペースを活用しましょう。
【スペースの作成方法】
- Google Chat の左メニュー 「スペース」 の横の + をクリックする。
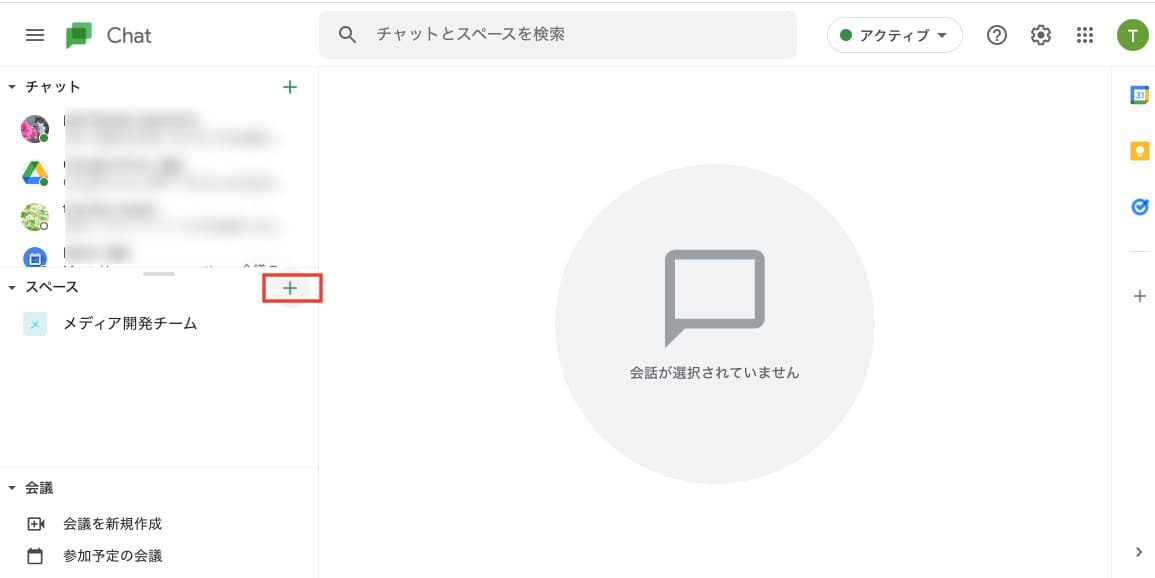
- 「スペースを作成」 を選択する。

- スペースの名称を設定し、参加させたいユーザー名、メールアドレス、またはすでに作成済みのグループ名を入力し招待する。
この時、社外のユーザーを招待する場合は 「詳細設定」 をクリックし、 「組織外のユーザーの参加を許可する」 にチェックしてください。
また、この設定で投稿できるユーザーをスペースの管理者のみに限定することも可能です。
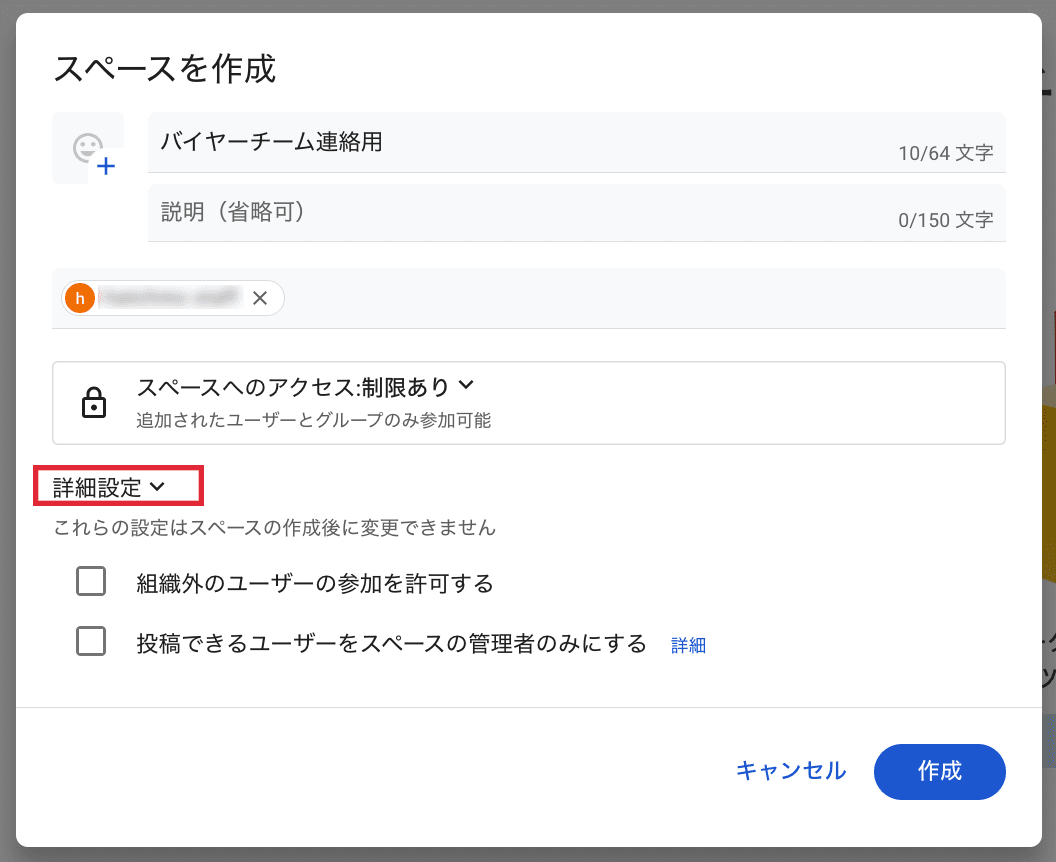
設定が完了したら 「作成」 をクリックしてスペースの作成完了です。
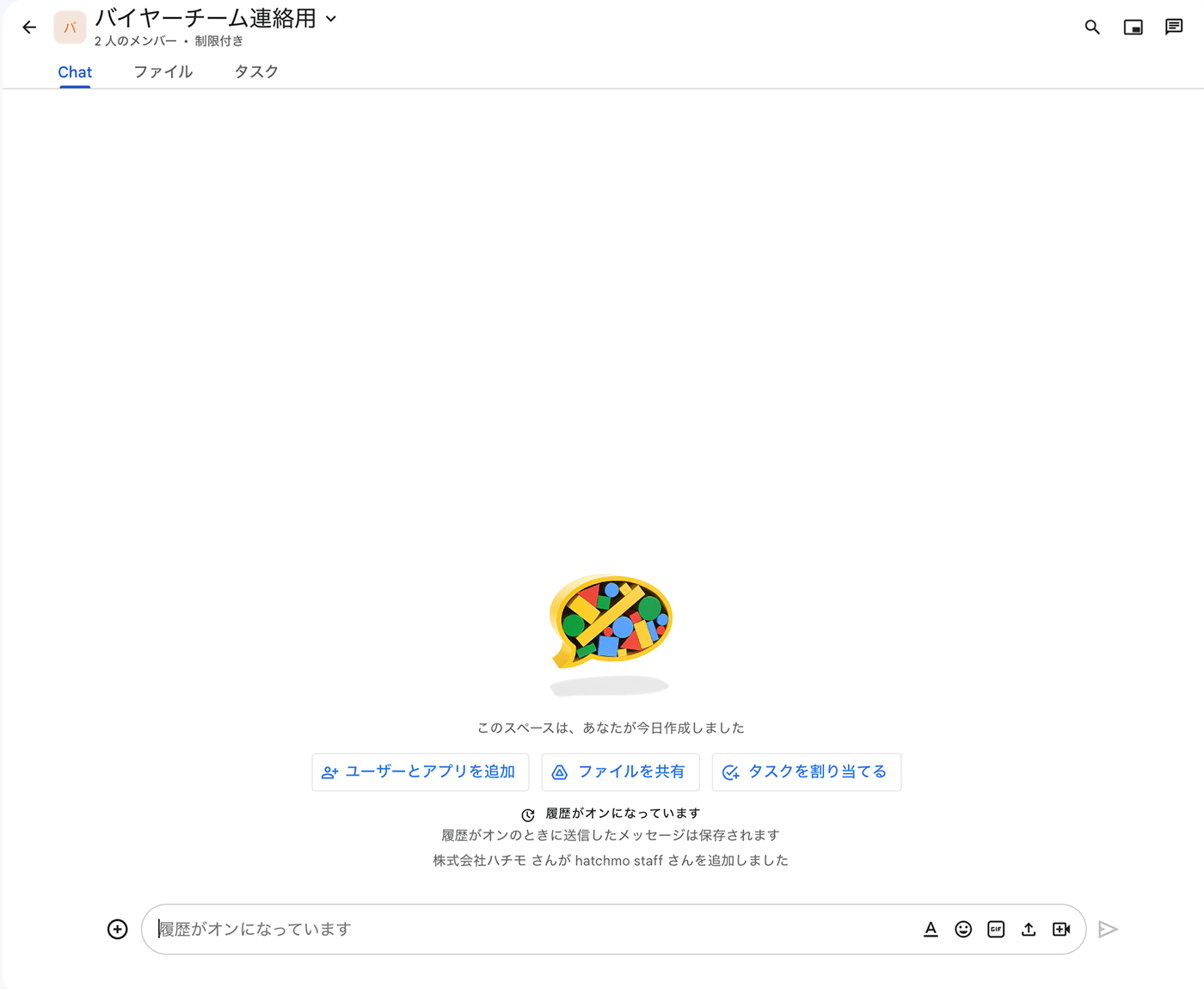
スペースでタスクを作成して割り当てる
部署やプロジェクトメンバーの中でタスクを明確に割り当てることで、スムーズな進捗管理が可能になります。
Google Chat のスペースには参加メンバーにタスクを割り当てる機能があるので、活用してみましょう。
- Google Chat で作成したスペースを開く
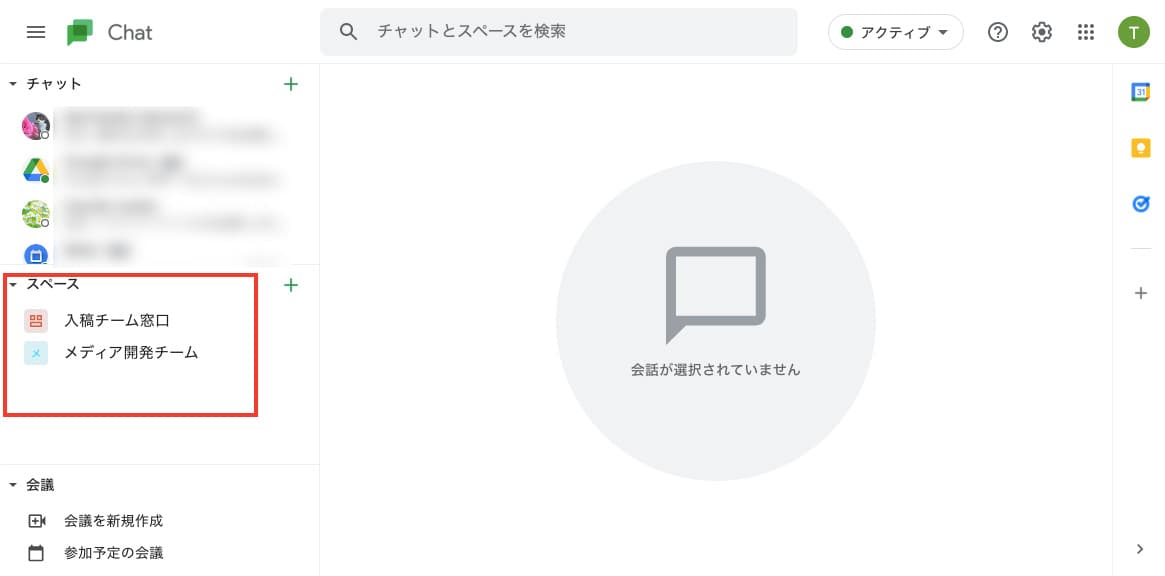
- スペースを開いたら、 「タスク」 タブを選択する
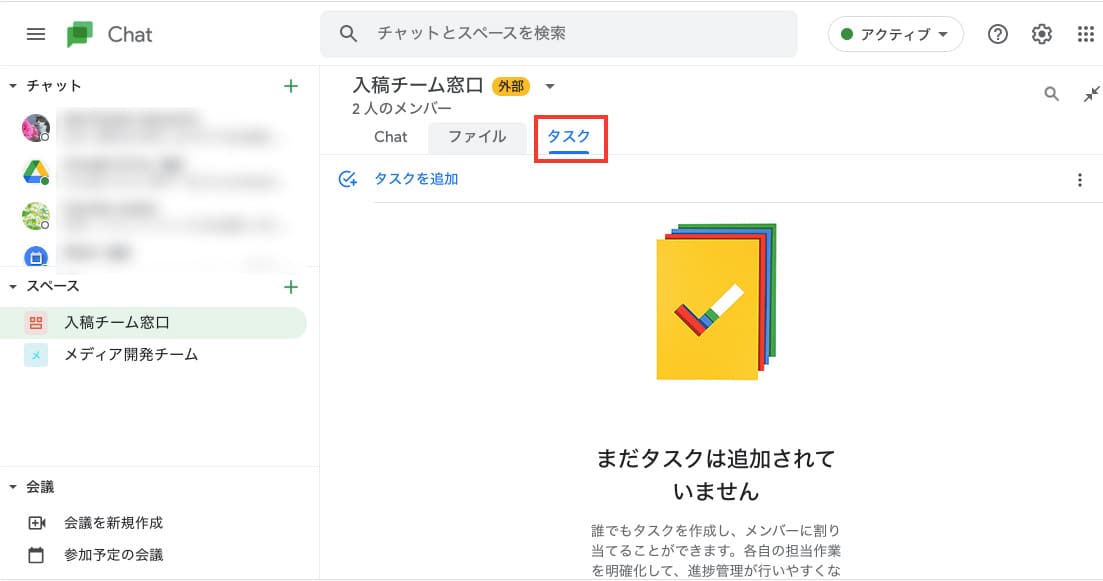
- 「タスクを追加」 をクリックして、割り当てたいタスクを作成する
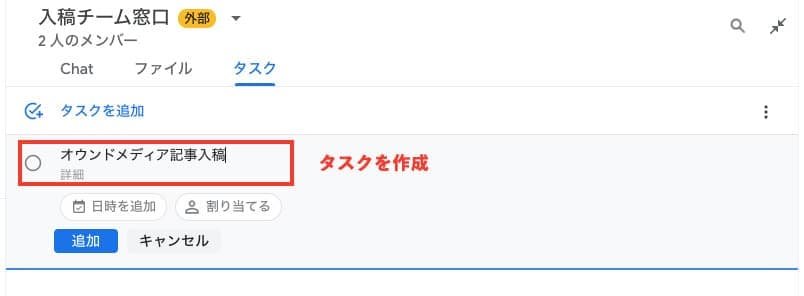
- 期限と、割り当てたいメンバーを設定し、 「追加」 をクリックする。

このようにタスクと、担当者が表示されました。
これで部署やプロジェクトの TODO を見える化することが可能です。
割り当てられた TODO は、 Google のタスク管理アプリ 「ToDoリスト」 にも反映されます。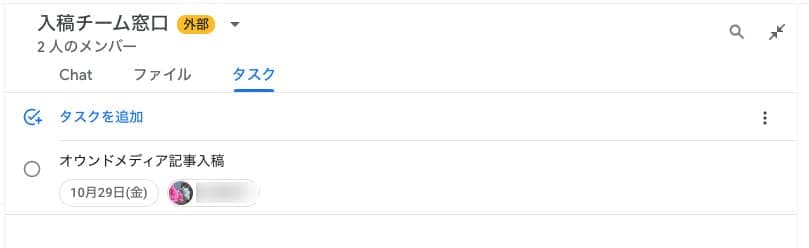
即席でビデオ会議を始める
Google Chat では、チャット中の相手と即席で Google Meet を使ったビデオ会議を開始できます。
口頭でのやり取りの方がスムーズだと思ったらすぐに会議を始めることが可能です。
【Google Chat から即席でビデオ会議を始める方法】
- Google Chat で、ビデオ会議を始めたいユーザーとのチャットまたはスペースを開く。
- 右下のビデオ会議のアイコンをクリックする。
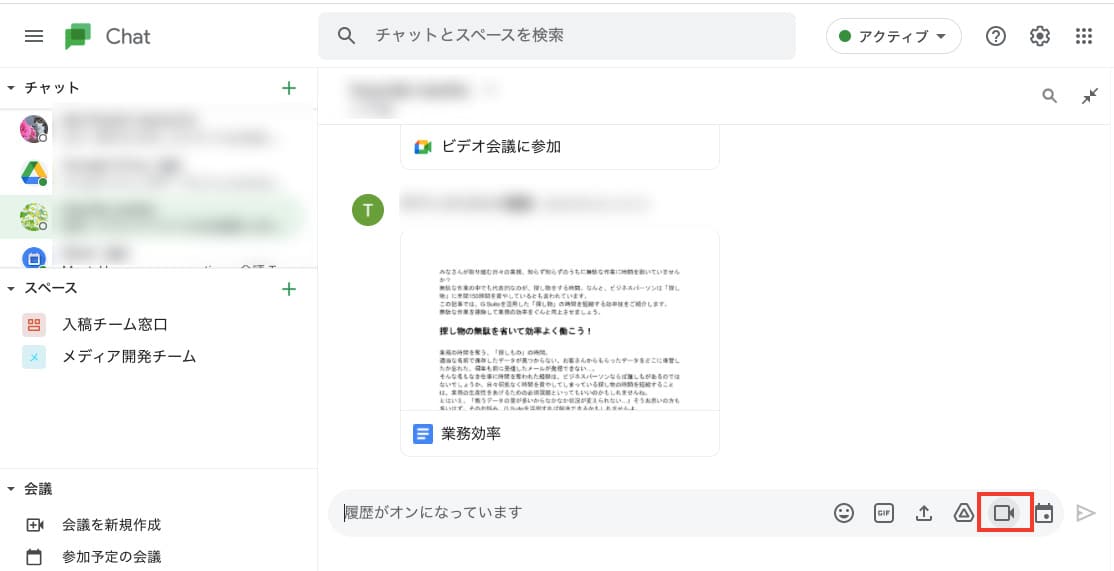
- 「ビデオ会議に参加」 をクリックすると Meet が立ち上がります。

Google Chat では左メニューの 「会議を新規開始」 をクリックすると Meet の URL が表示されるので、それを共有することでビデオ会議を行うことも可能です。
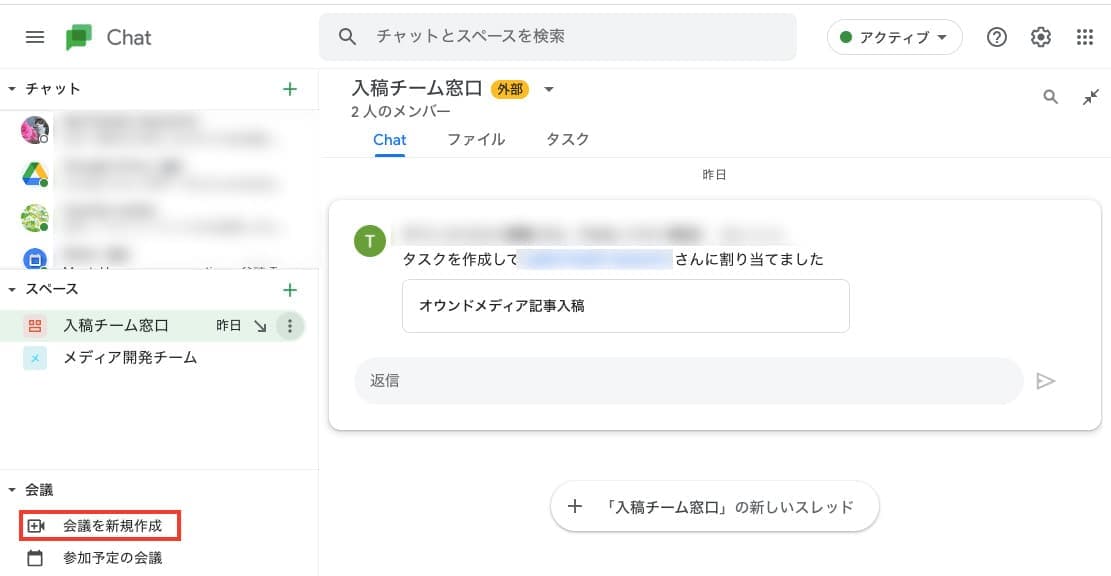
参加予定の会議を表示する
参加予定の会議を確認する際は、 Google カレンダーを開く方が多いのではないでしょうか。
Google Chat では、 Google カレンダーをわざわざ開かなくても参加予定の会議一覧を確認できます。
【Google Chat で参加予定の会議を確認する方法】
- Google Chat で、左下のメニュー 「会議」 をクリックします。
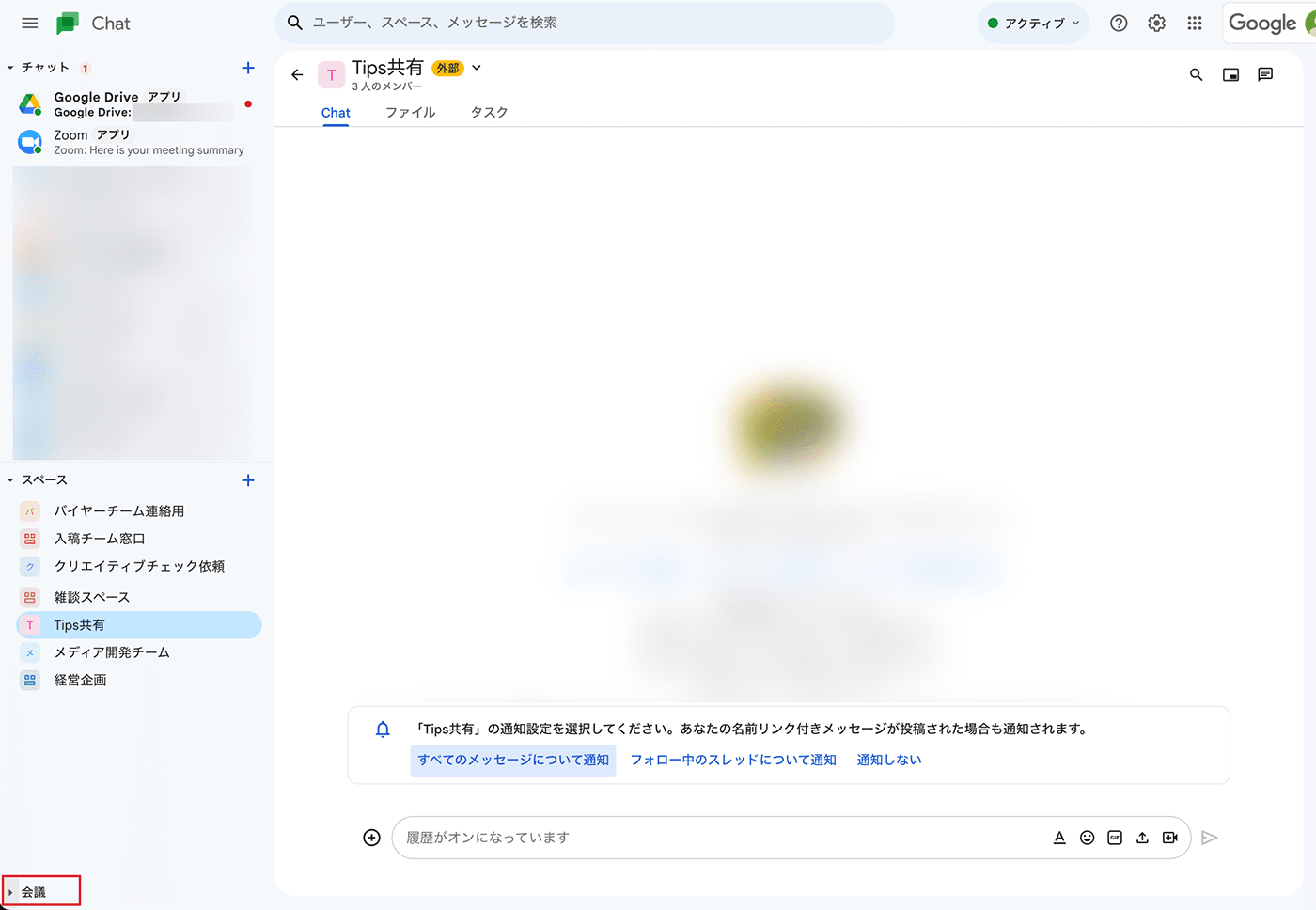
- 「参加予定の会議」 をクリックすると、会議の一覧が表示されました。
「今すぐ参加」 をクリックすると該当の Meet が立ち上がります。
ステータスを設定する
テレワークで業務をしていると、他のメンバーが今何をしているのか把握しづらくなってしまう、と感じている人も多いのではないでしょうか。
Google Chat では各ユーザーがいまどのような状態なのかステータスで設定できます。
【ステータスを設定する方法】
- Google Chat 右上部のプルダウンをクリックして、自分のステータスを設定する。

※デフォルトでは自動でステータスが設定されているようになっています。
- 他のステータスを選択、または自分でステータスを作成したい場合はプルダウンの 「ステータス追加」 をクリックします。

- このようにステータスをカスタマイズすることも可能です。期限もセッティングできます。
ステータスを選択したら 「完了」 をクリックします。
他のユーザーにもこのステータスが共有されます。
連携アプリを使ってスケジュールを確認する
Google Chat の連携アプリを使うとチャットの会話を通じてタスク管理を行なったり、アクティビティに関する通知を受け取ることができます。今回は、おすすめの bot 「Meet」 を使ってスケジュールを確認する方法を紹介します。
※連携アプリについてさらに詳しく知りたい方は、こちらの記事をご参照ください。
Google Chat の連携アプリを活用して業務を効率化!
【Chat の連携アプリを使ってミーティングのスケジュール管理する方法】
- Google Chat のページを開いて、 「Chat」 の横の + アイコンをクリックする。
- 「アプリを検索」 をクリックする。

- 「アプリ名」 に 「Meet」 と入力する

- チャットに Meet のアプリが追加されたら、クリックする。
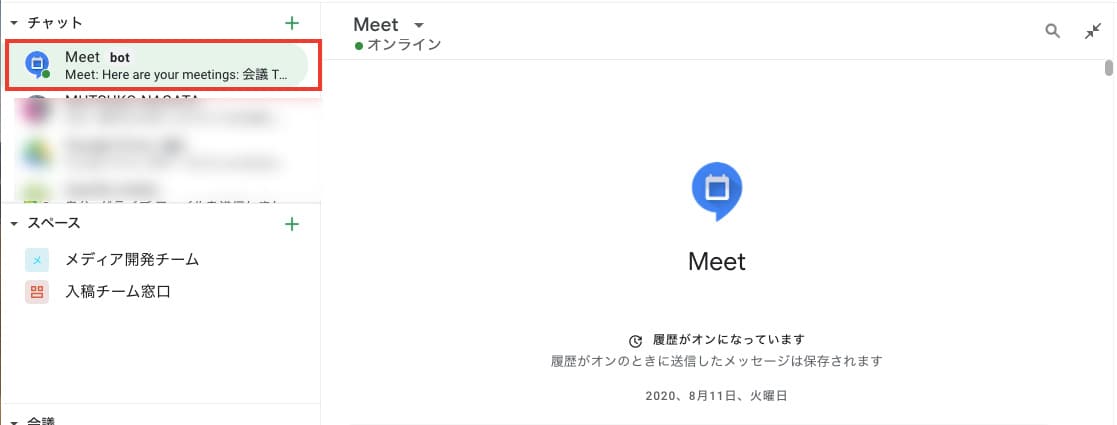
- 「今日の予定」 や 「明日の予定」 とテキストを打ち込むと、Google カレンダーに登録された予定の一覧が表示されます。

ミーティングに参加したメンバーにチャットを送る
ミーティングを実施するメンバーとちょっとしたやり取りを行う際は Google カレンダーから Google Chat へダイレクトに遷移できます。
同じ組織のユーザーとミーティングを行う場合は、1対1もしくはグループでチャットを行うことが可能です。
※異なる組織のユーザーとグループチャットはできませんが、1対1であればチャットを行えます。
チャットを活用することで、会議が始まる前に情報やファイルを共有したり、会議の参加者に遅れて参加することを知らせたり、議事メモを共有したり、会議が終了したらあとのフォローアップを実行できます。
【ミーティングのメンバーとチャットを行う方法】
- Google カレンダーから、チャットを行いたいスケジュールをクリックして詳細を開く。
- 詳細画面の、 「● 人のゲスト」 の横に表示されている吹き出し(ゲストとチャット)をクリックする。

Google Chat に遷移しました。ここでミーティングに関するコミュニケーションを行うことが可能です。
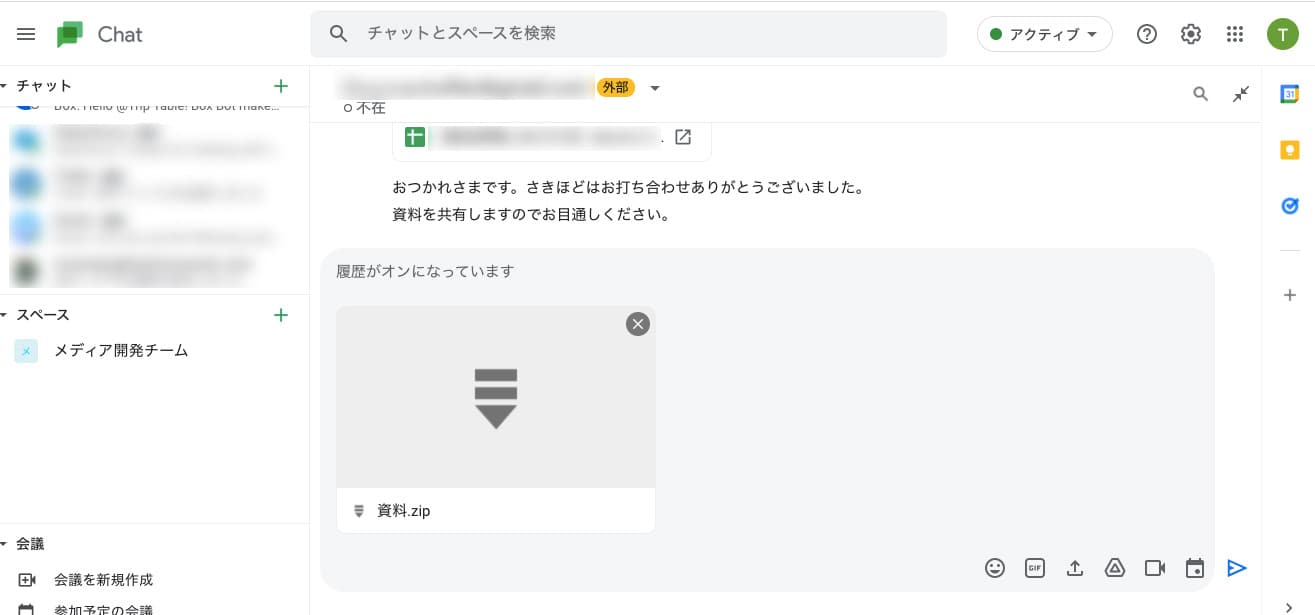
まとめ
Google Chat は単なるチャットツールという領域を超えて、ビジネスの中心で活躍ツールであることがお分りいただけたのではないでしょうか。
他の Google のアプリとの連携も充実しているので、仕事を開始する際はまず Google Chat を開く習慣をつけると業務の効率が向上することでしょう。