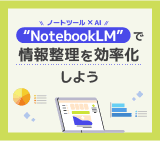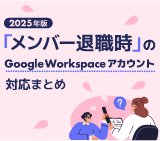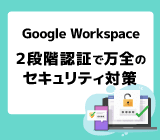Google Workspace で業務の 「探し物」 の時間を短縮する効率ワザ

みなさんが取り組む日々の業務、知らず知らずのうちに無駄な作業に時間を割いていませんか?
無駄な作業の中でも代表的なのが、探し物をする時間。一説によると、ビジネスパーソンは 「探し物」 に年間150時間を費やしているとも言われています。
この記事では、Google Workspace を活用した 「探し物」 の時間を短縮する効率ワザをご紹介します。
無駄な作業を排除して業務の効率をぐんと向上させましょう。
探し物の無駄を省いて効率よく働こう!

適当な名前で保存したデータが見つからない、お客さんからもらったデータをどこに保管したか忘れた、何年も前に受信したメールが発掘できない…。
そんな名もなき仕事に時間を奪われた経験は、ビジネスパーソンならば誰しもがあるのではないでしょうか。
日々何気なく時間を費やしてしまっている探し物の時間を短縮することは、業務の生産性をあげるための必須課題といってもいいのかもしれませんね。
とはいえ、 「扱うデータの量が多いからなかなか状況が変えられない…」 そうお思いの方も多いはず。そのお悩み、Google Workspace を活用すれば解決できるかもしれません。
ファイルデータは Google ドライブ に集約!
データを探す時間を短縮するにはどうすればよいのか? この記事では、Google Workspace を使った解決方法をご提案します。
まずは資料などのファイルから。
みなさんは仕事で使用するファイルをどのように保管していますか?
もしパソコンのローカルで管理しているようであれば Google ドライブに移行することをおすすめします。
Google ドライブ上でファイルを管理すると、このようなメリットがあります。
精度の高い検索技術によって、簡単にファイルを見つけることができる
Google ドライブで見つけたいファイルのキーワードを入力すると、ファイルの中の文字だけでなく、画像の中の文字までが検索対象となります。
下の画像は 「Google Workspace」 と Google ドライブ で検索した結果になります。
しっかりと画像の中に書かれた文字まで識別していることをお分りいただけるのではないでしょうか。
Google のサービスならではの検索技術を活用して、ファイル探しを一瞬で終わらせましょう。
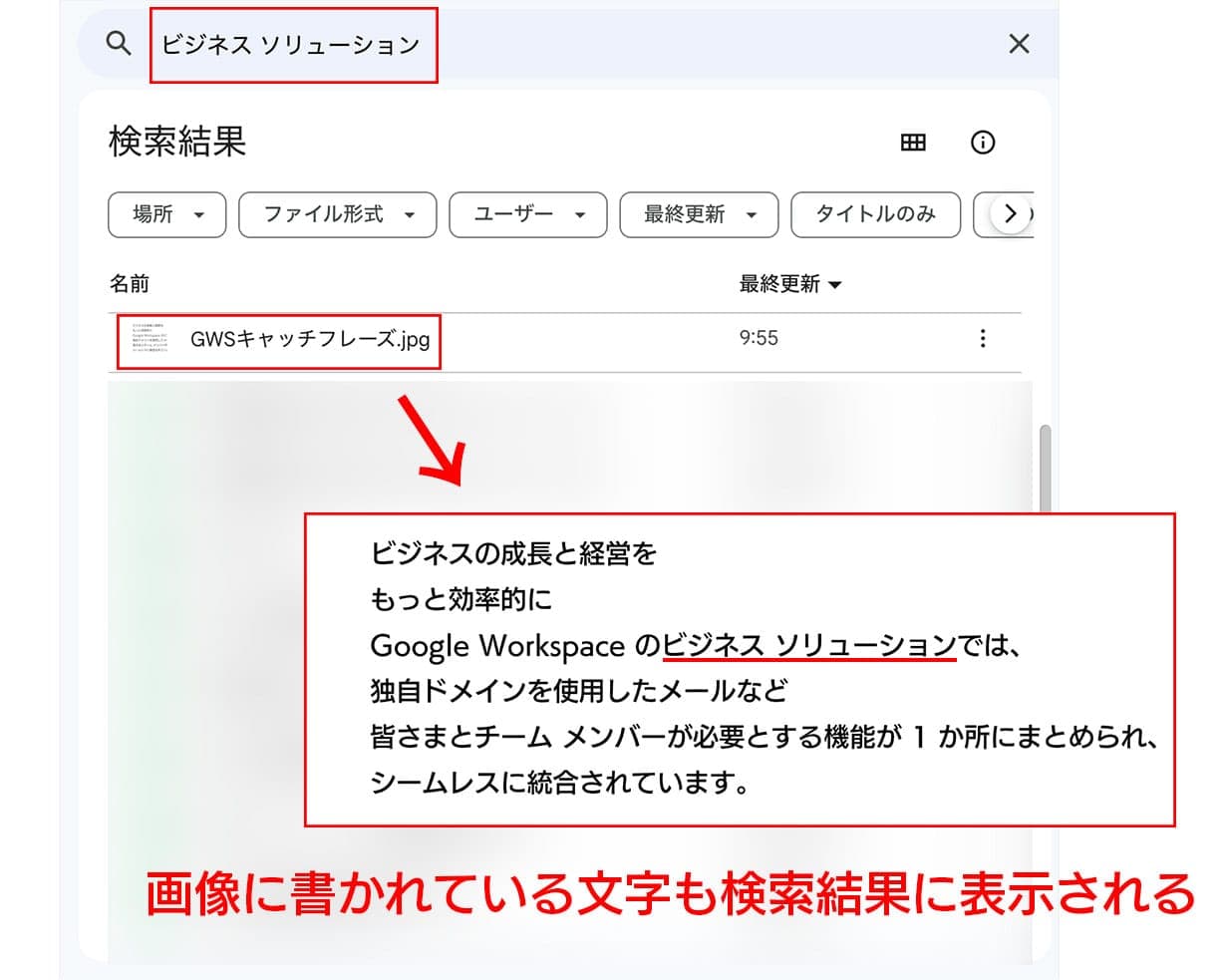
フィルタで検索結果を絞り込めばさらに検索精度 UP!
Google ドライブ の検索機能では、フィルタ機能を使って検索結果を絞り込むことも可能です。
【フィルタ機能の利用方法】
- パソコンで https://drive.google.com/ を開きます。
- 上部の検索ボックスに単語や語句を入力します。
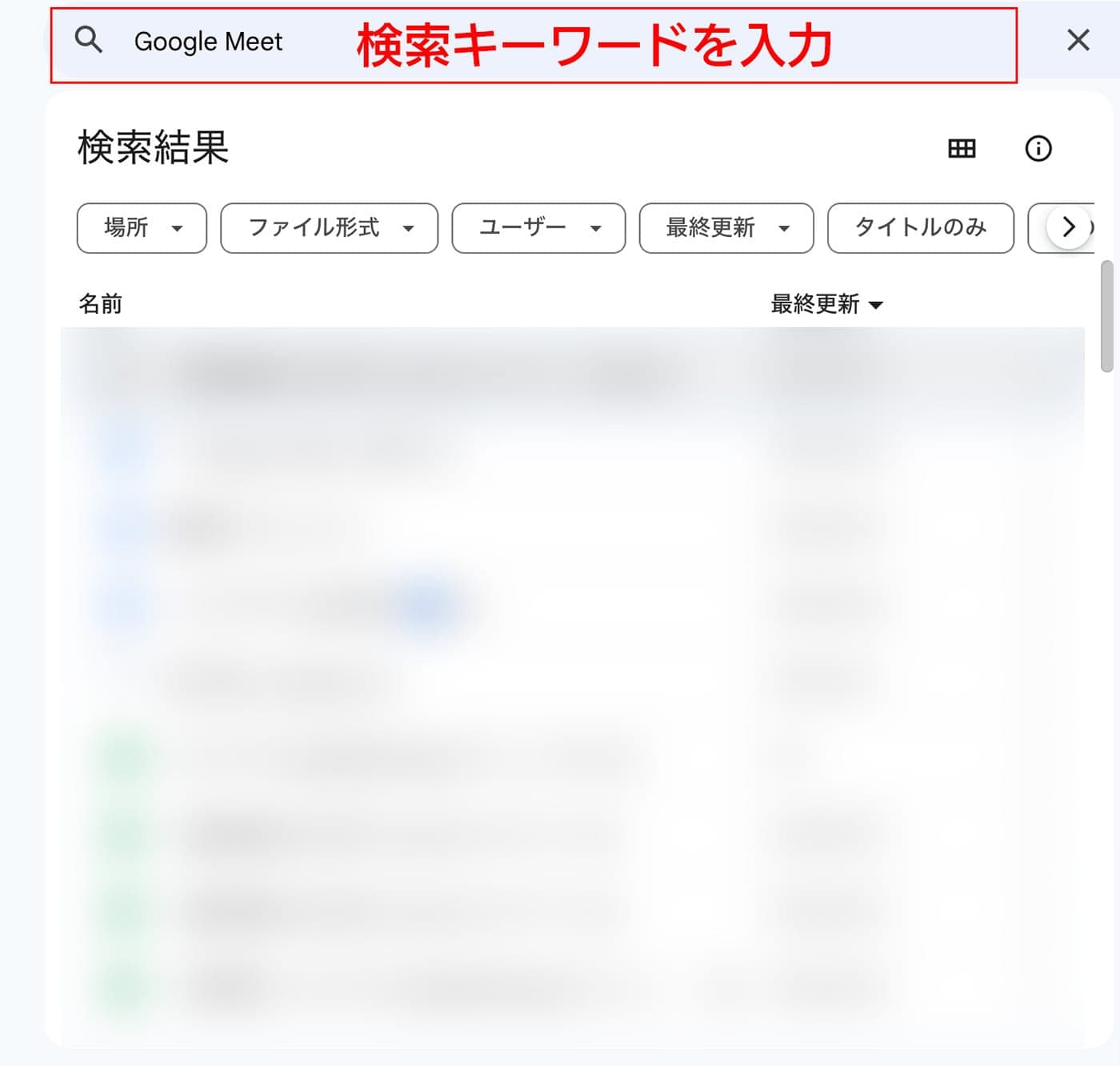
- [検索結果] の下のプルダウンから下記をソートすることが可能です。
- 場所(マイドライブ、共有アイテム、スター付き、ゴミ箱)
- ファイル形式(ドキュメント、スプレッド、スライド、フォーム、写真など)
- ユーザー(作成者、オーナーなど)
- 最終更新(ファイルを最後に更新した期間)
- タイトルのみ(本文に記載されている内容は含まない)
- Todo(自分に割り当てられた承認待ちなどのアクション アイテムを含むファイルや、提案が含まれたファイルを検索)
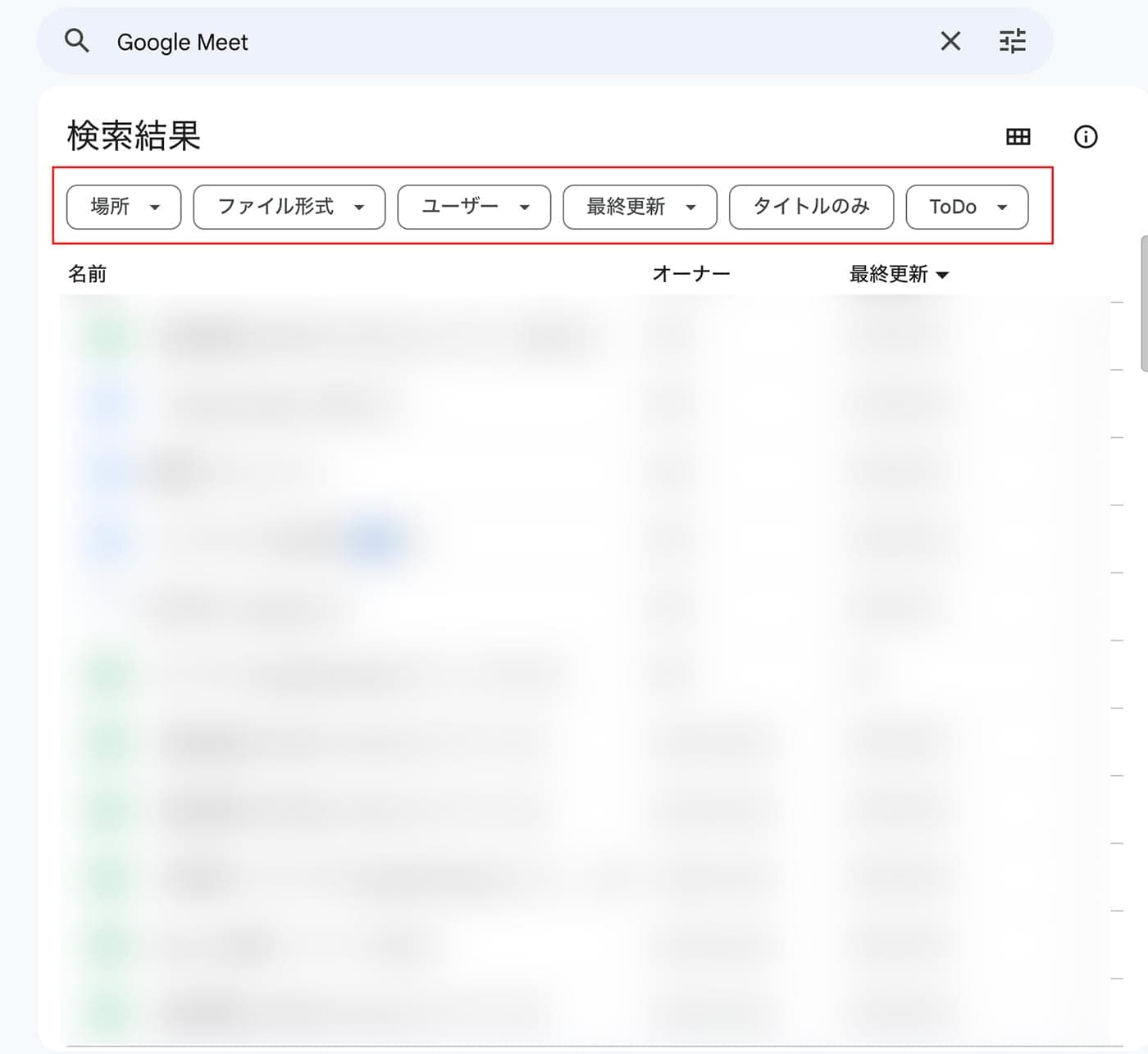
−(マイナス)検索を活用して検索結果の精度 UP
Google 検索と同様に特定の語句を含まない −(マイナス)検索も Google ドライブ上で利用できます。
例えば 「京都」 と検索したい時に 「東京都」 を弾きたい場合は京都 -東京都 と入れて検索します。
検索の結果が膨大だった場合、特定の語句を含まないように指定することで検索結果から不必要なファイルを弾きましょう。
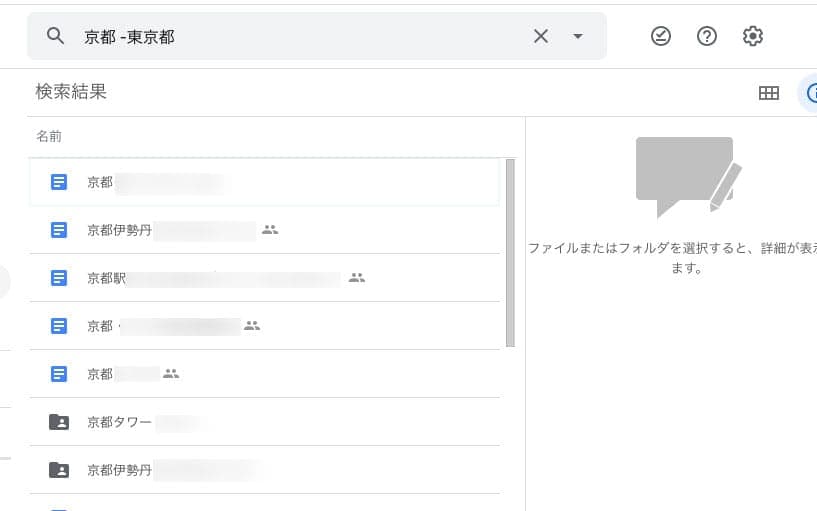
画像ファイルなら Google フォトで整理
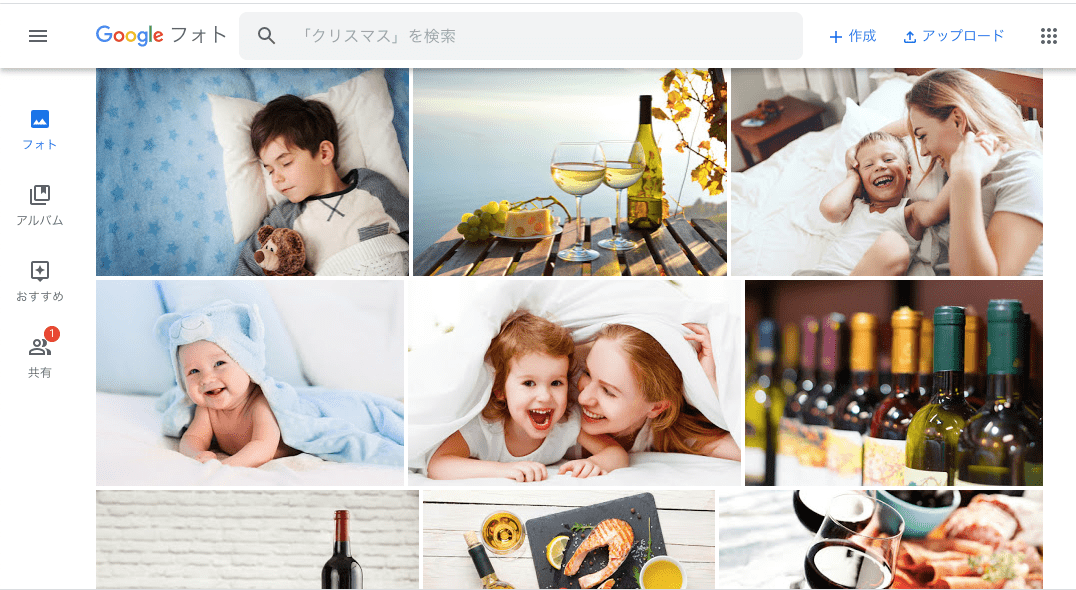
イベントの写真、商材の写真、ストックフォトから取得した写真など、ビジネスシーンでも写真を扱う機会は案外多いもの。
過去に撮影した写真を、膨大なパソコンに保存したデータの中から探し出すのはなかなかの労力を要しますよね。
実は Google フォトにも、さまざまな検索機能が備わっています。検索機能を駆使して、欲しい写真を探し出してみましょう。
日付で検索
撮影した日を覚えているのであれば、検索窓にその日付を入力してみましょう。
例 : 2019年5月10日
具体的な日付がわからない場合は、年や月、先週、先月といったざっくりしたキーワードでも検索することが可能です。
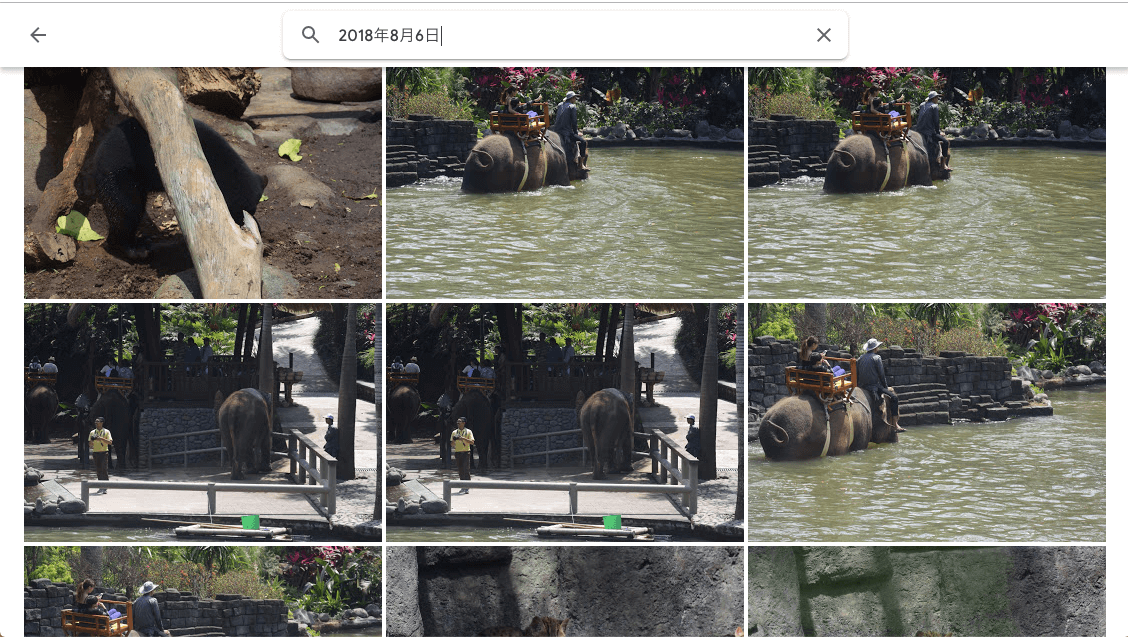
撮影場所で検索
カメラに位置情報がわかるジオタグ機能がついていれば、特定の場所で撮影されたすべての写真を検索してピックアップできます。
検索窓に地名を入れて、検索をしてみましょう。
例 : 東京都千代田区
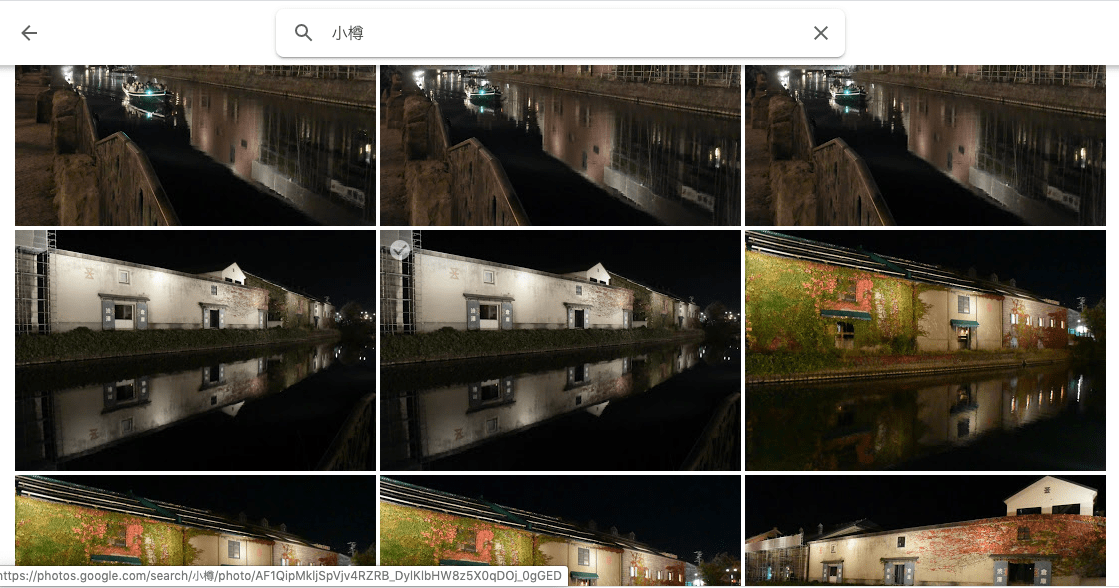
被写体で検索
Google フォト ではさらに、特定の物や、写真に写っている人物などでも検索が可能です。
例えば、 [自動車] [スポーツ] [会議室] [動物] [食べ物] [レシート] などの言葉で検索できます。
「ホワイトボード」 で検索するとこのように正確な結果を得ることができました。
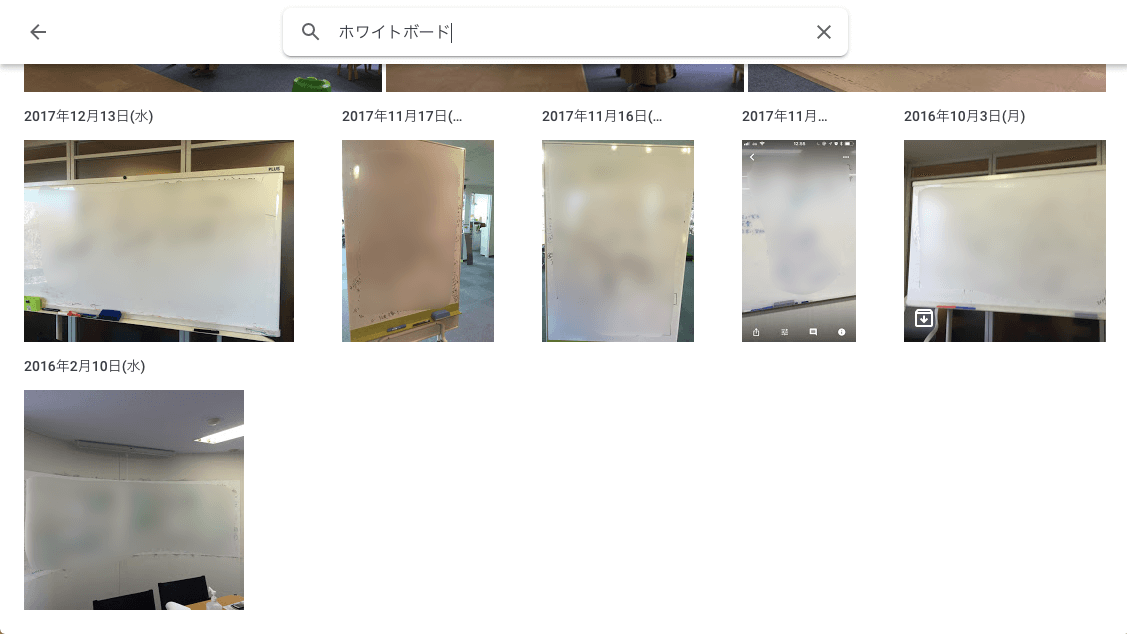
名刺の管理もできる! テキストで検索
Google ドライブ の検索機能と同様、写真の中に書かれている文字も検索ができます。
例えば 「北海道」 で検索すると、写真に 「北海道」 という文字が写っている写真が検索結果に表示されます。
この機能を利用すれば、もらった名刺の簡易的な管理も可能。
スマホで撮影した名刺の写真を Google フォトに保管しておけば、特定の名刺を探す際名前や社名などのキーワードから検索ができます。
これで名刺のファイルから名刺を探し出す作業の時間も短縮できます。
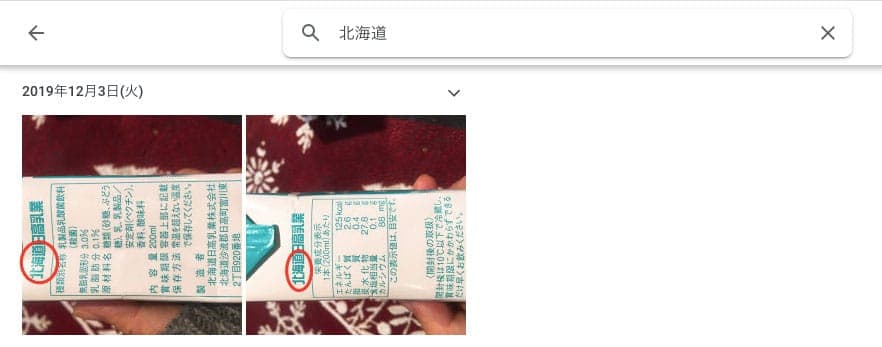
過去のメールは Gmail で瞬時に発見
仕事中に、過去のメールのやり取りを見返す機会はかなり多いのではないでしょうか。
社内外の連絡をメール中心で行なっている場合、メールボックスは重要な情報が詰まっているライフラインといっても過言ではないかもしれませんね。
メールを使った業務を行なっている人は、Gmail の使い方を少し変えるだけで作業効率がグッとあがります。
的確かつ迅速に必要なメールをピックアップできるよう、環境を整えておきましょう。
ここでは、メールにかける時間を短縮するための、Gmail のテクニックをご紹介します。
フィルタとラベルを活用してメールボックスを整理
Gmail ユーザーの中でもまだまだ認知度の低いラベル機能。
ラベルとは、メールに目印を付けるタグのようなものです。
メール一つ一つにラベルをつけることで、メールを案件ごとに分類して保管することができます。
メールにラベルをつけるには、メールにカーソルを置いて、右クリック→ラベルを選択します。
また、フィルタ機能を合わせて利用することで、受信したメールに対して自動的にラベルをつけることも可能です。
Gmail のラベルについてはこちらの記事もご参照ください。
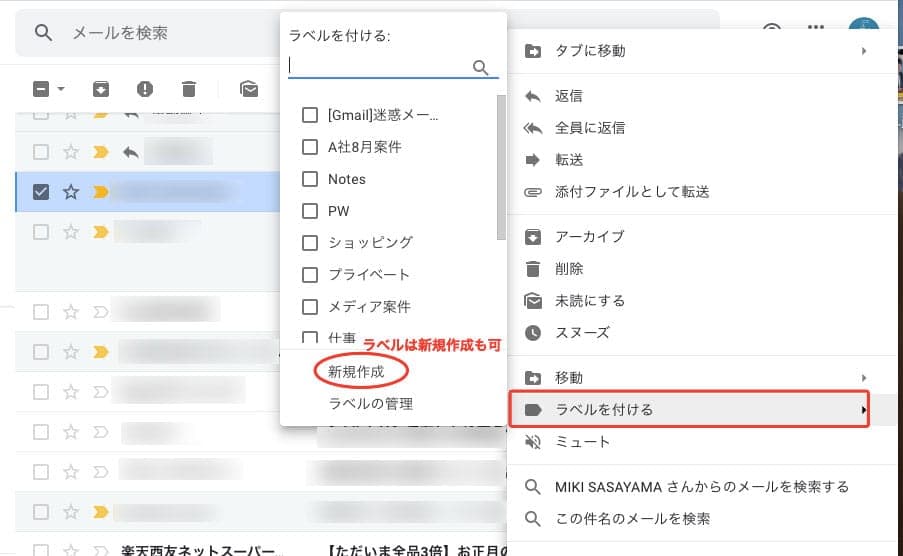
既読メールはアーカイブへ
大事なメールがメルマガ、営業メール、CC メールでうもれてしまってぱっと見つけられない…。
そんなときに活用できるのが 「アーカイブ機能」 です。
メールをアーカイブ化すると受信メールからは非表示になりつつアーカイブに保存され、読みたいときに元に戻すことができる便利機能なんです。
アーカイブ機能を使うには、メールにカーソルを置いて、右クリック → アーカイブを選択します。
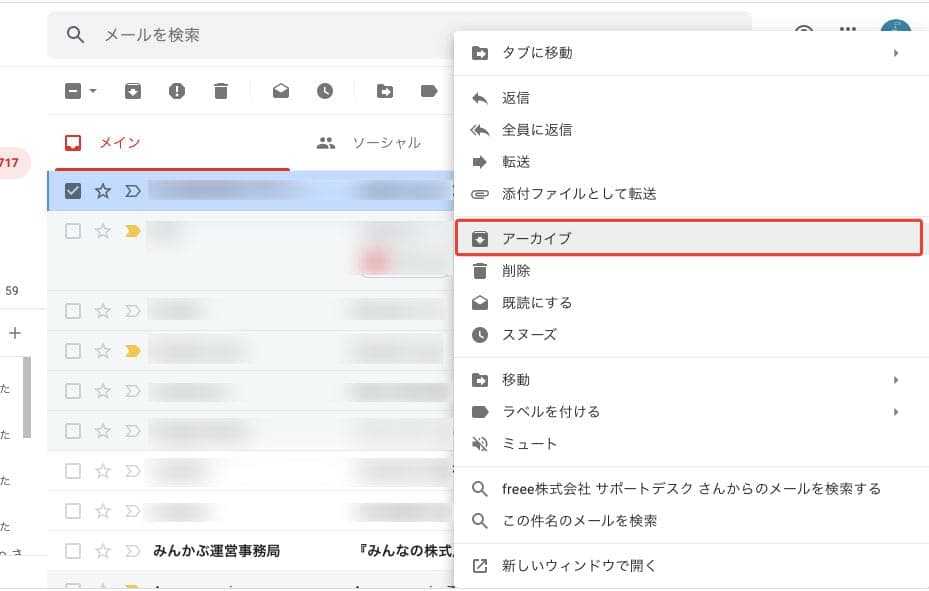
アーカイブに移動したメールは、左のメニューから 「すべてのメール」 を開くと見ることができます。
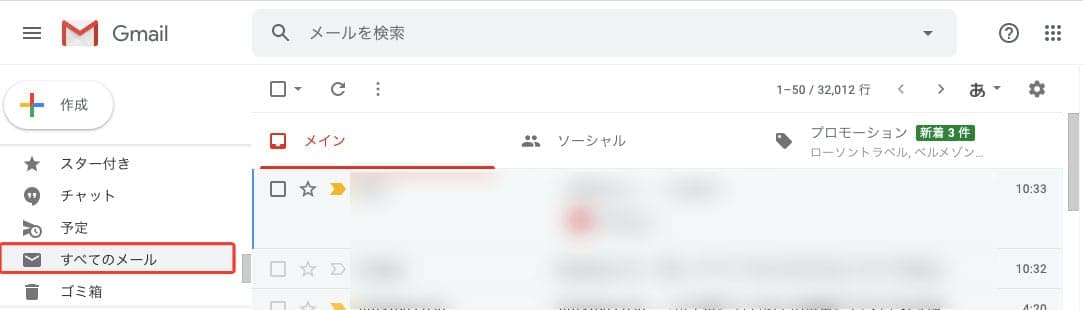
検索機能を駆使して、最短でメールをピックアップ
Gmail では、検索演算子と呼ばれる単語や記号を使用して効率的にメールを検索することができます。
また、複数の演算子を組み合わせて、検索結果をさらに絞り込むことも可能です。
主な Gmail の検索演算子の表を作成したので、ぜひメールを検索する際に役立ててくださいね。
| 説明 | 検索演算子と例 |
|---|---|
| 送信者を指定します | from: 例: from:花子 |
| 受信者を指定します | to: 例: to:太郎 |
| 件名に含まれる単語を指定します | subject: 例: subject:議事録 |
| 複数の条件に一致するメールを検索します | OR または { } 例: subject:会議 OR subjevt:ミーティング/{subject:会議 subject:太郎} |
| 検索結果から除外するキーワードを指定します | – 例: 京都 -東京都 |
| 添付ファイルのあるメールを検索します | has:attachment |
| Google ドライブへのリンク、Google ドライブに保存された Google ドキュメント、スプレッドシート、スライドへのリンク、 または Google ドキュメント、スプレッドシート、スライドの添付ファイルが含まれるメールを検索します | has:drive has:document has:spreadsheet has:presentation |
| 指定した名前やファイル形式の添付ファイルがあるメールを検索します | filename: 例: filename:pdf 例: filename:宿題.txt |
| すべてのメール(迷惑メールやゴミ箱にあるメールを含む)を検索します | in:anywhere 例: in:anywhere プレゼン |
| 重要マークが付いたメールを検索します | is:important 例: is:important 社長 |
| 指定した期間に送信されたメールを検索します | after: 例: after:2004/04/16 before: 例: before:2004/04/18 older: 例: older:2001/01/01 newer: 例: older:2019/12/01 |
Google Cloud Search なら Google Workspace のデータを包括的にサーチ
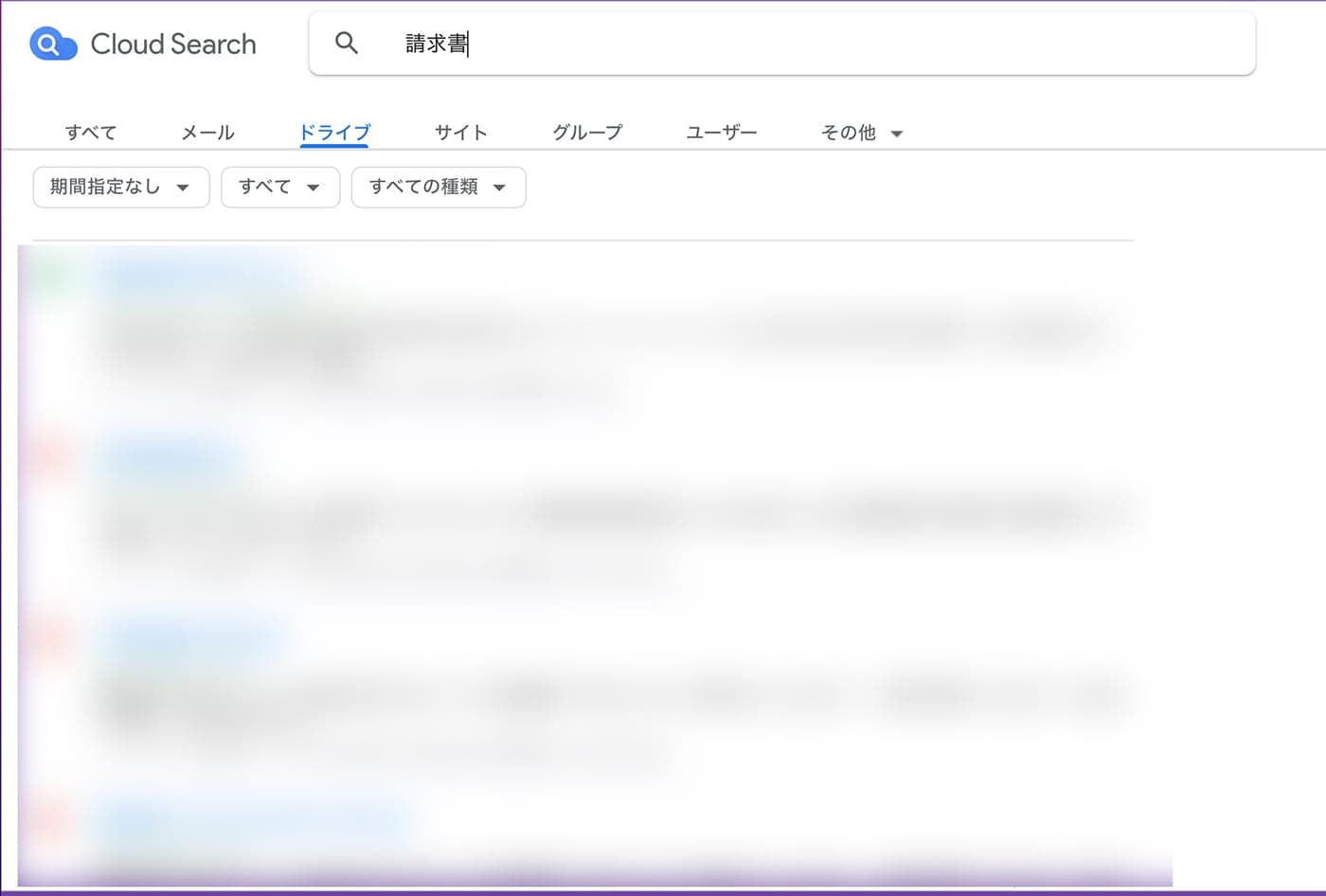
この記事では、 Google ドライブ、 Google フォト、 Gmail 3つのサービスを使った時間短縮技を紹介しましたが、 Google Cloud Search を利用すれば包括的に Google Workspace 全体のコンテンツを検索することが可能です。
Google Cloud Search は、人工知能を活用した Google Workspace 全体の横断的な検索を可能にするサービス。
Gmail、ドライブ、ドキュメント、スプレッドシート 、スライド、カレンダーなどに含まれるデータを包括的に検索する機能や、その日の業務に関連する情報を提供するアシスタント機能を備えています。
欲しいファイルがあれば Google Cloud Search にキーワードを入れるだけでいつでもどこでも、必要な情報にアクセスすることができます。
※Google Cloud Search は Business Standard および Business Plus、 Enterprise、 Education Plus、 G Suite Business、 Cloud Search Platform ユーザーのみ利用が可能です
まとめ
今当たり前のように行なっている 「探す」 作業、実は Google Workspace を活用すれば削減できる作業かもしれません。
無駄な作業を省いたら本質的な業務に時間と力を注いで、生産性の高い働き方を実現しましょう。