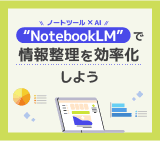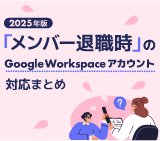Google Workspace 2段階認証で万全のセキュリティ対策

いつでも、どこにいてもアクセス可能な Google Workspace。
大変便利なサービスですが、万が一パスワードを盗まれた場合重要な情報が漏洩してしまうケースも考えられます。
そのようなリスクを避けるためには、2段階認証が有効です。
2段階認証を設定してしておけば、万が一パスワードが盗まれてもアカウントの不正使用を防止できます。
Google Workspace のセキュリティを高めたいなら2段階認証を!
「複数の Web サイトで同じパスワードを使いまわしている」
「推測されやすいパスワードを使用している」
こういったことに思い当たる節がある方も多いのではないでしょうか。
このような行動はパスワードが盗まれて、アカウントが不正に乗っ取られ、次のような問題が発生する可能性があります。
- Google Workspace に保管された機密情報、メール、連絡先、写真などが流出してしまう
- あなたを装って、連絡先に不要または有害なメールが送信されてしまう
- 乗っ取られたアカウントを使って、あなたの他のアカウント(銀行、ショッピングなど)のパスワードが再設定されてしまう
このような事態を回避するためには、2段階認証の設定が有効です。
2段階認証とは
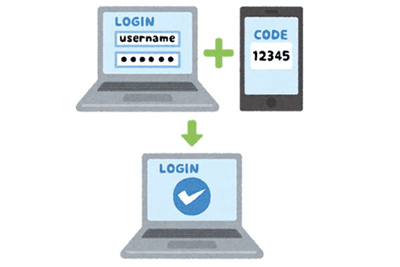
2段階認証とは、アカウントにログインする際に2つ目の確認手順を求めること。
アカウントのセキュリティを強化することを目的に行います。
Google Workspace の場合は、ログインパスワードに加えて、スマートフォンからの認証が必要になります。
Google Workspace で2段階認証を設定するメリット・デメリット
Google もセキュリティ強化のために2段階認証を推奨していますが、メリットもあればデメリットもあります。あらかじめ両方を把握した上で2段階認証を活用しましょう。
【2段階認証のメリット】
- 万が一、1段階目のログインパスワードが突破されても、もう1つの認証で不正ログインをブロックできる。ユーザーレベルで強固なセキュリティが実現可能。
【2段階認証のデメリット ・ 注意点】
- スマートフォンが手元になかったり、電源が入っていないとログインできないことがある。
※追加の認証方法を設定しておくのがおすすめです
- 信頼できる端末は2段階認証をスキップすることができるが、その場合はパソコンが盗難されたり、オフィス内などで不正にログインされる可能性がある。
- 企業アカウントで2段階認証を設定する場合、管理者が管理コンソールで2段階認証を有効にしておく必要がある。
Google Workspace の2段階認証の設定方法
次に、実際に2段階認証を設定する方法を説明していきます。今回は以下のやり方をそれぞれ紹介します。
- Google からのスマートフォンへのメッセージ
- パスキーの設定
- Google 認証システムアプリからの QR コードの読み込み
- 電話番号へコードを送信
- バックアップコードの利用
【スマートフォンで認証】 2段階認証プロセスの設定をする
まずは、2段階認証を使うための設定を行います。 Google の2段階認証は、デフォルトではスマホのメッセージの認証を利用します。
- パソコンで Google アカウントにアクセスして、 Google にログイン
※スマートフォンからでも同様に設定を行うことも可能です
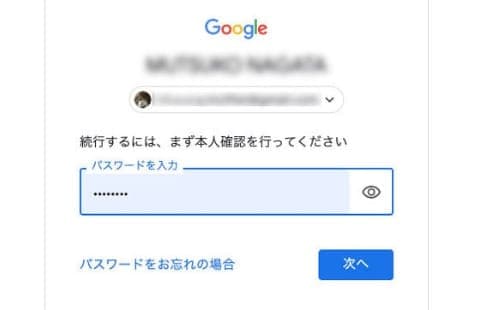
- 「セキュリティ」 をクリックします。
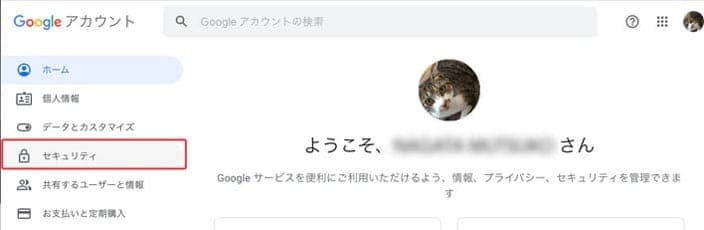
- 遷移先のページで 「2段階認証プロセス」 をクリックします。
このあと、アカウントのパスワード入力を求められたらパスワードを入れてください。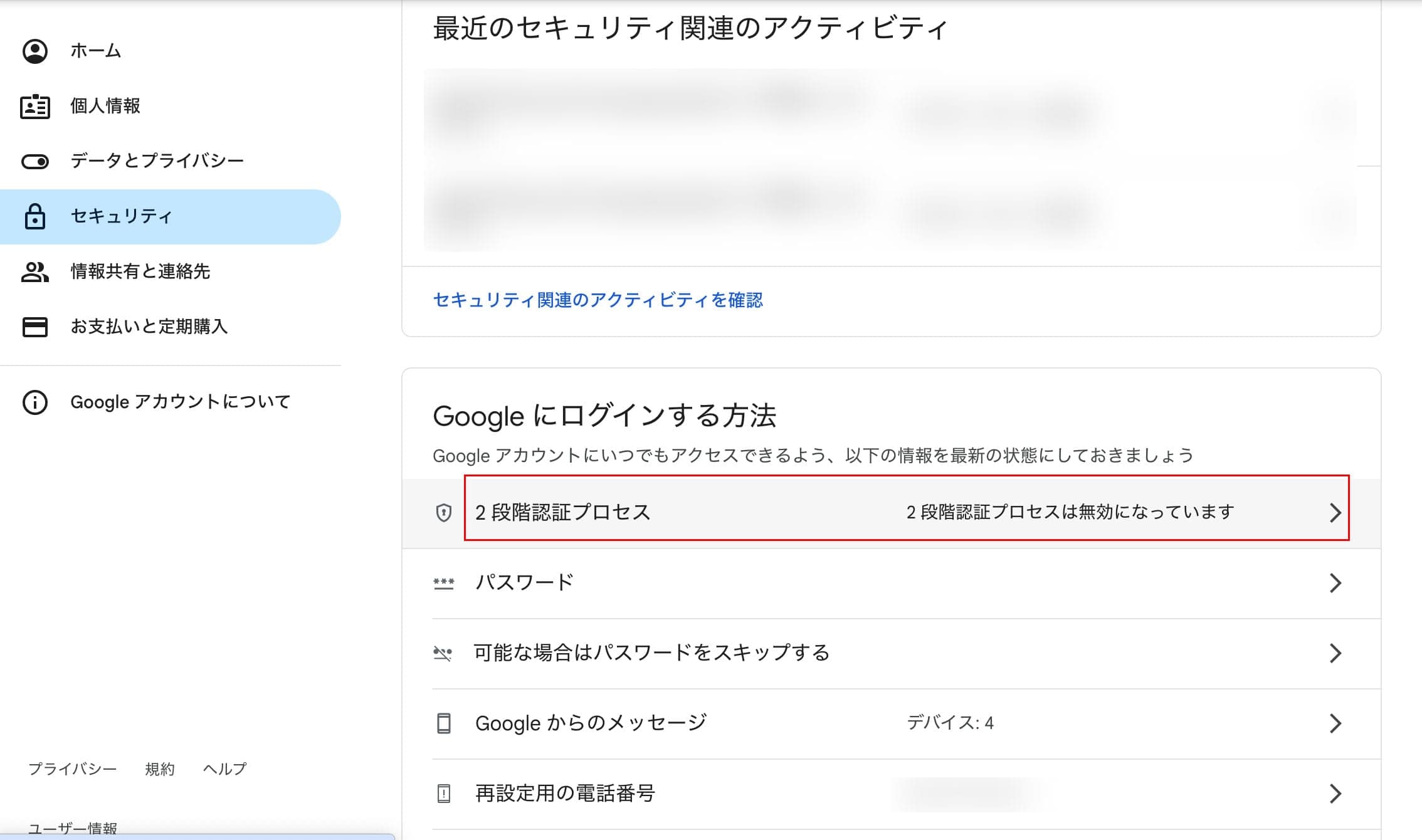
- 「2段階認証プロセスを有効にする」 ボタンをクリックします。
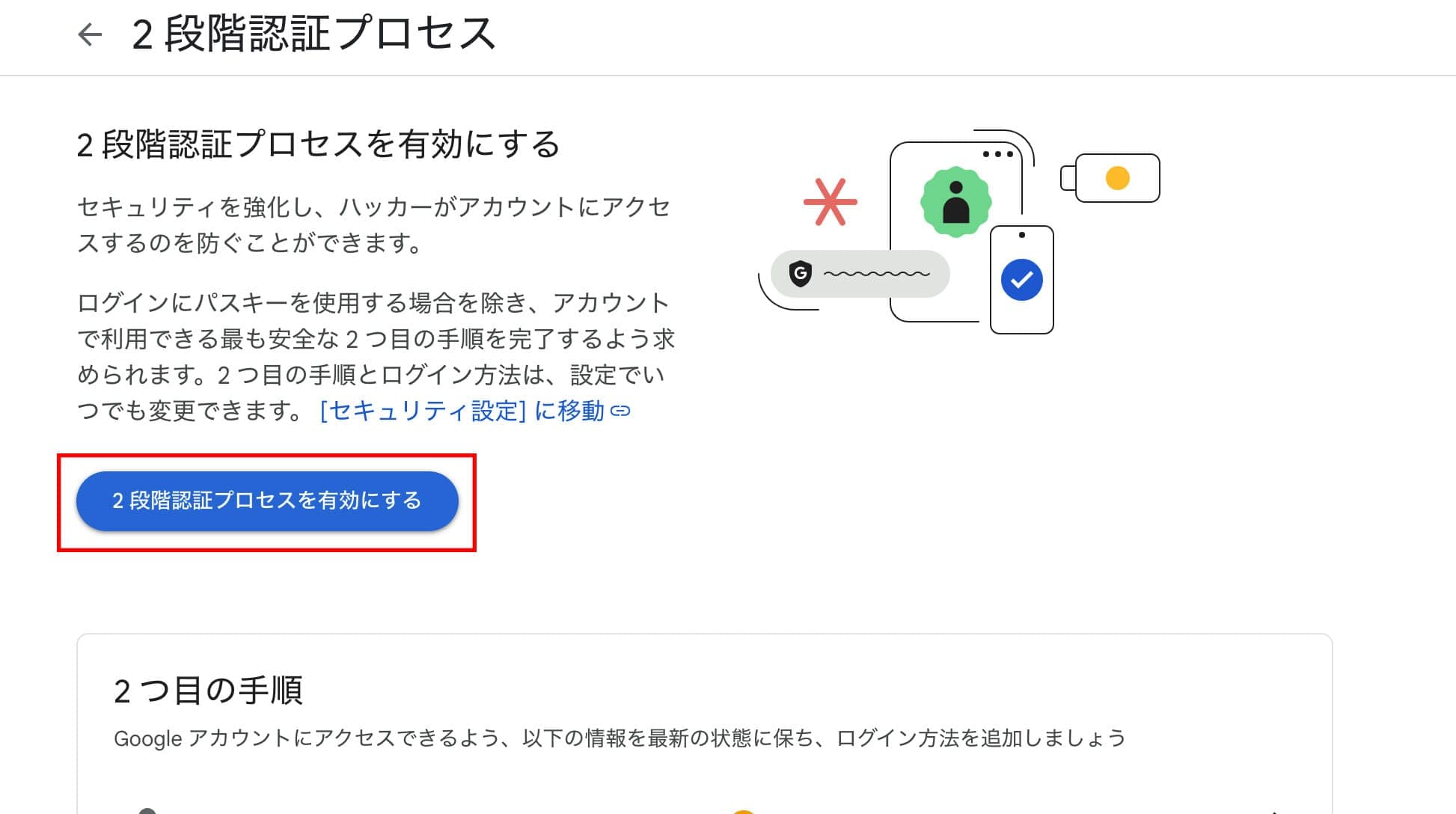
- 2段階プロセスで保護されていますと表示されました。これによって、デバイスによって2段階認証ができるようになりました。
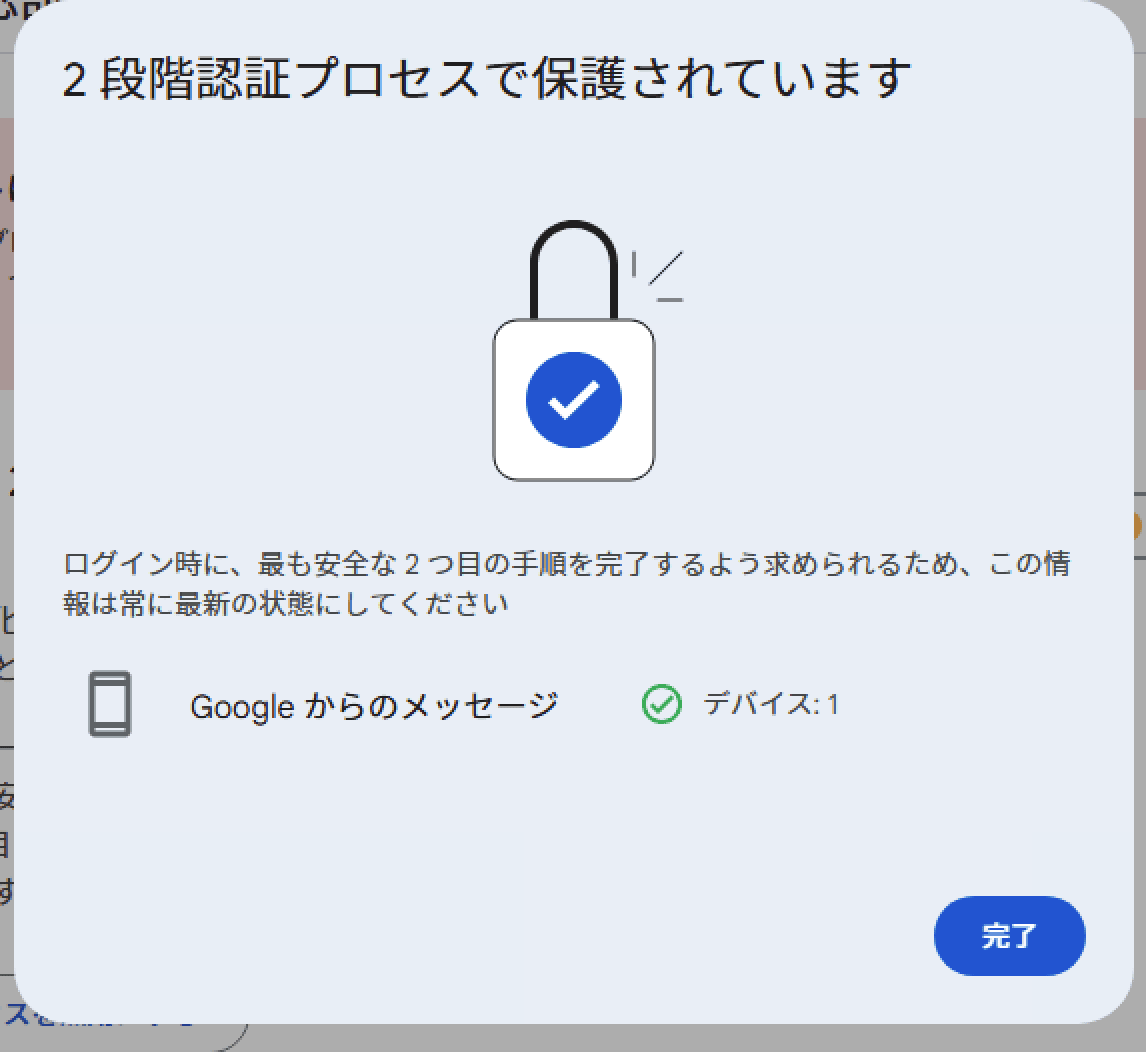
- デバイスによる2段階プロセスが設定されると、ログイン時にこのようなページが表示されます。
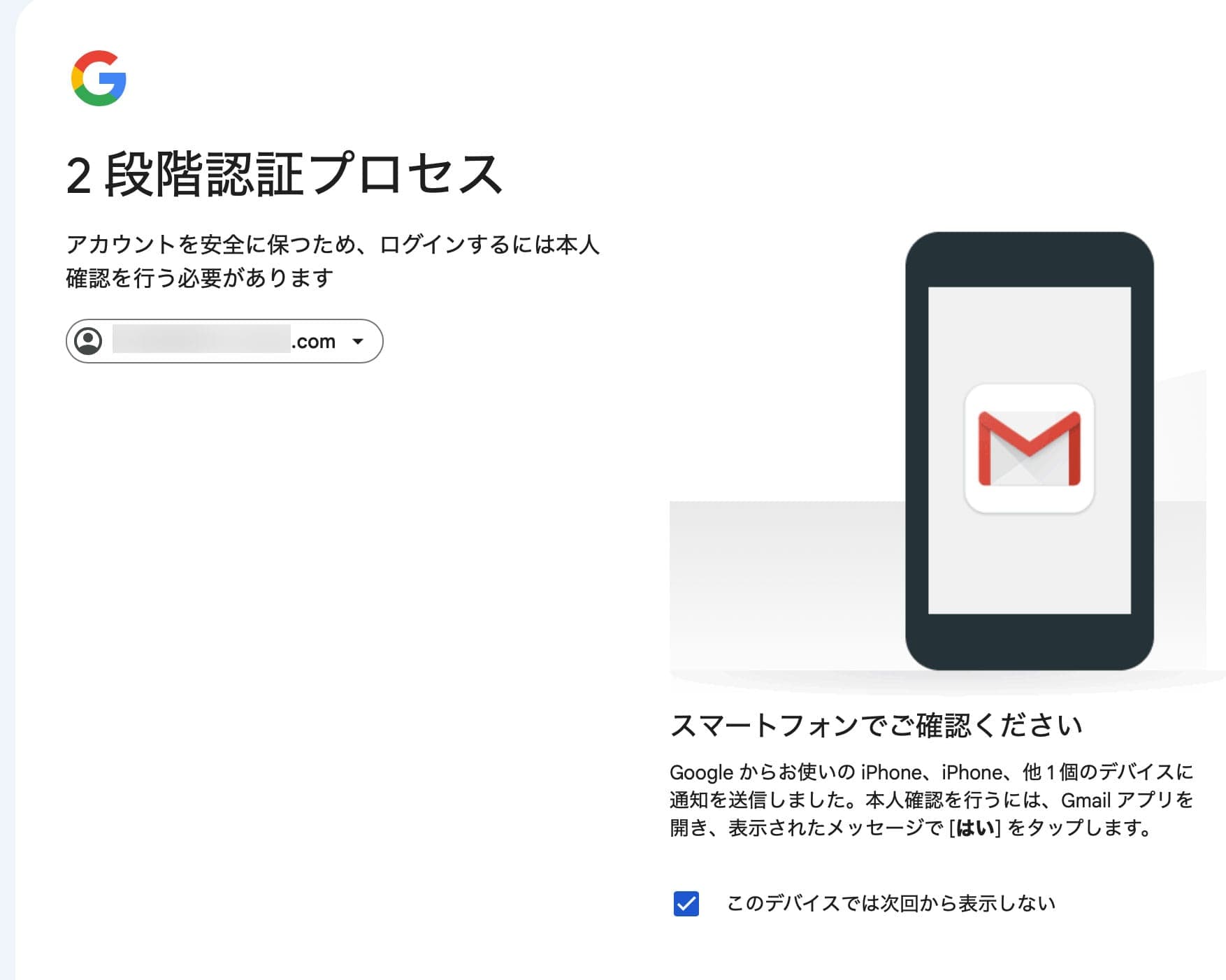
- Gmail を開くと、このような認証画面が開くので 「はい、私です」 をクリックしてください。これで2段階認証を利用してログインができました。
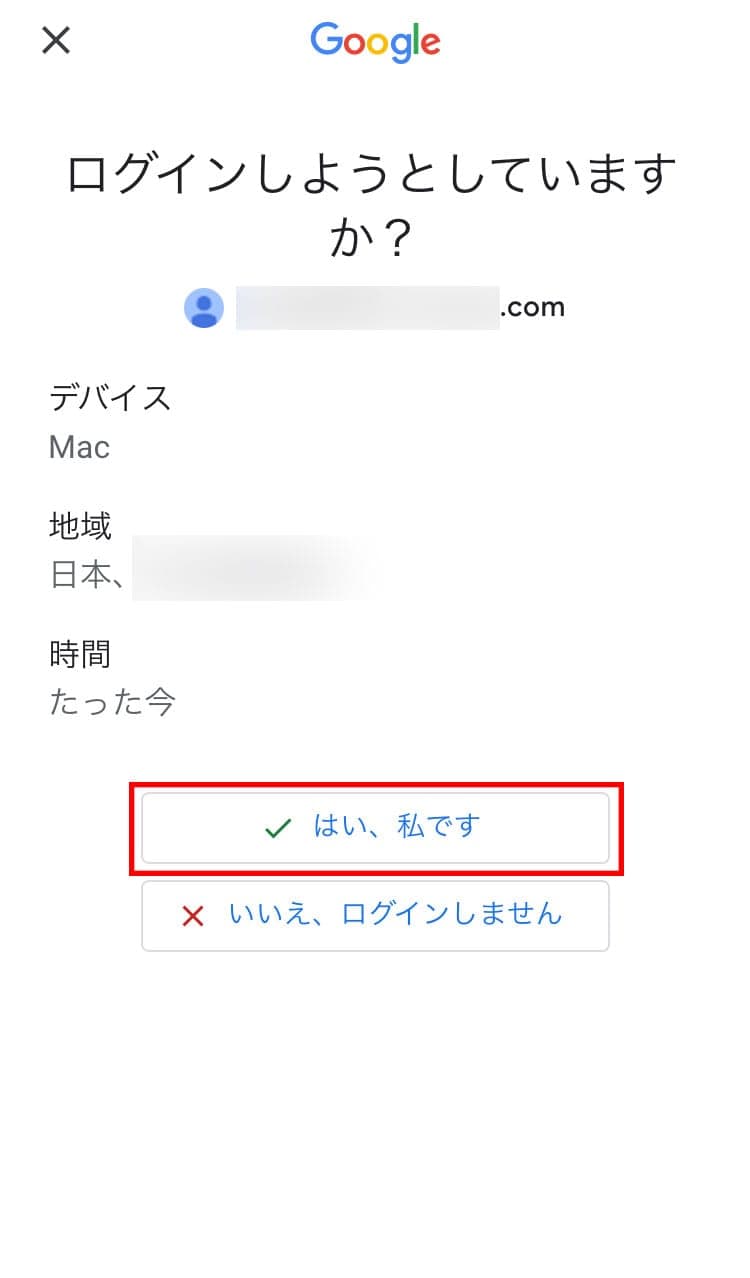
パスキーを利用した2段階認証
パスキーで2段階認証をすると、指紋認証、顔認証、画面ロック、セキュリティキーのいずれかのみで Google アカウントに安全にログインできるようになります。
ログインにパスキーを使用する場合は、パスキーによってデバイスの所有者であることが確認されるため、2 つ目の手順が省略されます。パスキーはデバイスにのみ保存されます。書き留めることはできず、誤って不正な行為者に提供してしまう可能性もありません。
- 「アカウント」 > 「セキュリティ」 > 「Google にログインする方法」 セクションから 「2段階認証プロセス」 を選択し、 「パスキーとセキュリティーキー」 をクリックしてください。
ヒント
セキュリティキーとは物理デバイスのことで、使用する場合は別途現物を購入する必要があります。
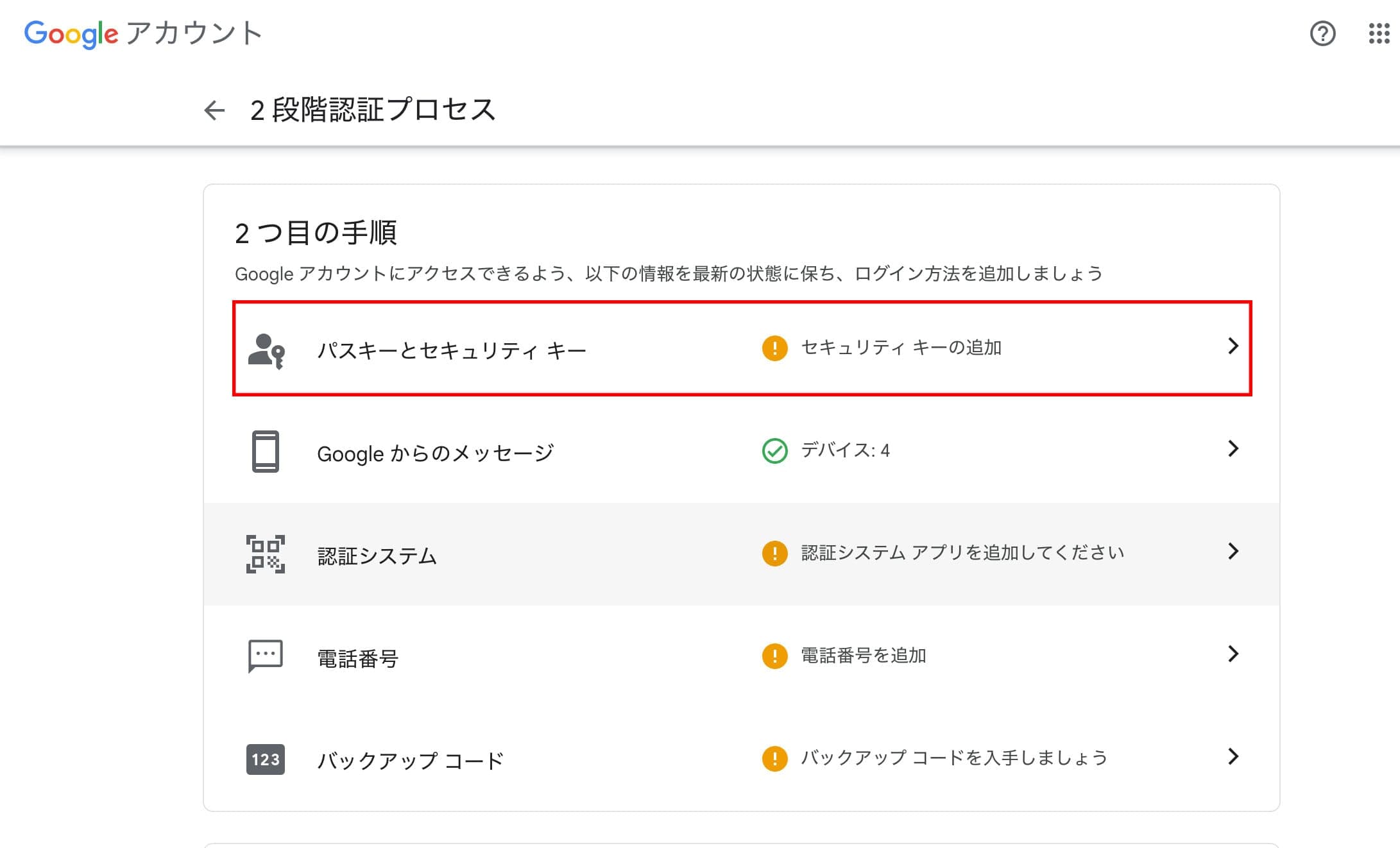
- ポップアップが表示されたら 「パスキーを作成」 をクリックしてください。
ヒント
「管理者がログインでのパスキーの使用を有効にしていません」 というメッセージが表示された場合は管理者にお問い合わせください。管理者は 「管理コンソール」 → セキュリティ → 「パスワードレス」 → 「ユーザーがパスキーを使用してログイン時にパスワードをスキップできるようにする」 にチェックで設定が行えます。
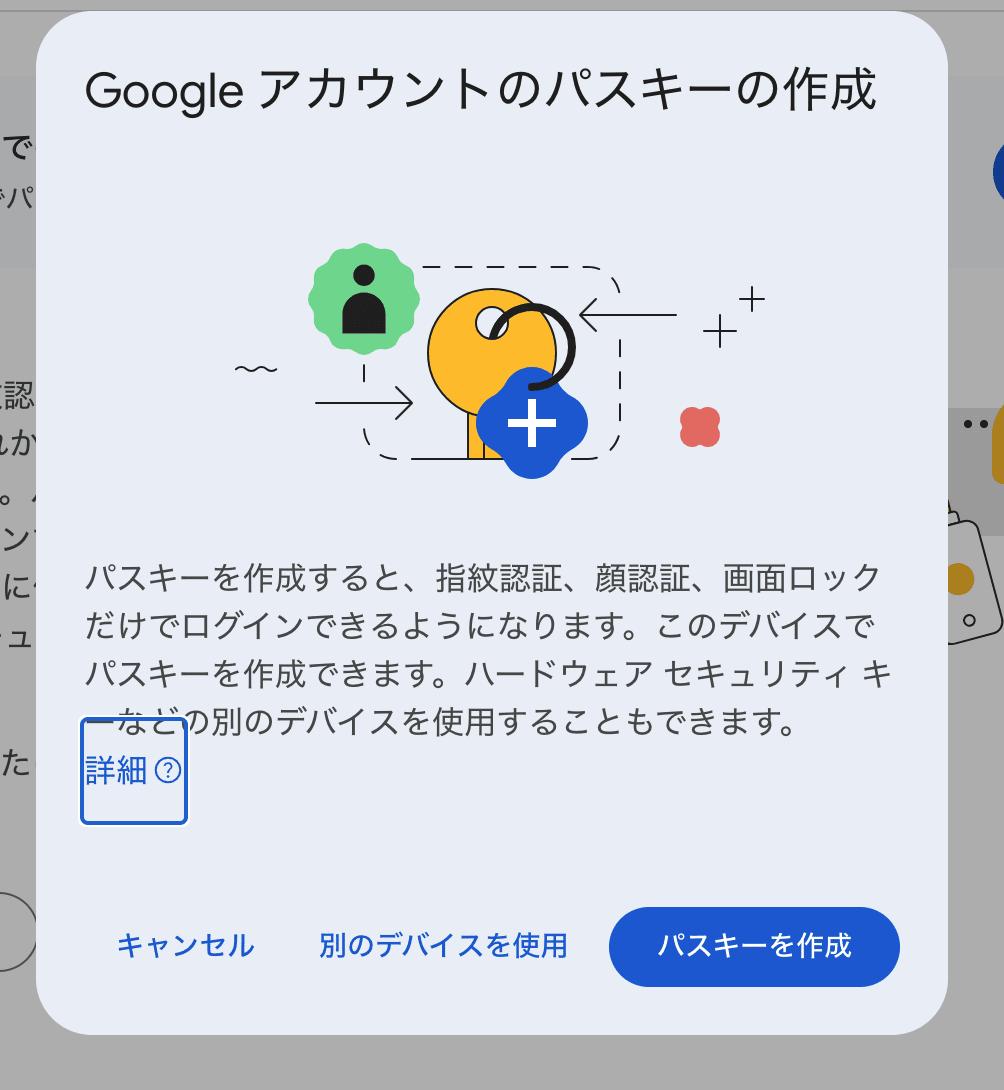
- メッセージに従って、パスキーを設定します。パスキーは端末によって設定方法が異なり、指紋認証、顔認証、画面ロック、ハードウェアのセキュリティーキーなどが選択できます。
今回は指紋認証を利用しました。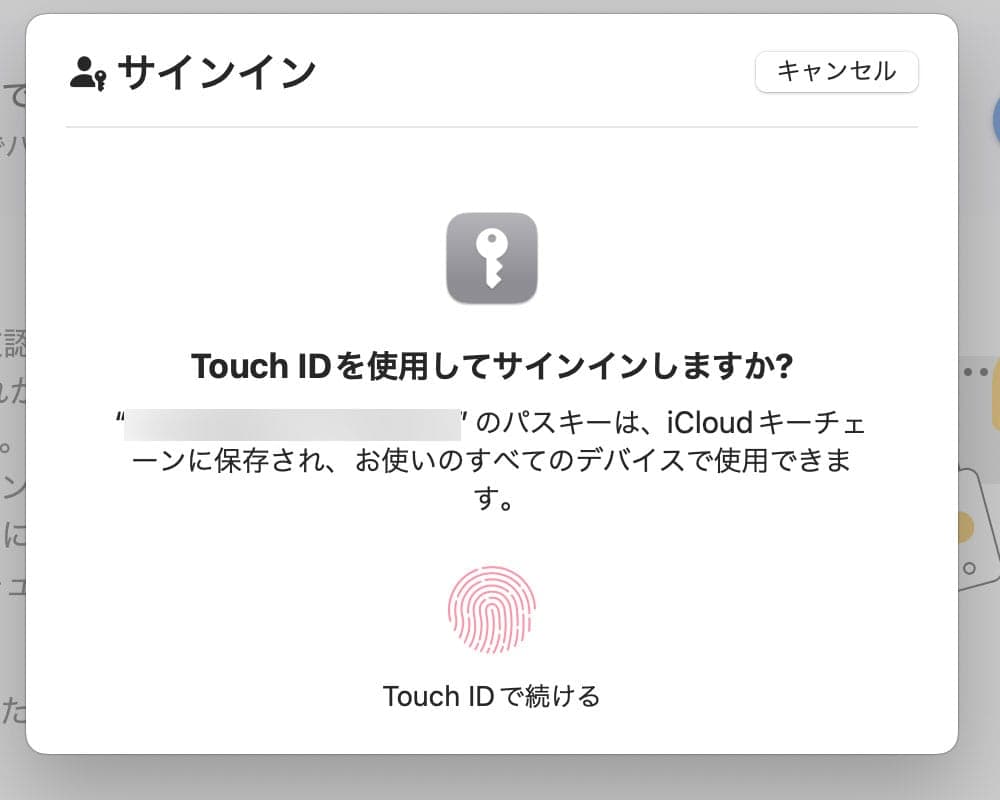
パスキーの設定が完了しました。
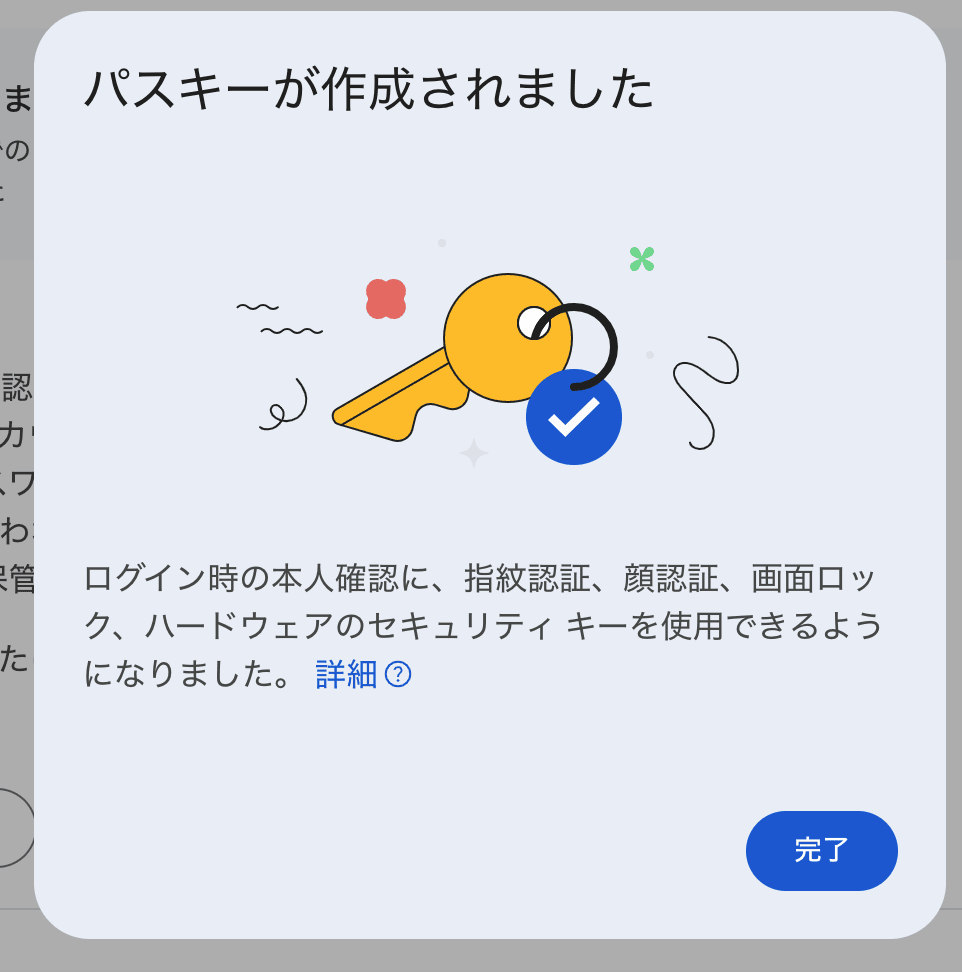
パスキーの2段階認証を設定するとこのような画面が表示されます。 「次へ」 をクリックすると指紋認証、顔認証、画面ロックいずれかで2段階認証を行なってログインできます。
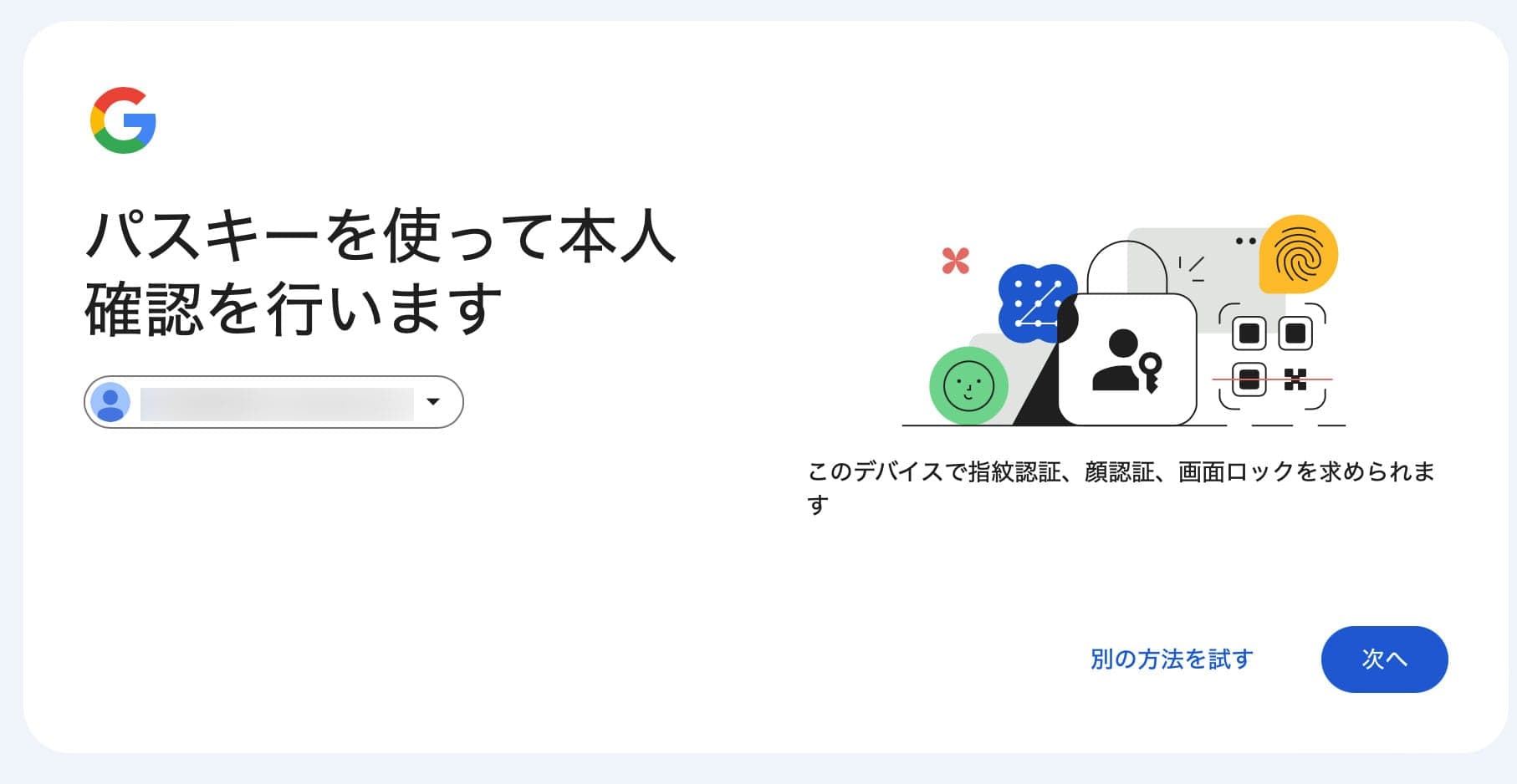
認証アプリを利用した2段階認証
認証のためのアプリを使うことで2段階認証を行うことも可能です。
- 「アカウント」 > 「セキュリティ」 > 「Google にログインする方法」 セクションから 「2段階認証プロセス」 を選択し、 「認証システム」 をクリックしてください。
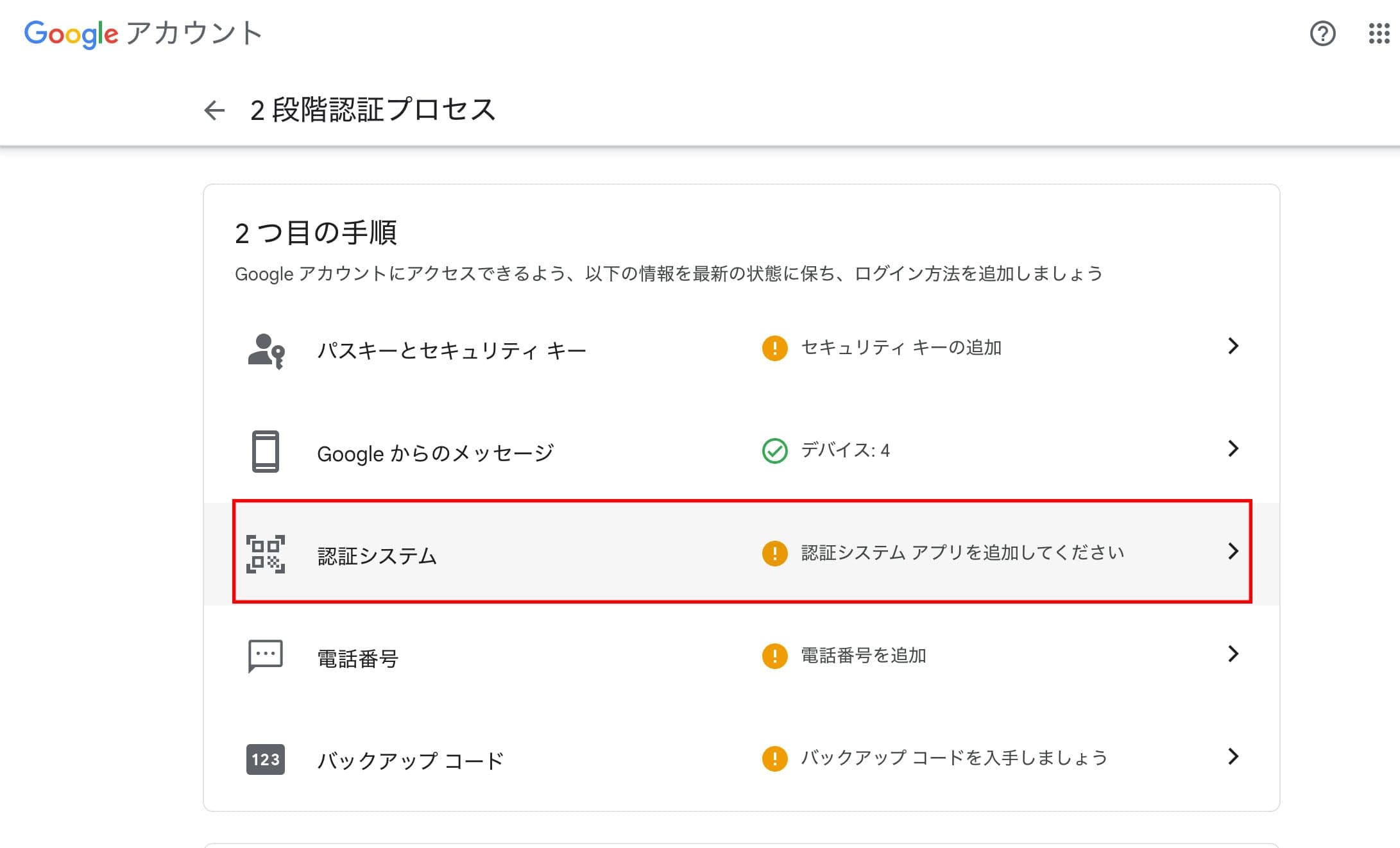
- 遷移先のページで 「認証システムを設定」 をクリックしてください。
アプリを入れていない場合はスマートフォンに認証システムアプリ 「Google Authenticator」 をインストールして、 Google にログインをしてください。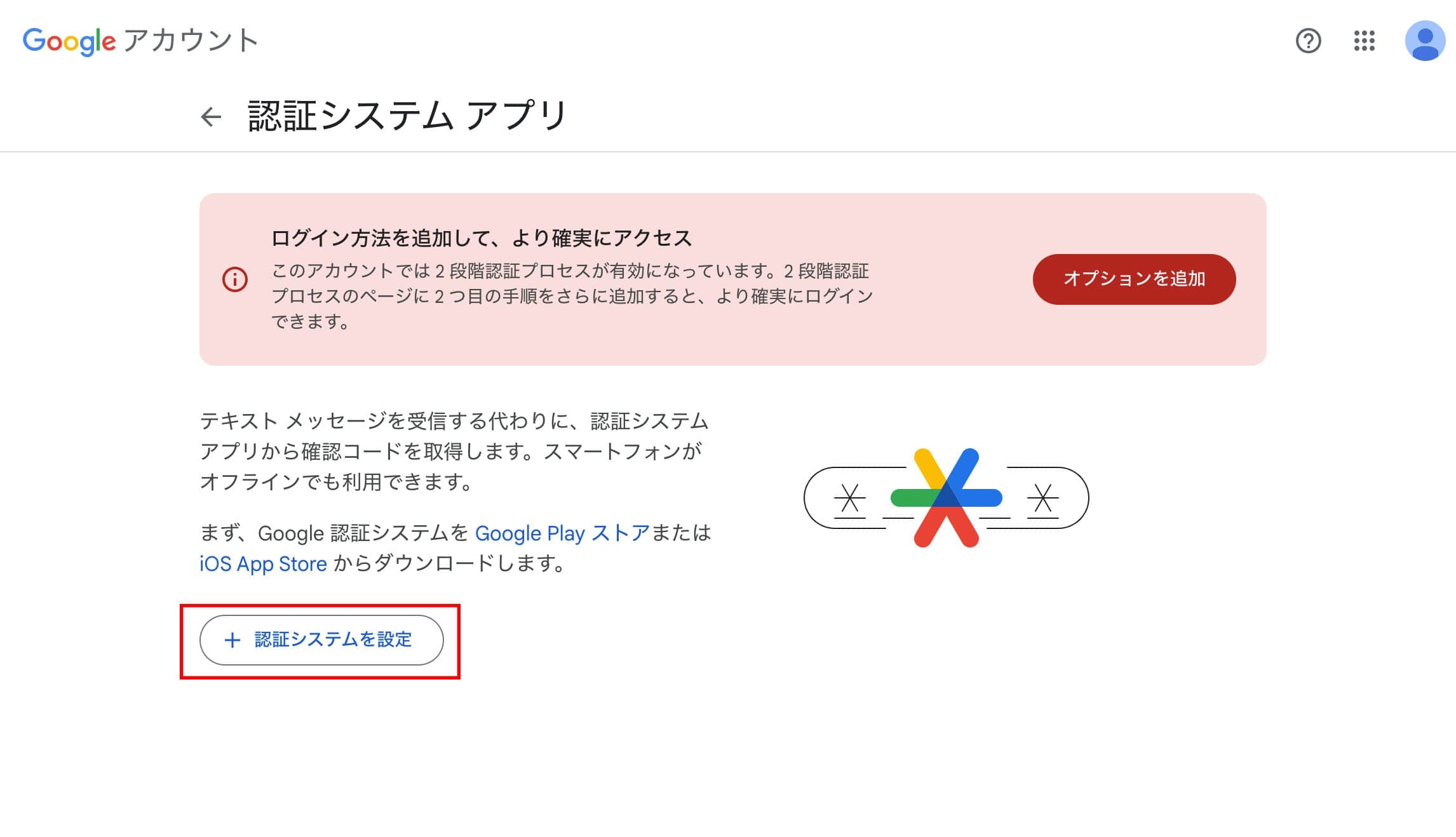
- QR コードが表示されるので、認証システムアプリで読み込みます。
アプリ側は、 「コードを追加」 をタップ → QR コードをスキャンを選択します。読み込んだら、 「次へ」 をクリックしてください。
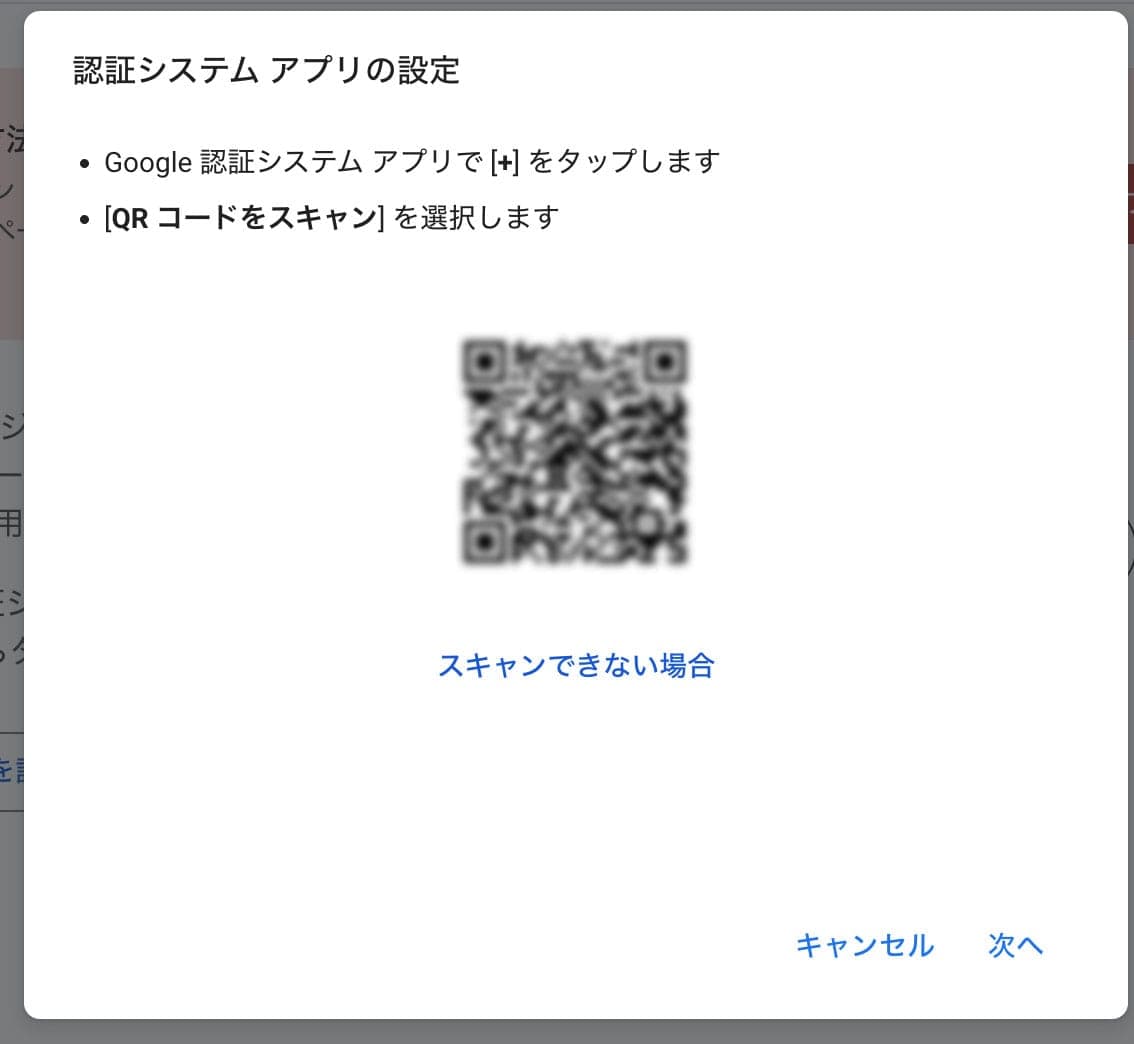
- ポップアップが表示されるので認証システムアプリ表示されたコードを入力します。
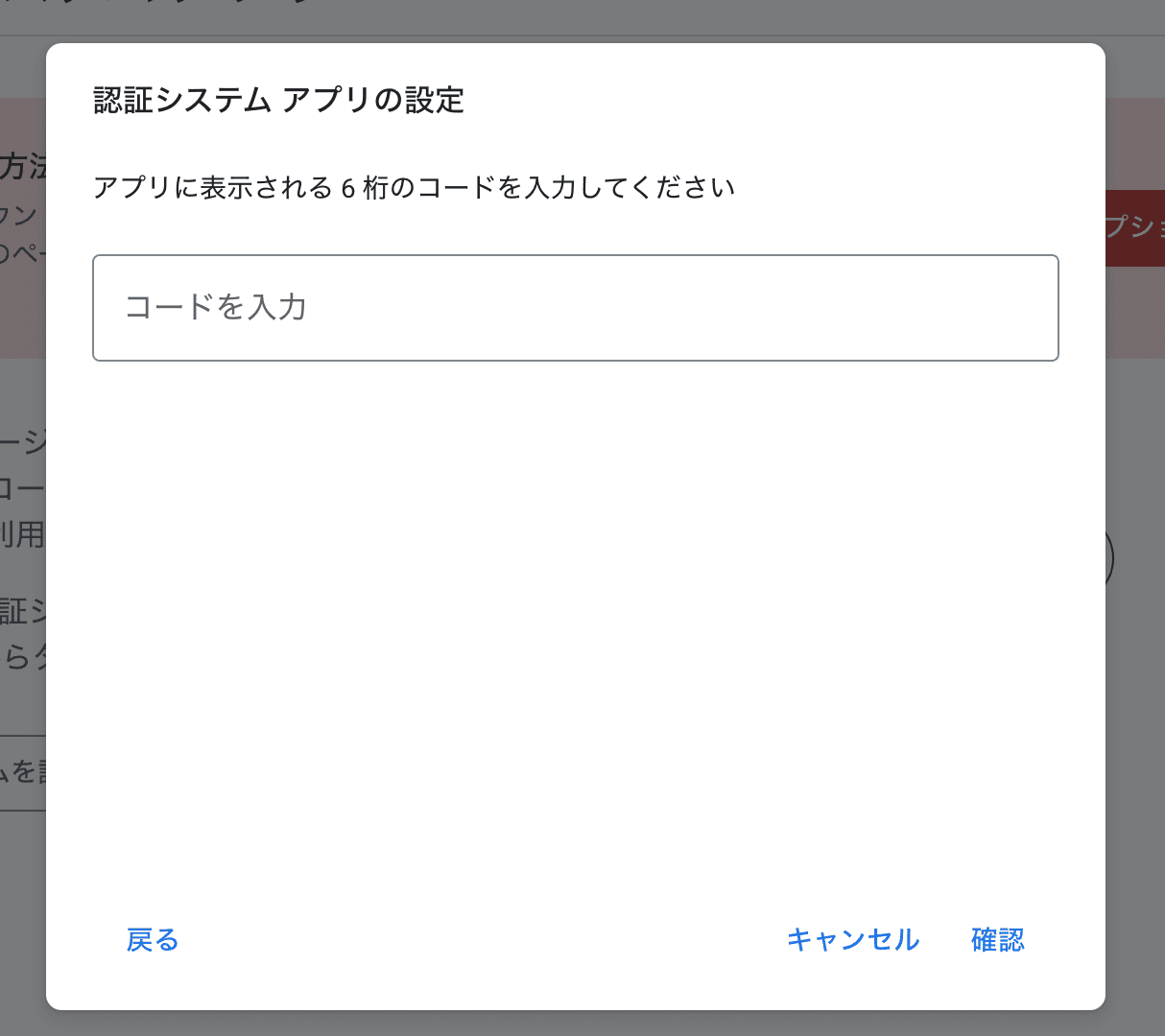
- 「確認」 をクリックして設定完了です。
テキストメッセージを受信する代わりに、認証システム アプリから2段階認証用の確認コードを取得できるようになりました。スマートフォンがオフラインでも利用できます。
電話番号を利用した2段階認証
携帯の電話番号を利用した2段階認証も設定可能です。
- 「アカウント」 > 「セキュリティ」 > 「Google にログインする方法」 セクションから 「2段階認証プロセス」 を選択し、 「電話番号」 をクリックしてください。
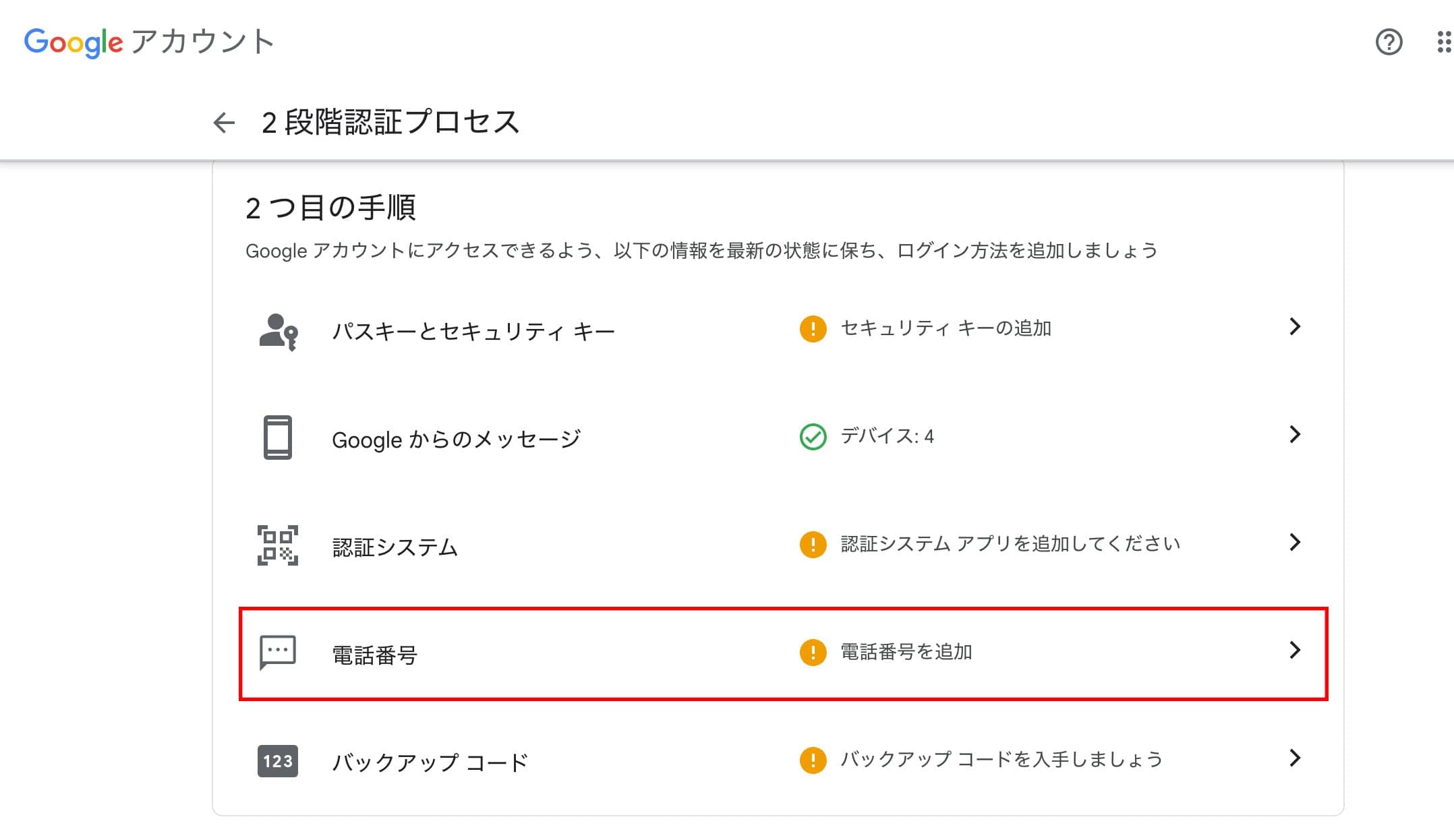
- 遷移先のページで 「電話番号を追加」 をクリックしてください。
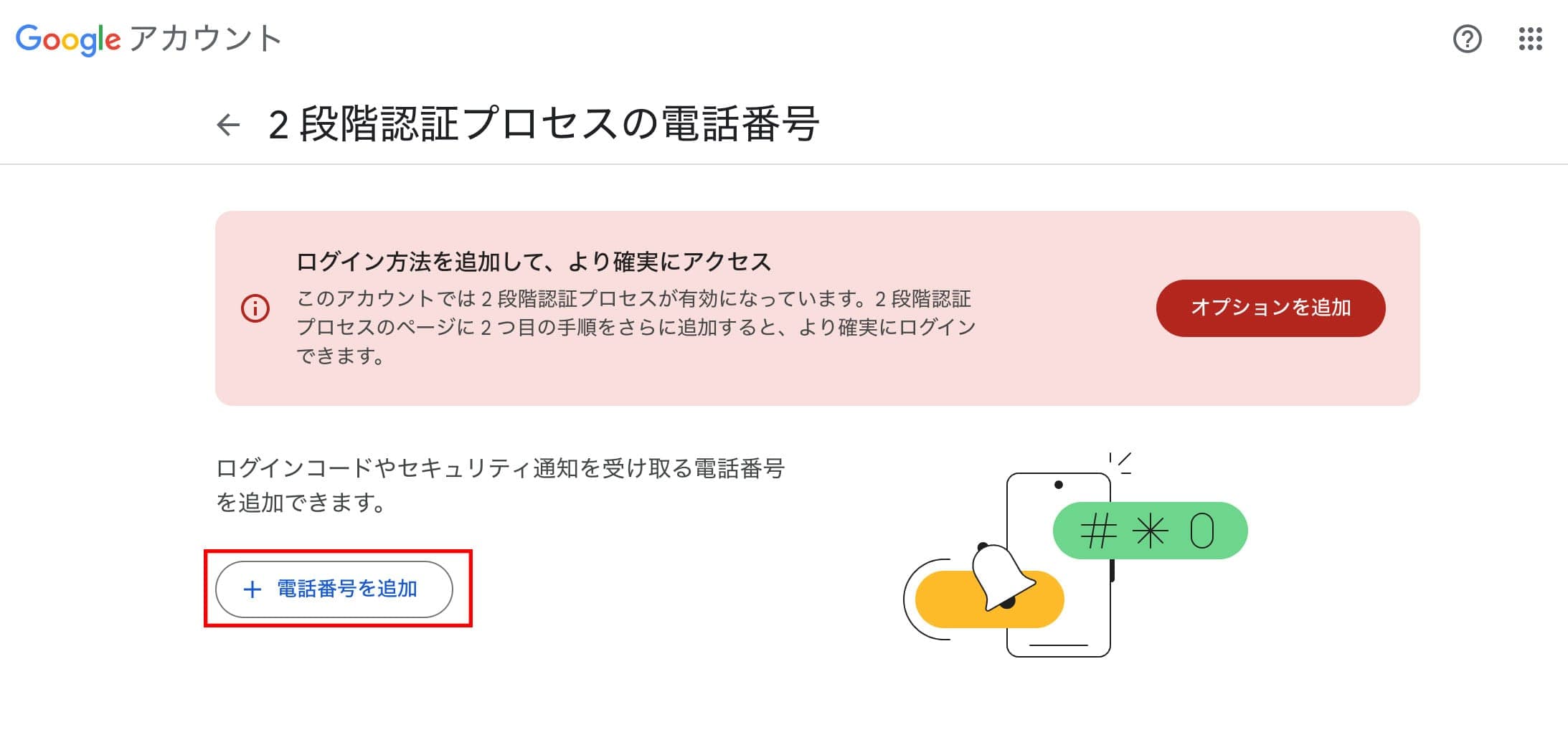
- ログインコードを受け取れる電話番号を入力し、その下のプルダウンから 「テキストメッセージ」 または 「音声通話」 を選択し、 「次へ」 をクリックしてください。
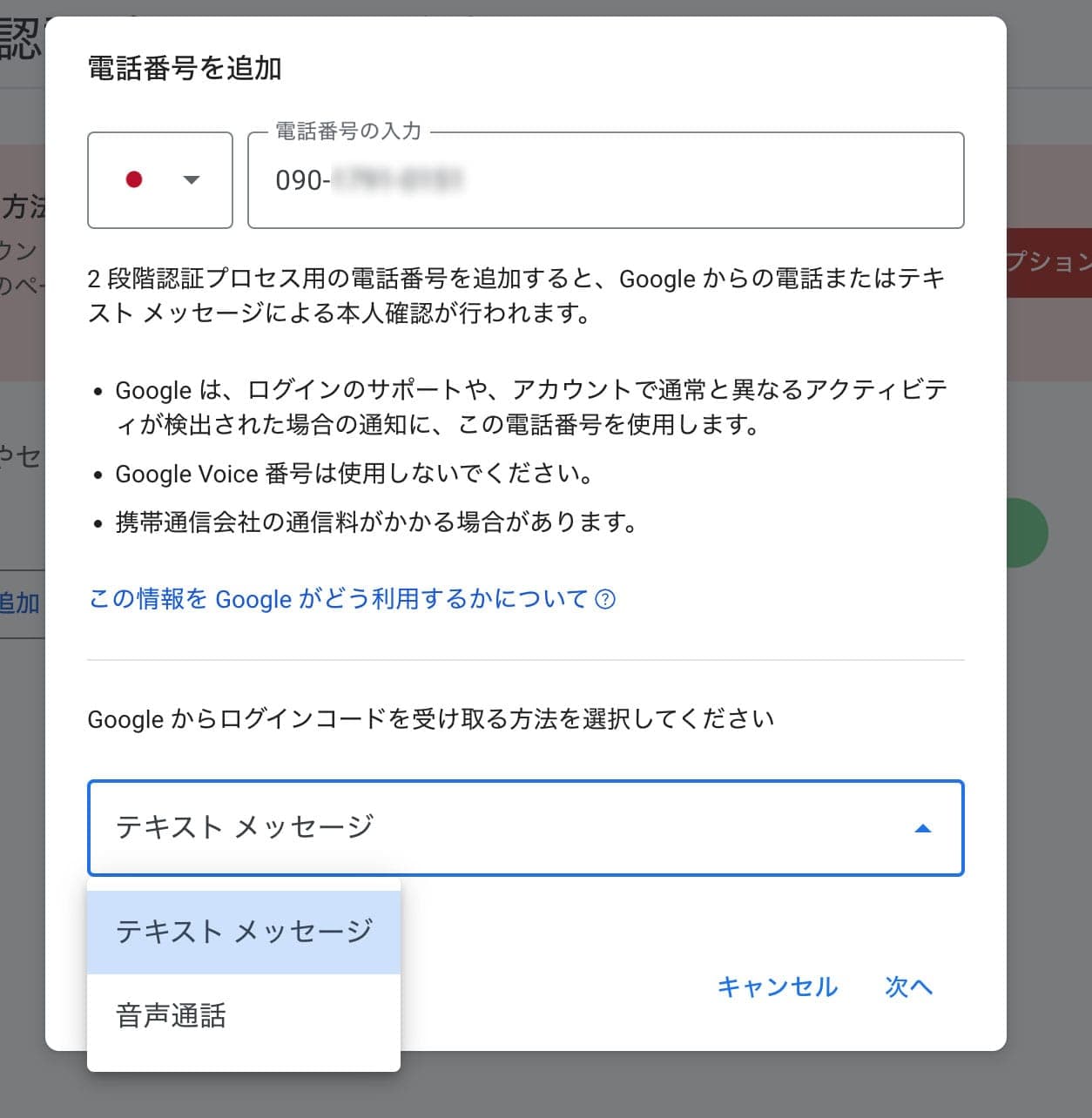
- 「テキストメッセージ」 を選択した場合、 SMS で届いたコードを入力し、 「音声通話」 を選択した場合は通話で聞き取ったコードを入力します。
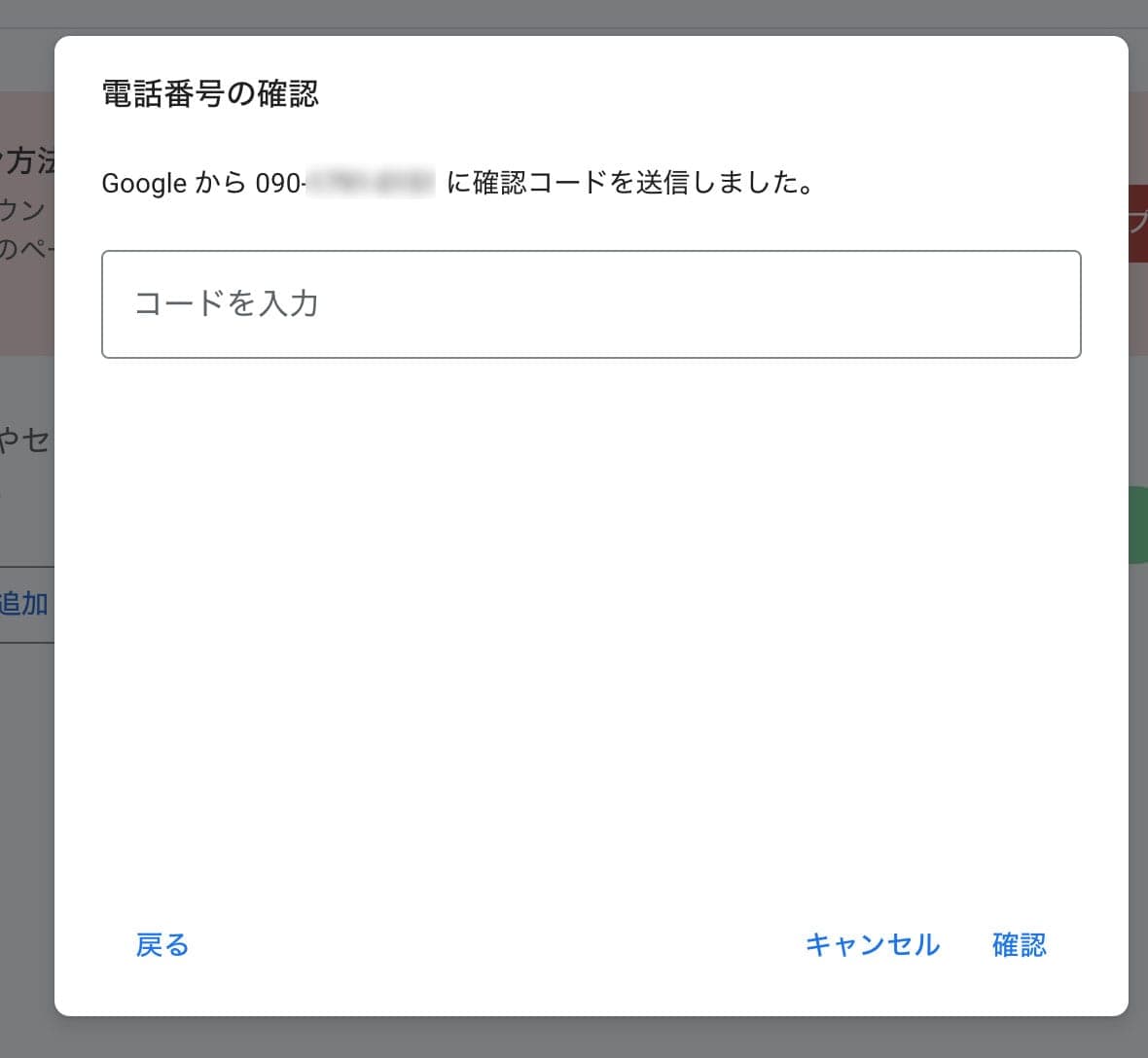
これで設定完了です。2段階認証の際設定した電話番号に2段階認証のコードが届くようになりました。
バックアップコードを認証方法として追加する方法
バックアップコードという、1度だけ使用できるコードを紙に印刷したり、ファイルに書き出したりしておけば、スマートフォンが使えない時やオフラインでも認証を行うことが可能です。
追加でバックアップコードでの2段階認証をセットアップしておけば、スマートフォンを紛失した場合や電源が切れてしまった時、あるいは飛行機の中などでスマートフォンがオフラインでも Google にログインできます。
- 他の手順での2段階認証を設定した上で、 「アカウント」 > 「セキュリティ」 > 「Google にログインする方法」 セクションから 「2段階認証プロセス」 を選択し、 「バックアップコード」 をクリックしてください。
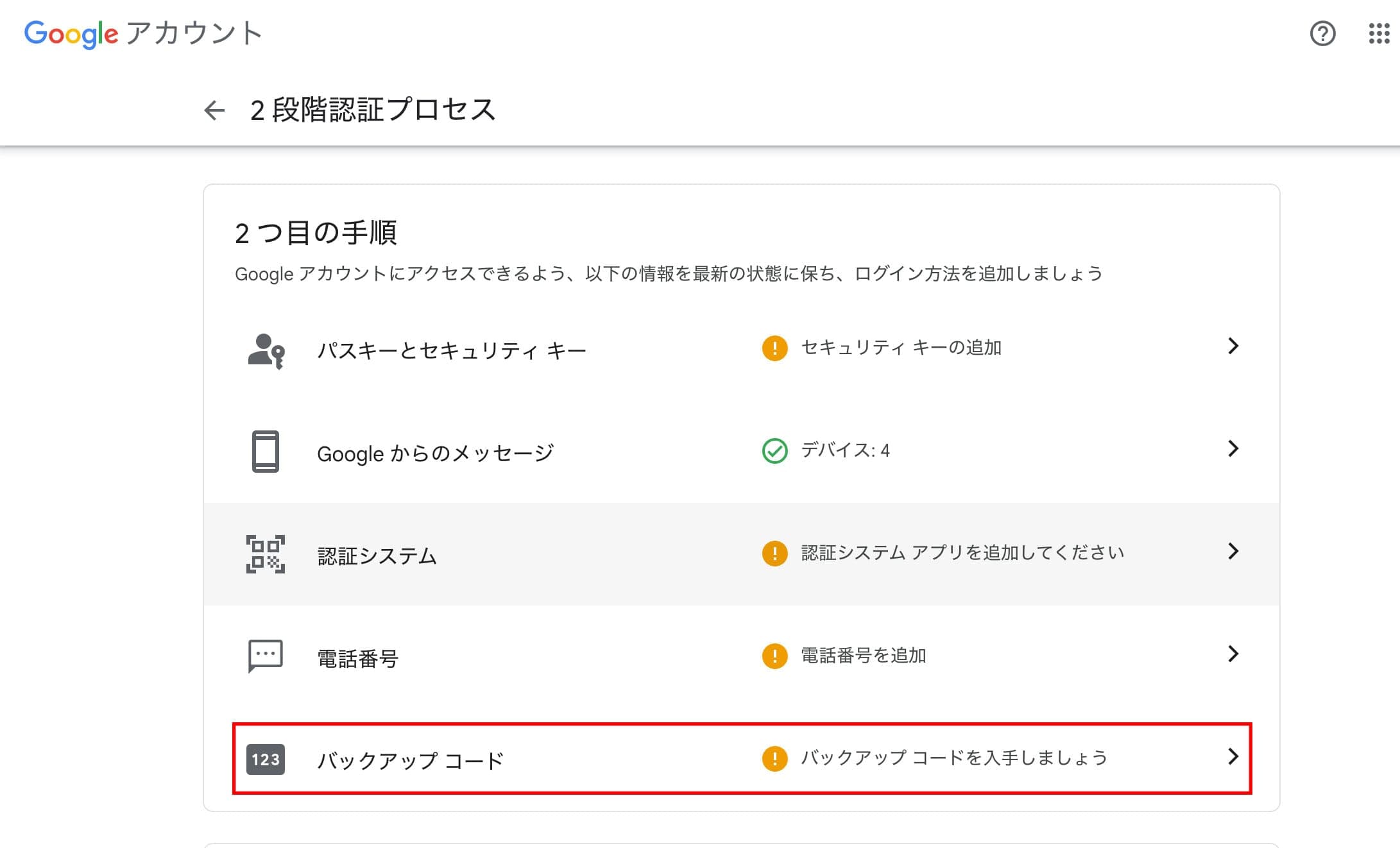
- 遷移先のページで、 「バックアップコードを入手しましょう」 をクリックします。
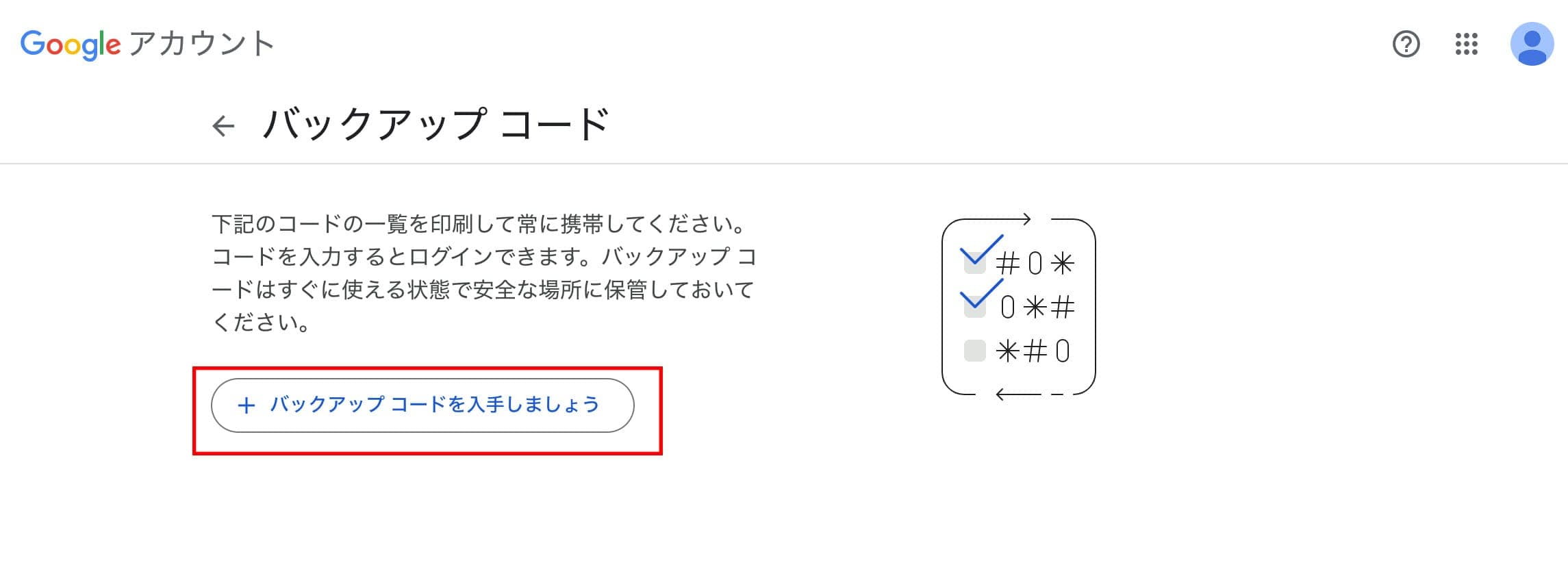
- バックアップコードの一覧が表示されます。
紙に印刷したり、パスワード付きのドキュメントファイルなどに保管しておきましょう。それぞれのバックアップ コードは 1 回しか使用しません。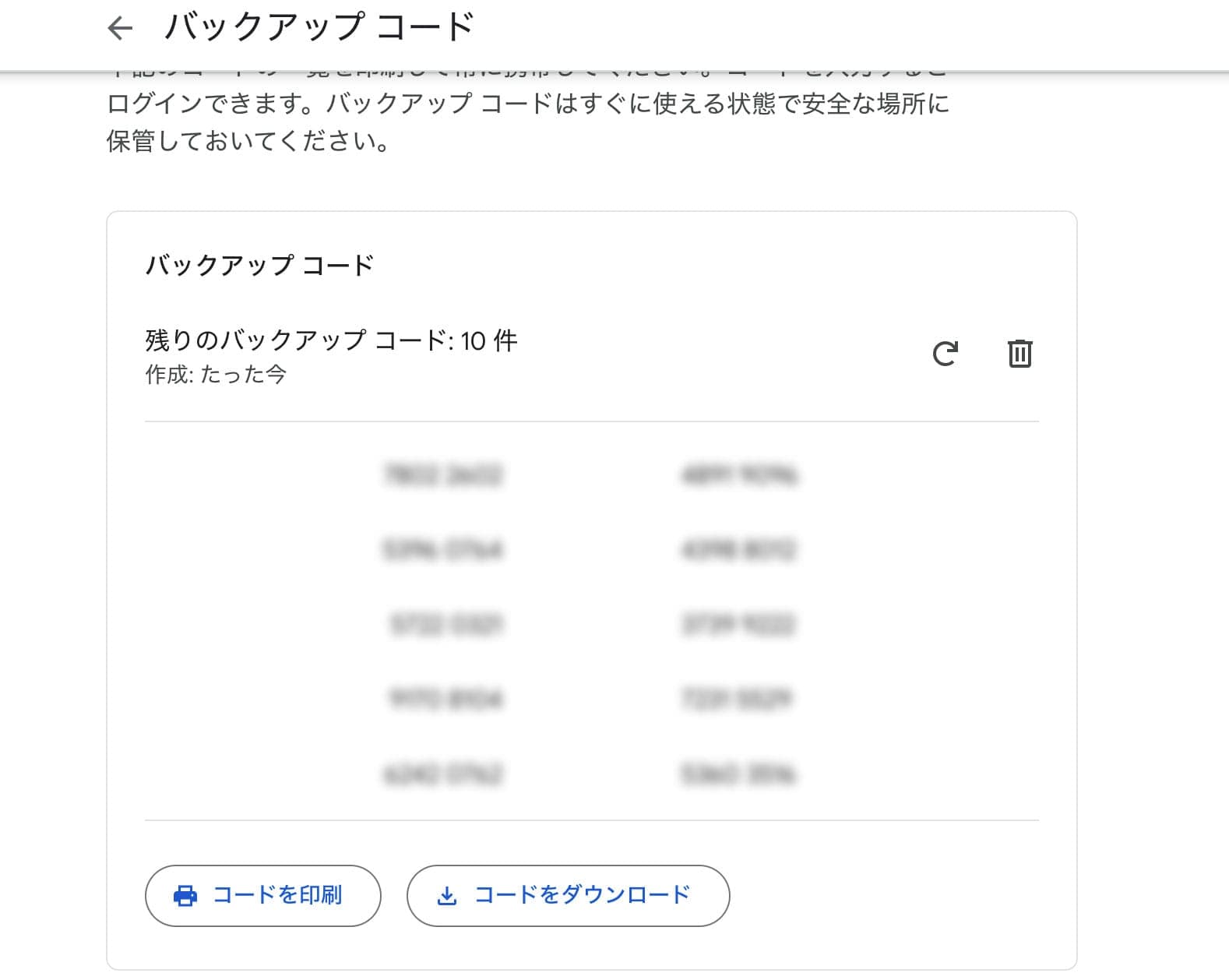
バックアップコードからログインする場合は下記の手順で行なってください。
- 通常通り Google の ID (メールアドレス) / パスワードを入力したら、遷移先のページで 「別の方法を試す」 をクリックします。
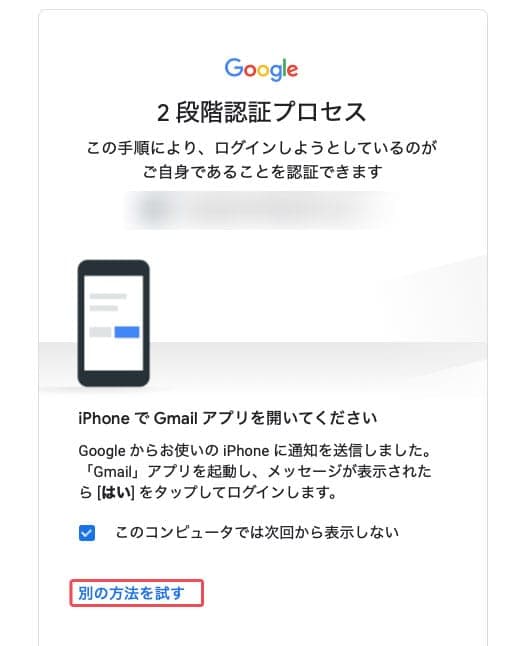
- 「8桁のバックアップコードのいずれかを入力する」 をクリックします。
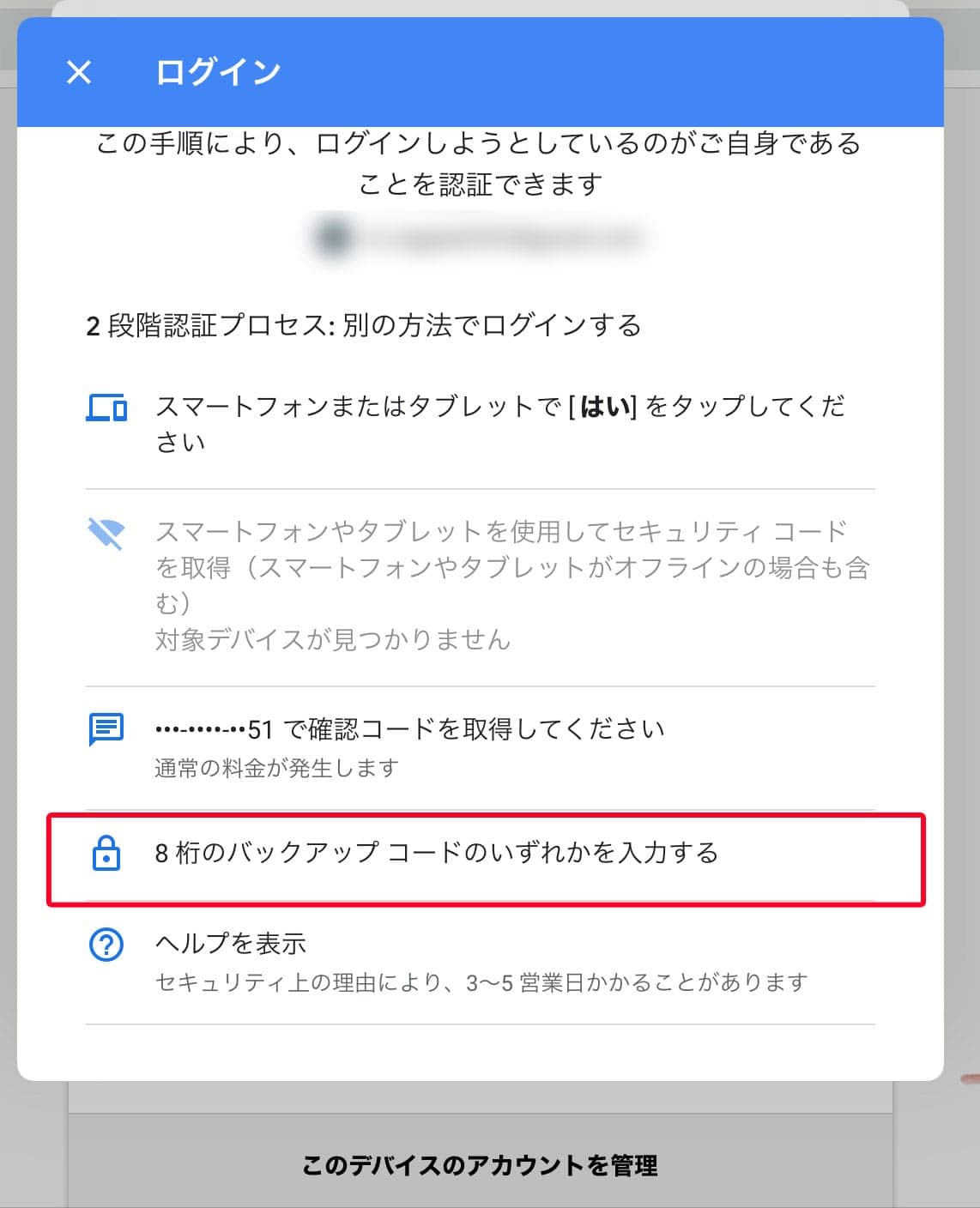
- 「8桁のバックアップコードのいずれかを入力する」 と書かれた部分に保管しておいたバックアップコードを入力します。これで認証完了です。
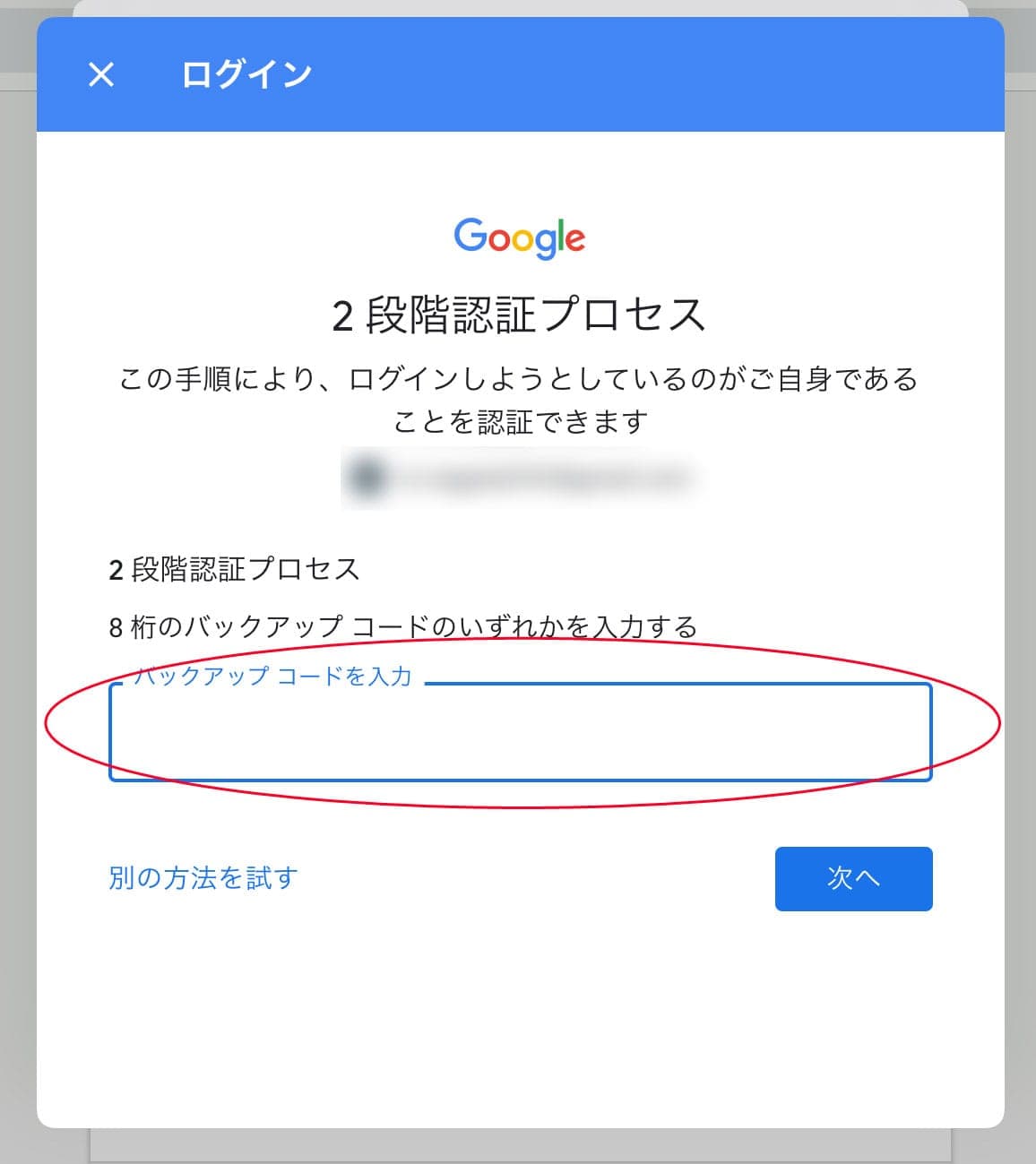
信頼できるデバイスの2段階認証をスキップするには
Google アカウントにログインするたびに 2 段階認証プロセスの確認コードを入力するのを負担に感じる場合は、特定のパソコンやモバイル端末を信頼できるものとして指定できます。
信頼できるパソコンや端末では、ログインのたびに確認コードを入力する必要がなくなります。
特定のデバイスの2段階認証を解除する方法
- 信頼できるパソコンまたは端末でログインします。
- パソコン画面に 「このパソコンでは次回から表示しない」 という画面が表示されるので、チェックを入れます。
※デフォルトで入っている場合はそのままにしておきます。
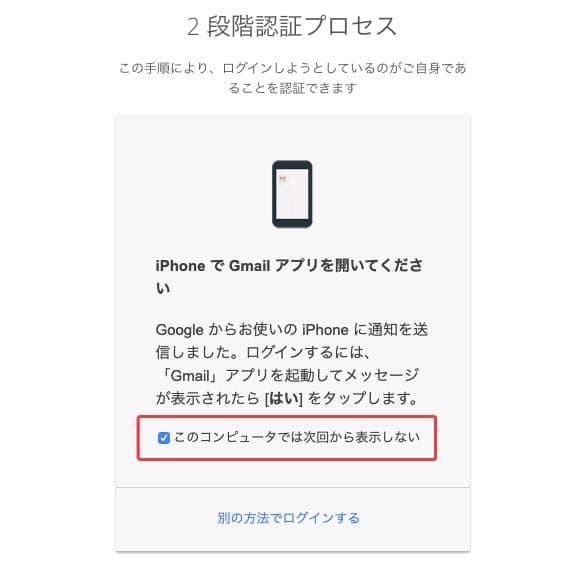
- スマートフォンに送信された認証プロンプトの 「はい」 をタップします。
※プロンプトとは : スマートフォンの画面に通知される選択画面のことです
これで、次回からその端末でログインする際は2段階認証をする必要がなくなります。
注:) もしデバイスを共有で使用する場合はチェックを外しておくことをおすすめします。
2段階認証を解除するには
すべてのデバイスの2段階認証を解除したい場合は下記の手順で設定を行います。
2段階認証を解除する方法
- 「アカウント」 > 「セキュリティ」 > 「Google にログインする方法」 セクションから 「2段階認証プロセス」 を選択します。
- 「2段階プロセスを無効にする」 クリックし、表示される手順にしたがって解除の設定を完了してください。
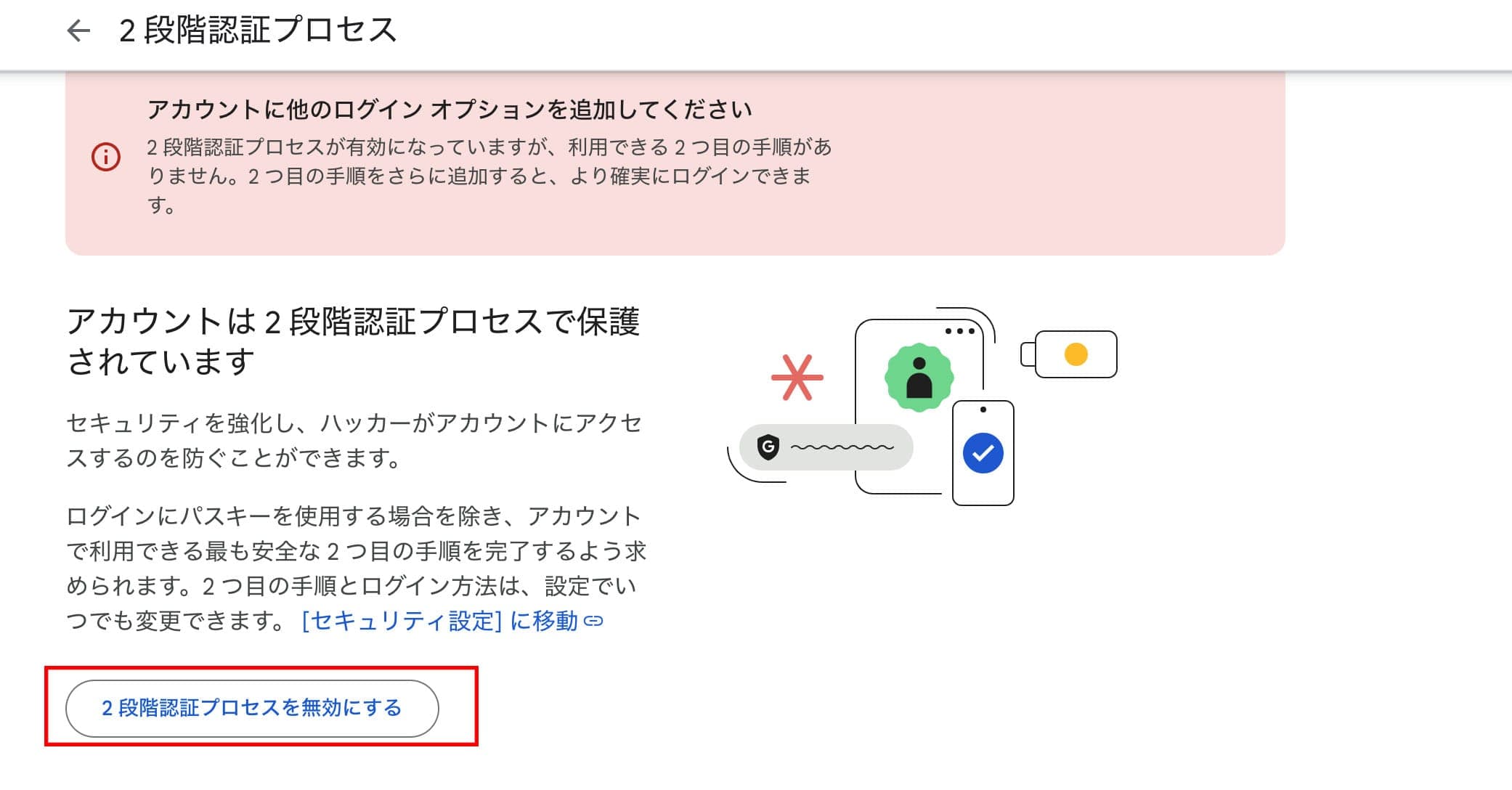
まとめ
2段階認証と聞くと少し手間がかかるイメージがあるかもしれませんが、スマートフォンさえあればとても簡単にセッティングができます。
大切な情報が不正ログインによって流出してしまうリスクを避けるため、ぜひ2段階認証をかけてセキュリティを万全にしておきましょう。