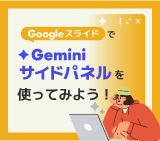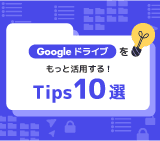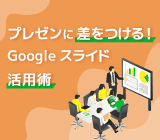
Google スライド
公開 2024.03.18
Google スライドでプレゼンテーションの録画が可能に

Google スライドに、新たに録画機能が追加されました。この機能を利用するとプレゼンテーションの録画、共有が可能になります。
この記事では Google スライドを録画して共有まで行う方法を説明します。
Google スライドの録画機能とは
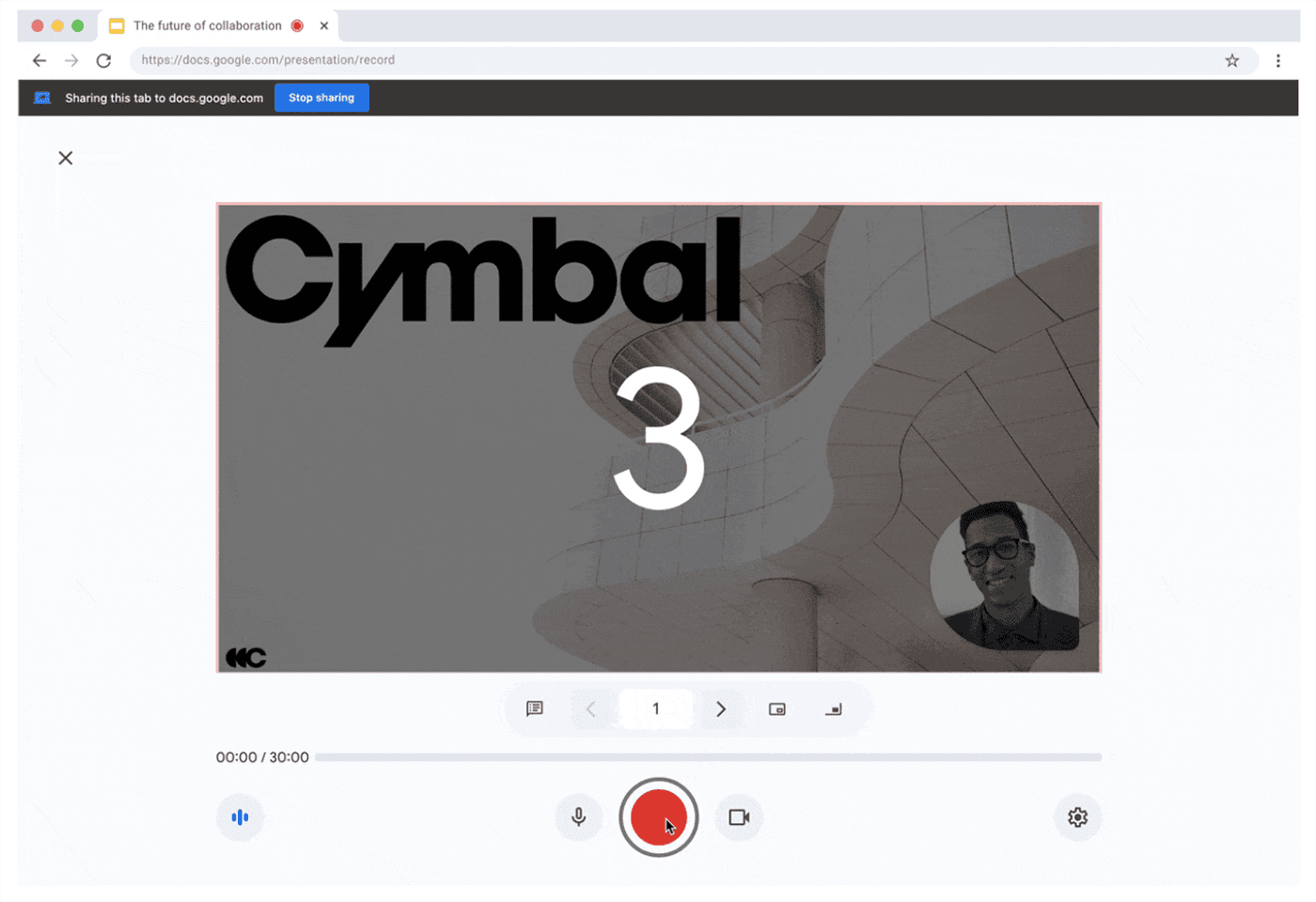
Google スライド の録画機能が利用できるユーザーと注意点をご説明します。
Google スライドの録画機能が利用可能なユーザー
Google のスライド機能は、下記のエディションのユーザーが利用可能です。
- Google Workspace Business Standard
- Business Plus
- Enterprise Starter
- Enterprise Essentials
- Enterprise Essentials Plus
- Enterprise Standard
- Enterprise Plus
- Education Plus
Google スライドの録画機能の注意点
Google スライドを利用するにあたり下記の注意点に留意するようにしてください。
- Google スライドの録画機能は、 Google Chrome と Microsoft Edge で使用できます。ただし、録画の表示、共有、削除は、どのブラウザからでも行えます。
- すべての録画には 30 分という制限があります。
- スライドの録画に関する情報は、変更履歴では利用できません。
- ドライブの保存容量の上限を超えると、それ以上録画を作成できなくなります。
- 新しい録画を作成するには、スライドの編集権限が必要です。
Google スライドの録画の使い方
Google スライドの録画方法を説明します。
Google スライドの録画機能のやり方
- お使いのパソコンで、Google Chrome または Microsoft Edge から Google スライドにアクセスします。
- 録画を行うプレゼンテーションファイルを選択して開きます。

- 右上の録画アイコン をクリックします。

- カメラへのアクセスを許可するポップアップが表示されたら、 「今回は許可」 または 「すべてのアクセスで許可」 をクリックします。
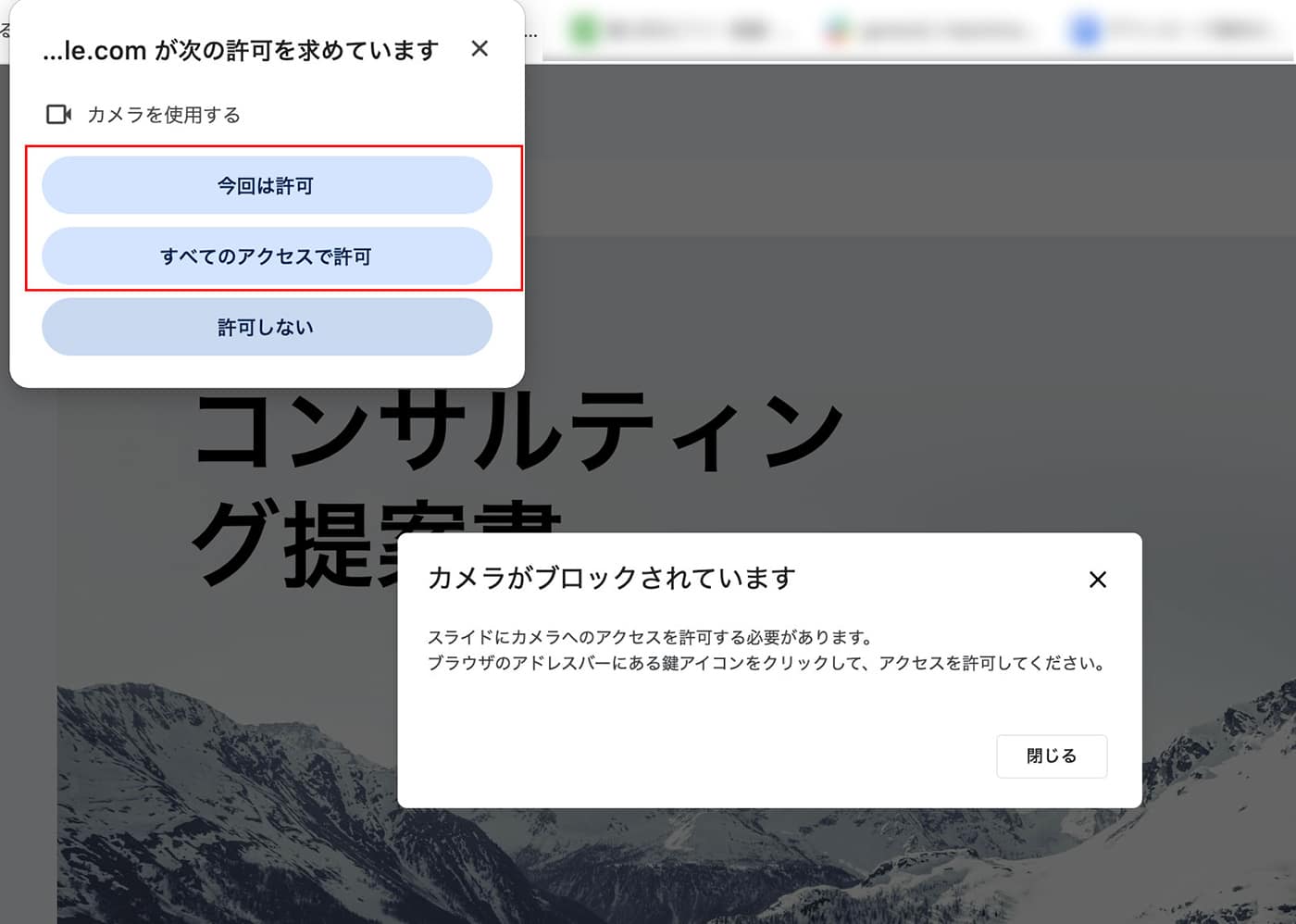
- プレゼンテーションの準備が整ったら、録画ボタン (赤色の●ボタン) をクリックします。顔を映したくない場合は、録画ボタンの右横にあるカメラボタンをクリックしてください。
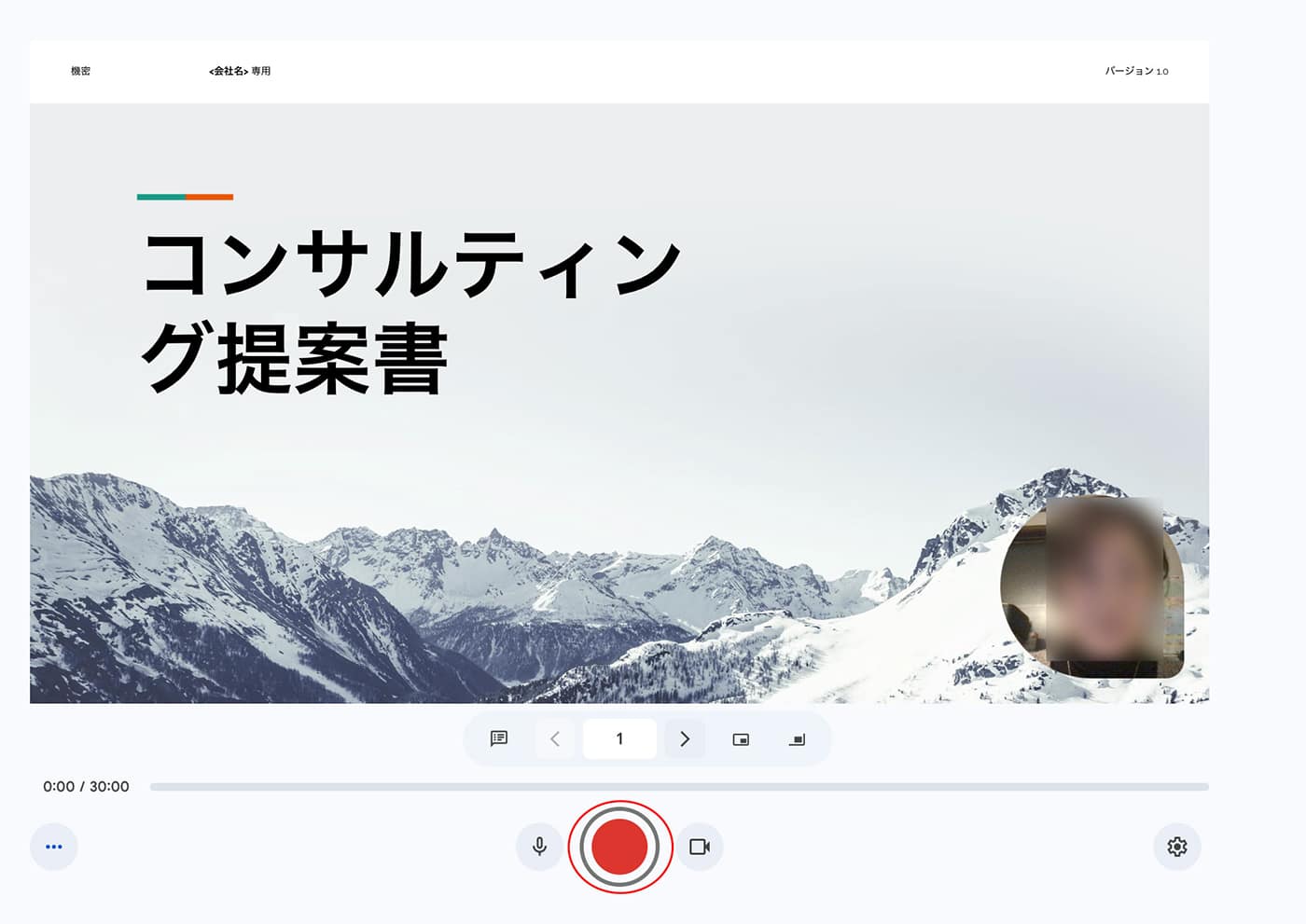
- このタブの表示を docs.google.com に許可しますか? と表示されたら、 「許可する」 をクリックしてください。また、 「タブの音声も許可する」 がオンになっていると音声も収録されます。
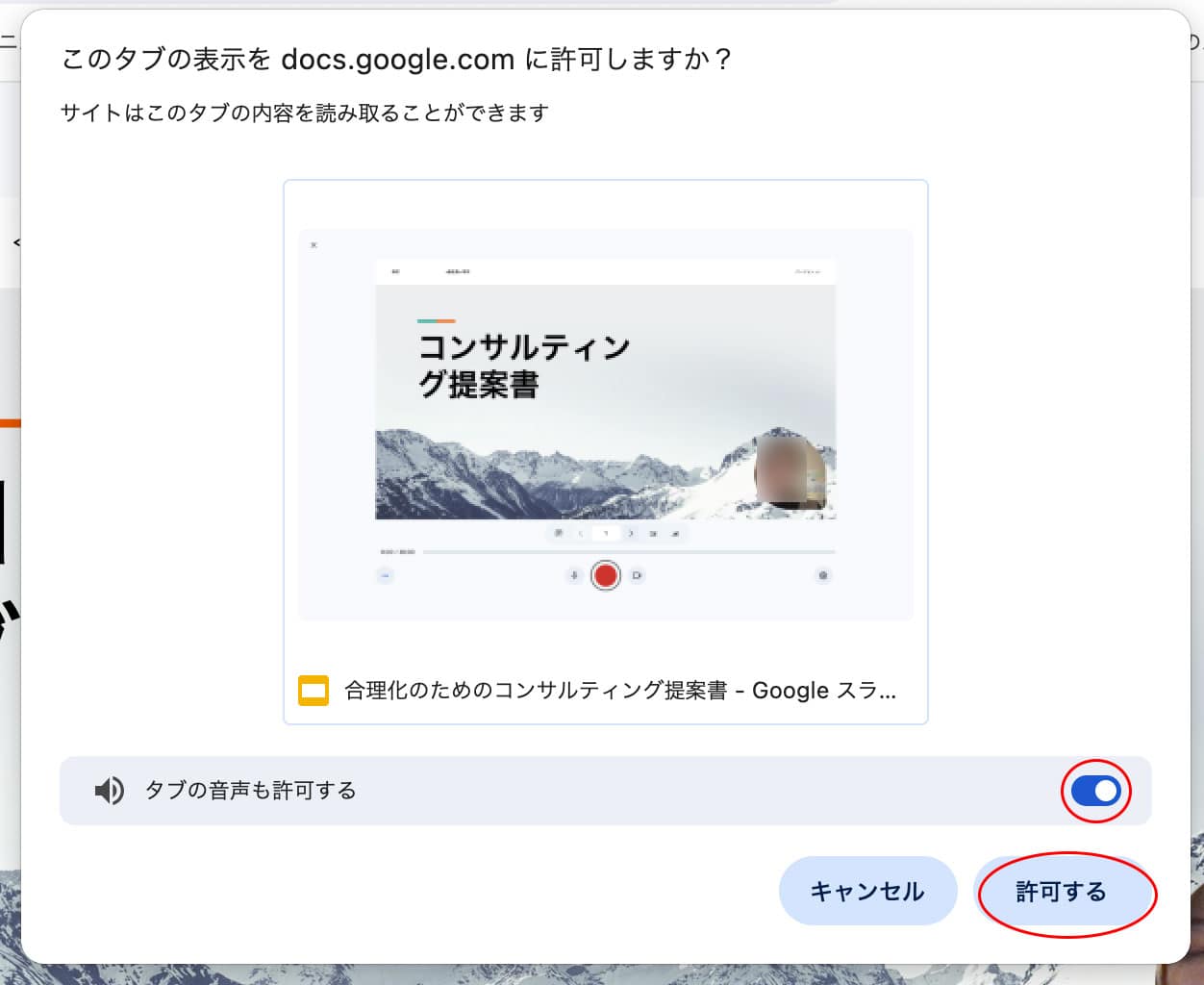
- 録画を停止するときは、停止ボタン (赤色の◼︎ボタン) をクリックしてください。
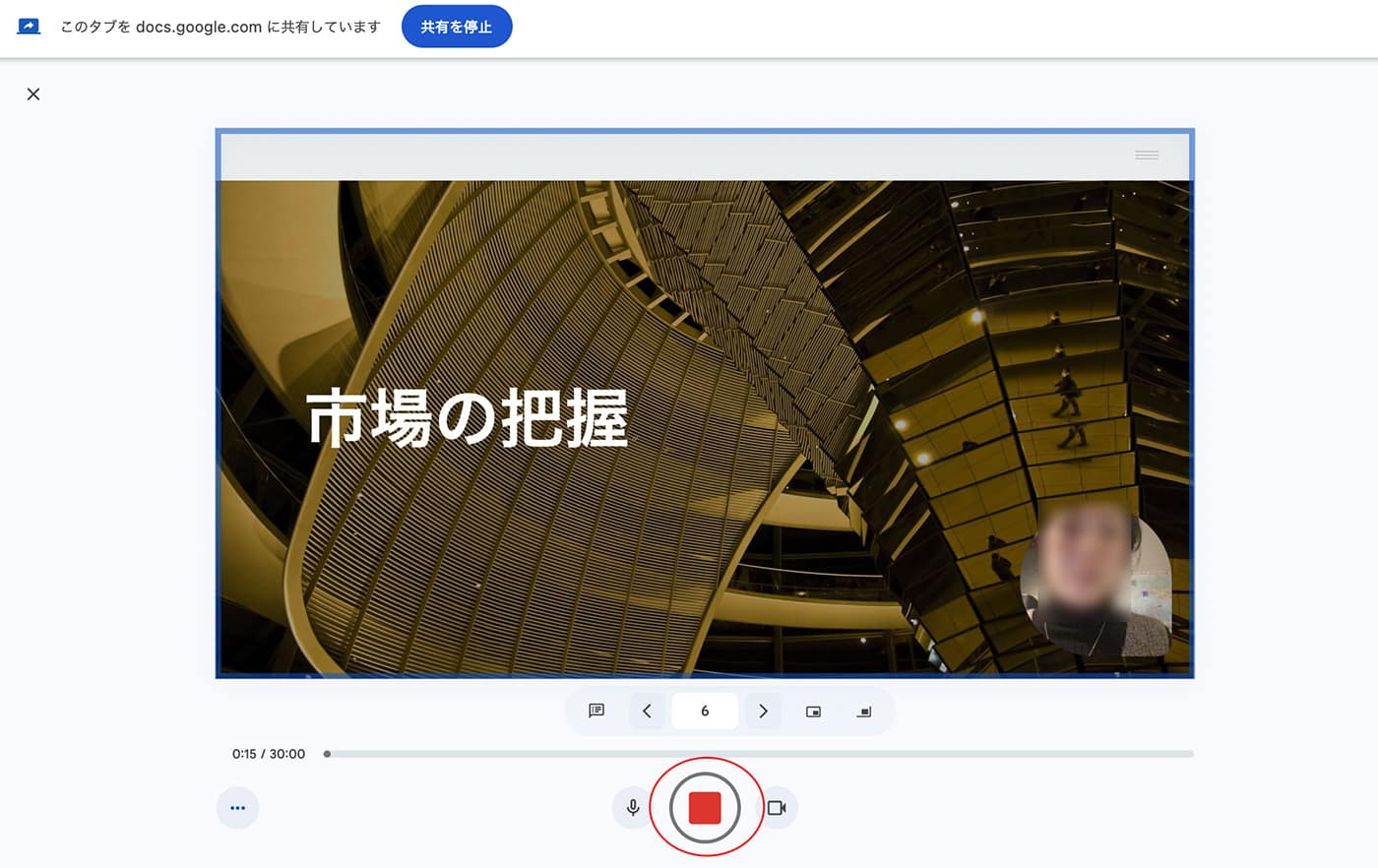
- 「ドライブへの保存」 をクリックすると、プレゼンテーションの動画がドライブに保存されます。
また、録画をやり直したい場合やキャンセルする場合は、 「録画をやり直す」 をクリックすると進行していた録画がキャンセルされます。
Google スライドの録画機能のやり方
つぎに Google ドライブから録画した動画を共有する方法を説明します。
- プレゼンテーションを録画したアカウントの Google ドライブを開きます。
- マイドライブに 「Slides recordings」 というフォルダが作成されてるのでそのフォルダを開きます。

- 共有したいファイルにマウスオーバーすると、共有のアイコンが表示されるので、ここから他のユーザーに共有を行うことができます。
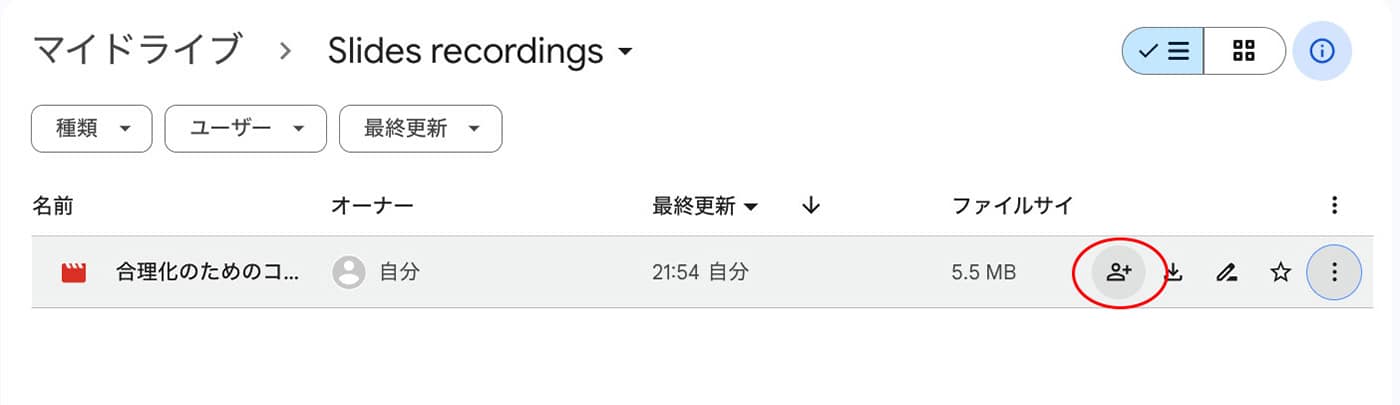
任意へのユーザーへの権限の付与や、リンクのコピーなどから共有を行うことが可能です。
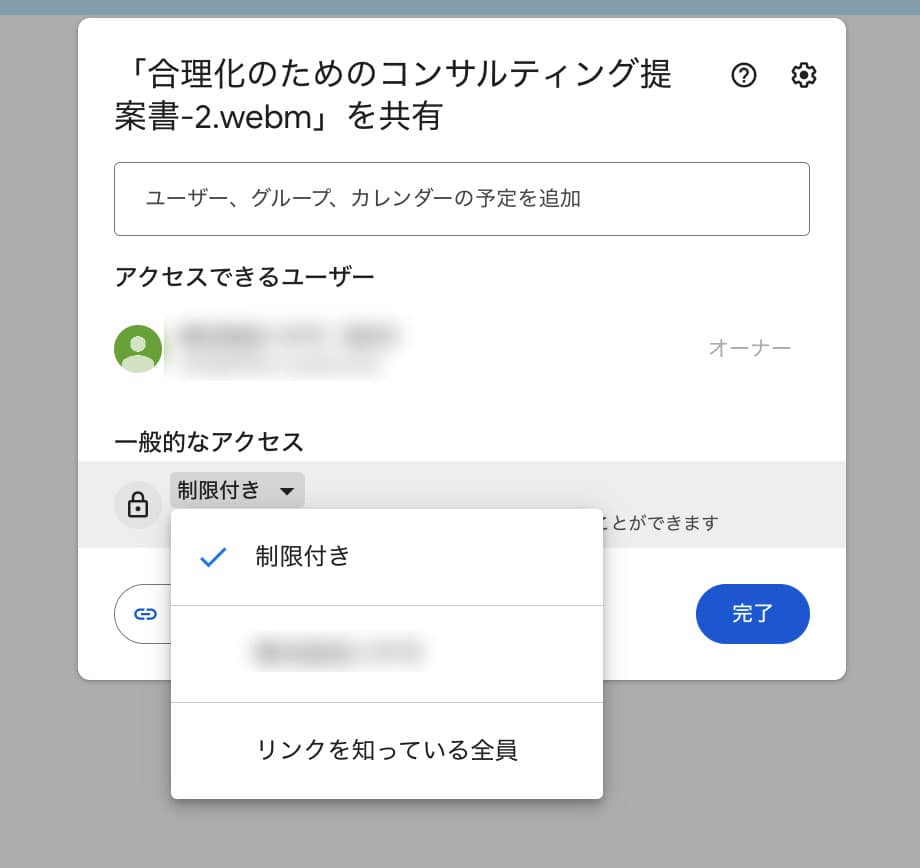
まとめ
この機能を使いこなせば、効率よくプロモーションや研修を行うことができるのではないでしょうか。
とても簡単に利用できるので、ビジネスでスライドをを使ってプレゼンテーションを行う方はぜひお試しください。