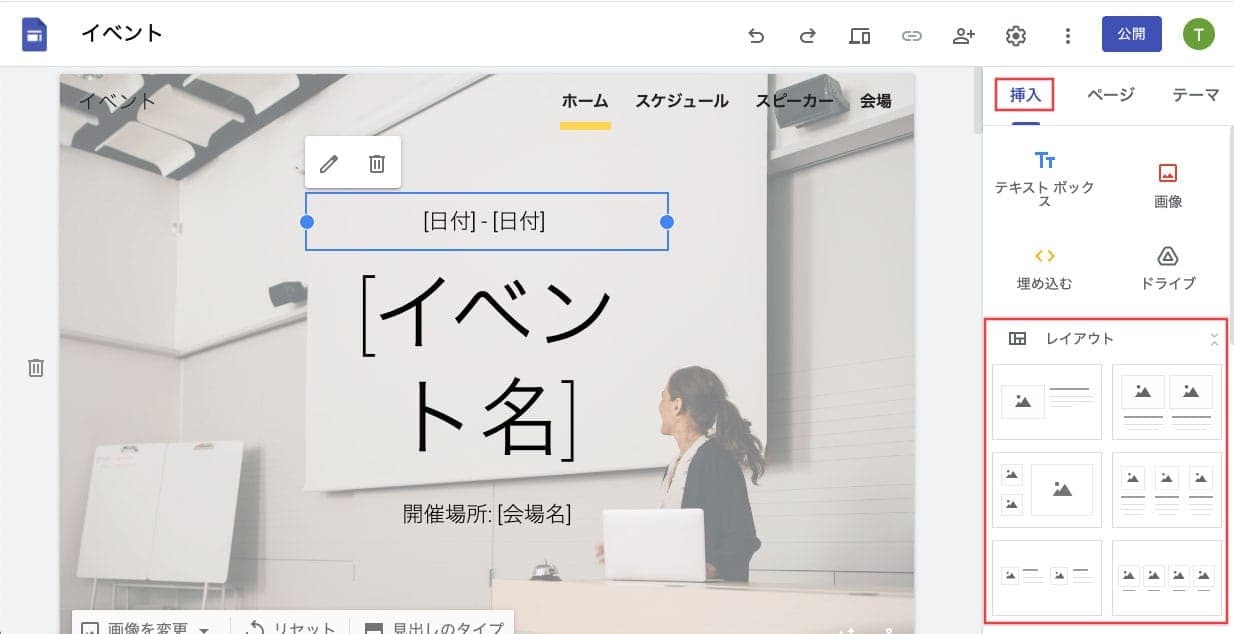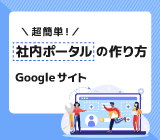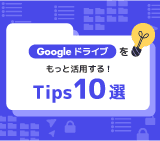社内ポータルにも最適! 独自ドメインも使える Google サイトの使い方

Google サイトというサービスをご存知でしょうか。通常、 Web サイトを作るときには、構築のための専門的な知識やデザインスキルが必要になってきます。
しかし、 Google サイトを使えば誰でも簡単にサイトを作ることが可能です。今回は Google サイトの特徴と基本的な使い方をご紹介していきます。
Google サイトとは
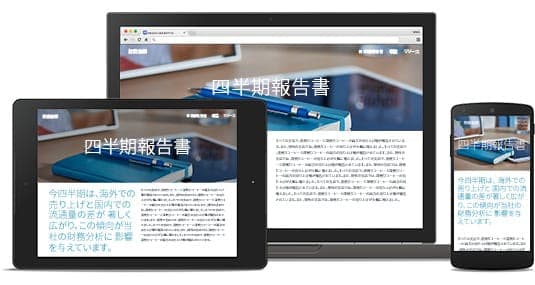
Google サイトの特徴
Google サイトと、簡単にホームページを作成できるので社内ポータルや、イベント用などのサイト作成に最適です。
また、 Google サイトで作成したページはチーム内で共同編集ができるので、チームでの運用がしやすいところも特徴です。作成したサイトはパソコンからスマートフォンまで、あらゆる画面に合わせてレスポンシブに表示されます。
Google サイトのメリットと注意点
【メリット】 Web の専門知識な Google サイトは社内ポータルに最適!
Google サイトは、 Google ドライブ内の各種ファイルを簡単にサイトに埋め込むことができるので、資料のテンプレートを全社員に共有したり、会議の議事録を素早くアップしたりということもできます。後にそれらの情報をサイト上で検索することも簡単です。
さらにサイトに共有権限を設定すれば、社内外の特定のグループにだけ情報を公開したり一般公開することなども可能です。このように社内ポータルとして使うのに最適な機能が、 Google サイトには数多く備わっています。
Google サイトの作成手順
続いて、 Google サイトの作成手順についてご説明します。
新規作成
まず、 Google Workspace または Google に登録しているメールアドレスにログインして、 Google サイトを開きます。 Google サイトを開くには、アプリランチャーから 「サイト」 を選択するか、 Google サイトに直接アクセスします。
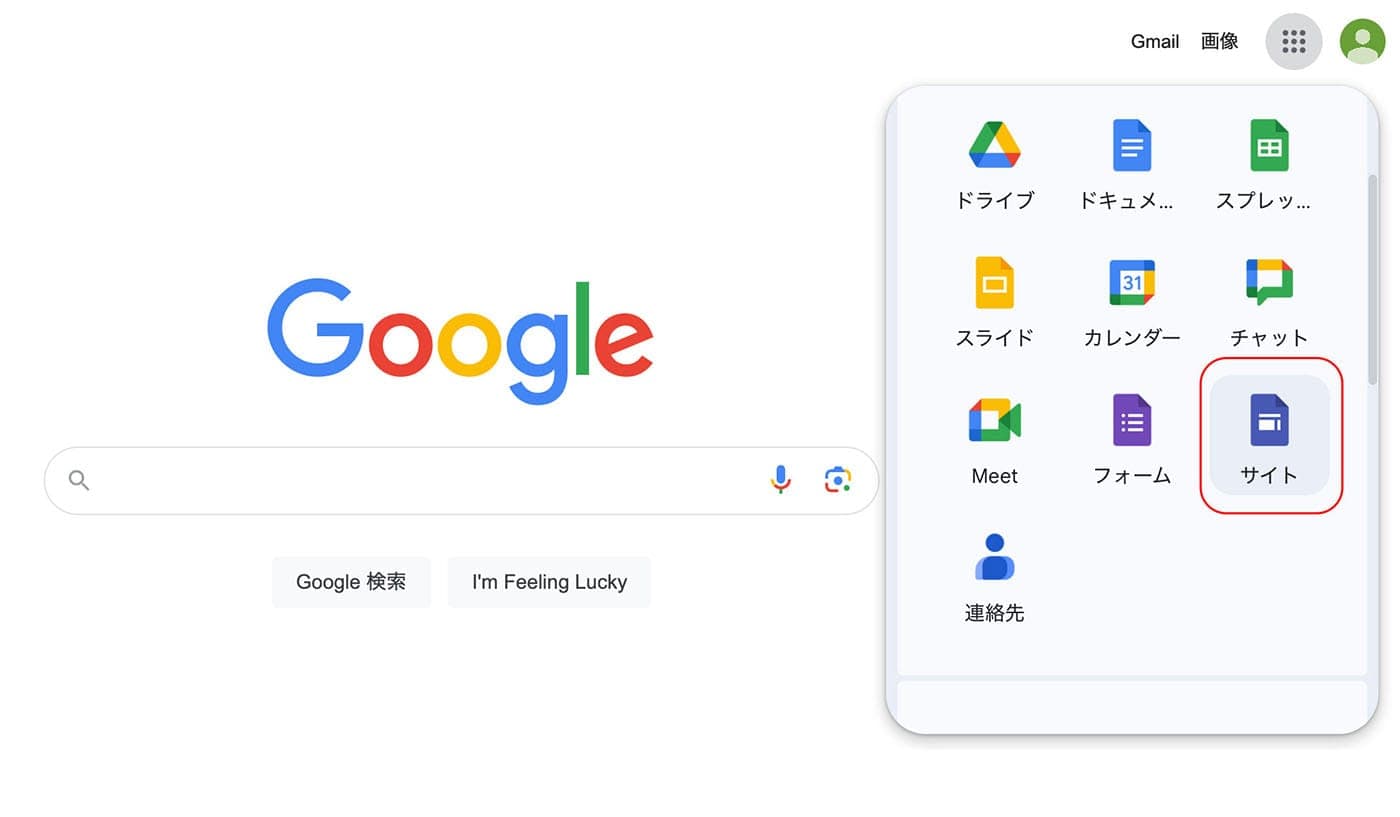
遷移先で 「新しいサイト」 から 「空白」 、またはテンプレートを選択します。
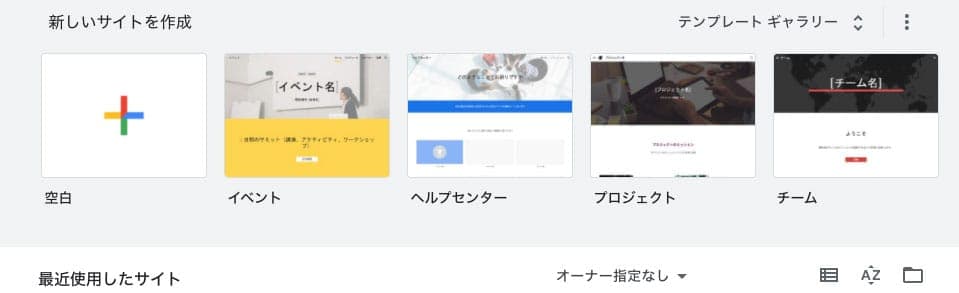
次に、右メニューの 「挿入」 からレイアウトを選択し、編集を開始します。
※具体的な作成方法についてはこちらも参考にしてみてください
編集・レイアウト
続いて、編集画面にて覚えておきたい基本操作をご紹介します。
要素の挿入
画面右 「挿入」 タブ内の項目をクリックするとそれぞれの要素をサイトに配置できます。
Google サイトでは 「テキストボックス」 「画像」 「URL 埋め込み」 「Google ドライブからの埋め込み」 といったコンテンツの配置が可能です。
下図では 「テキスト」 を配置しています。
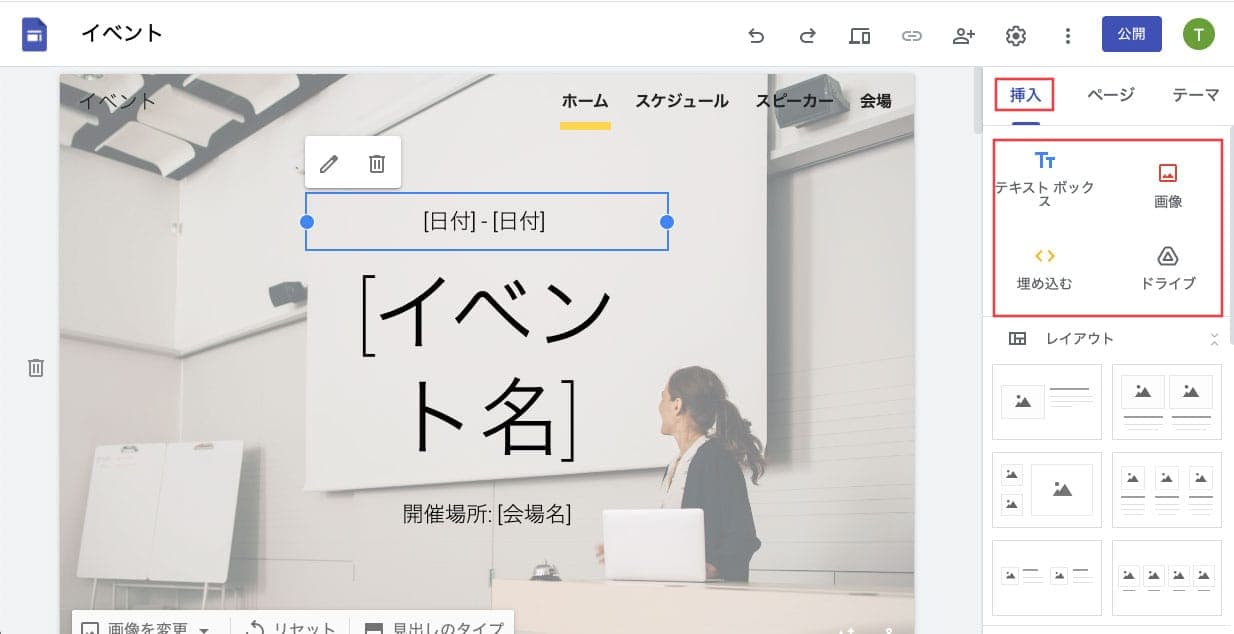
その他の要素もタブ内の項目をクリックし、画面の表示にしたがって進んでいけば同じようにサイトに配置できます。配置された要素は 「セクション」 となり、それぞれセクションごとに、背景の設定 ・ 削除 ・ コピーなどが行えます。
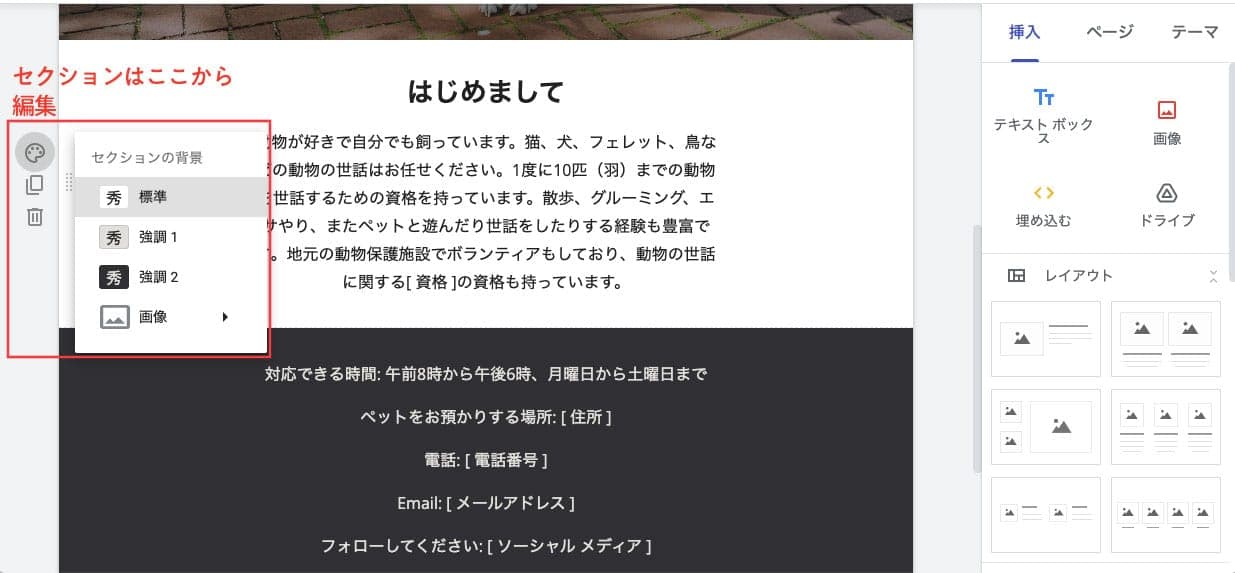
さらにセクション内の左端部分の 「︙︙」 にカーソルをあてると、ドラッグして上下に位置を移動させることができます。
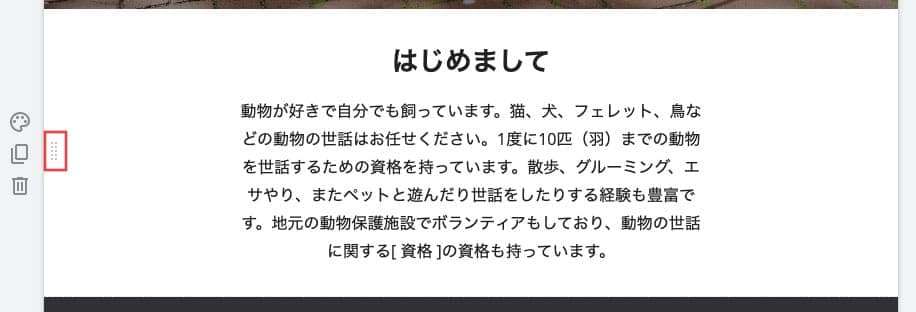
ページの追加
編集画面右の 「ページ」 タブ内からページの追加ができます。 「+」 ボタンをクリックし、情報を入力して完了ボタンをクリックすればOKです。
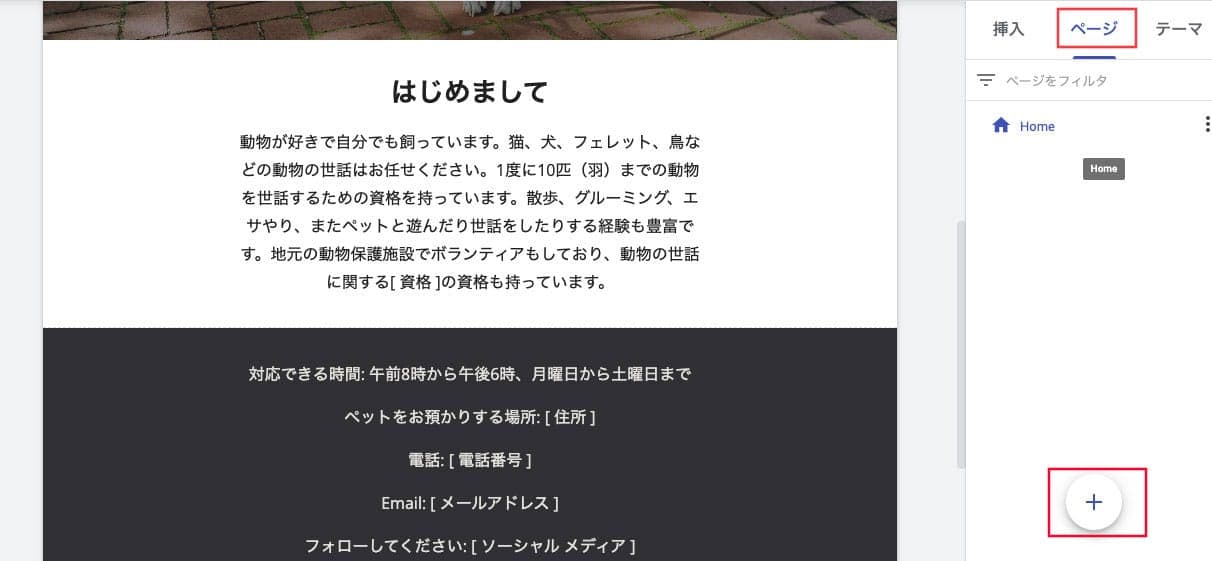
テーマの選択
編集画面右の 「テーマ」 タブの中から、デザインを選ぶことができます。フォントやヘッダー部分のカラーも指定できます。
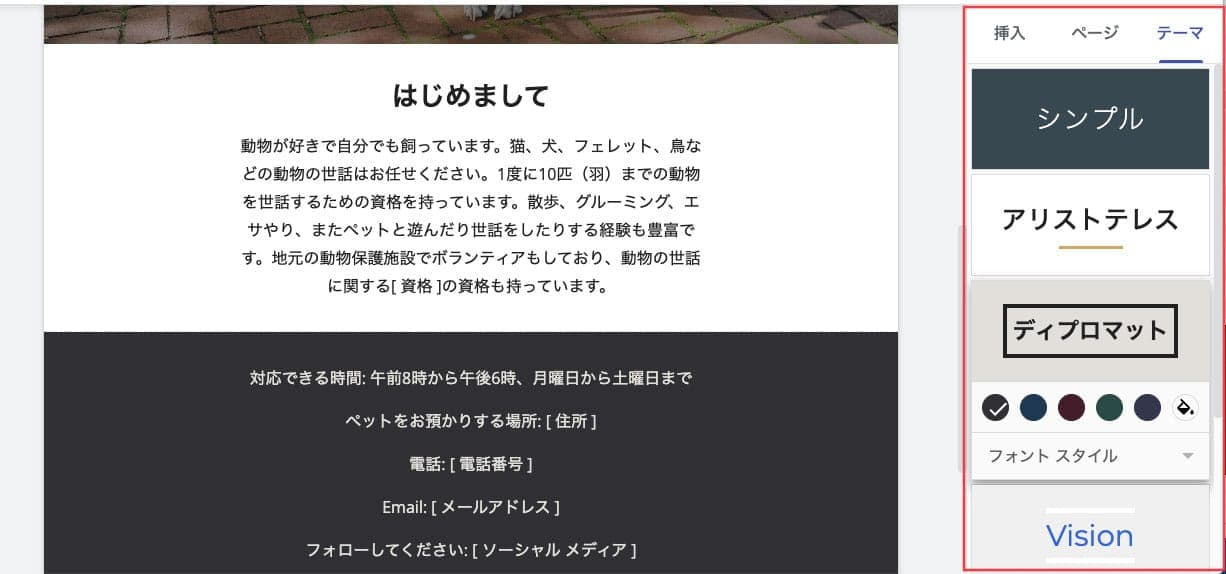
公開設定
サイトが完成したらいよいよ公開です。画面上の 「公開」 ボタンをクリックします。
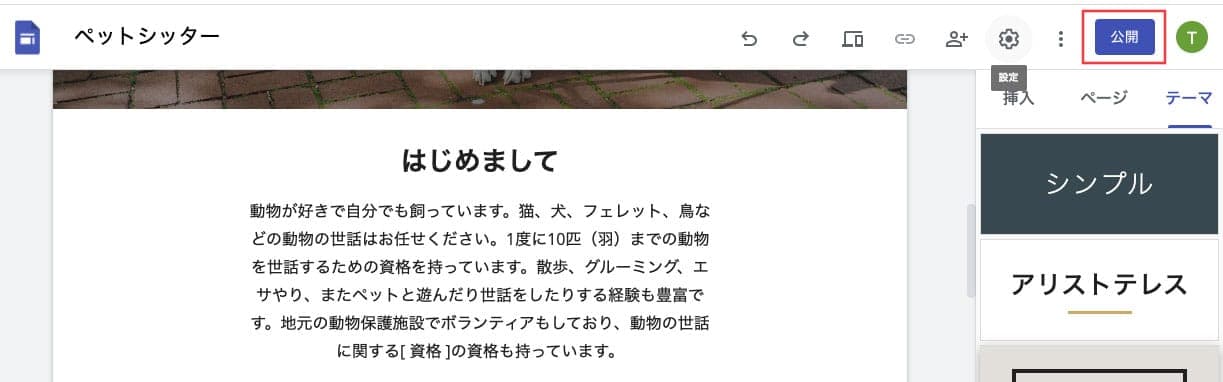
公開を行う時には、公開の範囲やURLを指定します。
所属組織だけで共有する場合は 「サイトを閲覧できるユーザー」 を 「〇〇(組織名)の全員」 とします。閲覧設定を変更する場合は 「管理」 をクリックし、指定されたユーザーのみの公開や、一般公開などの設定を行います。
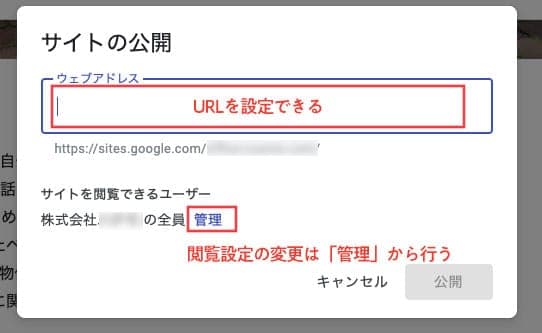
一度公開すると 「公開」 ボタンの右にプルダウンが表示されます。
プルダウンの内容は 「公開設定」 「公開したサイトを表示」 「公開を停止」 です。 「公開を停止」 を選ぶとサイトの公開を停止することができます。
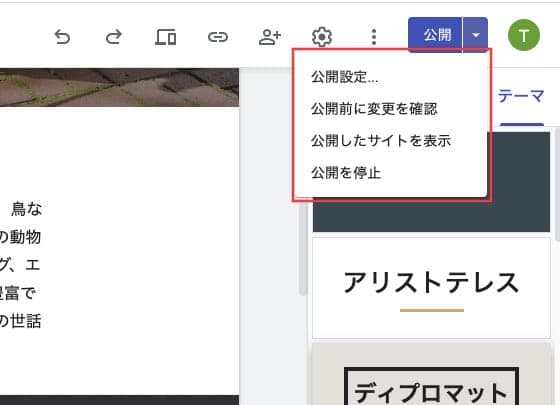
独自ドメイン (カスタム ドメイン) の設定方法
Google サイトでは、で作成したサイトに短くてわかりやすい独自のカスタム URL を設定することができます。
※この作業は、 Google Workspace の管理者および、ドメインの管理者のみ行うことが可能です。
- Google Workspace の管理コンソールにアクセス
- 「アプリ」 > 「Google Workspace」 > 「Google サイト」 > 「[カスタム URL] 」 を順に選択します。
※カスタム URL を管理する権限がない場合は、警告が表示されます。
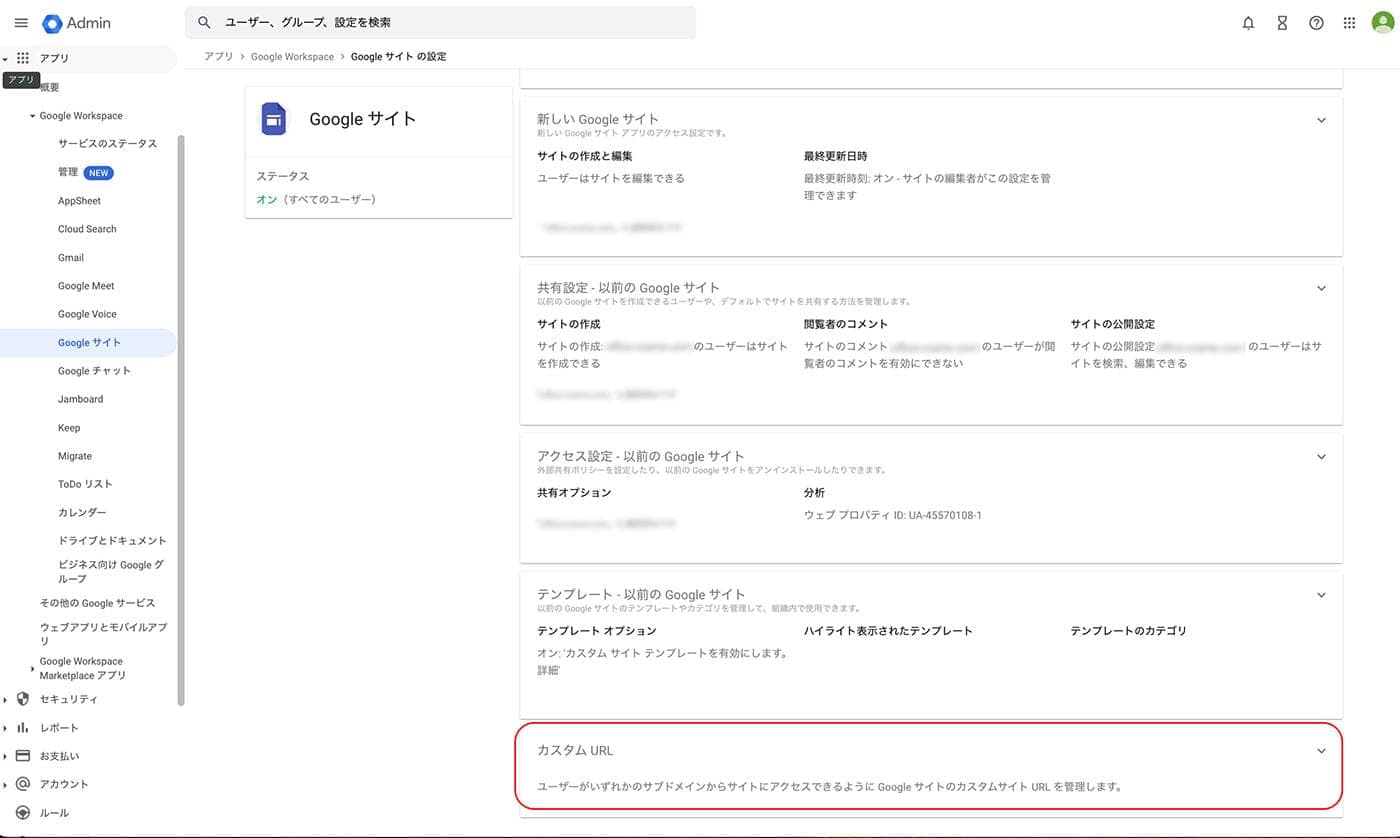
- 右上の + マークをクリックします。
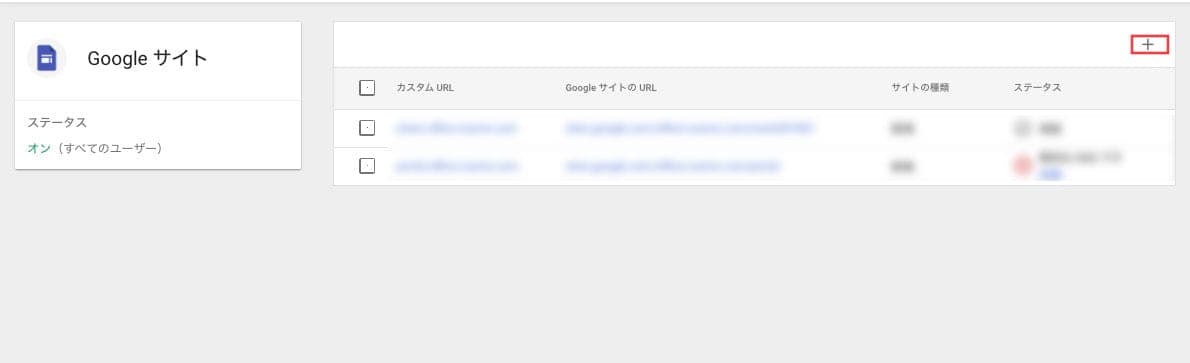
- 新しい Google サイトで作成している場合は 「新しい Google サイト」 を選択して 「続行」 をクリックします。
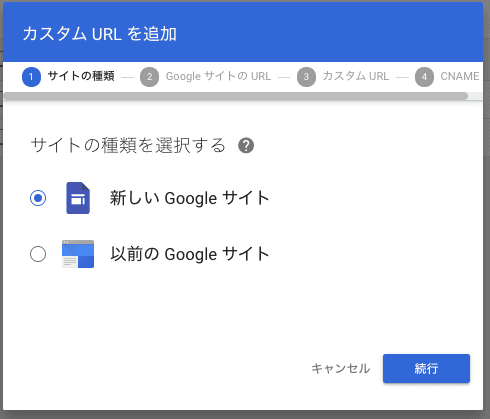
- 作成した Google サイトの公開 URL (sites.google.com/…..というもの)を入力し、 「続行」 をクリックします。
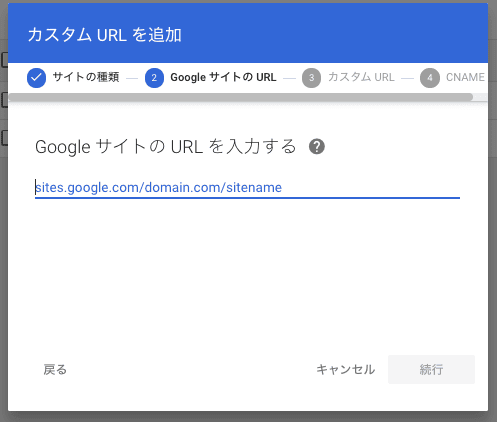
- 任意の URL を入力し、 「続行」 をクリックします。
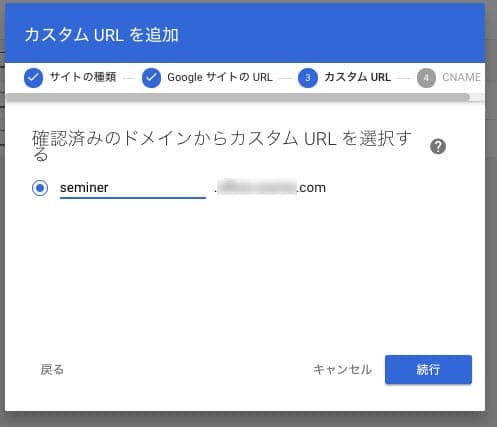
- ドメインホストで CNAME レコードを設定します。
設定方法は下記の通りです。- Google Search Console に移動します。
- ナビゲーションパネルで、 [プロパティを追加] または [プロパティを検索] を選択します。
- [プロパティを追加] をクリックします。
- [ドメイン] オプションで、企業などで取得しているドメインを入力します(例: XXX.com)。
注 : URLプレフィックスを選択しないようにします。 - [続行] をクリックします。
- [任意の DNS プロバイダ] の手順に沿って操作します。※
- Google Search Console が提供する TXT レコードをコピーして、 DNS レコードに追加します。
- DNS レコードに TXT レコードを追加したら、 [確認] をクリックします。
ヒント
DNS 設定は、ドメインを取得した事業者のコントロールパネルなどから行うことができます。
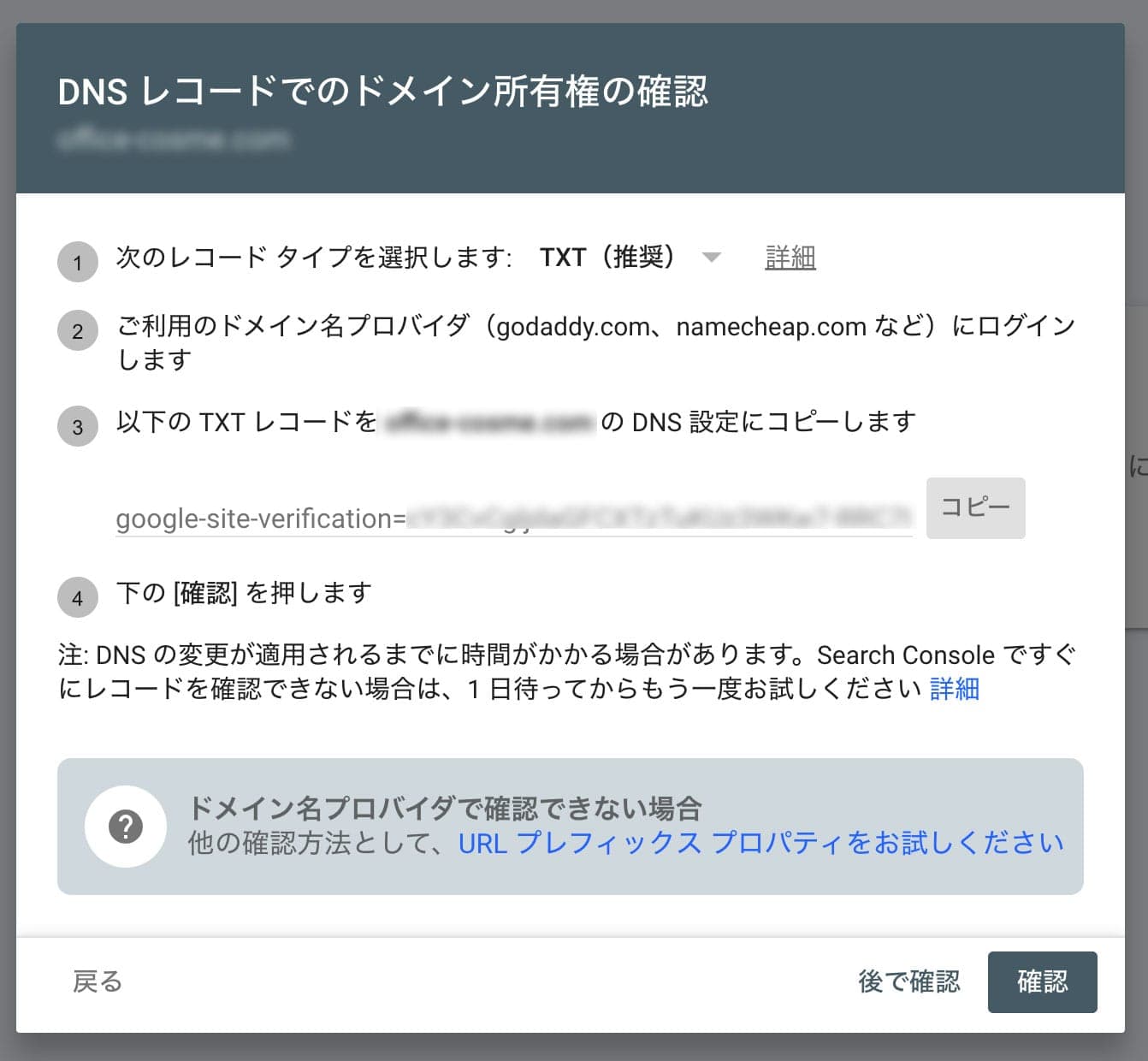
変更が反映されると、独自のカスタム URL を利用できるようになります。
※反映まで最長 24 時間ほどかかる場合があります。
まとめ
誰でも簡単に直感的な操作でサイトが作成できてしまう Google サイト。制限はありますが、特別な知識が無くても作成・運用ができてしまうのはやはり魅力的です。
ぜひ社内ポータルの作成などに有効活用して社員間やプロジェクト間での情報共有に役立てましょう。