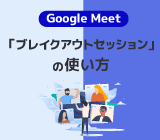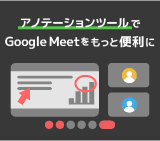
Google Meet の自動メモ作成や録画機能で議事録をスマートに

「議事録作成に費やす時間を削減したい」
「会議の内容を手軽に共有したい」
皆さんの職場では、こうしたお悩みはないでしょうか。
Google Meet で日本語環境でも利用できる 自動メモ生成機能を使えば会議の要点を Google の AI である 「Gemini」 が抽出し、発言内容を自動でテキスト記録できます。この記事では Google Meet の自動メモ生成機能と、一緒に使うと便利な録画機能についても紹介します。
議事録が自動化! Google Meet の 自動メモ生成機能とは?
Google Meet の自動メモ生成機能は、会議中の会話をリアルタイムで解析し、 Google ドキュメントとして議事録を作成する機能です。自動メモ生成機能は、会議の記録だけでなく、主要なポイントや決定事項、アクションアイテムを自動的に抽出することも可能です。
自動メモ生成機能を活用すればこれまで手動で行っていた議事録作成の手間が大幅に削減されるだけでなく、会議の内容を効率的に振り返ることが可能になります。
Google Meet の自動メモ生成機能を使うメリット
Google Meet の自動メモ生成機能を使うことで、このようなメリットがあります。
リアルタイムでの議事録作成
文字起こし機能と併用すると、 Gemini が自動でメモを作成するため、参加者は議事録作成を気にすることなく議論に集中できます。
主要ポイントの抽出
Gemini が発言内容を分析し、重要な決定事項や ToDo リストなどを自動で抽出してくれるため、会議の要点を素早く把握できます。
会議終了後の迅速な共有
生成された議事録は、会議終了後、参加者と共有できます。
議事録作成時間の短縮
手動で議事録を作成する時間を大幅に削減し、本来の業務に集中できます。
自動メモ生成機能を使う際の注意点
自動メモ生成機能を使う際、下記の点を確認するようにしましょう。
利用可能なエディション
この機能は下記の Google Workspace エディションに加入しているユーザーが利用可能です。
- Business Standard、Business Plus
- Enterprise Standard、Plus
- Gemini Education Premium アドオンユーザーも対象
主催者向け管理機能
Meet で主催者向けの管理機能がオンになっている場合、 「メモ生成」 のオン ・ オフを切り替えられるのは会議の主催者のみです。
自動メモ生成機能が利用できない場合
Business Standard 以上のエディションに加入しているにもかかわらず自動メモ生成機能が利用できない場合は管理者が利用制限している場合があります。
管理者は下記の手順で自動メモ生成機能を制御できます。
【管理者向け】
- 管理者アカウントで Google 管理コンソール にログインします。
注:お使いのアカウントが管理者アカウントでない場合は、管理コンソールにアクセスできません。
- 「アプリ」 > 「Google Workspace」 > 「Google Meet」 にアクセスします。
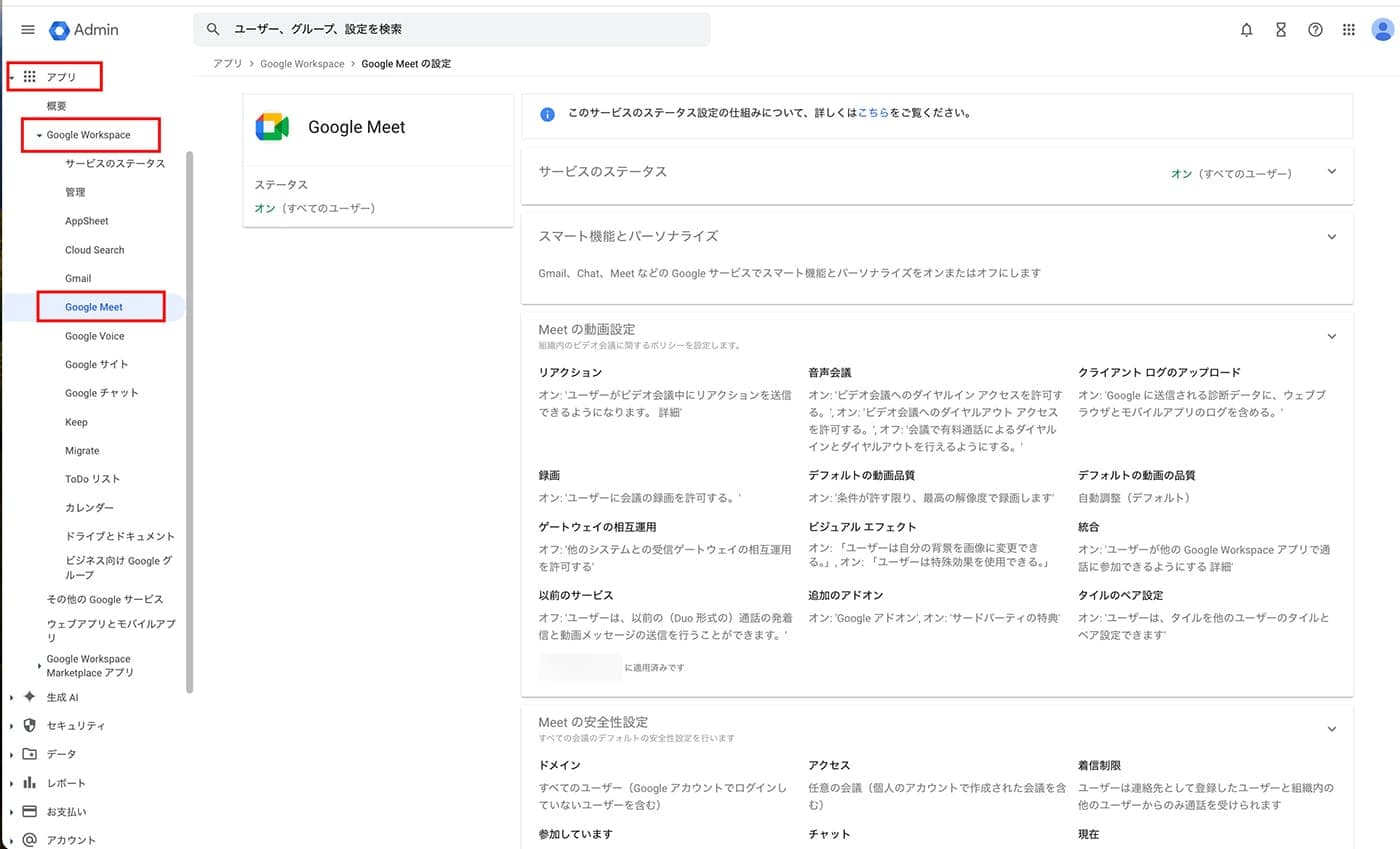
- 「Gemini の設定」 をクリックします。
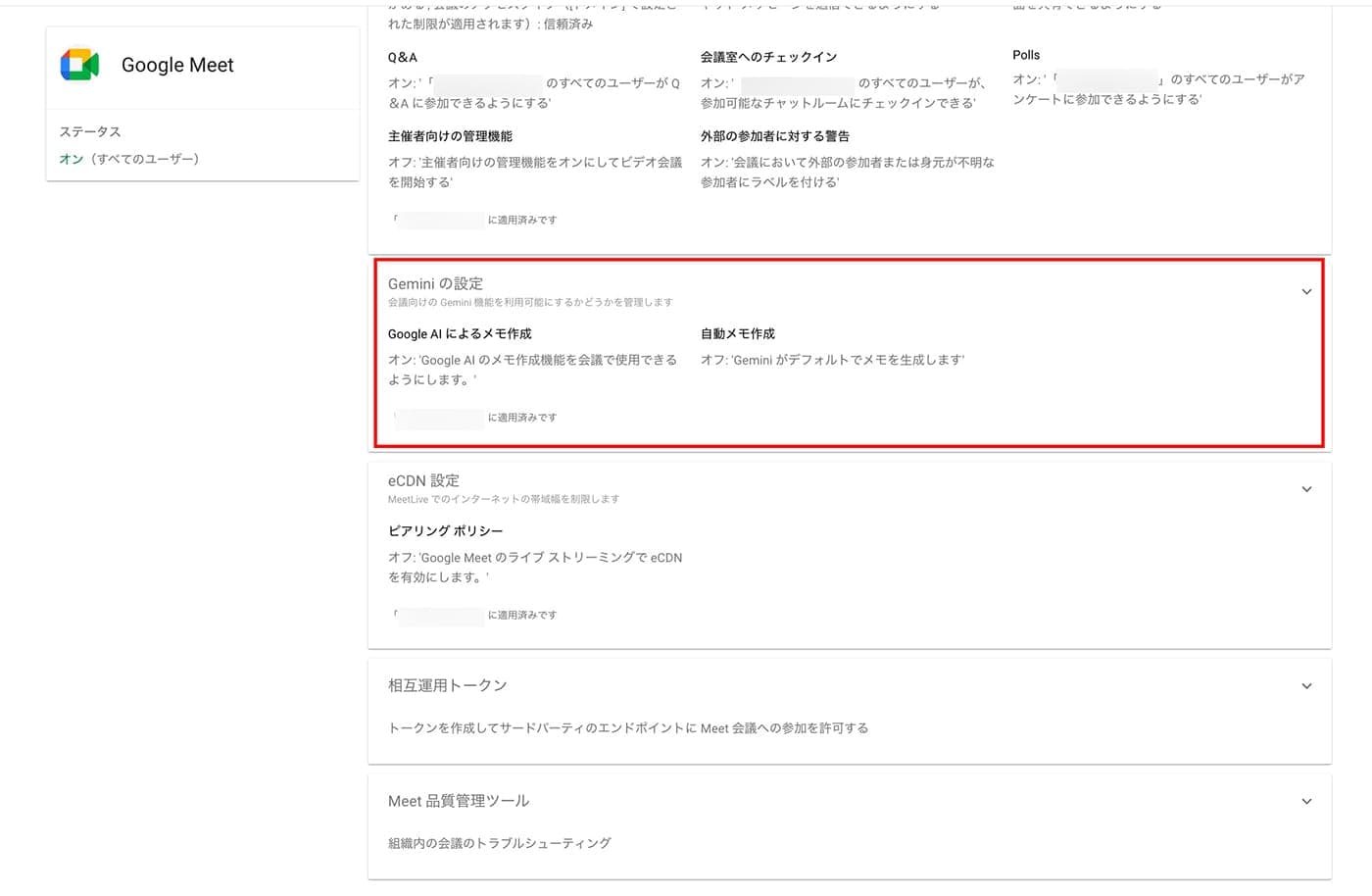
- 「Google AI によるメモ作成」 をクリックします。
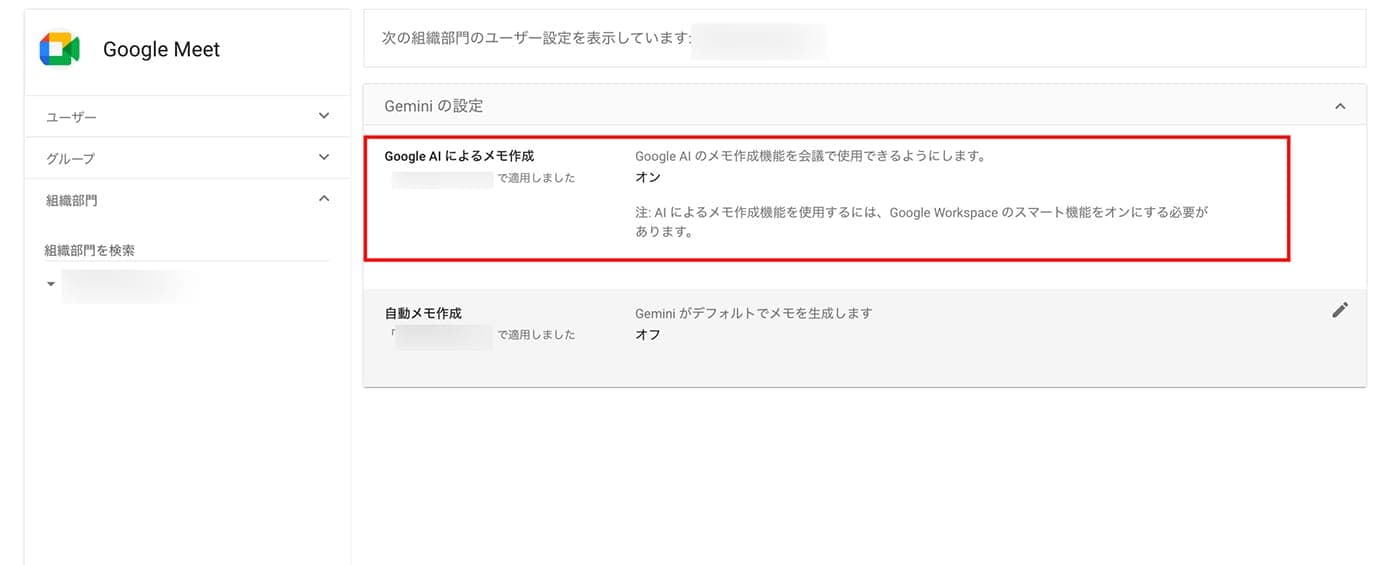
- 「Google AI によるメモ作成」 をクリックし、「Google AI のメモ作成機能を会議で使用できるようにします」 のチェックボックスをオンまたはオフにして保存をクリックしてください。
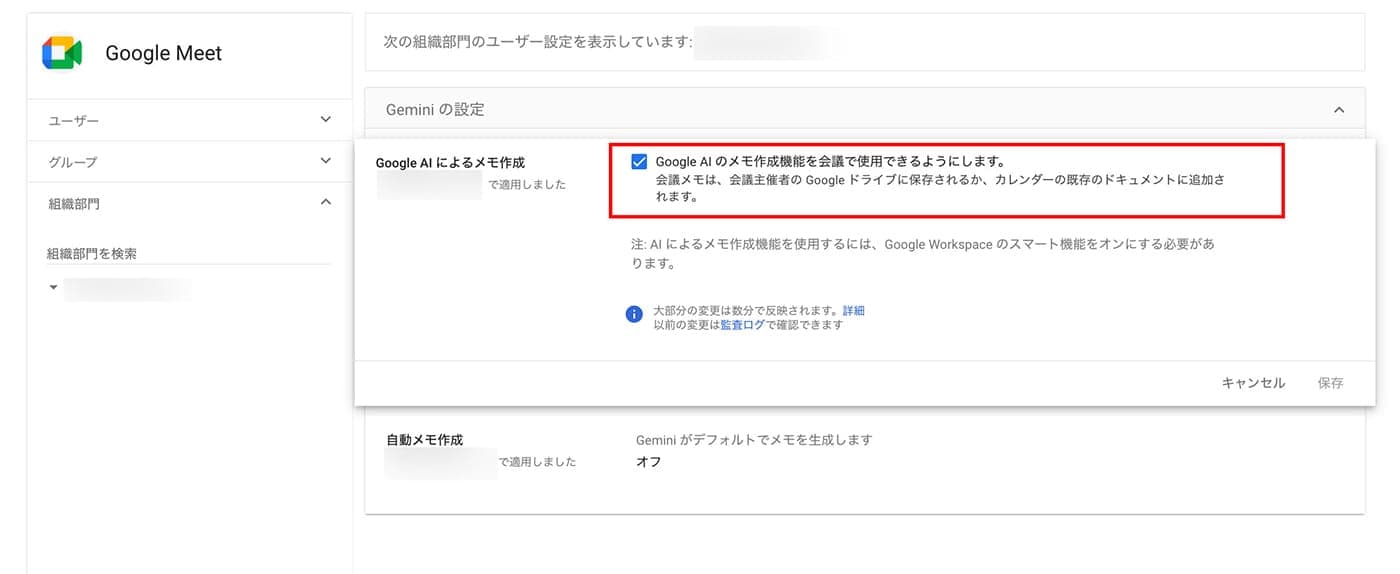
Google Meet の自動メモ生成機能の使い方
実際に Google Meet の自動メモ生成機能を使う方法を見ていきましょう。
- Google Meet で通常通り会議を開始します。
- 画面右上のメモアイコンをクリックして、 「文字起こしも開始する」 にチェックを入れた上でさらに 「メモの作成を開始」 を選択します。
これで自動的に会話の内容が文字起こしされメモが作成されます。
注1 : Meet で主催者向けの管理機能がオンになっている場合、会議の主催者のみが 「メモ生成」 のオンとオフを切り替えることができます。
注2 : メモの作成を開始する際には、その旨を伝えるアナウンスが流れます。
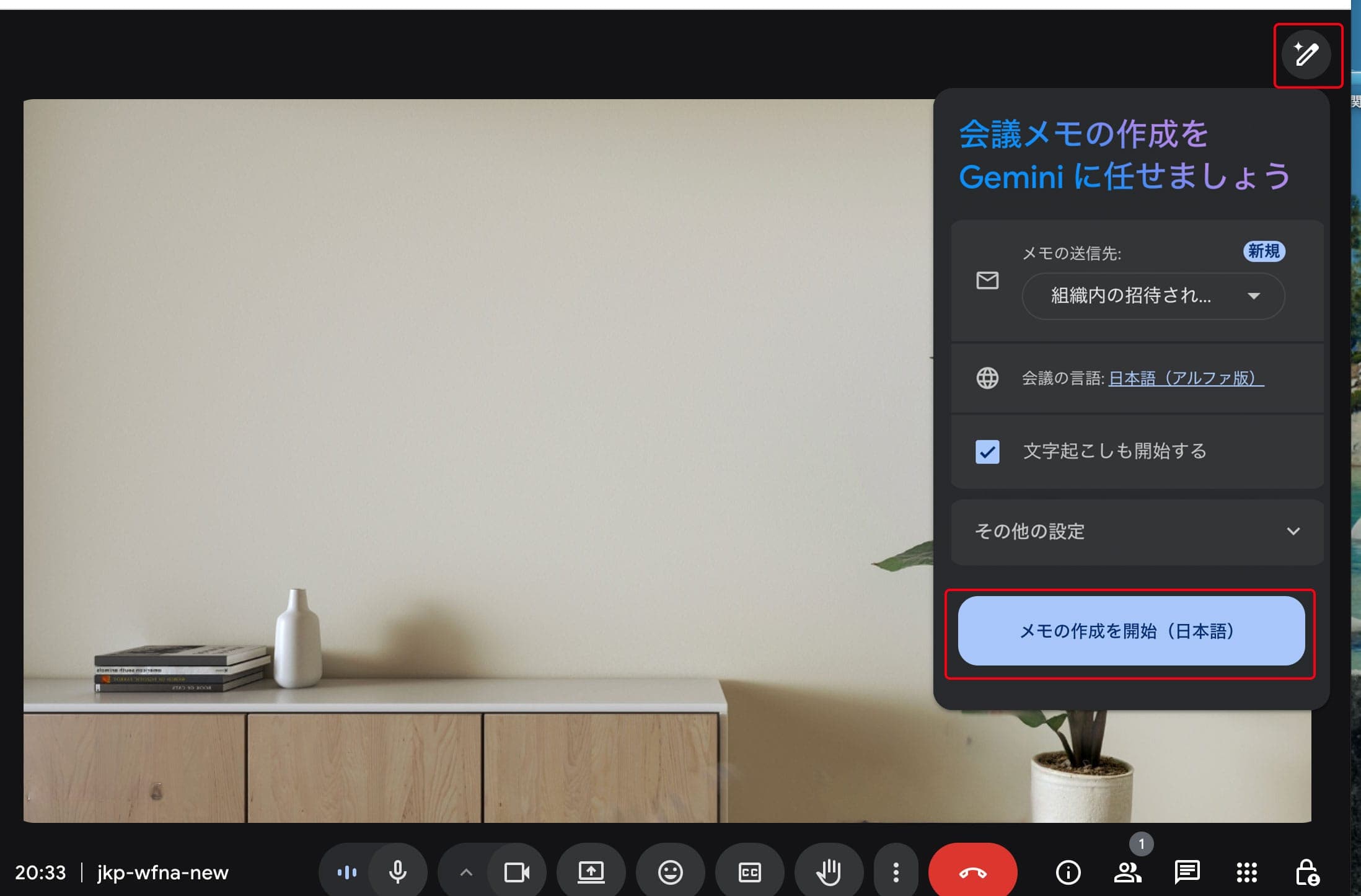
この際に 「メモの送信先」 の下にあるプルダウンメニューをクリックすると、メモの共有範囲のオプションを選択できます。
- すべての招待済みゲスト(組織外のユーザーも含む) : 全員とメモを共有します。
- 組織内の招待されたゲスト : 組織内の参加者とメモを共有します。
- 主催者と共同主催者のみ : メモが共有されるのは主催者と共同主催者のみです。
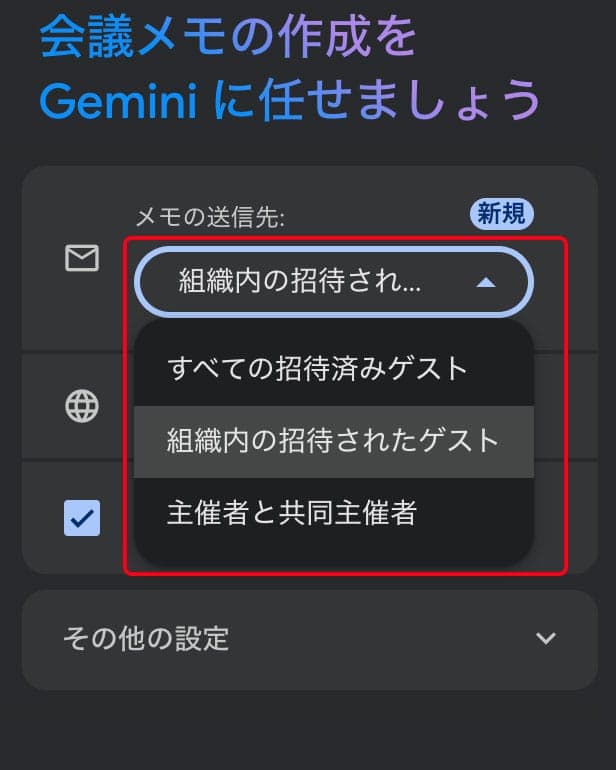 ヒント
ヒントスマートフォンからメモの作成を行う場合右下の3点リーダー (︙) をタップしてさらに 「Gemini でメモを生成する」 をタップしてください。
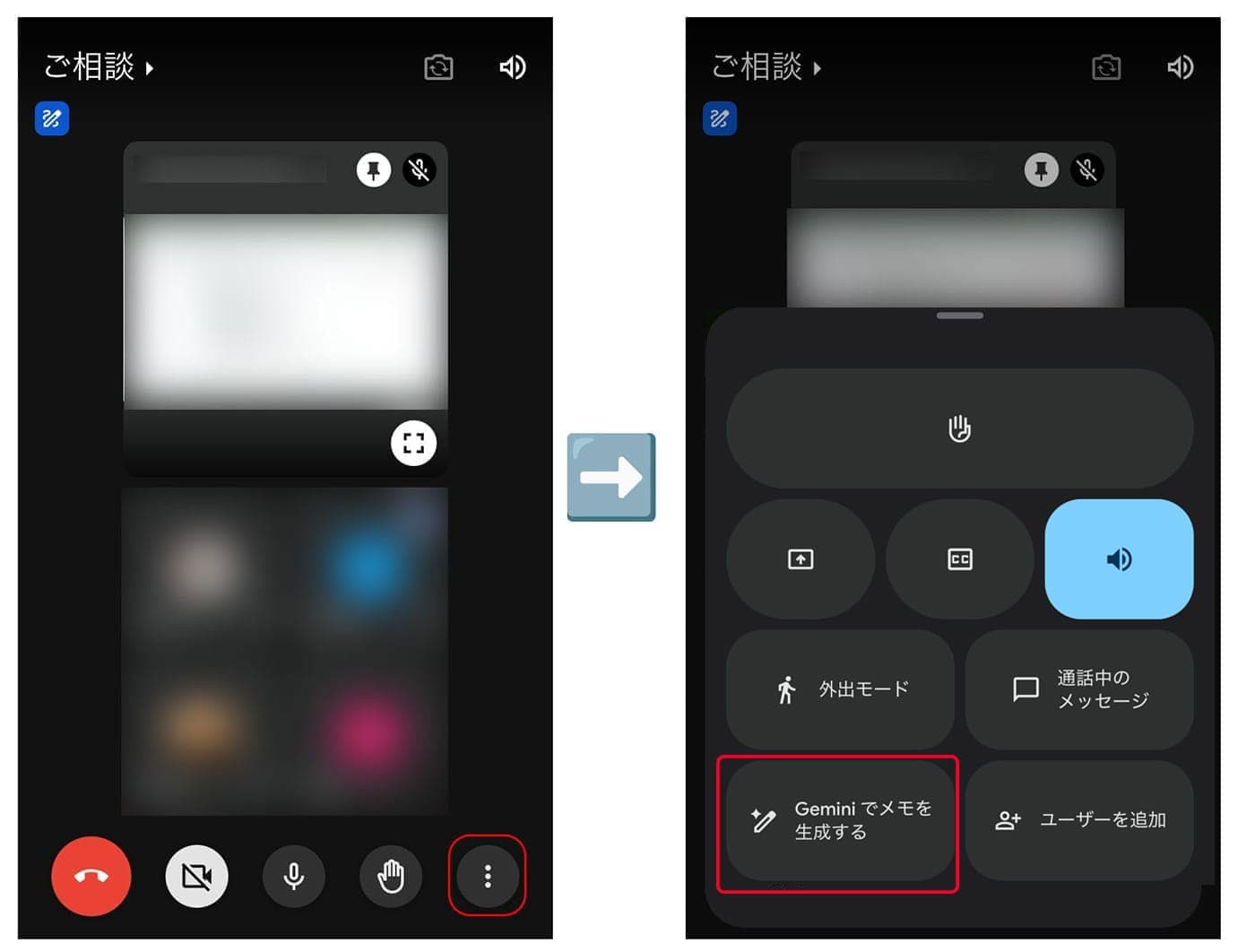
- メモ作成機能を止めるには開始したときと同じアイコンをクリックし、さらに 「メモの作成を停止」 ボタンをクリックしてください。
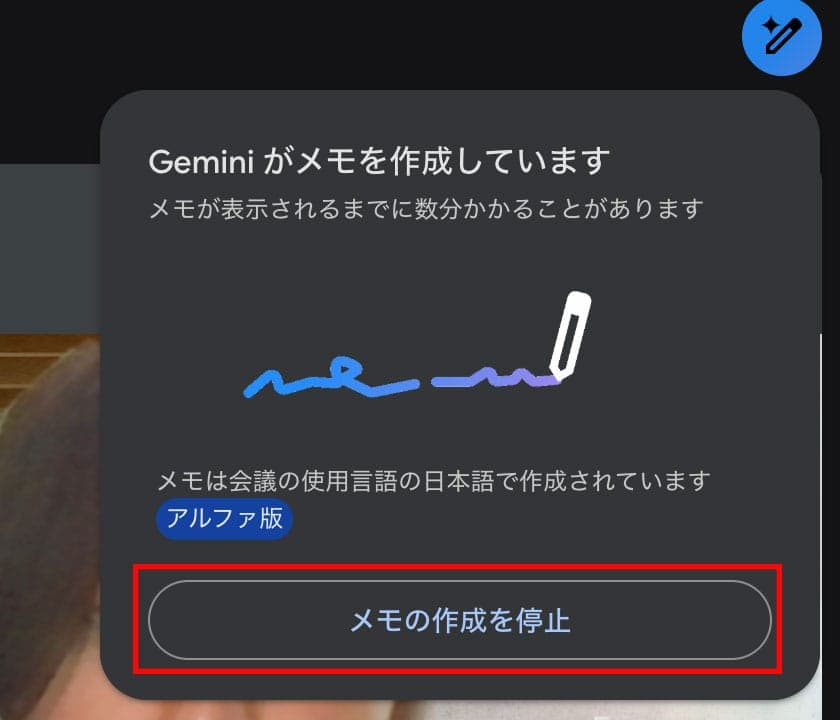
- 会議が終わると、共有で設定した会議の参加者にメモがメールで送信されます。また、会議を設定したMeet のスケジュールにもメモが表示されます。
ヒント
このメモは、会議の主催者のドライブに保存されています。
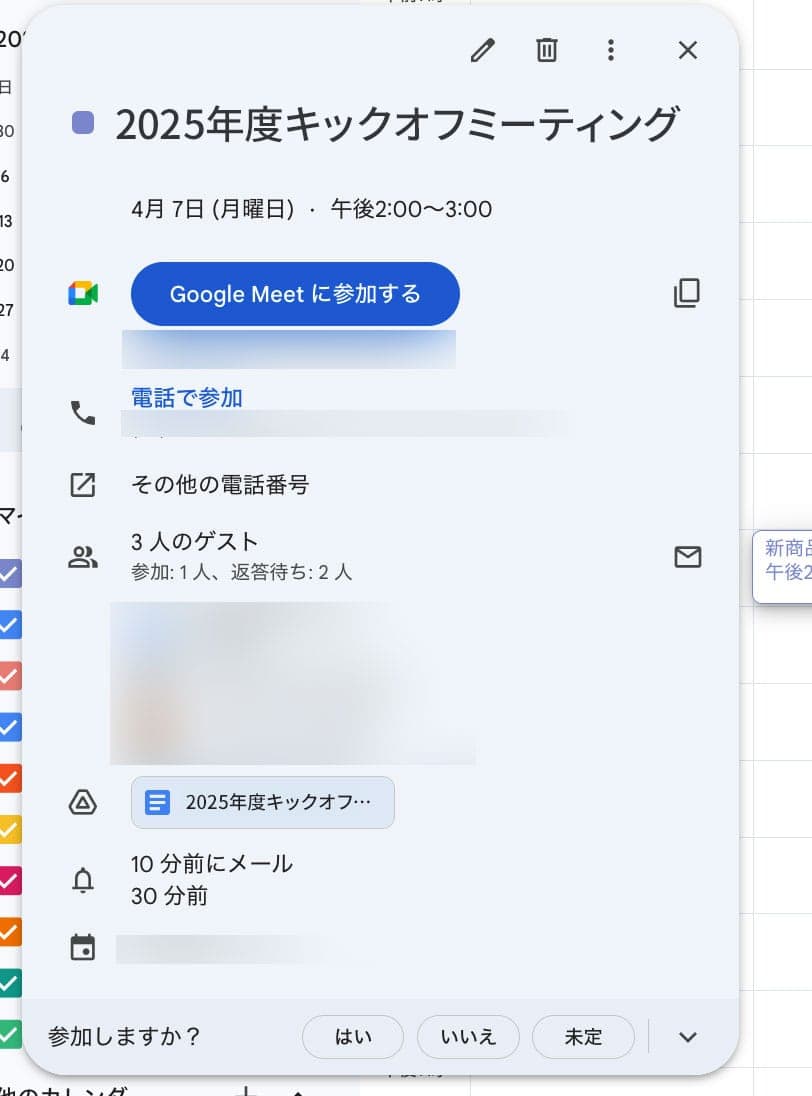
- こちらが自動メモ生成と文字起こしを設定した際に作成されたメモのイメージです。
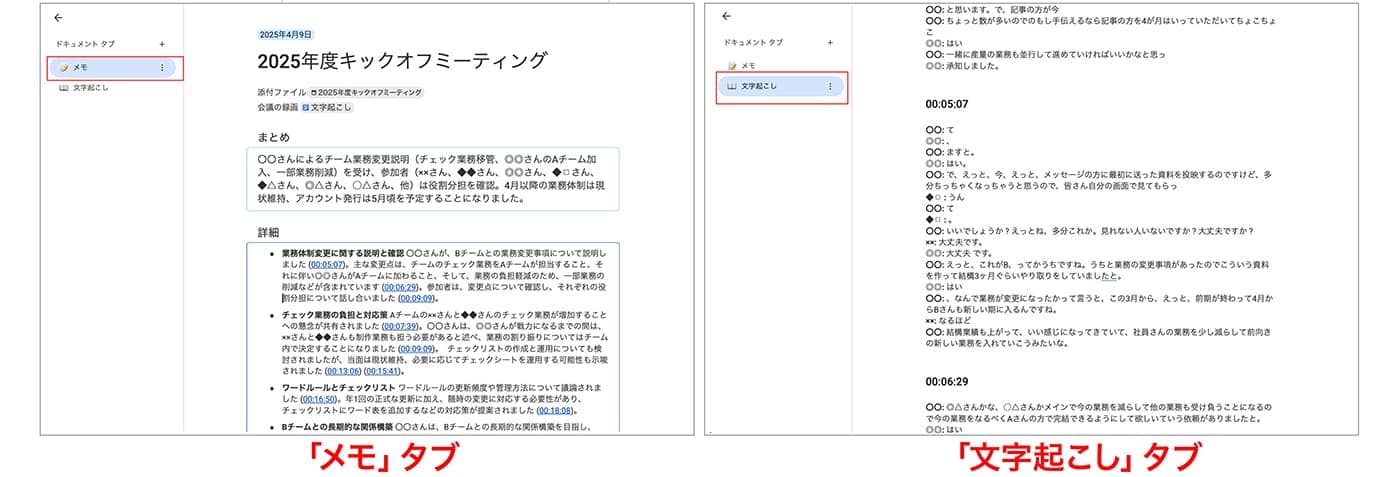
「メモ」 タブと 「文字起こし」 タブに分けられて作成されます。
「メモ」 には会議のまとめや詳細などのサマリーが表示されています。タイムスタンプにはリンクが作成されているので、クリックすることで文字起こしの該当するセクションに直接移動して詳細内容を確認できます。
また、 「推奨される次のステップ」 という項目では、参加者が今後取るべきアクションプランがまとめられています。
「文字起こし」 では発言者の名前も記載されているので、誰がどの発言をしたのかもわかります。
録画機能の併用もおすすめ
議事録を作成するにあたり、精度をあげるために録画機能の併用もおすすめです。
録画する際に、字幕も一緒に収録できるので発言を確認する際にも便利です。
【Meet を録画する方法】
- Meet の画面の右下メニューの3点リーダー (︙) をクリックします。
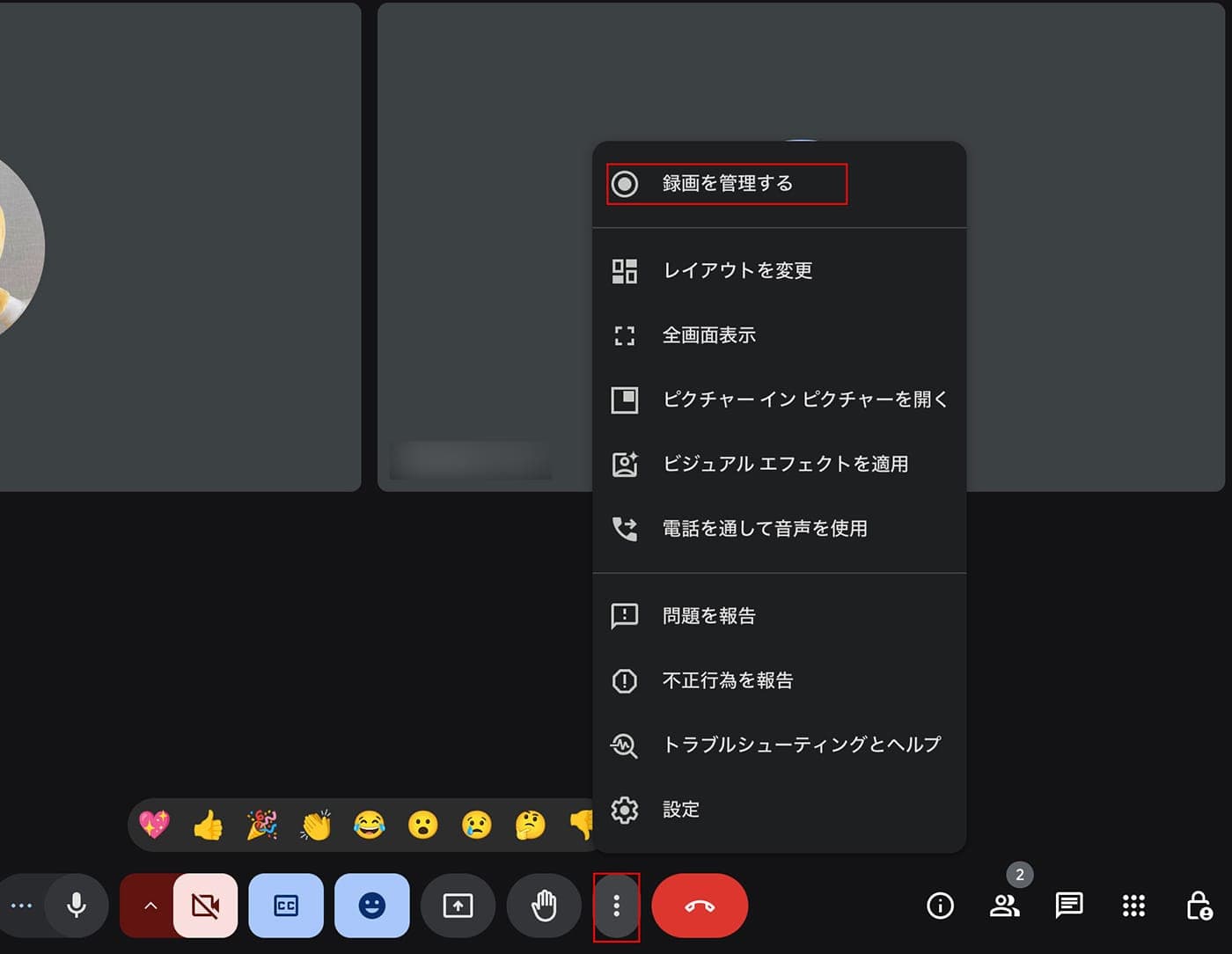
- 「録画に字幕を含める」 にチェックを入れ、 「録画を開始」 をクリックしてください。
録画ファイルは、メモと同様会議終了後に会議の主催者の Google ドライブに保存された上でカレンダーの予定にリンクが追加され、メールでも共有されます。
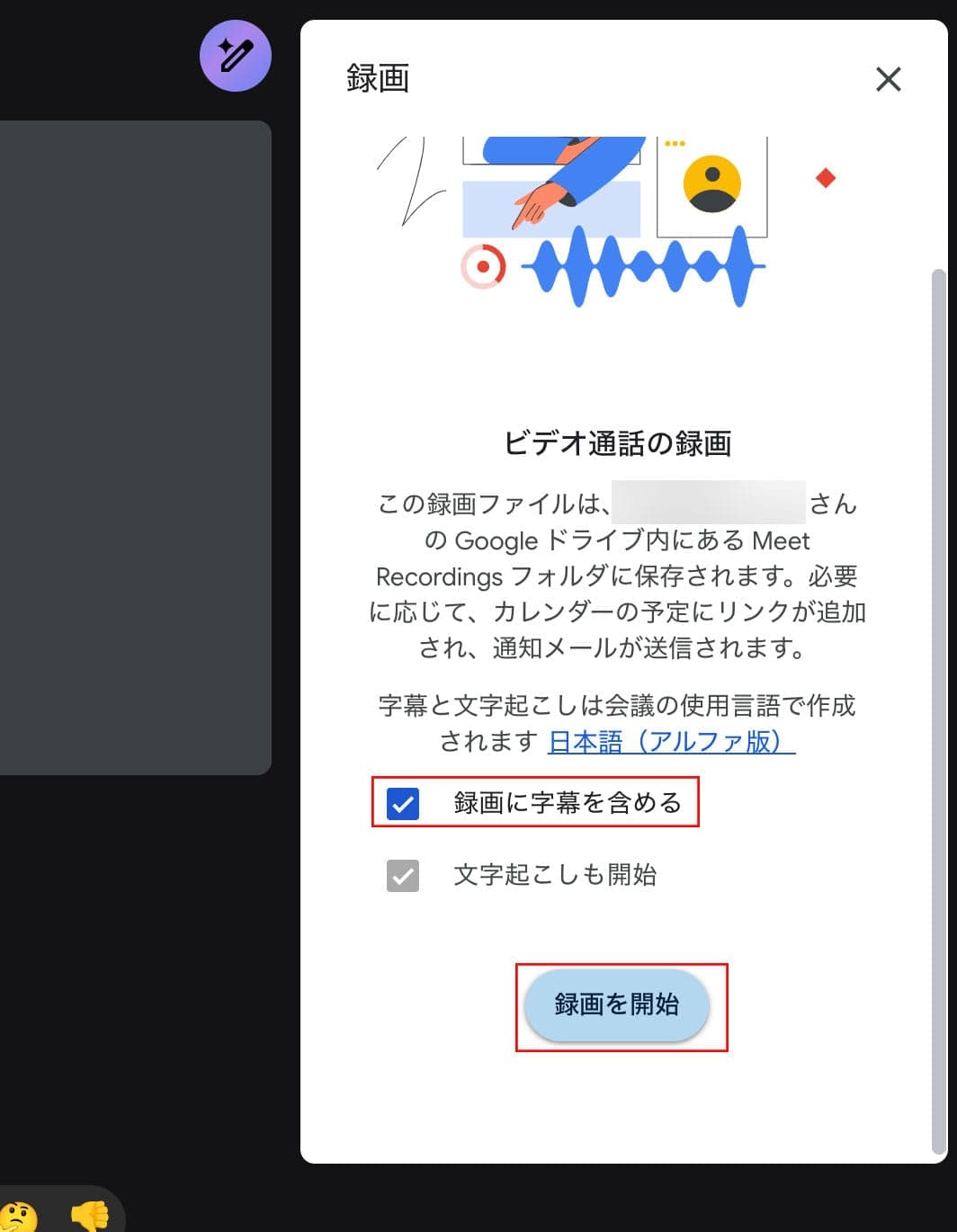
会議作成時に自動メモ生成を録画機能をセッティングすることも可能
ミーティングの際、自動メモ生成や録画をうっかり忘れてしまったといったことがないよう、スケジュールを作成する際にあらかじめセッティングをしておくことも可能です。
- Google カレンダーでスケジュールを作成し、 「Google Meet に参加する」 の右側にある設定アイコンをクリックします。
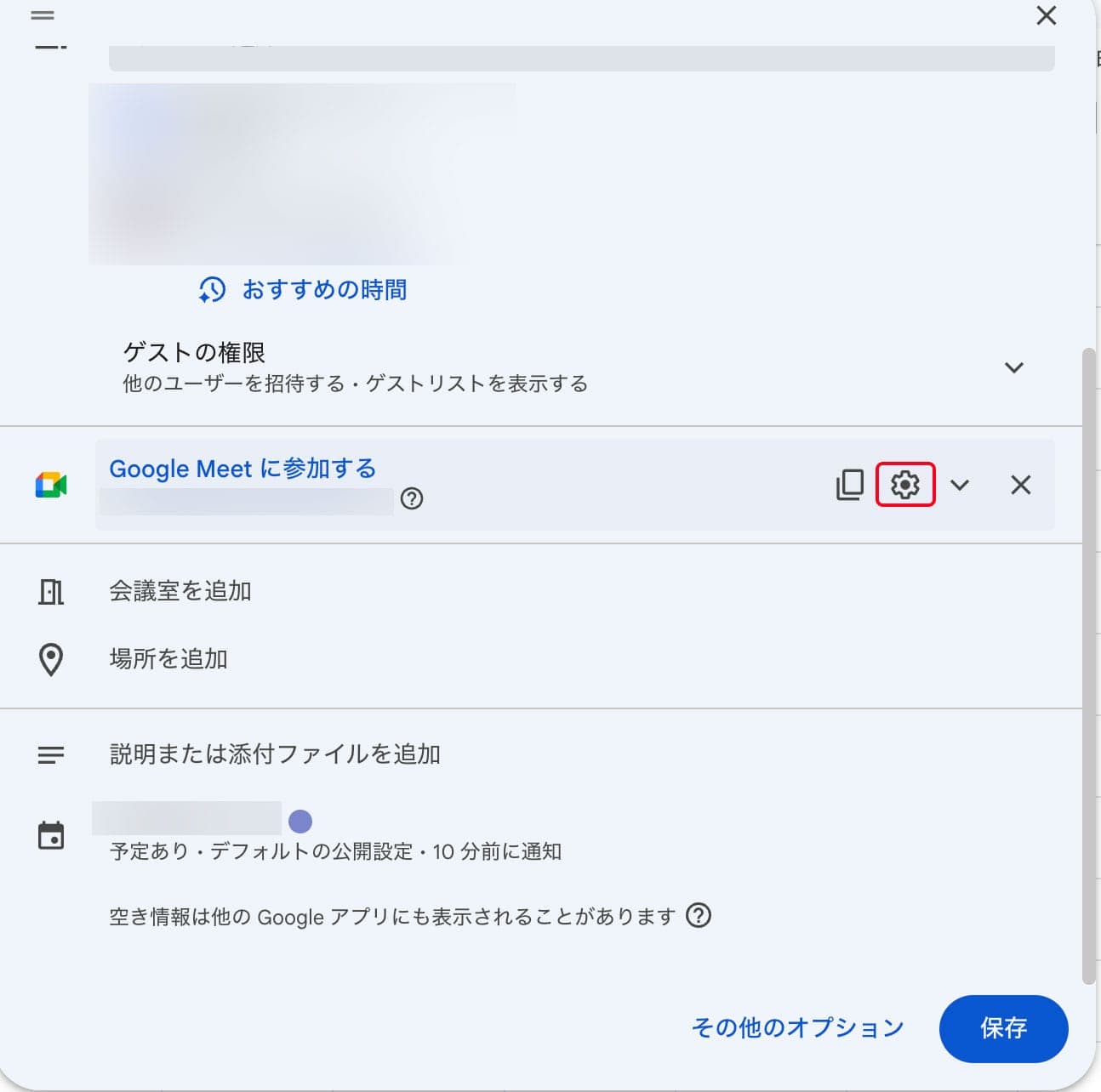
- ビデオ通話オプションで 「会議の記録」 タブをクリックします。
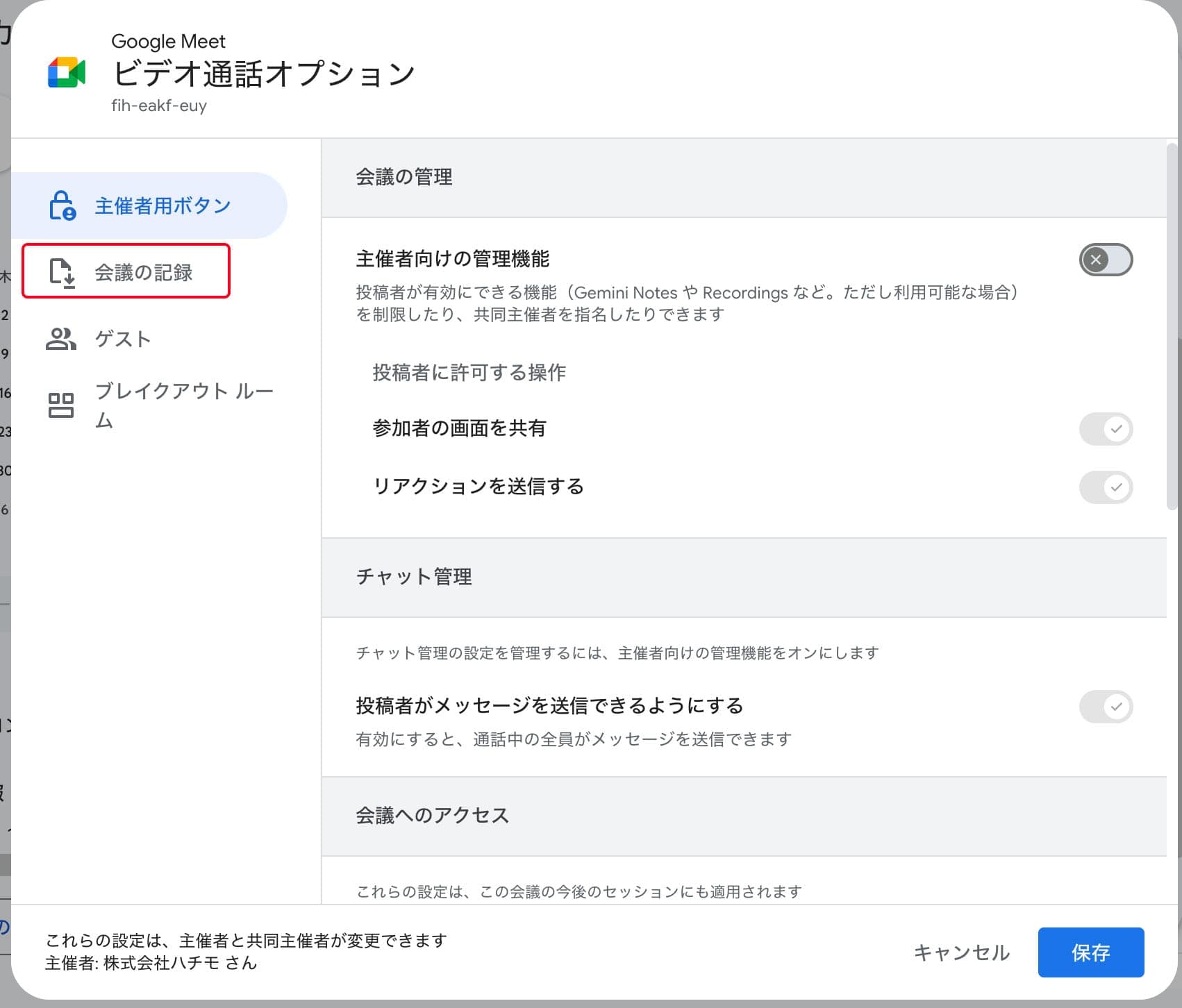
- 「Gemini でメモを生成する」 、 「会議を文字起こし」 、 「会議を録画」 にチェックを入れて、 「保存」 をクリックしてください。
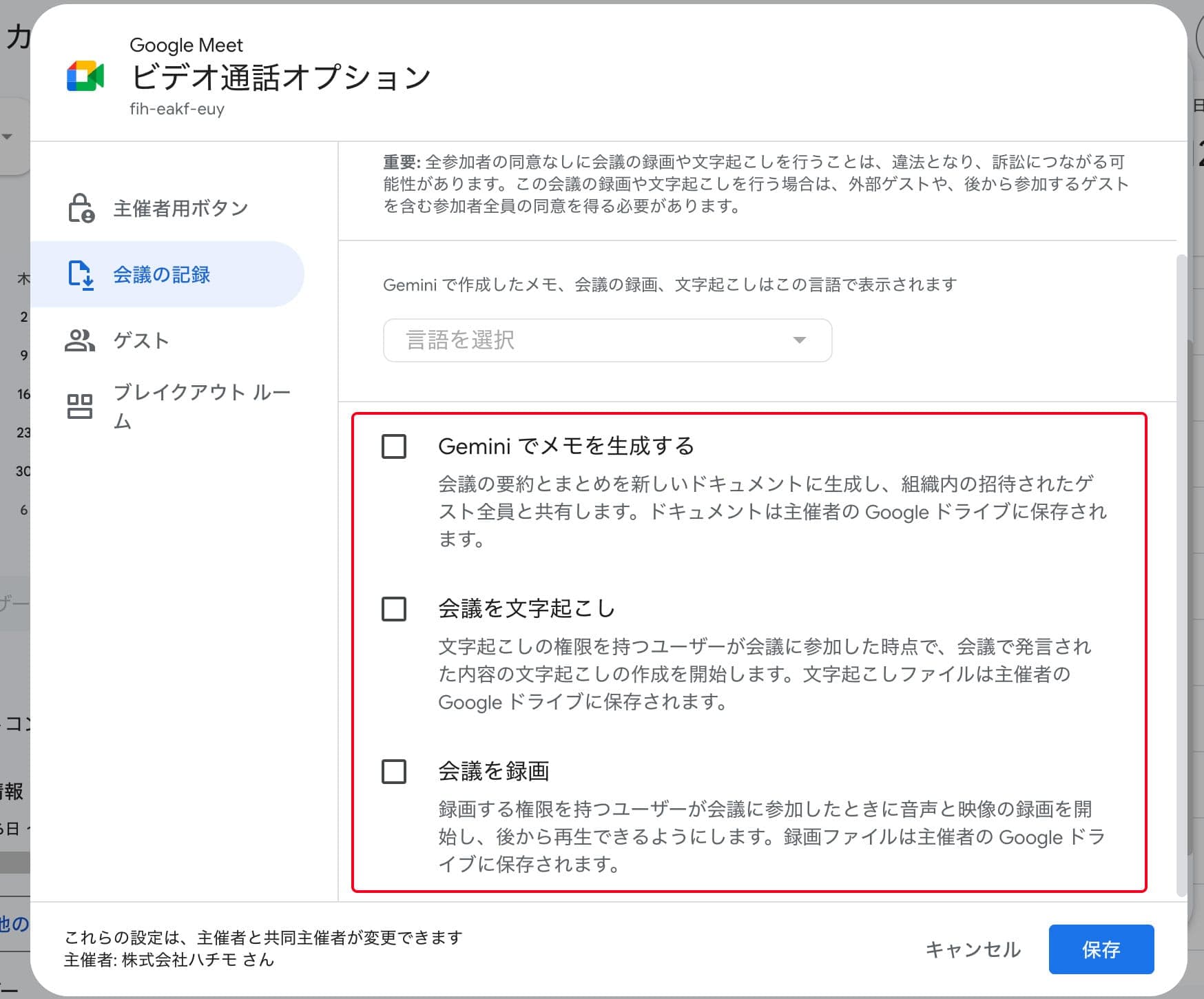
この設定を行うと、 Meet で会議を行う際自動的にメモ生成、文字起こし、録画が開始されます。
より効果的にメモ生成機能を使うためのヒント
メモ生成機能をより効果的に活用するために、以下の点に注意すると良いでしょう。
発言は明確に
Gemini が正確に内容を把握できるよう、発言者ははっきりと話すように心がけましょう。
専門用語や略語は避ける
参加者全員が理解できる言葉を使うようにしましょう。
重要なポイントは強調する
決定事項やアクションアイテムなど、特に重要なポイントは意識して強調して話すと、 Gemini が抽出しやすくなります。
生成された議事録を編集する
自動生成された議事録は、あくまで下書きとして捉え、必要に応じて修正や追記を行いましょう。
まとめ
Google Meet のメモ生成機能は、会議後の振り返り作業を効率化し、生産性を向上させる強力なツールです。
これまで議事録作成に多くの時間を費やしていた方は、ぜひこの機能を活用して、より効率的な会議を実現してください。