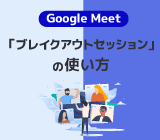Google Meet のアンケート機能を活用しよう!

Google Meet では、会議中にアンケート機能を利用できることをご存知ですか?
オンラインでの会議中やウェビナー中などにアンケートを取って即時で回答を見たい。そんな時には Google Meet のアンケート機能を使ってみましょう! この記事では Google Meet 中にアンケートを集計する方法を紹介します。
オンライン会議中にアンケートができる!
Google Meet では、会議中にリアルタイムでアンケートを行うことが可能です。会議や、ウェビナーを行う際、参加者全員の意見を集めたい時や、理解度を測りたい時にはぜひこの機能を活用してみましょう。
アンケートの結果は参加者と結果を確認することもできるので、ミーティング中のコミュニケーションに役立てることが可能です。
Meet × アンケートおすすめの使い方
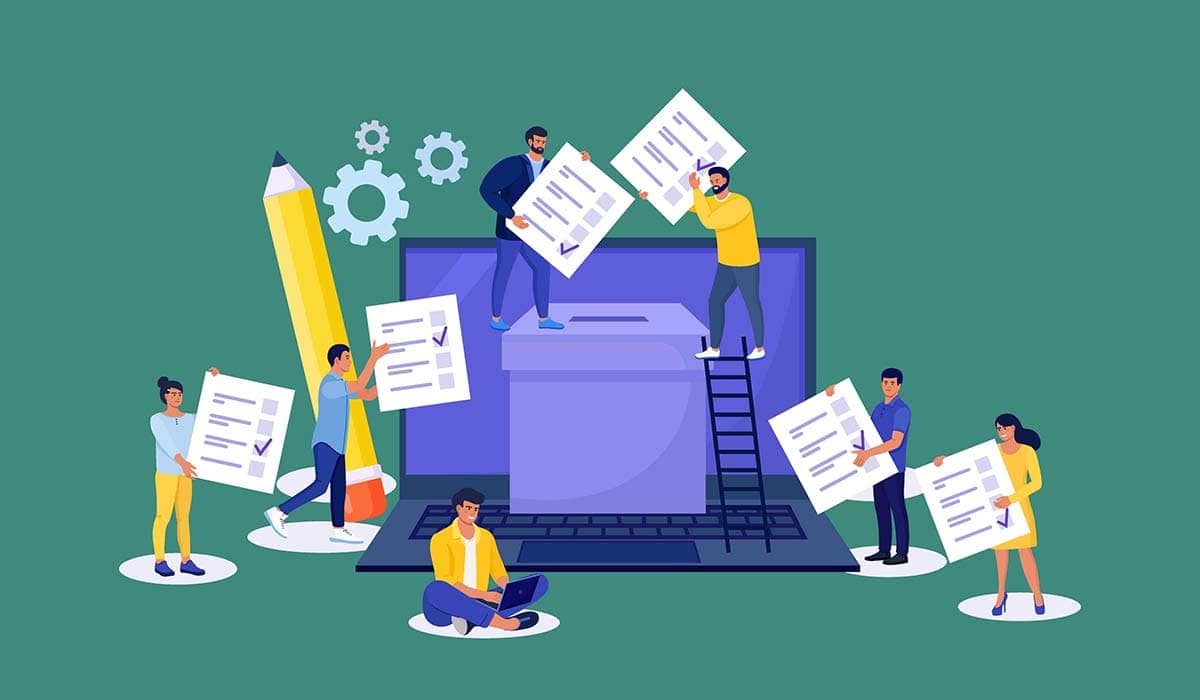
Meet × アンケートはこのようなシーンでの利用がおすすめです。
- アイスブレイクに
会議を開始する際の座を和ませるためのアンケート。会議でより活発なコミュニケーションを促すために、アンケート機能を利用してみませんか。例えば、 「あなたは猫派ですか?犬派ですか?」 というようなちょっとしたアンケートを会議の冒頭で使用すると、参加者は会議に入りやすくなります。 - アンケートを使用して、参加者の理解度を測る
会議の内容への理解の程度を測りたいと思ったら、アンケートを使用してみましょう。また、ホストにはアンケート結果の集計レポートが送られるので、それを参照して次のアクションを起こすのも簡単です。 - 参加者全員に質問の機会を与える
カメラに向かって発言することは苦手な人、記述式の方が考えをまとめやすい人など、参加者全員から質問してもらえるようにするには、 Meet のアンケート機能の利用が最適です。 - イベントへのフォードバックを確実に回収する
ウェビナーなどのオンラインイベントが終わった後にフィードバックを回収しようとしても、なかなか思うように回収できないというケースが多いのではないでしょうか。イベント中にリアルタイムにアンケートを行うことで、スムーズにフィードバックを回収することが可能です。
【注意点】 Meet × アンケートが使えるエディション
Google Meet のアンケート機能は、以下の Google Workspace エディションでのみご利用いただけます。無料のユーザー、 Business Starter ユーザーは利用できません。
- Essentials
- Business Standard
- Business Plus
- Enterprise Starter
- Enterprise Essentials
- Enterprise Standard
- Enterprise Plus
- Education Plus
- Teaching and Learning Upgrade
- G Suite Business
- Nonprofits
- Workspace Individual
Meet × アンケートの使い方
それでは、実際に Google Meet のアンケート機能の使い方を紹介します。
注 : Google Meet でアンケートを実施できるのは会議の主催者に限られます。デフォルトでは、主催者は 1 つの会議につき 1 人しかいませんが、会議中に最大 25 人の共同主催者を追加できます。
- 会議中に、右下の 「アクティビティ」 をクリックします。
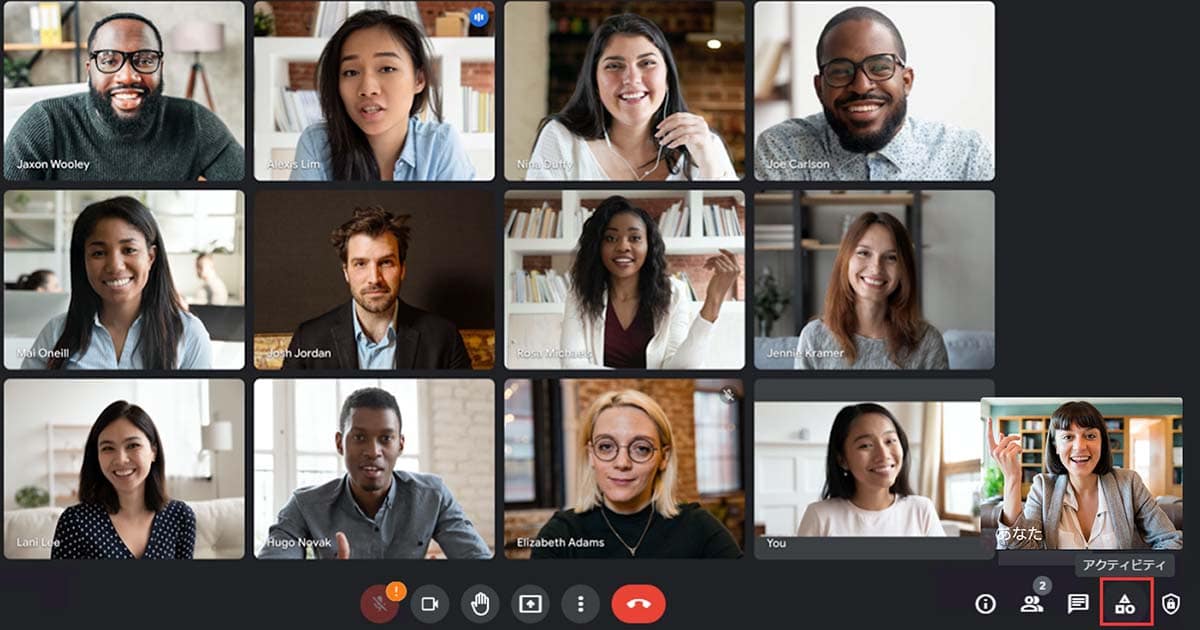
- 「アクティビティ」 一覧が表示されるので、 「アンケート」 を選択します。
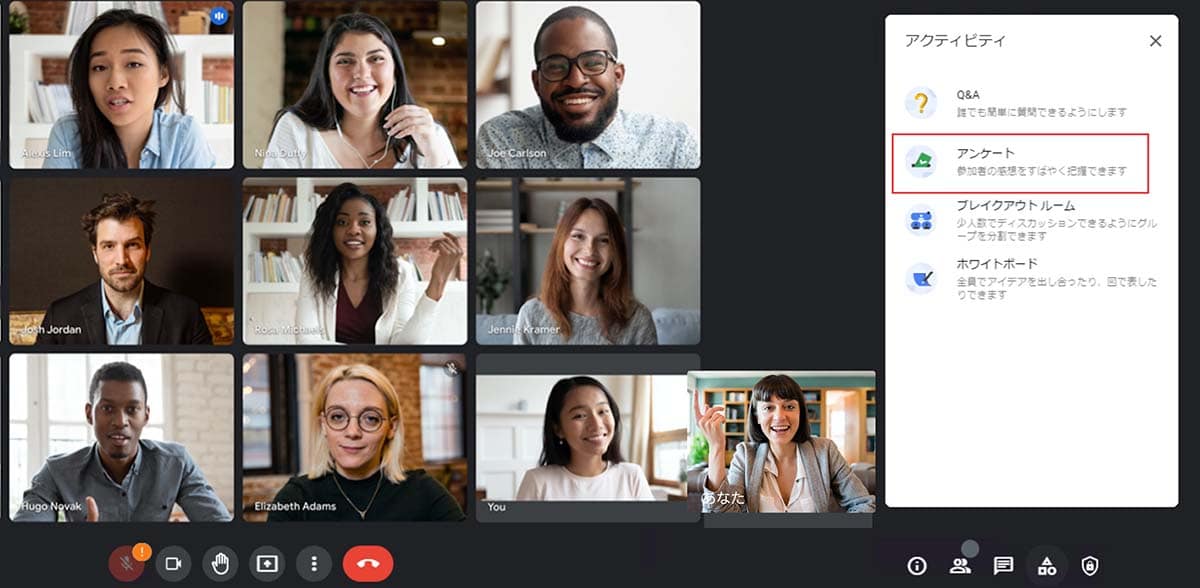
- アンケートを開始をクリックします。

- 質問項目を入力し、 [公開] をクリックしてアンケートを投稿します。
※通話が終了すると、すべてのアンケートが完全に削除され、アンケート結果のレポートが会議の管理者にメールで送信されます。
ヒントアンケートを保存して後で公開するには [保存] をクリックします。保存したアンケートは、ビデオ通話が始まってから終了するまでの間、 [アンケート] 欄に表示されたままになります。ただし、 Meet を離れた場合はアンケートは無効になりますのでご注意ください。

参加者は、会議中に右下のアクティビティ アイコン → [アンケート] をクリックします。
アンケートの回答を選択 次に [投票] をクリックします。
- 主催者の画面にはリアルタイムで回答が反映されます。
アンケートを終了して回答の受け付けを締め切るには、 [アンケートを締め切る] をクリックします。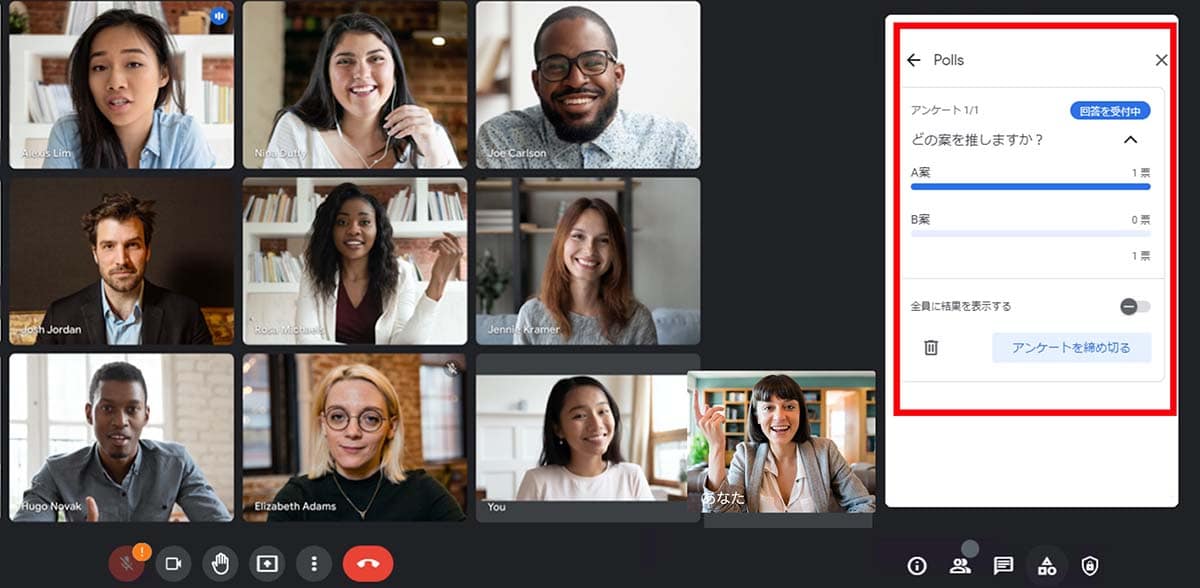
会議が終了すると、実施したアンケートについてのレポートが管理者にメールで届きます。このレポートには、会議の参加者の名前と回答が記載されます。
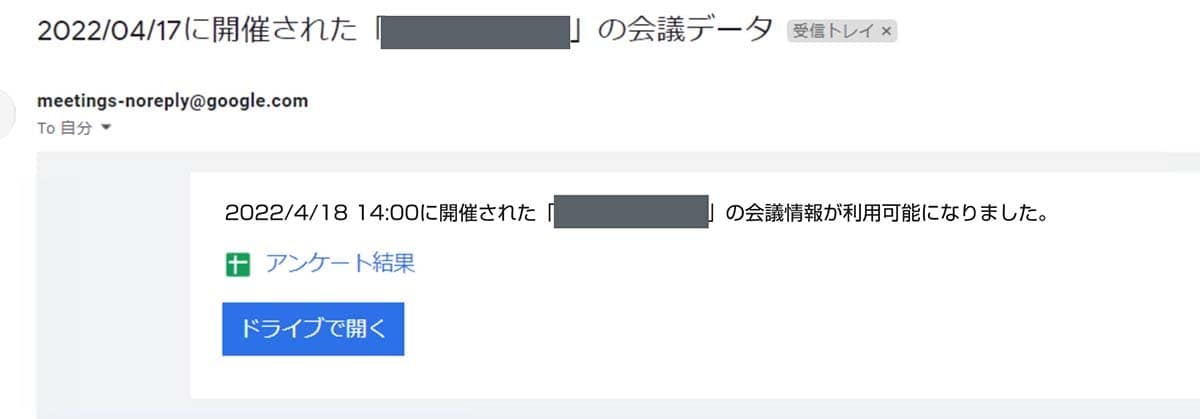
まとめ
Google Meet のアンケート機能は直感的に利用できるので、使ったことがないという方はぜひ活用してみましょう。参加者の活発なコミュニケーションの促進や、意見の見える化にきっと役立つはずです。