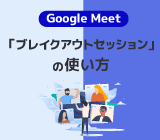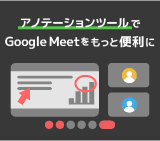外出時や移動中でも便利に使える! スマートフォン版 Google Meet の使い方

ビジネスシーンに欠かせないツールとなった Web 会議ツール、 Google Meet 。この記事では、外出時や移動中でも便利に使えるスマートフォン版 Google Meet の使い方を紹介します。
スマートフォンから Google Meet に参加する方法
スマートフォンから Google Meet に参加するには、いくつかのやり方があります。
ここでは、主要な2つの会議の参加方法を紹介します。
Google カレンダーの予定から Google Meet に参加する
Google カレンダーにセッティングされた予定から Google Meet に参加するには下記の手順で参加します。
- Google カレンダー アプリで予定を開きます。
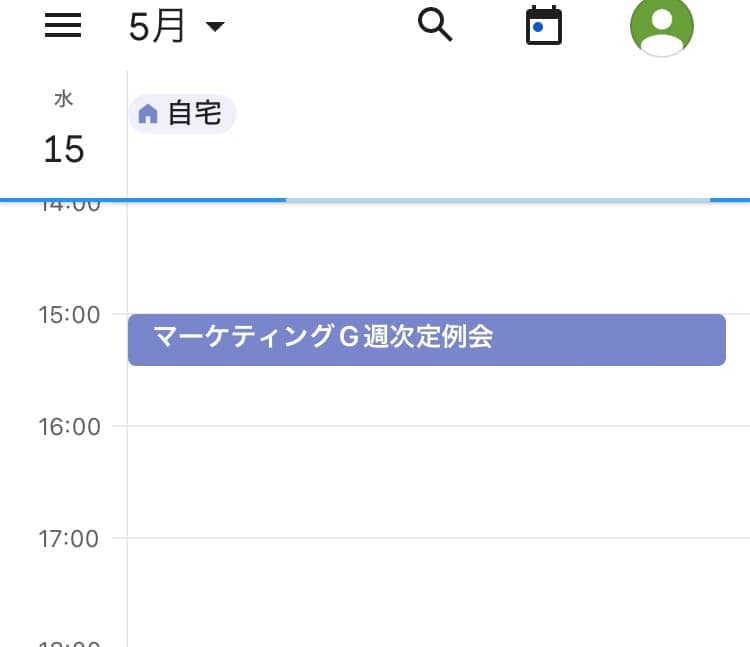
- 「Google Meet に参加する」 をタップします。
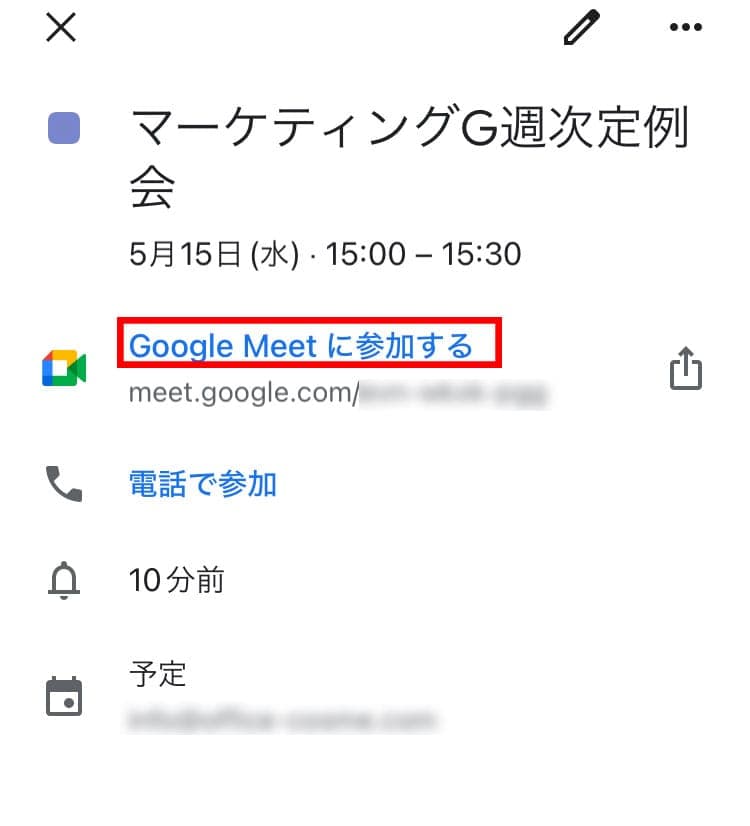
カレンダーから参加する場合、Google Meet アプリがダウンロードされていなくても Web 会議に参加可能です。
Google Meet アプリから参加する
Google Meet アプリを使用して Web 会議に参加できます。
アプリはここからダウンロード可能です。
- Google Meet アプリ を開きます。
- 会議リストから、参加する会議をタップします。
※Google カレンダーでスケジュール設定された会議は、 Google Meet の [会議] に表示されます。
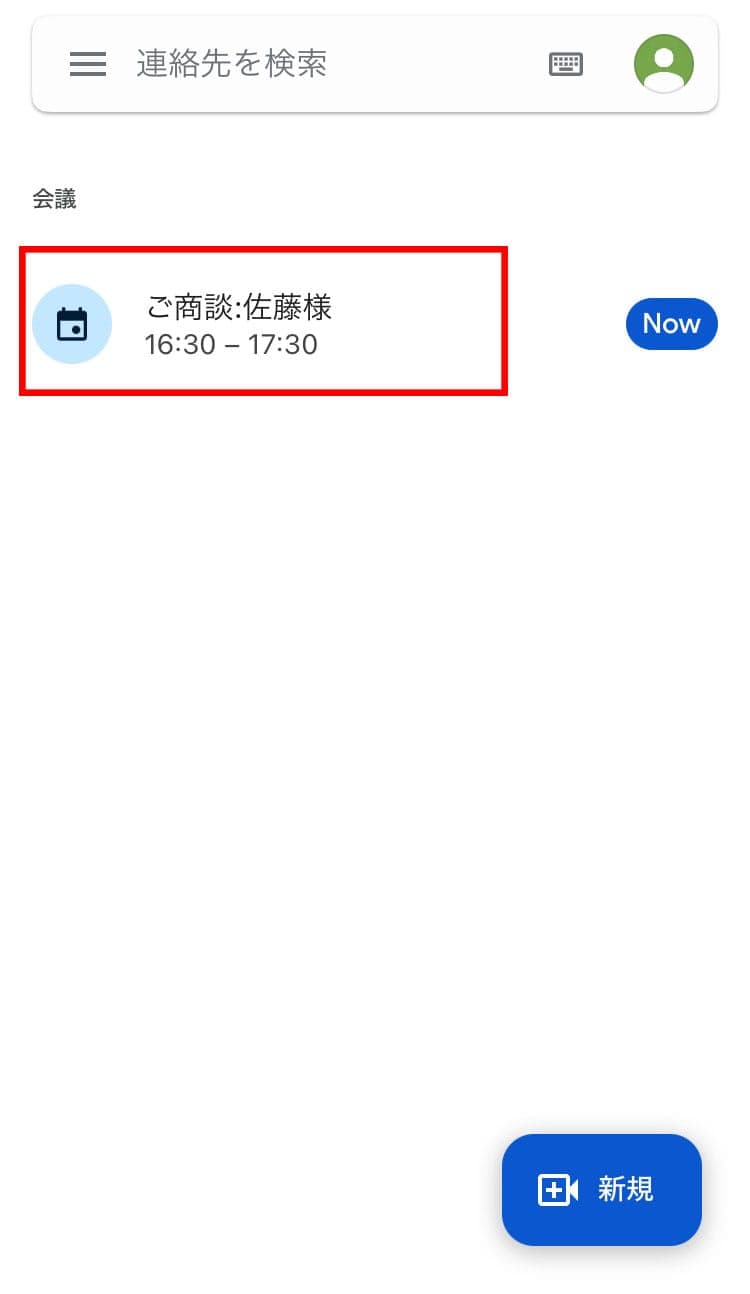
その他の Google Meet の参加方法
その他にもスマートフォンから Google Meet に参加する方法があります。
【会議コードまたはニックネームを使用して Google Meet に参加する】
すべての Google Meet の会議には abc-defg-hjk のような文字列のコードが割り当てられています。このコードは参加者への招待メールやカレンダーに記載されています。 Meet アプリを開いたら、上部の 「連絡先を検索」 の横に表示されているキーボードのアイコンをタップし、会議のコードを入力してください。
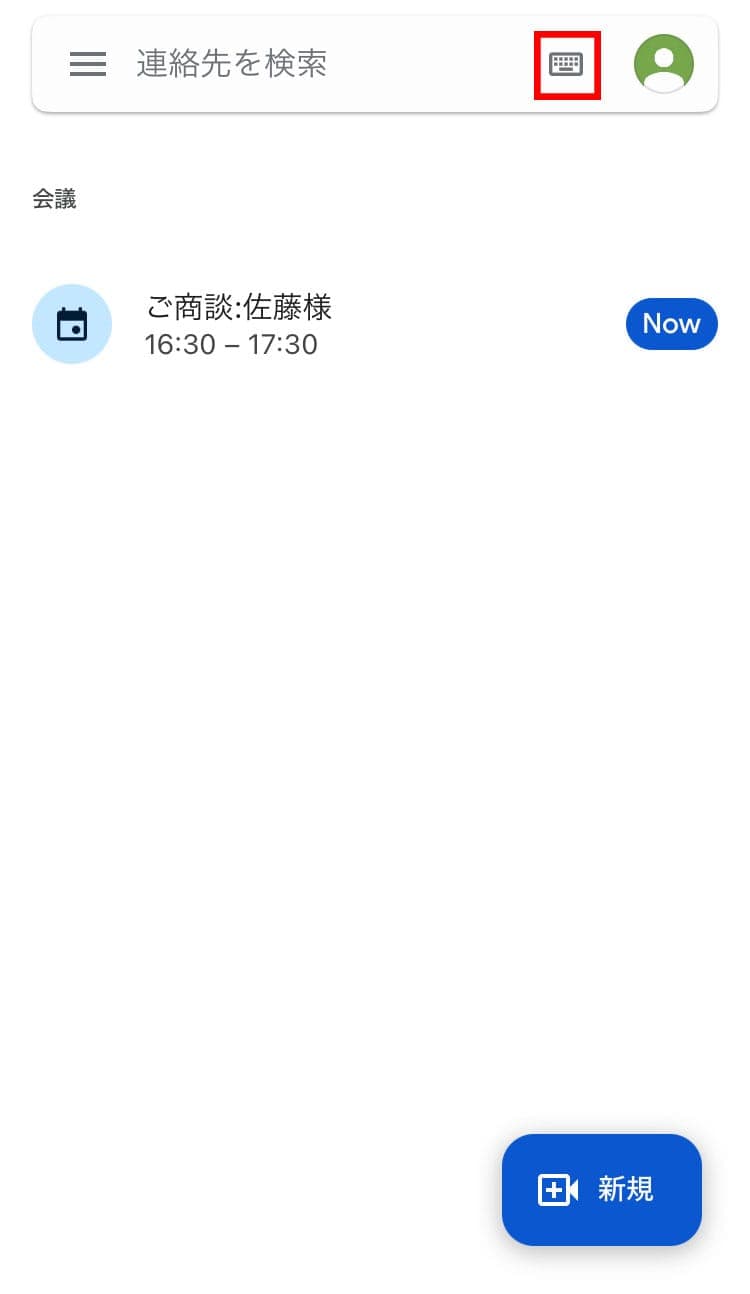
【Gmail から Google Meet に参加する】
スマートフォンの Gmail アプリから Gmail を開き、招待メールに表示された 「Google Meet に参加する」 ボタンをタップして Web 会議に参加できます。
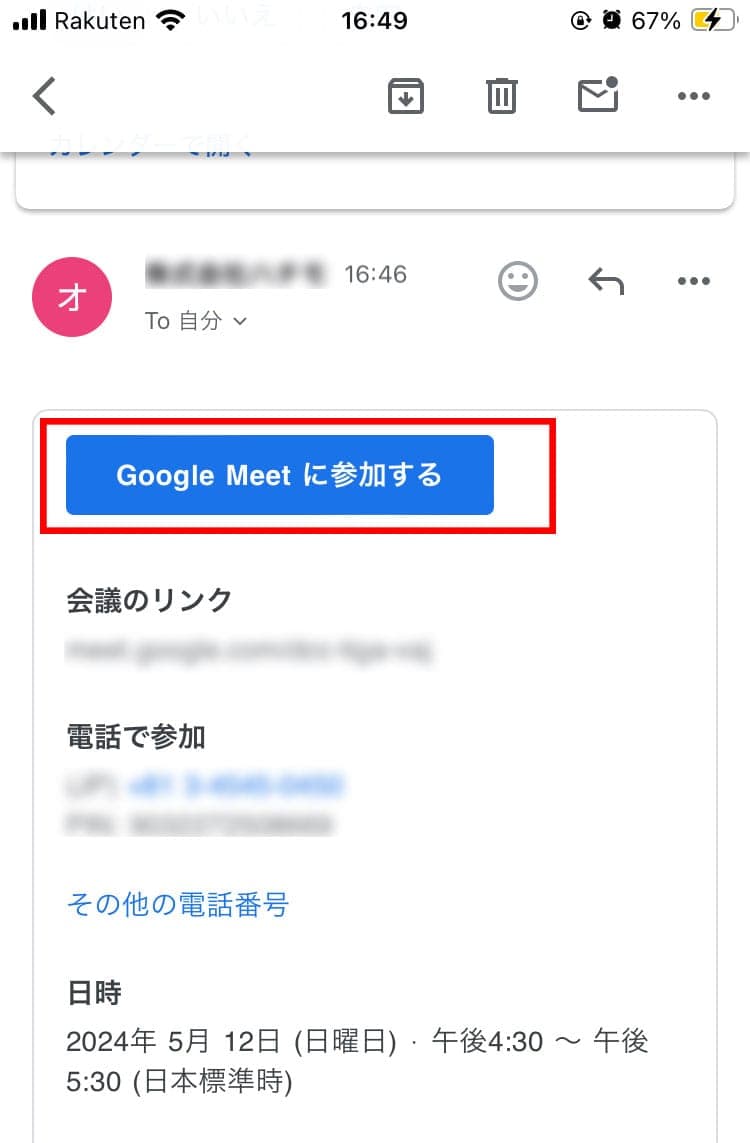
【電話番号から Meet に参加する】
会議に割り振られた電話番号にダイヤルインすることで、 Meet に参加できます。
スマートフォンから電話でダイヤルインできるのは、 Google Workspace ユーザーが主催している会議に限られます。
Google カレンダーの予定または会議の招待メールに記載されている電話番号をタップすると PIN が自動的に入力され、 Google Meet に参加できます。電話番号から Google Meet に参加する場合、通話料がかかります。
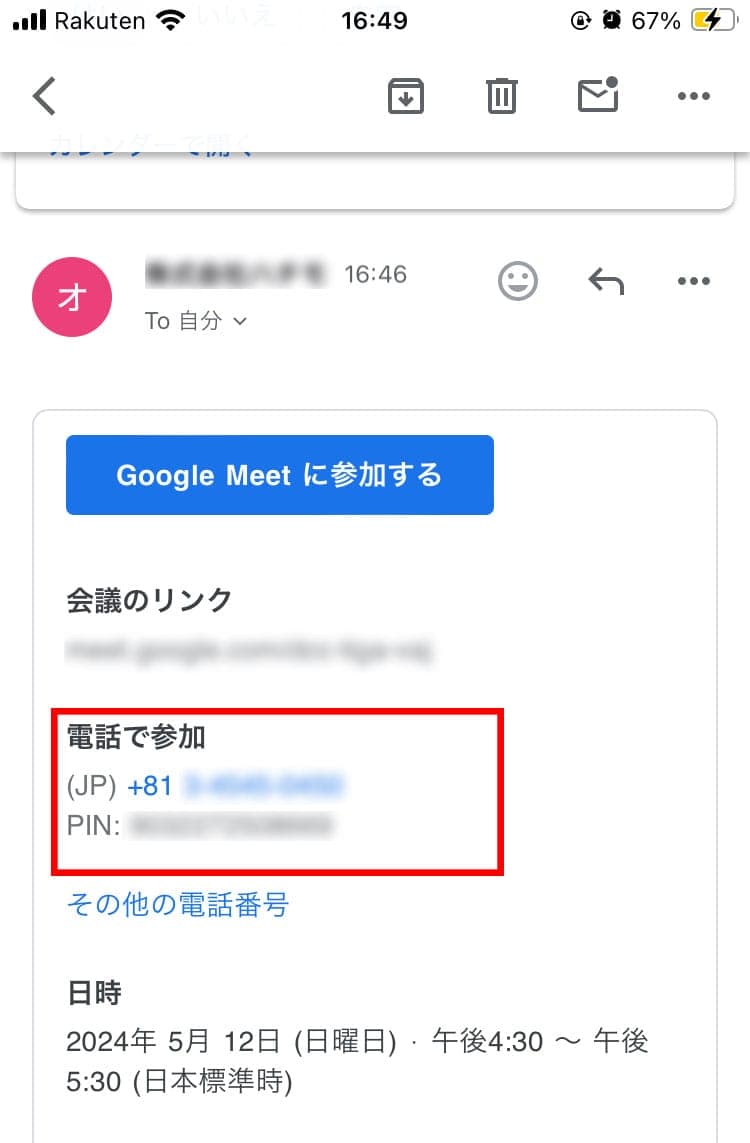
スマートフォンでの Google Meet の機能の操作方法
続いて、スマートフォンで操作する方法を説明します。
※ここでは iPhone で操作を行っています。
スマートフォン版 Google Meet の基本操作
【画面の表示/表示】
自分の画面の表示/非表示は、ビデオのアイコンをタップすることで切り替えが可能です。
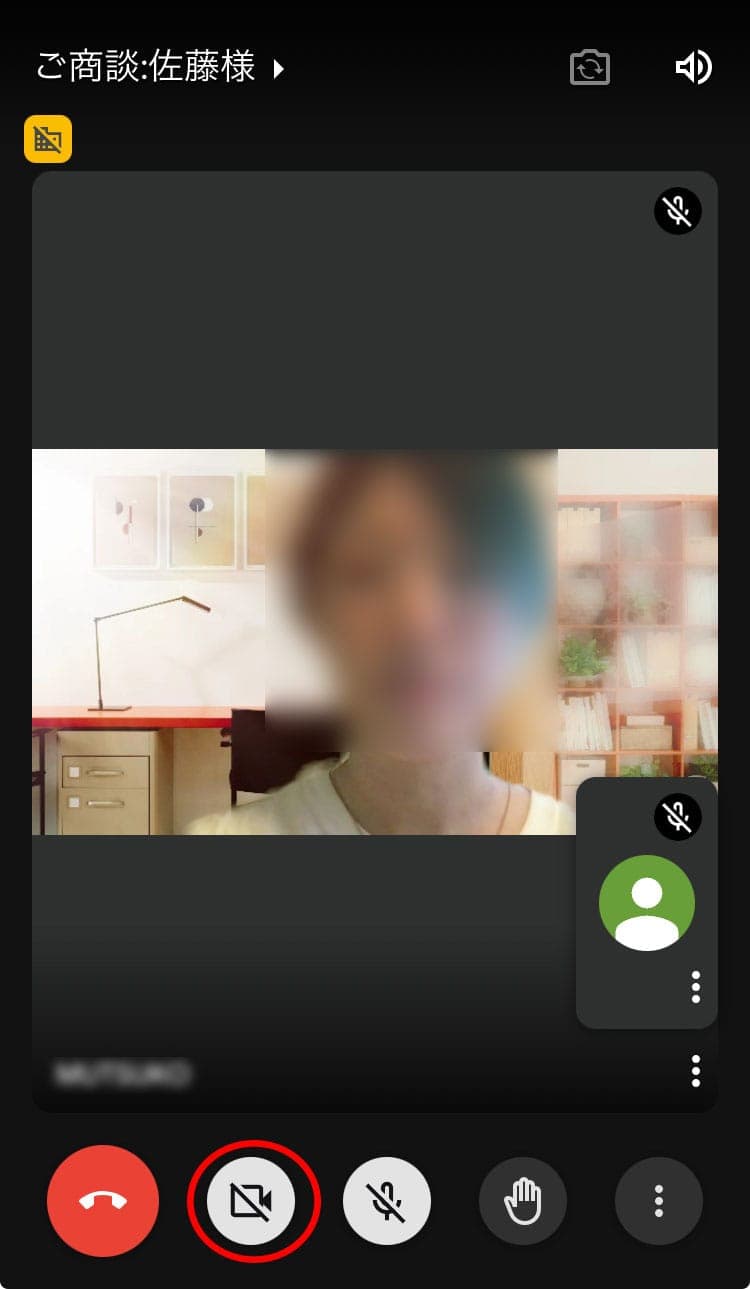
【ミュート】
自分の音声を会議に入れたくない場合は、マイクのアイコンをタップします。
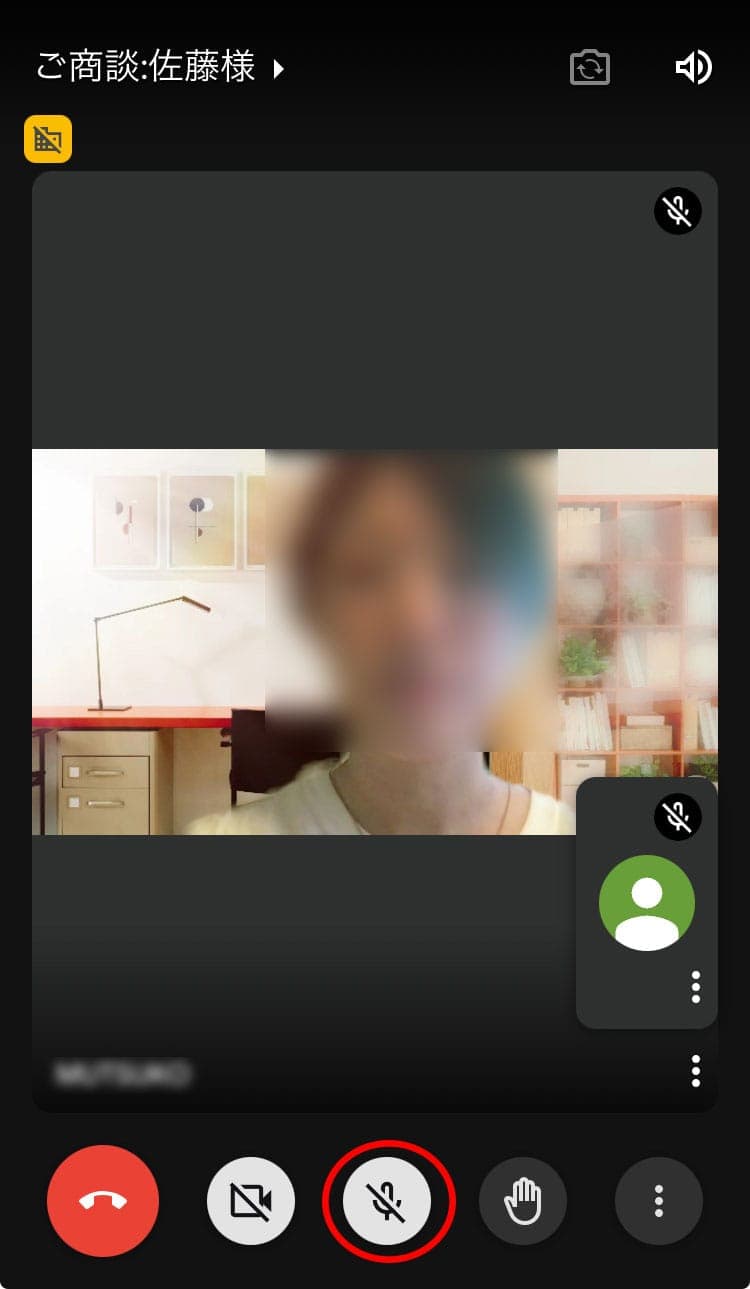
【挙手】
会議中に発言をしたいときは挙手アイコンをタップすることで発言への意思表示ができます。
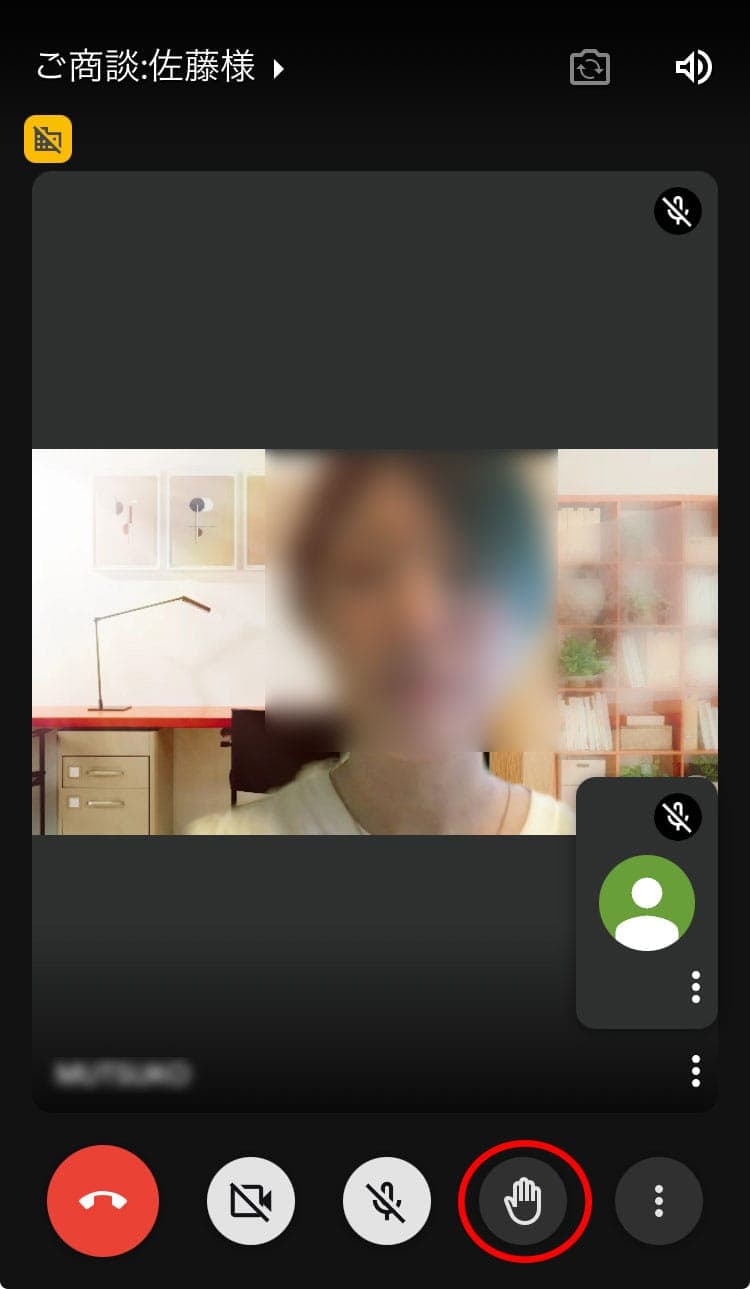
【会議中にユーザーを追加】
会議中にユーザーを追加する場合、画面右下の3点リーダー 「︙」 をタップ → ユーザーを追加 → 「参加に必要な情報を共有」 でチャットなどでシェア、または参加のリンクをコピーして他のユーザーを追加することができます。
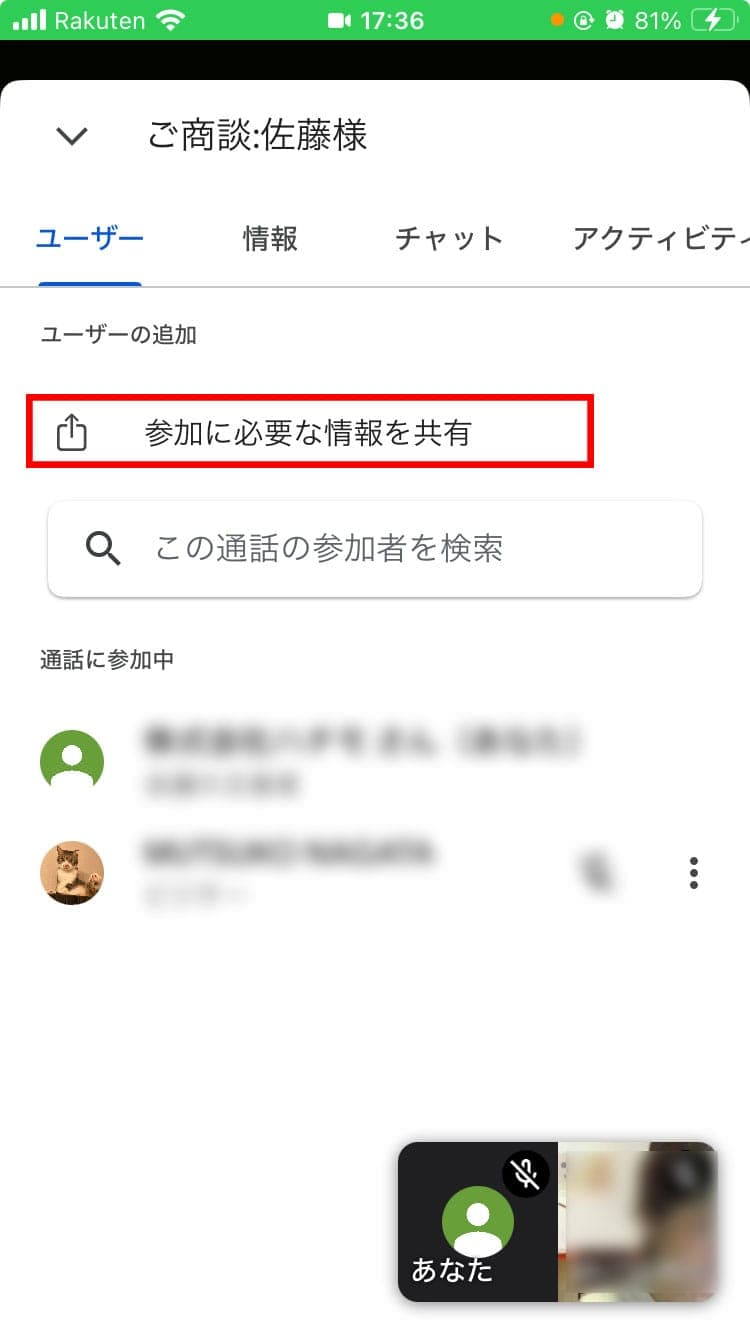
【通話中にメッセージを送信】
会議中にテキストで共有したい場合はメッセージを送ることができます。
画面右下の3点リーダー 「︙」 をタップ → 「通話中のメッセージ」 でメッセージが送れます。このメッセージは会議が終わると表示されなくなるのでご注意ください。
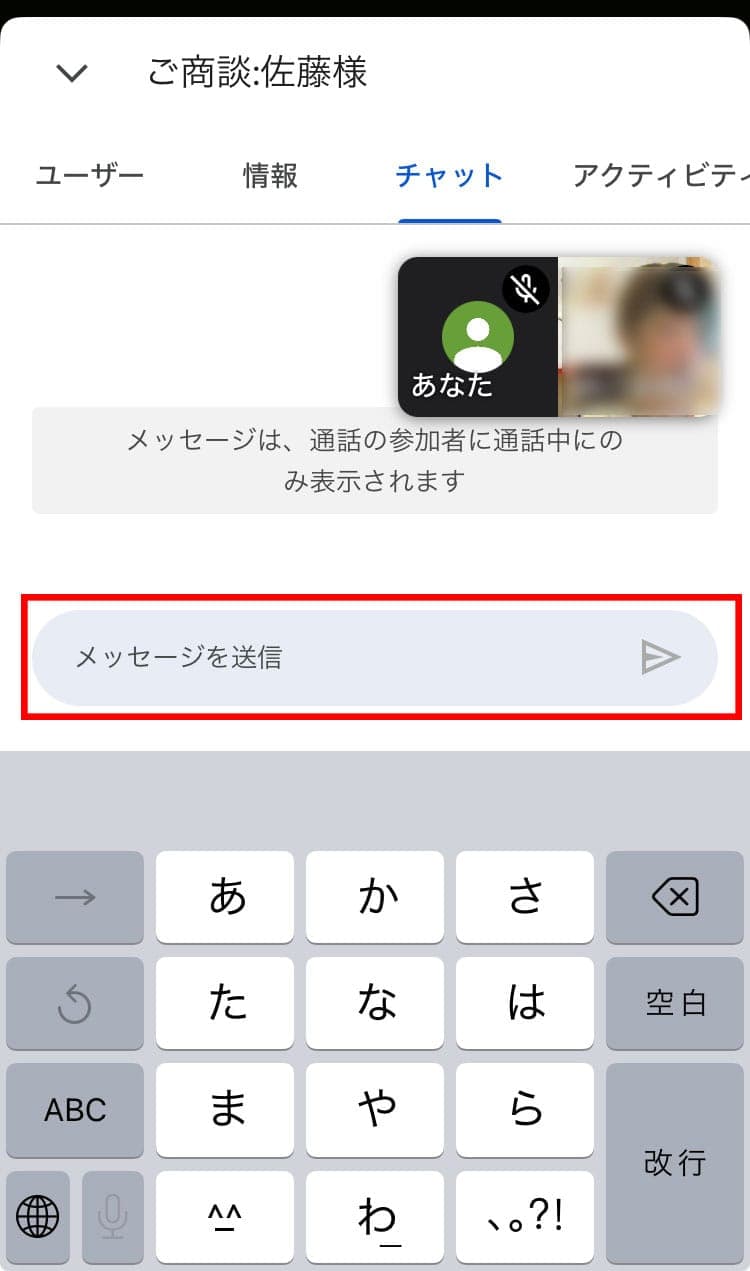
【画面を共有】
スマートフォンの画面を会議の参加者に共有することができます。
画面右下の3点リーダー 「︙」 をタップ → 「画面を共有」 → 「ブロードキャストを開始」 をタップして共有したい画面を開いてください。
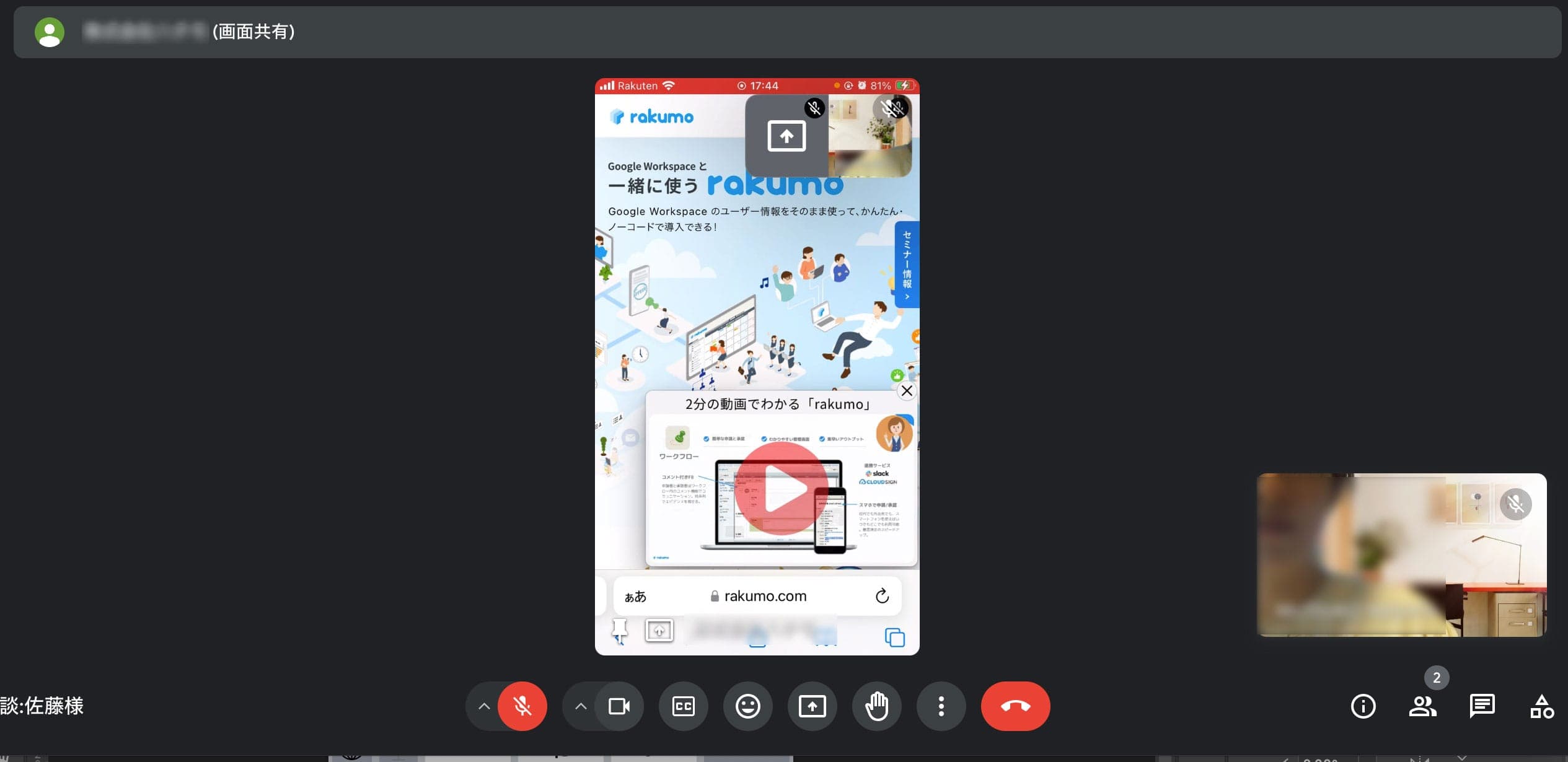 画面が共有されている状態のイメージ
画面が共有されている状態のイメージ共有を停止する場合は、画面上の共有のアイコンをタップしてください。
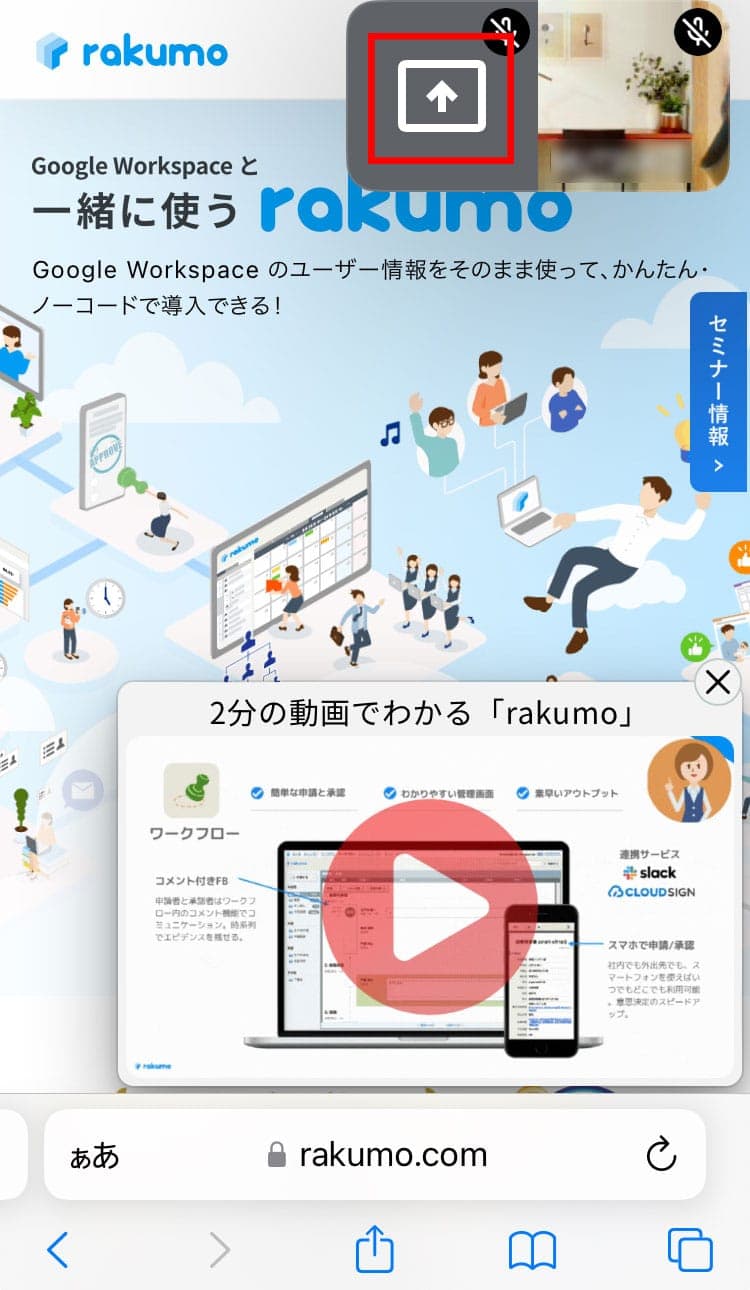
【字幕を表示】
Meet では日本語の字幕をつけることが可能です。画面右下の3点リーダー 「︙」 をタップ → 「字幕を表示」 をタップすると字幕表示がオンになります。
字幕をオンにすると自分の画面で字幕は表示されますが、他の参加者が字幕をオンにしていなければ他の参加者の画面に字幕は表示されません。
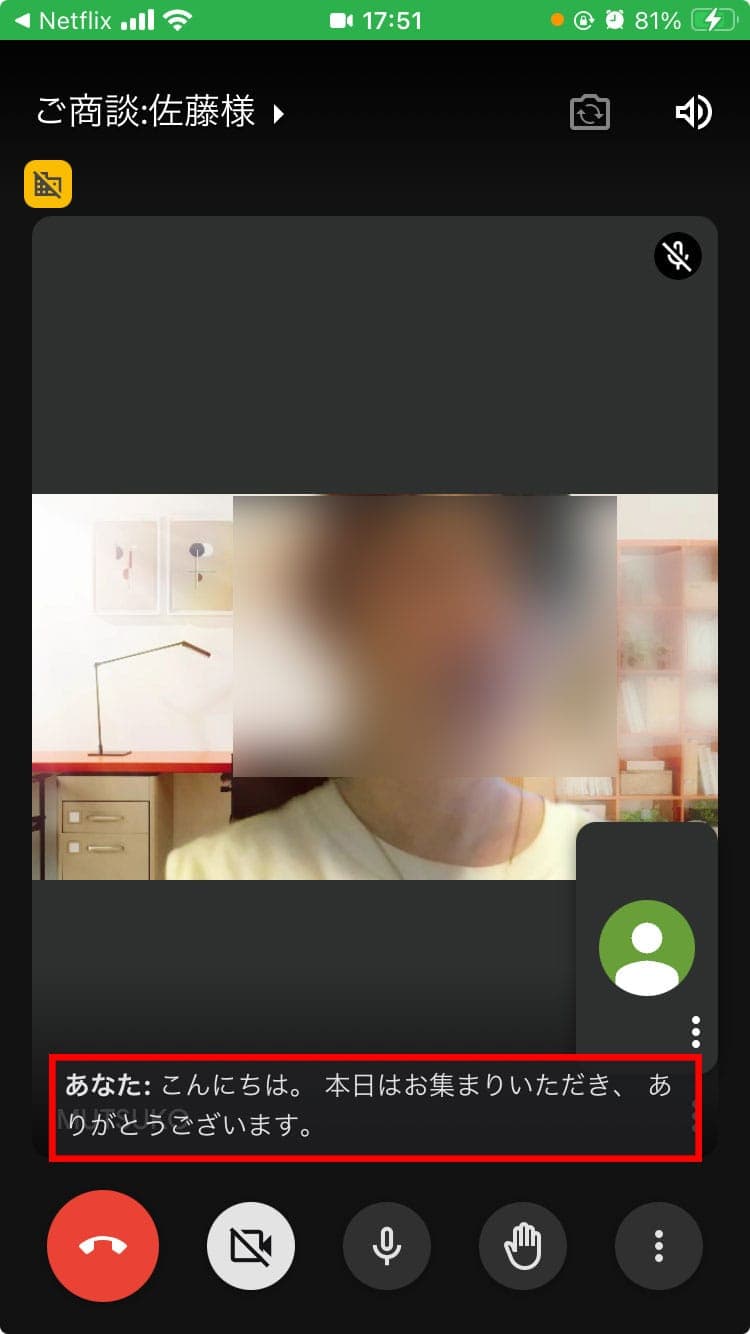
【画面にエフェクトをかける】
Meet に参加する際、自分の画面にエフェクトをかけることができます。エフェクトは、背景の合成、顔のフィルタ、ポートレートレタッチを選択できます。
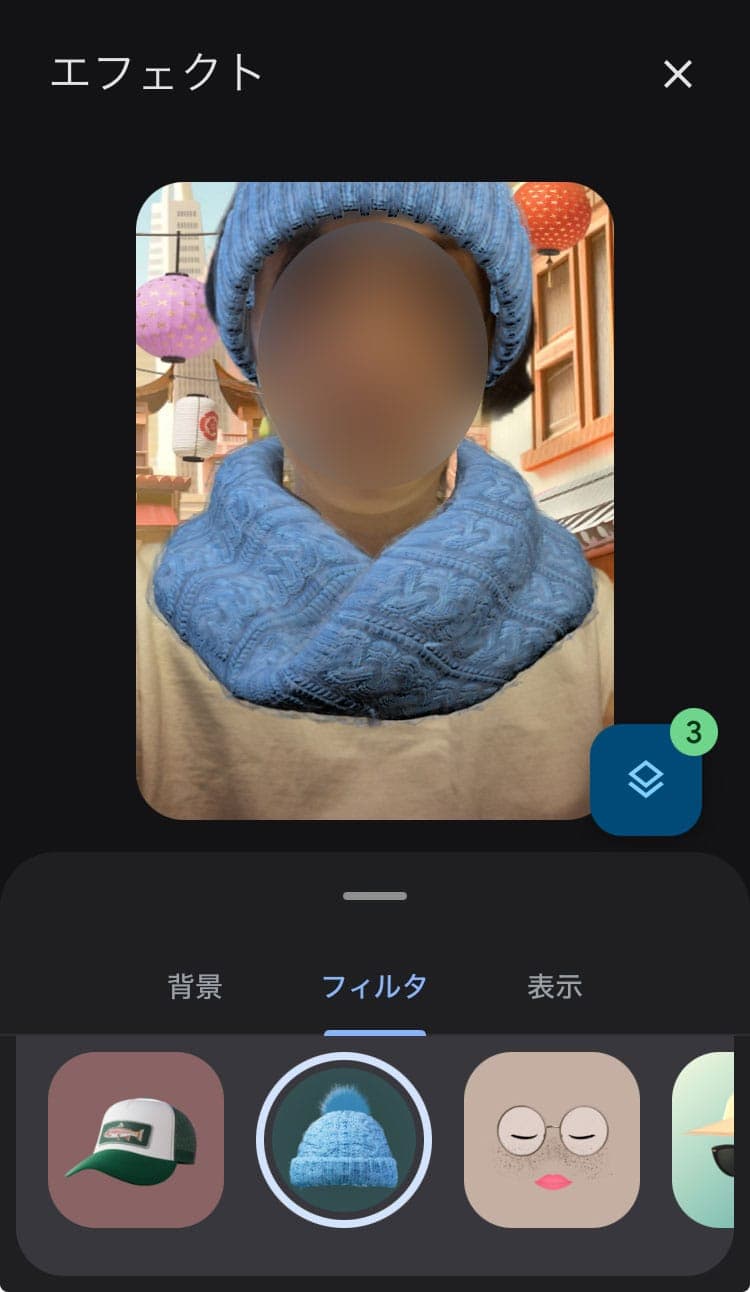 背景と、顔 (帽子とマフラー) にフィルタをかけたイメージ
背景と、顔 (帽子とマフラー) にフィルタをかけたイメージなお、会議に参加する前でも参加中でもエフェクトをかけることが可能です。
- 会議に参加する前にエフェクトをかける場合
会議に参加する前に表示される待機画面でエフェクトのアイコンをタップします。
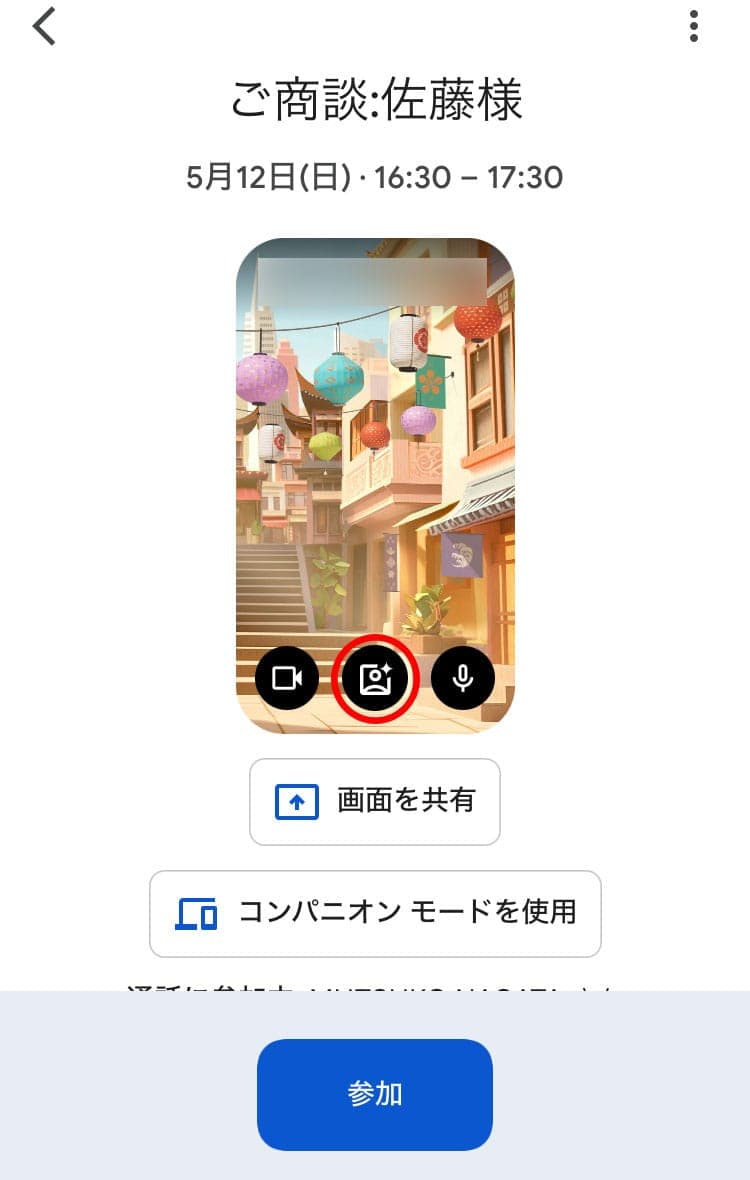
- 会議に参加中にエフェクトをかける場合
参加中に自分の画面に表示される画面の中のエフェクトのアイコンをタップします。
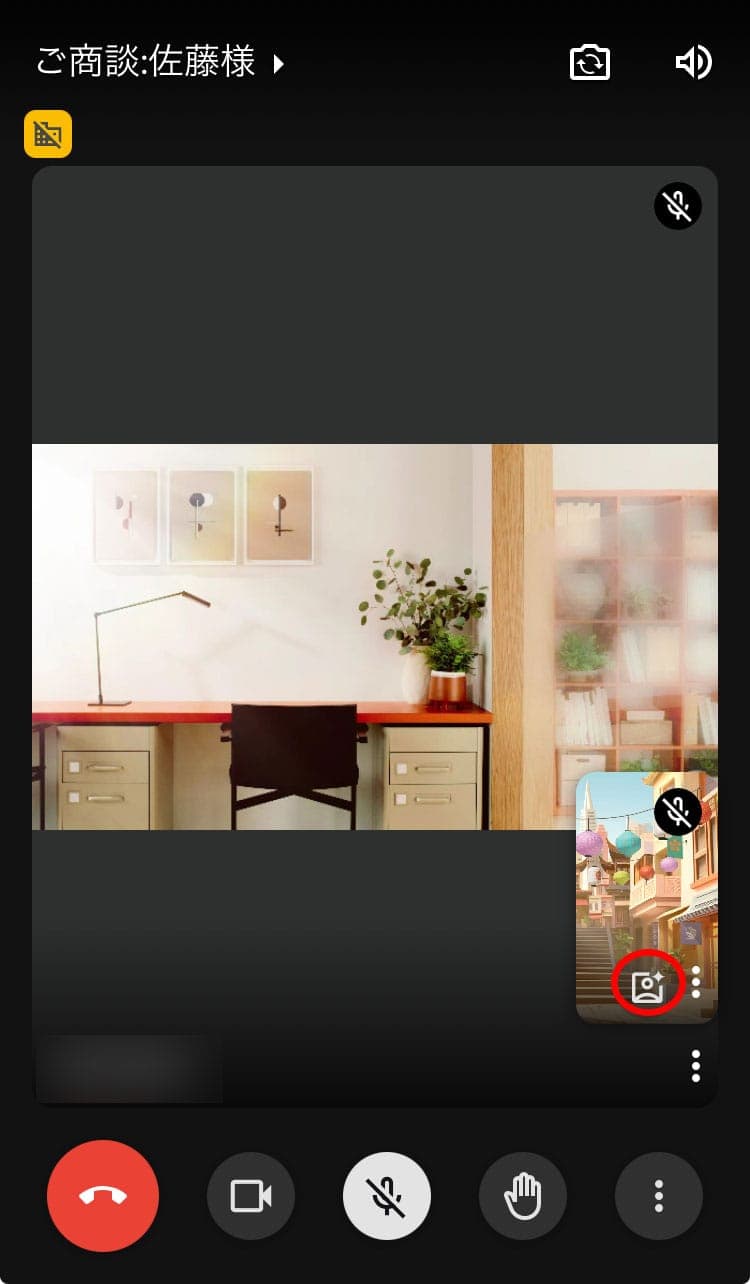
外出モードを利用する
スマートフォン版のアプリには外出モードという機能があります。
外出モードは、歩いているとき、車に乗っているとき、または公共交通機関を利用している時などに有効な機能です。外出モードは音声のみ利用可能で、押しやすい大きな通話コントロール ボタンが表示されるため、会議に集中できます。
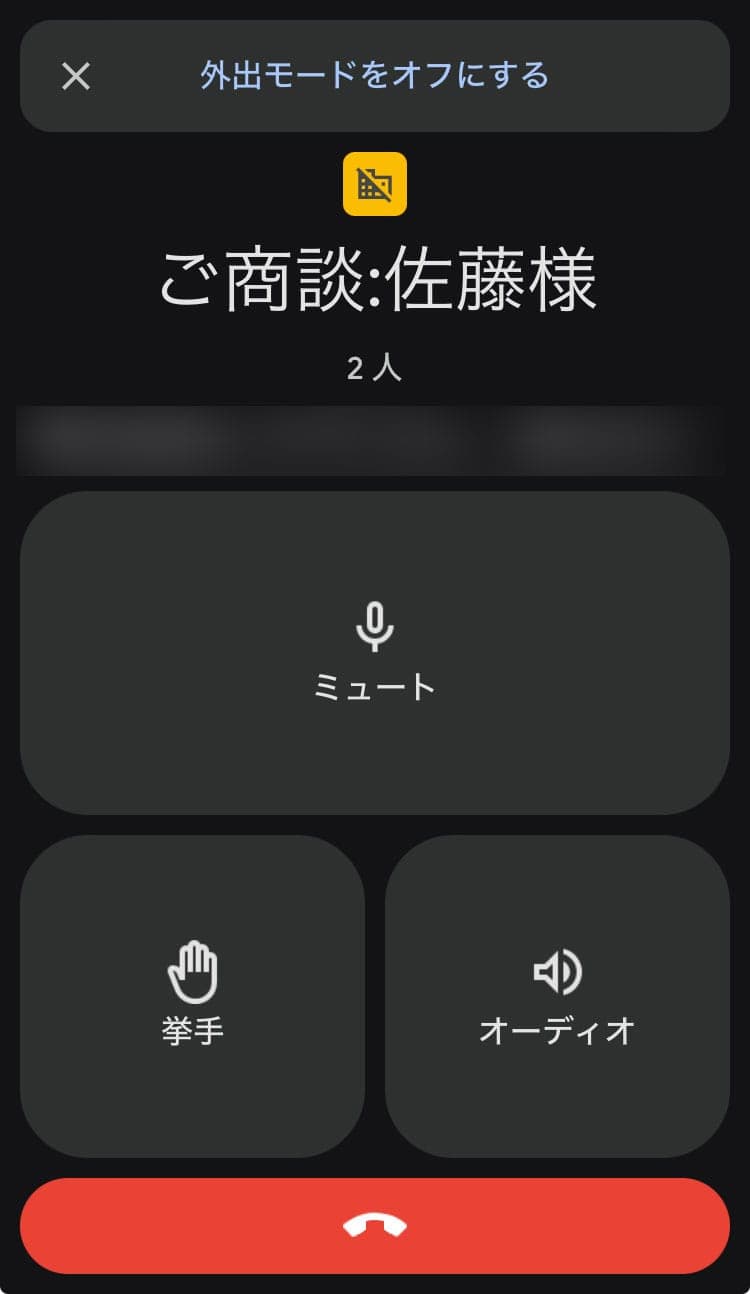 外出モードの画面
外出モードの画面外出モードの特長
外出モードには以下のような特長があります。
- カメラがオフになり、動画の送受信はできなくなります。
- 使用するデータ量が少なくてすみます。
- ミュート 、挙手 、音声 の大きなボタンがあるため、オーディオ ソースの選択、音声のオフ、通話の終了 などが簡単に行えます。
- オプションで、 [画面共有を表示] ボタンが用意されており、オンとオフを切り替えられます。
- 通常モードの時にブレイクアウトルームに参加し、外出モードに切り替えてもブレイクアウト ルームに留まることができます。
外出モードに切り替える方法
通常モードの画面右下の3点リーダー 「︙」 をタップ → 「外出モード」 をタップすると外出モードに切り替わります。通常モードに切り替えるときは、 「外出モードをオフにする」 をタップしてください。
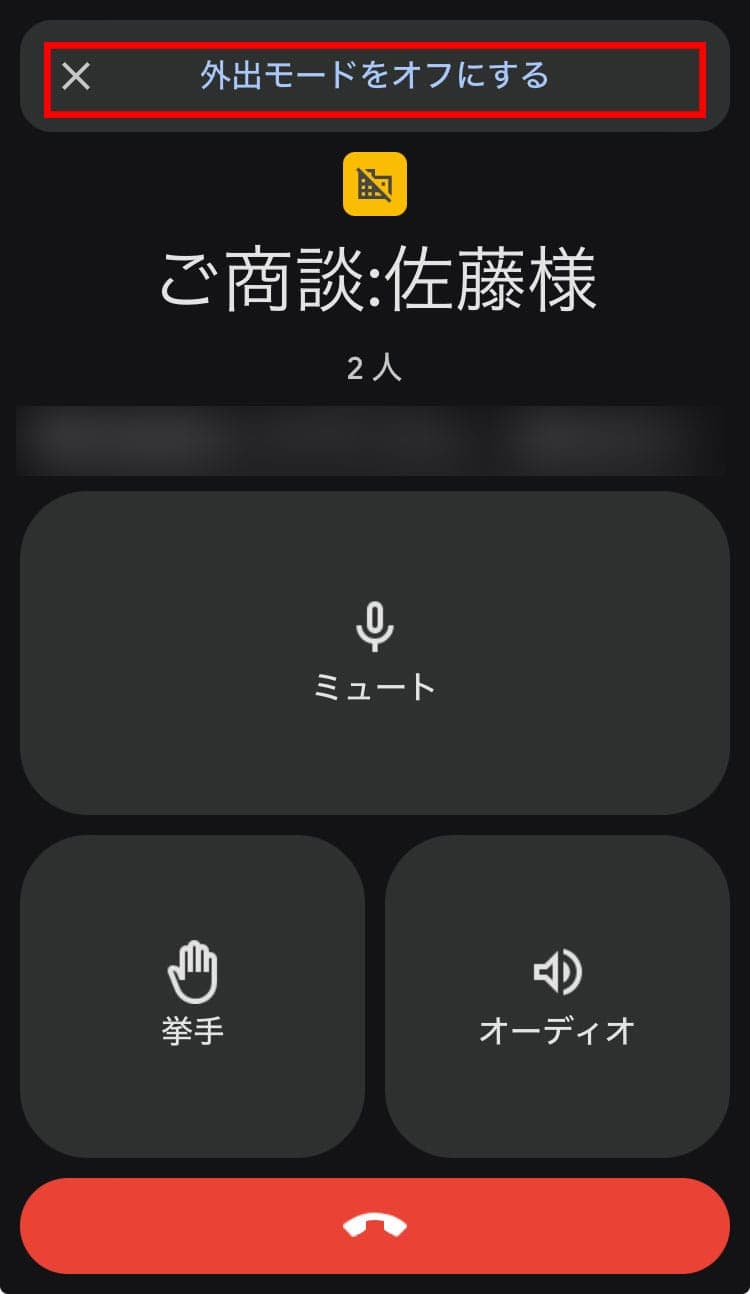
コンパニオンモードを利用する
Google Meet ではコンパニオンモードという機能が利用できます。コンパニオンモードとは、ビデオ会議システムなどが設置されている会議室などで、個人の端末を併用するユーザーを想定して設計された機能です。
デフォルトで他のユーザーとの会話、カメラ入力によって自分の顔を映す、他の参加者の顔を映し出すといった機能が利用できなくなるため、ハウリングが発生しないといったメリットがあります。
コンパニオンモードの利用方法
コンパニオンモードを利用するには、会議に入る前に設定する必要があります。
会議に参加する前に表示される待機画面で、 「コンパニオンモードを使用」 をタップしてから Google Meet に参加してください。
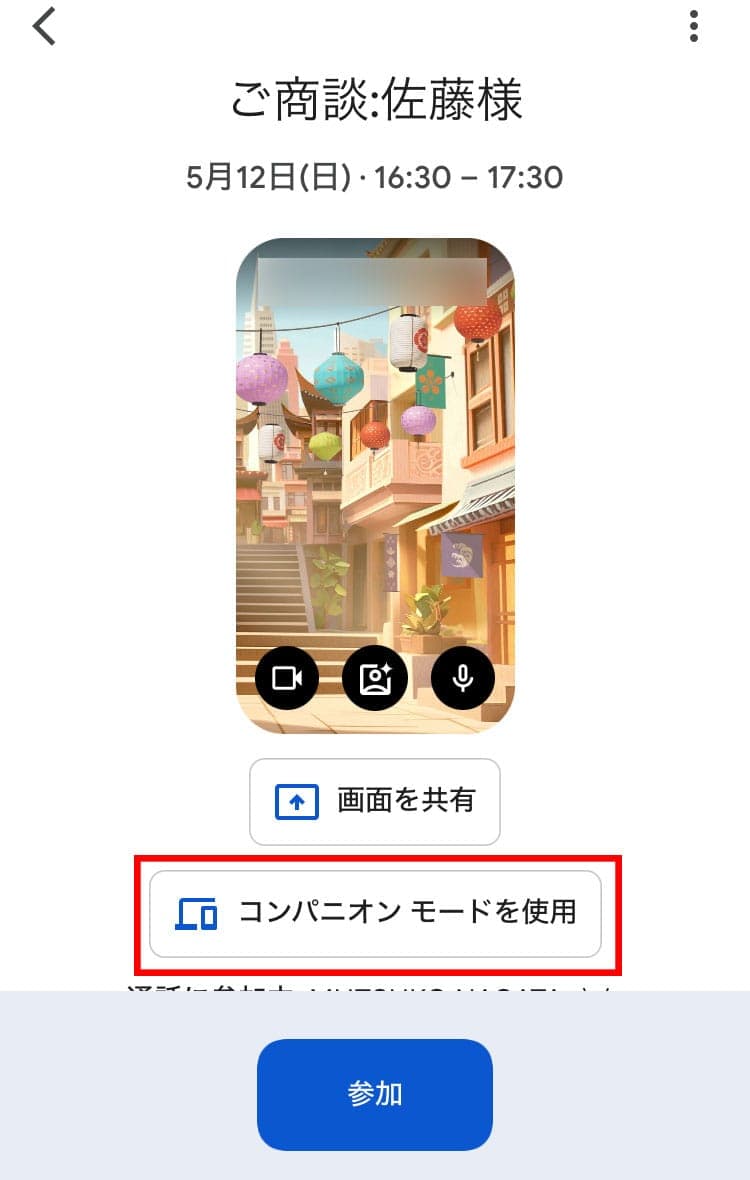
まとめ
スマートフォン版の Google Meet はパソコン版にも劣らない機能を備えています。移動が多い方は、ぜひスマートフォン版の Googe Meet も利用してみましょう。