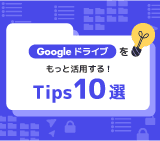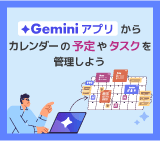メーリングリストも簡単に作成できる! Google グループを使ってみよう

Google グループはオンライン上でグループを作成し、グループメンバー宛にメールを配信することができるサービスです。その機能を利用して簡単にメーリングリストを運用してみませんか?
Google グループとは?
Google グループの特徴
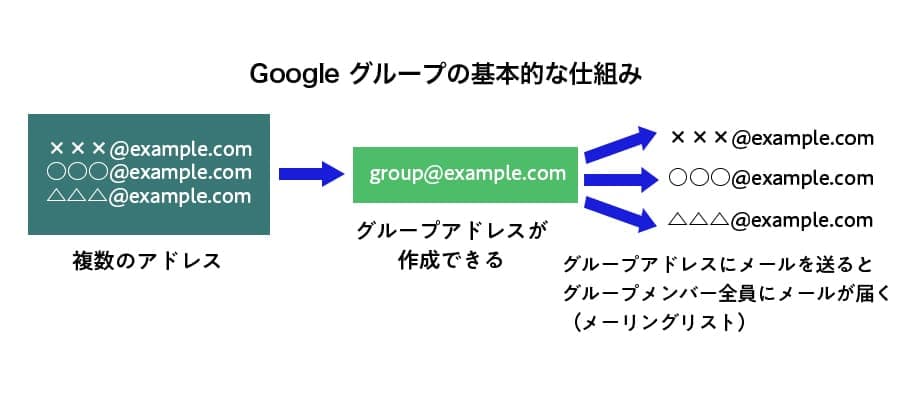
Google グループとは、チーム内の情報共有や双方向のコミュニケーションに役立つ、 Google が提供しているツールです。
簡単に説明するとメーリングリストを作成したり、簡易的なオンラインのフォーラムを立ち上げることが可能です。
ビジネス用アカウントの Google グループと無料アカウントの Google グループの違い
Google グループには無料の Google ユーザーも使えるバージョンと、有料の Google Workspace ユーザーが使えるビジネス向けバージョンの2バージョンあります。
どちらのバージョンを使っているかによって、実行できるタスクとアクセスできる機能が異なります。また、仕事用または学校用アカウントでログインしている場合、利用できるタスクと機能は管理者が行う設定に応じて変わります。
どちらでもグループの新規作成や投稿、管理などの機能が利用できます。大きな違いとして、無料の Google ユーザー向け Google グループはグループアドレスの @ 以降が <googlegroups.com> となりますが、ビジネス向けの Google グループはグループアドレスの @ 以降にメールアドレスと同様の独自ドメインの設定が可能です。
社外向けのメーリングリストとして利用ができるのは、ビジネス向け Google グループで作成したグループとなります。
ここでは、ビジネス向けバージョンについて説明します。
Google グループでできること
Google グループではこのようなことができます。
【メーリングリストが作成できる】
Google グループでは複数のメールアドレスへ一斉にメール配信をするメーリングリストを作成することができます。メーリングリストで送られたメールは Google グループのページにアーカイブとして残ります。
【フォーラムを作成してナレッジを蓄積する】
トラブルシューティングや Q&A 集など、フォーラムを作成することで社内に蓄積したナレッジベースを作成できます。
【複数名で運用するアドレスを作成できる】
Google グループは Google Workspace の契約アカウント数とは無関係に 「info@会社のドメイン名.com」 というようなグループアドレスを作成することができます。このグループアドレスは、社内外からのメールを複数メンバーで受信。返信が出来るので、外部からのお問い合わせに対し複数のメンバーで応対することができます。
【共同トレイ機能の活用】
また、 Google グループはメーリングリストの他にも共同トレイという使い方も可能です。この共同トレイという機能は、例えば、サポートデスクなどでの利用に適しています。受信した外部からのメールに対してメンバーの中で担当者を割当し、対応済かどうかの処理をすることができるので、複数メンバーがいるサポートデスクで利用することが可能です。
【メンバーの会議や予定を管理する】
グループに所属しているメンバー全員が参加の会議やイベントに対し、 Google カレンダーを通じてグループ全員に招待を送ることができます。
このように、 Google Workspace のビジネス向けのグループ機能は社外向けのビジネスに最適化されています。企業のアカウントとして Google グループを使用する際はビジネス向けのものを利用することをおすすめします。
Google グループの基本的な設定方法
まず Google グループの基本的な作成方法を説明します
※ Google Workspace ユーザーが Google グループを利用する場合は、必要に応じて管理者が管理コンソールで設定を行う必要があります。
管理コンソール > アプリ > Google Workspace > ビジネス向け Google グループ
の設定で必要な設定を行ってください。
詳細はこちらから
https://support.google.com/a/answer/10308022
作成手順
具体的な Google グループの作成方法をご説明します。
- アプリランチャーまたは https://groups.google.com/u/3/my-groups からアクセスし、 「グループを作成」 ボタンをクリックします。
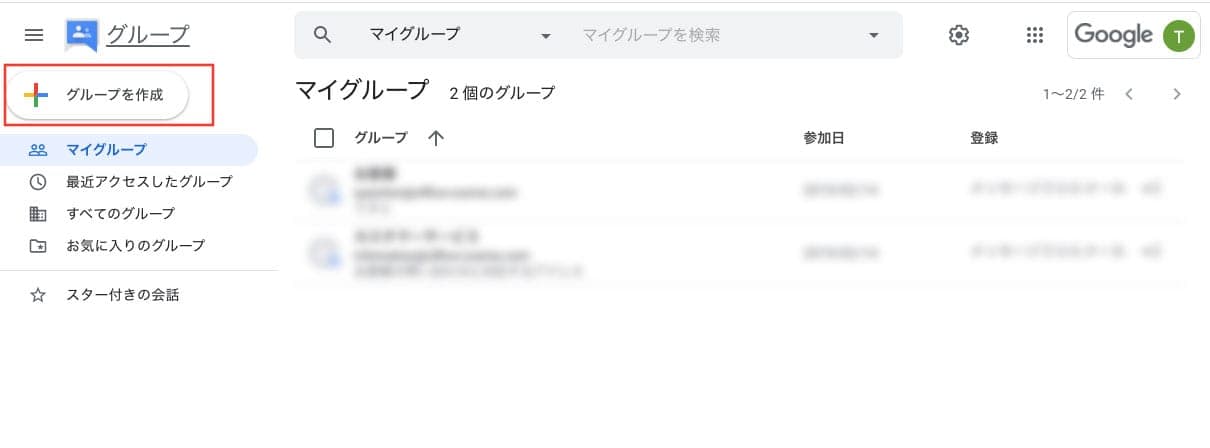
- グループの名前・メールアドレス・説明を入力します。
ビジネス向けの Google グループの場合はメールアドレスに独自ドメインを選択できます。 入力が終わったら 「次へ」 をクリックします。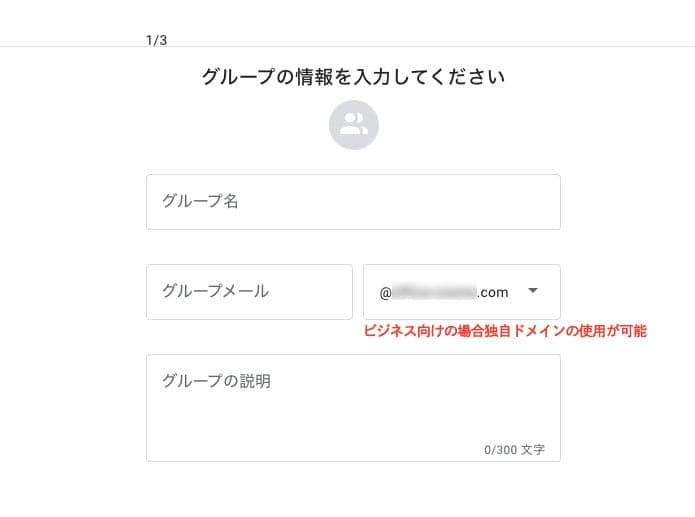
- プライバシーの設定を行います。
「グループに参加できるユーザー」 「会話を閲覧できるユーザー」 「投稿できるユーザー」 「メンバー一覧を表示できるユーザー」 といった権限を設定できます。
グループの用途に合わせて、慎重に設定するようにしましょう。設定が終わったら 「次へ」 をクリックします。
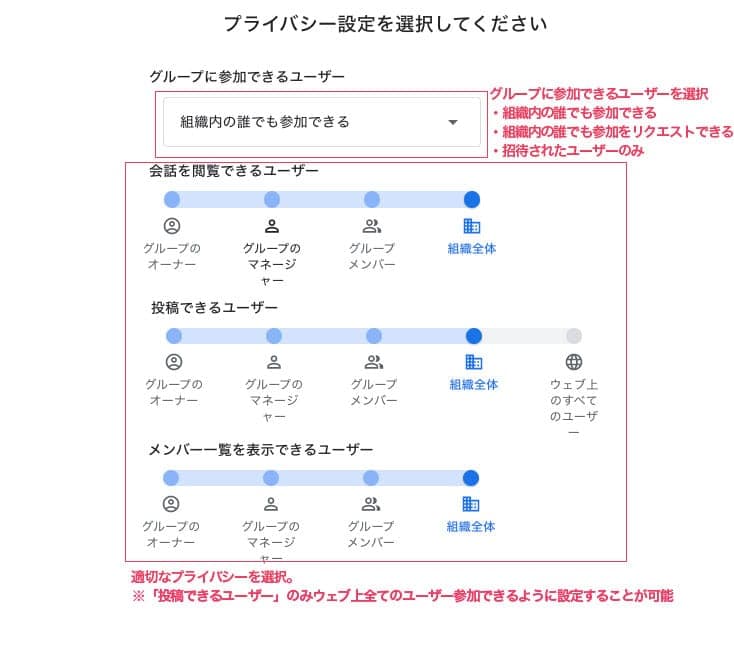
- グループに追加したいメンバーがいる場合、メンバー ・ マネージャー ・ オーナーそれぞれの枠にユーザーのメールアドレスを入力します。
それぞれの権限の違いについては下記の表を参照してください。
説明 グループのオーナー オーナーの役割を付与されたメンバーには、グループのすべての権限があります。 オーナーのみ行える操作:- グループを削除する
- 他のグループ メンバーをオーナーにする
- 他のオーナーの設定を変更する
- Google データ エクスポートを使用してグループ メッセージを書き出す
- オーナーの役割または登録設定を変更する
グループのマネージャー マネージャーは、オーナーができる操作のうち、下記を除いてすべて行えます。 - グループを削除する
- 他のメンバーをオーナーにする
- オーナーの役割または登録設定を変更する
グループのオーナーは、いずれの権限でもオーナー限定にして、マネージャーが行える操作を制限することができます。グループ メンバー 会話の閲覧、会話に投稿、メンバー一覧を表示するなどの権限がありますが、組織ならびにグループの設定によって、権限が異なる場合があります。 そのほかの項目については下記を参考にしてください。
招待メッセージ
ユーザーに送信されるグループへの招待メールのメッセージ。招待されたユーザーは招待状の中のリンクをクリックしてグループに参加します。このオプションは、 [メンバーを直接追加] がオフの場合にのみ使用できます。
登録
グループから受け取るメールの設定。指定できるオプションは次のとおりです。メーリングリストとして運用する場合は 「メッセージごとにメール」 を選択します。
- メッセージごとにメール
- ダイジェスト
- 要約
- なし
グループのメッセージの要約またはダイジェストをメールで受け取るには、グループの会話の履歴をオンにする必要があります。
メンバーを直接追加
メンバーをグループに直接追加するか、メンバーをグループに招待するかを指定します。
[メンバーを直接追加] をオンにした場合
指定したユーザーがグループに追加され、選択した登録設定が適用されます。メンバーは各自の登録設定を後で変更することができます。[メンバーを直接追加] をオフにした場合
指定したユーザーに、グループに参加するための招待メールが送信されます。招待を承諾したユーザーのみグループに追加されます。設定が完了したら 「グループを作成」 をクリックします。これでメーリングリスト形式のグループが作成できました。
Google グループでメーリングリストを作る
次に Google グループでメンバーを追加してメーリングリストを作成する方法を紹介します。
外部メンバーの参加を許可する
Google グループの設定が完了したら、メンバーを招待してメーリングリストを作成ましょう。外部にメーリングリストを送る場合は下記の設定を行います。
- 各 Google グループの左メニューの 「グループ設定」 を開く。
- 「グループに参加できるユーザー」 → 「招待されたユーザーのみ」 、 「外部メンバーを許可する」 → オンに設定する
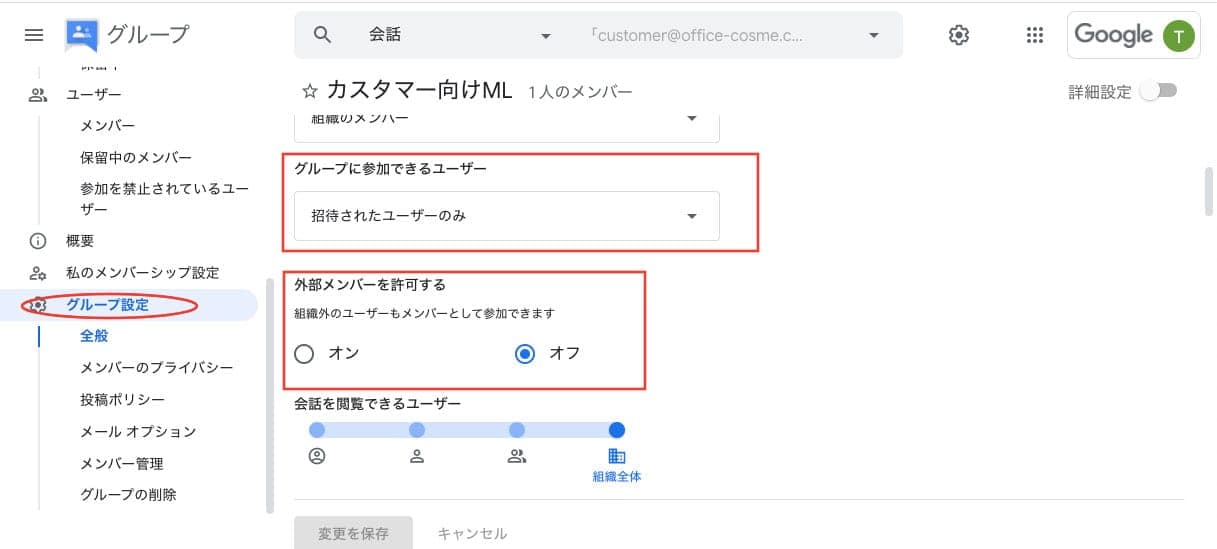 ヒント
ヒント「外部メンバーを許可する」 が表示されない場合、管理コンソールで外部ユーザーの参加を許可しない設定になっている可能性があります。
設定を変えるには、管理者が 管理コンソール > アプリ > Google Workspace > ビジネス向け Google グループ の設定 > 共有設定 で 「グループ オーナーは外部メンバーを許可できる」 をオンにしておきます。
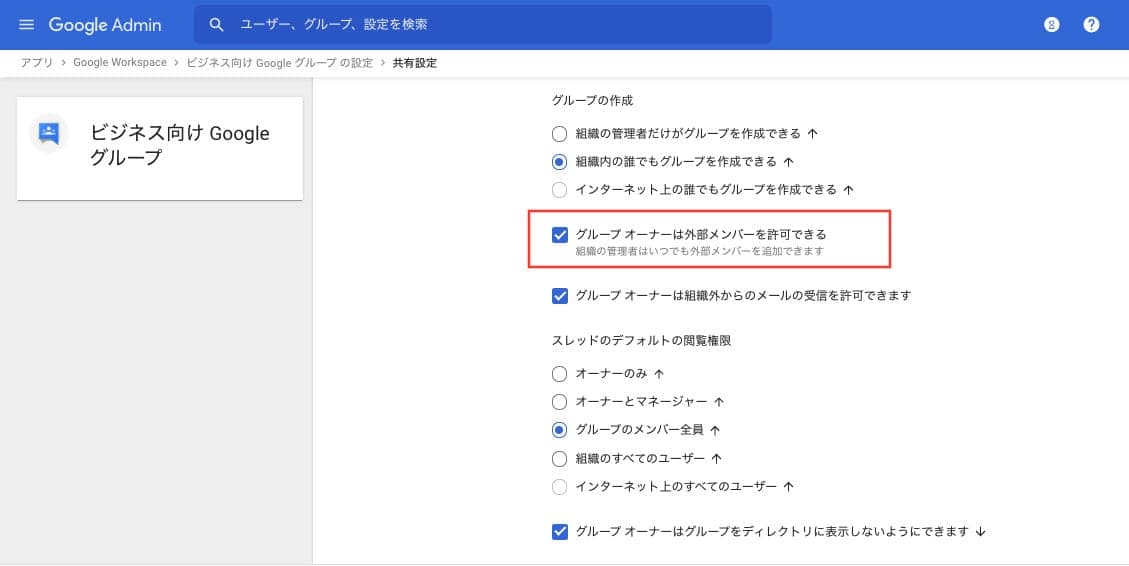
メンバーを追加する
メンバーを追加するには下記の手順で行います。
- マイグループ→メンバーを追加したいグループ名をクリック
- 左メニューの 「メンバー」 をクリック
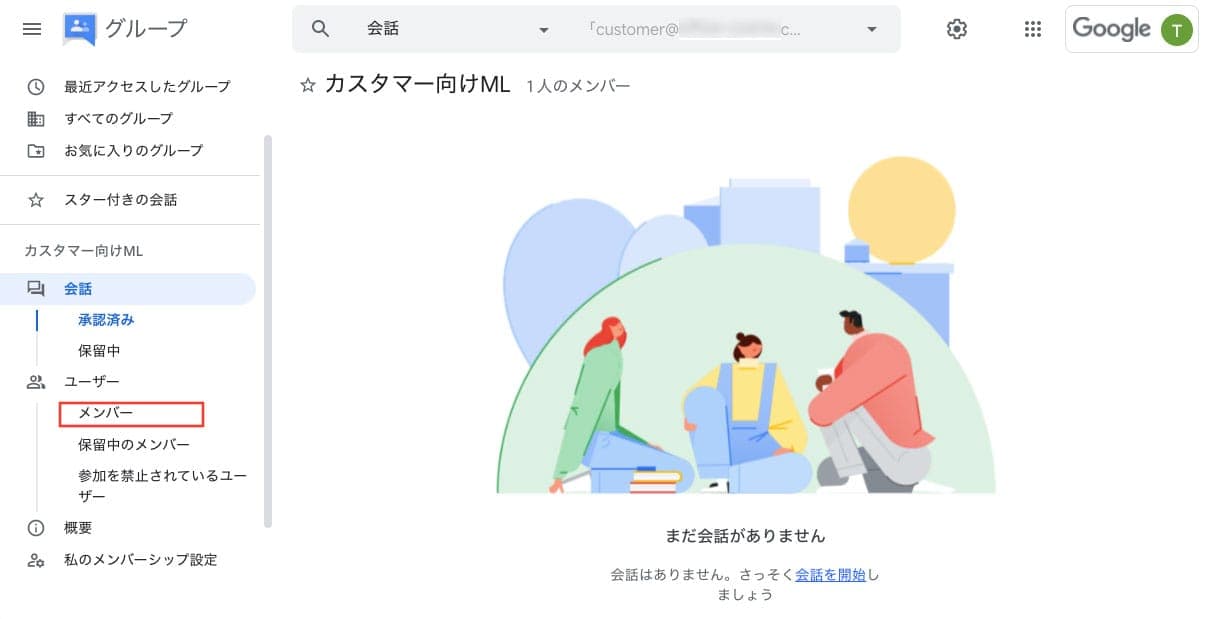
- 「メンバーを追加」 をクリック
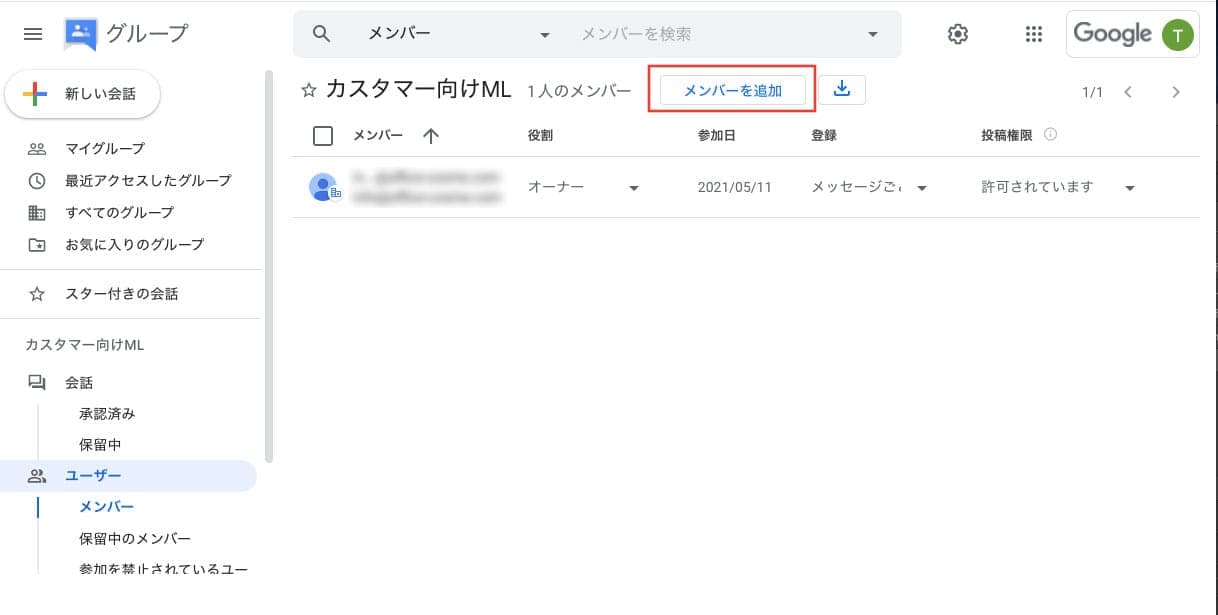
- グループのメンバー、グループのマネージャー、グループのオーナーにそれぞれ役割に適したユーザーのメールアドレスを入力する。
- 「登録」 の部分はメーリングリストとして利用する場合は 「メッセージごとにメール」 にしておきます。
- 「メンバーを直接追加の部分」 はオンにすると招待された ユーザーは即座にメンバーになります。オフにすると各ユーザーにグループへの招待状が送られ、ユーザーの承諾後、メンバーに追加されます。
入力が完了したら 「メンバーを追加」 をクリックします。
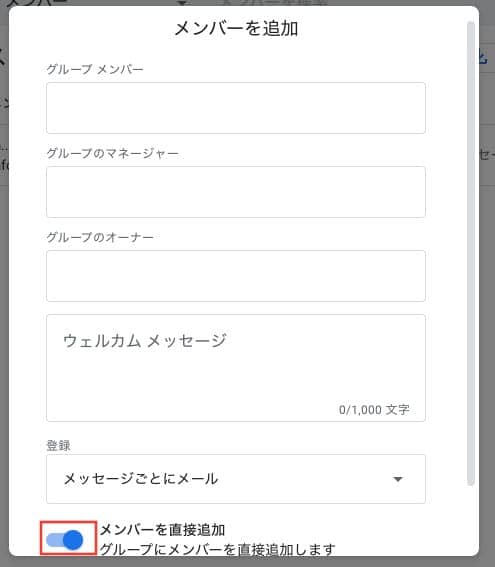 ヒント
ヒント「グループメンバー」 は Gmail または Google Workspace 以外のメールアドレスでも登録可能です。ただしメールの受信のみが可能となります。
メールを配信する
グループにメンバーが追加されたらメールを配信しましょう。
- 各 Google グループのトップを開きます。
- 「新しい会話」 をクリックします。
- 普通のメールと同様に件名と文面を入れて 「メッセージを投稿」 をクリックして送信します。
これで登録メンバー全員にメールが配信されました。
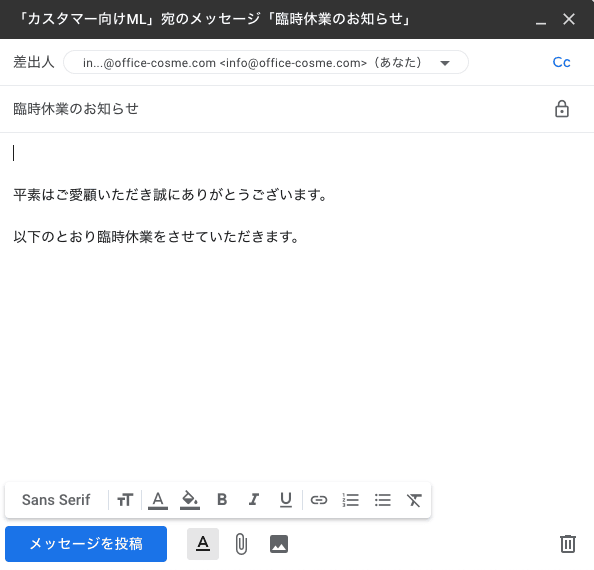
Gmail からのメーリングリスト配信も可能
メーリングリストは、 Google グループのアドレスを宛先に設定することで配信することも可能です。
その場合、差出人はGoogle グループのアドレスではなくあなた自身のメールアドレスになります。
まとめ
Google グループは、無料でメールマガジンの配信ができる便利なツールです。メールマガジンの配信以外でも、大人数と情報共有を行う際などにぜひ活用してみてくださいね。