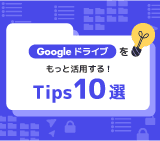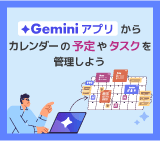カスタマサポートにも使える! Google グループの共同トレイ機能とは

Google グループの共同トレイという機能を利用すれば、顧客からの問い合わせをメンバー間で分担・管理できることをご存知ですか。
Google Workspace を利用していれば自社のドメインを使えてビジネスでも使い勝手抜群、しかも無料で利用できるので、ぜひ活用してみましょう。
Google グループとは
Google グループはこんな使い方ができる
まず、共同トレイの解説の前に、 Google グループついて簡単に説明します。
Google グループはオンライン上でグループを作成し、組織でのコミュニケーションを円滑にするためのツールです。 Google グループには、一つのグループアドレスを作って、そのアドレスにメールを送ればグループのメンバー全員に一斉配信できる機能があります。その機能を利用して、このような使い方ができます。
【メーリングリストが作成できる】
Google グループでは複数のメールアドレスへ一斉にメール配信をするメーリングリストを作成することができます。メーリングリストで送られたメールは Google グループのページにアーカイブとして残ります。
【フォーラムを作成してナレッジを蓄積する】
トラブルシューティングや Q&A 集など、フォーラムを作成することで社内に蓄積したナレッジベースを作成できます。
【複数名で運用するアドレスを作成できる】
Google グループは Google Workspace の契約アカウント数とは無関係に 「info@会社のドメイン名.com」 というようなグループアドレスを作成することができます。このグループアドレスは、社内外からのメールを複数メンバーで受信、返信が出来るので、外部からのお問い合わせに対し複数のメンバーで応対することができます。
【メンバーの会議や予定を管理する】
グループに所属しているメンバー全員が参加の会議やイベントに対し、 Google カレンダーを通じてグループ全員に招待を送ることができます。
このように、 Google Workspace のビジネス向けのグループ機能は社外向けのビジネスに最適化されています。企業のアカウントとして Google グループを使用する際はビジネス向けのものを利用することをおすすめします。
【共同トレイ機能の活用】
また、 Google グループはメーリングリストの他にも共同トレイという使い方も可能です。この共同トレイという機能は、例えば、サポートデスクなどでの利用に適しています。受信した外部からのメールに対してメンバーの中で担当者を割当し、対応済かどうかの処理をすることができるので、複数メンバーがいるサポートデスクで利用することが可能です。
今回は、この共同トレイ機能の使い方にフォーカスして活用法を説明します。
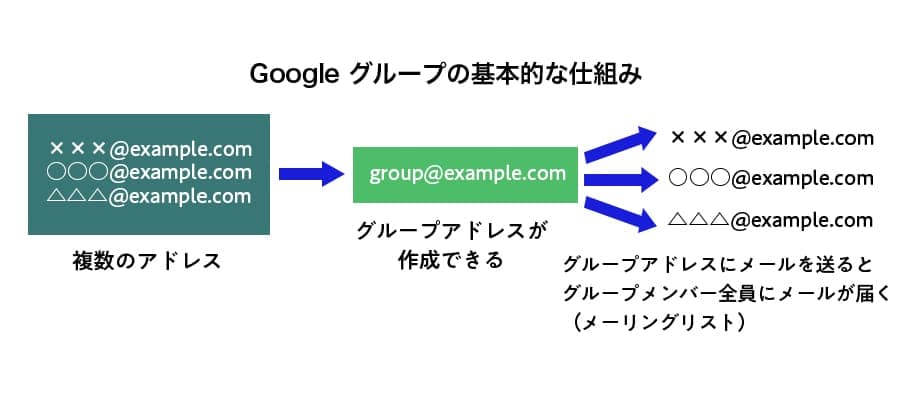
共同トレイ作成してみよう
共同トレイを使えばカスタマーサポートに利用できる
それでは、早速共同トレイの使い方について詳しく説明します。
Google グループをカスタマーサポートや、技術サポートとして使用するには、 Google グループを 「共同トレイ」 として設定して運用します。
共同トレイに設定することで、問い合わせのメール (トピック) が来た場合、 Google グループの管理者は参加メンバーにトピックの担当を割り当てることができます。担当者が返信をして、解決した後は完了マークをつけることができるため、顧客からの問い合わせに対して、ステイタスが可視化できるといったメリットがあります。
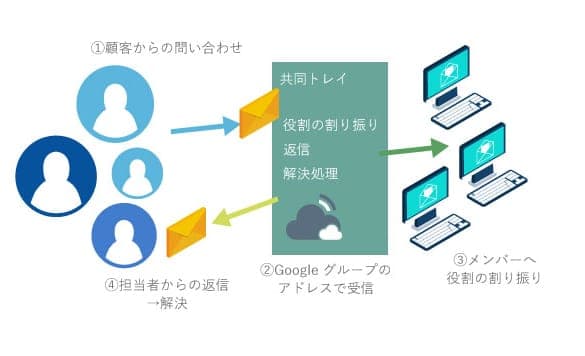
共同トレイの作り方
Google グループで共同トレイを作成する方法を説明します。
- アプリランチャーまたは https://groups.google.com/u/3/my-groups からアクセスし、 「グループを作成」 ボタンをクリックします。
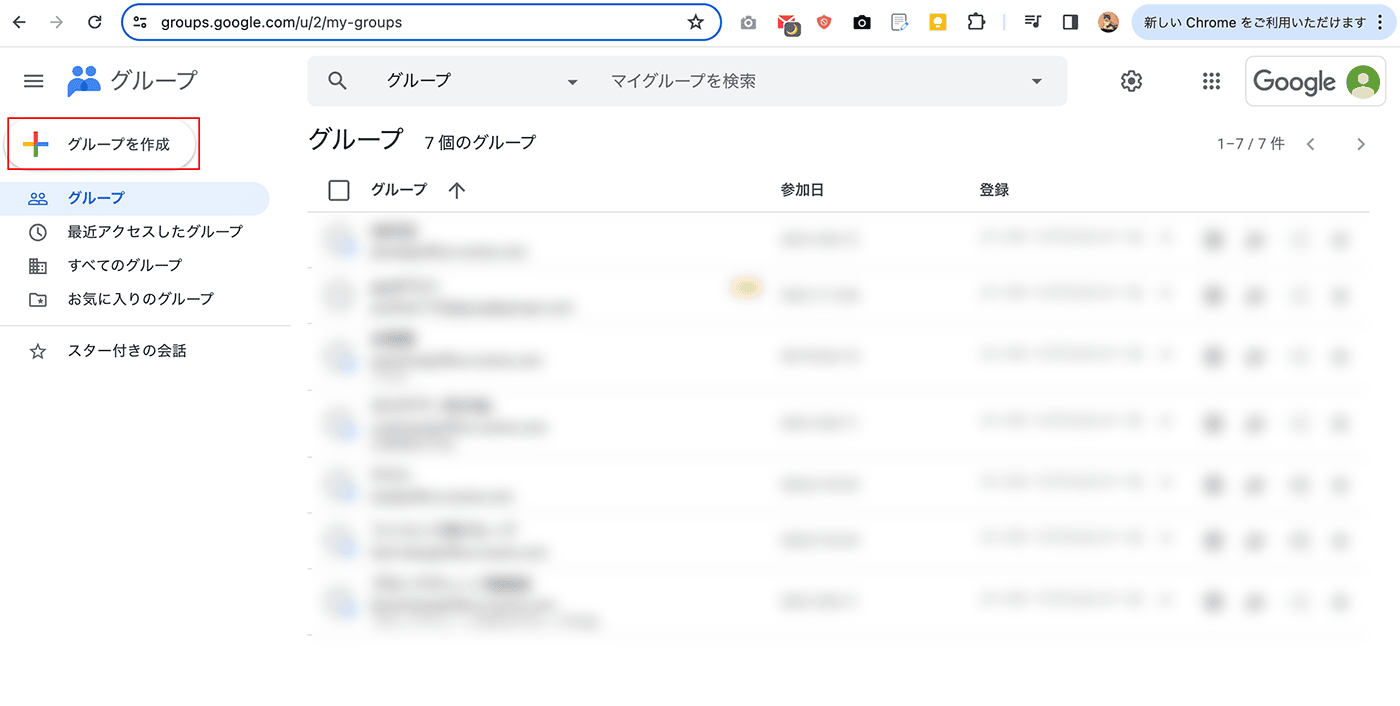
- 共同トレイの情報を入力します。
- グループ名
- グループのメールアドレス
- グループの説明 (任意) を入力し、 「次へ」 をクリックします。
※ ビジネス向け Google Workspace に加入しているユーザーは自社ドメインのメールアドレスで共同トレイを作成できます。
ヒントここで設定したメールアドレスが外部に公開するお問い合わせ用のメールアドレスになります。
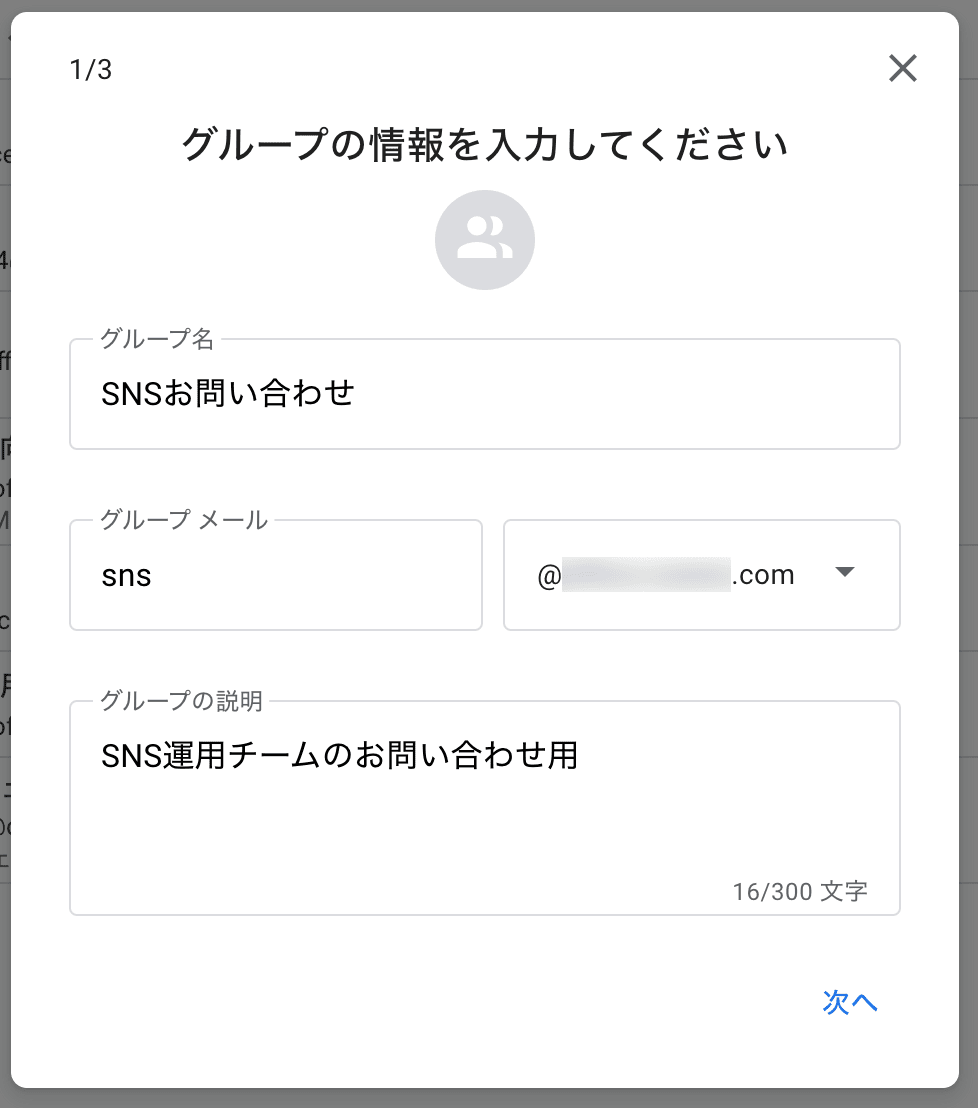
- プライバシー設定を行います。
共同トレイの場合、下記の設定を行ってください。
グループを検索できるユーザー → 組織全体 (またはグループメンバー)
グループに参加できるユーザー → 招待されたユーザーのみ
会話を閲覧できるユーザー → グループメンバー
投稿できるユーザー → ウェブ上のすべてのユーザー
メンバーを表示できるユーザー → グループメンバーが推奨です。設定が終わったら 「次へ」 をクリックします。
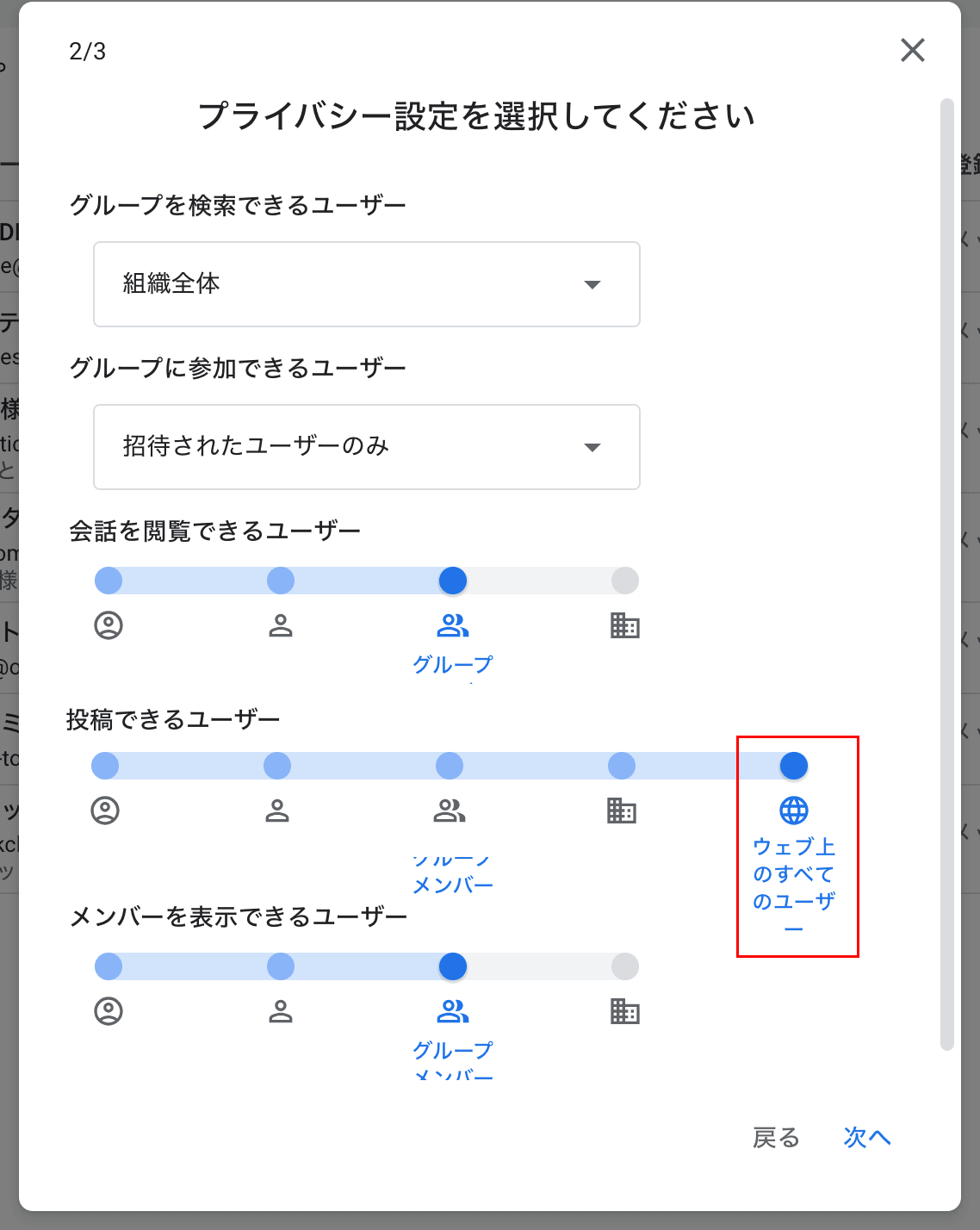
- 共同トレイに参加するメンバーを招待して、 「グループを作成」 をクリックします。
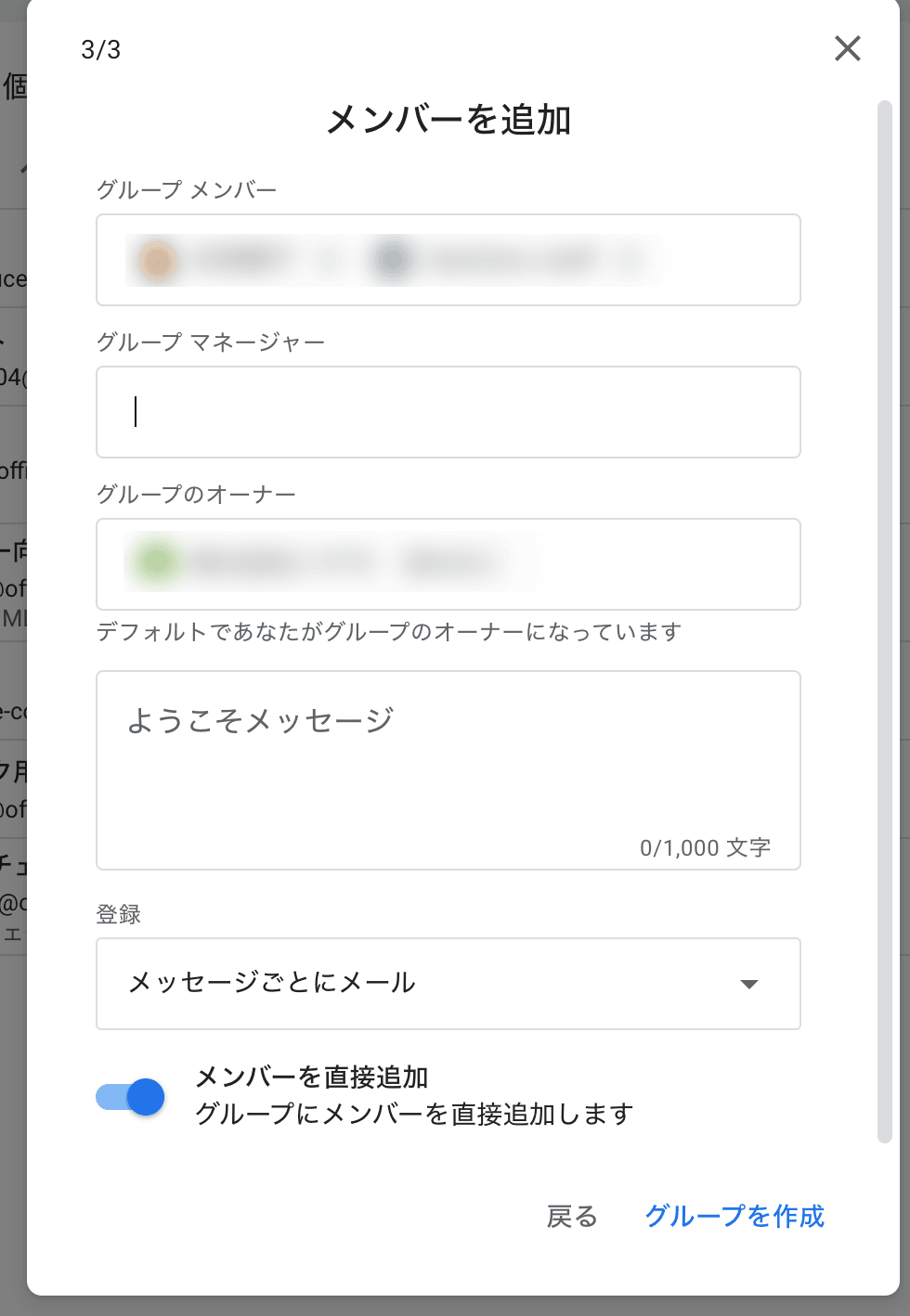
- Google グループの Top ページから作成したグループの 「グループ設定」 をクリックします。

- 「追加の Google グループの機能を有効にする」 メニューで 「共同トレイ」 を選択して、 「変更を保存」 をクリックします。
ヒント
共同トレイでは、この設定で 「デフォルトの差出人」 を 「グループ アドレス」 に設定しておくことをおすすめします。
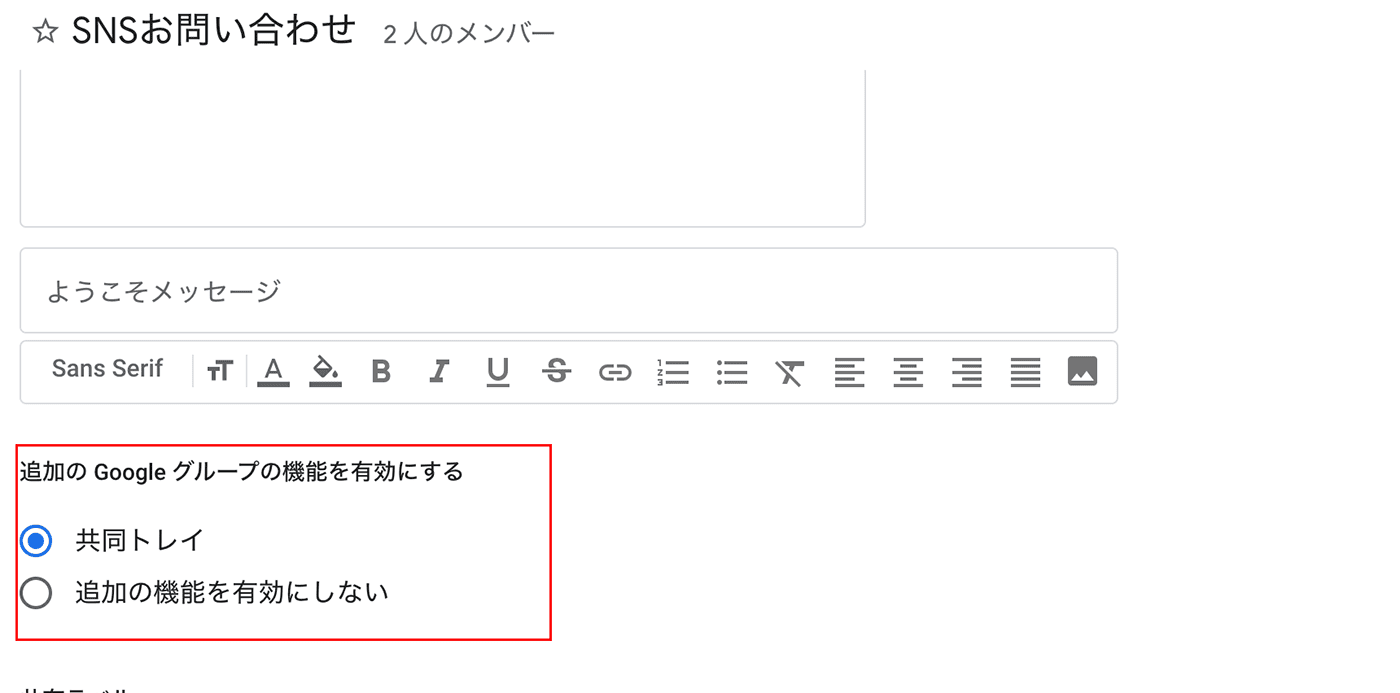
共同トレイを運用しよう
共同トレイの運用開始前にここをチェック!
共同トレイの運用を開始する前に、この2点を確認しておきましょう。
- 「グループ設定」 内の 「プライバシー設定」 で投稿できるユーザーがウェブ上のすべてのユーザーになっているか再度確認してください。設定が間違っていると外部からのメールを受け付けることができません。
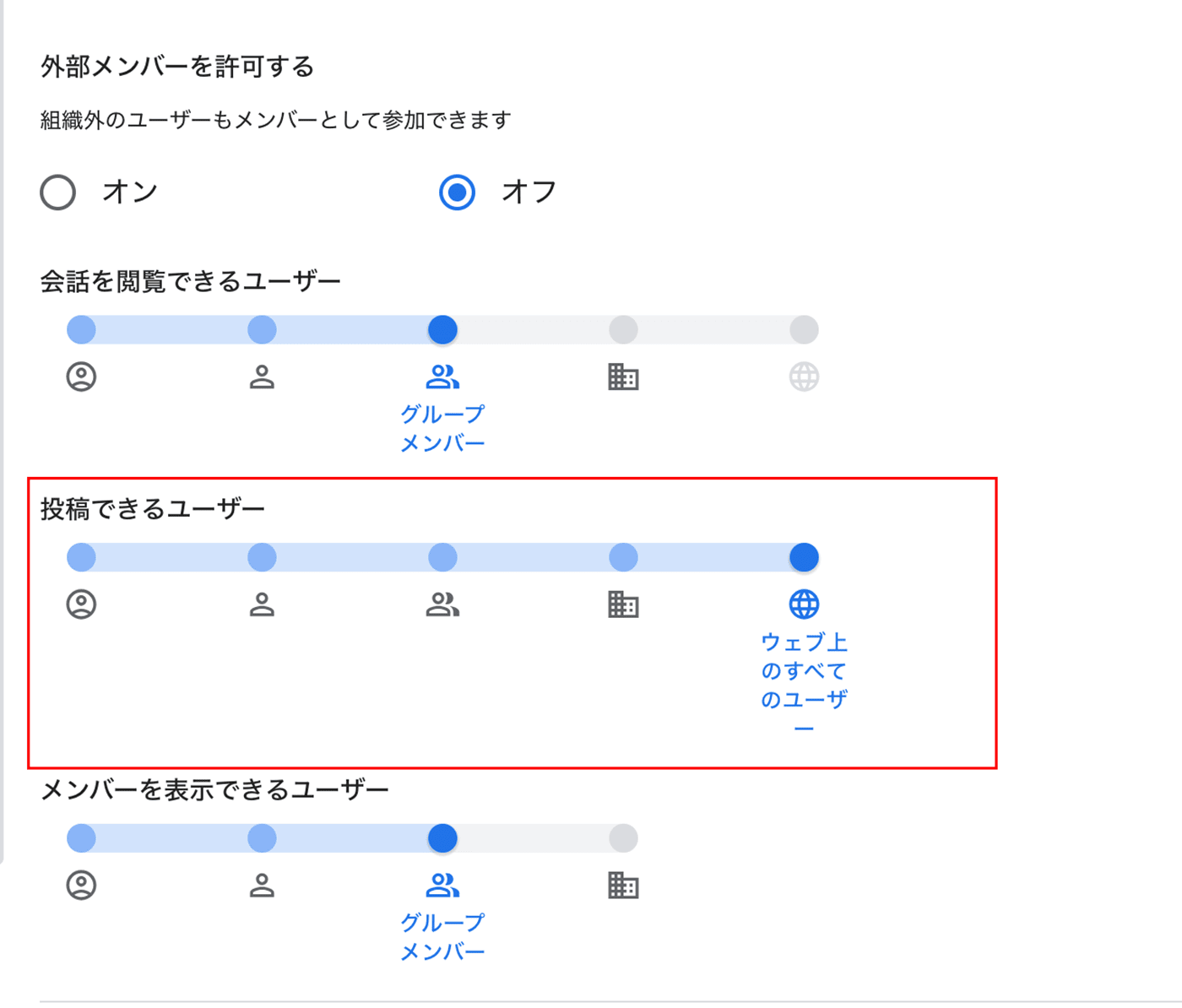
- ユーザーの権限を確認しましょう。デフォルトでは、参加メンバーは 「メンバー」 というステイタスになっています。
権限を変えるには各グループのページの左メニュー 「人脈」 > 「メンバー」 から各メンバーの 「役割」 をプルダウンでステイタス変更してください。プルダウンには 「オーナー」 、 「メンバー」 、 「マネージャー」 という権限が表示されますが、役割は以下の通りとなります。
【オーナー】
グループにメッセージを送信する
グループ メンバーを追加、削除する
メンバーの役割を変更する(例: メンバーからオーナーに変更)
グループの設定を変更する
グループを削除する
また、共同トレイにおいては、トピックの割り当てを行う権限があります。【マネージャー】
マネージャーは、おもにグループを削除することと、他のメンバーをオーナーにすることを除き、オーナーができる操作をすべて行うことが可能です。【メンバー】
会話の閲覧、会話に投稿、メンバー一覧を表示するなどの権限がありますが、組織ならびにグループの設定によって、権限が異なる場合があります。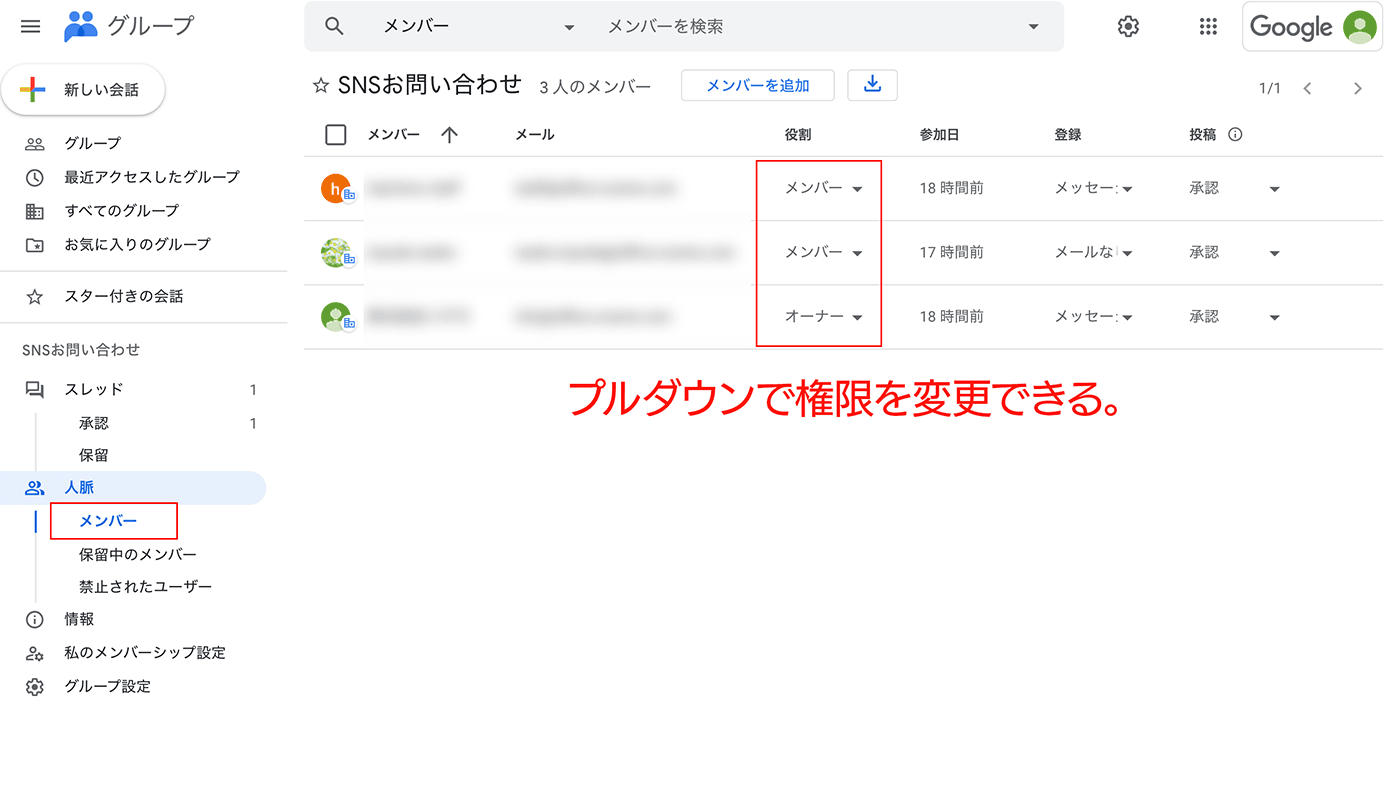
問い合わせが届いたら、トピックをメンバーに振り分けよう
グループアドレスを作成したら、ホームページなどで 「お問い合わせはこちらまで」 というような形で公開します。
そのグループアドレスに外部の顧客などがお問い合わせのメールを送ると、まず Google グループのメンバー全員に通知メールが届きます。
こちらが、実際にグループアドレスまで送られてきたお問い合わせのメールです。
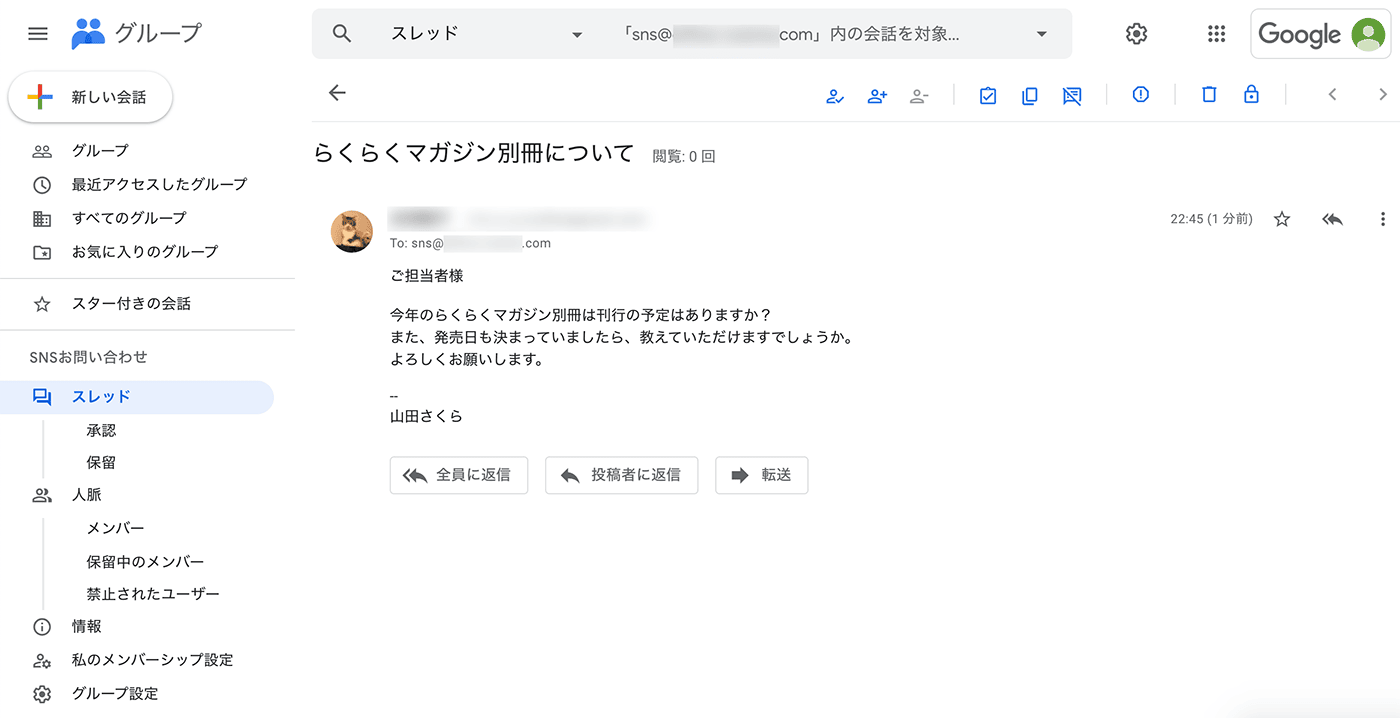
Google グループのメンバーは、 Google グループの 「スレッド」 からこのようにトピック (メール) も一覧で見ることができます。
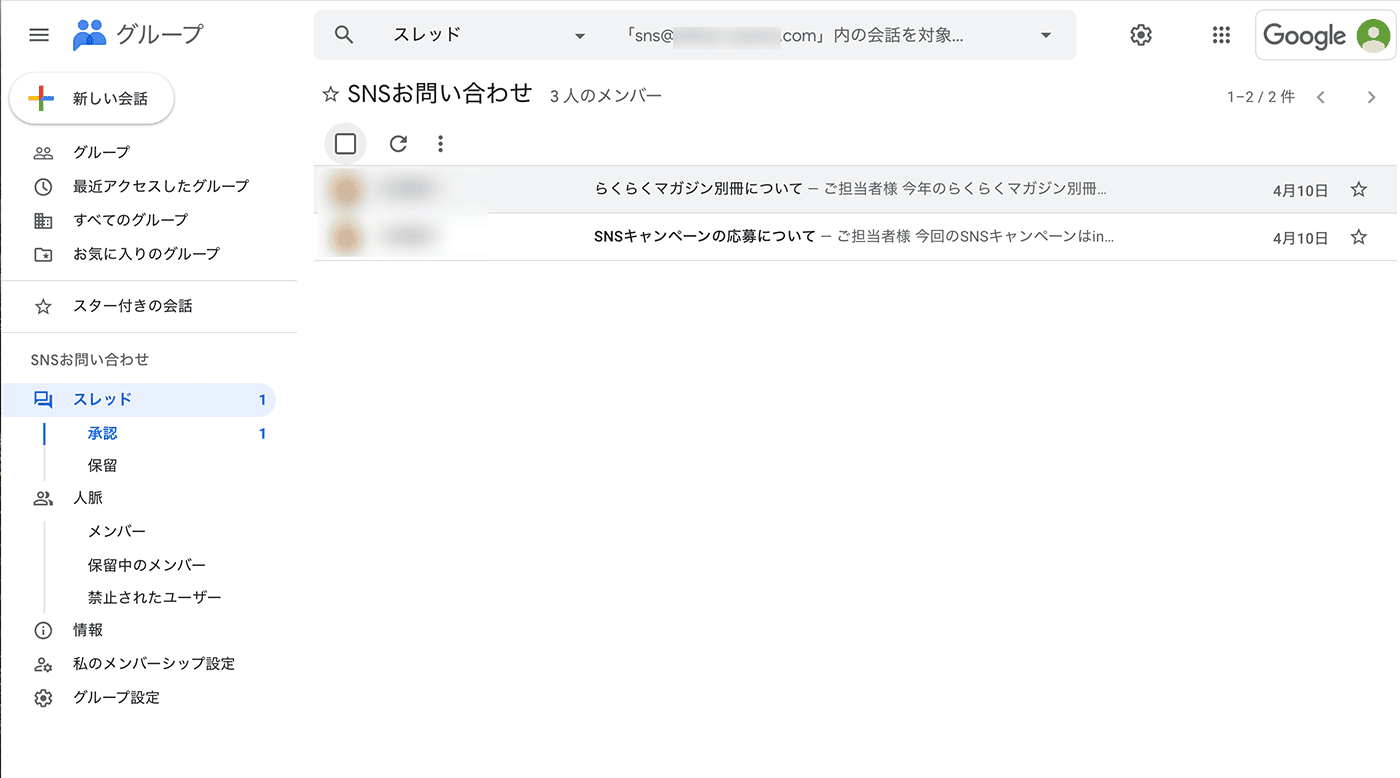
オーナー、もしくはマネージャーは、 Google グループの画面から、トピックに対して担当者を割り振ることができます。もしくは 「自分に割り当て」 を選択することもできます。
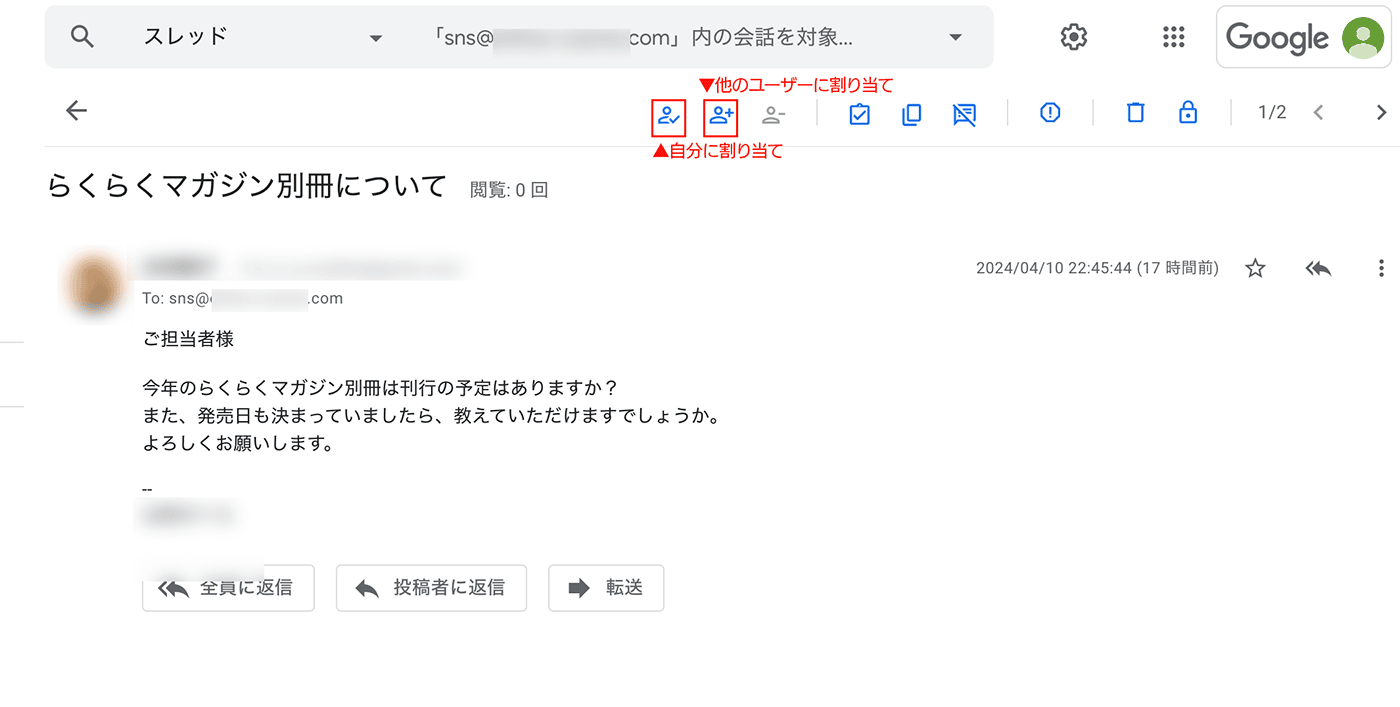
こちらはメンバーに割り当てを行う画面です。 「割り当て先」 にメールアドレスを入れて割り当てを行います。
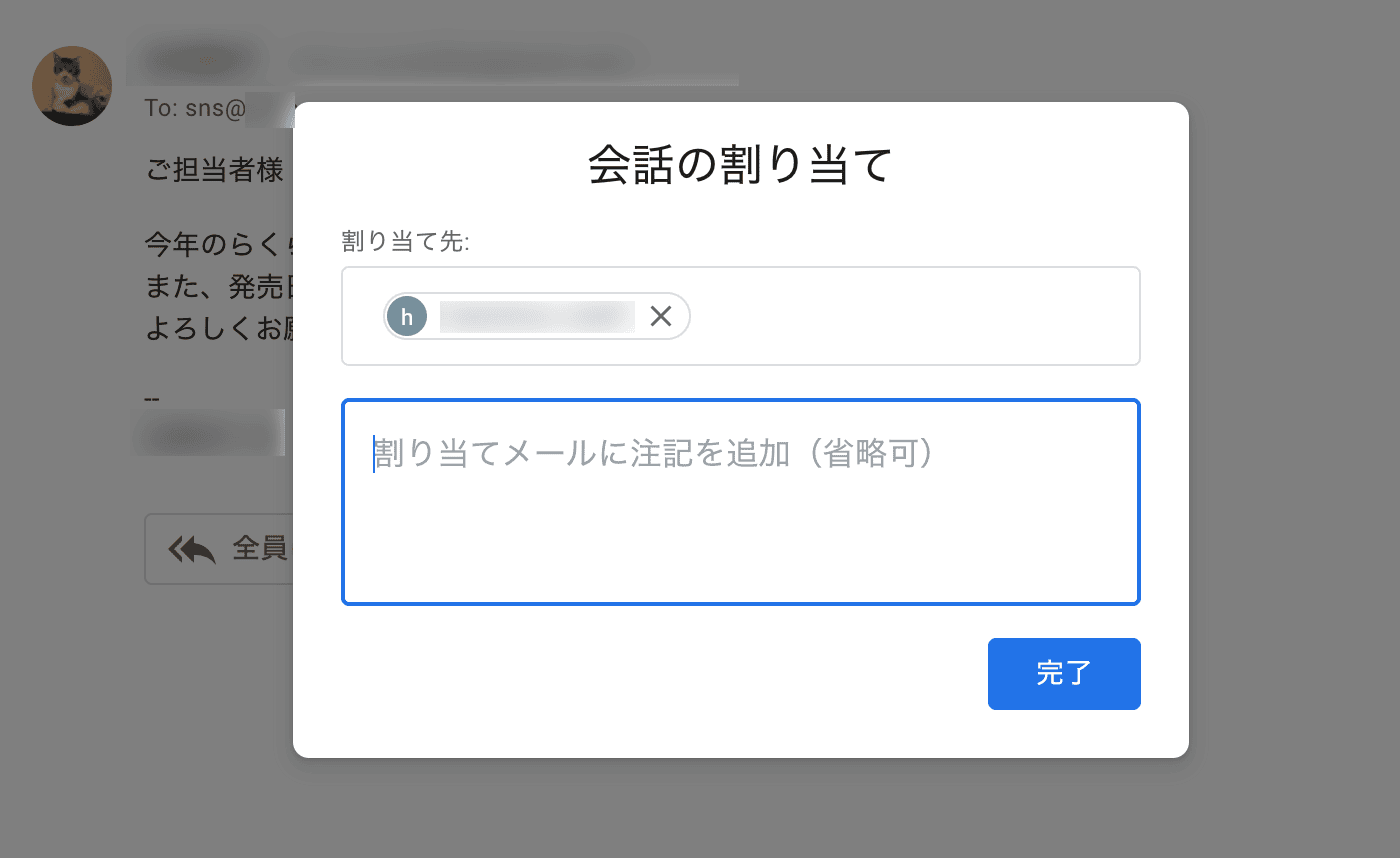
トピックを割り当てられたメンバーには、このようなメールが送られます。
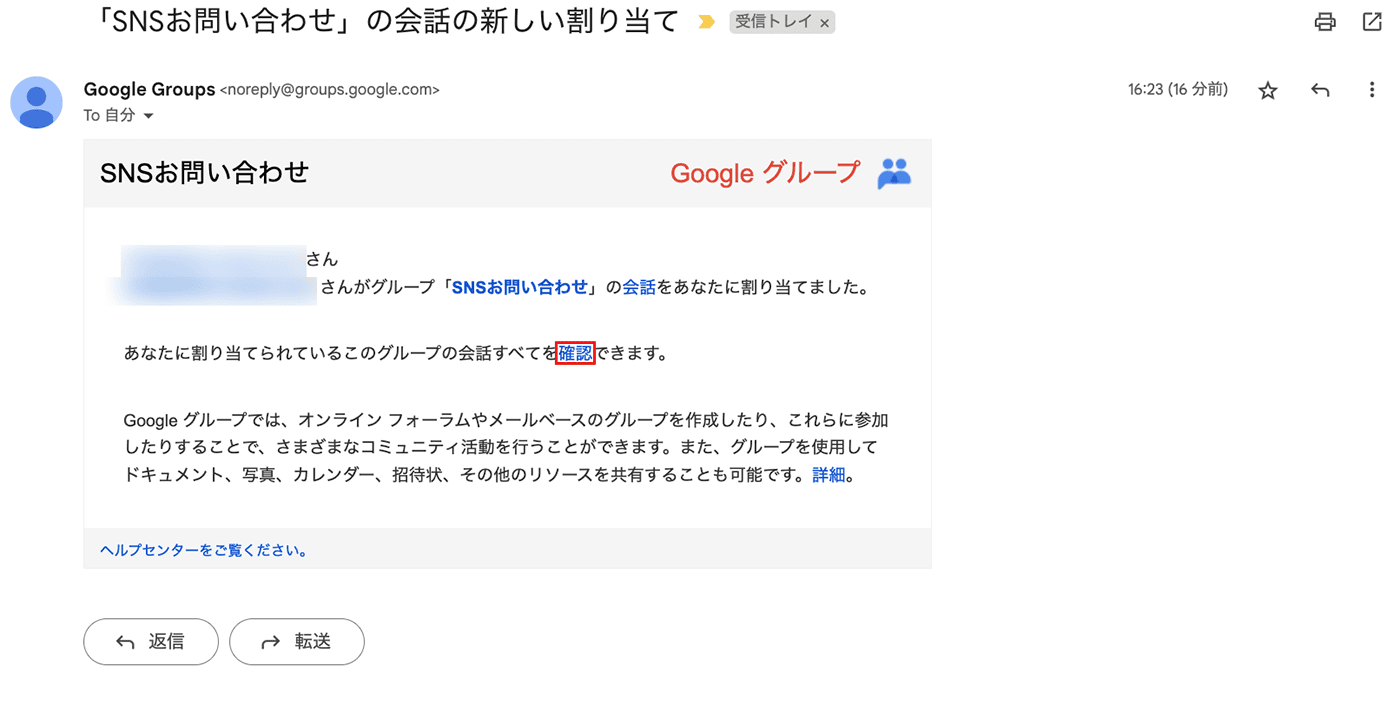
このメールの 「確認」 をクリックすると、割り当てられた Google グループの会話を表示されることができます。
そこから、問い合わせに対して返信をすることができます。返信を行う時は、グループ内での情報共有のため 「全員に返信」 から返信するようにしましょう。
この画面は、 Google グループの返信フォームです。
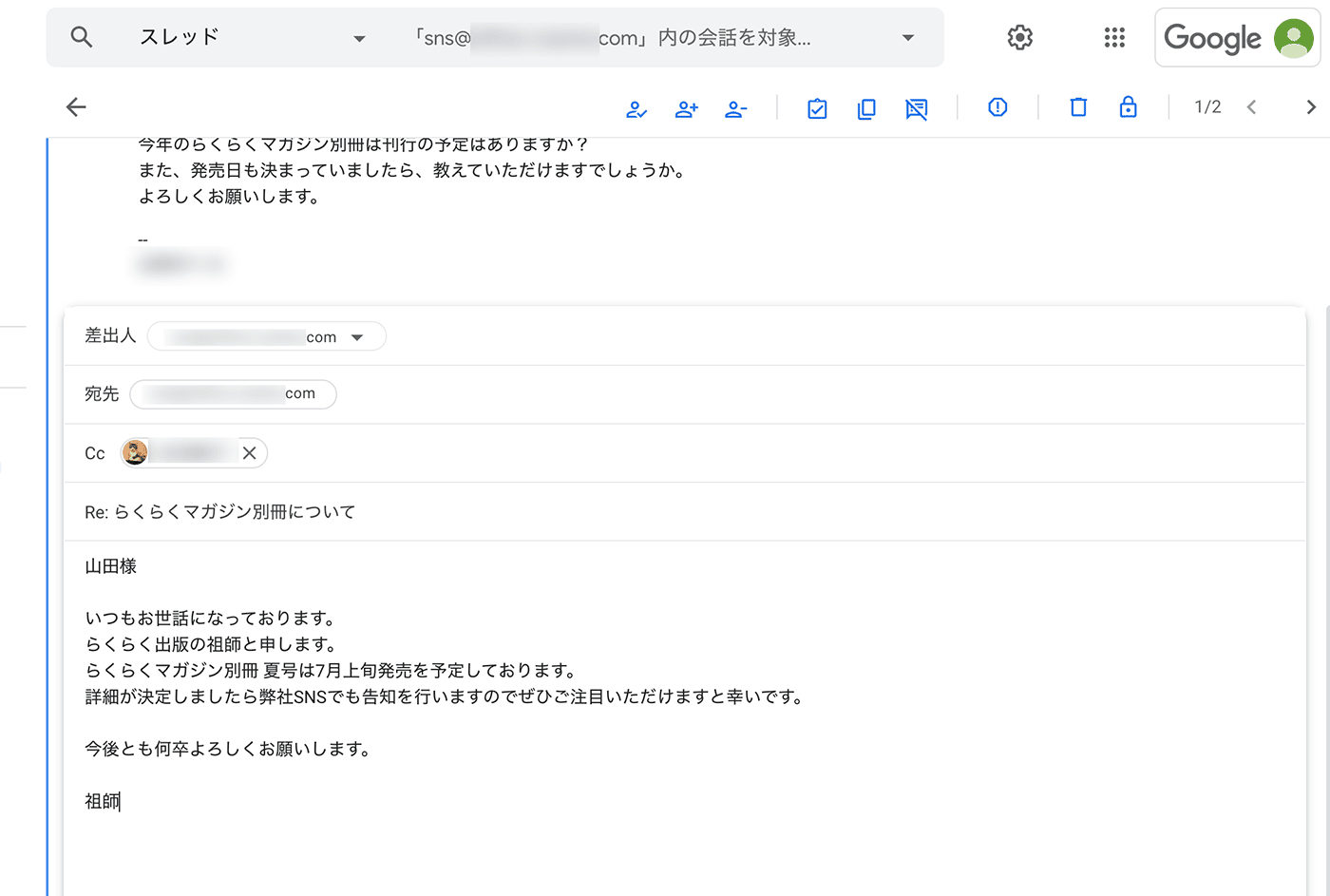
お問い合わせを送った顧客へは、このようなメールが届きます。普通のメールを送った時と同様の形式です。
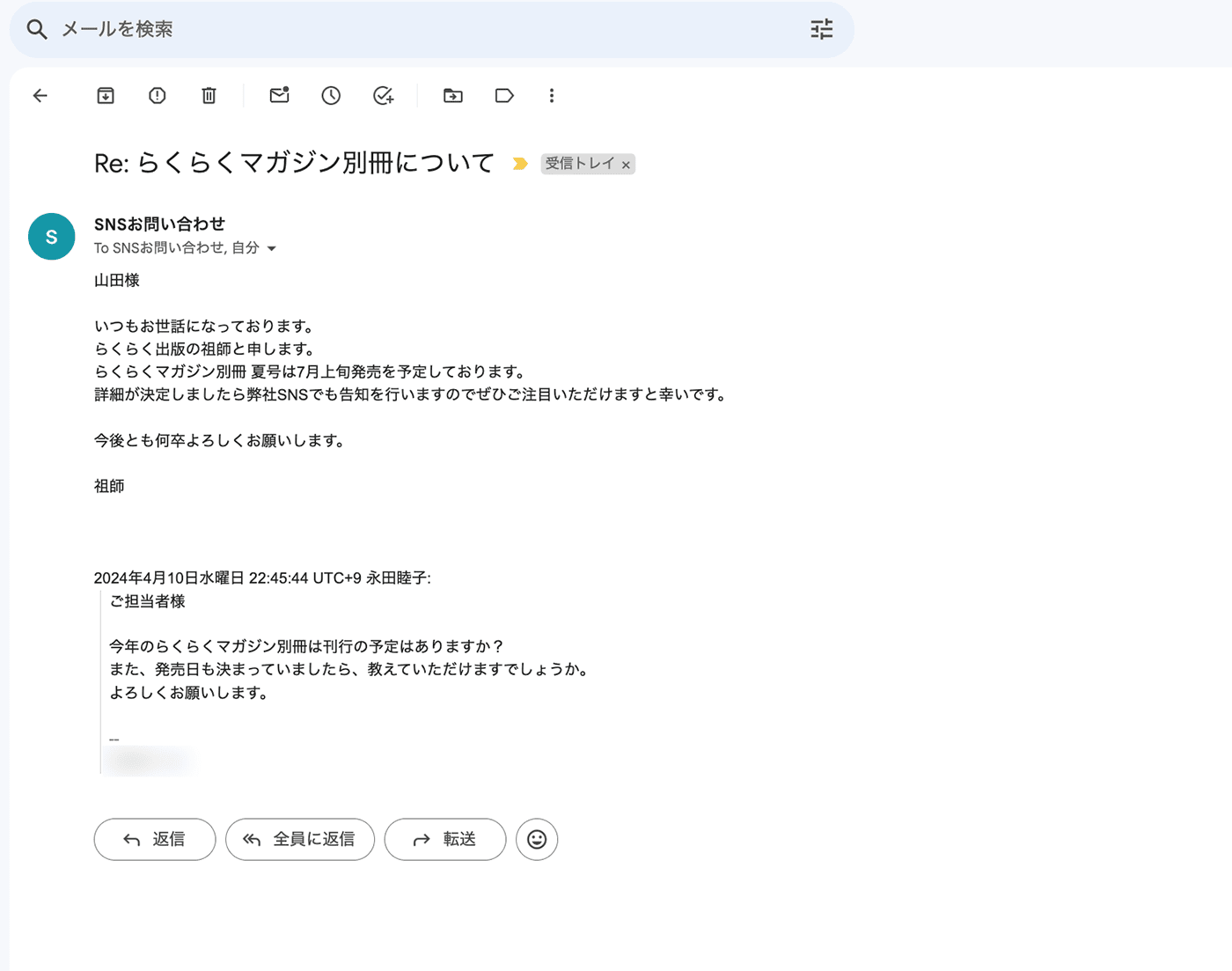
返信して解決したら完了マークをつけて完了
トピックに対して返信を行い、解決したら、担当者は各トピックの上メニューで完了マークをつけるようにしましょう。
完了マークをつけた後でも、未完了に戻すこともできます。
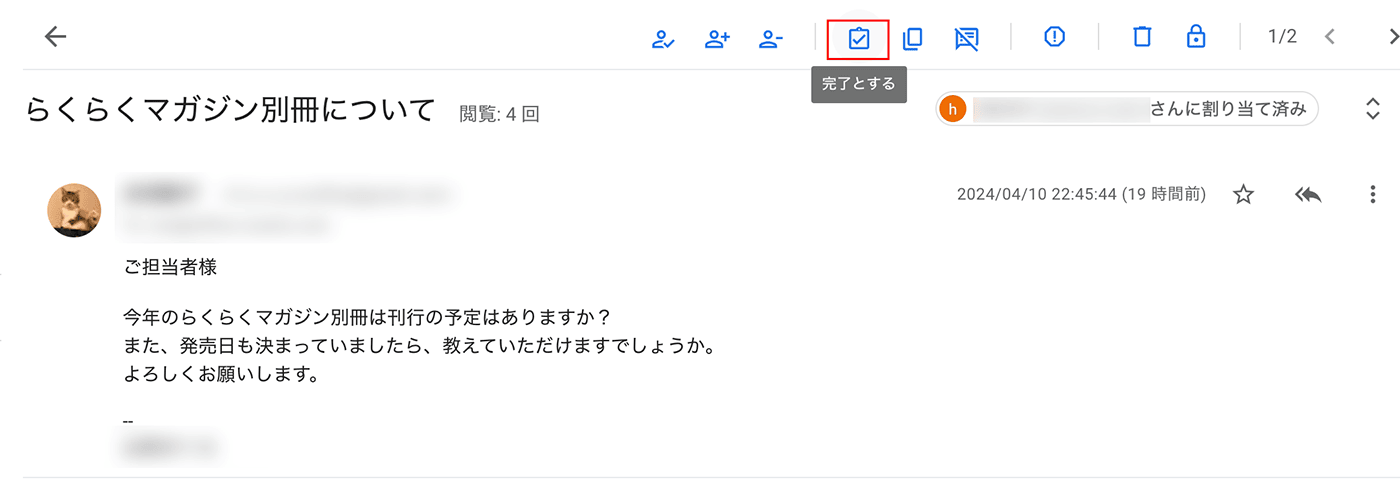
完了マークをつければ、トピック一覧を開いたときに一目で完了しているのか、していないのかを確認できます。
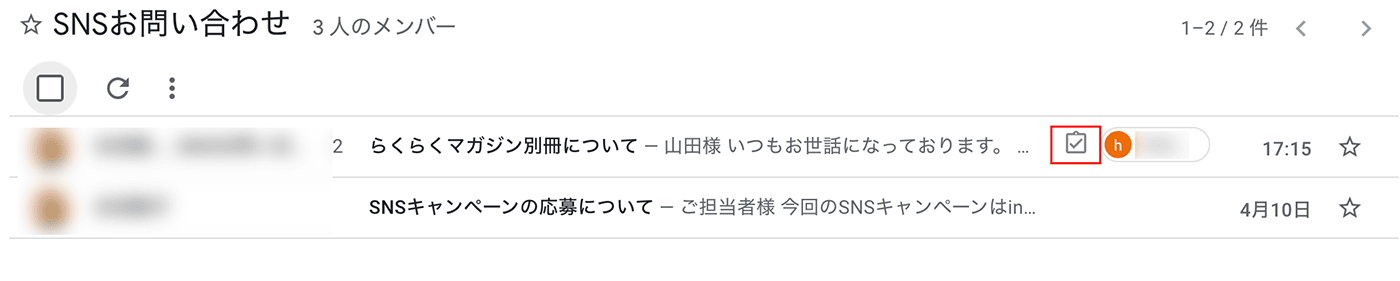
「重複」 「対応は不要」 マーク
共同トレイでは、トピックに対して 「重複」 「対応は不要」 のマークをつけることもできます。
「重複」 について
会話を 「重複」 としてマークすると、その会話はロックされ、何の操作もできなくなります。
「対応は不要」 について
会話を 「対応は不要」 としてマークすると、対応は不要のマークがつきますが返信などは可能です。
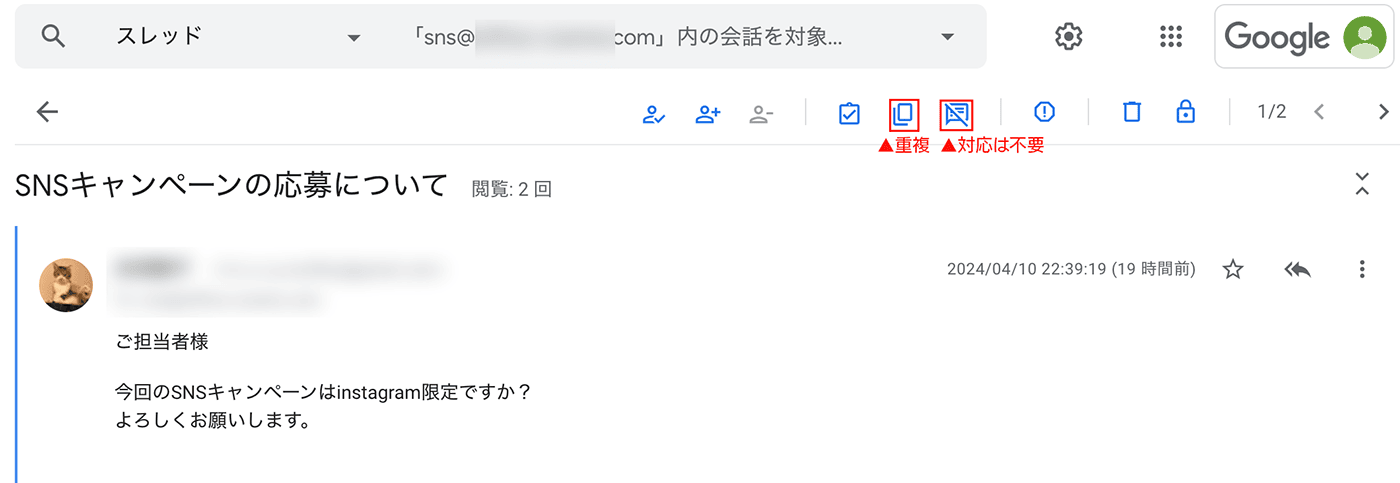
まとめ
お問い合わせをしっかりキャッチして顧客満足度もアップ!
Google グループの共同トレイは Google Workspace ユーザーなら無料で利用できるとても便利なツールです。もし顧客対応のフローに課題を感じていたら、ぜひ共同トレイを導入してみましょう。