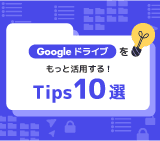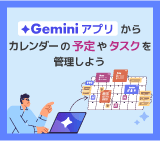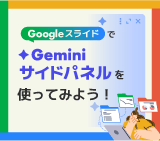家にいながら会社の PC にアクセス! Chrome のリモートデスクトップを使ってみよう

テレワークを推進したいけれど、 「会社のパソコンがデスクトップで持ち出せない」 「会社のパソコンは出来るだけ持ち出ししたくない」 そんな課題を抱えていませんか?
そんなお悩みは Google のWEBブラウザ 「Google Chrome」 が解決します。この記事では、簡単に始められるリモートデスクトップのやり方を説明します。
パソコンを遠隔で使える 「リモートデスクトップ」 とは
そもそも、 「リモートデスクトップ」 とはどのようなものなのか解説します。
リモートデスクトップとは
リモートデスクトップを簡単に説明すると、1つのパソコンのサーバーに他のユーザーが別の端末から接続し、同じデスクトップ環境を使用するという方法です。
遠隔にあるパソコンのデスクトップ画面を遠隔操作できるため、 VPN 環境を接続しなくてもアクセスすることが可能です。
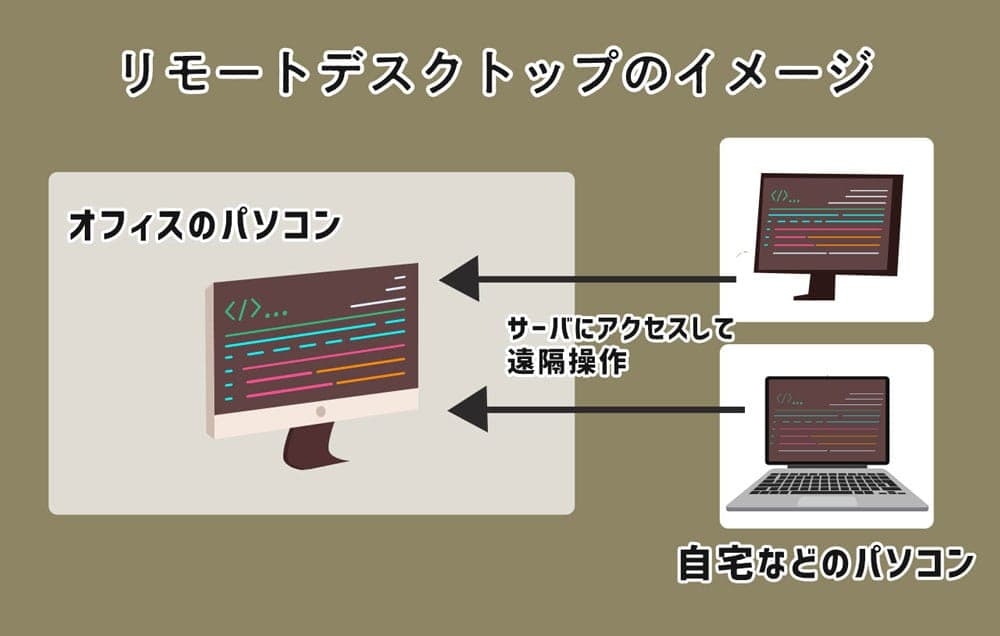
リモートデスクトップのメリット
リモートデスクトップの利用によって、このようなメリットがあります。
- オフィスのパソコンがデスクトップでも、テレワークが可能
- オフィスのパソコンを社外に持ち出す必要がないため、紛失、破損のリスクがない
- 社内で使用しているソフトを社外でも使用できるため、あらたにソフトを購入する必要がなくなる(経費削減)
Google アカウントがあれば簡単にリモートデスクトップができる
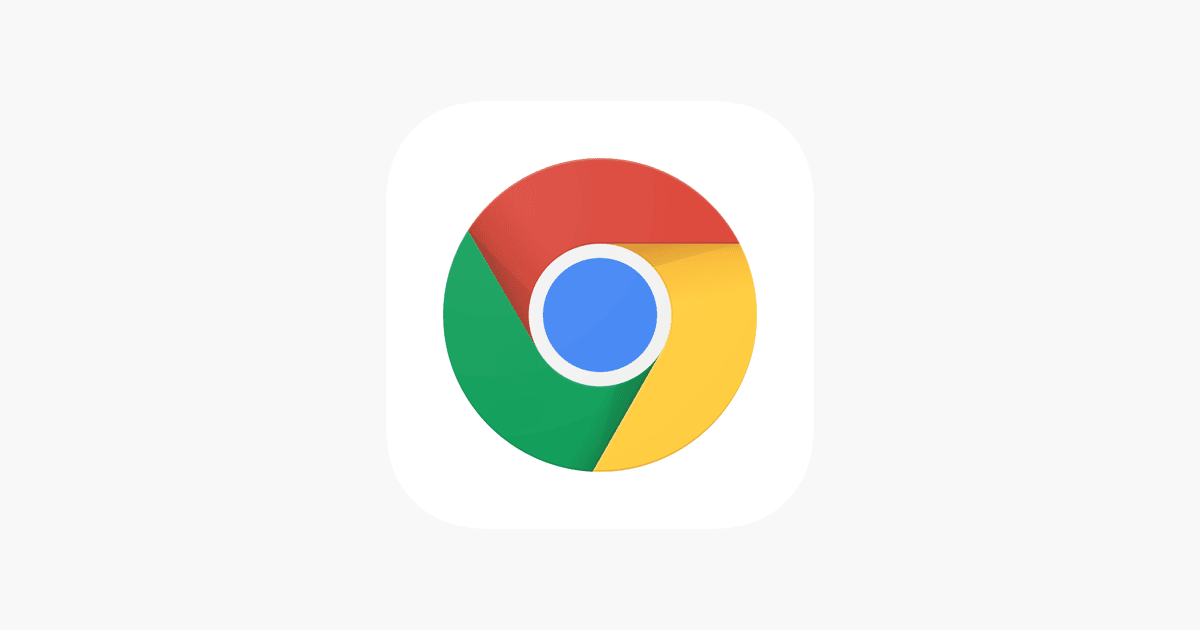
テレワークの課題を大幅に改善できるリモートデスクトップですが、実はとても簡単に始められます。
今回は Google アカウントがあれば無料で手軽に始められる、 Google Chrome を使ったリモートデスクトップのやり方を説明します。
Chrome を使ったリモートデスクトップのやりかた
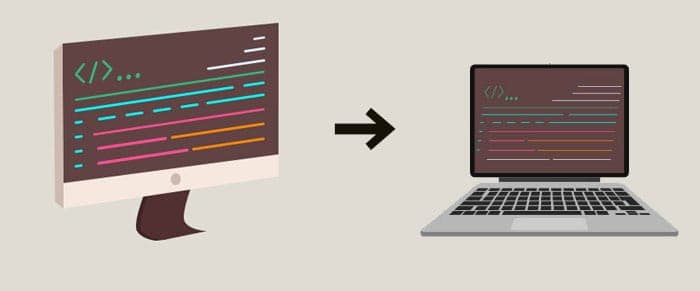
早速、 Chrome を使用したリモートデスクトップのやり方を説明します。
【Chrome でリモートデスクトップ】 用意するもの
パソコンからパソコンへリモートデスクトップを設定する際には下記を用意します。
- 操作元のパソコン
- 遠隔から操作するパソコンまたはタブレット/スマートフォン
- Google アカウント
【Chrome でリモートデスクトップ】 操作元のパソコンの設定を行う
まずは、操作元のパソコンをリモートデスクトップで共有できるよう設定を行います。
- パソコンでChrome を開き、Google アカウントにログインしていることを確認します。
- https://remotedesktop.google.com/access にアクセスします。
- [リモート アクセスの設定] でダウンロードのアイコンをクリックします。
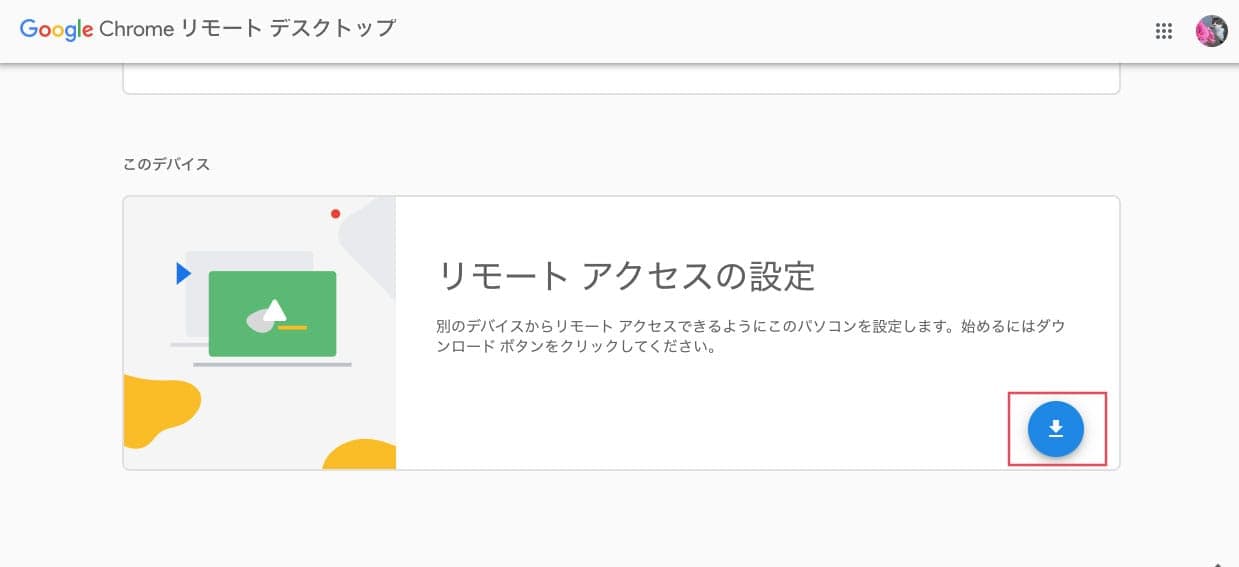
- Chrome Remote Desktop のページが開いたら [Chrome に追加] をクリックします。
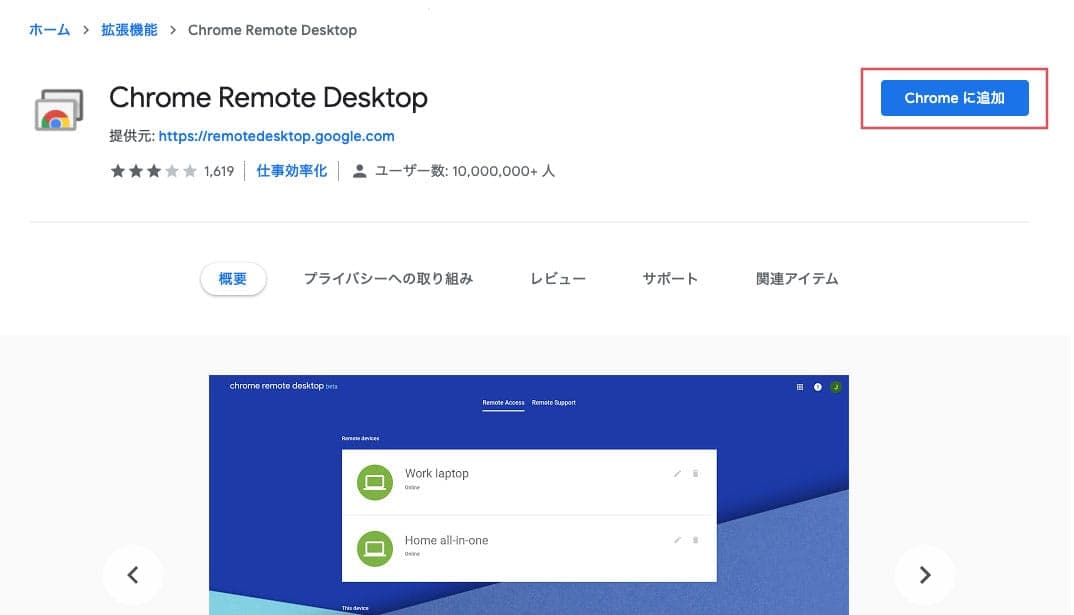
- 「Chrome Remote Desktop」 を追加しますか?」 というポップアップが表示されたら [拡張機能を追加] をクリックします。
Chrome に 「Chrome Remote Desktop」 が追加されました。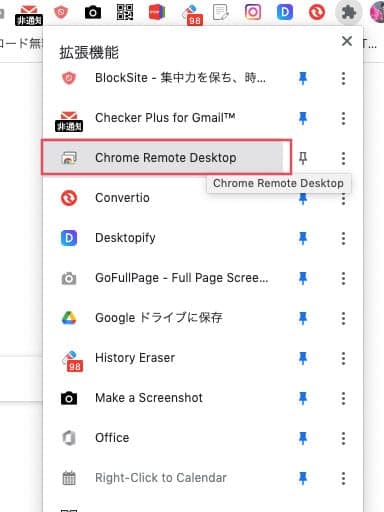
- 続いて、リモートデスクトップアクセスの設定を 「オンにする」 をクリックします。
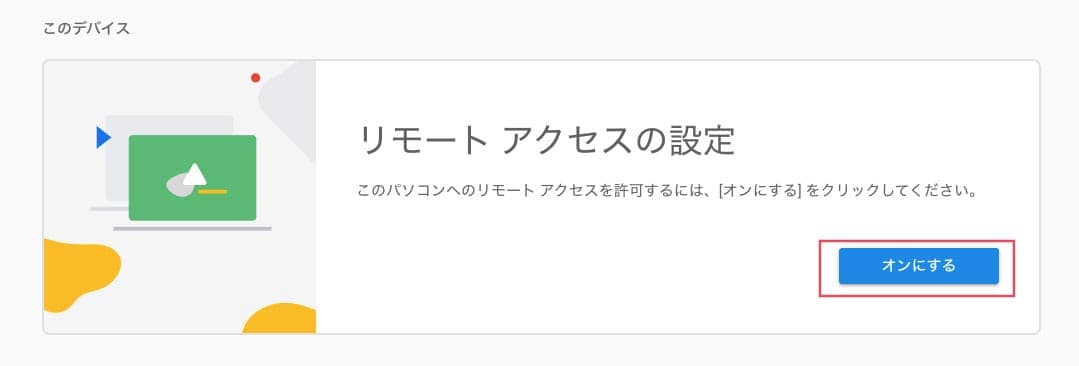
- 名前を設定し、 [次へ] をクリックします。
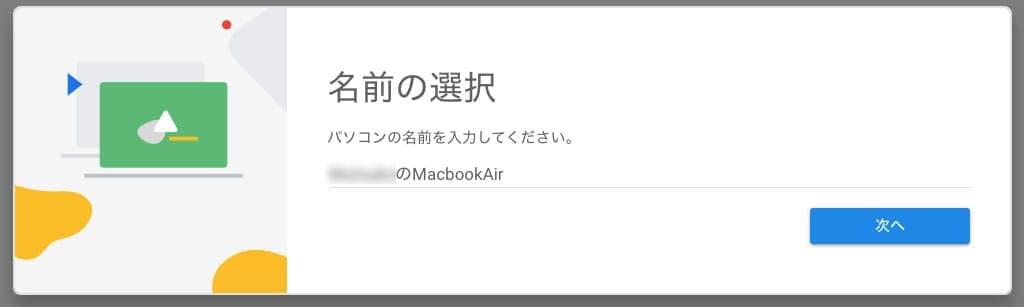
- 6 桁以上の PIN を設定し、 [起動] をクリックします。
このパソコンにリモート接続する際に、この PIN が必要となります。忘れないようにメモをしておきましょう。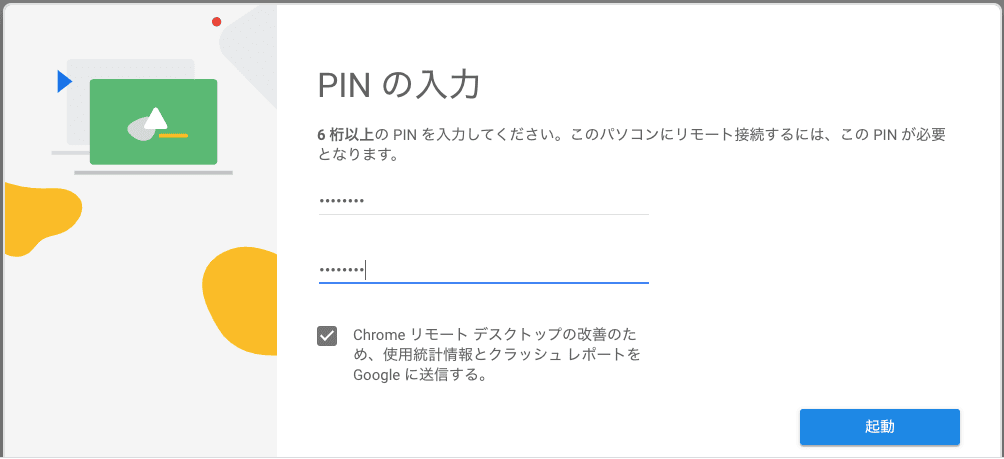
- 表示される手順に従い、パソコンのパスワードなどを入力します。
設定によっては、セキュリティの設定変更を求められる場合があるので、指示のとおりに権限を変更します。
これで共有のための設定は完了です。
【Chrome でリモートデスクトップ】 遠隔にあるパソコンから操作元のパソコンにリモートアクセスする方法
遠隔にあるパソコンから、オフィスなどに置いてある操作元のパソコンにアクセスする方法を説明します。
- パソコンで Chrome を開き、操作元のパソコンと同じ Google アカウントにアクセスしていることを確認します。
- https://remotedesktop.google.com/access にアクセスします。
- 左に表示される 「リモートアクセス」 メニューから、リモートアクセスを行うデバイスをクリックします。
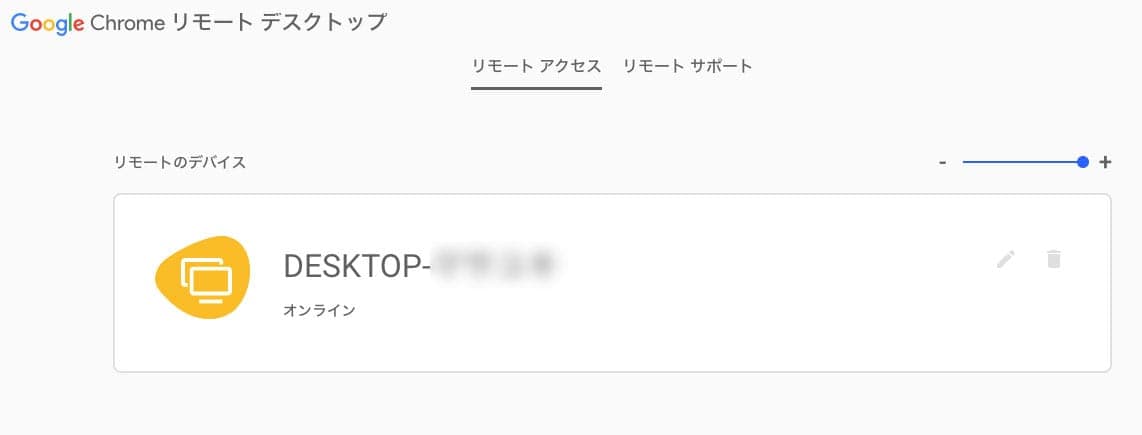
- あらかじめ操作元のパソコンで設定したPINを入力します。
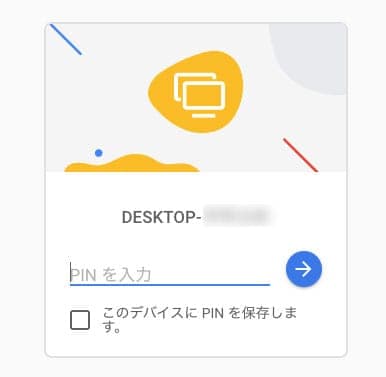
リモートアクセスができるようになりました。
リモートのパソコンは操作元のパソコンにアクセスして、作業を行うことが可能です。
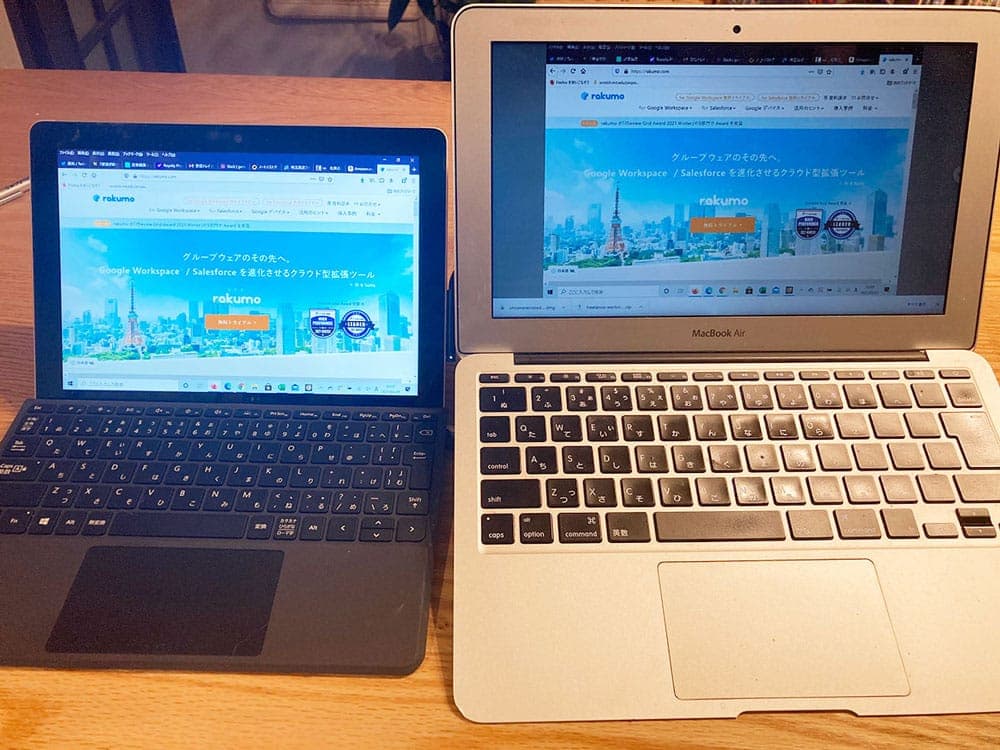
【Chrome でリモートデスクトップ】 タブレット/スマートフォンから操作元のパソコンにリモートアクセスする方法
タブレットやスマートフォンなどのモバイル端末からも、操作元のパソコンへリモートアクセスすることが可能です。
- Chrome リモート デスクトップ アプリをモバイル端末にダウンロードします。
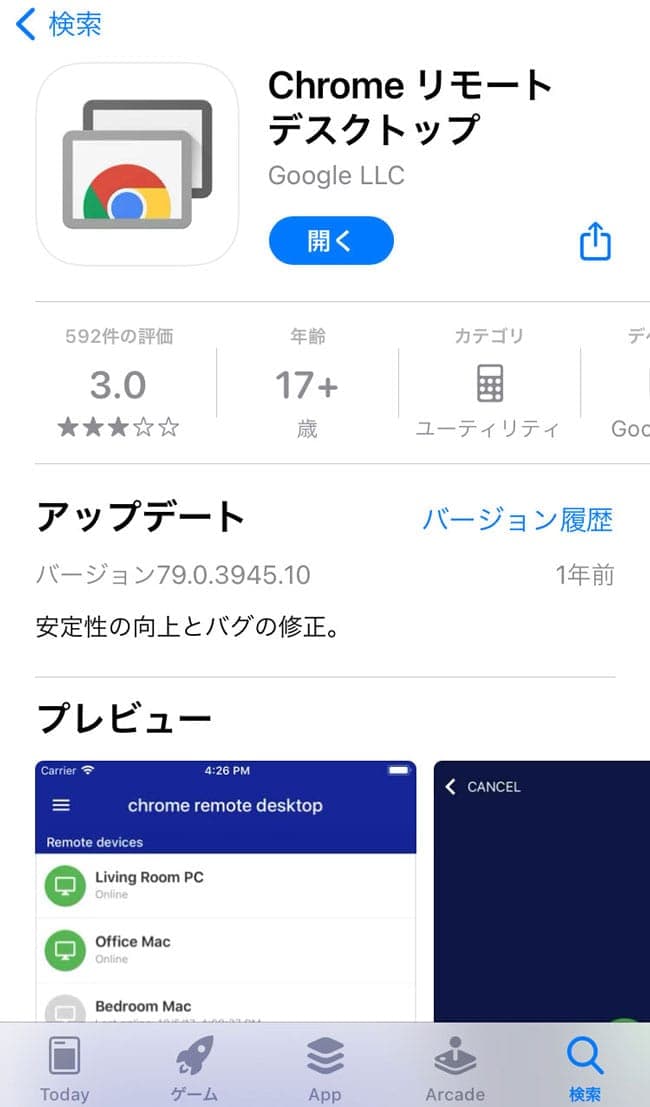
- アプリを開いて、操作元のパソコンと同じ Google アカウントにログインをしたら、リモートアクセスを行う端末をタップします。
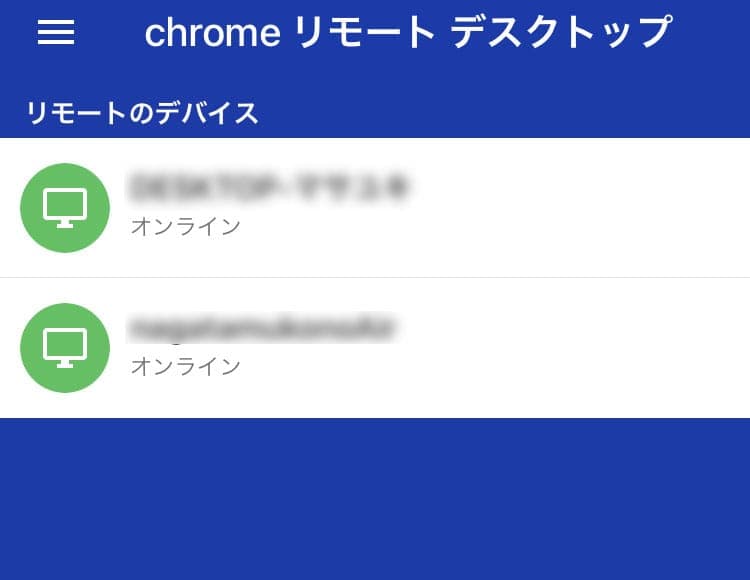
- あらかじめ操作元のパソコンで設定した PIN を入力します。
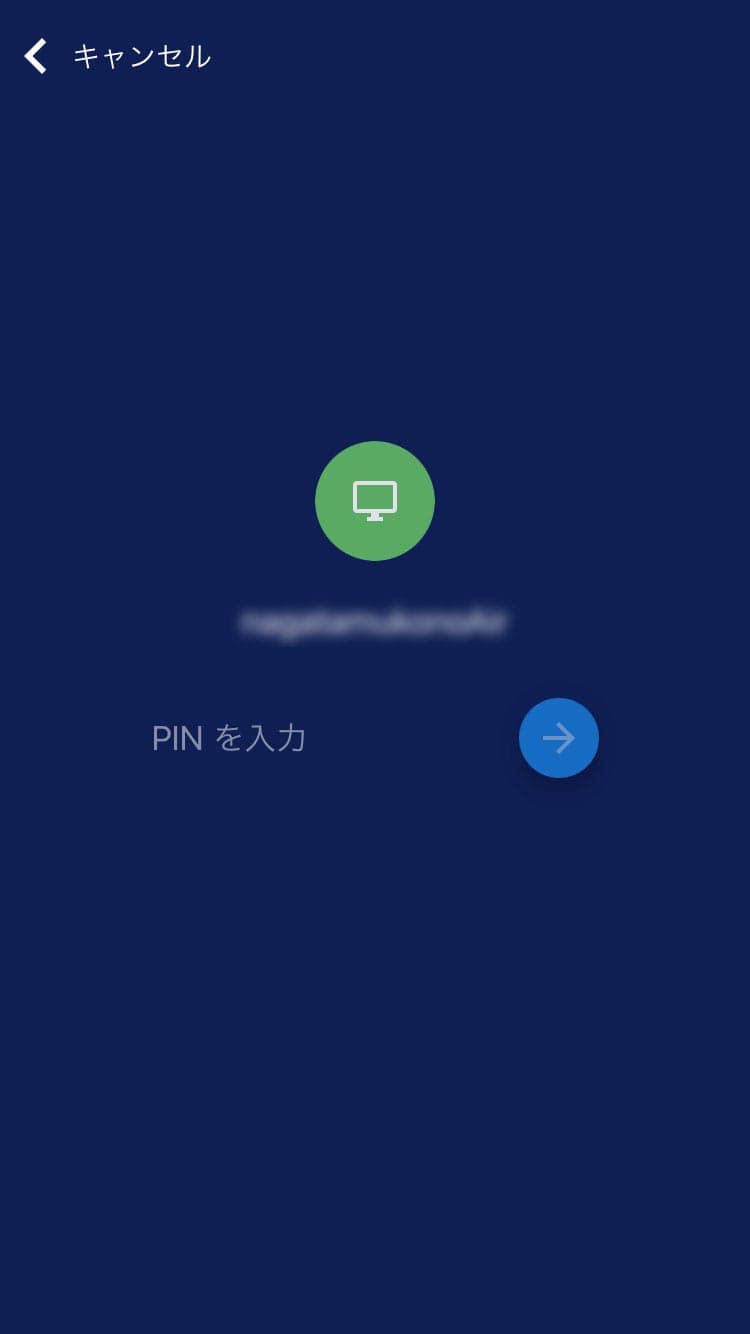
リモートアクセスができるようになりました。リモートのタブレットやスマートフォンは操作元のパソコンにアクセスして、作業を行うことが可能です。
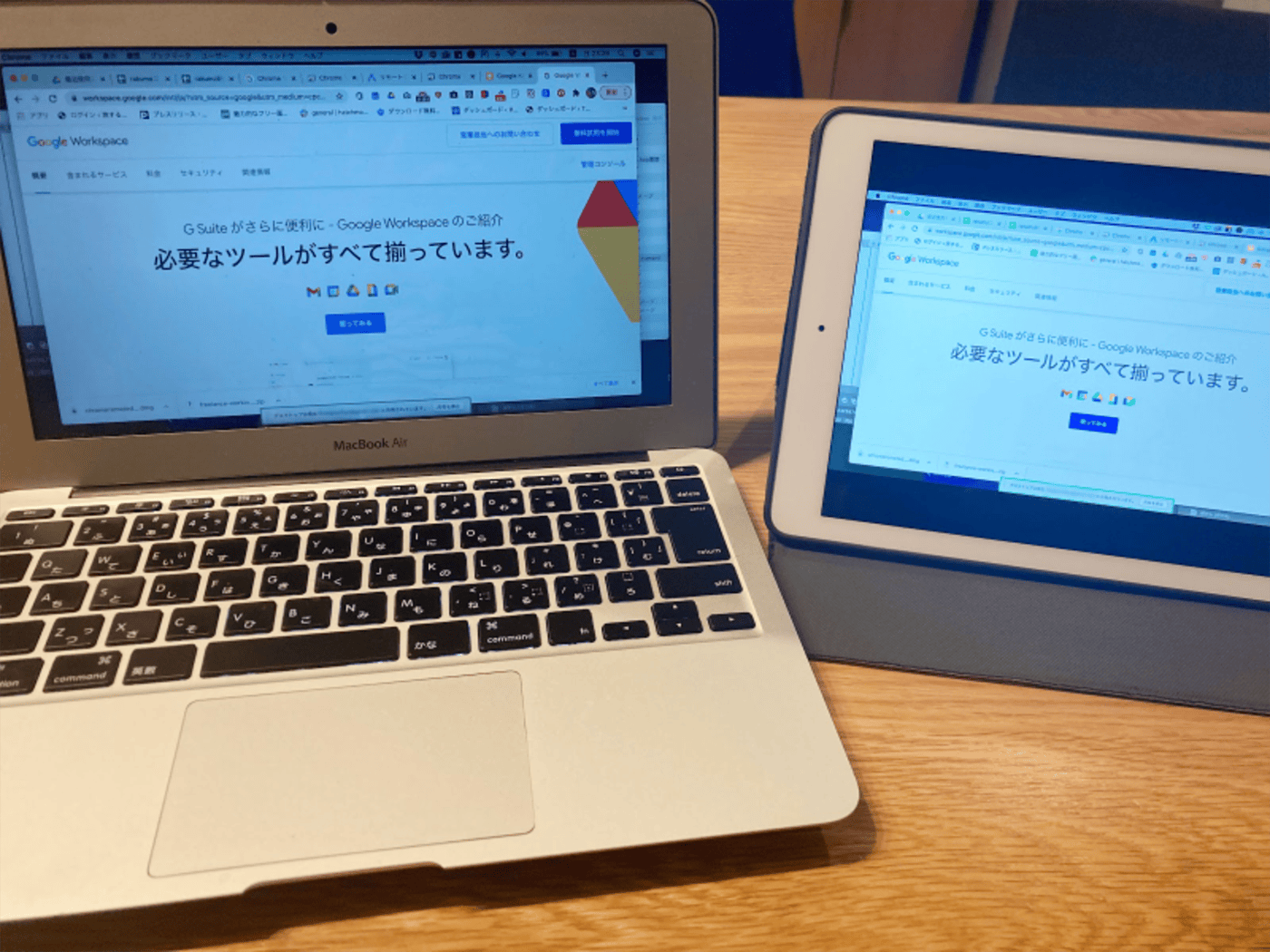
リモートアクセスを停止する方法を
リモートアクセス停止するには下記の方法でそれぞれ操作を行います。
【操作元のパソコンからリモートアクセスを停止する方法】
操作元のパソコンのデスクトップ下部に表示される 「共有を停止」 をクリックします。
【リモートのパソコンからリモートアクセスを停止する方法】
リモートアクセスを行っていいる Chrome のタブを閉じます。
【リモートのタブレット/スマートフォンからリモートアクセスを停止する方法】
アプリの右下に表示されるメニューをタップし 「切断」 をさらにタップします。
リモートデスクトップの注意点
とても便利なリモートデスクトップですが何点か注意点があります。
注意点を理解した上で活用するようにしましょう。
- Google Meet でカメラとマイクが作動しない
リモートデスクトップで Google Meet などを使ったビデオ会議に参加する場合、操作元のパソコンのカメラとマイクしか作動しないため自分の音声や画像を発信することができません。
リモートアクセスした状態でビデオ会議を行う場合は、スマートフォンなどのアプリなどを使用して参加する必要があります。
- 操作元のパソコンは常時電源を入れてオンラインの状態にしておかなければならない
操作元のパソコンの電源が落ちているとリモートアクセスできなくなるので、常時電源を入れてオンラインの状態にしておく必要があります。
リモートの端末からうっかり電源を落としたりしまわないように気をつけましょう。
- 不正アクセスに要注意
リモートデスクトップ環境下では、不正な侵入を防ぐ対策を講じる必要があります。具体的には、リモートデスクトップの接続元の IP アドレスを制限し、許可されたもののみ接続するといった対策を立てるようにしましょう。
まとめ
Chrome のリモートデスクトップなら、特別な知識や複雑な設定なしで簡単にリモートアクセスを行うことが可能です。
Google アカウントがあればすぐに始められるので、テレワーク下のパソコンの管理にお悩みの方は導入を検討してみてはいかがでしょうか。