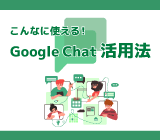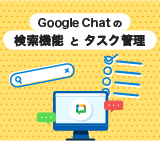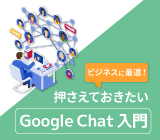
Google Chat が音声メッセージ送信に対応。メリットと使い方を解説
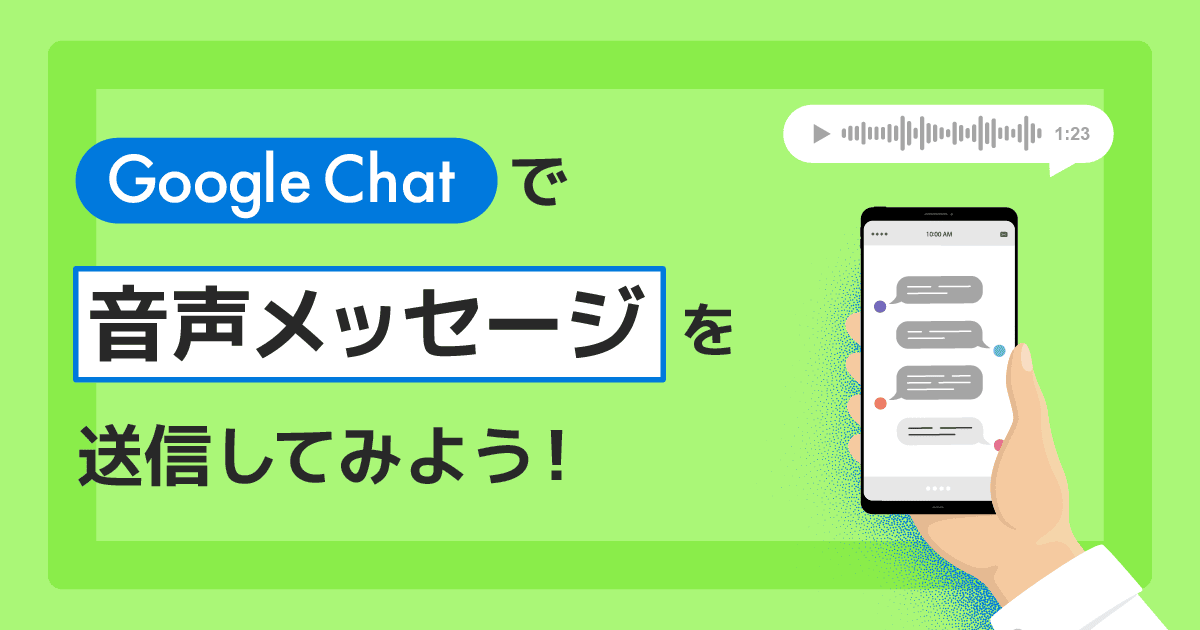
Google Chat で個人またはグループに音声メッセージを送信できるようになりました。この記事では Google Chat から音声メッセージを送るやり方を紹介します。
モバイル版と Web版 Google Chat で音声メッセージの利用が可能に
Google Chat ではモバイル版 Chat アプリとパソコンで利用できるできるブラウザ版で音声メッセージを使用できるようになりました。
文字を入力する代わりに音声メッセージを送信することで、文字を打つ手間が省け、さらに伝えられる情報量が増えてるので肝心な内容を受信者に伝えやすくなります。
Google Chat で音声メッセージを使うメリット
Google Chat で音声メッセージを使うメリットとして以下のような点が挙げられます。
- 短時間で多くの情報を伝えられる
テキスト入力の手間を省けるので長文のメッセージを送る際、短時間で多くの情報を伝えられます。 - ニュアンスを伝えやすい
テキストだけでは伝わりにくいニュアンスや感情を、声のトーンや抑揚で表現できます。 - リアルタイムなコミュニケーション
テキストのやり取りと比べて、よりリアルタイムなコミュニケーションが可能です。 - イベントなどの記録に
ちょっとしたイベントなどで、音声を録音して他のユーザーと共有したい時にも便利です。 - アイデアのメモとして
アイデアを思いついたときに、すぐに音声メッセージを残して他のメンバーと共有できます。 - アクセシビリティの向上
視覚障害などテキストを読むのが難しい人でも、音声メッセージを聞き取ることができます。
Google Chat で音声メッセージを利用できるユーザー
2024年8月現在、すべての Google Workspace および Google Workspace Individual ユーザーが音声メッセージを利用可能です。無料ユーザーは利用できません。
Google Chat で音声メッセージを送信する方法
ここでは、スマートフォンと、パソコンのブラウザから音声メッセージを送信する方法をそれぞれ紹介します。
【スマートフォン】 Google Chat で音声メッセージを送信する方法
- スマートフォンで Google Chat アプリ または Gmail アプリ を開きます。
ヒント
Gmail の場合 : 下部にある Chat アイコン をタップします。
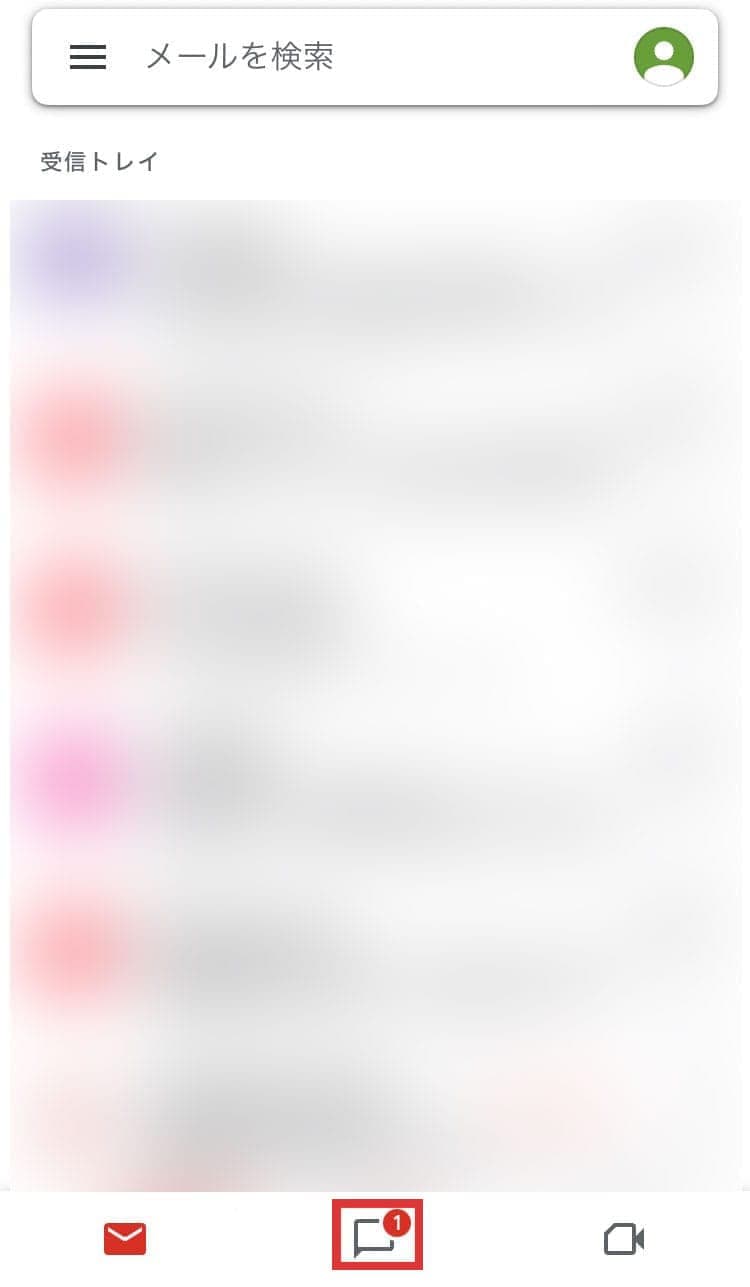
- 下部のナビゲーション メニューで、 「チャットを新規作成」 アイコン をタップして、音声メッセージを送りたいアカウントまたはスペースを選択します。
または、トップページからそのまま音声メッセージを送りたいアカウントまたはスペースを選択してもOKです。
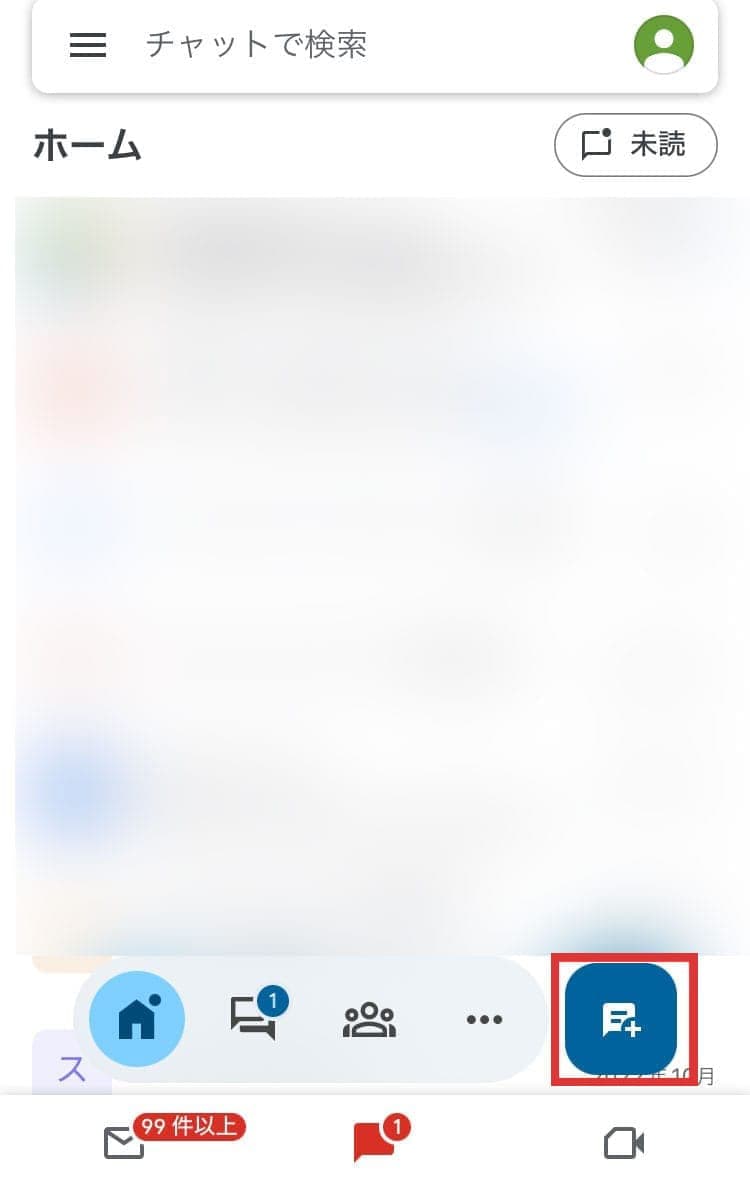
- 返信欄でマイクアイコンをタップします。
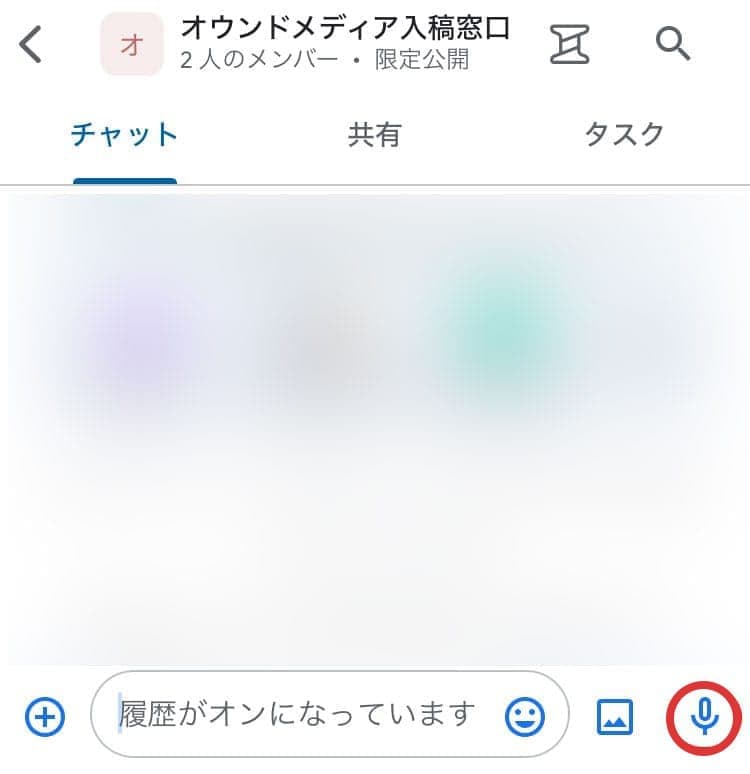
- 音声メッセージの録音が開始されます。
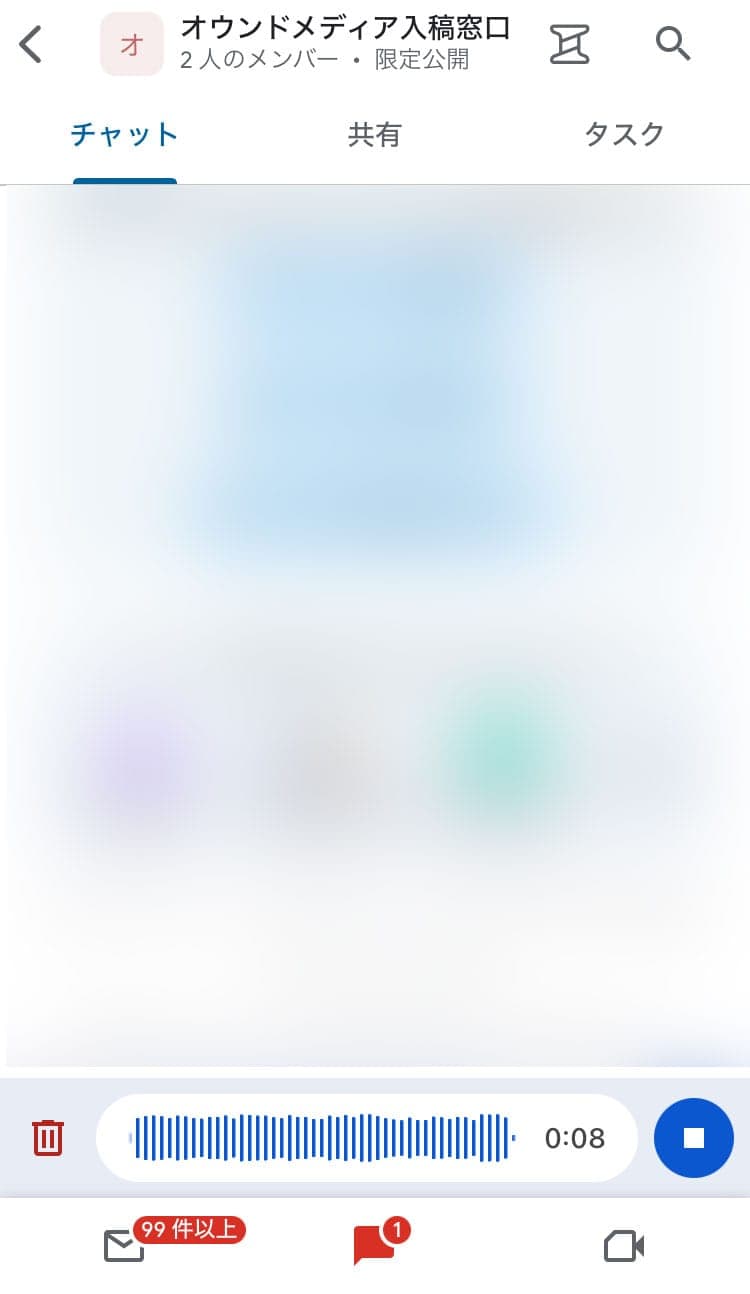
- 録音が終わったら停止ボタンをタップして、そのまま送信アイコンをタップしてください。これで音声メッセージの送信完了です。
ヒント
送信前に再生アイコンをタップすると送信前に音声を確認できます。
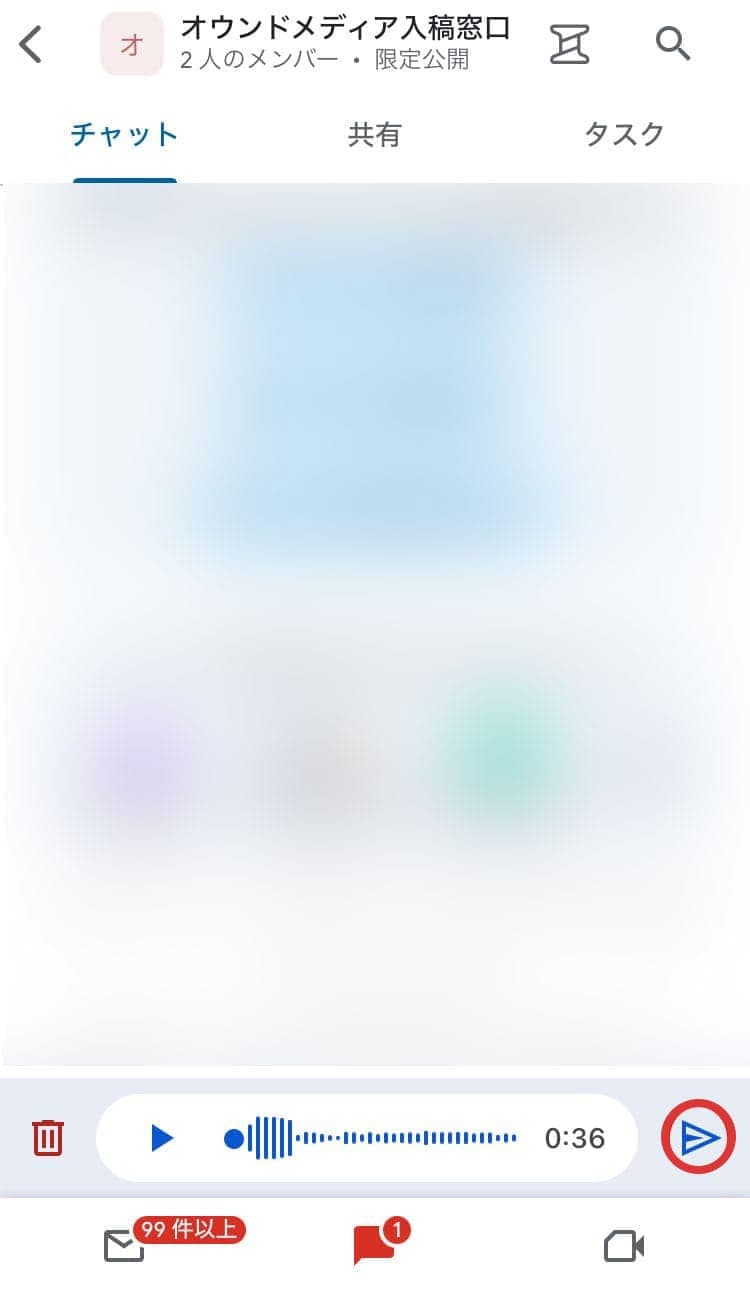
音声メッセージを削除する場合は、音声メッセージをタップした後さらに音声メッセージを長押ししたあと 「削除」 をタップします。
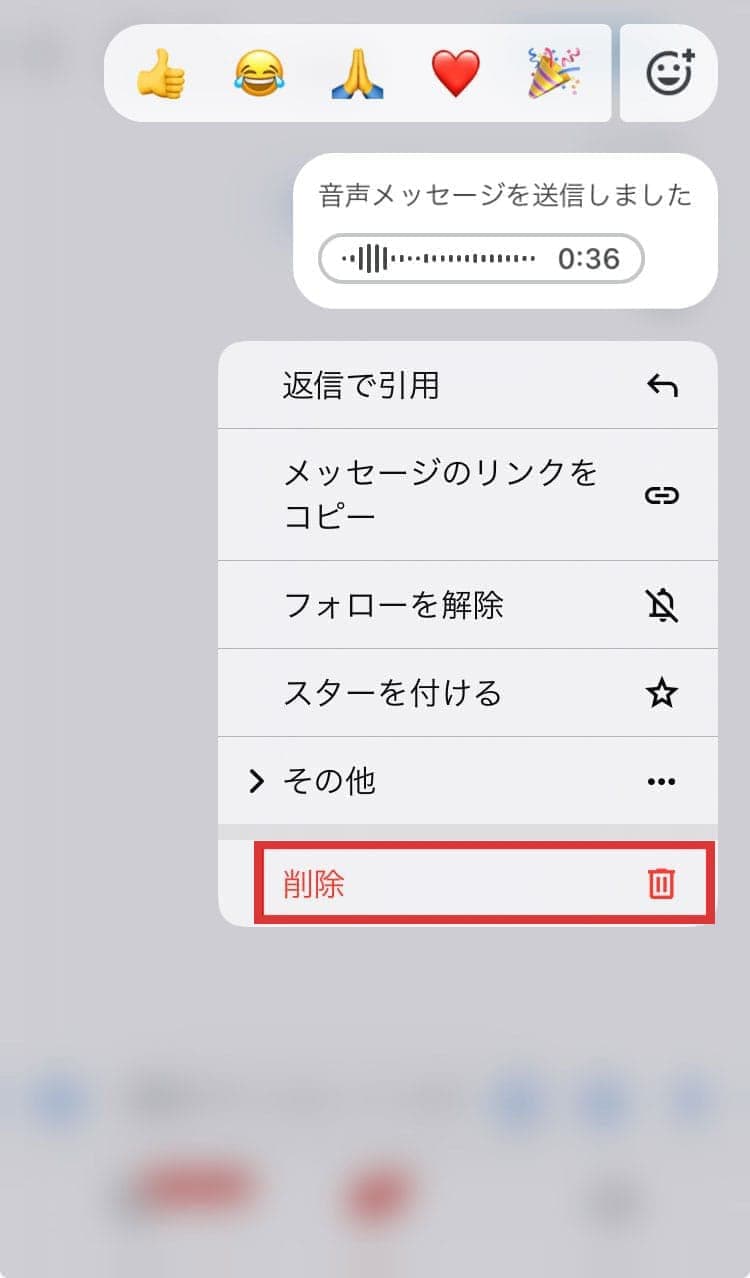
【パソコンのブラウザ】 Google Chat で音声メッセージを送信する方法
- パソコンのブラウザで Google Chat または Gmail を開きます。
ヒント
Gmail の場合: 左側の 「チャット」 をクリックします。
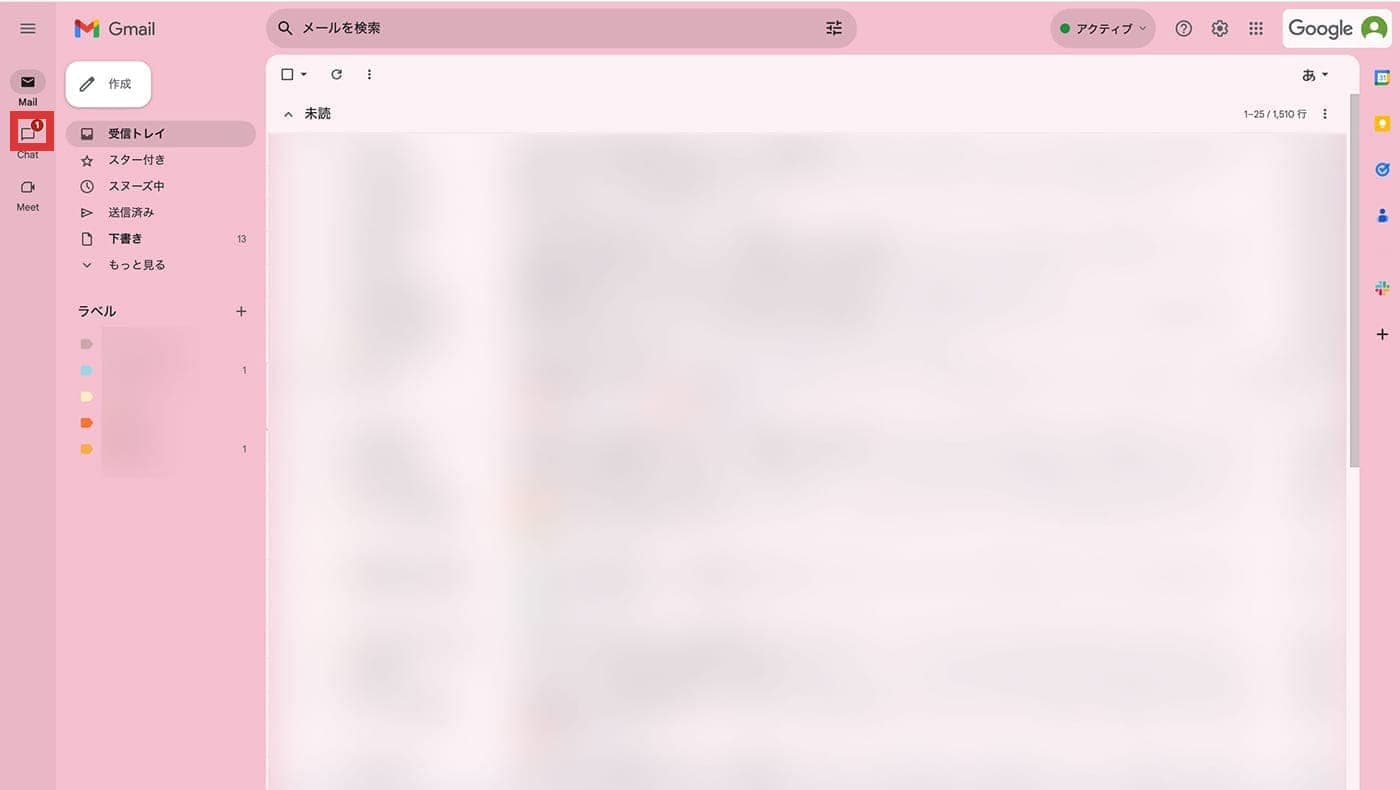
- 「チャットを新規作成」 をクリックして音声メッセージを送りたいアカウントまたはスペースを選択します。
または、トップページからそのまま音声メッセージを送りたいアカウントまたはスペースを選択してもOKです。
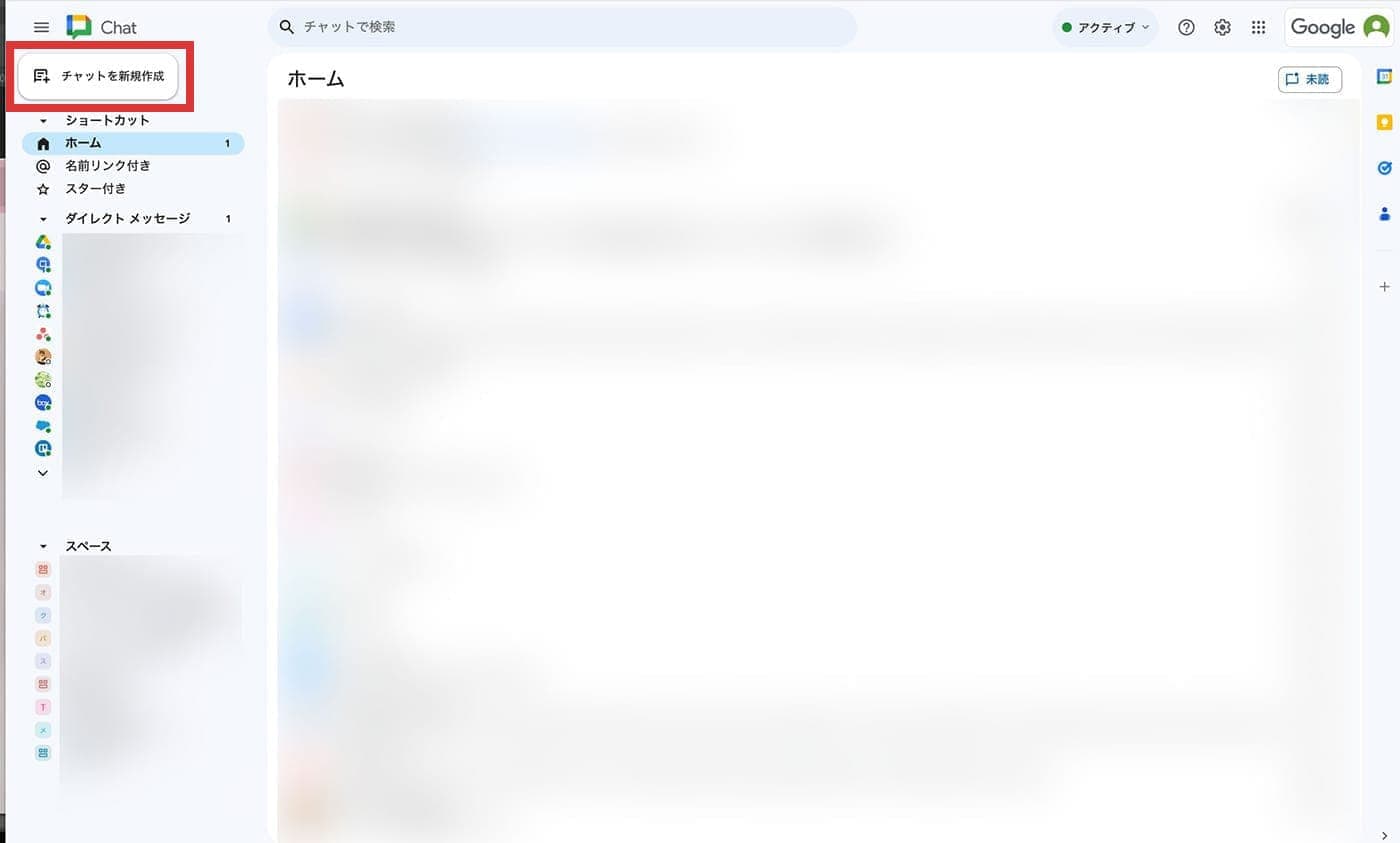
- 返信欄でマイクアイコン をクリックします。
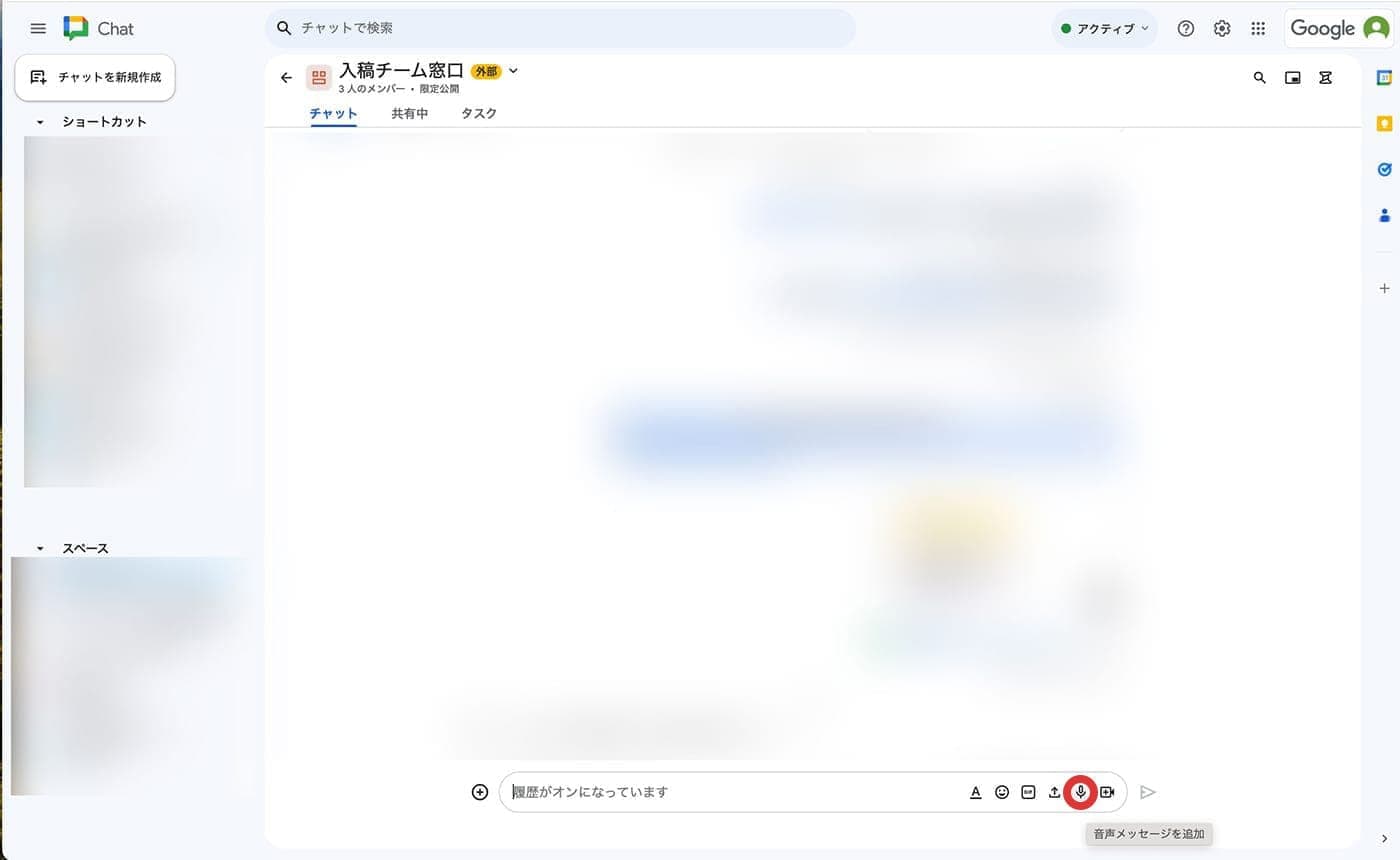
- ポップアップの赤い丸をクリックすると録音が開始します。録音を停止するには、再度赤い丸をクリックしてください。
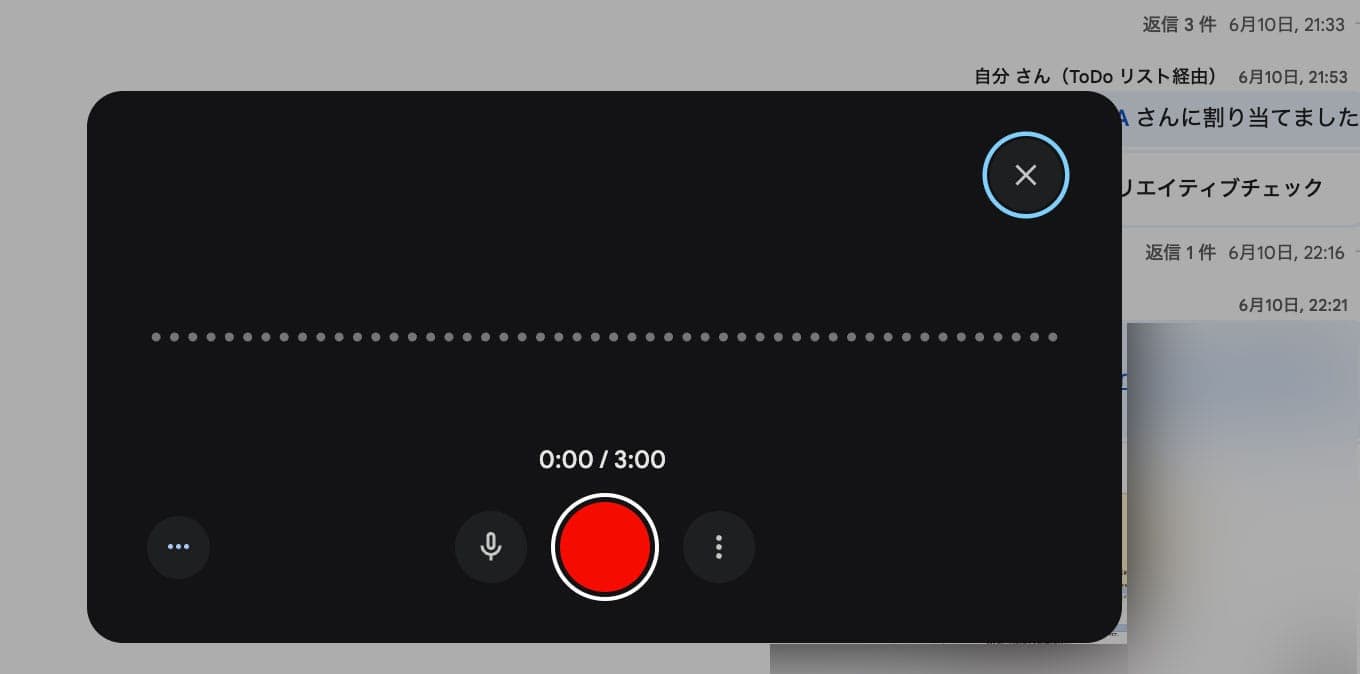
- 「送信」 をクリックして音声メッセージを送信します。
ヒント
送信前に再生ボタンをクリックすると送信前に音声を確認できます。
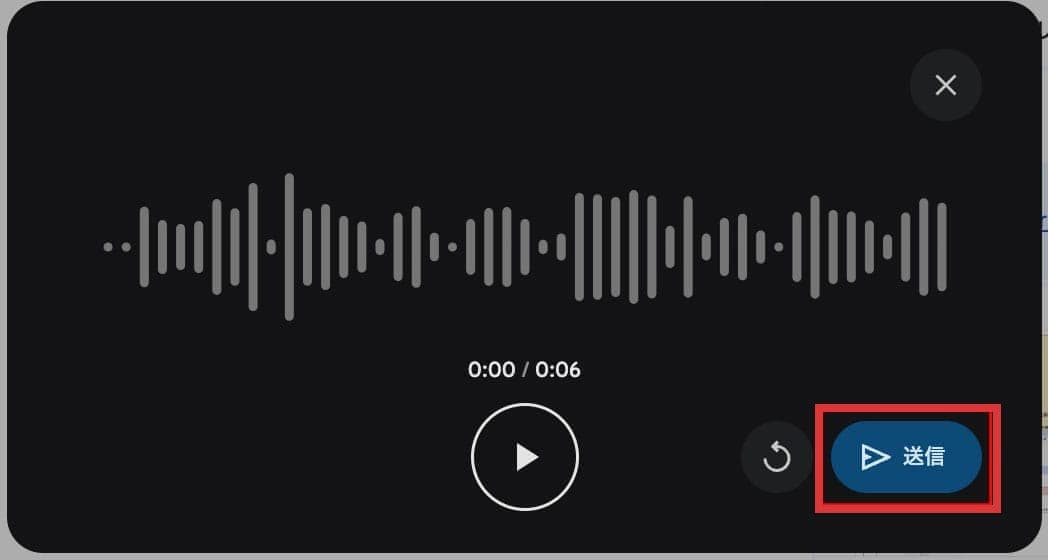
音声メッセージを削除するには、送信した音声メッセージにカーソルを合わせると3点リーダー (︙) が表示されるので、 「削除」 をクリックしてください。
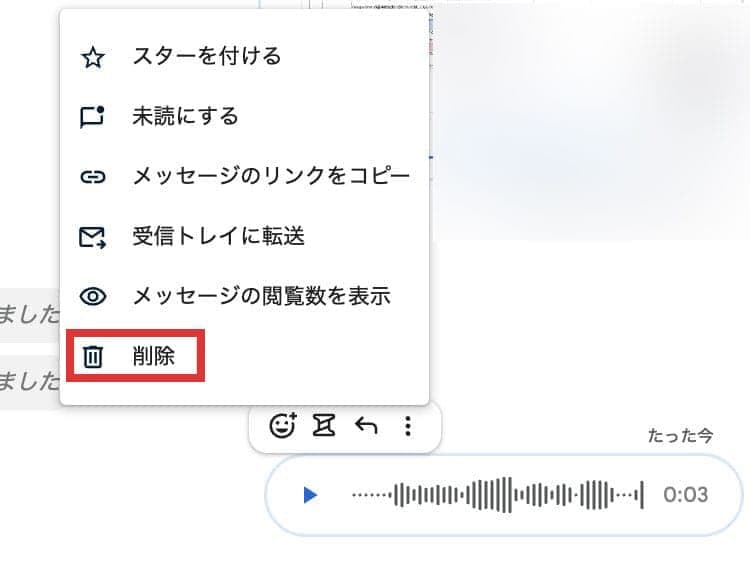
まとめ
音声を使ったメッセージは、細かいニュアンスを相手に伝えることもできるので、ぜひチームメンバー同士でのコミュニケーションに役立ててみましょう。