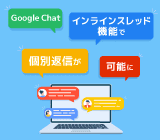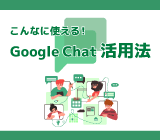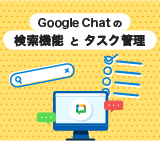
【2025年版】 ビジネスに最適! Google Workspace 利用者なら押さえておきたい Google Chat 入門
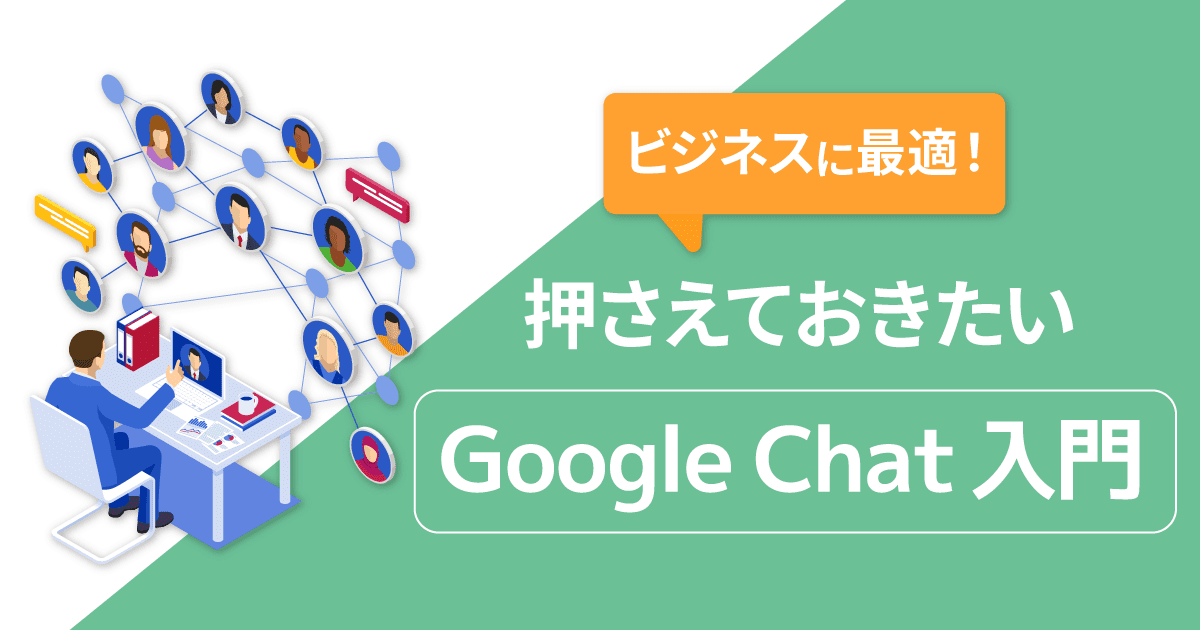
Google アカウントを持っているユーザーなら無料で利用できるチャットツール ・ Google Chat。 Google Chat にはチャット機能以外にもビジネスに最適な機能が搭載されていることをご存知ですか?
この記事では、 Google ドライブや Google Meet 、さらには Gemini とも連携した活用法を紹介します。
Google Chat でできること
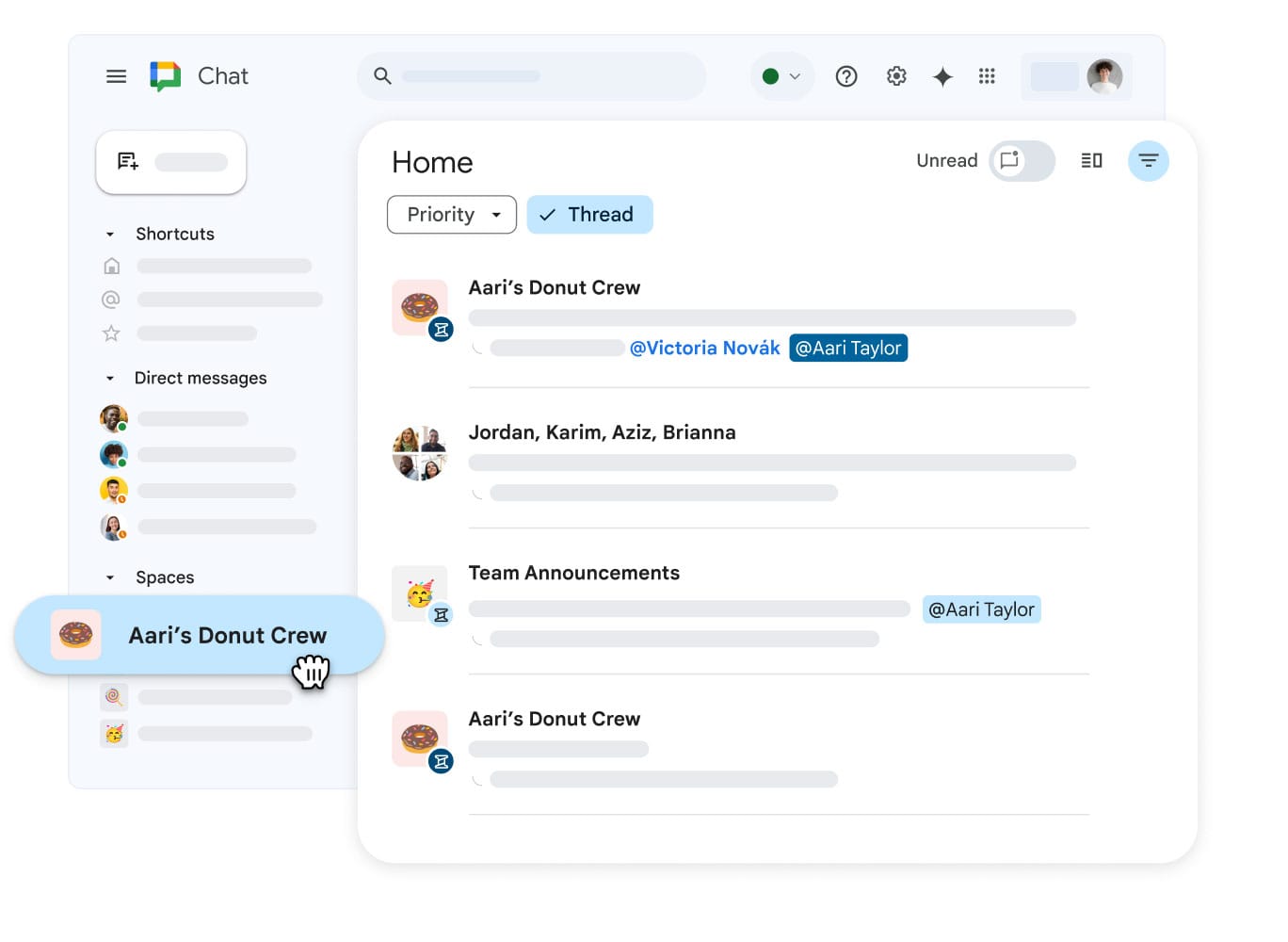
まず、 Google Chat とはどのようなツールなのか、何ができるのか基本を押さえておきましょう。
Google Chat とは
Google Chat は Google のアカウントを持っているユーザーならだれでも利用できるチャットツールです。ダイレクト メッセージからグループの会話まで、簡単かつ効率的な共同作業を強力にサポートします。
さらに、 Google Chat は Google ドライブや Google Meet とのシームレスな連携に加え、 Google の AI 「Gemini」 が統合されたことで、会話の中から重要な情報を抽出し、タスクを自動で整理してくれるなど、インテリジェントなアシスタントとしての役割も担うようになりました。
Google Chat の連携アプリについて詳しくはこちらから
https://rakumo.com/gsuite/gws-hint/google-chat/application/
Google Chat を使うための条件
Google のアカウントを持っているユーザーなら、だれでも利用できます。無料アカウントのユーザーも利用可能となっています。
ただし、無料アカウントのユーザーには、有料の企業アカウントが作成したスペース内でのメンバー追加などの操作に制限があります
Google Chat でできること
Google Chat では主に下記のことができます。
- 1対1またはグループでのダイレクトメッセージ
- Google Meet の開始
- Google ドライブからのアイテム共有
- 連携アプリで業務の効率を上げる
- ファイル内のコンテンツも検索できる検索機能
- Gemini サイドパネルの活用
- 120言語以上に対応した自動翻訳
Google Chat の基本的な使い方
次に Google Chat の基本について説明していきます。
【管理者向け】 Google Chat の設定
まず、 Google Chat を利用するにあたって Google Workspace 管理者は下記の設定確認を行ってください。適正な設定を行わないと、組織内で Google Chat が使用できない場合があります。
- 管理者アカウントから管理コンソールにアクセスします。
- 「アプリ」 → 「Google Workspace」 → 「Google Chat」 をクリックします。
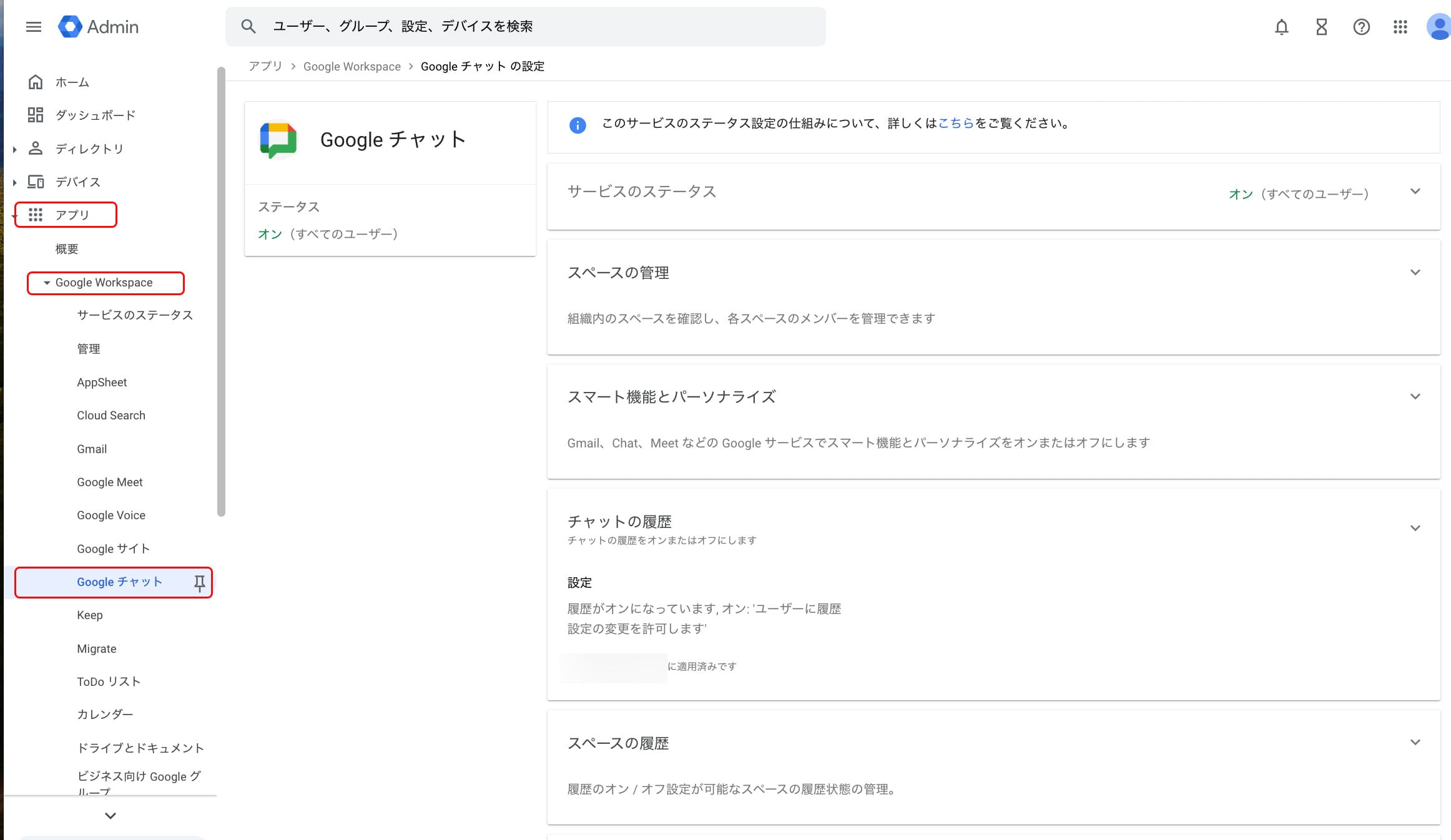
- 「サービスのステータス」 をクリックし、 Chat がオフになっていたらオンにしてください。
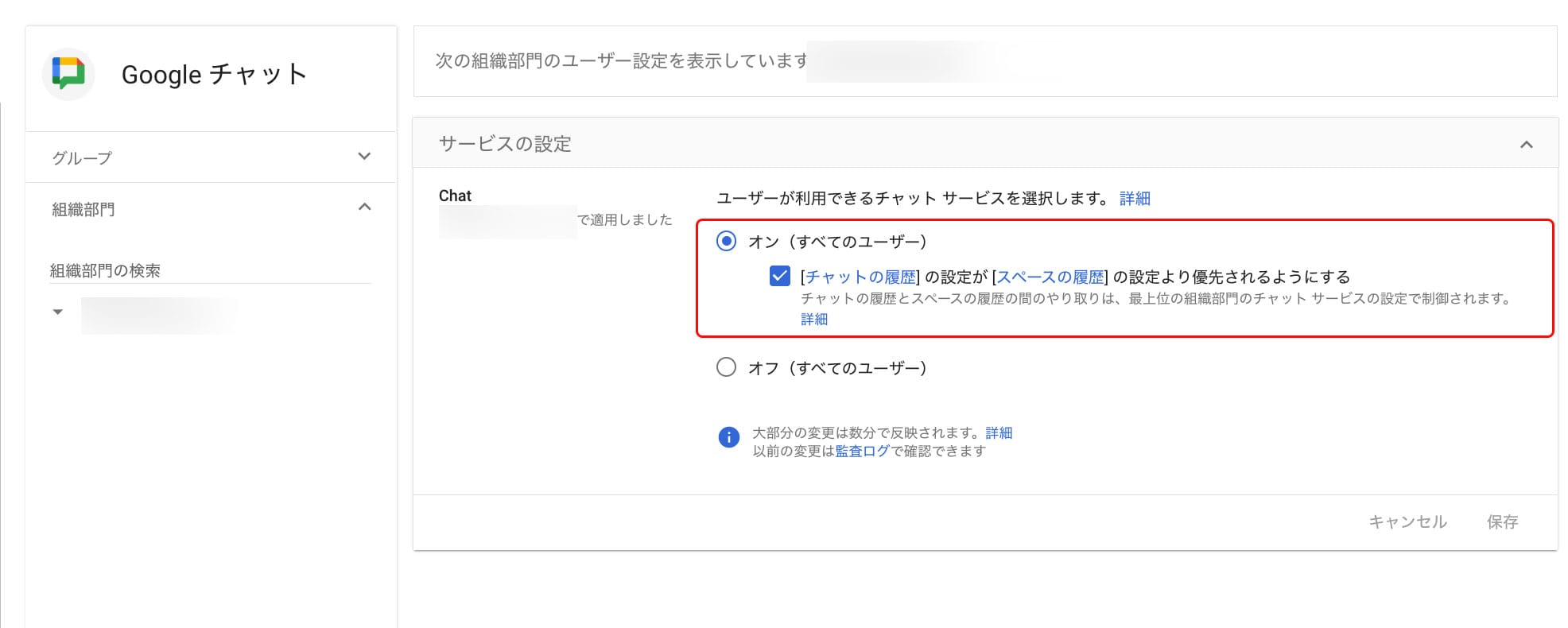
- 「保存」 をクリックします。
これで管理者の設定は完了です。
Google Chat の始め方
Google Chat には始めるためには、下記のやり方があります。
- 【PC】 Google Chat のページから直接始める方法
- 【PC】 Gmail から始める方法
- 【PC】 Google カレンダーから始める方法
- 【スマホ・タブレット】 アプリをインストールして始める方法
iOS / Android
Google Chat の基本的な使い方 ーダイレクトメッセージ編ー
Google Chat の具体的な使い方を見ていきましょう。まずはダイレクトメッセージの送り方を紹介します。
ここでは、一番基本的な PC の Google Chat のページから始めるやり方で説明します。
【Google Chat のページから直接利用するやり方】
- 自分の Google アカウントにログイン後 Google Chat にアクセスします。
または Google 検索エンジンの右上にあるアプリケーションランチャーからも選択可能です。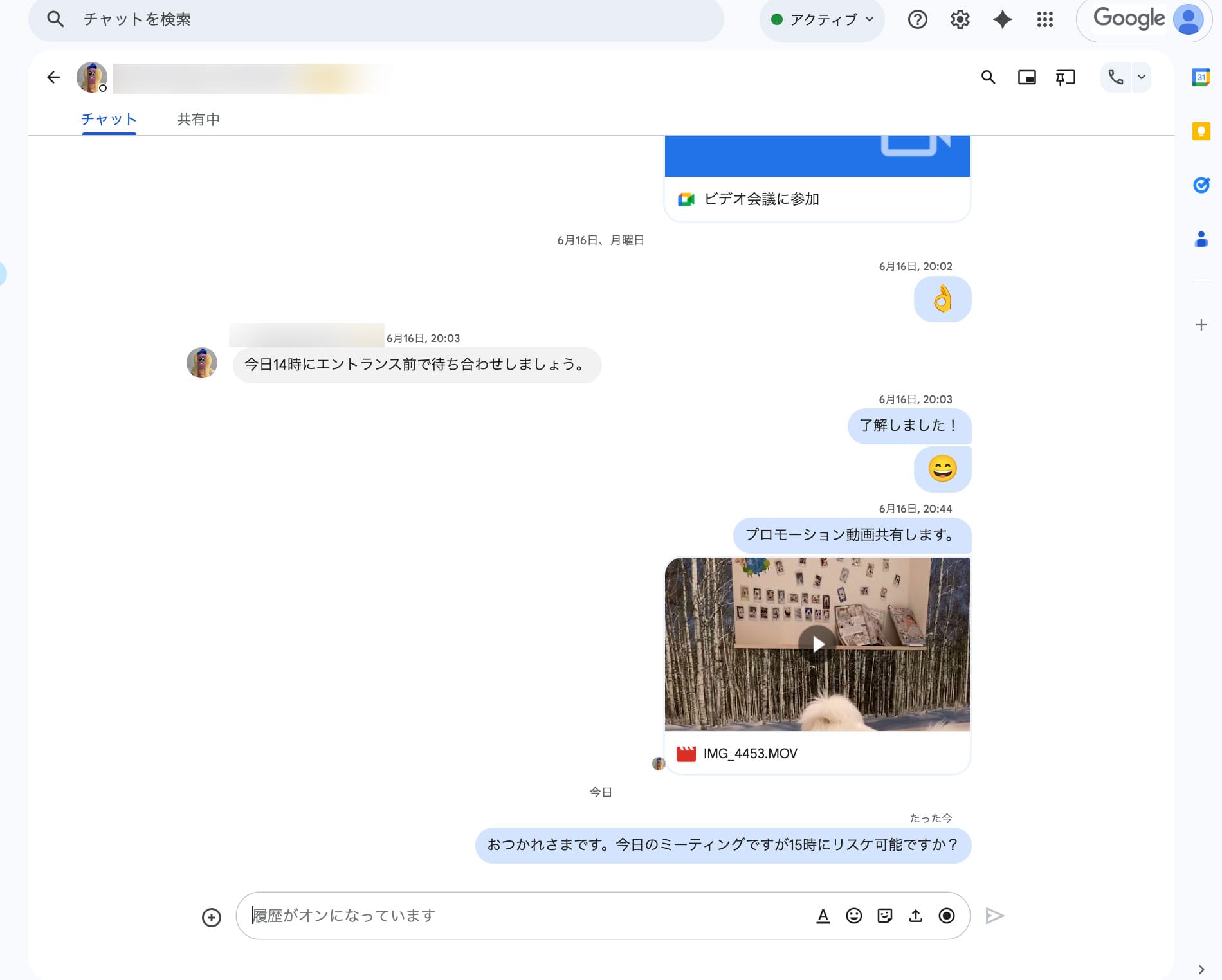
- 「チャット」 の下に表示される名前をクリックし、メッセージを入力して、送信アイコン をクリックしてメッセージを送信できます。
「チャット」 に名前が表示されない場合は、左上の 「新しいチャット」 をクリックし、 「ユーザーを1人以上追加してください」 という枠にチャットをしたいユーザーのメールアドレス (Google Workspace アカウント) を入れて検索します。
組織外のユーザーにダイレクトメッセージを送信するには、そのユーザーの完全なメールアドレスを入力します。複数のメンバーをグループで会話をする場合はこの時複数のメンバーを追加してください。
ただし、外部ユーザーをグループのダイレクト メッセージに追加することはできません。外部ユーザーとチャットできるのは、1 対 1のダイレクト メッセージまたは外部ユーザーが参加できるスペース内のみです。
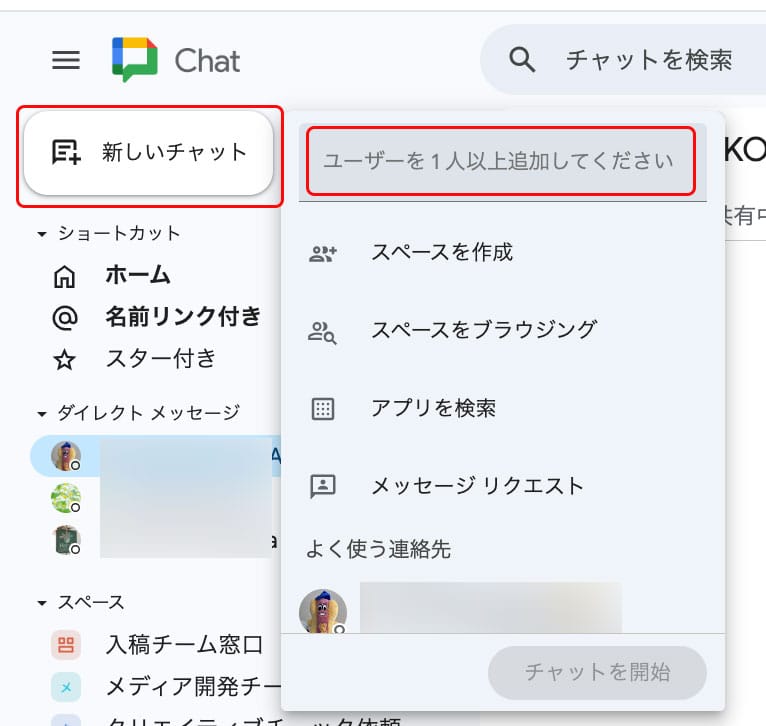
Gmail から始めるやり方、スマホアプリを利用するやり方、 Google カレンダー から始めるやり方について、詳しくはこちらをご覧ください。
Google Chat の基本的な使い方 ースペース編ー
Google Chat では 「スペース」 という機能を使うと、グループ メッセージと同様に複数のユーザーとコミュニケーションをとることができます。そのスペースはグループメッセージとは何が違うのか、確認しておきましょう。
- グループ メッセージ
グループのメンバー同士が、手軽にチャットを行うことができる場所です。 - スペース
プロジェクト チームの継続的なコミュニケーションと共同作業のための中心的な場所です。チャットルームを作成することで、チームのメンバーはファイルの共有、タスクの割り当て、連携の維持をすべて 1 か所で行うことができます。
両者の使い分けについては、詳しくはこちらの表を参考にしてみてください。
| 項目 | グループメッセージ | スペース |
|---|---|---|
| 主な目的 | 一時的・手軽な会話 複数のユーザーとの短いやり取りや、臨時のグループチャットに最適です。 |
長期的な共同作業 プロジェクトチームや部署など、継続的な作業と情報共有が必要な場合に最適です。 |
| タスク機能 | 利用不可 メッセージのやり取りが中心です。 |
利用可能 スペース内でタスクを作成・割り当てし、進捗を管理できます。 |
| ファイル管理 | 基本的な共有のみ ファイルを共有することはできますが、共有ファイルの一覧をまとめて表示する機能はありません。 |
高度な管理が可能 スペース内で共有されたファイルが一覧で表示され、管理しやすくなっています。 |
| 名前と説明 | メンバーの名前のリストが会話名になります。 | 作成者が自由にスペース名と説明文を設定できます。 (例:【〇〇プロジェクト】進捗共有スペース) |
| メンバーの管理 | メンバーが会話から退出・再参加することは可能。 | メンバーはスペースから退出・再参加が可能です。 検索可能なスペースであれば、いつでも自由に参加できます。 |
| AI機能 | 基本的な Gemini の機能(※)は利用可能。 | AI 機能が強化 Gemini による会話の要約、タスクの自動生成など、スペースに特化した AI 機能が利用できます。 |
| 外部ユーザー | 1対1のダイレクトメッセージでのみ外部ユーザーとの会話が可能です。 | 外部ユーザーを招待して共同で作業を行うことが可能です。 |
※ Gemini の基本機能とは、個別のチャット画面で Gemini に質問したり、文章の作成を支援してもらったりする機能などを指します。
【スペースの設定方法】
スペースの作り方を説明します。
- Google Chat を開きます。
- [スペース] の横にある縦3点リーダー (︙) > 「スペースの作成」 をクリックします。
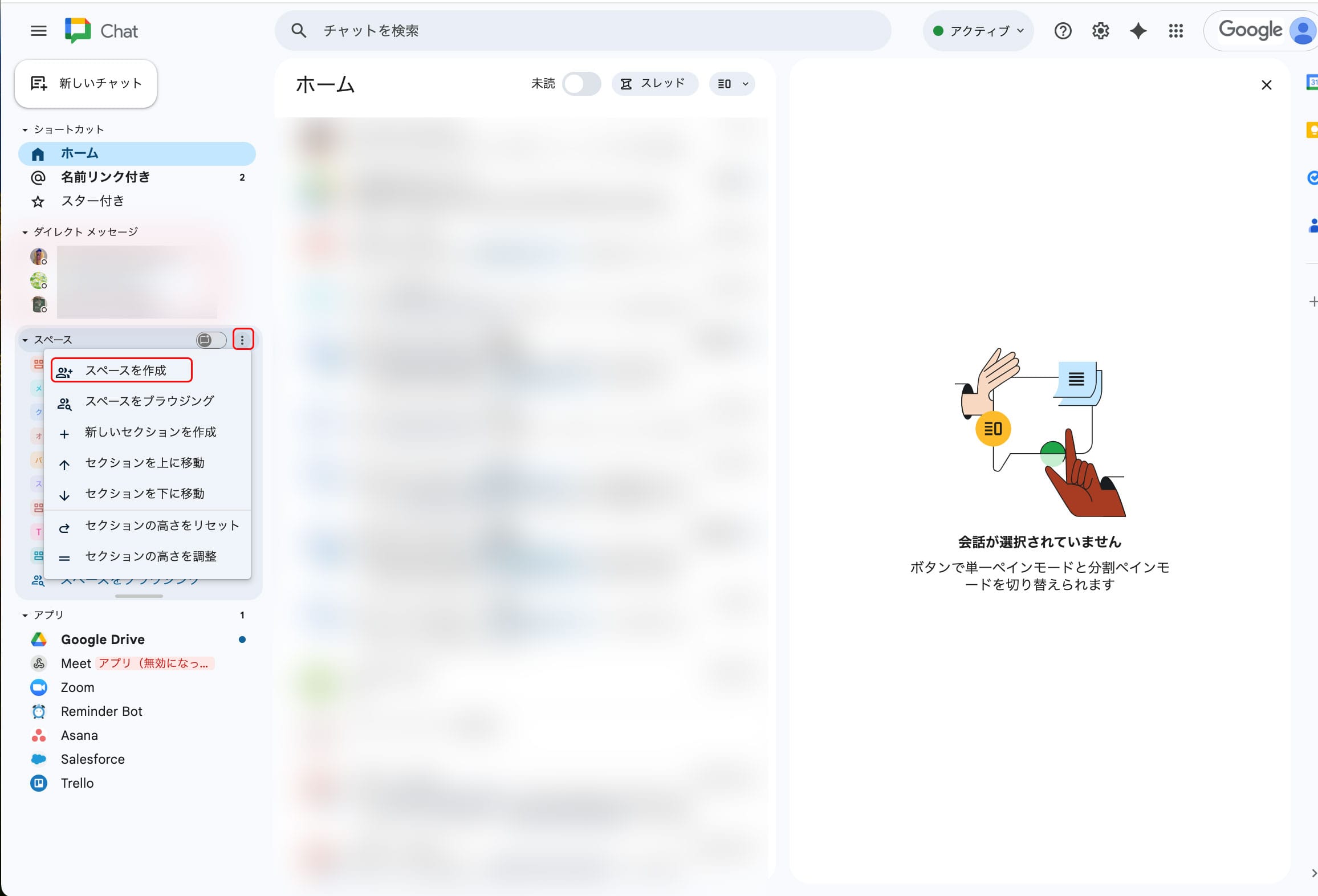
ポップアップが表示されたらスペースの名称を設定します。
この時、社外のユーザーを招待する場合は 「詳細設定」 で 「組織外のユーザーの参加を許可する」 にチェックしてください。また、投稿できるユーザーを管理者に限定したい場合は 「投稿できるユーザーをスペースの管理者のみにする」 にチェックをします。
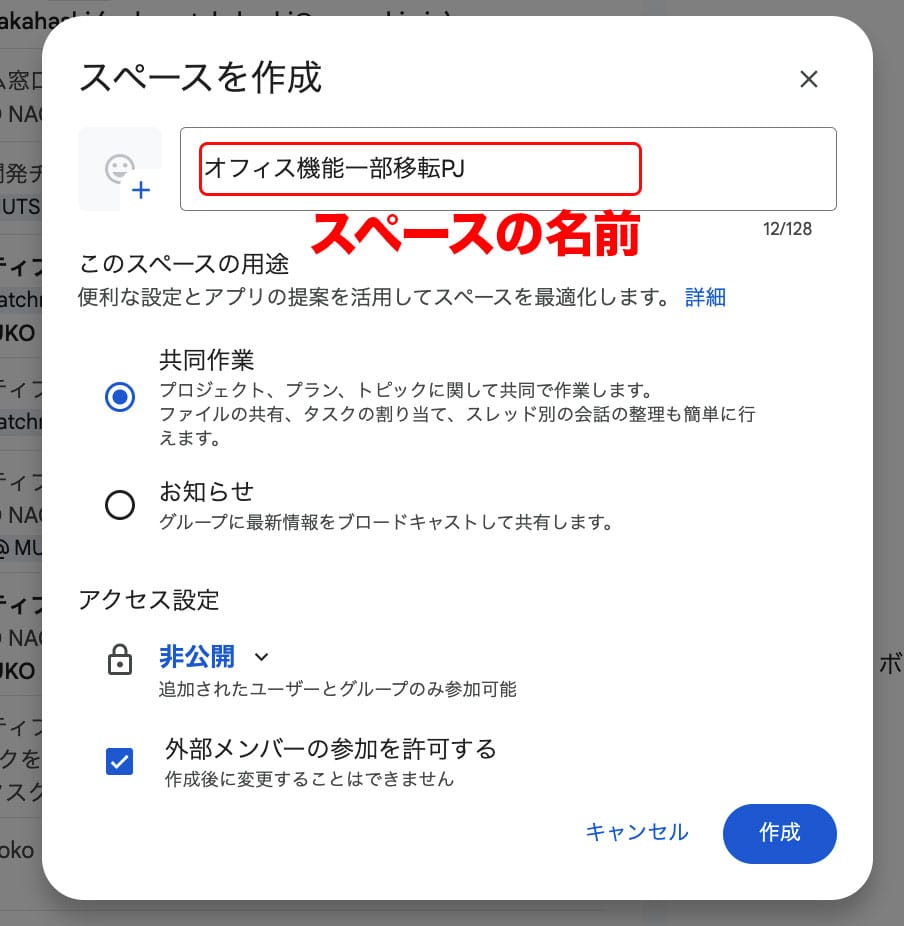
- スペースのメンバーを招待するには、スペース名の横にあるプルダウンを開いて 「メンバーを管理」 をクリックします。
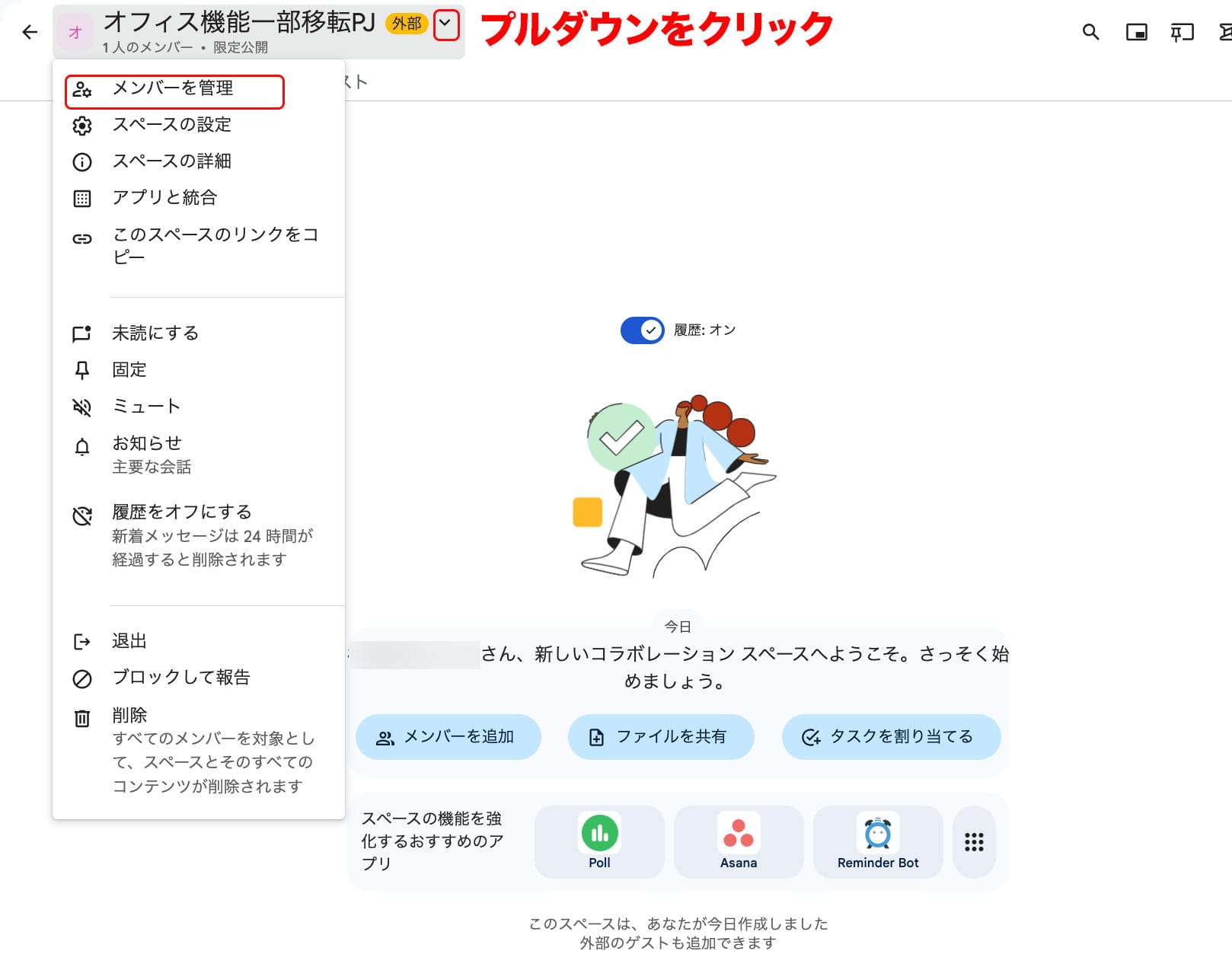
- 「追加」 のボタンをクリックして、メンバーを追加してください。
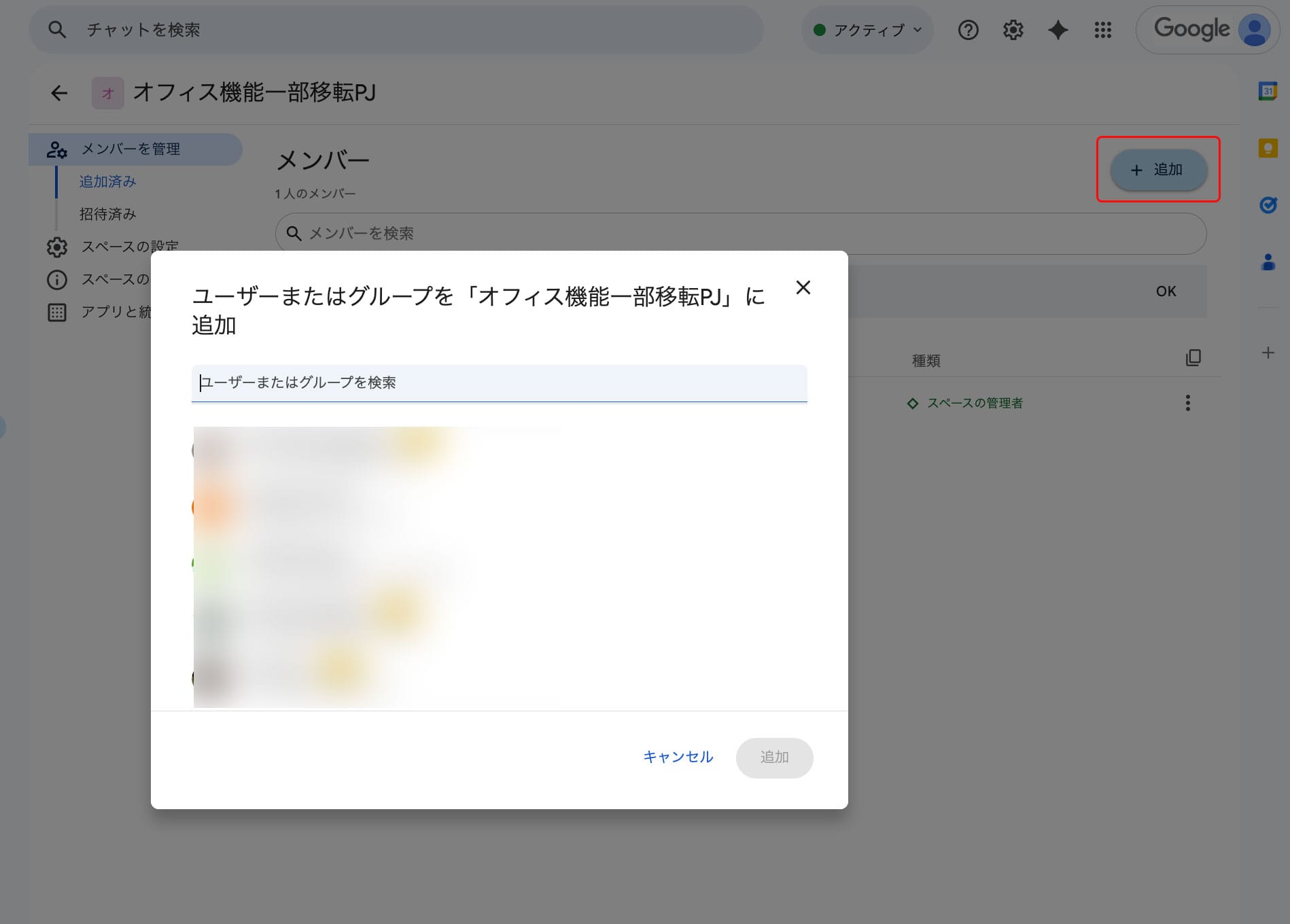
【応用編】 Google Chat ではこんなこともできる
Google Chat は、チャット以外にも次のような活用方法があります。
即席で Web 会議を開始する
Google Chat では、チャット中の相手と即席で Google Meet を使ったビデオ会議を開始できます。口頭でのやり取りの方がスムーズだと思ったらすぐに会議を始めることが可能です。
【Google Chat から即席でビデオ会議を始める方法】
- Google Chat で、ビデオ会議を始めたいユーザーとのチャットまたはスペースを開く。
- 右上のビデオ会議のアイコン (チャットの場合は電話のアイコン、スペースの場合はビデオのアイコン) のプルダウンから 「Meet のリンクを送信」 をクリックします。
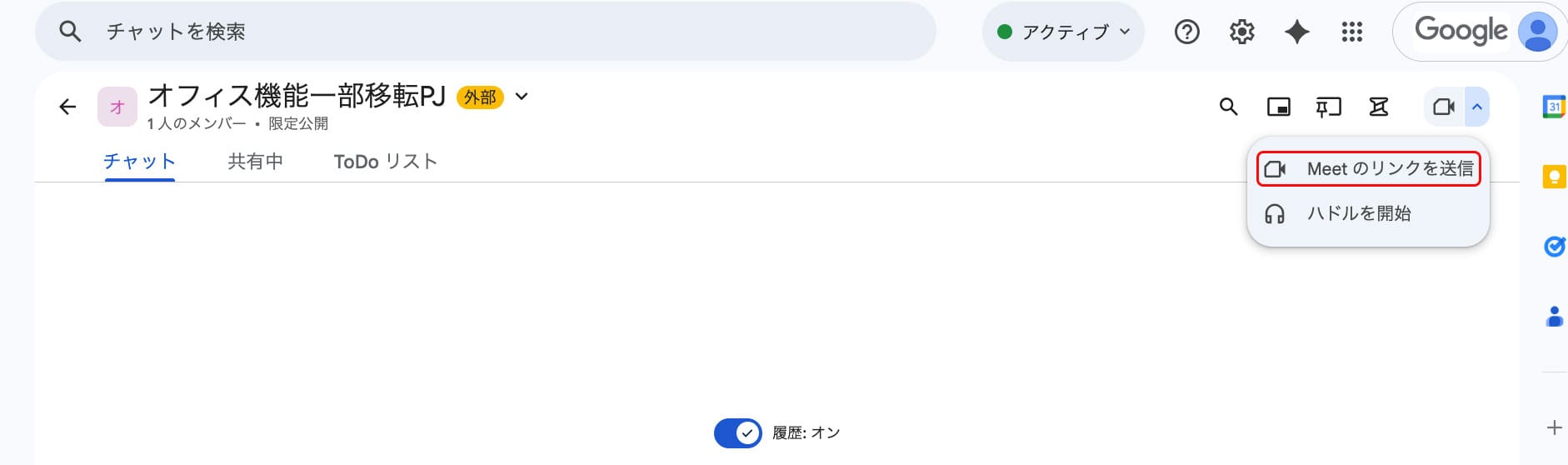 ヒント
ヒントメッセージの横にある + アイコンからでも 「Meet のリンクを送信」 を選択できます。
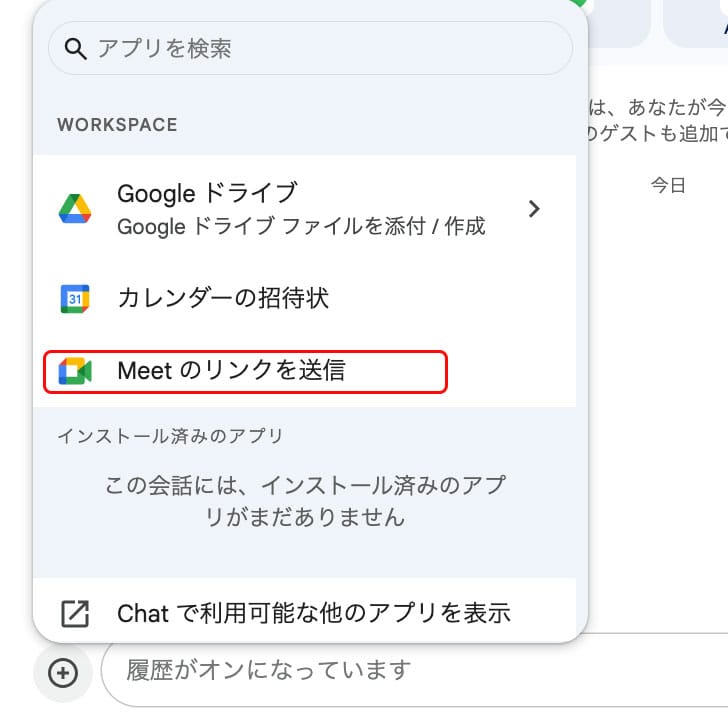
- メッセージに 「ビデオ会議に参加」 と表示されるので、送信します。
「ビデオ会議に参加」 をクリックするとチャットのメンバーとの Meet が立ち上がります。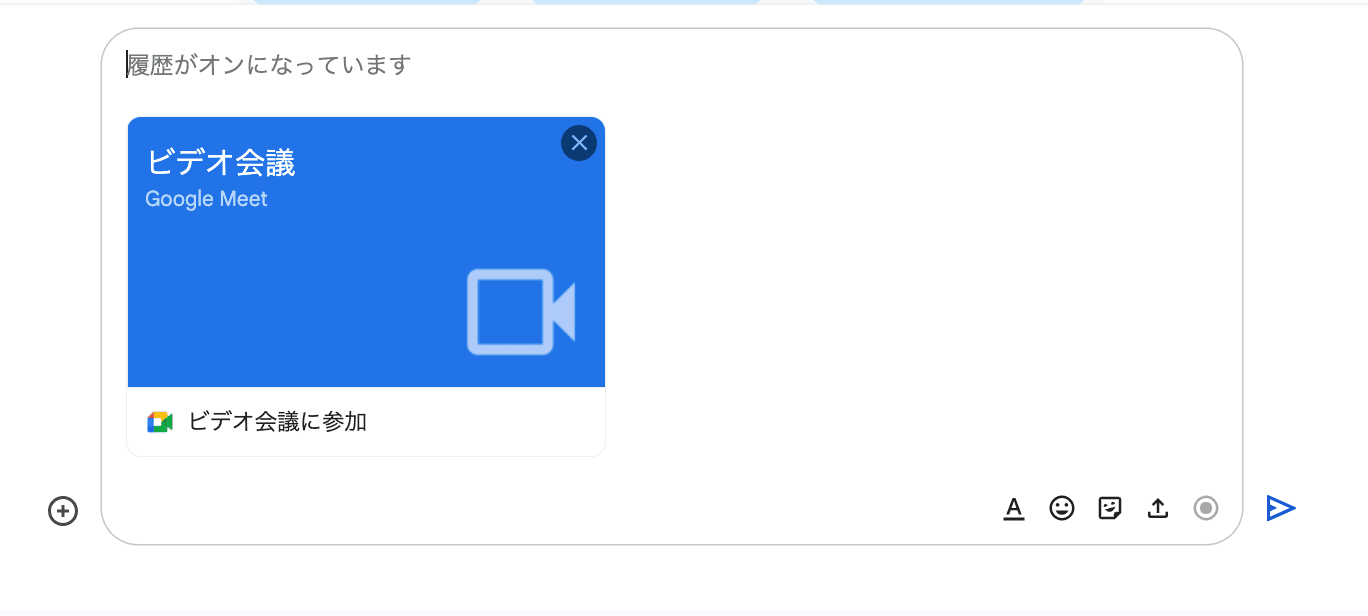
Google ドライブからのアイテム共有
Google ドライブから Google Chat メッセージに直接ファイルを追加できます。200 MB までのファイルを送信可能で、BMP、 GIF、 JPEG、 PNG、 WBMP、 HEIC 形式の画像ファイルを添付できます。
【Google ドライブのファイルを共有する方法】
- ファイルを共有したいユーザーとのダイレクトメッセージ、またはスペースを開きます。
- ドライブにあるファイルを添付するには、メッセージを入力する枠の左側にある + アイコンをクリックし、 「Google ドライブ ファイルを添付」 を選択します。
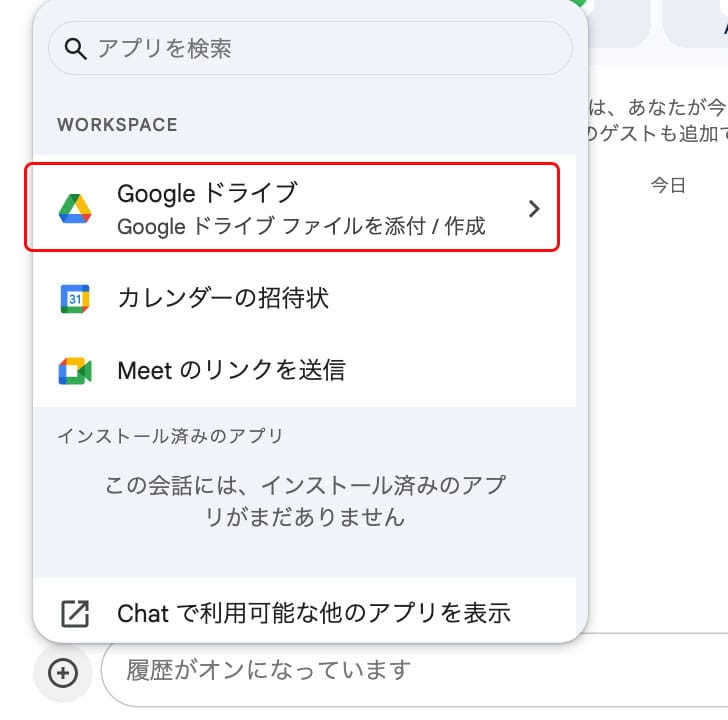
- 送信するファイルを選択したら、右下の 「挿入」 ボタンをクリックします。
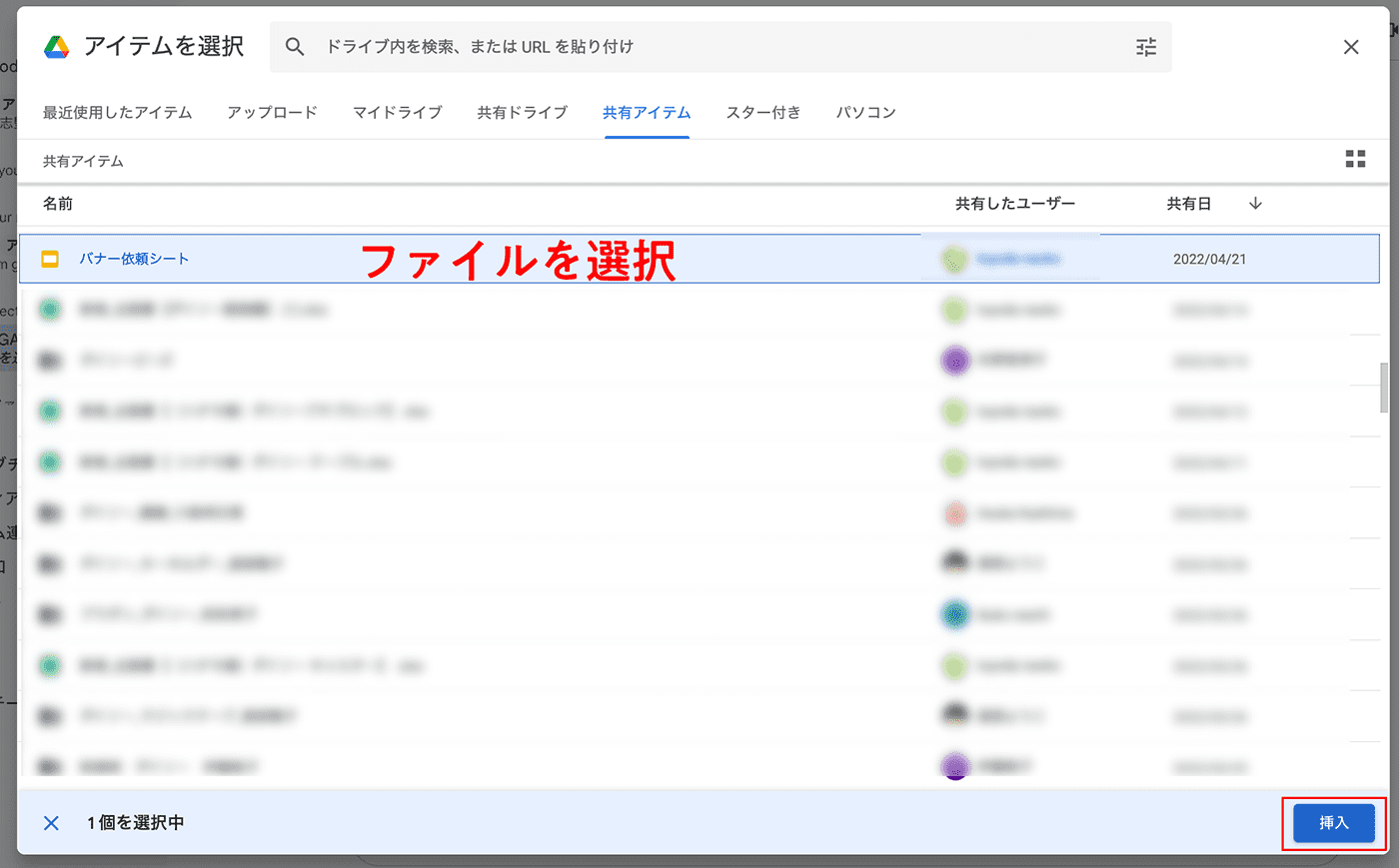
- 送信アイコンをクリックします。
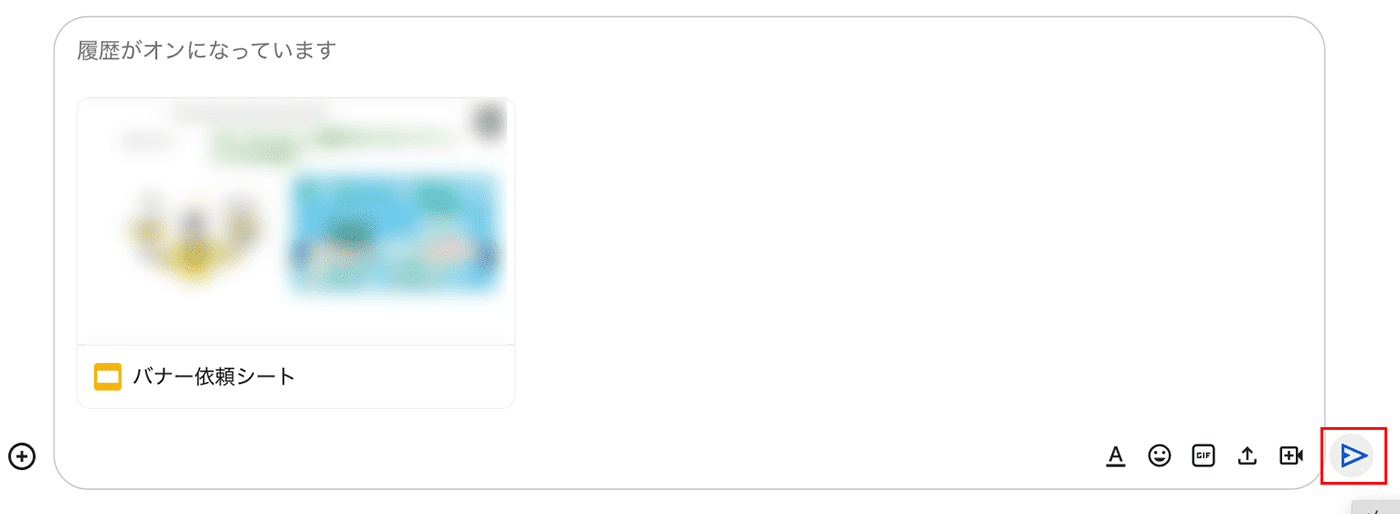
※スペースまたはダイレクト メッセージの相手にファイルへのアクセス権がない場合は、送信時に警告が表示されます。ファイルの編集権限がある場合は、アクセス権を付与するオプションが表示されます。
チャットルームにアクセス権を付与した場合、その権限はチャットルームに後で参加するユーザーにも適用されます。チャットルームから退出したユーザーは、個別にまたは別のグループからアクセス権を付与されない限り、そのファイルにアクセスできなくなります。
連携アプリで業務の効率を上げる
Google Chat の連携アプリを使うとチャットの会話を通じてタスク管理を行なったり、アクティビティに関する通知を受け取ることができます。
連携アプリ には、 Google が作成して管理しているアプリとサードパーティ ソフトウェアのベンダーが作成して管理している アプリなど、多数あります。
- Google が作成して管理しているアプリ
例 : Google カレンダーと連携する Meet bot や Google ドライブからファイル共有などができる ドライブ連携アプリ - サードパーティ ソフトウェアのベンダーが作成して管理している アプリ
例 : GitHub や Salesforce bot
たとえば Meet の連携アプリは 「今日の予定は?」 とチャットすれば、 Google カレンダーから予定を確認することができます。 Google Chat の連携アプリを活用することで一元的にタスクを管理することが可能になります。
Google Chat の連携アプリについて詳しくはこちらから
https://rakumo.com/gsuite/gws-hint/google-chat/application/
ファイル内のコンテンツも検索できる検索機能
Google Chat には Google ならではの便利な検索機能があります。 Google Chat 上部に表示されてる 「チャットを検索」 の枠に検索を行いたいユーザーやメッセージ、あるいはファイル名などを入力すると即座に候補が表示されます。また、この検索機能ではファイル内のコンテンツのキーワードも検索することが可能です。
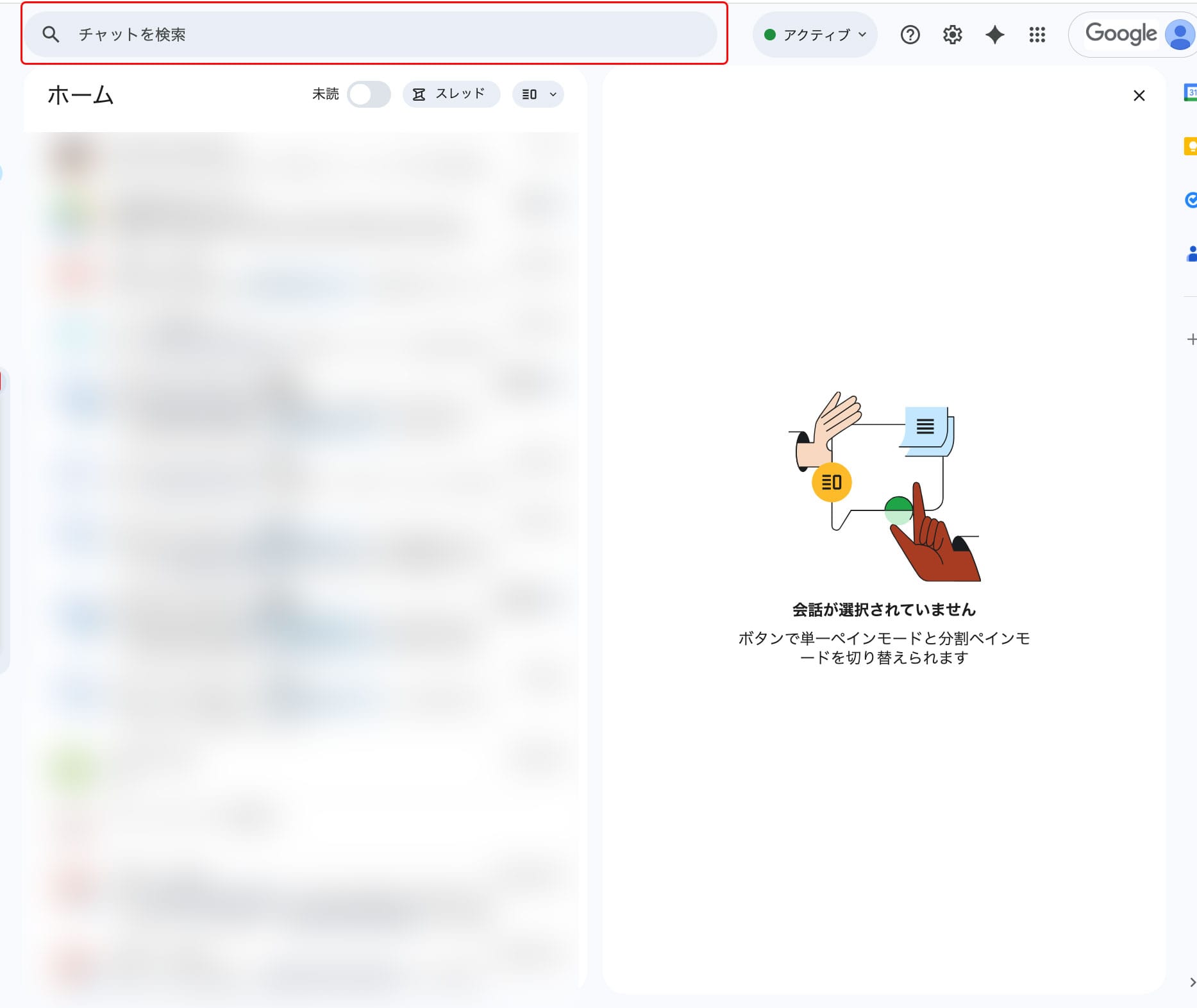
さらに検索内容を絞る場合は、検索結果の画面からプルダウンで絞り込むことができます。
- 差出人
メッセージの差出人をユーザーで絞り込むことができます。 - 特定の会話の発言
ダイレクトメッセージまたはスペースで絞り込むことができます。 - 日付
メッセージが送られた日付を絞り込むことができます。 - ファイルあり
添付されたファイルの種類別にメッセージを絞り込むことができます。 - リンクあり
リンクが記載されたメッセージに限定して絞り込むことができます。 - 私の名前のリンクあり
自分へのメンションがついてるメッセージに限定して絞り込むことができます。 - 参加中の会話のみ
自分が参加している会話だけから絞り込むことができます。

Gemini サイドパネルの活用
Google Chat では Gemini を活用して、業務の効率化を行うこともできます。ここでは、チャットの会話の要約やアクションアイテムの作成のやり方を紹介します。
【Gemini に要約させる方法】
- サイドパネルにある Gemini アイコンをクリックします。
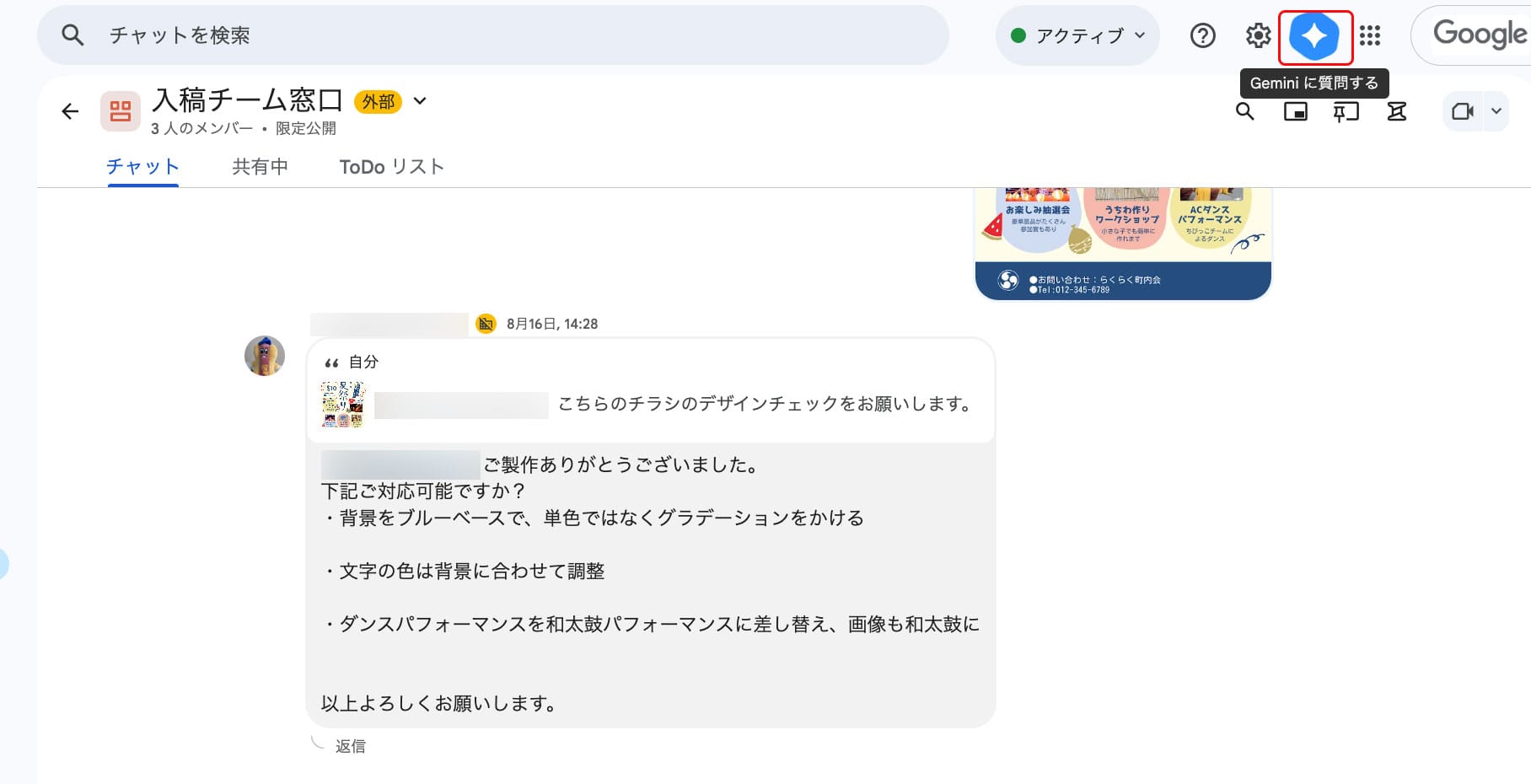
- サイドパネルが開くので、その中の 「要約を表示」 というエリアをクリックします。
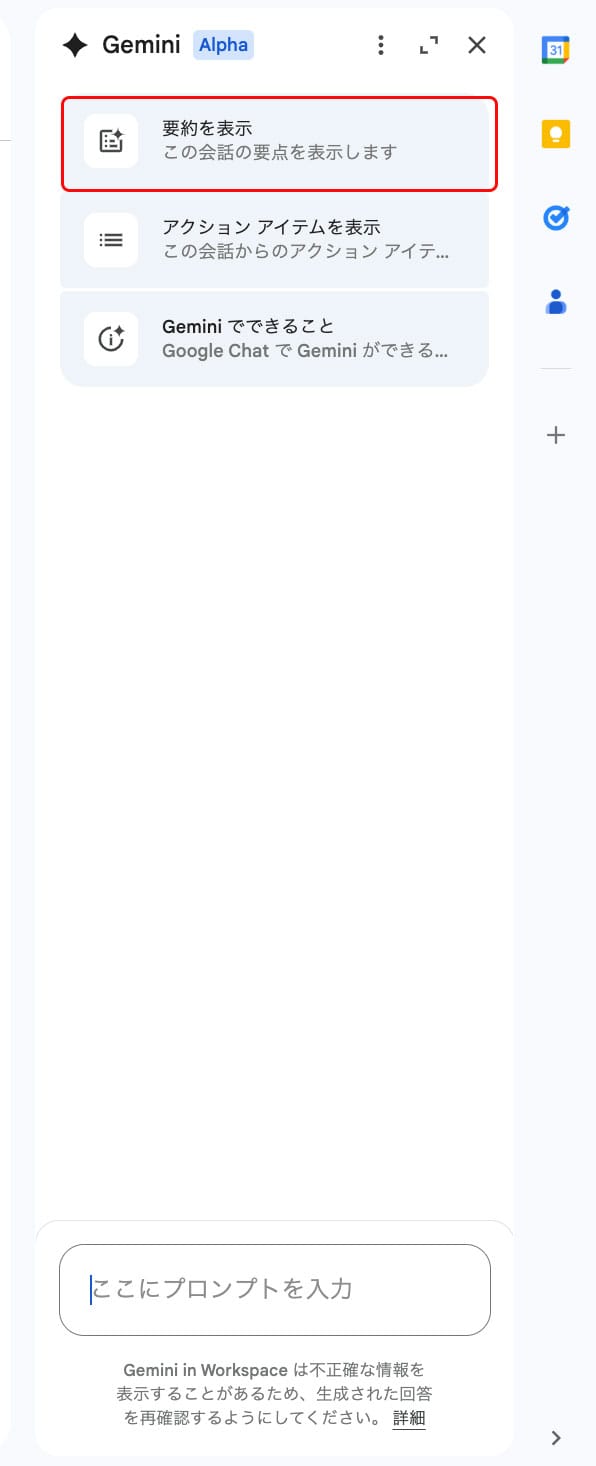
Gemini が会話の内容を分析し、結論や重要なポイントを返してくれます。
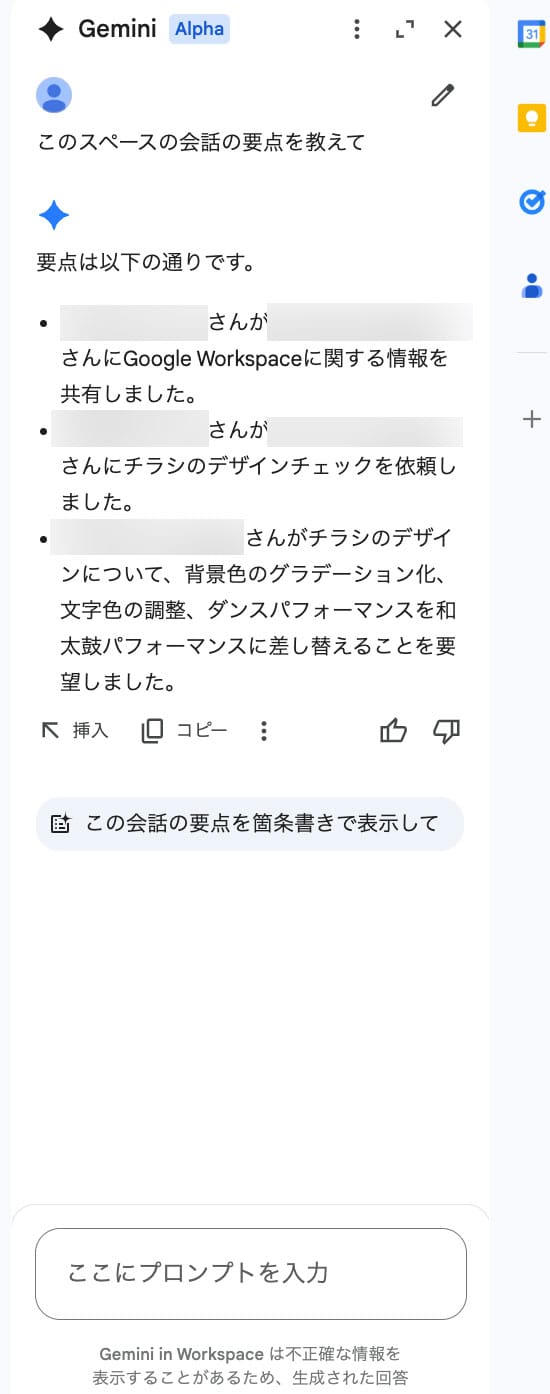
また、 Gemini のサイドパネルでは 「アクションアイテムの表示」 のエリアクリックすると会話からアクションアイテムを自動で抽出してくれます。
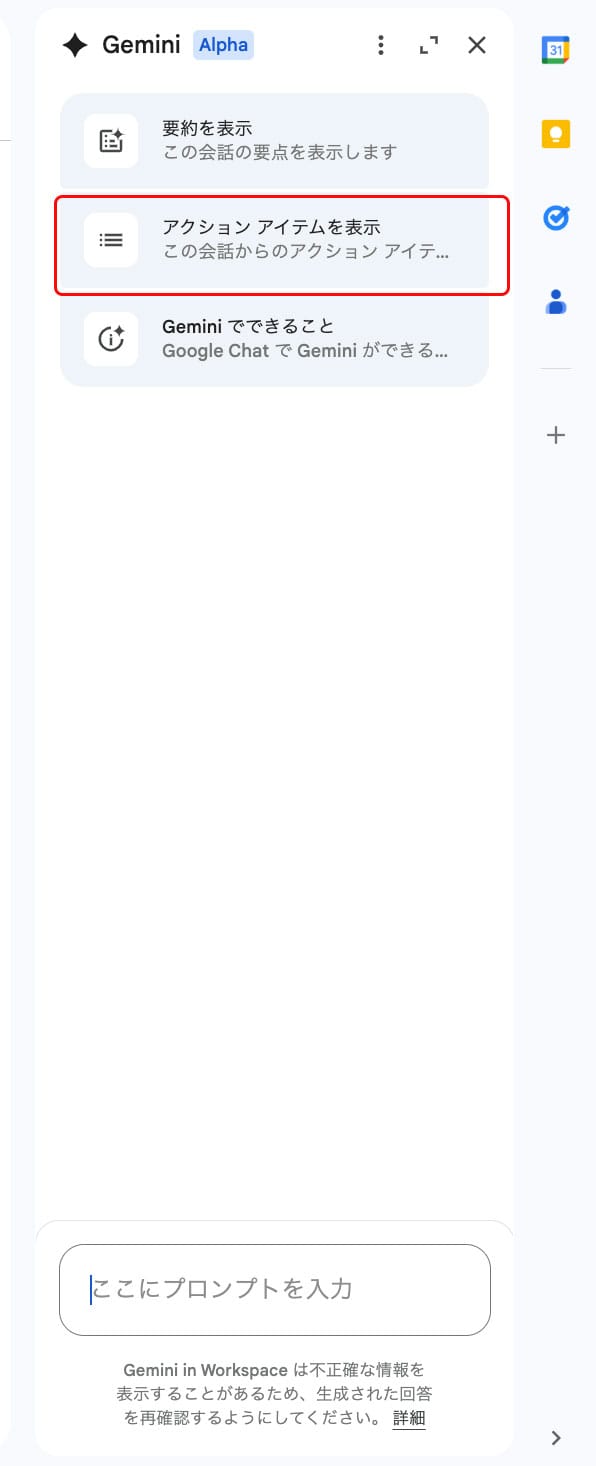
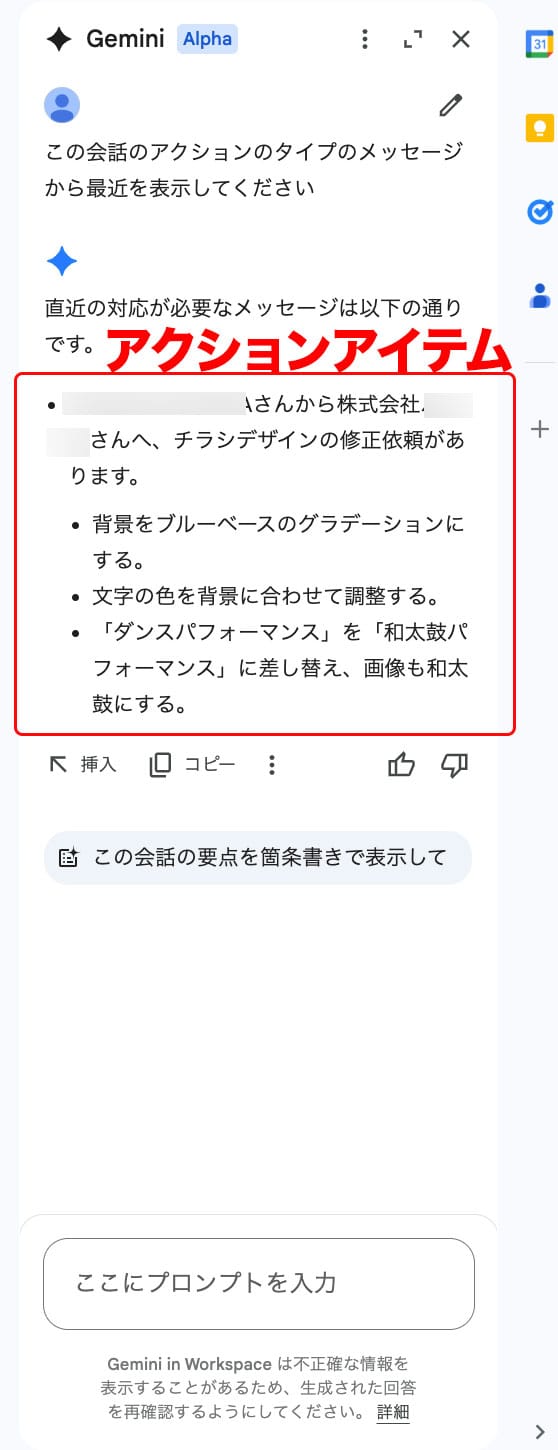
他にも、プロンプトを利用して返信やドラフトの作成なども行うことが可能です。
詳しくはこちらの記事もご参照ください。
https://rakumo.com/gsuite/gws-hint/gemini/sidepanel-chat/
120言語以上に対応した自動翻訳
多国籍のメンバーと業務を推進する際に、言葉の壁に悩んだことはありませんか?
Google Chat には、120以上の言語で使える自動翻訳機能も備わっているので、異言語でのコミュニケーションもスムーズに行うことが可能です。
【自動翻訳機能の使い方】
- Google Chat 右上の設定アイコンをクリックして、チャットの設定を開きます。
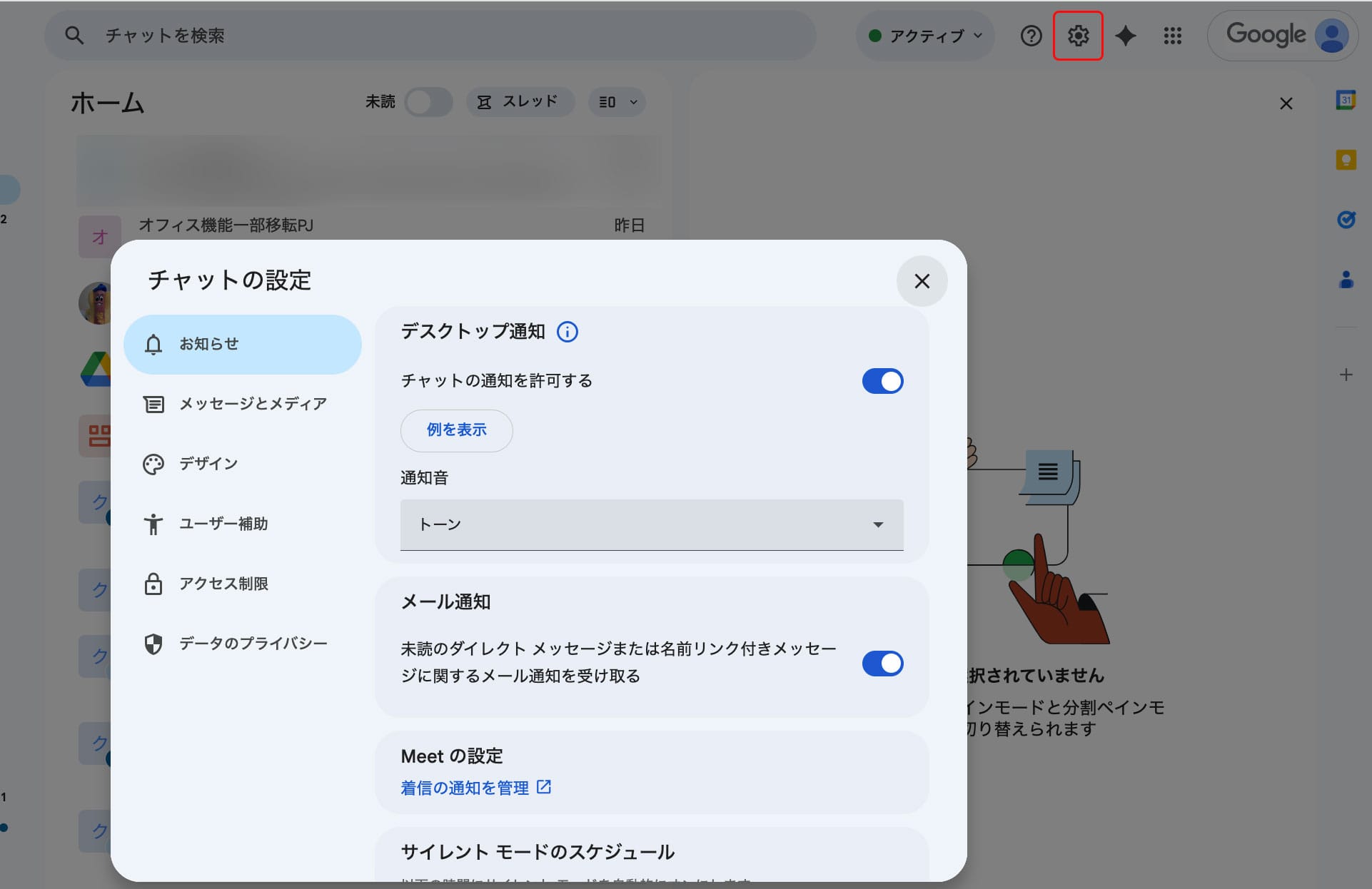
- 自動翻訳をオンにします。
ヒント
自動翻訳機能を利用するには、一度 Google Chat の再読み込みを行ってください。
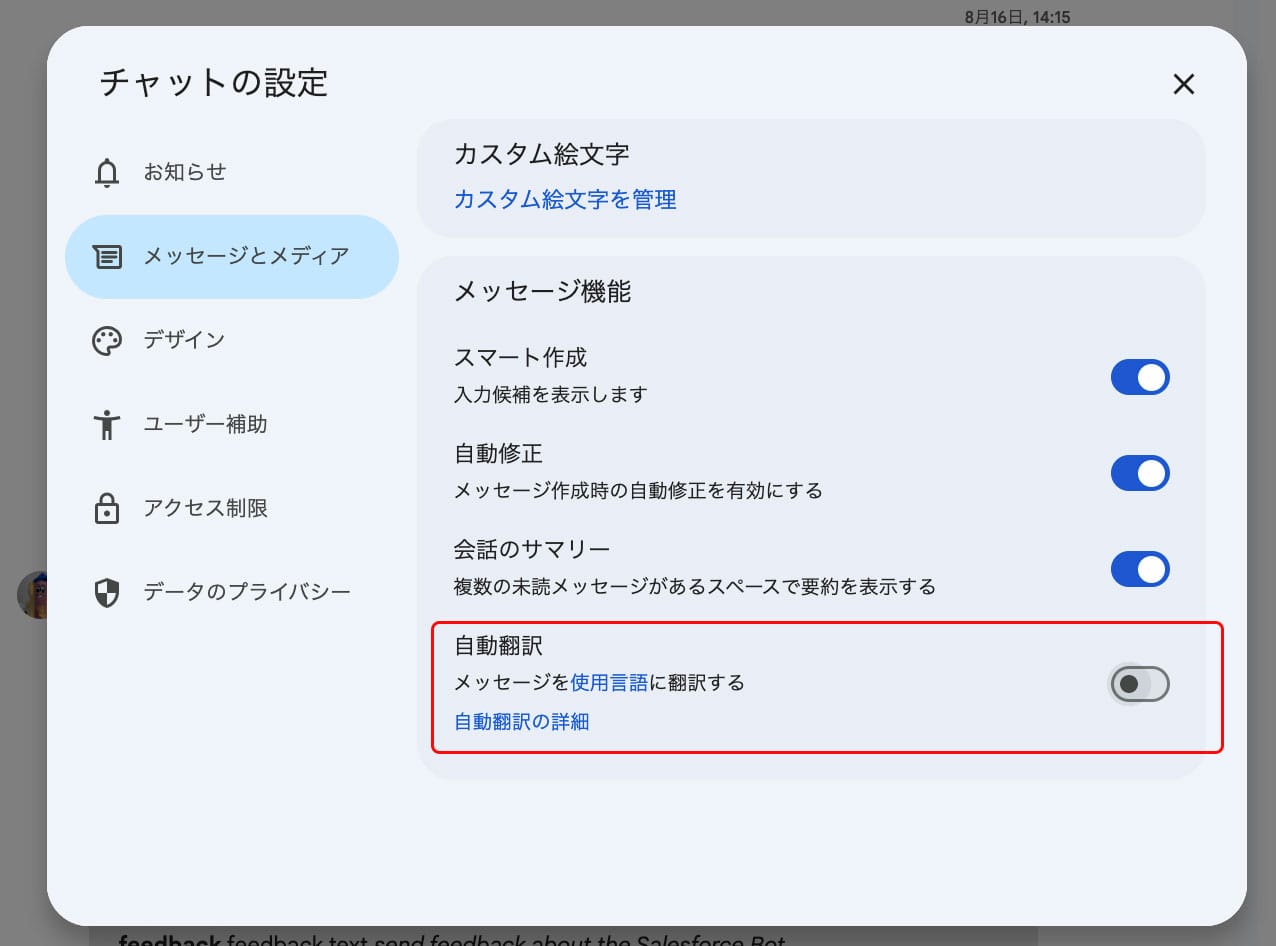
このように、英語で送られてきたテキストが自動で翻訳されるようになりました。
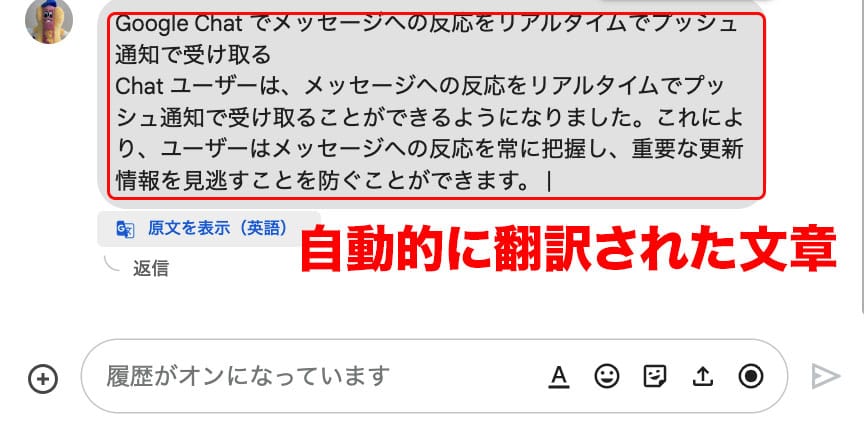
まとめ
Google Chat は、使い方次第でプロジェクトのハブとしても活用できるツールです。チャットのツールとしてだけでなく、業務の効率を上げるワークスペースとして Google Chat を活用してみませんか?