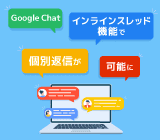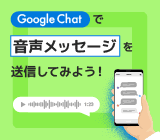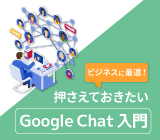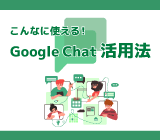Google Chat 活用術! 検索機能とタスク管理を使いこなして業務効率アップ
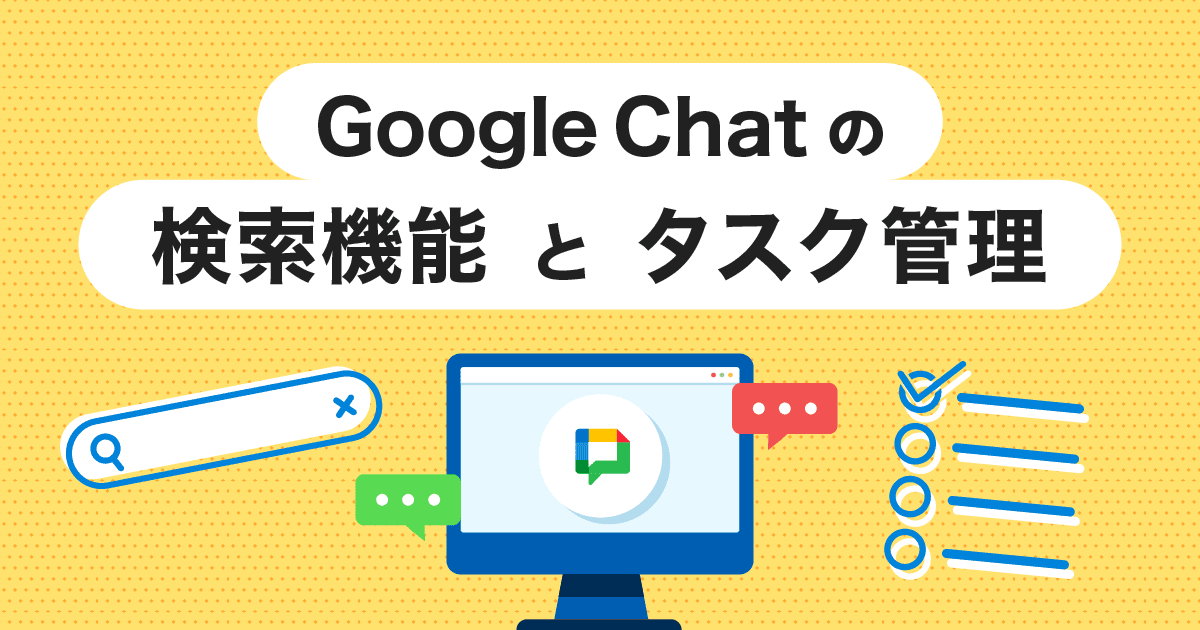
Google Chat には、業務をスピーディーに行うための様々な機能が搭載されています。機能を使いこなして業務の効率を上げていきましょう。
この記事では、 Google Chat ユーザーなら知っておきたい検索テクニックやタスク管理のコツを紹介します。
Google Chat の基本的な使い方について
Google Chat とは、 Google が提供するビジネル向けテキストチャットツールです。チャットの形式でコミュニケーションのほか、データの共有や Google サービスとの連携機能、さらにタスク管理機能なども備えています。
Google Chat の基本的な使い方については、こちらの記事もご参照ください。
◆ ビジネスに最適! Google Workspace 利用者なら押さえておきたい Google Chat 入門
結果に最短でたどり着く Google Chat 検索術
Google Chat はただ検索するだけでなく、少し工夫すると格段に検索の精度があがります。
ここではおすすめの Google Chat 検索機能を紹介します。
ソート機能を活用
Google Chat には便利なソート機能が付いているので、活用するようにしましょう。
【ソート機能の使い方】
- Google Chat のホームから、検索窓に検索したい語句を入れて検索を実行します。
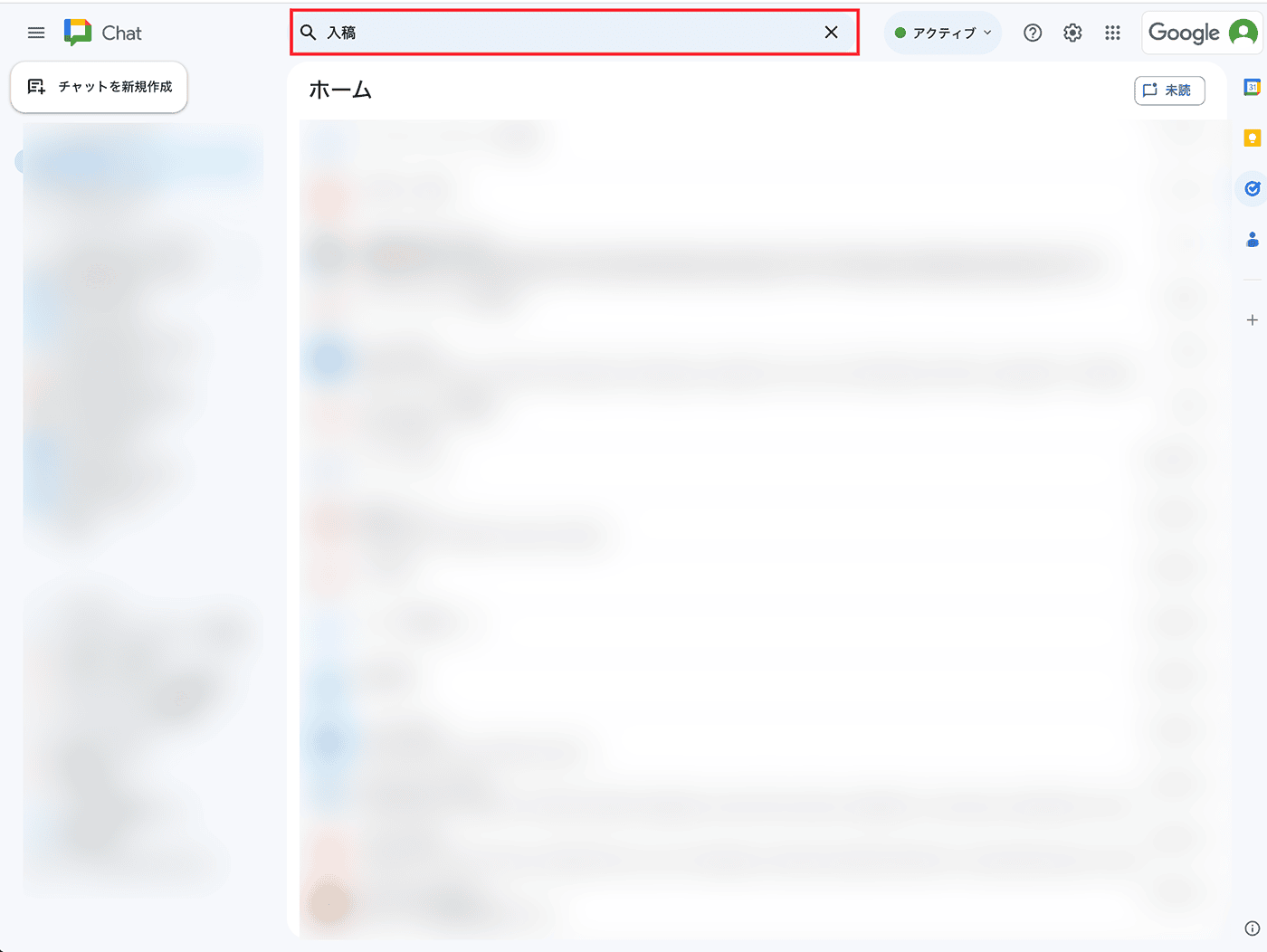
- 検索結果が表示されます。 Google Chat の検索結果は、線で区切られ、一致するキーワードが検索結果上にハイライト表示されるのでブラウジングがしやすくなっています。
そこから、さらにフィルタをかけてしぼっていきます。
補足情報 : 検索結果は、完全一致のものに加えて、関連する内容の結果 (セカンダリ クエリ、類義語、スペル修正など) も表示されます。
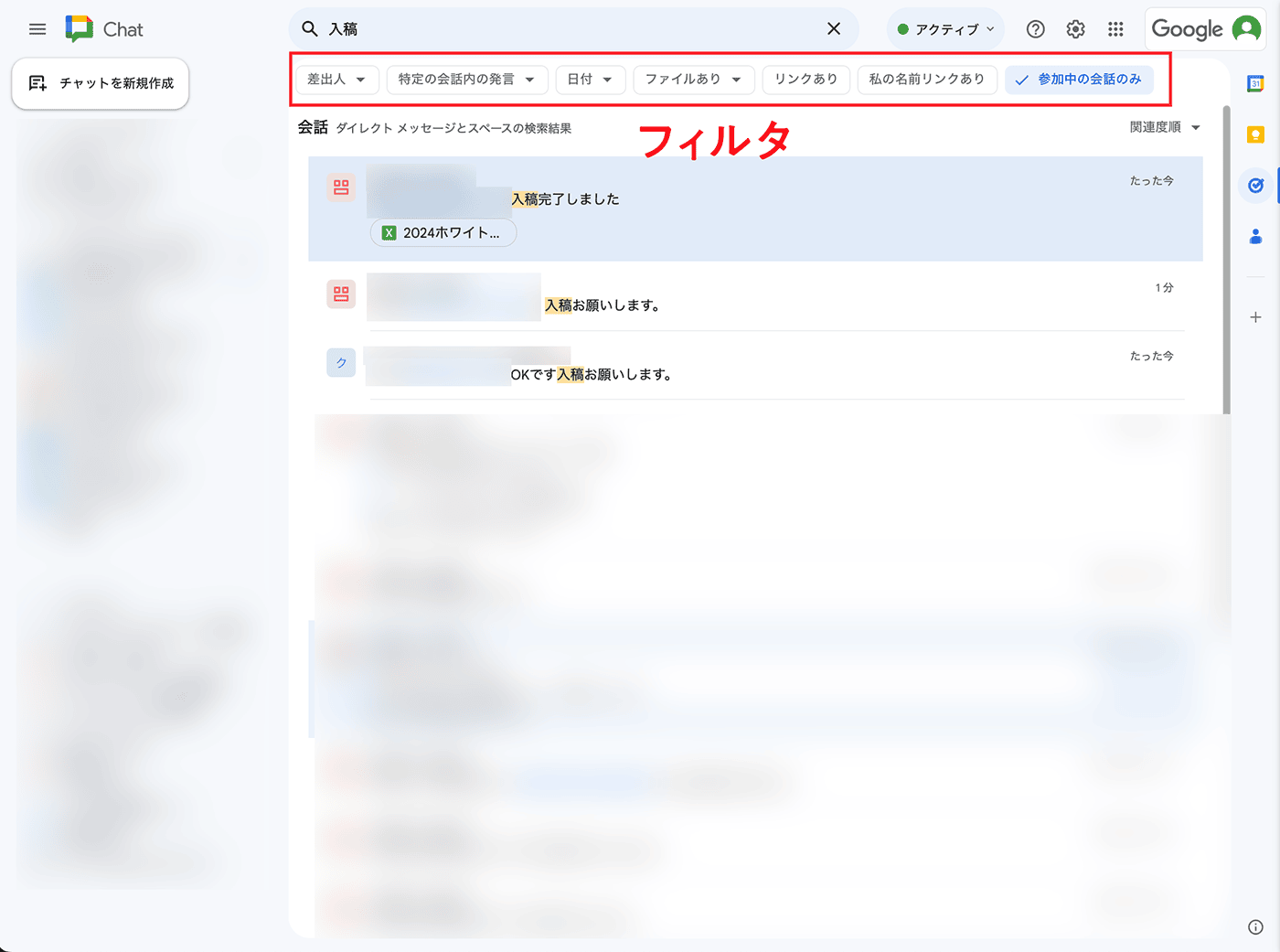
【Google Chat のフィルタの種類】
- 差出人メッセージの差出人を絞ることができます
- 特定の会話内の発言スペースまたはダイレクトメッセージを絞ることができます。
- 日付送信された期間を絞ることができます
- ファイルありドキュメント ・ スプレッドシート ・ プレゼンテーション ・ 画像 ・ PDF ・ 動画のファイルの有無を絞ることができます
- リンクありリンクがついているメッセージだけに絞ることができます
- わたしの名前リンクあり自分へのメンションがあるメッセージだけを絞ることができます。
検索演算子を使って検索する
Google Chat の検索結果をフィルタするために、検索演算子と呼ばれる単語や記号を使って検索ができます。演算子を組み合わせて、検索結果を詳細にフィルタすることも可能です。
やり方は、 Google Chat のホームから、検索窓に検索ワードを入れたら半角を空けて下記の表に記載された検索演算子を入れて検索を実行します。
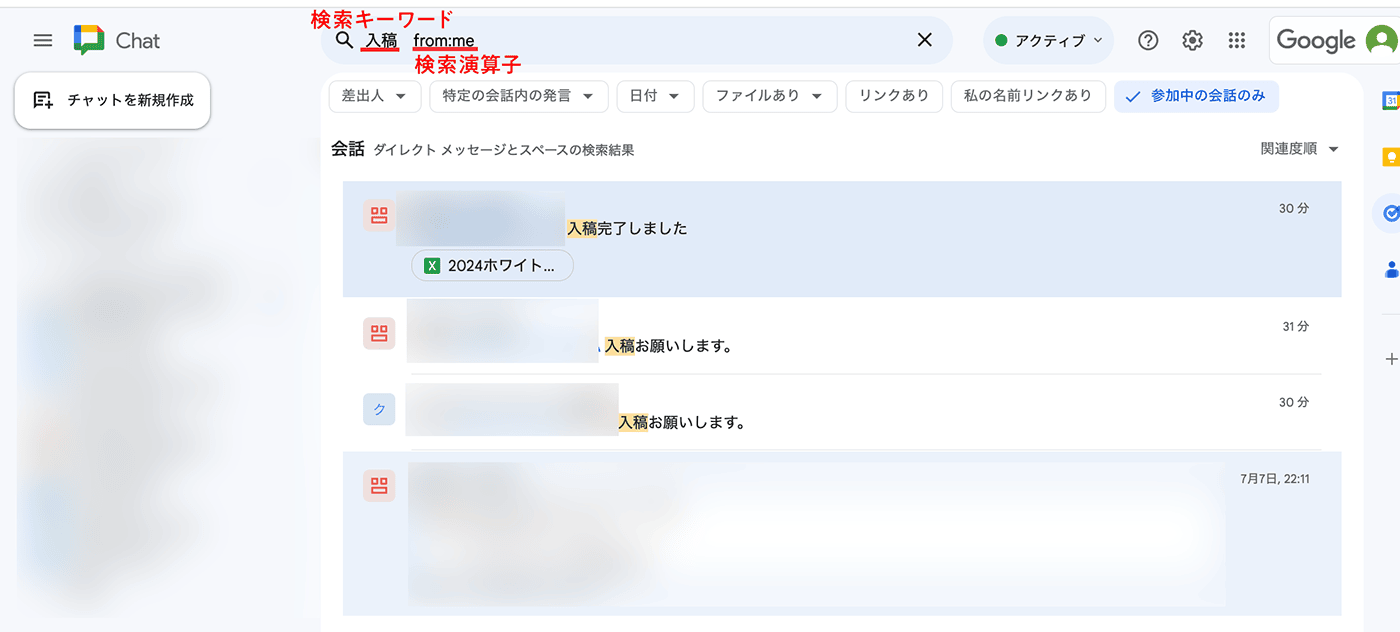
検索演算子の例はこちらをご参照ください。
重要 : Gmail の Google Chat では検索演算子がサポートされていません (記事執筆時点)。
| 可能な操作 | 検索演算子と例 |
|---|---|
| 具体的な送信者からのメールを検索する | from: 例: from:me from:john@example.com |
| Google ドキュメント、スプレッドシート、スライドの添付ファイルを含むメッセージを検索する | has:doc has:sheet has:slide |
| ファイル、リンク、動画、その他の形式の添付ファイルを含むメッセージを検索する | has:file has:url has:video has:pdf has:image |
| 特定ユーザーの名前リンクが付いたメッセージを検索する | at: 例: at:me at:rashad at:fatima@example.com |
| 指定した単語やフレーズとの完全一致を検索する | ” “ 例: “happy birthday” “anniversary” |
| 特定のメッセージを検索結果から除外する | – 例: from:issac -from:jenny -birthday from:jenny -has:file from:issac |
| 指定した期間に送信されたメールを検索する | after: before: 例: after:2023/04/16 before:04/18/2023 |
| 「d」 (日) 、 「m」 (月) 、「y」 (年) を付けて、特定の時間より古いまたは新しいメールを検索する | older_than: newer_than: 例: newer_than:2d older_than:1y |
| 特定の期間内に送信されたメールのタイムゾーンを指定する | tz:GMT+hh:mm tz:GMT-hh:mm 例: after:2023/01/02 before:2023/12/20 tz:GMT-05:30 newer_than:3d older_than:2d tz:GMT+05:00 |
| 検索結果をダイレクトメッセージまたはスペースに絞り込む | 検索結果をダイレクト メッセージに絞り込む is:dm is:chat 検索結果をスペースに絞り込む is:room 例: happy birthday is:dm anniversary is:room |
プロジェクトのタスク管理に最適なタスク割り当て機能
Google Chat では、スペースのメンバーがタスクを作成、管理したり、他のメンバーにタスクを割り当てたりすることができます。
この機能を活用すれば、プロジェクトを推進していく上で抜け漏れなくタスク管理を行うことが可能です。タスクの割り当て機能について使い方を説明します。
Google Chat のスペースについて、詳細はこちらをご参照ください
タスクの割り当て機能は、スペースでのみ利用可能です。グループでは利用できません。
基本的なスペースの割り当て機能の使い方
Google Chat のスペースでは、メンバーにタスクを割り当てることが可能です。
部署やプロジェクトメンバーの中でタスクを明確に割り振ることで、タスク管理を効率化し、進捗状況を共有することができます。
- タスク割り当てを行いたいスペースを開きます。
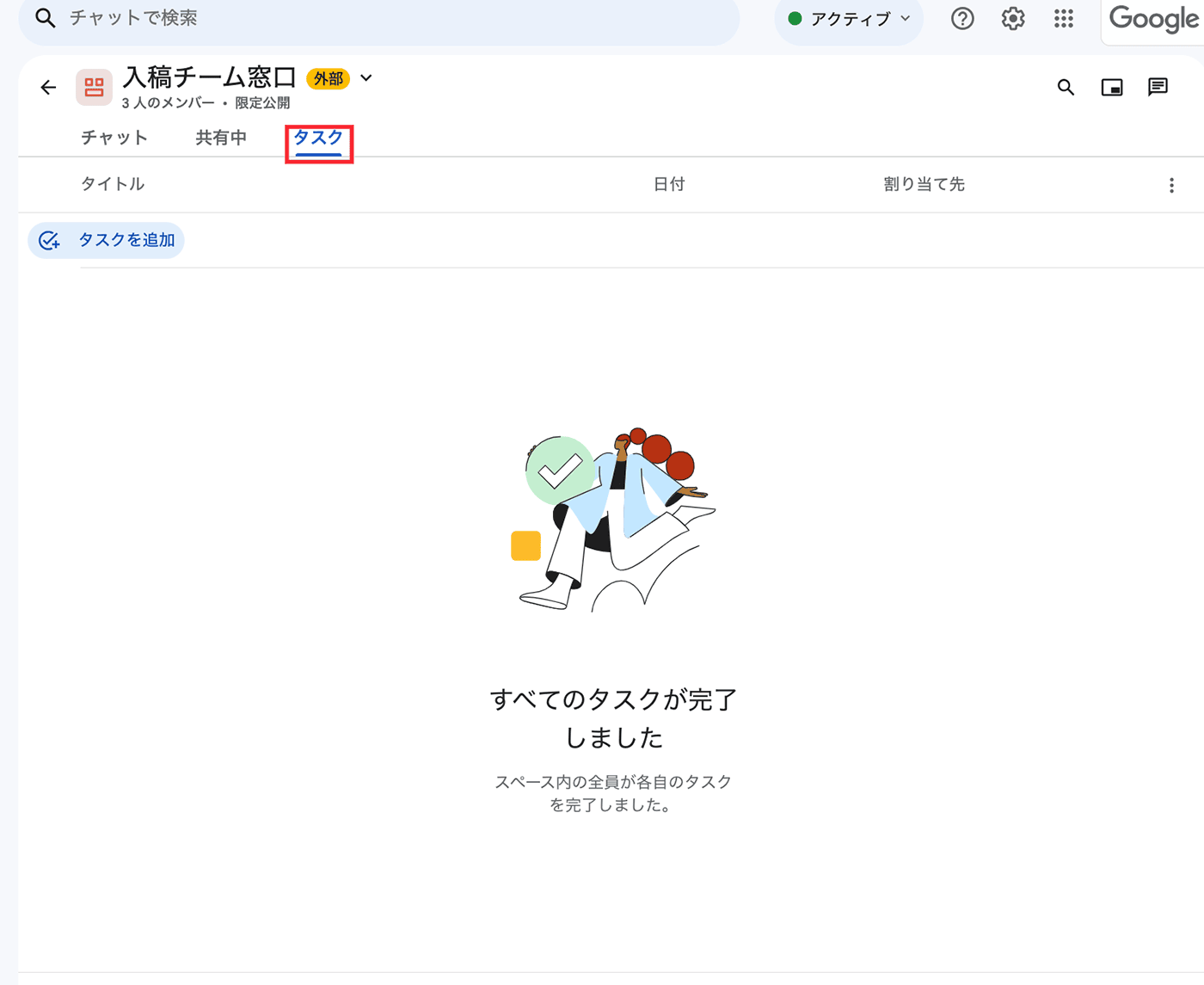
- 3つあるタブ 「チャット」 「共有中」 「タスク」 から 「タスク」 を選択します。
- 「タスクを追加」 をクリックします。
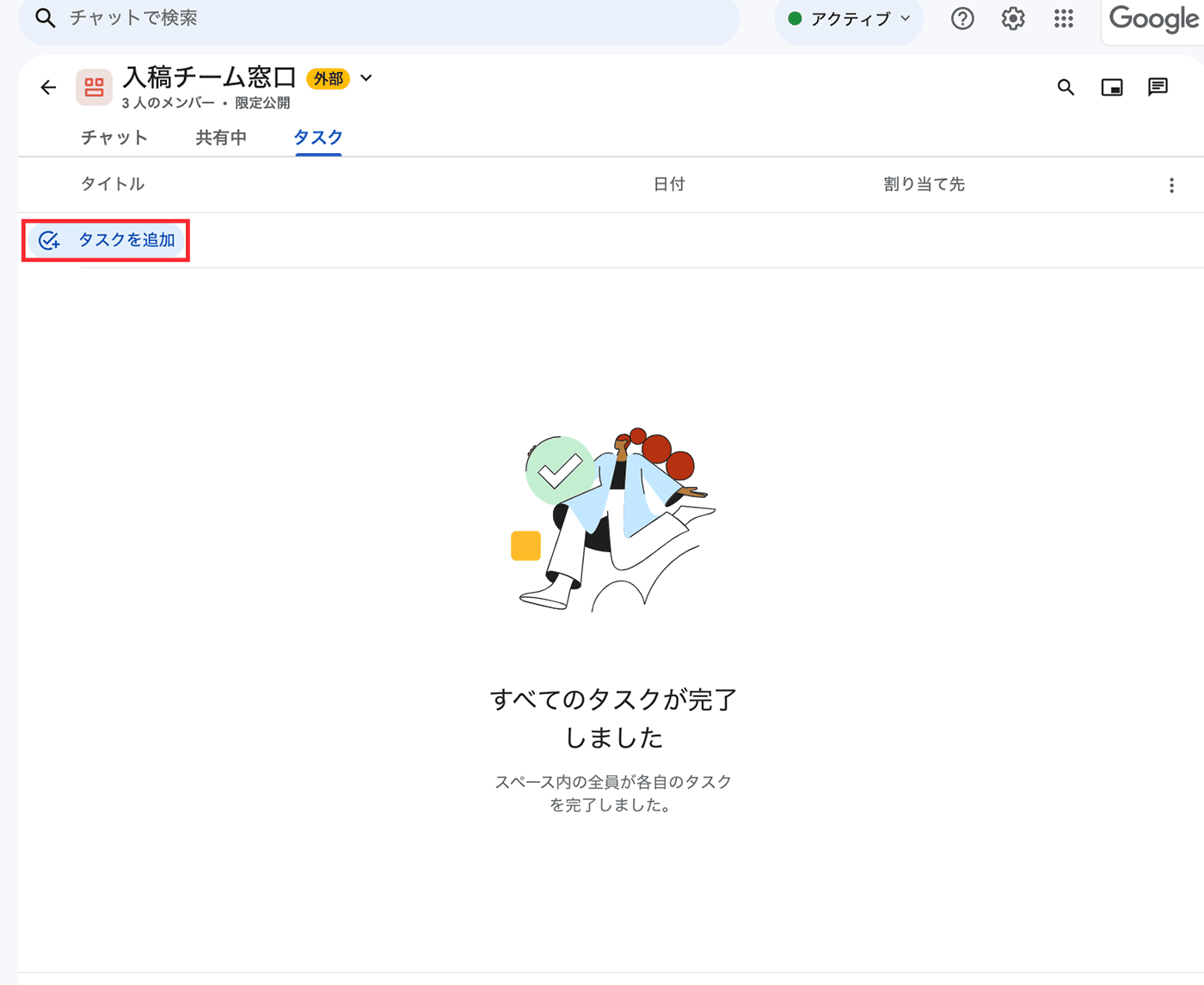
- タスクのタイトル、日時 (実施日や対応期日など) 、割り当て先 (担当者) を設定し、 「追加」 をクリックします。
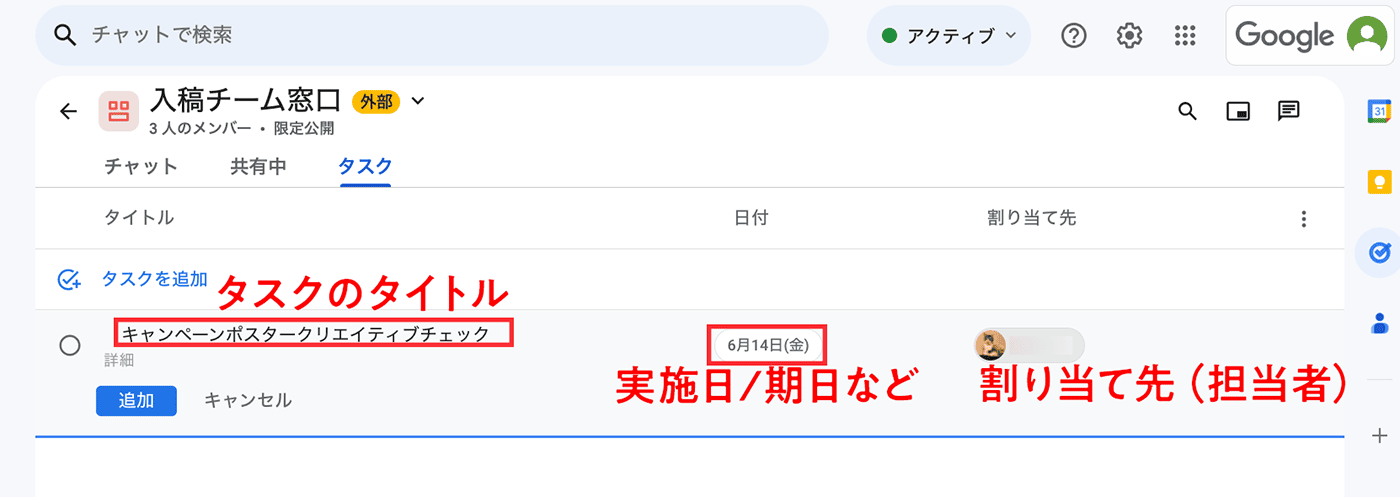
- 割り当てられた担当者には通知が届き、 「TODO リスト」 アプリにもタスクが追加されます。
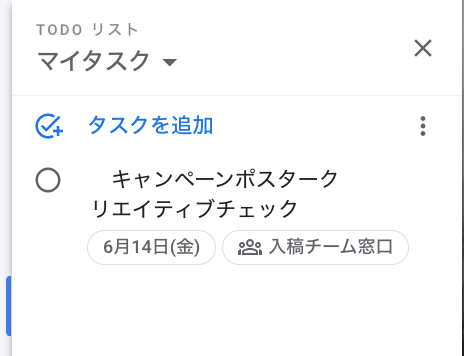
TODO リストの日付をクリックすると、 Google カレンダーに連携することも可能です。
- タスクが完了したら 「完了とする」 をチェックして完了ステータスに変更できます。
タスクの完了はスペースのメンバーであればだれでも行うことができます。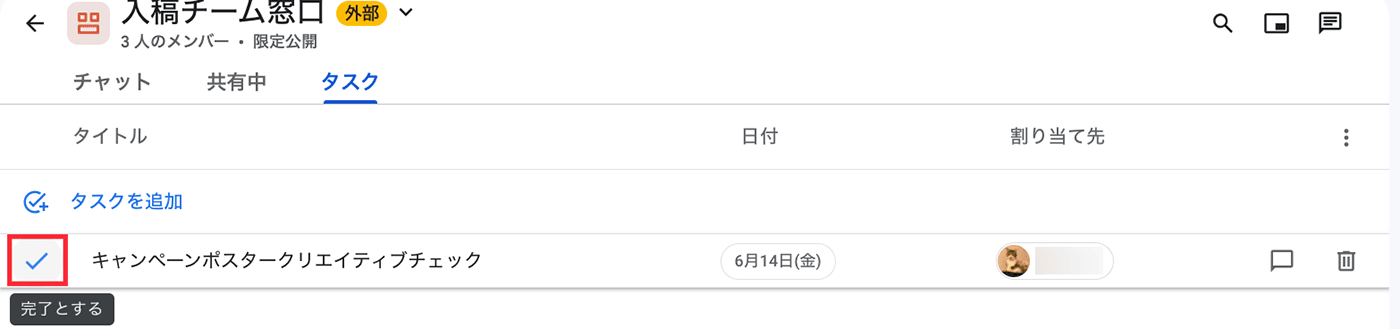 ヒント
ヒントタスクを削除する場合は、タスクにマウスオーバーすると表示される右側のゴミ箱アイコンをクリックすると削除できます。
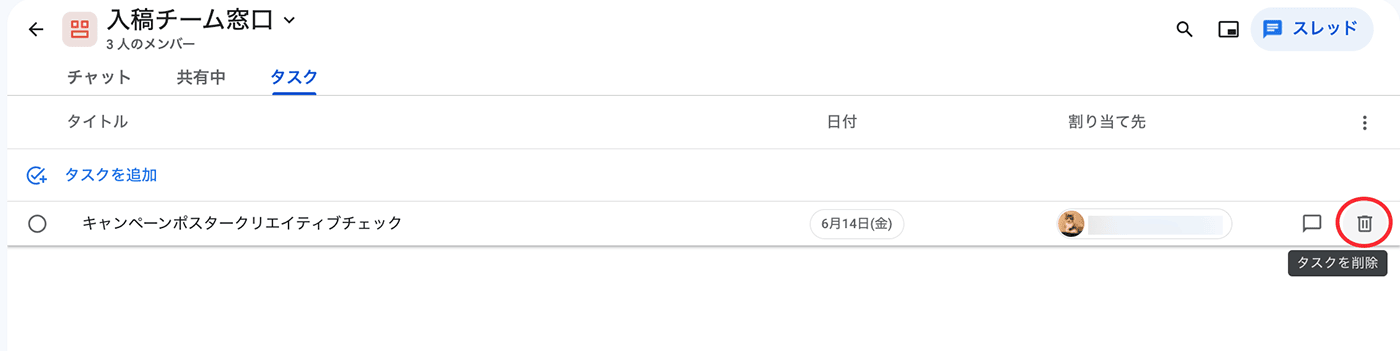
メッセージからタスクを追加
チャットのメッセージからタスクを追加する方法もあります。
- タスクとして追加したいチャットのメッセージにマウスオーバーをして、3点リーダー [︙] 「その他の操作」 をクリックします。
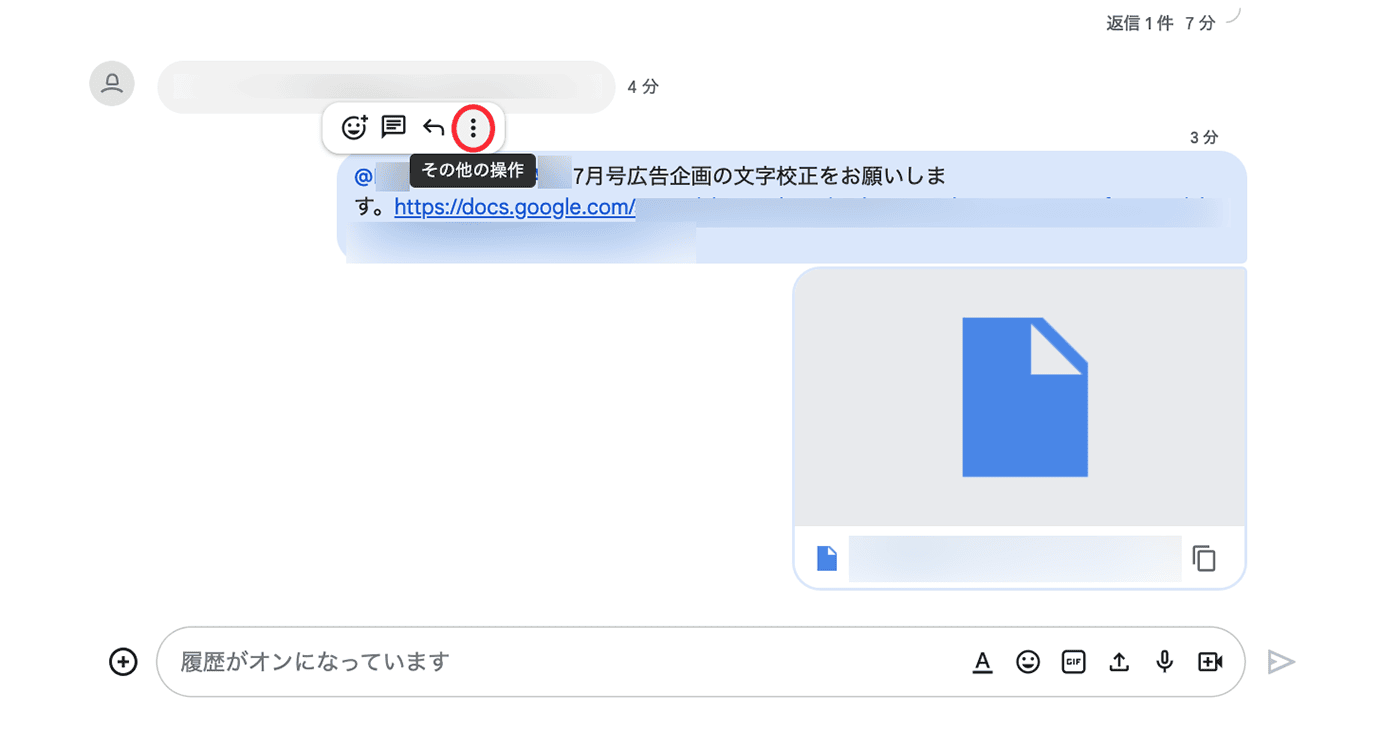
- 「スペースのタスクを作成」 をクリックします。
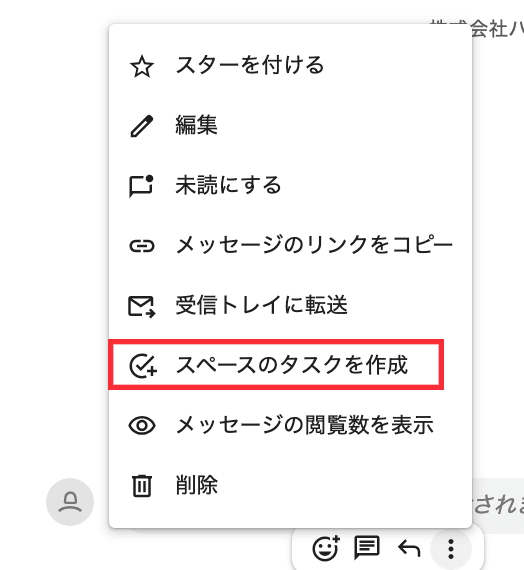
- 通常のタスクの割り当てと同様に、日時と割り当て先を設定して 「追加」 をクリックします。
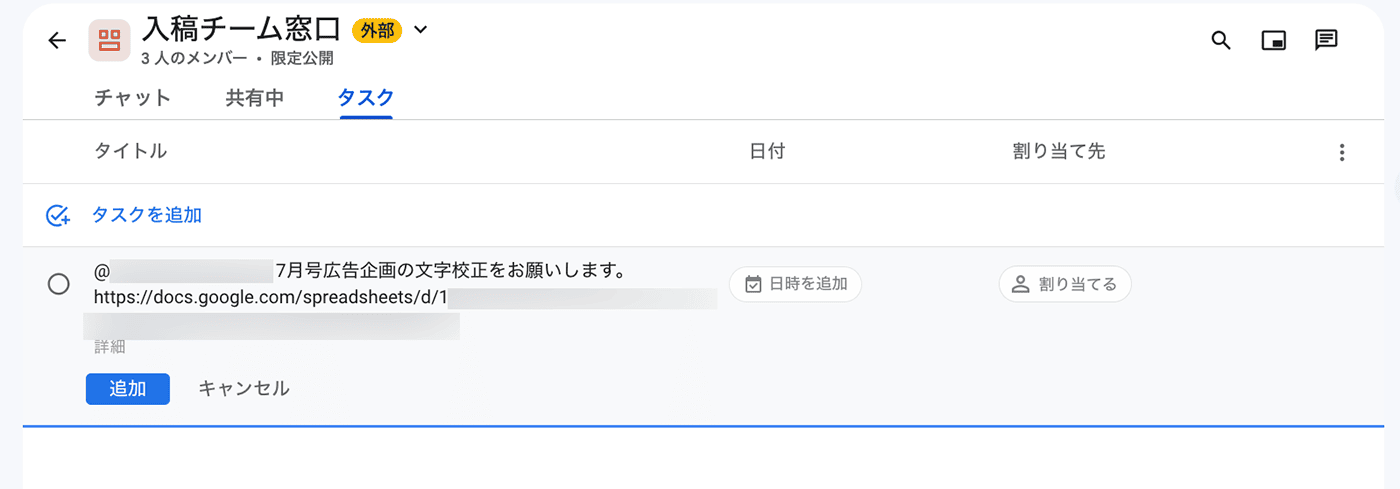
まとめ
Google Chat は他のチャットツールにはない便利な機能が備わっています。業務の無駄を省いたり、抜け漏れなくプロジェクトの業務を推進するために一工夫を加えて Google Chat を活用してみましょう。