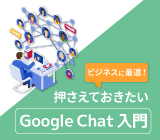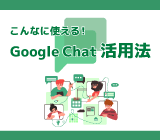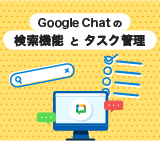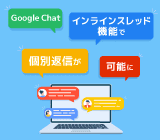
Google Chat の連携アプリを活用して業務を効率化!

Google Chat は手軽にコミュニケーションができるチャット機能ですが、外部アプリと連携できることをご存知でしょうか?
アプリを使うとチャットの会話を通じて 情報の検索、会議のスケジュール設定、タスク管理などを実行できるようになります。
Google Meet は使っているけど、 Google Chat は開いたことがないという方も、ぜひ連携アプリを活用してみましょう!
Google Chat を使ってみよう
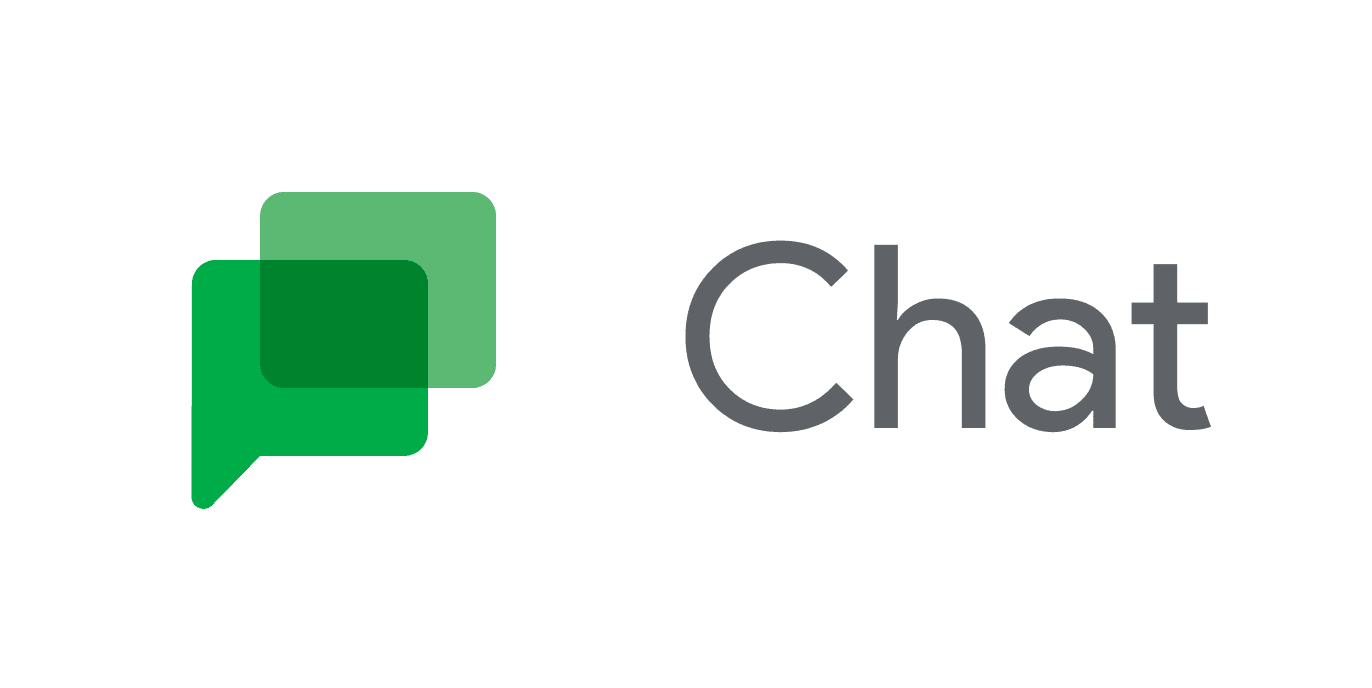
まずはじめに、そもそも Google Chat とはどのようなツールなのかを説明します。
Google Chat とは
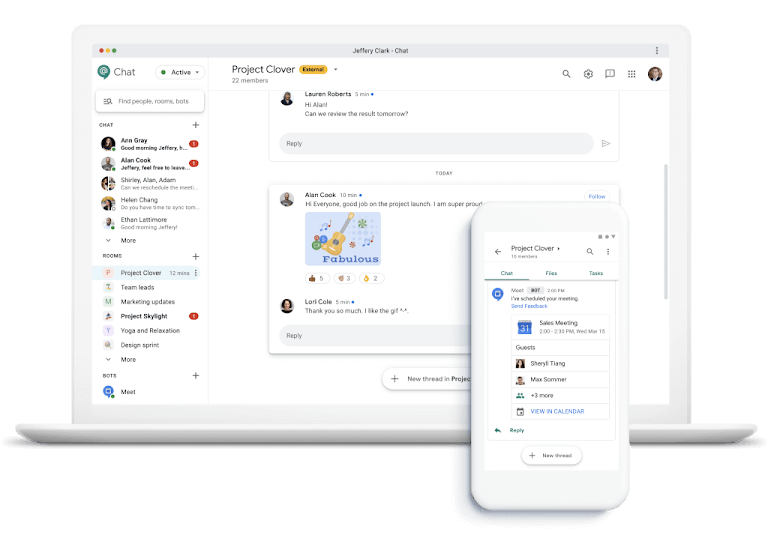
Google Chat は Google アカウントを持っているユーザーなら誰でも使えるコミュニケーションツール。ダイレクトメッセージからグループの会話まで、簡単かつ効率的な共同作業を強力にサポートします。
さらに、Google Chat は手軽なテキストのコミュニケーションができるだけでなく、 Google ドライブのアイテムを共有したり、即席で Google Meet の URL を発行して Web 会議を開催したり、連携アプリの機能を利用できます。
この記事では、連携アプリについて詳しく説明していきます。
Google Chat を始めるときに必要なもの
Google Chat を利用する際に必要なものをご紹介します。
- パソコン、タブレット、スマホなどの端末
※Google Chat はインターネットのブラウザまたはスマホ・タブレットのアプリから利用できます。
- Google アカウント(無料アカウントでも利用可能)
- インターネット環境
これさえあればOKです。
無料アカウントユーザーの注意点
Google Chat は無料アカウントのユーザーも利用可能です。ただし、
- bot へのメッセージ送信
- メッセージの削除や編集
- Webhook と呼ばれる、外部からチャットメッセージを投稿できる仕組み
などの機能が利用できないといった制限があります。
Google Chat の基本的なやり方
連携アプリについて詳しく説明する前に、 Google Chat の基本的なやり方について説明していきます。
【管理者向け】 Google Chat の設定
まず、Google Chat を利用するにあたって Google Workspace 管理者は下記の設定確認を行なってください。
適正な設定を行わないと、組織内で Google Chat が使用できない場合があります。
- 管理者アカウントから管理コンソールにアクセスする。
- 「アプリ」 → 「Google Workspace」 → 「Google Chat 」 をクリックする。
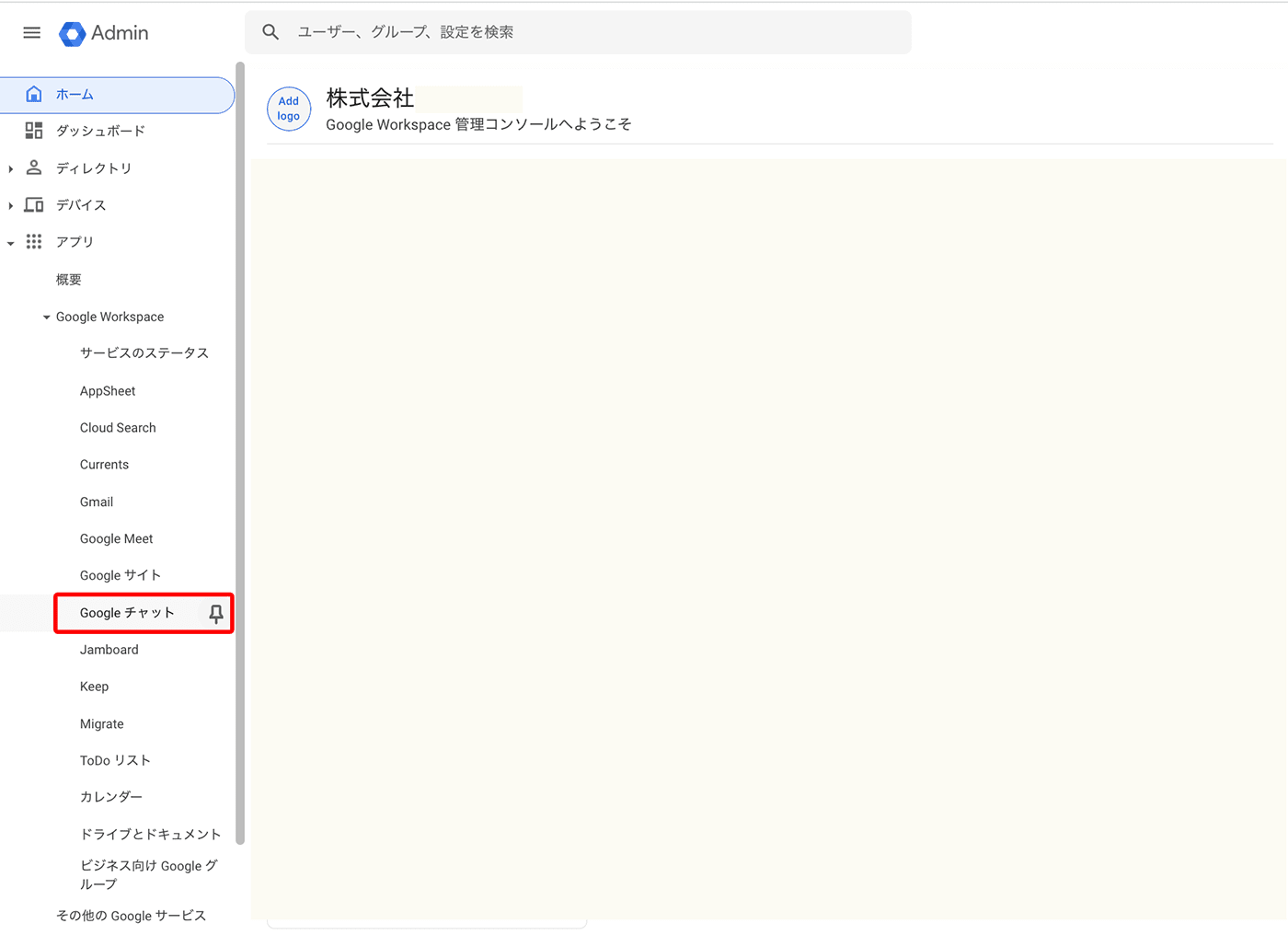
- 「サービスのステータス」 をクリックし、ページが遷移したら下記の通り Chat や従来のハングアウトを組織内でどのように使用するかを選択します。
- Chat を優先(移行する場合におすすめ)
Google Chat は Gmail 内に含まれ、どこでも使用できます。従来のハングアウトはウェブ上で使用できます。 - Chat のみ
Google Chat は Gmail 内に含まれ、どこでも使用できます。従来のハングアウトの全クライアントが無効になります。 - 両方とも無効
Chat と従来のハングアウトの全クライアントが無効になります。
今回は 「Chat を優先」 を選択しました。
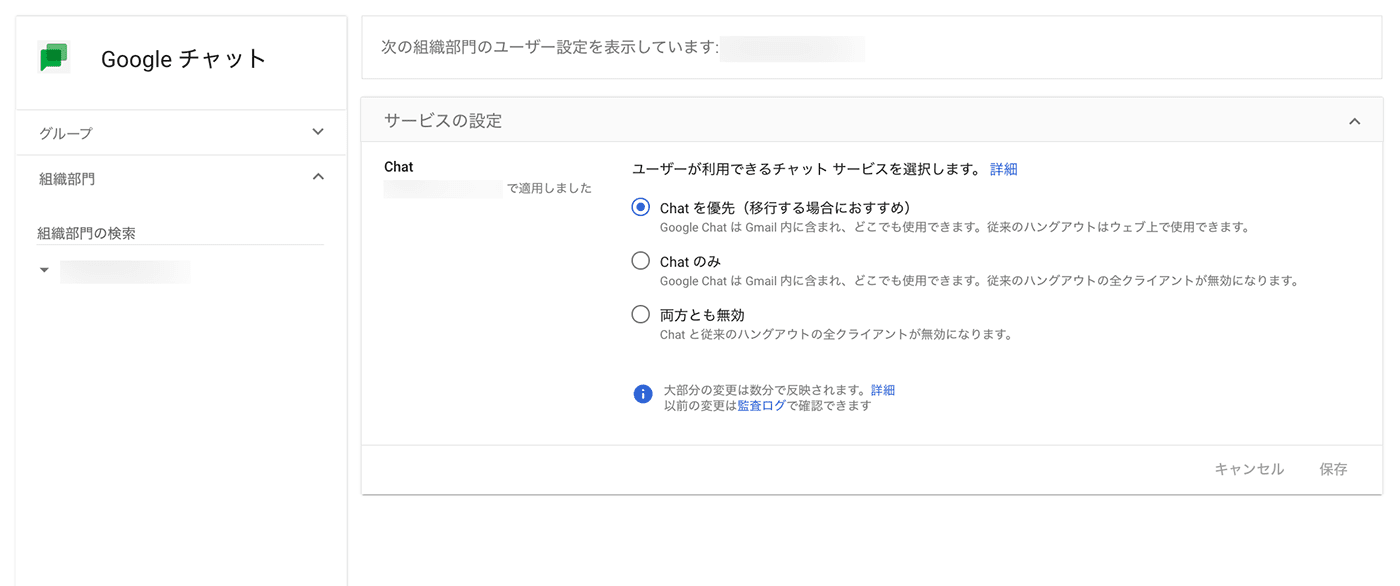
- Chat を優先(移行する場合におすすめ)
- 「保存」 をクリックします。
これで管理者の設定は完了です。
【パソコン】 Google Chat のページから開始する
次は各ユーザーが Google Chat を利用する基本的なやり方を紹介します。
パソコンから Google Chat を開始する場合、Google Chat のページから直接始める方法と、Gmail から始める方法があります。
まずは Google Chat のページから直接始める方法を説明します。
【Google Chat のページから直接利用するやり方】
- 自分の Google アカウントにログイン後 Google Chatにアクセスします。
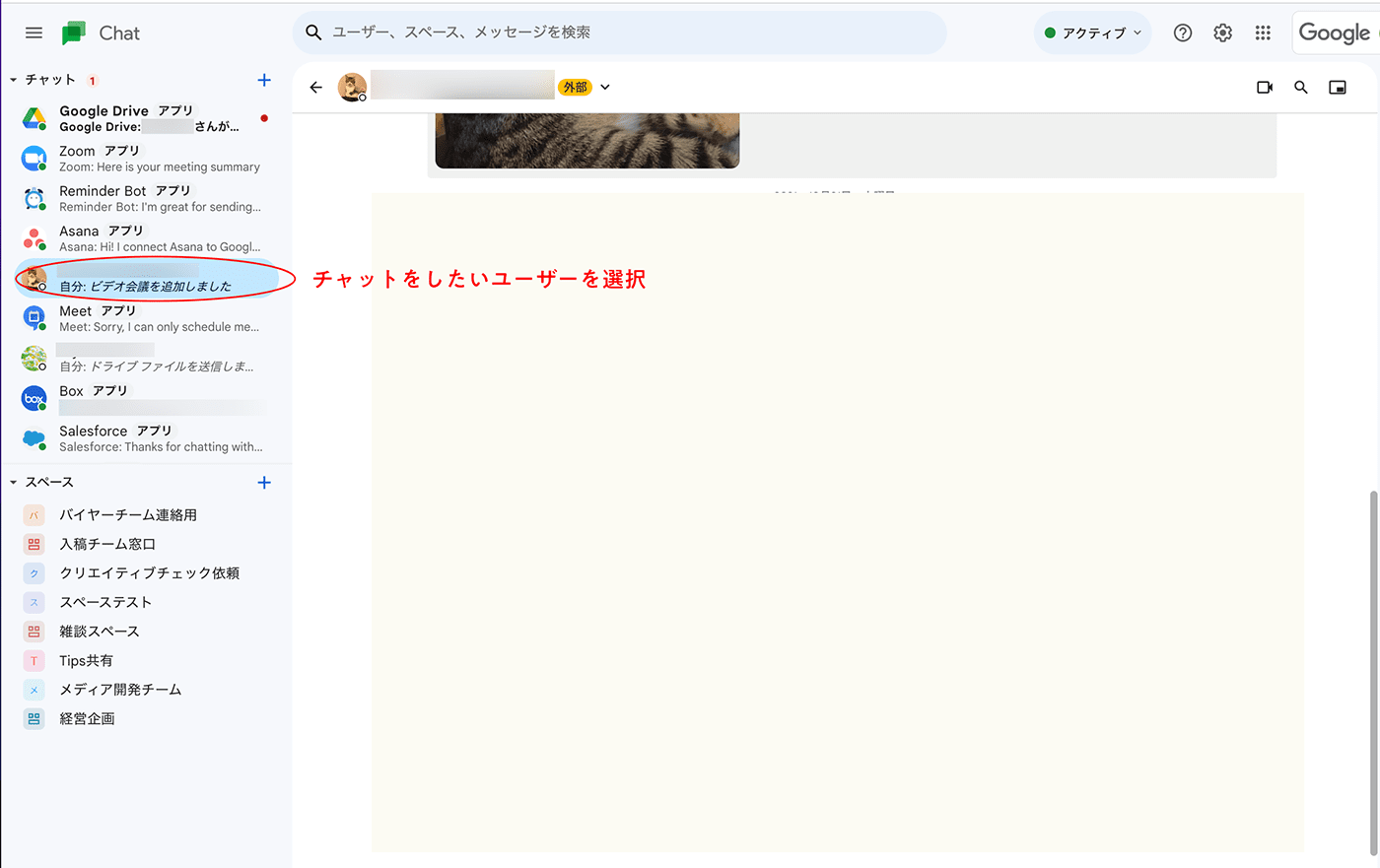
- 「チャット」 で名前をクリックし、メッセージを入力して、送信アイコン をクリックしてメッセージを送信できます。
- 「チャット」 に名前が表示されない場合は、右メニューの + をクリックして 「ユーザーを1人以上追加してください」 と書かれた枠にチャットをしたいユーザーのメールアドレス(Google アカウント)を検索し、該当するアカウントを選択します。
組織外のユーザーにダイレクト メッセージを送信するには、そのユーザーの完全なメールアドレスを入力します。
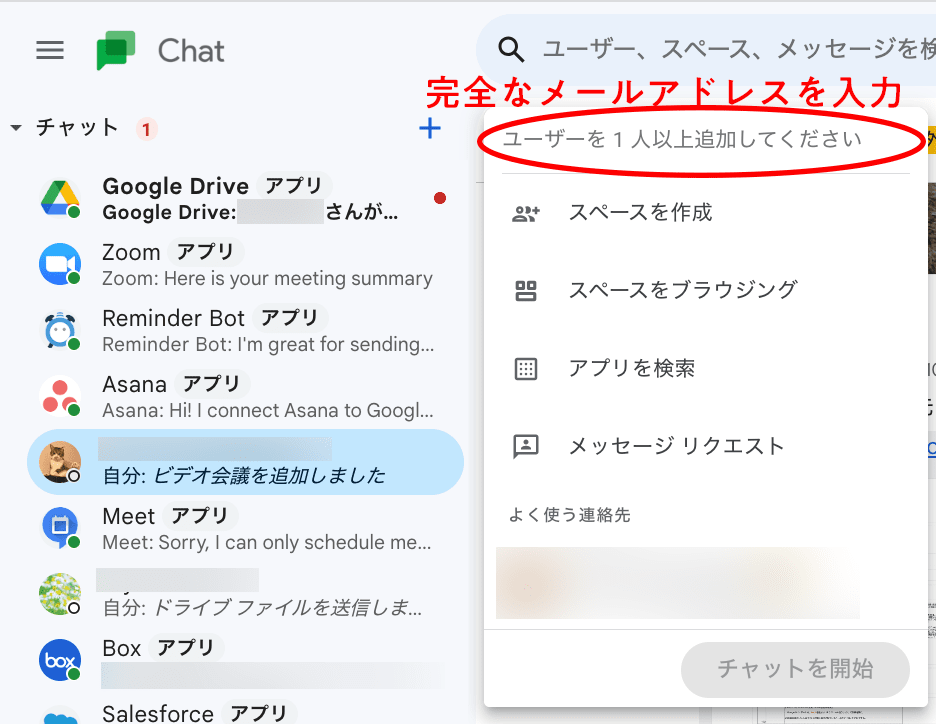
【パソコン】 Gmail から開始する
Gmail から Google Chat を利用することも可能です。
※Gmail から Google Chat を利用するには、管理コンソールで 「Chat を優先」 または 「Chat のみ」 を有効にする必要があります。
- 自分の Google アカウントの Gmail を開きます。
- 左メニューの 「チャット」 をクリックする。
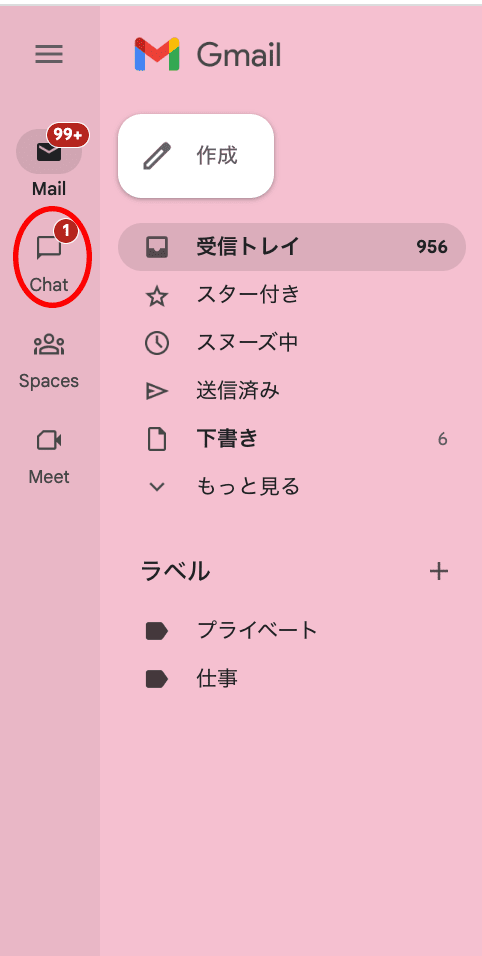
- チャットをしたいユーザー名をクリックします。
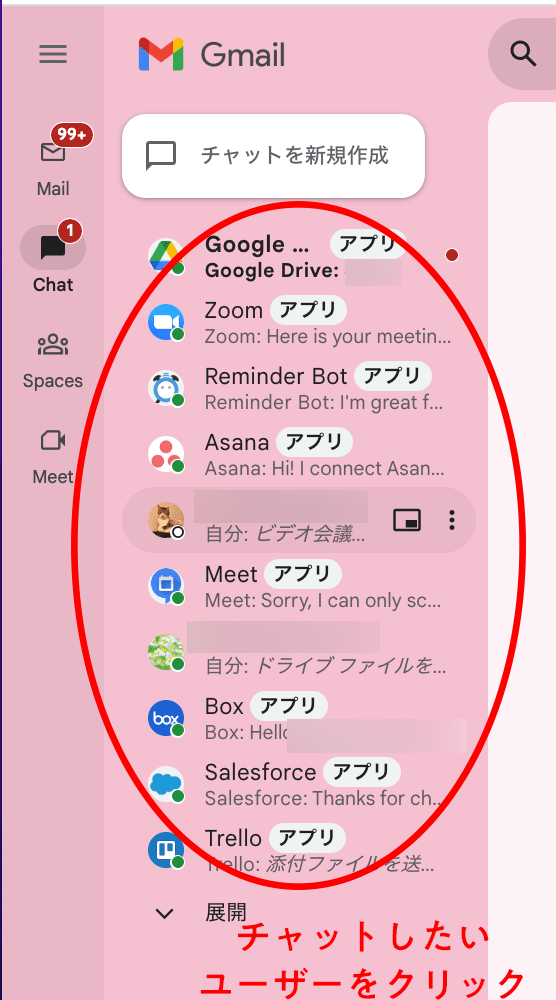
- Chat が開始できます。
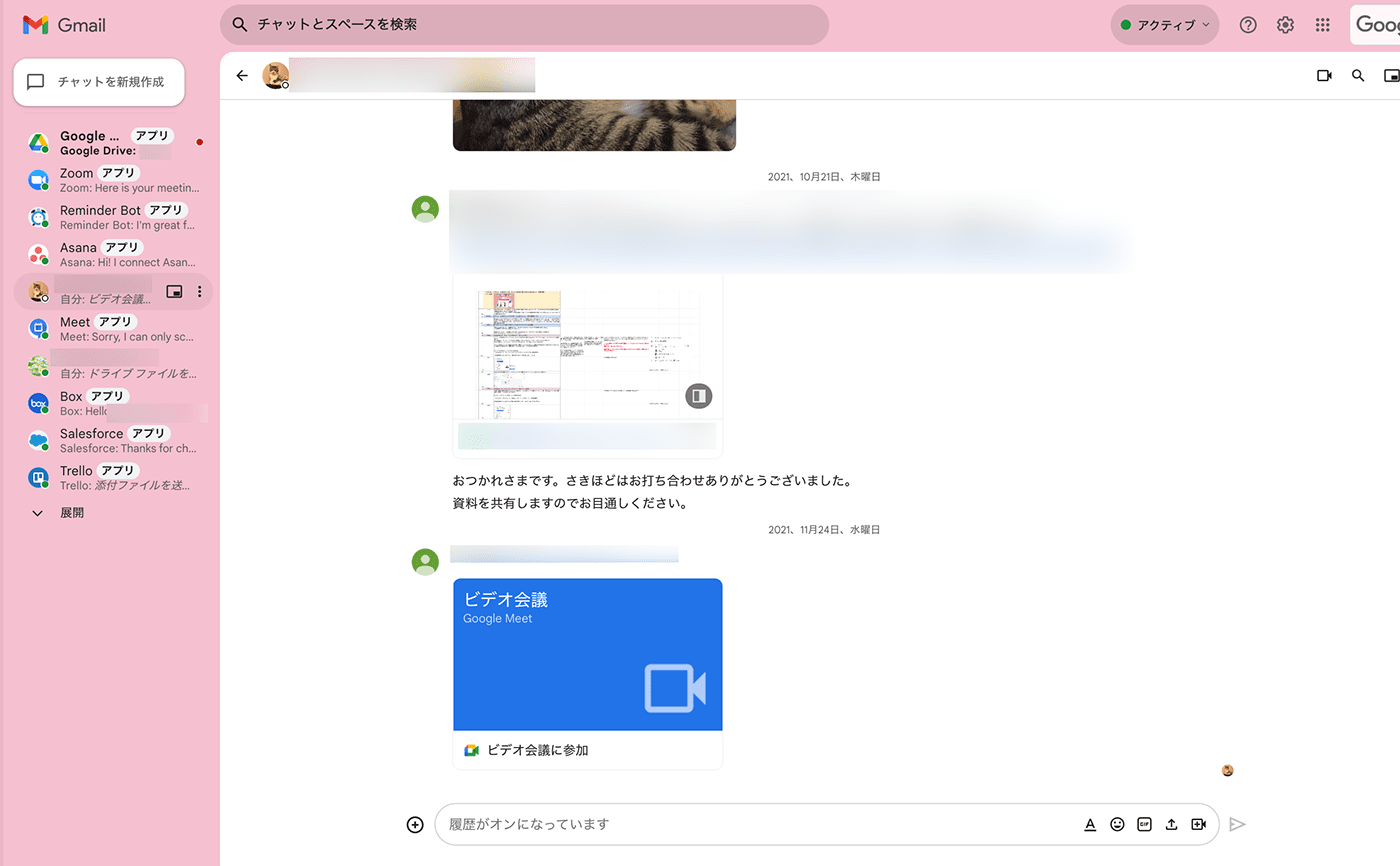
- 「チャット」 に名前が表示されない場合は、 「チャットを新規作成」 をクリックします。
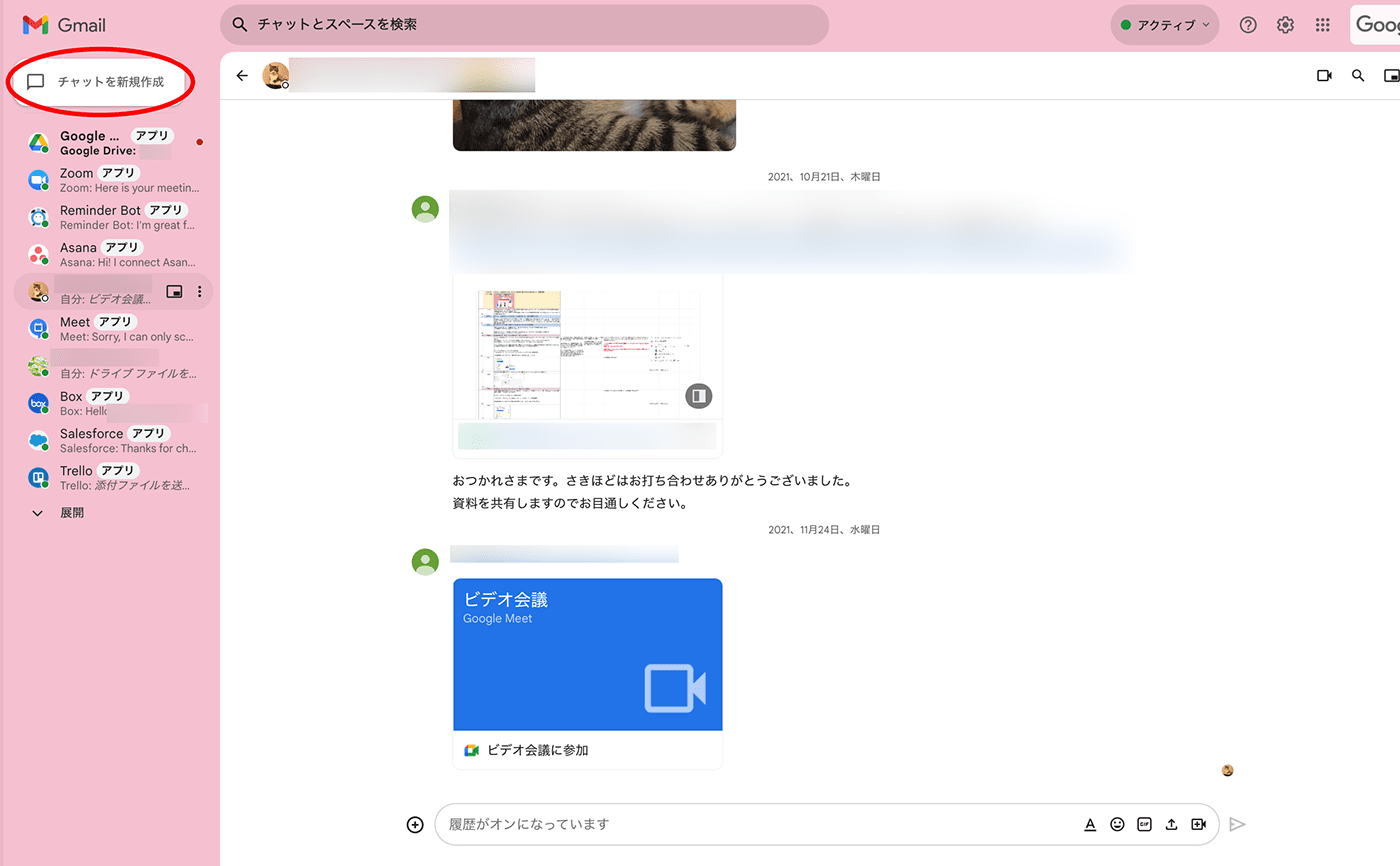
「ユーザーを1人以上追加してください」 の枠にチャットをしたいユーザーのメールアドレス(Google アカウント)を入力し、該当するアカウントを選択します。
組織外のユーザーにダイレクトメッセージを送信するには、そのユーザーの完全なメールアドレスを入力します。
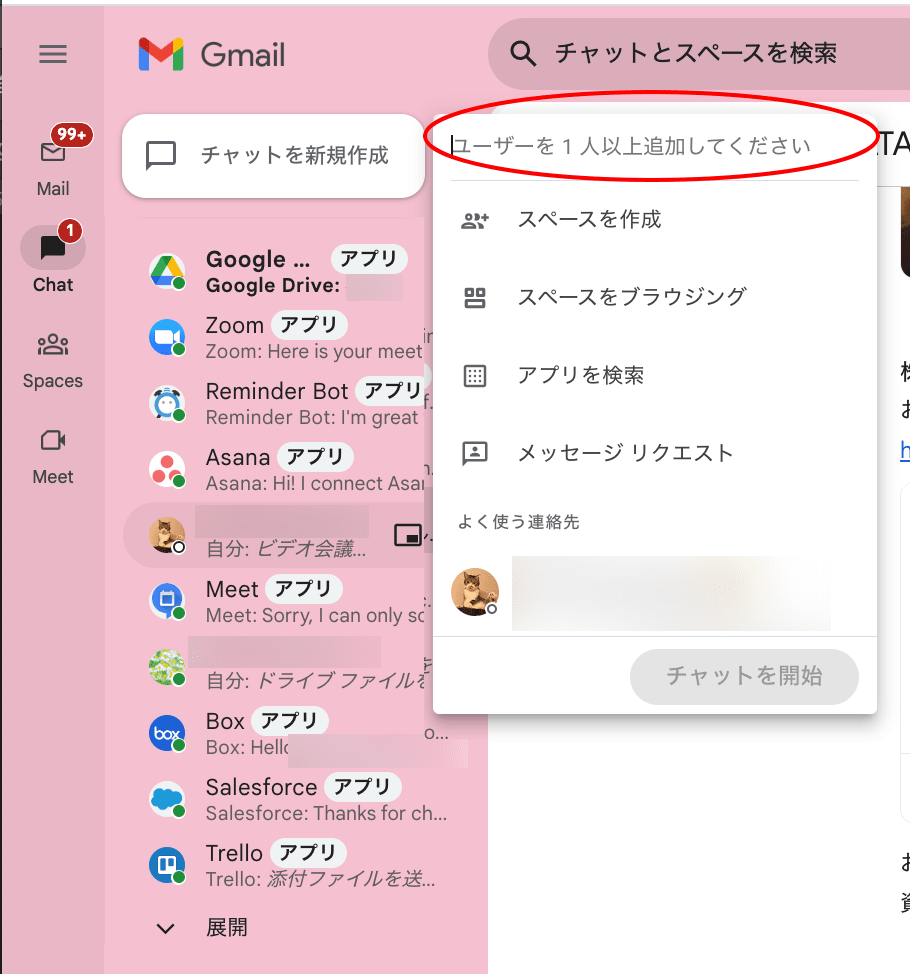
【パソコン】 Google カレンダーから開始する
ミーティングを実施するメンバーとちょっとしたやり取りを行う際は、 Google カレンダーから Google Chat へダイレクトに遷移できます。
同じ組織のユーザーとミーティングを行う場合は、1対1もしくはグループでチャットを行うことが可能です。異なる組織のユーザーとグループチャットはできませんが、1対1であればチャットを行えます。
- Google カレンダーから、チャットを行いたいスケジュールをクリックして詳細を開く。
詳細画面の、 「● 人のゲスト」 の横に表示されている吹き出しをクリックする。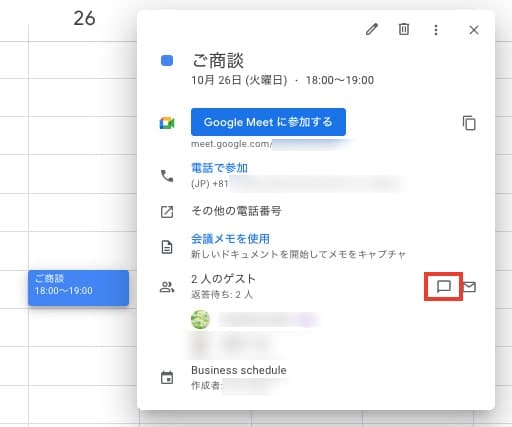
Google Chat に遷移しました。ここでミーティングに関するコミュニケーションを行うことが可能です。
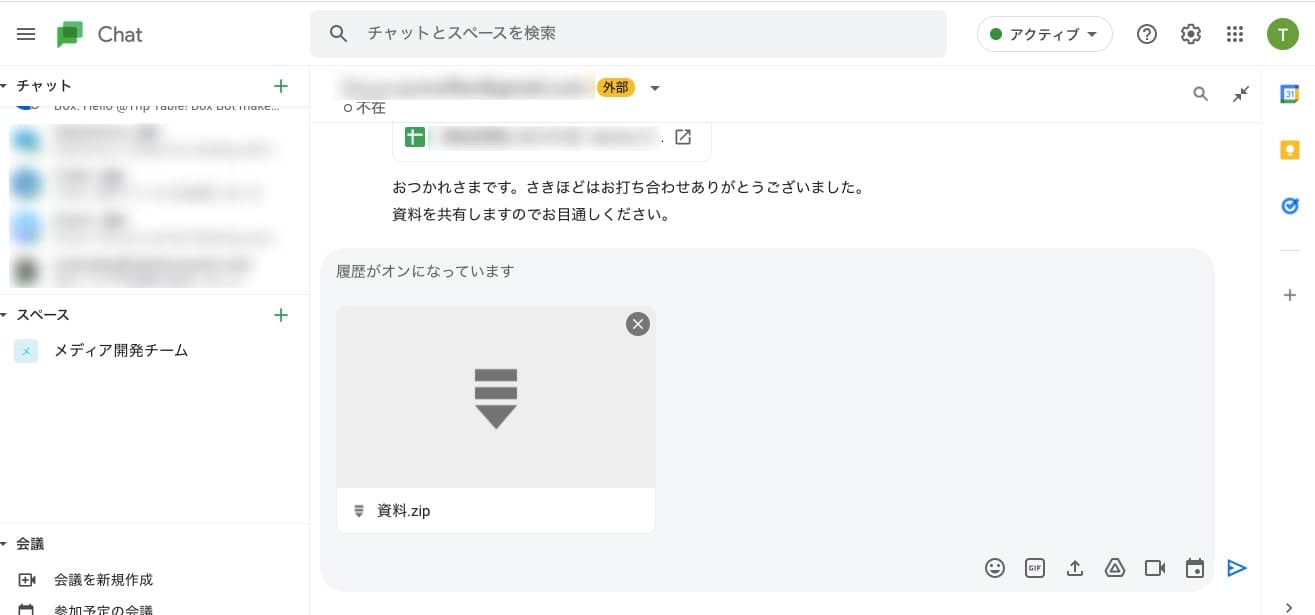
【スマホ】 Google Chat のアプリから開始する
スマートフォンやタブレットの場合、専用のアプリをインストールすることで Google Chat を利用することができます。
まずはあらかじめ下記よりアプリをインストールしましょう。
【Google Chat のスマホ/タブレットアプリから利用するやり方】
- アプリを開きます。
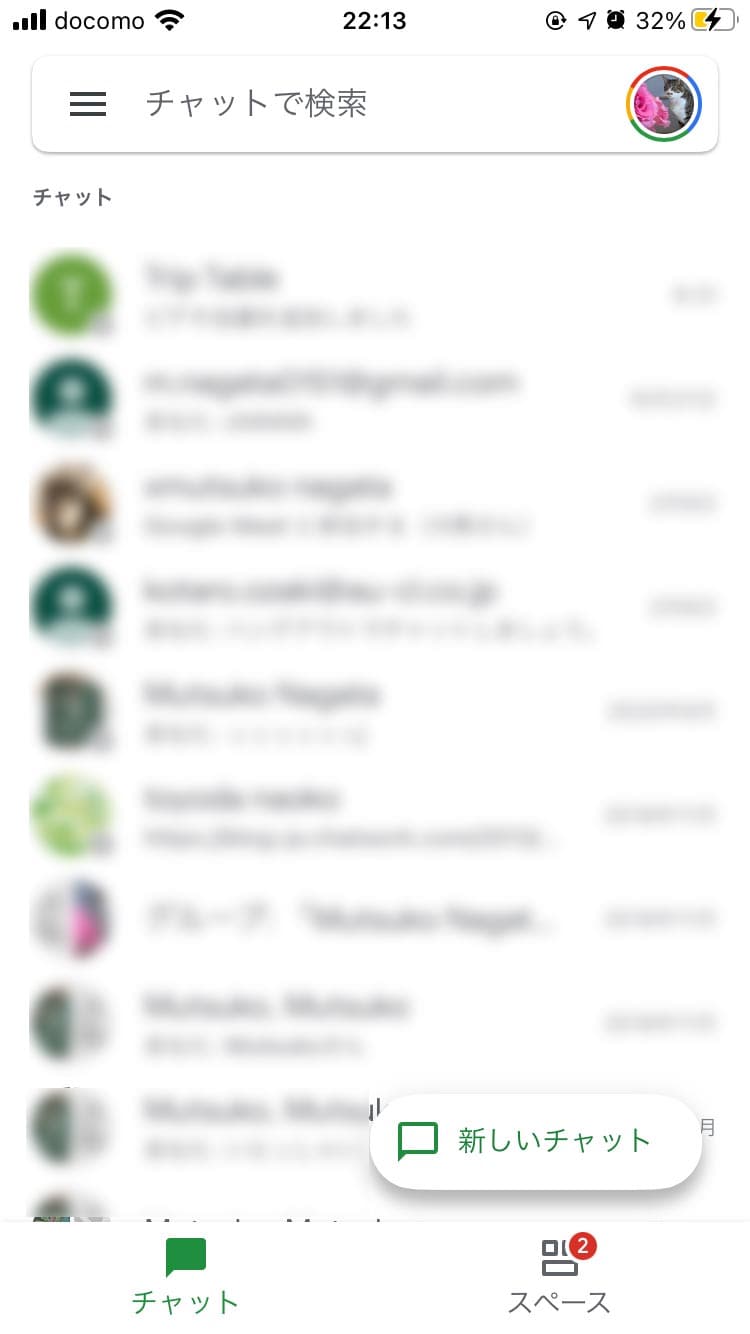
- 「チャット」 で名前をタップし、メッセージを入力して、送信アイコンをタップしてメッセージを送信できます。
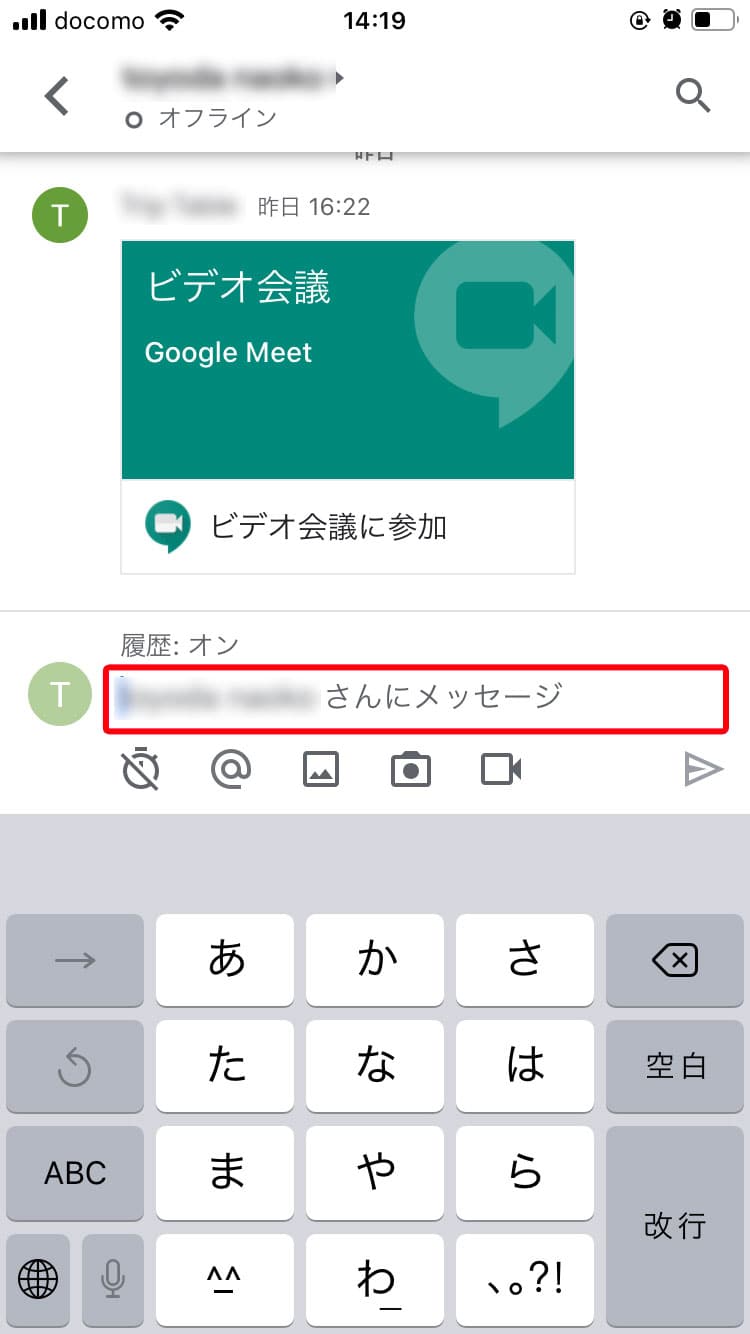
- 「チャット」 に名前が表示されない場合は、「新しいチャット」 をタップします。
チャットをしたいユーザーのメールアドレス(Google アカウント)を検索し、該当するアカウントを選択します。組織外のユーザーにダイレクトメッセージを送信するには、そのユーザーの完全なメールアドレスを入力します。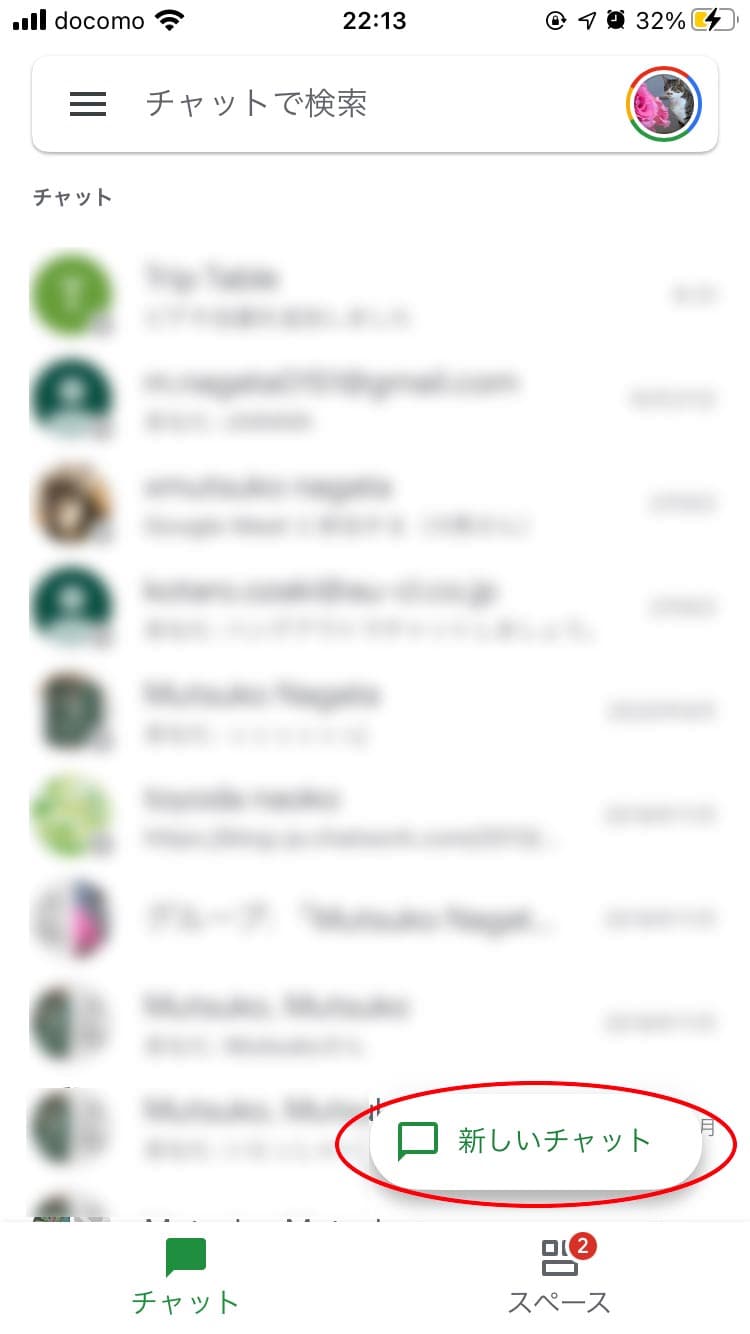
Google Chat の連携アプリでできること
それではいよいよ Google Chat の連携アプリについて説明していきます。
※パソコンの Google Chat のページから行うやり方になります。同様にパソコンの Gmail、アプリからでも同様の操作で使用できます。
Google Chat の連携アプリとは? 何ができる?
Google Chat の連携アプリを使うとチャットの会話を通じてタスク管理を行なったり、アクティビティに関する通知を受け取ることができます。
連携アプリには、Google が作成して管理しているアプリ (例:Google カレンダーと連携する Meet の連携アプリや Google ドライブからファイル共有などができる ドライブ連携アプリ) と、サードパーティソフトウェアのベンダーが作成して管理しているアプリ (例:GitHub や Salesforce bot) など、多数あります。
たとえば Meet の連携アプリは 「今日の予定は?」 とチャットすれば、アプリ内の bot が Google カレンダーから予定を確認することができます。
Google Chat の連携アプリを活用することで一元的にタスクを管理することが可能になります。
今回は日常の業務で活用したいおすすめ連携アプリの使い方を紹介します。
Google Chat で連携アプリを探す
まずは、連携アプリはどのように入手するのか、やり方を説明します。
- Google Chat のページを開いて、 「Chat」 の横の + アイコンをクリックする。
- 「アプリを検索」 をクリックする。
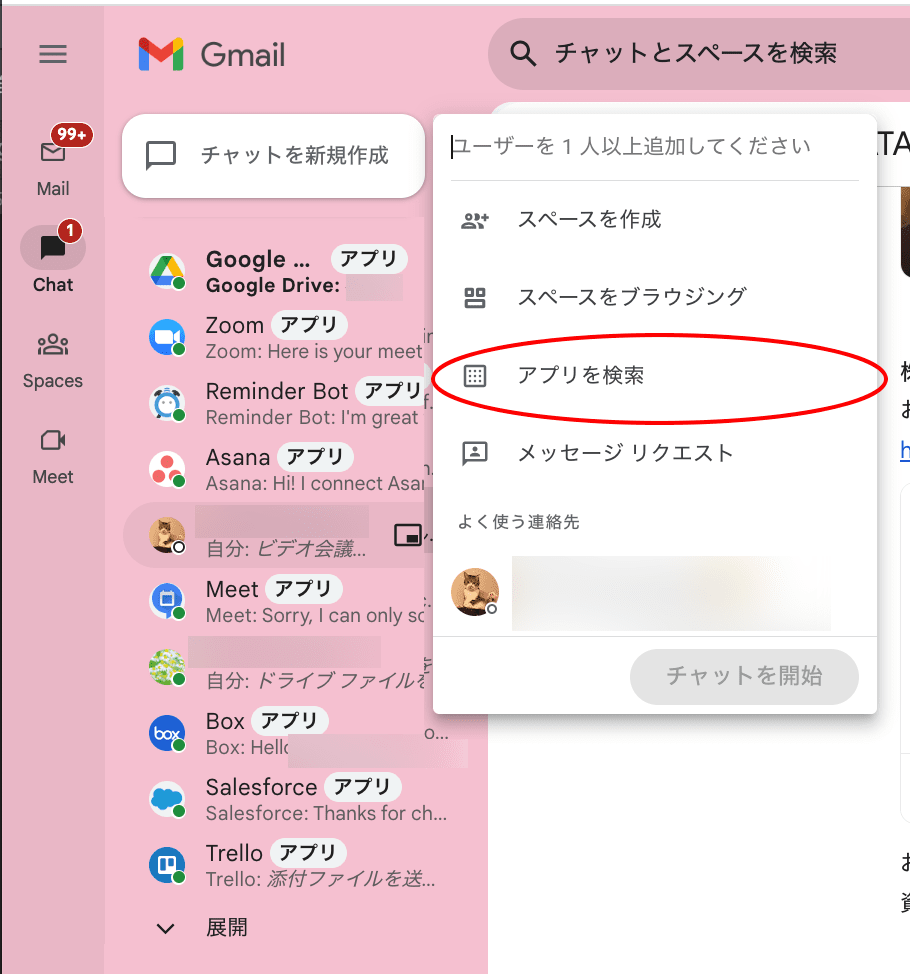
- 追加したい連携アプリの名前を入力してください。
例 : Google ドライブ / Meet などヒント- 連携アプリ内の bot との 1 対 1 のメッセージを開始するには [メッセージ] をクリックします。
- スペースの中でアプリと連携するにはスペースの横の + マーク をクリックし、 「アプリを検索」 から追加したアプリを選択してください。
※スペースにアプリを追加すると、スペースの中でアプリ内の bot の機能が使用できるようになります。
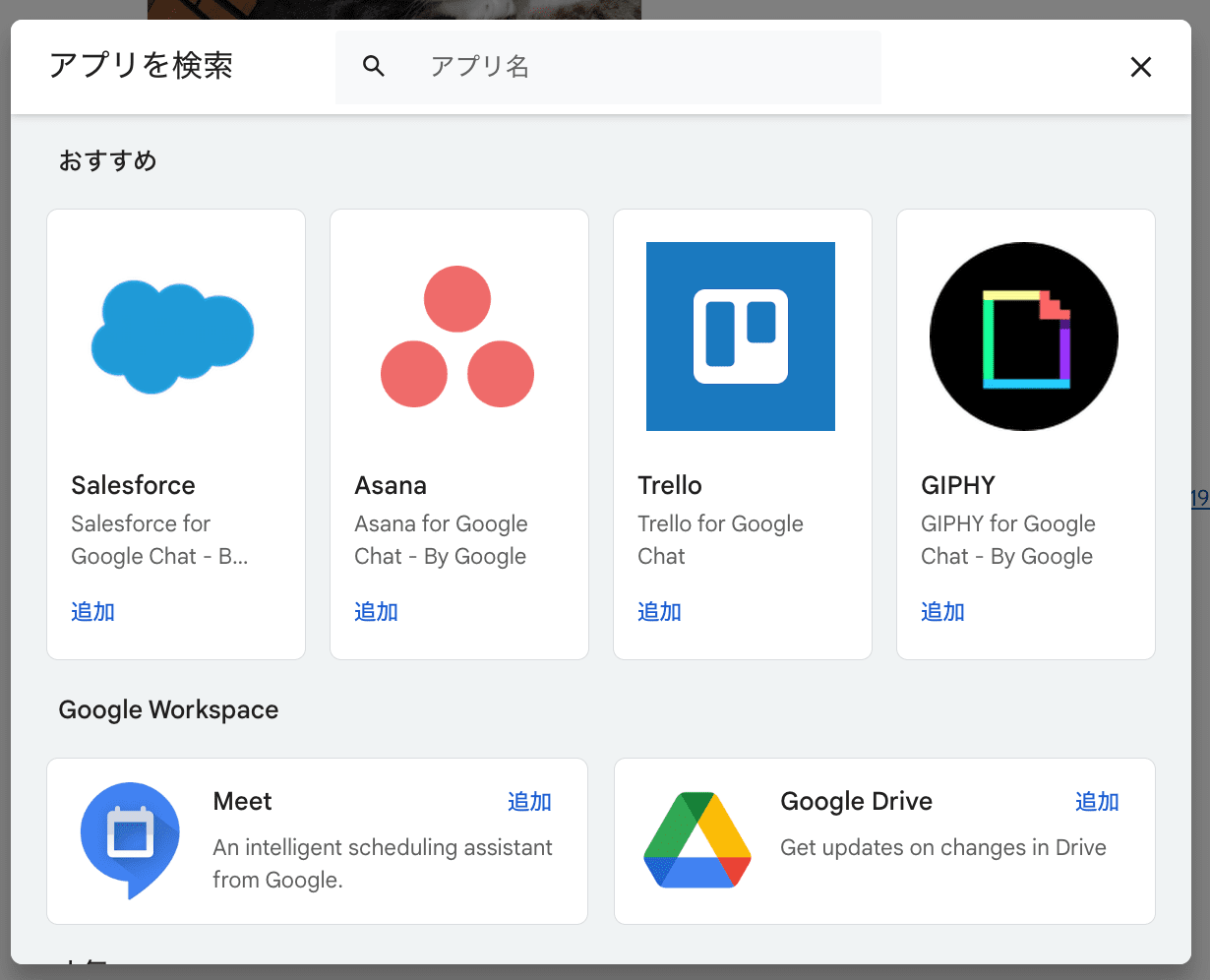
連携アプリの種類
数ある連携アプリの中でも業務効率化に役立つおすすめアプリを厳選して紹介します。
| bot 名 | 説明 |
|---|---|
| Google ドライブ | Google ドライブでのアクティビティに関する通知を受け取ることができます。 |
| Meet | 会議のスケジュールを設定したり、スケジュールを表示したりできます。 |
| Box | クラウドストレージ Box の関する通知を受け取ることができます。 |
| GitHub | GitHub プロジェクトに関する更新情報を受け取ることができます。 |
| Google Cloud Build | Google Cloud Build から通知を受け取ることができます。 |
| Salesforce | Salesforce の情報を検索できます。 |
| Trello | Trello の課題を作成したり、通知を受け取ることができます。 |
| Zoom | Zoom のビデオ会議を開催したり、参加することができます。 |
| Reminder bot | 忘れてはいけないやるべきタスクをリマインドしてくれるbotです。 |
Google Chat の連携アプリを使ってみよう
それでは、最後に実際に Google Chat の連携アプリを使う方法を説明します。今回は、Google が提供している 「Meet」 と 「Google ドライブ」 アプリについて取り上げます。
Google Chat 連携アプリの基本的な使い方
連携アプリを使うには、下記の手順で行います。
- 「チャット」 から使いたいアプリをクリックします。
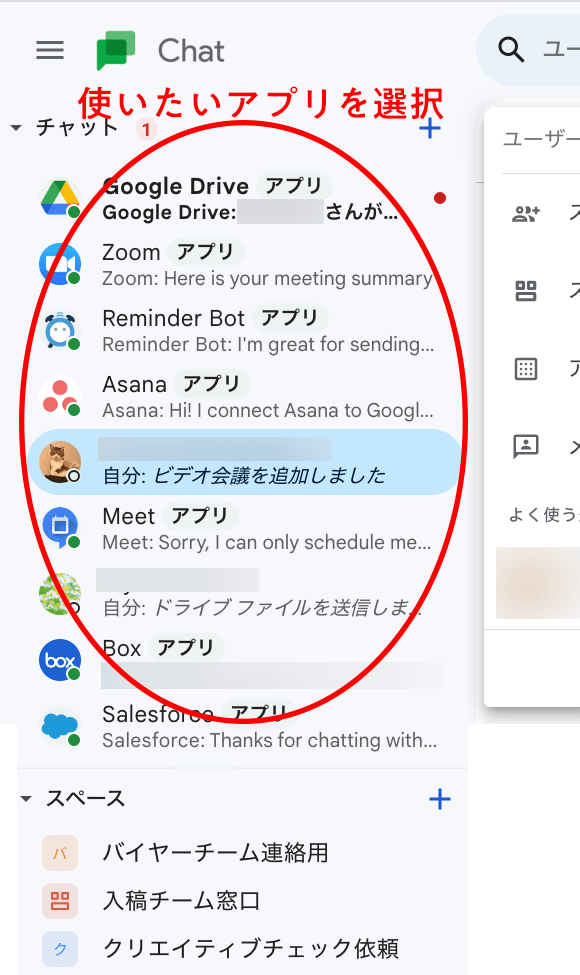
- トークを始める
トークを通じてコマンドを実行したり、各ツールに関する通知を受け取ることができるようになりました。ヒントhelp と送信すると、アプリ内の bot が具体的な使い方を返信してくれます。まずは help と送信してみましょう。
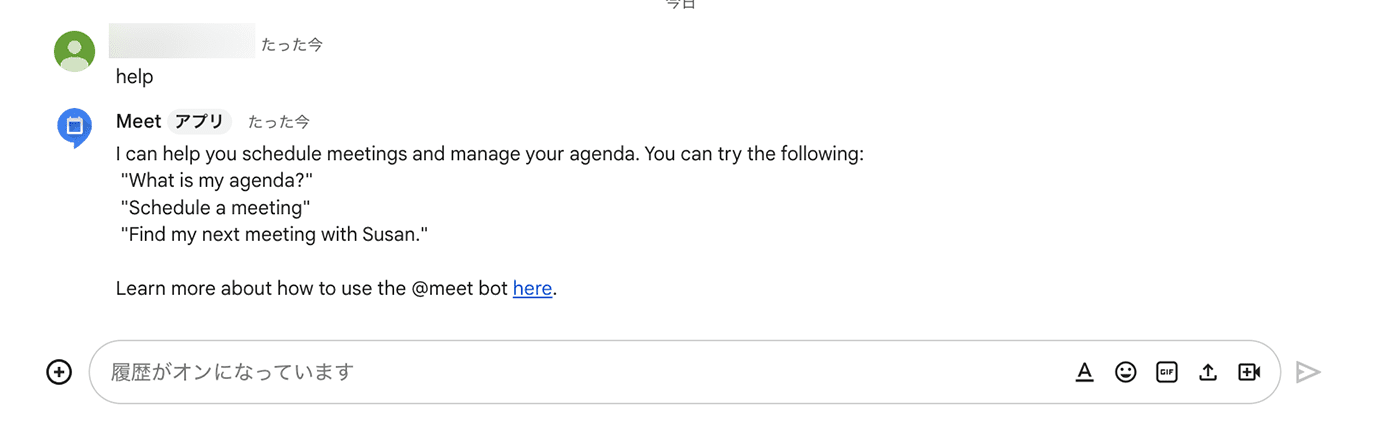
Chat の連携アプリを使うときの注意点
2023年7月現在、アプリの返信は英語のみの対応です。意味がわからない場合などは Google 翻訳を活用することをおすすめします。また、コマンドを送信する場合も英語でないと使えない場合と、日本語が使える場合があります。
会議のスケジュールや予定の確認ができるアプリ 「Meet」
Google Chat の連携アプリ 「Meet」 を使用すると、Google Meet を使用した会議のスケジュールの設定、変更、キャンセルや、スケジュールの検索を行うことができます。
「Meet」 はこのようなコマンドを使うことができます。
- 会議をスケジュールしたい時
「Schedule a meeting」 と送信して、アプリからの返信にしたがってテキストを入力します。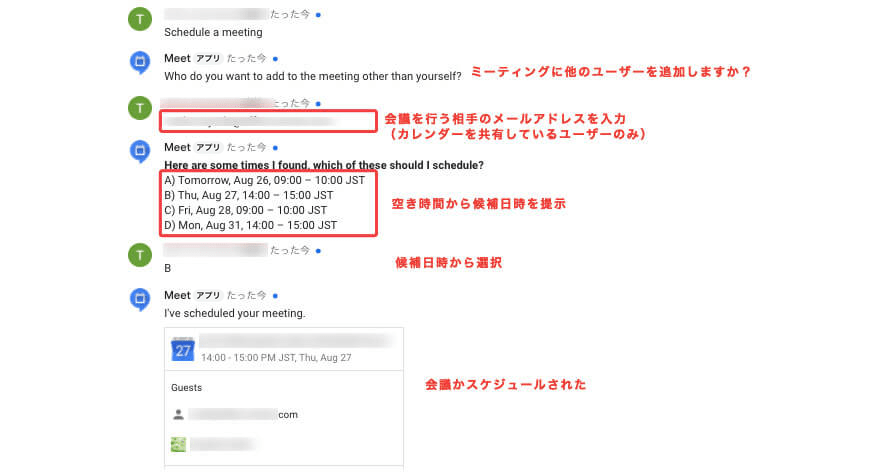
- 会議をキャンセルしたい時
Cancel my meeting with 〇〇(会議を行うユーザーの名前)と送信して、bot の返信にしたがってテキストを入力します。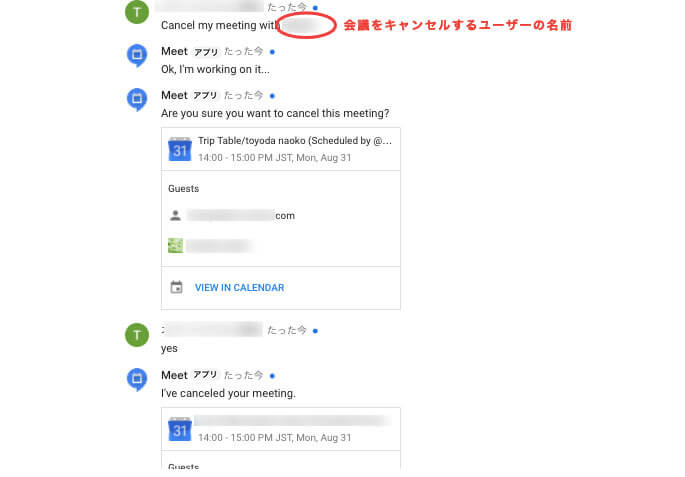
- スケジュールを確認したい時
「What is my schedule 〇〇(日付)」 または 「 〇〇(日付)の予定」 と送信します。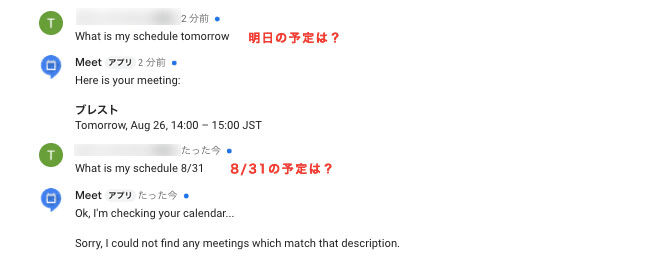
ほかにも、このようなコマンドを使用できます。
- 「会議のスケジュール」
→ 今後の Web 会議の予定が表示されます。 - 「Find my next meeting with 〇〇(ユーザー名)」
→ 指定のユーザーとの次の会議の予定が表示されます。
Google ドライブの通知を受け取ることができる連携アプリ 「Google ドライブ」
Google ドライブの連携アプリをインストールすると、新しいコメントが追加されたり、アクセス権をリクエストされたり、ファイルがあなたと共有されたり、保存容量に問題が発生した場合に通知が送られます。
Google ドライブの連携アプリの通知を有効にするには、下記の画像のように通知をオンにしておきましょう。

Google ドライブのファイルが共有されると連携アプリからこのような通知が届きます。
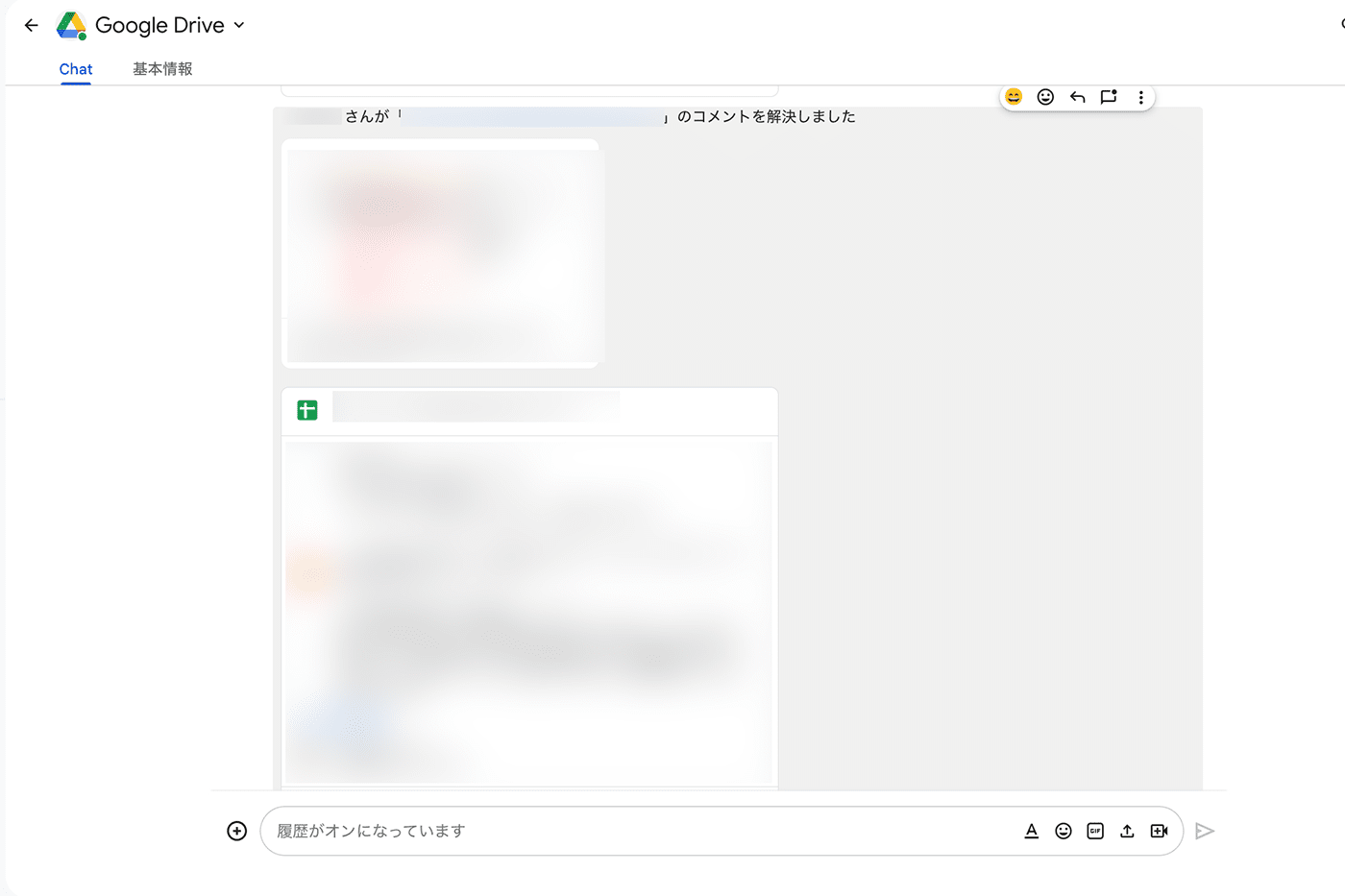
まとめ
Google Chat の連携アプリは、使いこなせば業務の効率化を助けてくれる優秀な機能です。ぜひ普段使用しているツールの連携アプリがある人はインストールしてみてくださいね。