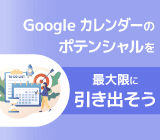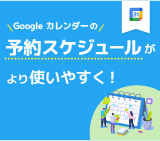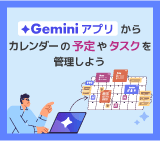効率性アップ! 業務で利用したい Google カレンダーの便利機能
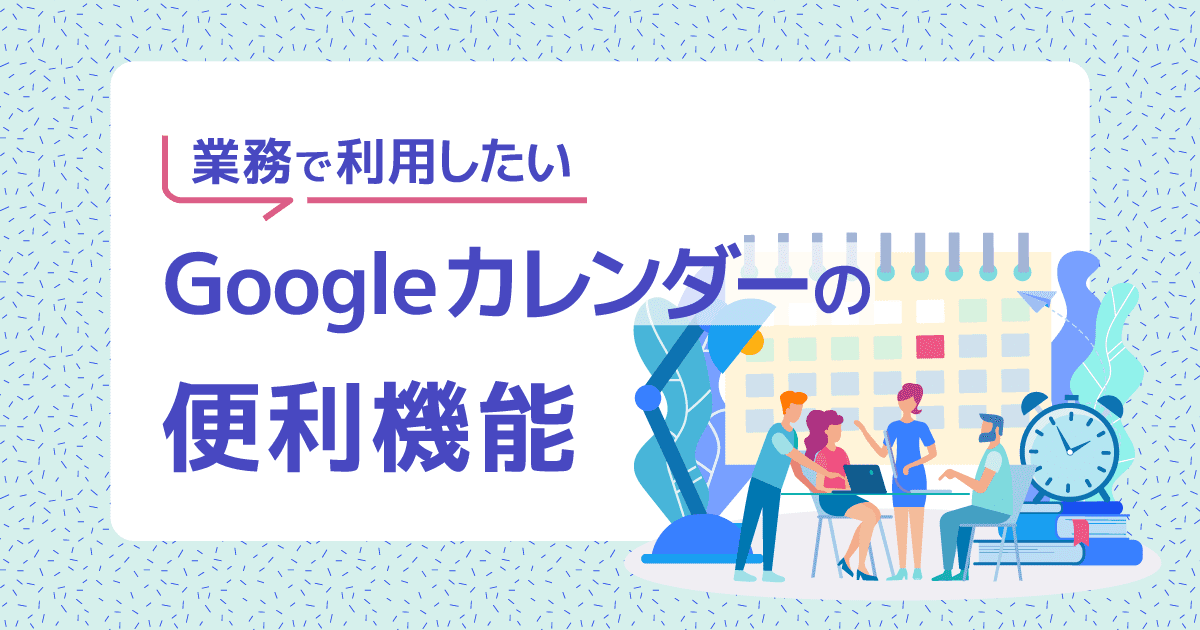
無料で利用できて、どの端末からも予定が簡単に確認できる Google カレンダーには、実は大変便利な機能が多数搭載されていることをご存知でしょうか。
この記事では、カレンダーの共有から分析機能まで、使いこなせば業務の効率がアップする Google カレンダーのおすすめ機能を紹介します。
ビジネスパーソンなら知っておきたい Google カレンダーのおすすめ機能
数ある Google カレンダーの機能の中から、今日からでも使ってみたいおすすめ機能を厳選しました。ぜひ参考にしてビジネスにお役立てください。
関連記事
スケジュール調整はこれで万全! Google カレンダーのポテンシャルを最大限に引き出そう
Google カレンダーからミーティングのメンバーとチャットをする
ミーティングを実施するメンバーとちょっとしたやり取りを行う際は Google カレンダーから Google Chat へダイレクトに遷移できます。同じ組織のユーザーとミーティングを行う場合は 1 対 1 もしくはグループでチャットを行うことが可能です。
異なる組織のユーザーとグループチャットはできませんが、1 対 1 であればチャットを行えます。
チャットを活用することで、会議が始まる前に情報やファイルを共有したり、会議の参加者に遅れて参加することを知らせたり、議事メモを共有したり、会議が終了したらあとのフォローアップを実行できます。
無料ユーザーの画面からチャットを立ち上げることはできません。
【ミーティングのメンバーとチャットを行う方法】
- Google カレンダーから、チャットを行いたいスケジュールをクリックして詳細を開きます。
- 詳細画面の、 「● 人のゲスト」 の横に表示されている吹き出しをクリックします。
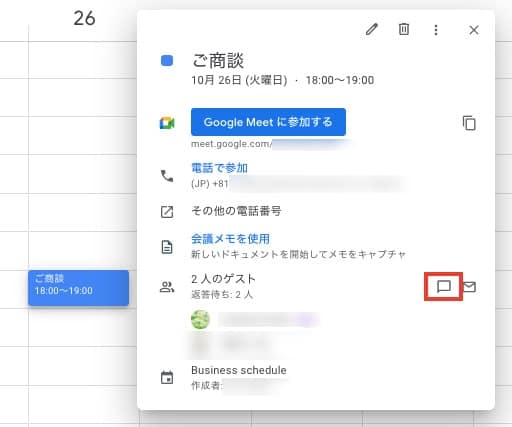
Google Chat に遷移しました。ここでミーティングに関するコミュニケーションを行うことが可能です。
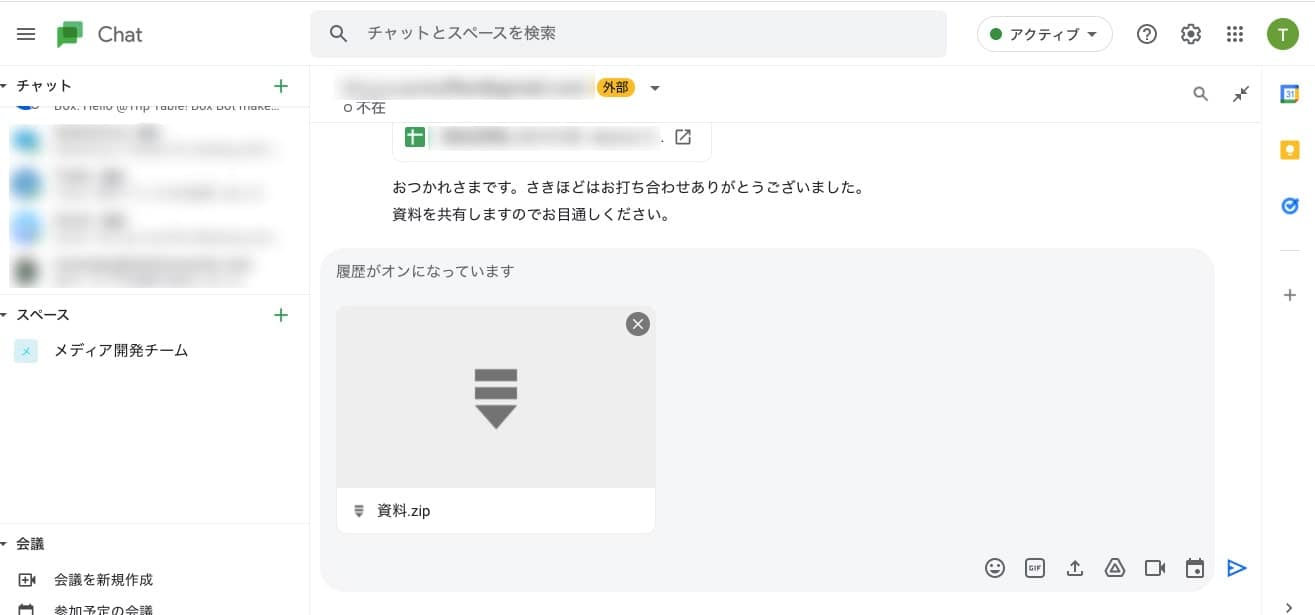
Google カレンダーからミーティングのメンバー全員にメールを送る
会議の議事や商談のお礼やフォローなどを参加メンバー全員にもれなく送りたい、といった時には Google カレンダーの詳細から直接メールを送ることが可能です。
【ミーティングのメンバー全員にメールを送る方法】
- Google カレンダーから、メールを送りたいスケジュールをクリックして詳細を開く。
- 詳細画面の、 「●人のゲスト」 の横に表示されているメールのアイコンをクリックする。
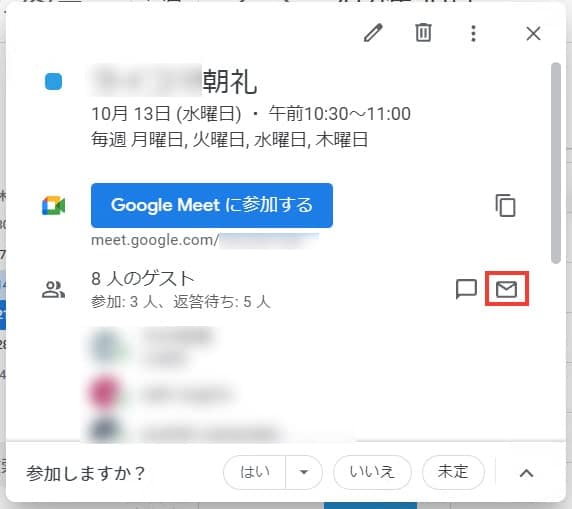
メールが立ち上がりました。
自動的に参加者のメールアドレスがセットされるので、全員にメールを送ることが可能です。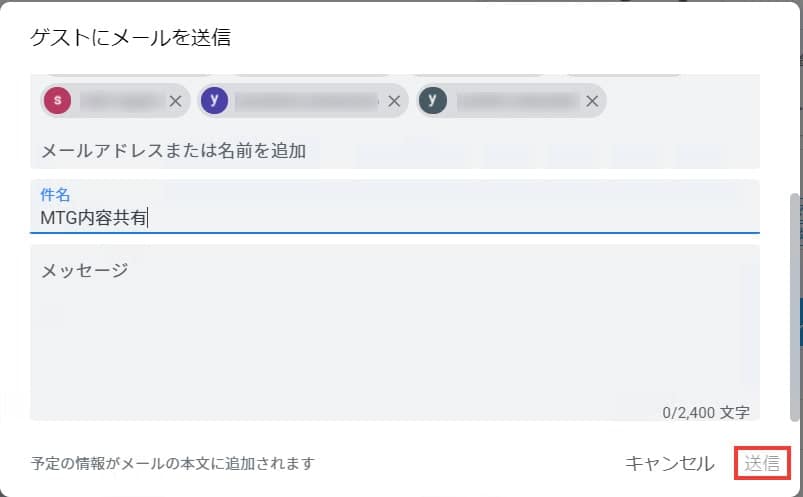
サイレントモードでカレンダーからの通知をミュートする
サイレントモードを使用すると、 Chat の通知がミュートになるので、通知に邪魔されず作業に集中できます。 Google カレンダーから簡単に設定できるので、仕事に集中できる時間を確保したい方はぜひ使ってみてください。
サイレントモードは Google Workspace アカウントでのみご利用いただけます。
【サイレント モードの使い方】
- Google カレンダーから、サイレントモードの予定を作成する時間をクリックします。
- 予定の上部にある [サイレントモード] をクリックします。
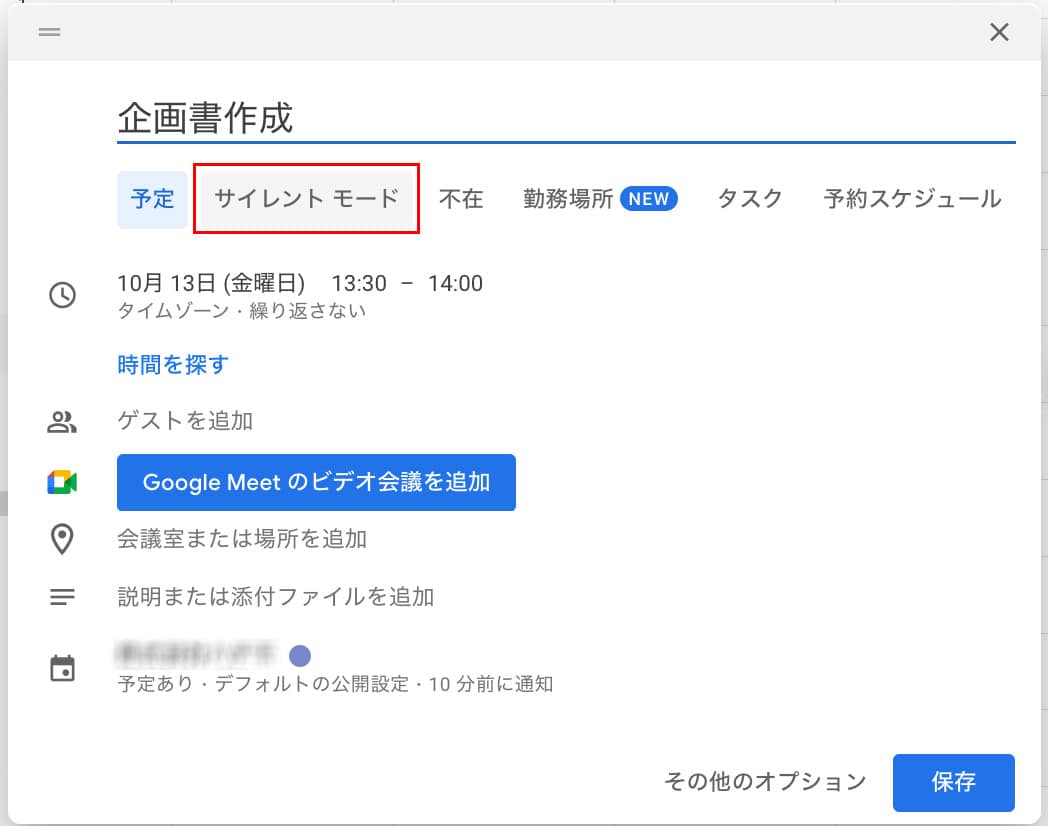
- 予定の開始日時と終了日時を選択します。また、会議の招待を自動で辞退したい場合は、 「会議への招待を自動的に辞退する」 にチェックを入れてください。すべて設定が終わったら、 「保存」 をクリックします。
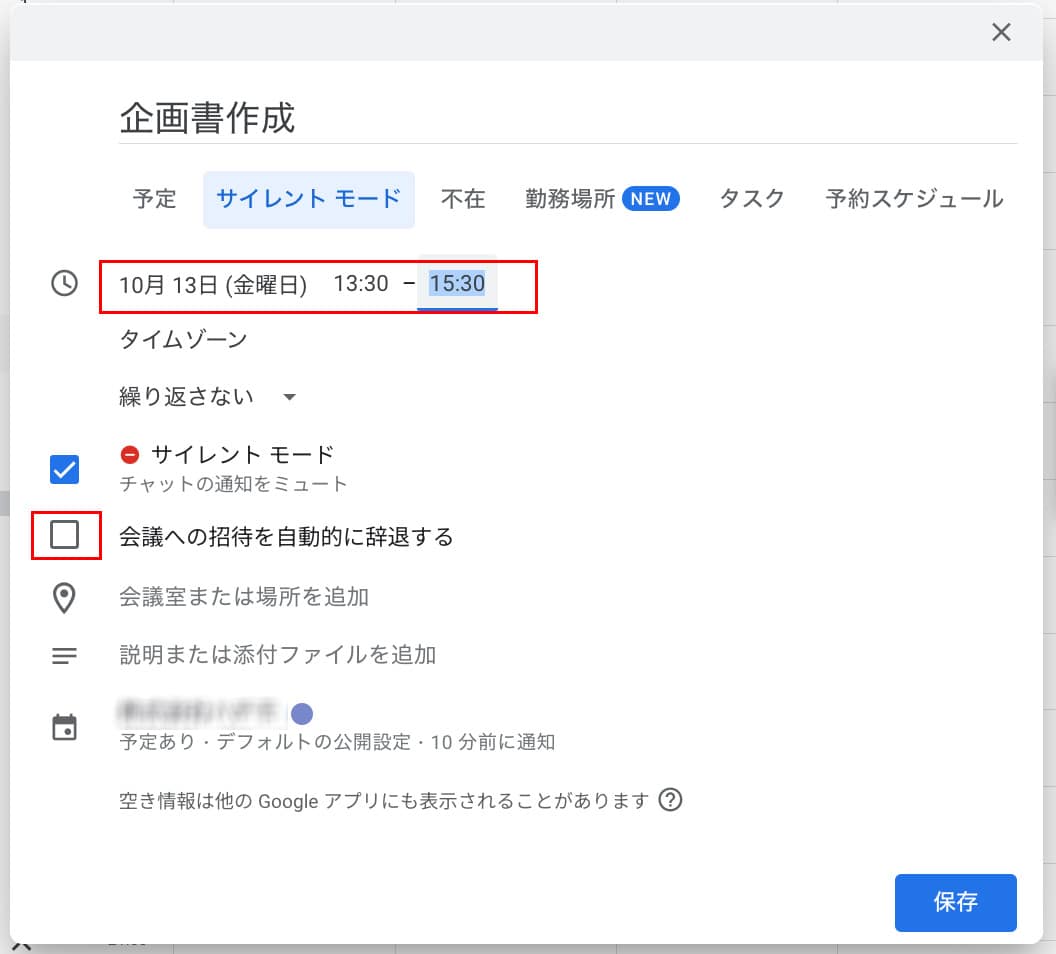
Google カレンダーからミーティングのメモを作成する
会議メモを Google ドキュメントなどで作成して参加者に共有する方も多いのではないでしょうか。 Google カレンダーのメモ機能を使用すれば、 Google カレンダー画面からメモを作成し、メンバーに簡単に共有できます。リアルタイムでファイルが作成・共有できるので、ミーティングに付随する作業が大幅軽減されます。
無料ユーザーが作成したスケジュールの場合はミーティングのメモは作成できません。
【Google カレンダーでミーティングのメモを作成する方法】
- Google カレンダーの詳細画面から、 「会議メモを使用」 をクリックする。
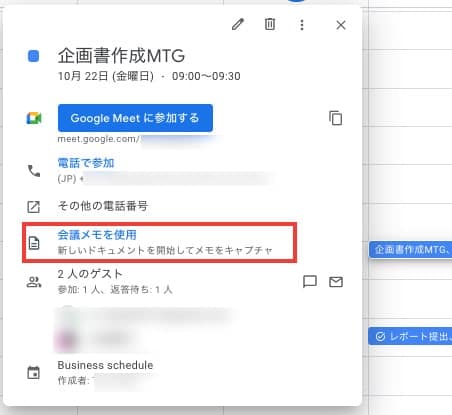
- 会議の日付や参加者などが記載された Google ドキュメントが立ち上がるので、議事を記録する。
アクションアイテムなども表示されるので、サクサク議事録が作成できます。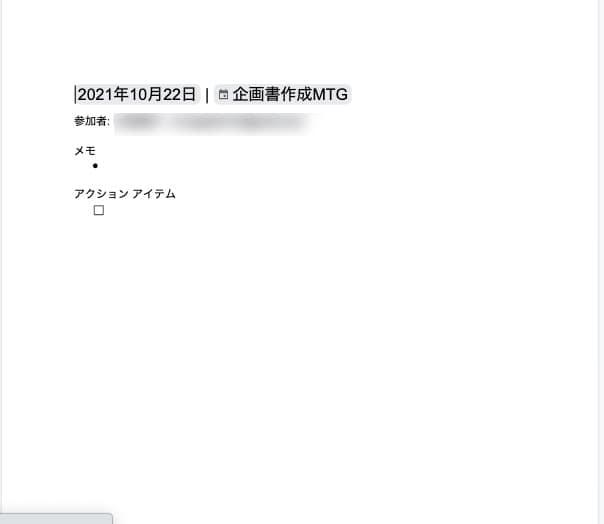
- 「会議メモを共有しましょう」 というダイアログが表示されるので、参加者に権限を付与して 「共有する」 をクリックします。
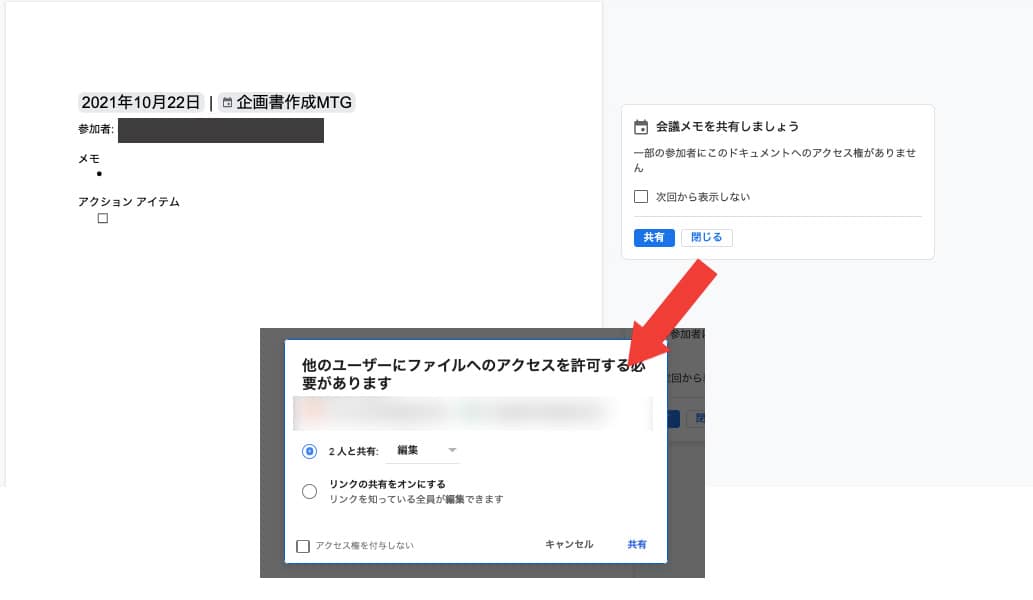
このように、スケジュールの詳細にドキュメントがリンクされました。
このドキュメントは、作成したユーザーのマイドライブに格納されます。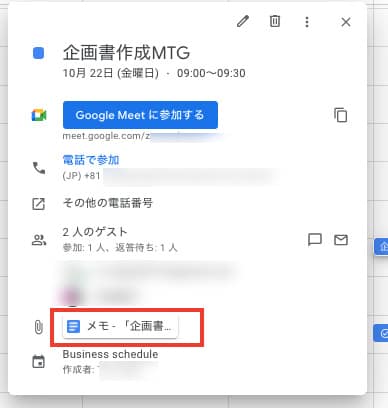
URL で他のユーザーと共有したい場合は、 「予定のアクセス権限」 の下の 「共有可能なリンクを取得」 をクリックして URL をコピーします。
Google カレンダーから業務時間や勤務地を設定する
柔軟な働き方が可能な職場環境では、曜日などによって勤務時間が異なったり、オフィス以外の場所で業務を行うケースが多いのではないでしょうか。
そういった勤務の状況を Google カレンダーを利用して他のメンバーと共有することで、チームでの予定 (対面での共同作業など) が立てやすくなります。
※この記事では Google Workspace の機能を紹介しています。
【業務時間を設定する方法】
- Google カレンダー右上の設定アイコン > 次の操作 [設定] をクリックします。
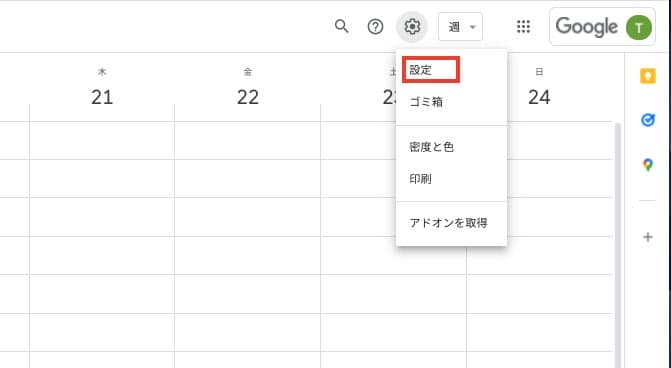
- 左側の [全般] セクションで [業務時間と勤務場所] をクリックします。
- 画面が切り替わったら、 「業務時間を有効にする」 「勤務場所を有効にする」 にチェックを入れ、業務時間と勤務場所を設定します。
この設定を行うことで、他のユーザーはあなたの業務時間や勤務場所を把握することができます。また、業務時間外の時間帯の会議にあなたを招待しようとすると警告が表示されるようになります。
業務時間を設定しておくと、自身の業務時間を周知できるので、ぜひ活用してみましょう。
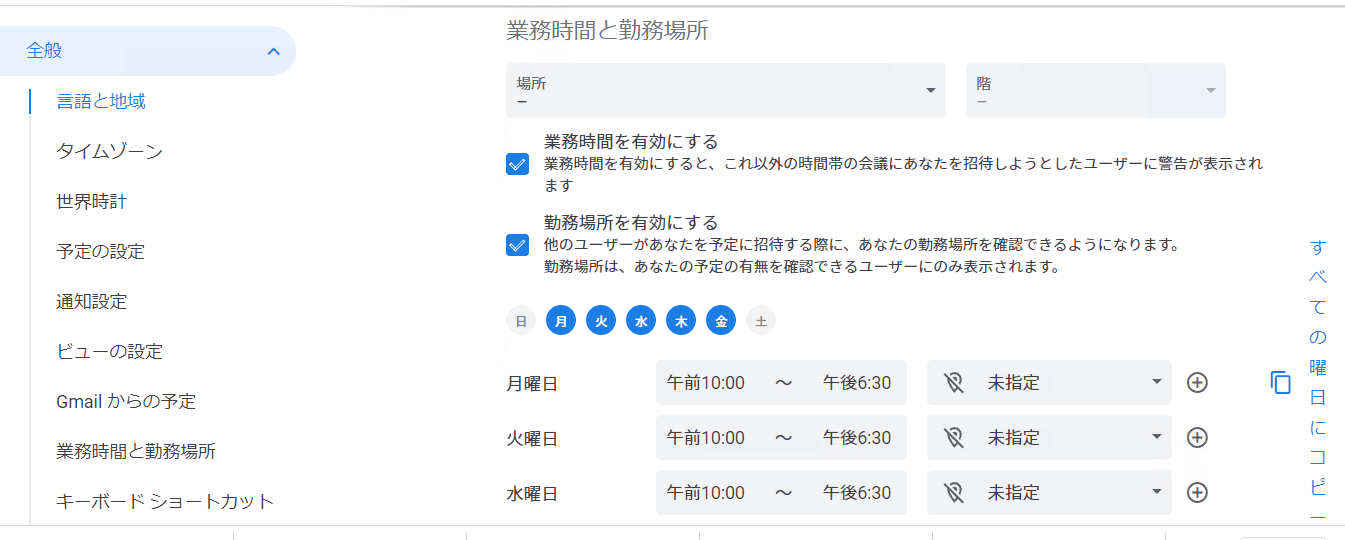
Google カレンダーから会議に割いた時間を確認する
近年の仕事環境の変化に伴い、オンラインミーティングの機会が増えている人にとっては、勤務中の時間配分が難しくなったと感じている方も多いのではないでしょうか。 Google カレンダーでは会議時間の分析を行う機能が搭載されているので、業務時間に費やされる会議の時間のバランスの調整に役立てましょう。
※[時間の分析情報] オプションが表示されない場合は、所属している組織の管理者の方がこのオプションをオフにしている可能性があります。
※時間の分析はメインのカレンダーのオーナーまたはそのカレンダーの予定の変更および共有の管理権限があるユーザーが閲覧できます。
※この記事では Google Workspace の機能を紹介しています。
【会議に割いた時間を確認する方法】
- Google カレンダーページ左側の 「その他の分析情報」 アイコンをクリックします。
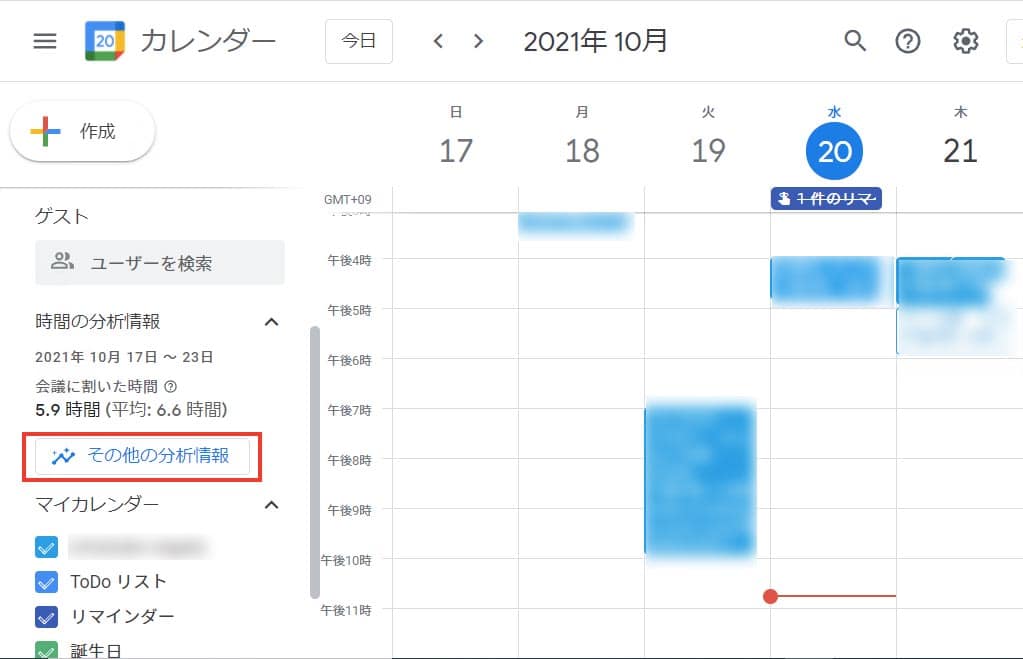
- 分析情報が表示されました。ここでは、時間の内訳、会議に割いた時間、会議に参加したユーザーなどを確認することが可能です。
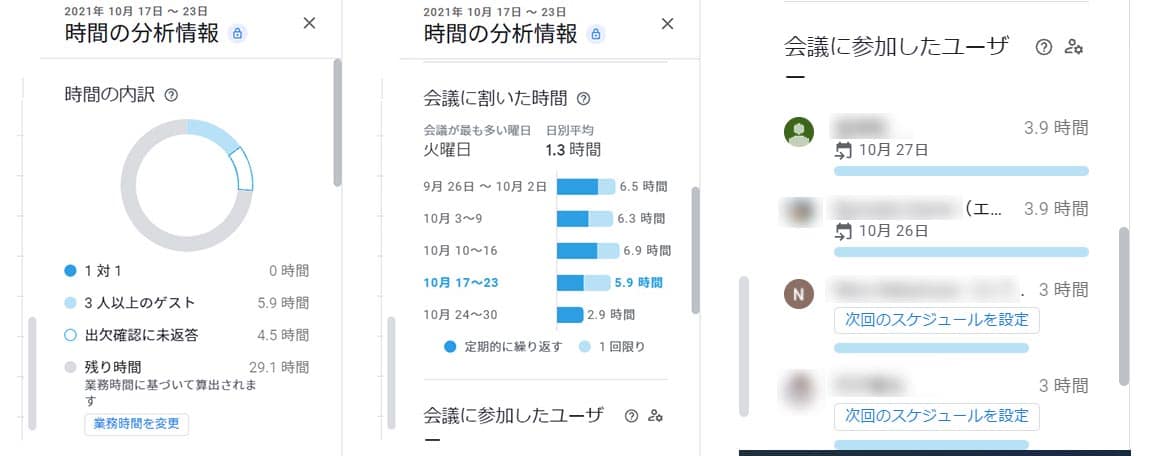
なお、 Google カレンダーの会議の予定が以下の条件を満たしている場合に限り、 「時間の分析情報」 の分析対象となります。
- 出欠確認にあなたが [はい] と回答した。
- あなた以外に少なくとも 1 人のゲストがいる。
- あなたのカレンダー上で [予定あり] とマークされている。
- 長さが 8 時間未満である。
Google マップと連携する
初めての場所に商談などで赴く際は、事前に場所を把握しておきたいですよね。そんな時は Google マップと連携してみましょう。この機能を利用すると、予定を登録・確認するとき、 Google マップを別に起動しなくても、地図を確認できるようになりました。
【Google カレンダーから Google マップを連携する方法】
- Google カレンダーの日付をクリックして予定登録のウィンドウを表示したら、 「場所を追加」 に場所を入力します。
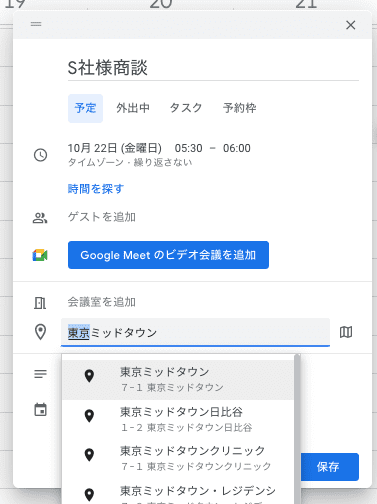
- 「場所を追加」 の横に表示された地図のアイコンをクリックすると、右側で Google マップが自動的に起動して場所を確認することが可能です。
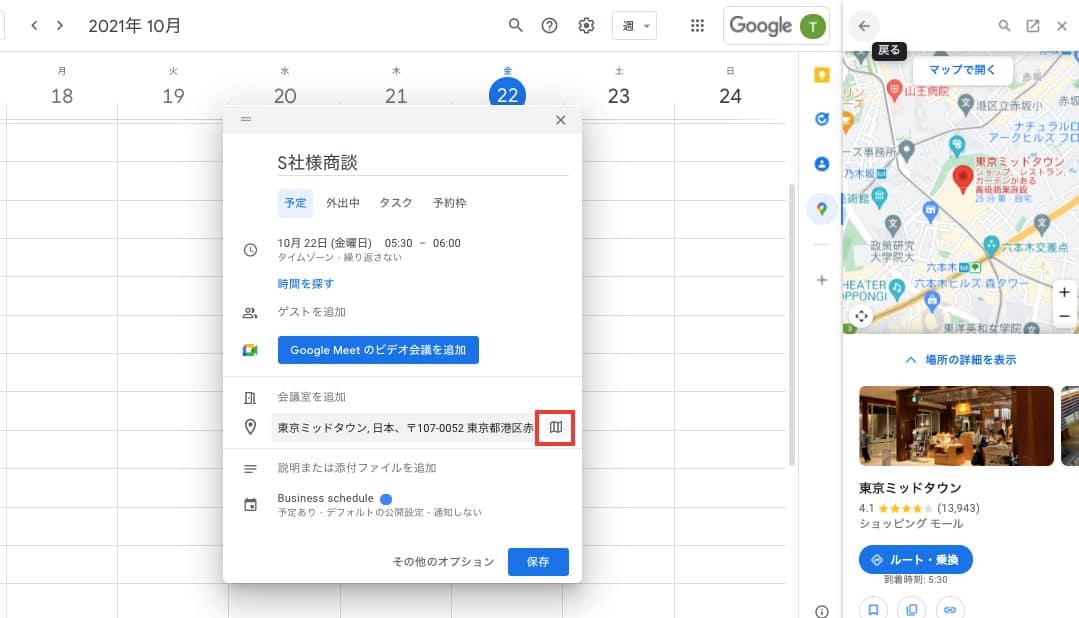
他のユーザーとカレンダーを共有する
ビジネスのパートナーやチームのメンバーなど、普段やり取りが多いユーザーがいたら、カレンダーを共有することをおすすめします。
他のユーザーとカレンダーを共有しておくと、ミーティングの調整などがしやすくなります。
【自分のカレンダーを他のユーザーのカレンダーと共有する場合】
- Google カレンダーの左メニューのマイカレンダーリストから、他のメンバーと共有したいカレンダーの右側の三点リーダー [⁝] > [設定と共有] の順にクリックします。
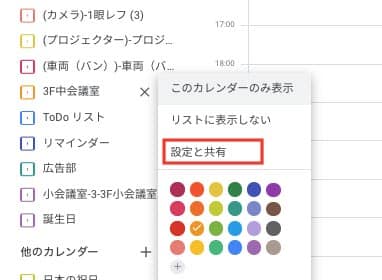
- 「特定のユーザーとの共有」 のセクションから 「ユーザーの追加」 をクリックすると、設定のダイアログが表示されるので、該当するユーザーのメールアドレスを入力します。このときに権限も設定しておきましょう。権限の設定が終わったら 「送信」 をクリックします。権限のオプションの詳細は下記の通りです。
変更および共有の管理権限
- 予定の表示 (時間枠のみ、詳細は非表示)
カレンダーで予定が追加されている時間と空いている時間を表示することはできますが、予定の名前や詳細を表示することはできません。 - 予定の表示 (すべての予定の詳細)
限定公開以外のすべての予定の詳細を閲覧できる。 - 予定の変更
予定の閲覧だけでなく追加、編集できる。 - 変更および共有の権利権限
スケジュールの編集と、さらにほかのユーザーへの共有設定ができる最高レベルの権限です。共有が実行されると、相手のメールアドレスにメールが届き、自動でカレンダーが追加されます。
※管理者が設定をオフにしている場合、一部の共有オプションは組織でご利用できない場合があります
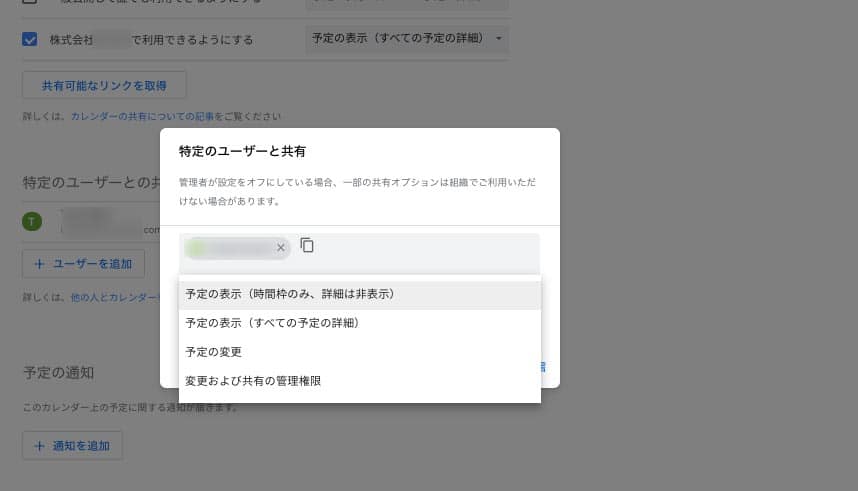
- 予定の表示 (時間枠のみ、詳細は非表示)
【他のカレンダーを自分のカレンダーに共有させる】
今度は反対に、ほかのユーザーのカレンダーを自分のカレンダーに表示させることも可能です。
- 左メニューから 「他のカレンダー」 の + マーク > 「カレンダーを登録」 をクリックします。
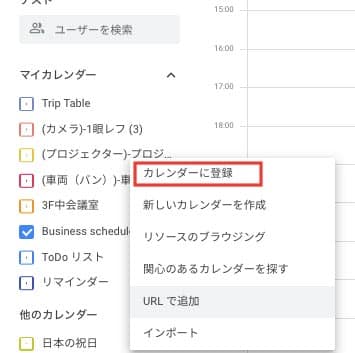
- ページが遷移したら、 「カレンダーを追加」 から、カレンダーを表示させたいユーザーのメールアドレスを入力します。
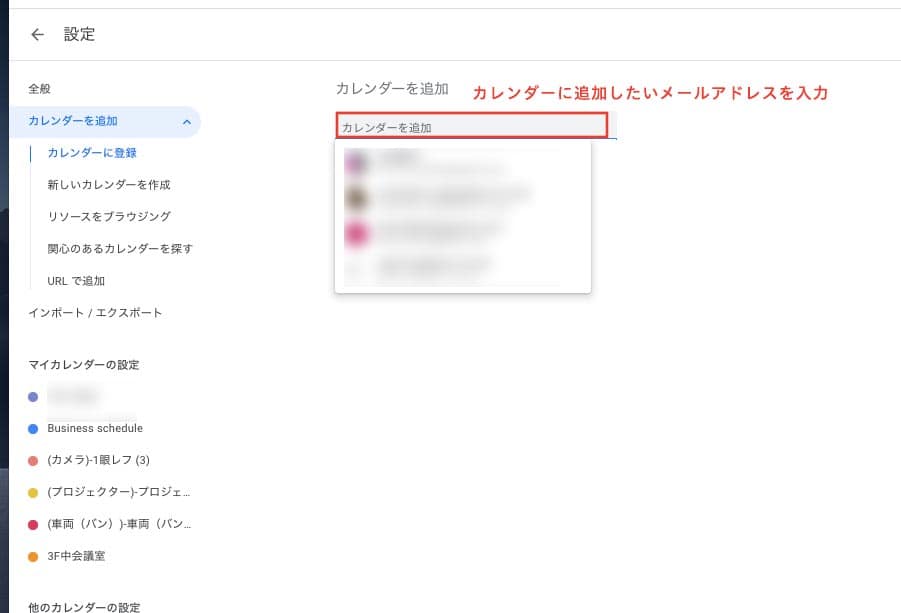
もし相手のカレンダーを表示する権限がない場合はこのように権限をリクエストするポップアップが表示されるので、 「アクセス権のリクエスト」 を送信します。
リクエストを送信すると相手のメールアドレスにリクエストが届きます。相手がリクエストを承諾したら、自分のカレンダーにほかのユーザーの予定が表示されます。
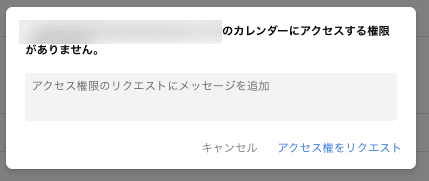
他のユーザーとの空き時間を探す
カレンダーが共有されているユーザー同士であれば、スケジュールをセッティングする際に共通の空き時間を見つけることが可能です。この機能は複数のユーザー同士でのスケジューリングに大変便利です。
【他のユーザーとの空き時間を見つける方法】
- Google カレンダーの + 新規から新規でスケジュールを立ち上げる
- 「ゲストを追加」 に予定が共有されているユーザー名を入力する
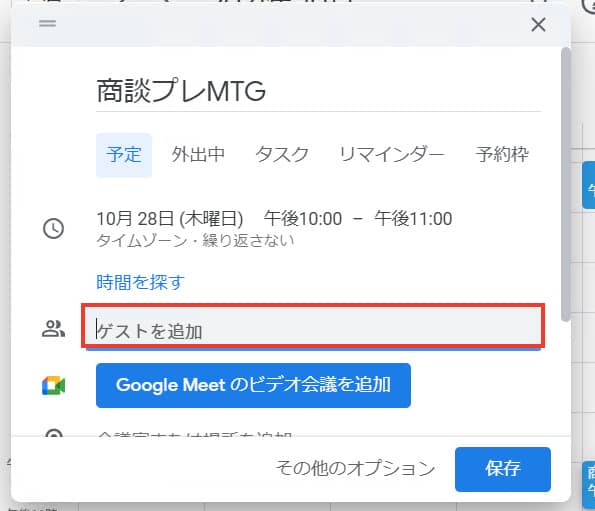
- 「おすすめの時間」 をクリック
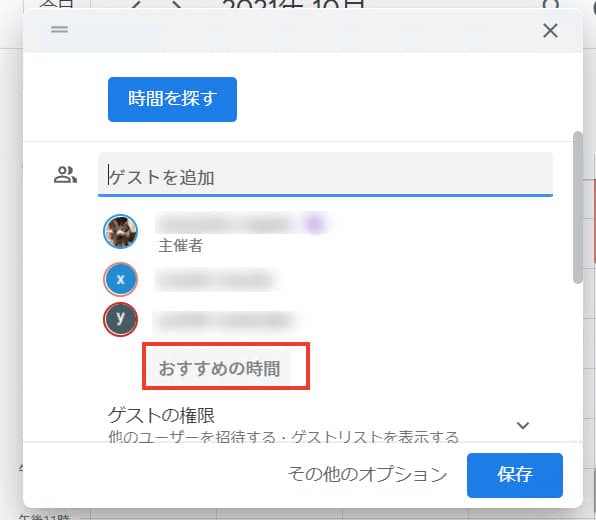
このように共通の空き時間が表示されました。最適な時間を選んでスケジュールをセットしましょう。
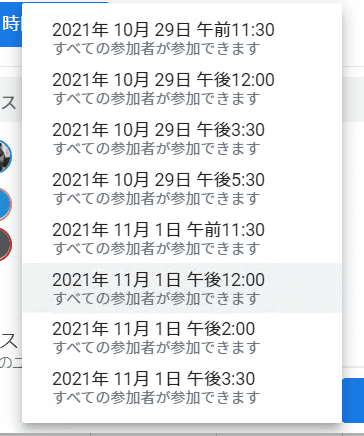
または、ユーザー名を入力した際に 「空き時間を探す」 をクリックすると、カレンダー上に空き時間が表示されます。
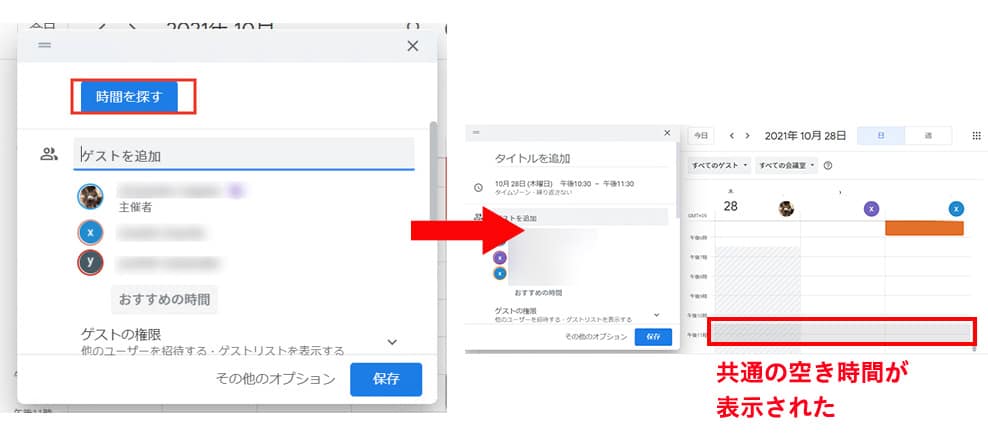
まとめ
Google カレンダーは時代に即した働き方をサポートするツールであることをご理解いただけたのではないでしょうか。
もっと効率的な働き方を実現するためにぜひ Google カレンダーのポテンシャルを最大限に活用してみてくださいね。