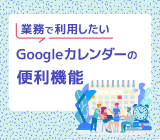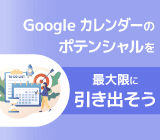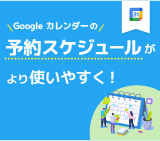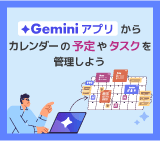Google カレンダーの色ラベル機能を使って業務時間を分析しよう!

Google カレンダーで予定に色ラベルを割り当てて 「時間の分析情報 」 で追跡すると、業務時間を自動的に分析することが可能です。カスタマイズ可能なこの分析機能を使いこなして業務時間を無駄なく活用しましょう。
Google カレンダーの色ラベル機能とは?
Google カレンダーの色ラベル機能とはどのような機能なのか説明します。
予定にカテゴリーごとにラベルをつけて自動分析できる Google カレンダーの色ラベル機能
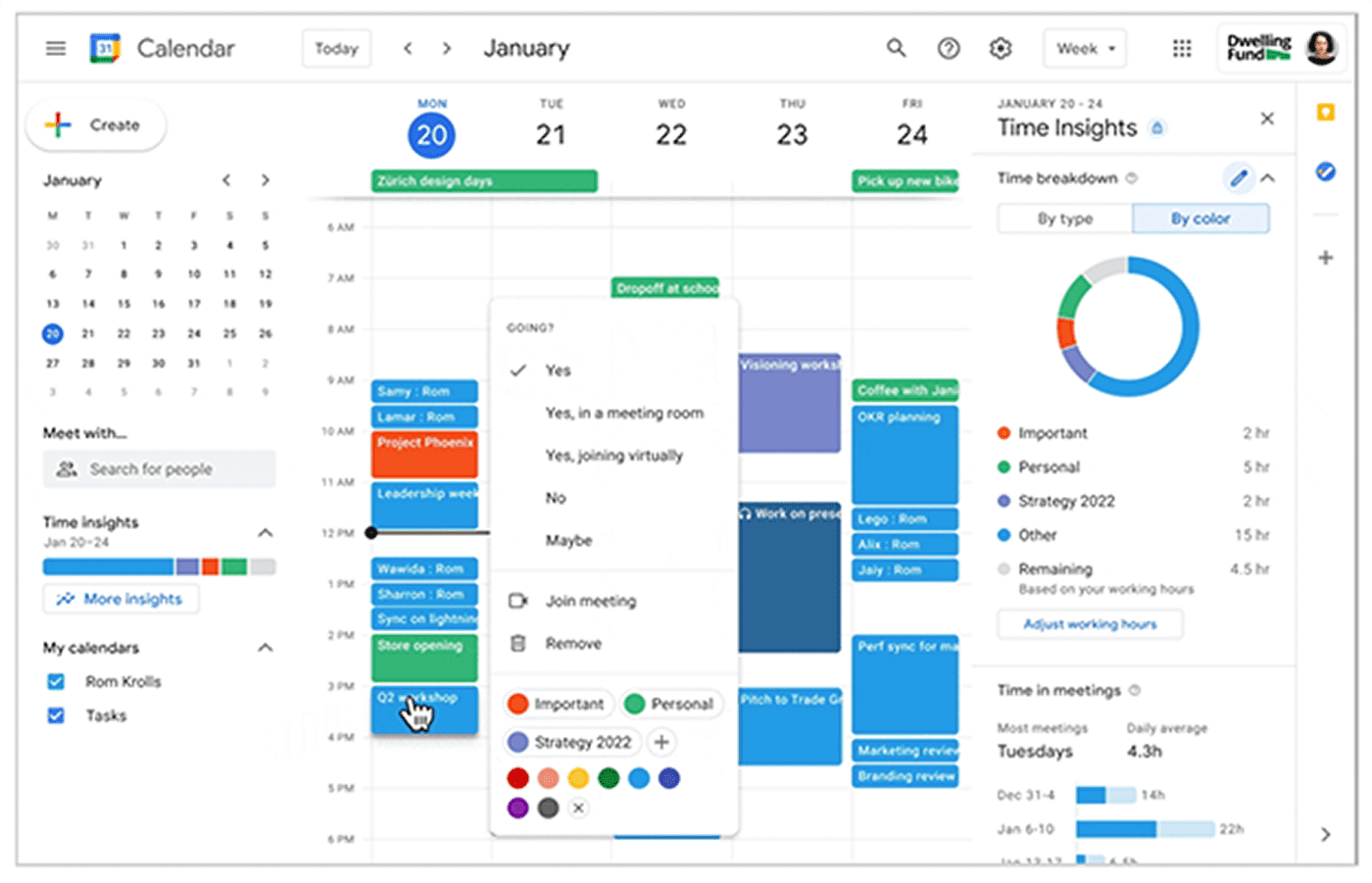 Google Workspace ブログより
Google Workspace ブログよりGoogle カレンダーの色ラベル機能とは、Google カレンダー上で予定に色ラベルを割り当てて 「時間の分析情報」※ で追跡すると自動で時間を色ごとに分類できる機能です。
この機能を活用することによって、プロジェクトの作業、チームでの会議、顧客との商談などにかけた時間を、簡単に確認することが可能になります。
※時間の分析情報機能・・・Google カレンダー上での時間の使い方を詳しく把握できる機能。1日の勤務時間内で特定の業務に費やした時間などを表示することが可能。参加者数別の会議時間の内訳・会議に割いた時間・会議に参加したユーザーといった情報が 「Google カレンダー」 右側にパネル表示される。
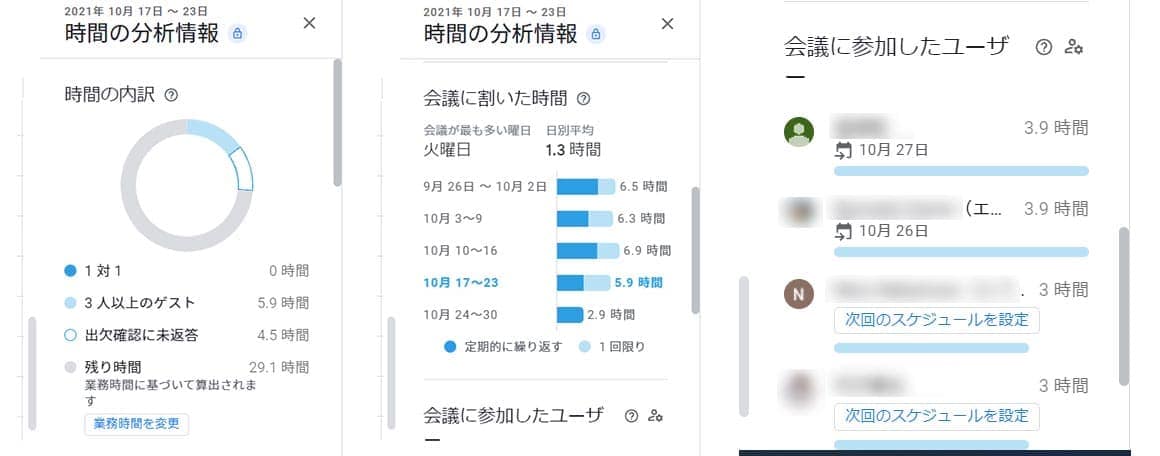 時間の分析情報パネル
時間の分析情報パネル色ラベル機能が利用できるエディション
色ラベル機能が使えるユーザーは、 「Google Workspace」 のエディションで異なります。
ラベル機能が利用可能なユーザー
- Business Standard
- Business Plus
- Enterprise Standard
- Enterprise Plus
- Education Plus
- 非営利団体向け Google Workspace
ラベル機能が対象外のユーザー
- Google Workspace Essentials
- Business Starter
- Enterprise Essentials
- Education Fundamentals
- Education Standard
- Teaching and Learning Upgrade
- Frontline
- 従来の G Suite Basic、Business を利用のユーザー
- 個人の Google アカウント
Google カレンダーの色ラベル機能の注意点
色ラベル機能では、予定に割り当てた色ラベルは、利用しているユーザーと、そのカレンダーに対して 「共有の管理」 アクセスがあるユーザーにのみ表示されます。
また、ラベル機能はスマートフォンでも利用できますが、まずパソコンで色ラベルを作成する必要があります。
色ラベルと時間の分析情報機能の使い方
色ラベルと時間の分析情報機能の使い方を説明します。
【STEP1】 色ラベルをカテゴリーごとに作成する
まずは、業務のカテゴリーごとに色ラベル作成します。
- パソコンで Google カレンダーを開き、ページ左側の「時間の分析情報」をクリック→さらに「その他の分析情報」 をクリックします。

- 右側に表示された [時間の内訳] の横にある編集アイコンをクリックします。
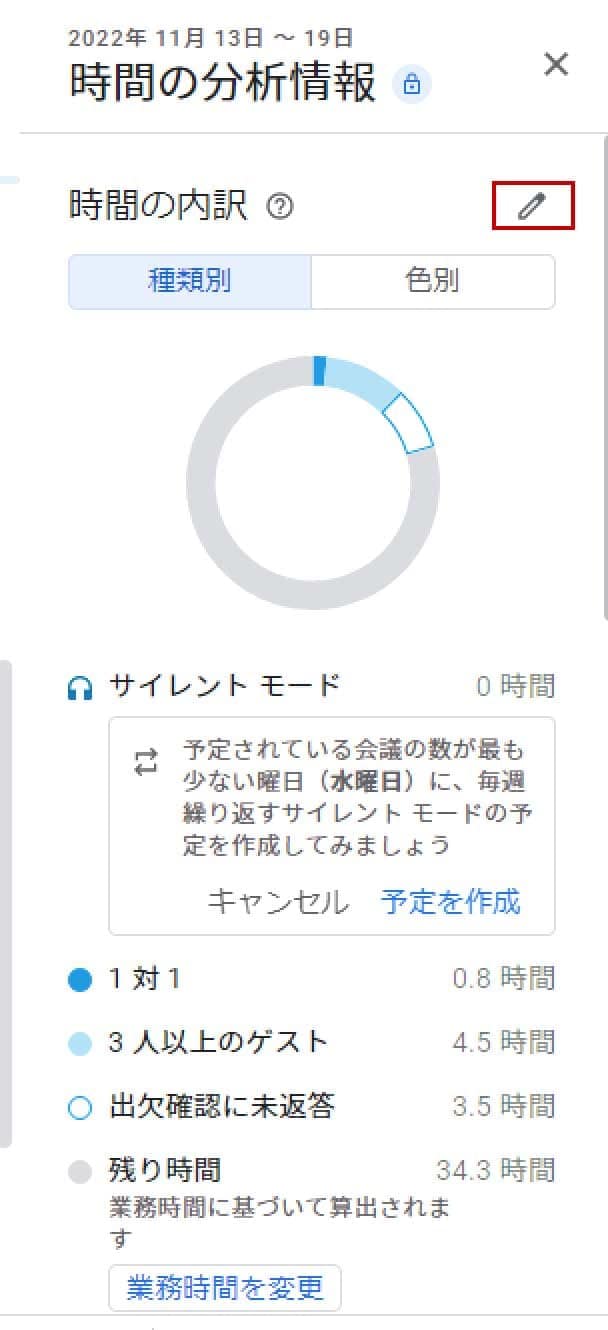
- [色のラベル] ポップアップで、下記の設定を行います。
- 既存の会議に、カテゴリーごとにラベルを割り当てるには、 [ラベルを追加] 欄にラベル名を入力します。
ヒント
「資料作成」 「定例MTG」 「商談」 「1 on 1」 「社外打ち合わせ」 などカテゴリーに合わせたラベル名を入力してみましょう。
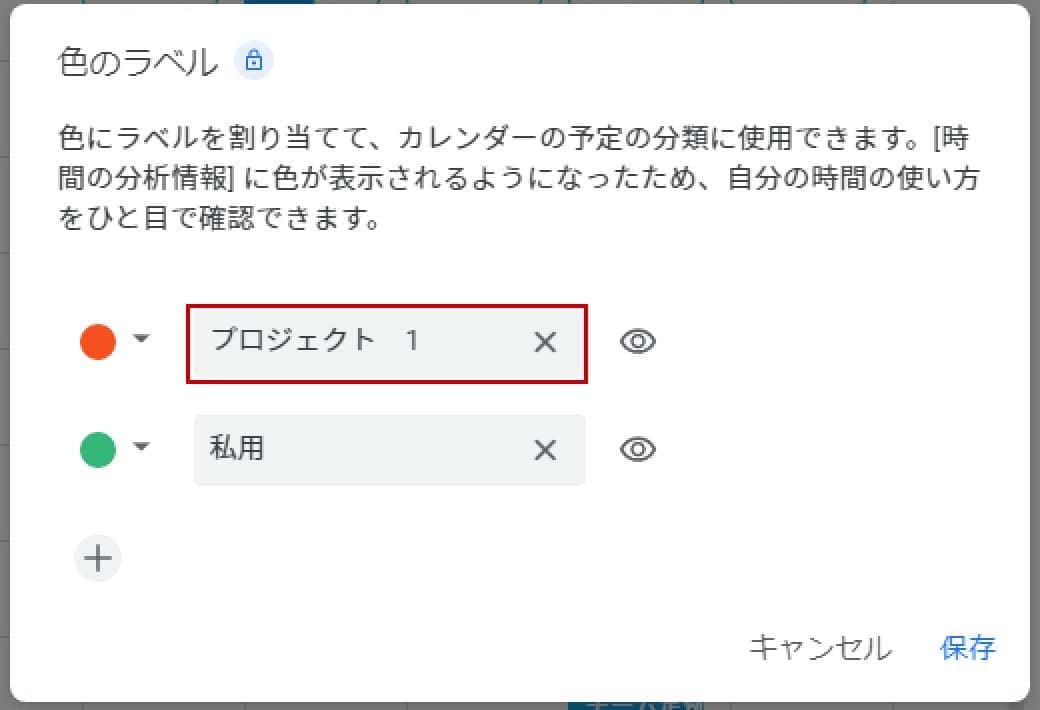
- 新しい色ラベルを作成する
左下の 「新しい色ラベルを追加」 アイコン(+ マーク) をクリックします。ラベルの色を決めて、カテゴリーごとに新しいラベルを作成できます。ヒントラベルは10種類まで作成可能です。
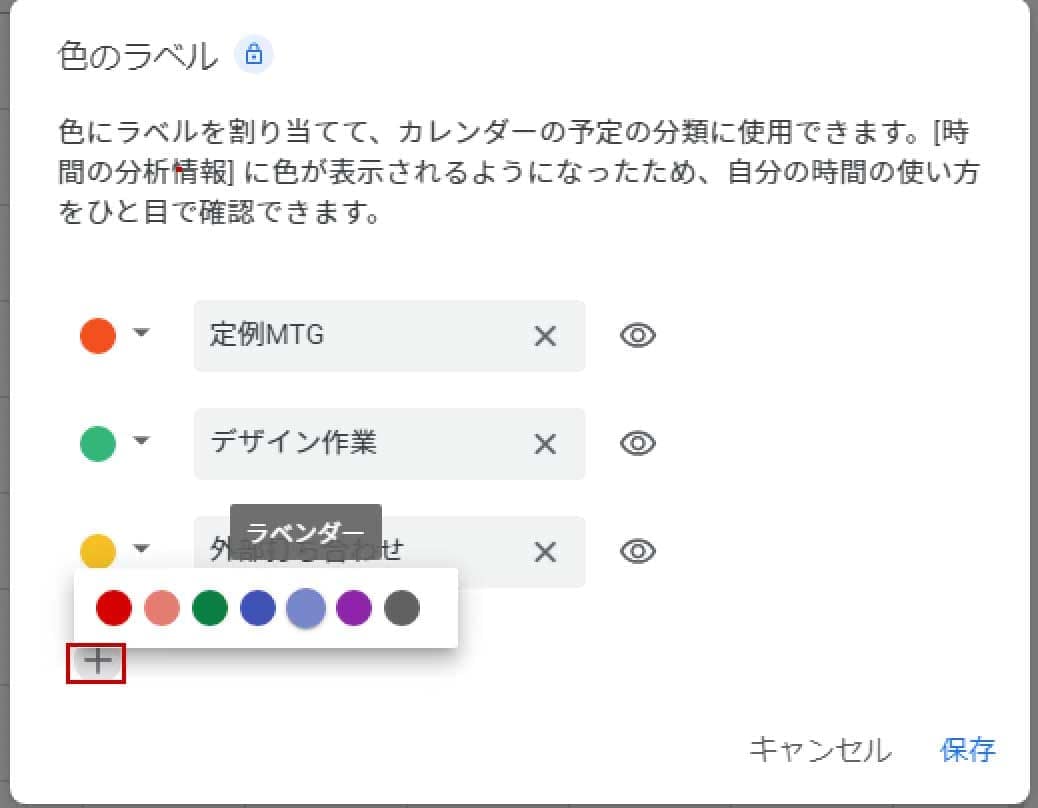
- 特定のイベント(予定)を除外する
対象となるラベルの横にある 「[時間の分析情報] に表示しない」 アイコンをクリックします。
時間の分析情報に反映不要のイベント(予定)が設定できます。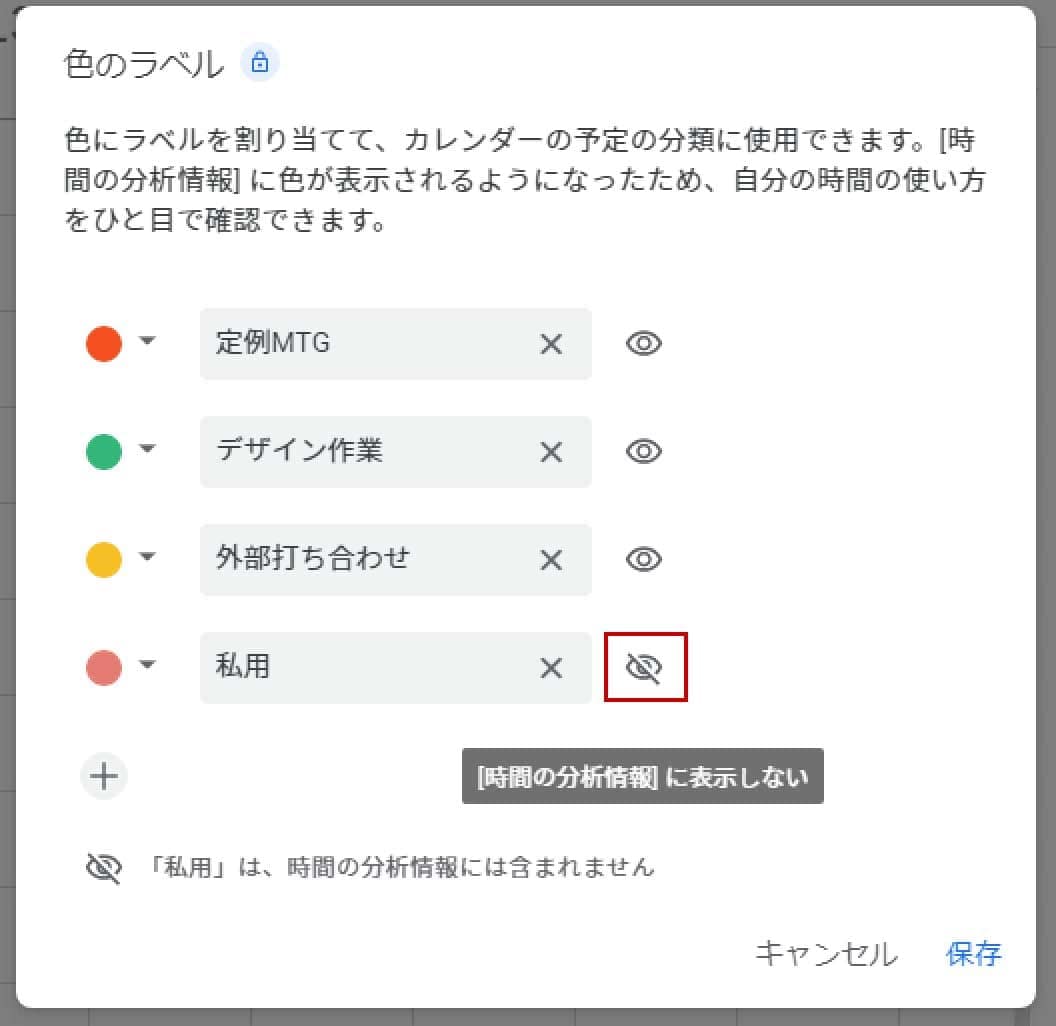
- 既存の会議に、カテゴリーごとにラベルを割り当てるには、 [ラベルを追加] 欄にラベル名を入力します。
- 色ラベルの設定が終わったら、 「保存」 をクリックしてポップアップを閉じます。
【STEP2】 色ラベルを予定に割り当てる
色ラベルを作成したら、各予定に割り当てていきましょう。
【既存の予定に色ラベルを割り当てる方法】
色ラベルを割り当てたい各予定を右クリックして、ラベルを選択します。
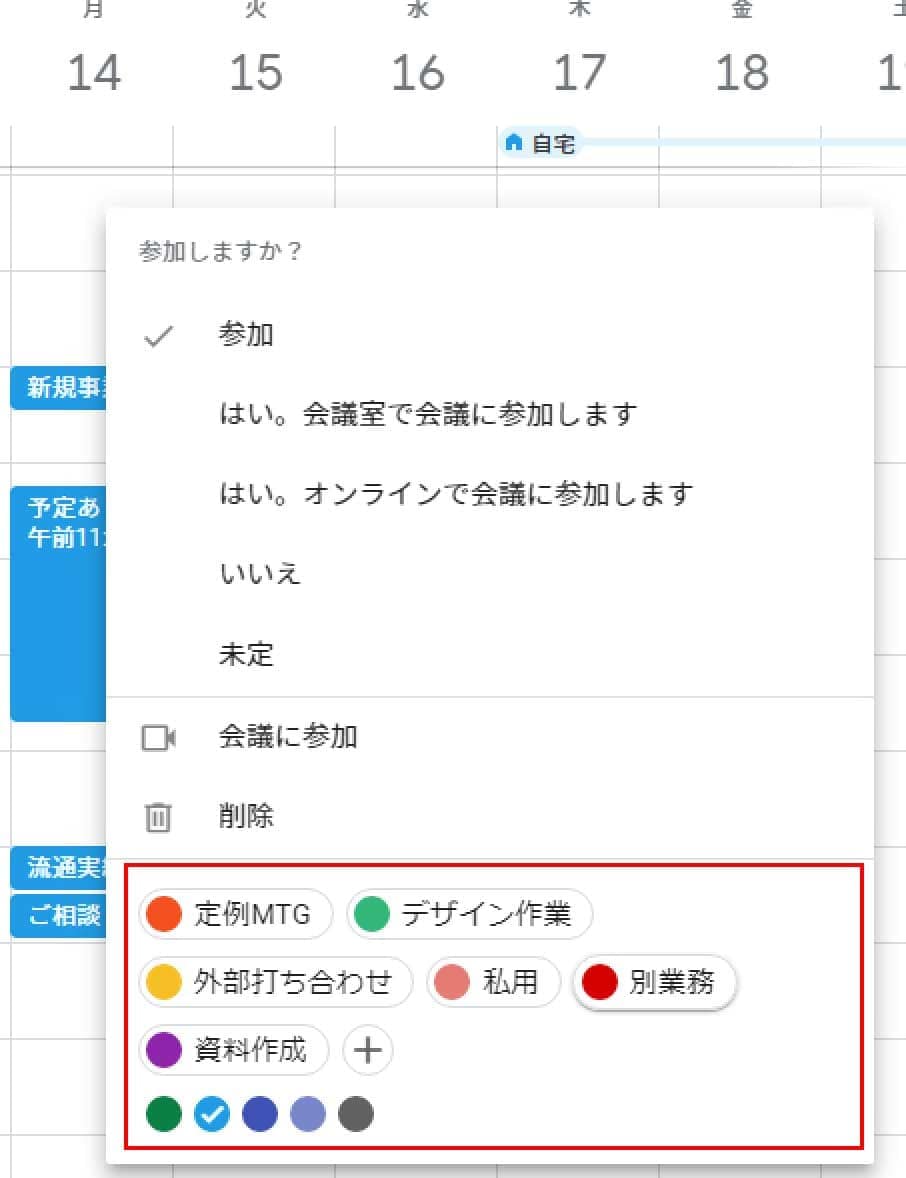
定期的に繰り返される予定は、以降の予定全てに同じ色ラベルを割り当てることが可能です。
招待された予定も、同様に右クリックから色ラベルを選択して割り当てることが可能です。
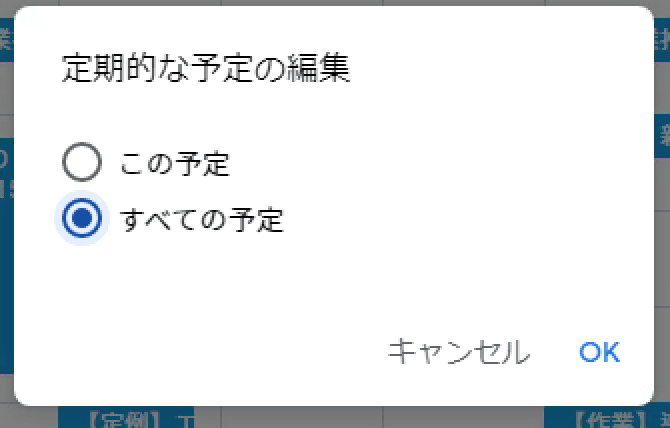
【新規の予定に色ラベルを割り当てる方法】
- Google カレンダー の予定の設定画面でユーザー名の横の色ラベルのマークをクリックします。
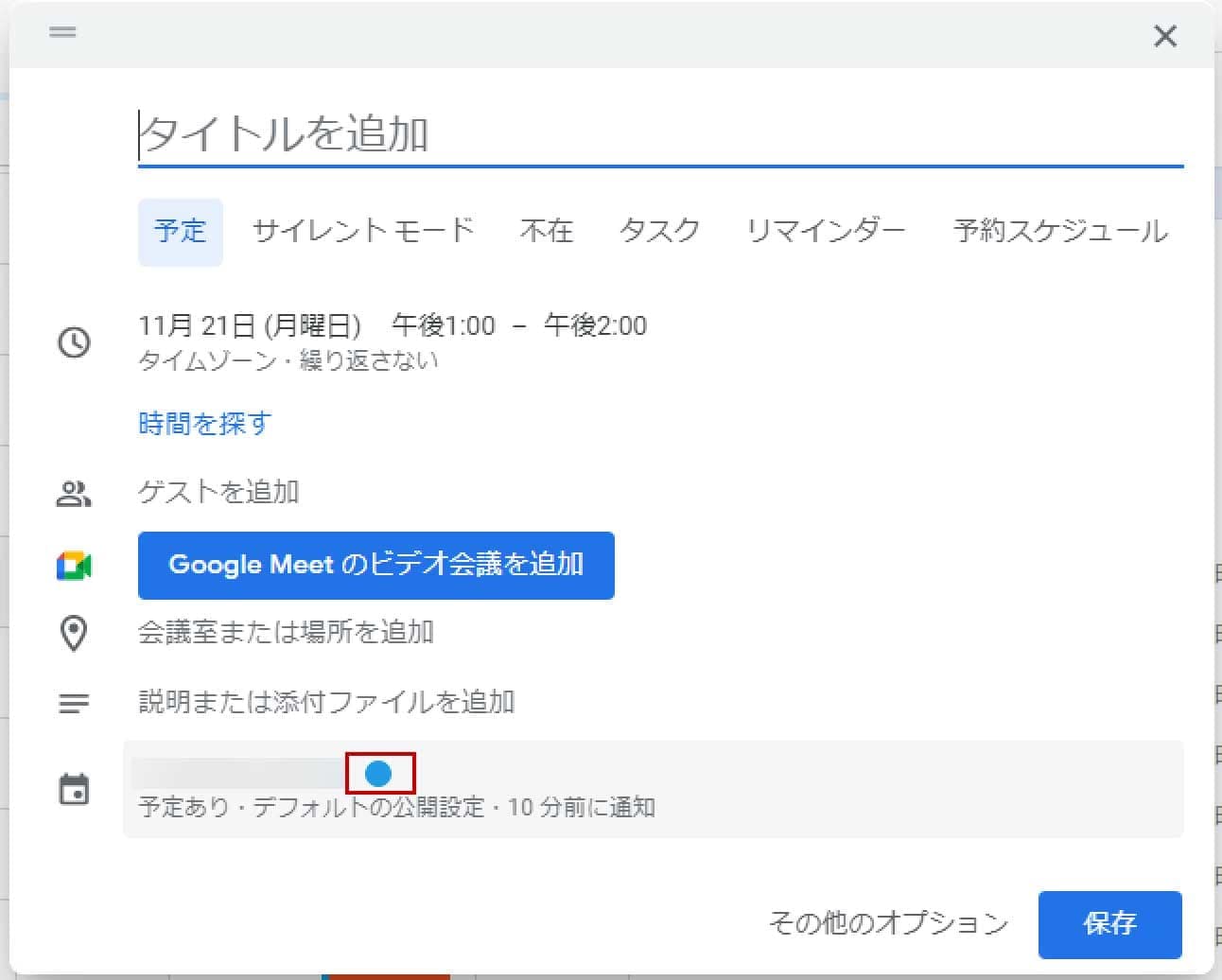
- プルダウンから色ラベルを選択できます。
設定が完了したら 「保存」 をクリックしてください。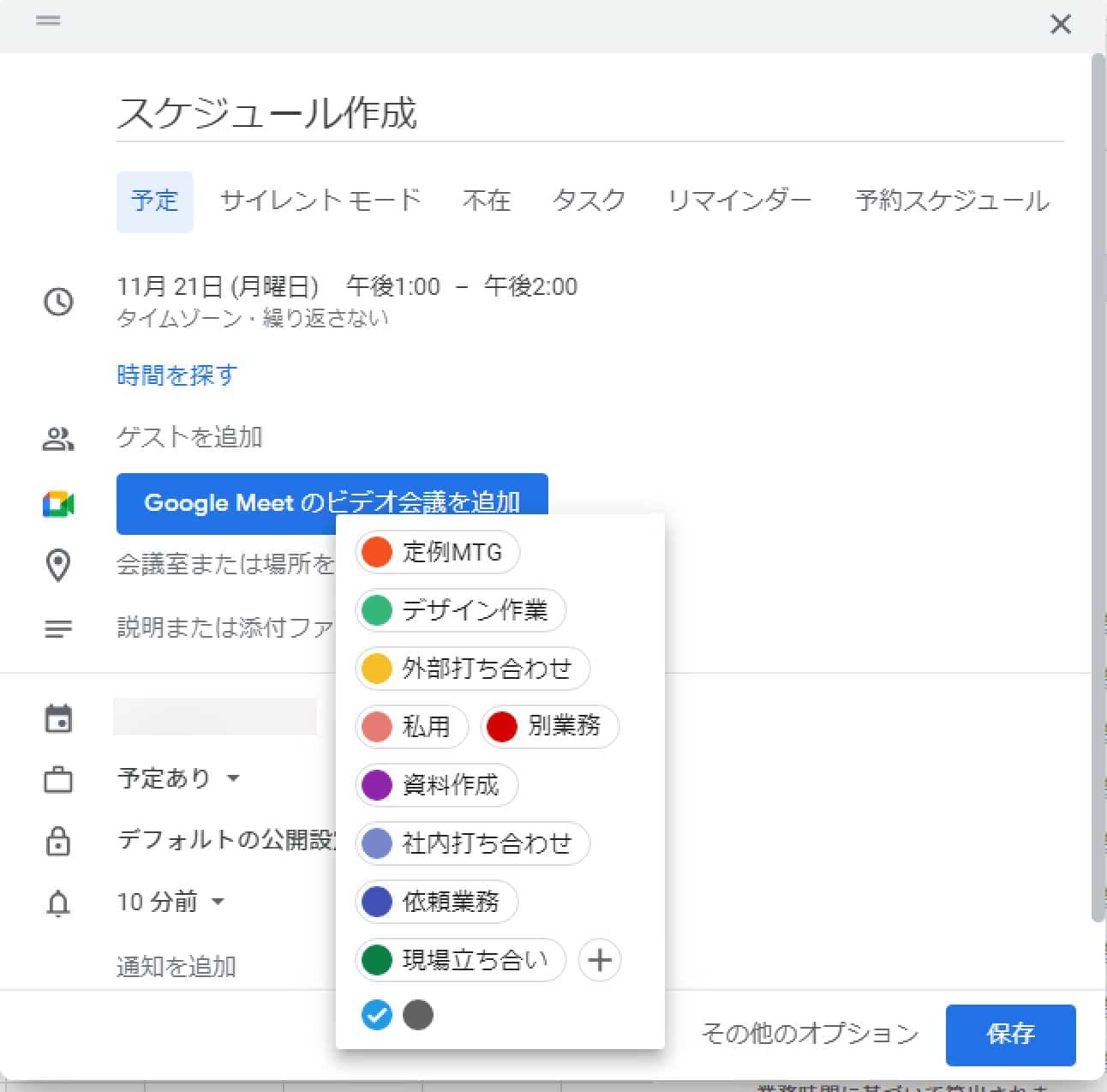
【STEP3】 色ラベルから業務時間を分析する
予定に色ラベルを割り当てたら、自動で業務時間をカテゴリーごとに分類し、分析することができます。
業務時間のカテゴリーごとの分析を見るには、ページ左側の 「時間の分析情報」 → 「その他の分析情報」 → ページ右側に表示された [時間の内訳] → [色別] タブから参照できます。
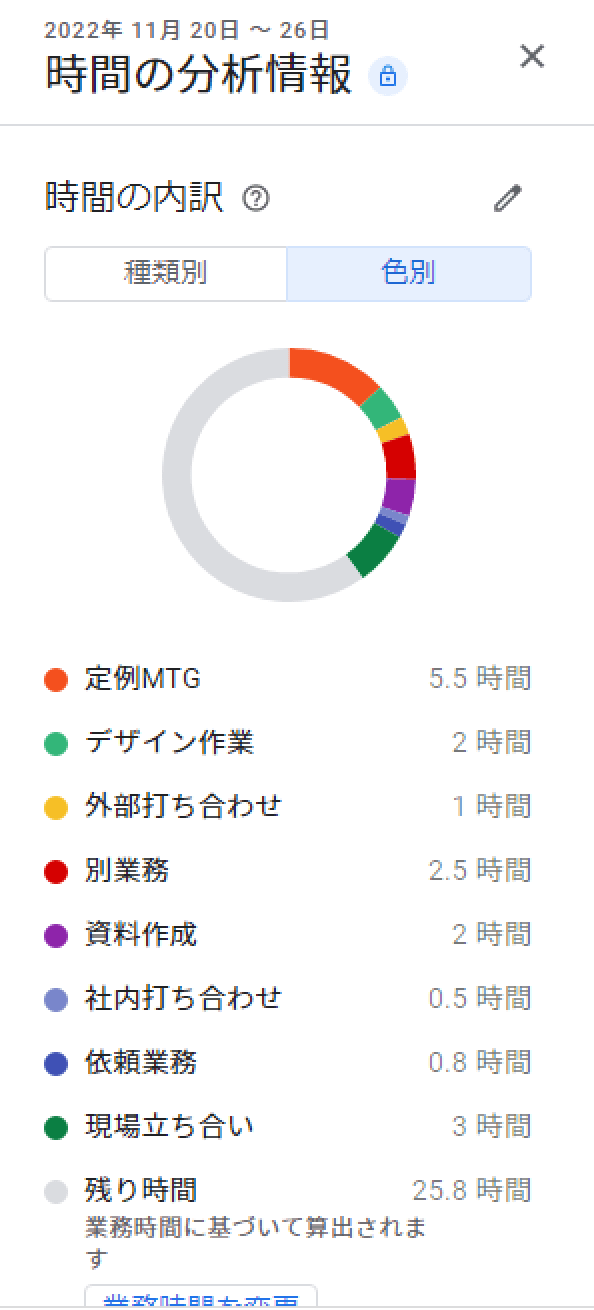
Google カレンダー上で毎日の業務時間を設定している場合は、残りの業務時間を表示させることができます。
まとめ
カテゴリーごとの業務時間を自動で可視化できる Google カレンダーの色ラベル機能。この機能を活用して、業務の工数把握や、勤務時間の計画・管理に役立てましょう。