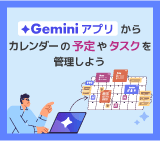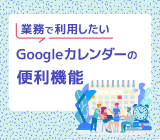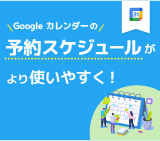
スケジュール調整はこれで万全! Google カレンダーのポテンシャルを最大限に引き出そう
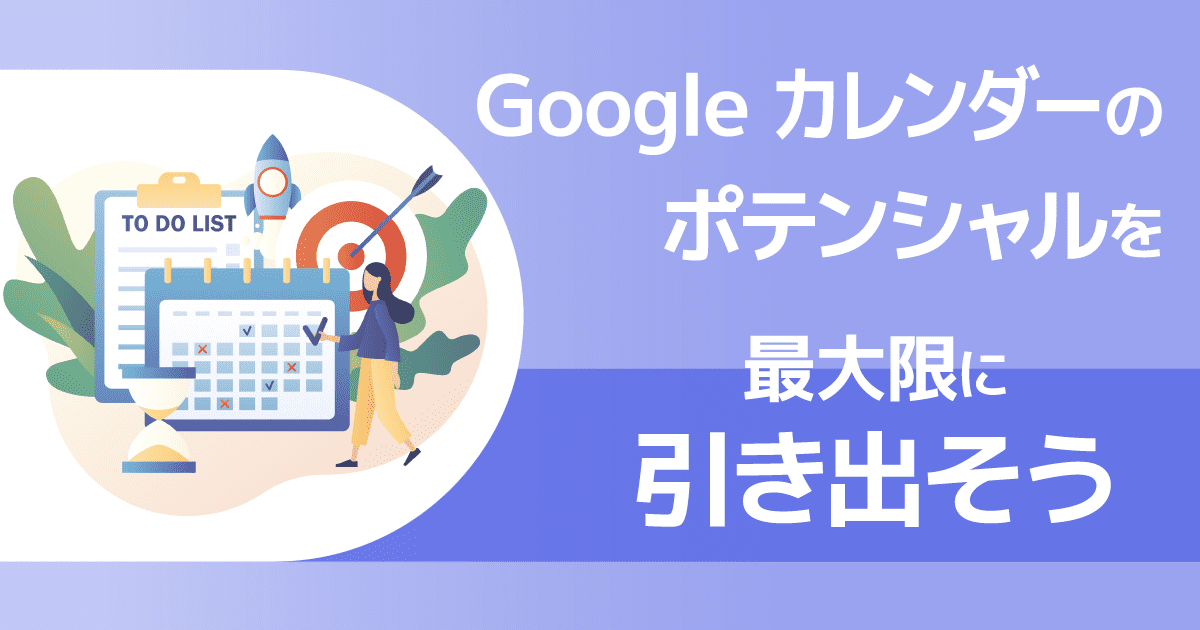
Google カレンダーをなんとなくスケジュールの管理に使っているという人は多いかもしれませんが、実は知られざる優秀な機能を備えています。
今回は Google カレンダーのポテンシャルを最大限に引き出す、便利な機能や使い方を一挙紹介します。
Google カレンダーをもっと便利に
Google カレンダーとは、 Google が提供する無料のスケジュール管理ツールです。 Web ブラウザから利用できるほか、 iPhone 、 Android 版のアプリも用意されているため、場所を選ばずスケジュール調整が行えます。 Google アカウントがあれば利用できるので、すでに活用している人も多いかもしれませんね。
実は、 Google カレンダーには、ビジネスの効率化に役立つ、さまざまな機能が備わっています。便利機能やアドオンをマスターして、 Google カレンダーをもっと便利に使いこなしてみませんか。
ショートカットを使ってみよう
Google カレンダーでキーボードショートカットを使用すると、マウスを使わずにキーボード上で主要な操作ができるため、作業を効率化できます。使いこなせたらとても便利なので、マスターして効率的にスケジュールを追加してみましょう。
ショートカットを使ってワンタッチでスケジュール管理
キーボードショートカットをオンにすると、キーを押すだけで Google カレンダーに変更を加えたり、特定のページに移動したりすることができます。
キーボードショートカットは、パソコンで Google カレンダーを使用する場合にのみ利用可能です。
まずは、 Google カレンダー上で設定を行いましょう。
- パソコンで Google カレンダーを開きます。
- 右上の歯車の設定アイコンをクリックし、メニューから 「設定」 をクリックします。
- [キーボード ショートカット] セクションで [はい] を選択します。
- ページの一番下にある [保存] をクリックします。
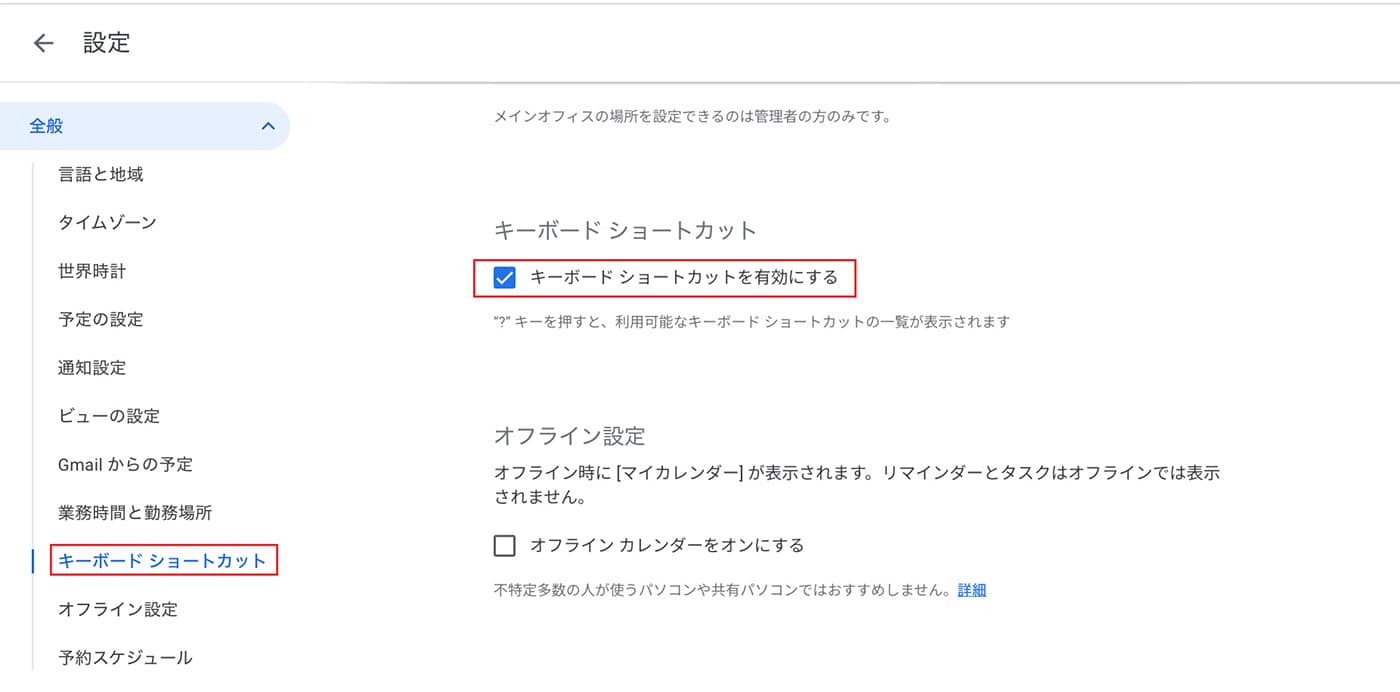
Google カレンダーで使用できるおもなショートカットは以下の通りです。
こちらをマスターすればストレスフリーでカレンダー操作ができるようになるのでぜひお試しください。
| 操作 | ショートカット |
|---|---|
| カレンダーのビューを次の日付範囲に変更する | J または N |
| カレンダーを更新する | R |
| 現在の日付に移動する | T |
| [カレンダーを追加] 欄に移動する | + |
| 検索ボックスにカーソルを移動する | / |
| [設定] ページに移動する | S |
| 特定の日付に移動する | G |
| 操作 | ショートカット |
|---|---|
| [日] ビュー | 1 または D |
| [週] ビュー | 2 または W |
| [月] ビュー | 3 または M |
| カスタムビュー | 4 または X |
| [予定リスト] ビュー | 5 または A |
| 操作 | ショートカット |
|---|---|
| 新しい予定を作成する | C |
| 予定の詳細を表示する | E |
| 予定を削除する | Backspace または Delete |
| 元に戻す | Z |
| (予定の詳細ページから)予定を保存する | ⌘+S(Mac) Ctrl+S(Windows) |
| 予定の詳細ページからカレンダーグリッドに戻る | Esc |
知られざる Google カレンダーの便利機能を活用
Google カレンダーは単なるスケジュール管理にとどまらないポテンシャルを持ったツールです。 Google カレンダーを使いこなすことで、仕事の業務効率を一気にアップできます。
業務やプロジェクトごとにカレンダーをわける
Google カレンダーは一つのカレンダーに複数のカレンダーを作成することができます。例えば複数の業務やプロジェクトに関わっている人は、プロジェクトごとにカレンダーを変えると、格段にカレンダーが見やすくなります。
こちらではカテゴリごとにカレンダーを作成して、そのカレンダーに予定を登録する方法を紹介します。
- Google カレンダーを開き、 左メニューから 「他のカレンダー」 の + マークをクリック → 「新しいカレンダーを作成」 を選択します。
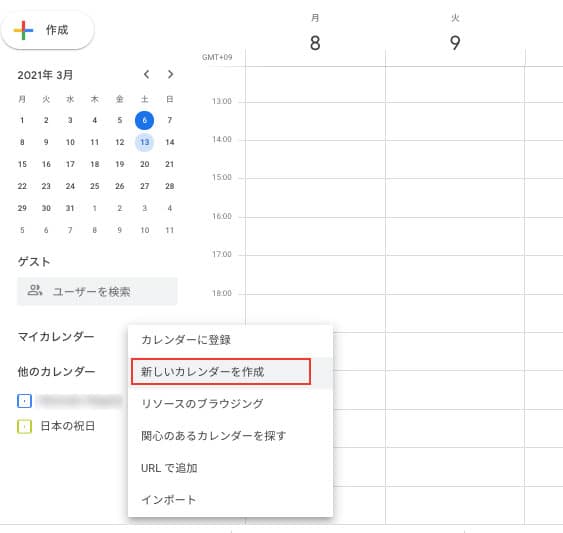
- カレンダーの名前を決めたら 「カレンダーを作成」 をクリックします。
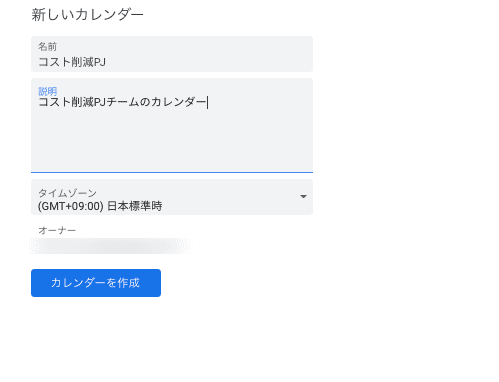
新しいカレンダーが追加されました。カレンダーの種類ごとに色分けがされているので、直感的に予定が見分けやすくなります。
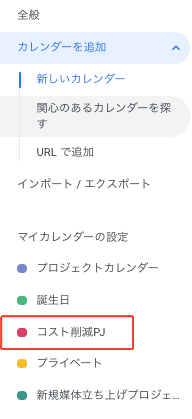
このように、ほかのカレンダーのチェックを外せば、そのカレンダーの予定のみ表示することが可能です。
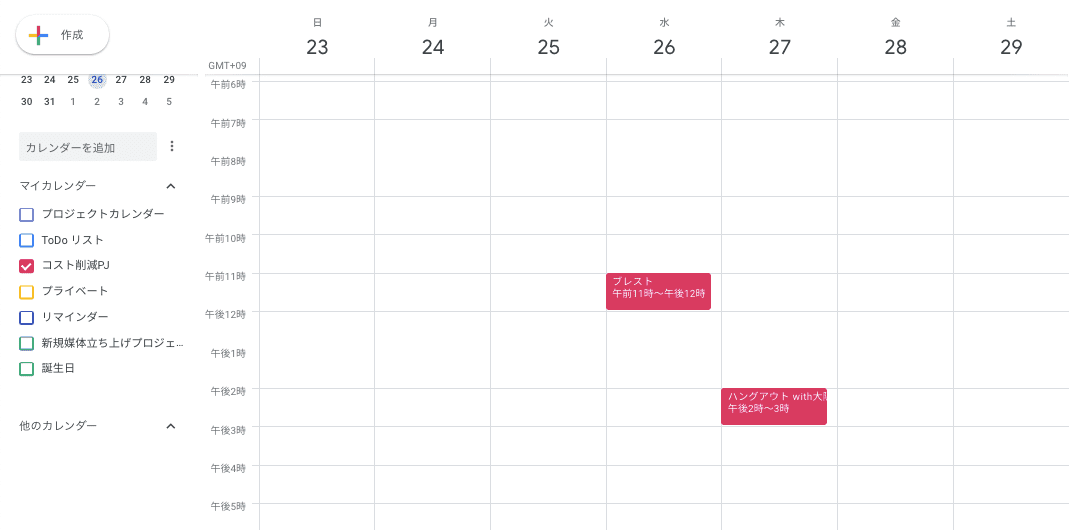
他のメンバーとカレンダーと連携する
同じ部署や同僚など仕事上でやり取りが多いメンバーがいたら、カレンダーを共有しましょう。他のユーザーとカレンダーを共有しておくと、ミーティングの調整などがしやすくなります。
自分のカレンダーを他のユーザーのカレンダーと共有する場合
- Google カレンダーの左メニューの 「マイカレンダー」 から、他のメンバーと共有したいカレンダーの右側の三点リーダー (︙) をクリックし、 「設定と共有」 を選択します。
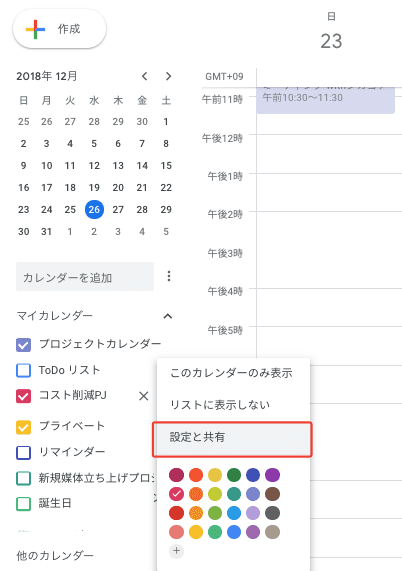
- 「特定のユーザーまたはグループと共有する」 のセクションから 「特定のユーザーまたはグループと共有する」 をクリックすると、設定のダイアログが表示されるので、該当するユーザーのメールアドレスや Google グループのアカウントを入力します。
このときに権限も設定しておきましょう。権限の設定が終わったら 「送信」 をクリックします。権限のオプションの詳細は下記の通りです。
変更および共有の管理権限
- 予定の表示(時間枠のみ、詳細は非表示)
カレンダーで予定が追加されている時間と空いている時間を表示することはできますが、予定の名前や詳細を表示することはできません。 - 予定の表示(すべての予定の詳細)
限定公開以外のすべての予定の詳細を閲覧できる。 - 予定の変更
予定の閲覧だけでなく追加、編集できる。 - 変更および共有の権利権限
スケジュールの編集と、さらにほかのユーザーへの共有設定ができる最高レベルの権限です。
共有が実行されると、相手のメールアドレスにメールが届き、自動でカレンダーが追加されます。
※管理者が設定をオフにしている場合、一部の共有オプションは組織でご利用できない場合があります。
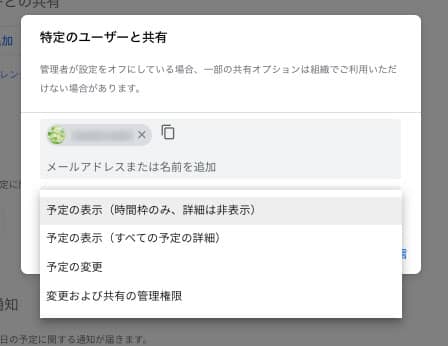
- 予定の表示(時間枠のみ、詳細は非表示)
今度は反対に、ほかのユーザーのカレンダーを自分のカレンダーに表示させることも可能です。
- 左メニューから 「他のカレンダー」 の + マークをクリック → 「カレンダーを登録」 を選択します。
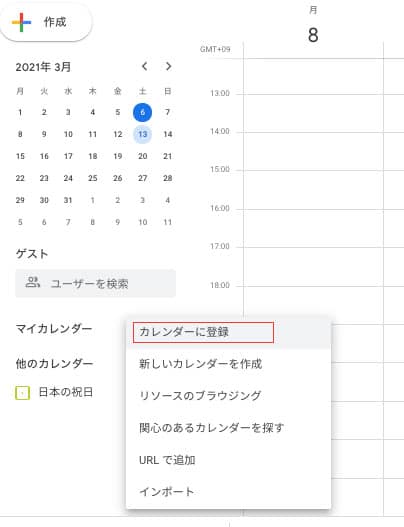
- ページが遷移したら、 「カレンダーを追加」 カレンダーを表示させたいユーザーのメールアドレスを入力します。
もし相手のカレンダーを表示する権限がない場合はこのように権限をリクエストするポップアップが表示されるので、 「アクセス権のリクエスト」 を送信します。 リクエストを送信すると相手のメールアドレスにリクエストが届きます。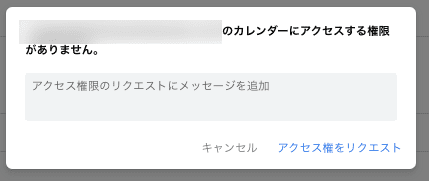
- 相手がリクエストを承諾したら、自分のカレンダーにほかのユーザーの予定が表示されます。
日本以外のタイムゾーンを表示させる
海外のクライアントなど、タイムゾーンが異なる相手との予定を作成する場合、 「セカンダリタイムゾーン」 を設定すると先方の現地時間が把握しやすくなります。
時差を把握できるので、ミーティングの設定などがスムーズになりそうですね。
- Google カレンダーを開きます。
- 右上歯車のアイコンをクリックし、メニューから 「設定」 をクリックします。
- [全般] から [タイムゾーン] のセクションを選択します。
- セカンダリタイムゾーンを表示するにチェックを入れて、任意のエリアを設定します。
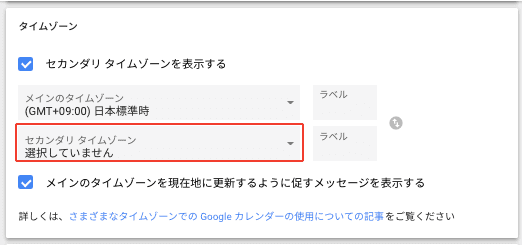
セカンダリタイムゾーンを設定すると、カレンダーはこのように表示されます。 GMT+9 というのが日本の時間、 GMT-9 というのが今回設定したシカゴの時間です。
セカンダリタームゾーンを表示することで、日本時間で午前10時半からのミーティングを行う場合、シカゴは何時からのミーティングになるのか一目でわかります。
海外旅行をする場合も、セカンダリタイムゾーンを設定しておくと現地時間の何時に到着するのかなどが把握しやすくなりますよ。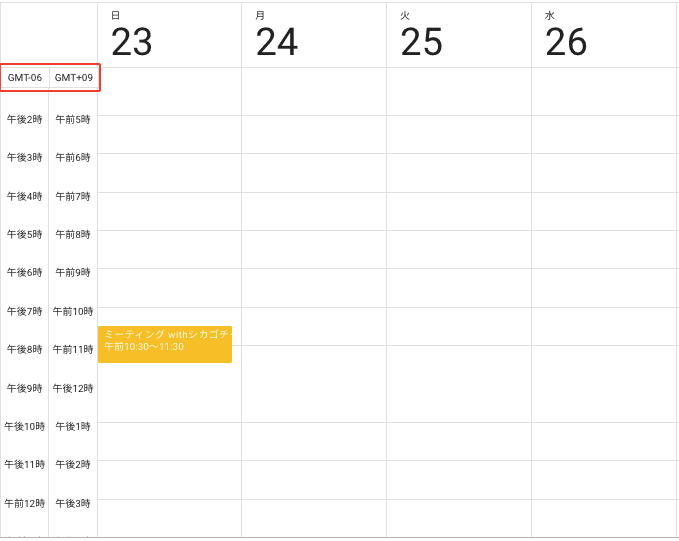
Google Meet(ビデオ会議)を開催する
Google カレンダーで予定を入れる際そのまま Google Meet をセッティングすることが可能です。
- カレンダーから予定を作成し、 「ゲストを追加」 から参加メンバーのメールアドレスを入力します。
- 「Google Meet のビデオ会議を追加」 ボタンをクリックすると、ビデオ会議のセッティング完了です。
また、その際 「Google Meet に参加」 の下に表示された URL にアクセスしてビデオ会議に参加することも可能です。
設定が完了したら 「保存」 をクリックしましょう。
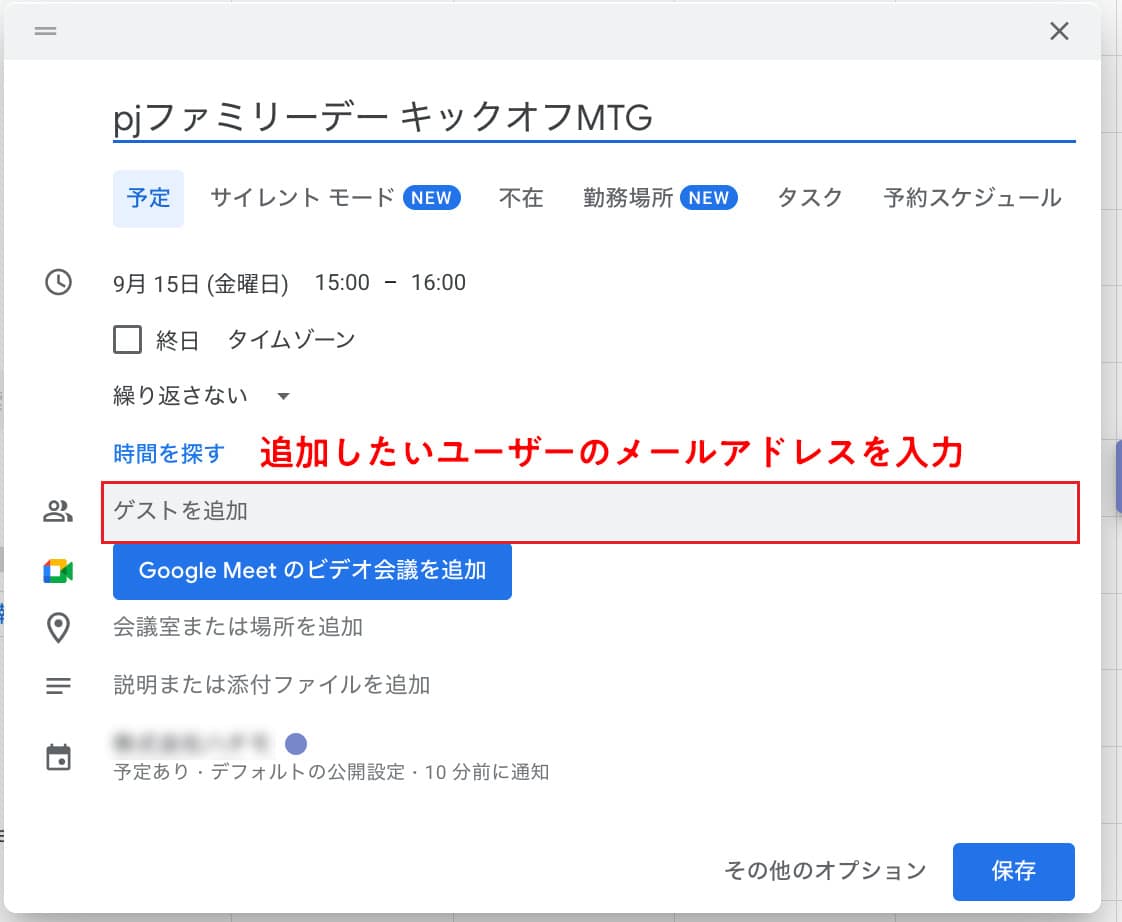
ミーティングの時間になったら、カレンダーの予定をクリックしてます。ポップアップから 「Google Meet に参加」 を選択します。
「Google Meet に参加」 が立ち上がり、ビデオ会議に参加できます。
住所の情報から Google マップを起動する
Google カレンダーに行き先の住所をいれておくとスムーズに Google マップが表示できるようになります。はじめての場所に行くときはこの機能を使えば道に迷う心配もありませんね。
カレンダーからスケジュールの詳細を開いて、 「場所を追加」 と記載された欄に住所を入力して保存すれば設定は完了です。
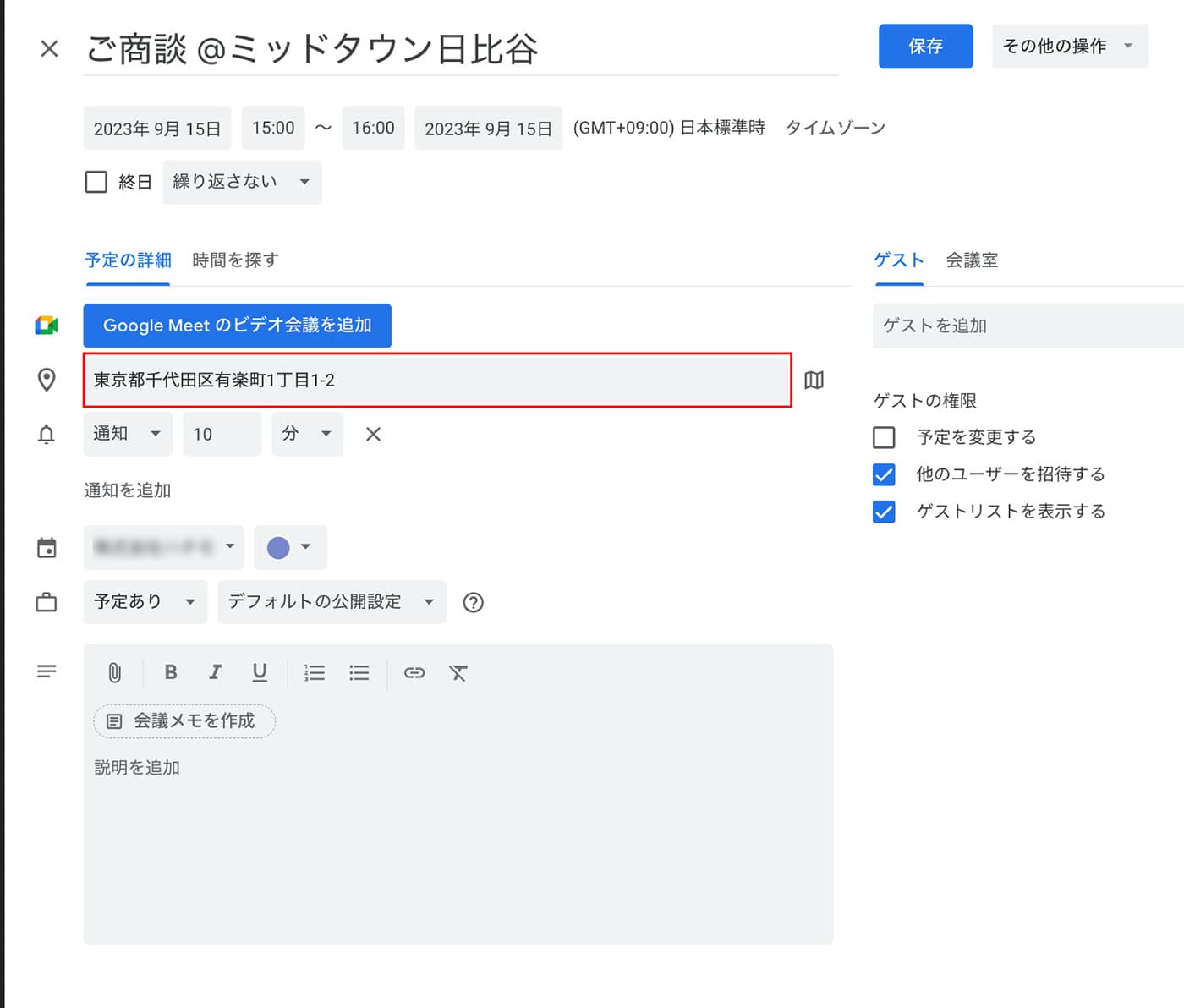
こちらはスマートフォンから Google カレンダーのアプリを開いた画面です。住所をタップしてみましょう。
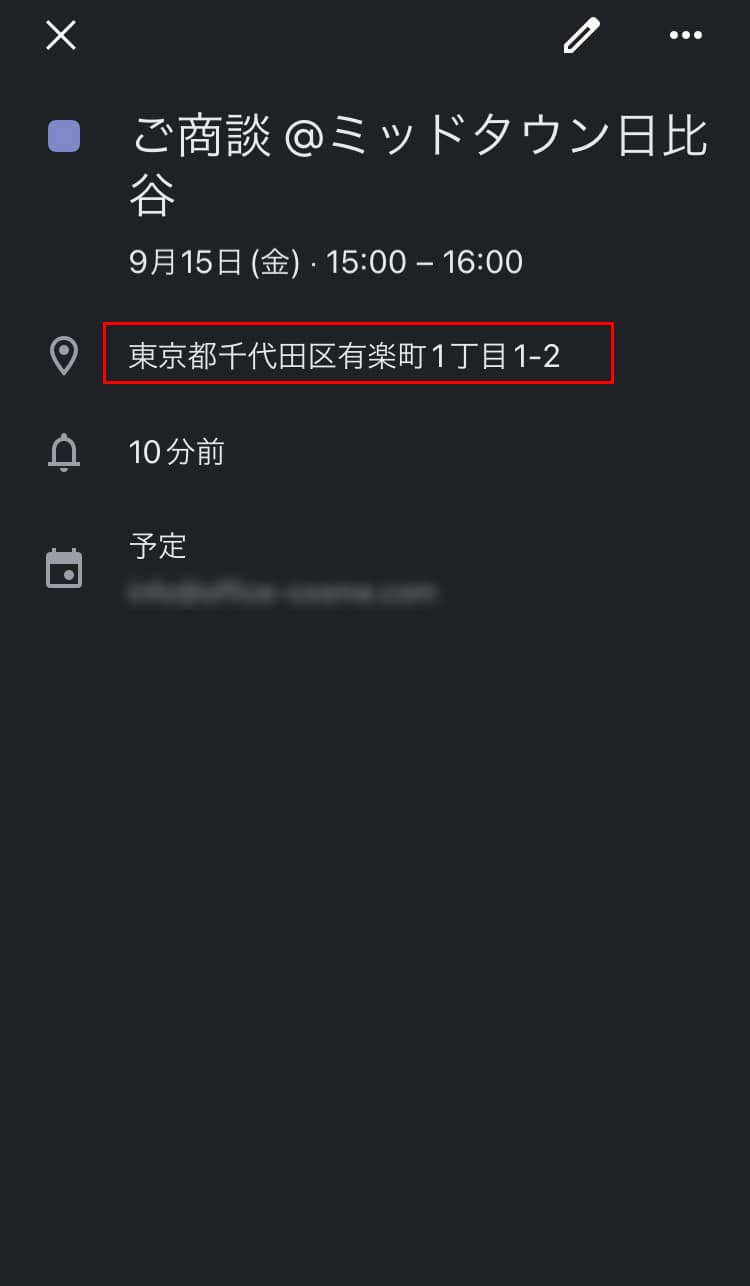
マップが立ち上がり行き先の地図が表示されました。
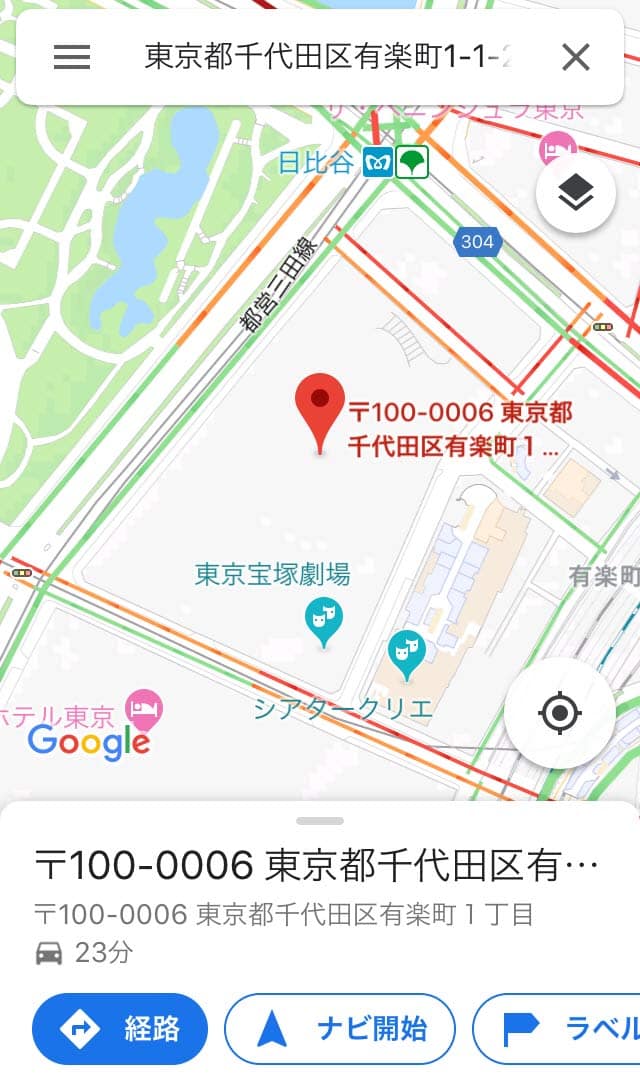
外出中のステータスを追加 (Google Workspace 限定)
こちらは Google Workspace ユーザー限定の機能になります。
Google カレンダーでは 「外出中」 というステータスを加えることができます。この機能を使うと、ほかのメンバーがその時間帯に会議などの招待を送ってきた場合に自動的に予定を辞退してくれます。 「外出中」 機能を活用して 「その時間は不在なのに会議がセッティングされてしまった」 などというありがちなケースを未然に防ぎましょう。
「外出中」 の設定方法は以下の通りです。
- 予定を入れたい日時をワンクリックして、タイトルの下に書かれている 「外出中」 を選択
- 「既存および新しい会議への招待を自動的に辞退する」 にチェックが入っているか確認します。さらに、辞退する会議に関して、 「新しい会議への招待のみ」 「既存および新しい会議への招待」 を選択します。
- 辞退のメッセージは編集が可能なので、適宜変更しましょう。外出中に限らず、例えば長期休暇を取る場合は辞退メッセージのところに 「長期休暇中につき予定を辞退させていただきます」 などと入れておいても良いですね。
- 「保存」 をクリックして設定完了です。
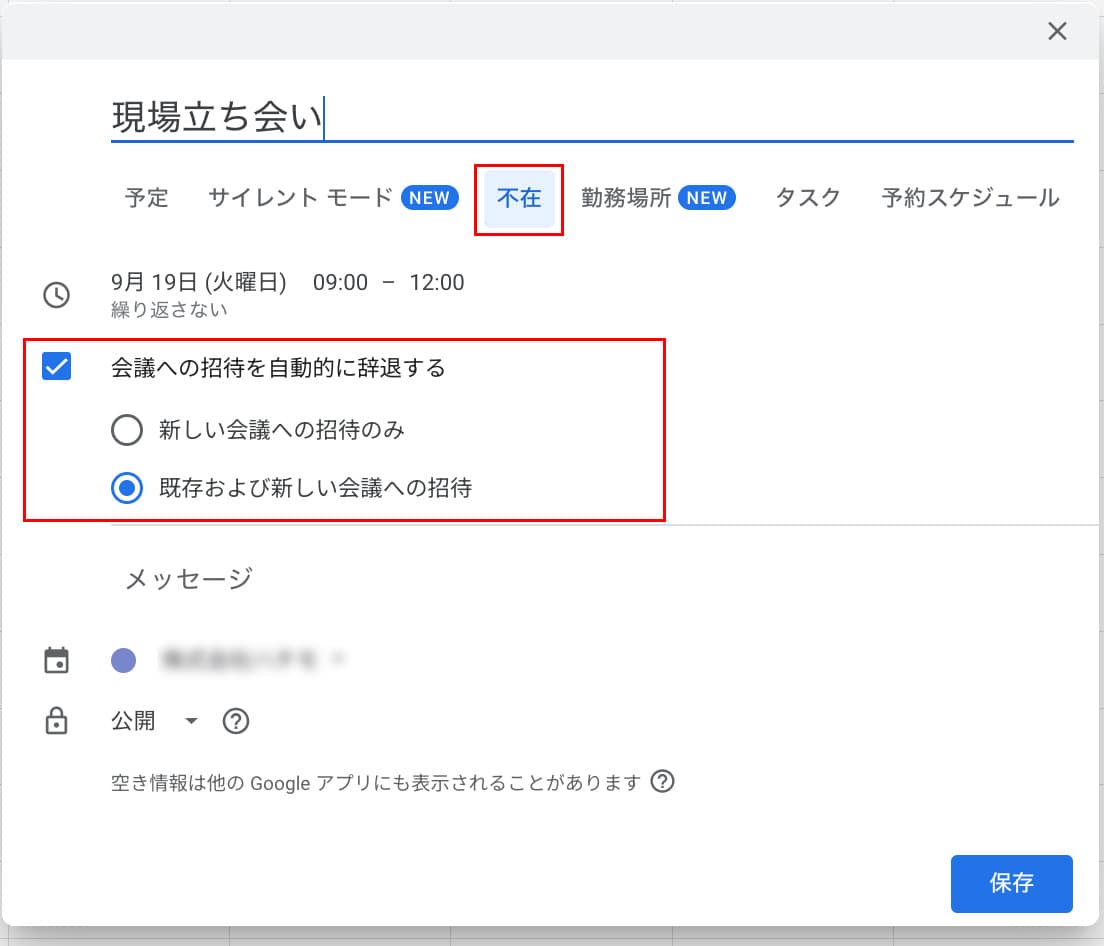
こうしておくと、ほかのユーザーがこの時間帯にミーティングなどの予定をいれたとしても自動的に辞退されます。
もし、外出中のステイタスになっている時間帯に他のユーザーから予定の招待があった場合、招待者に自動で以下のようなメールが送られます。
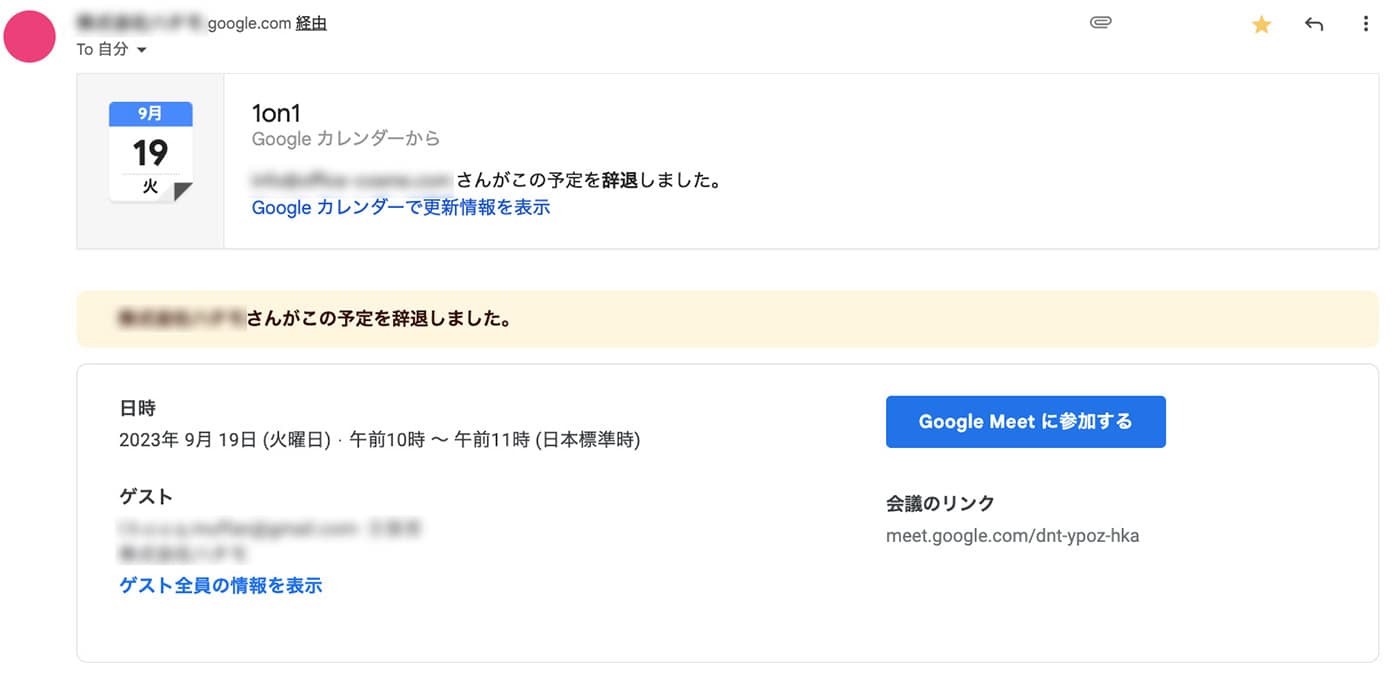
予約スケジュールの設定
予約スケジュールを使用すると、空き情報を自分で管理しながら、顧客やチームメンバーなどから Google カレンダーで直接予約を入れてもらうことができます。早速使い方をみてみましょう。
- Google カレンダー上で予定を入れたい日時をクリックして、タイトルを入れたら下に書かれている 「予約スケジュール」 を選択します。
- 「スケジュールを設定」 をクリックします。
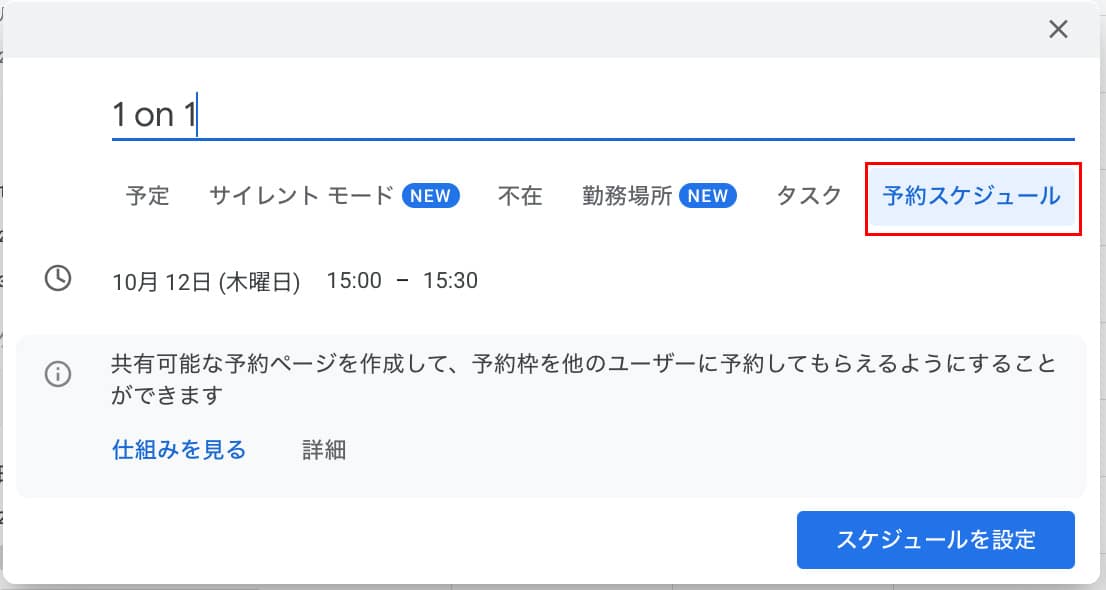
- 詳細が表示されるポップアップが表示されるので、 「予約の長さ」 「あなたが予約に対応できる通常の時間帯」 、 「予約受付期間」 「臨時の空き時間」 などを設定します。必要に応じて編集を行なってください。編集が完了したら、 「次へ」 をクリックします。
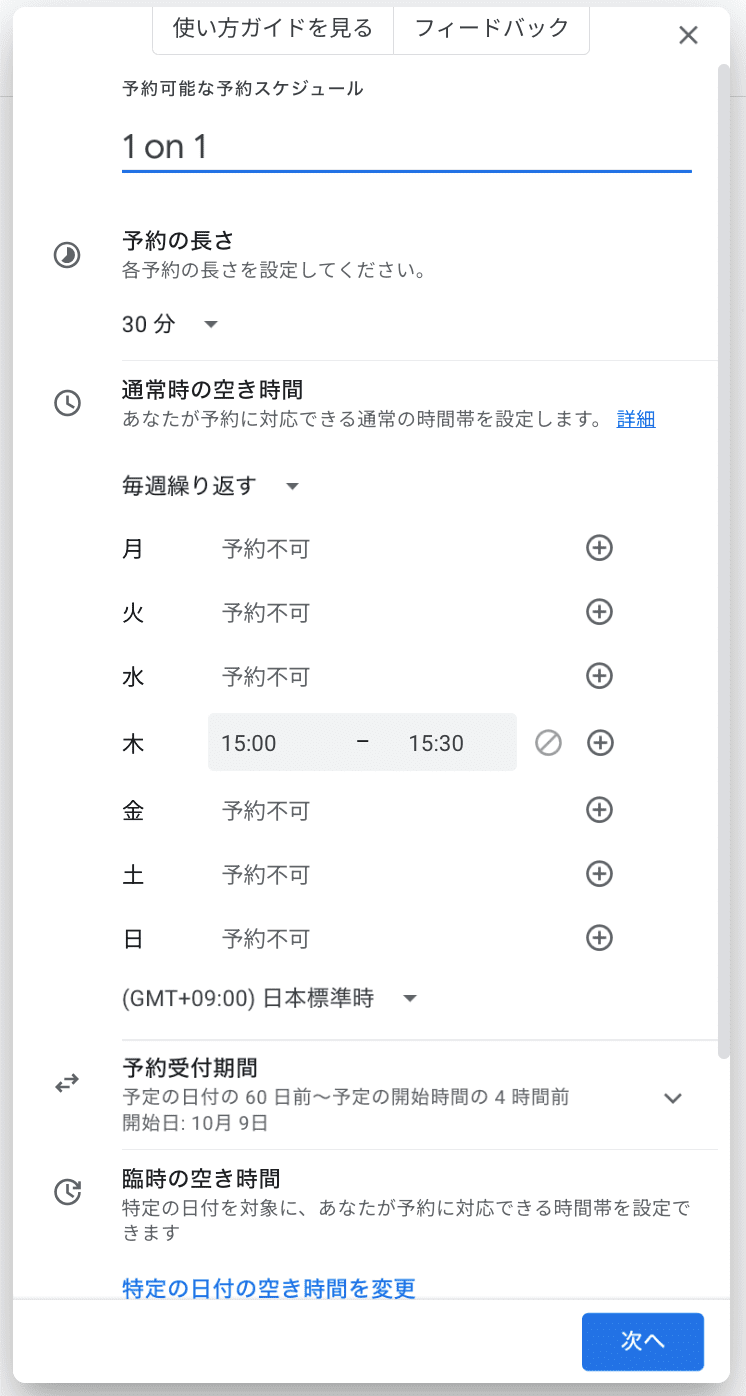
- さらに詳細を設定できます。 「Google アカウントの写真と名前」 、 「場所」 、 「会議の形式」 (対面、電話、ビデオ会議のいずれか)、 「サービスの説明」 「予約フォーム」 、 「キャンセルポリシー」 、 「リマインダーの設定」 など任意で編集できます。
特に B to C のサービスを展開している方はこの項目を充実させることをおすすめします。編集が完了したら、 「保存」 をクリックします。
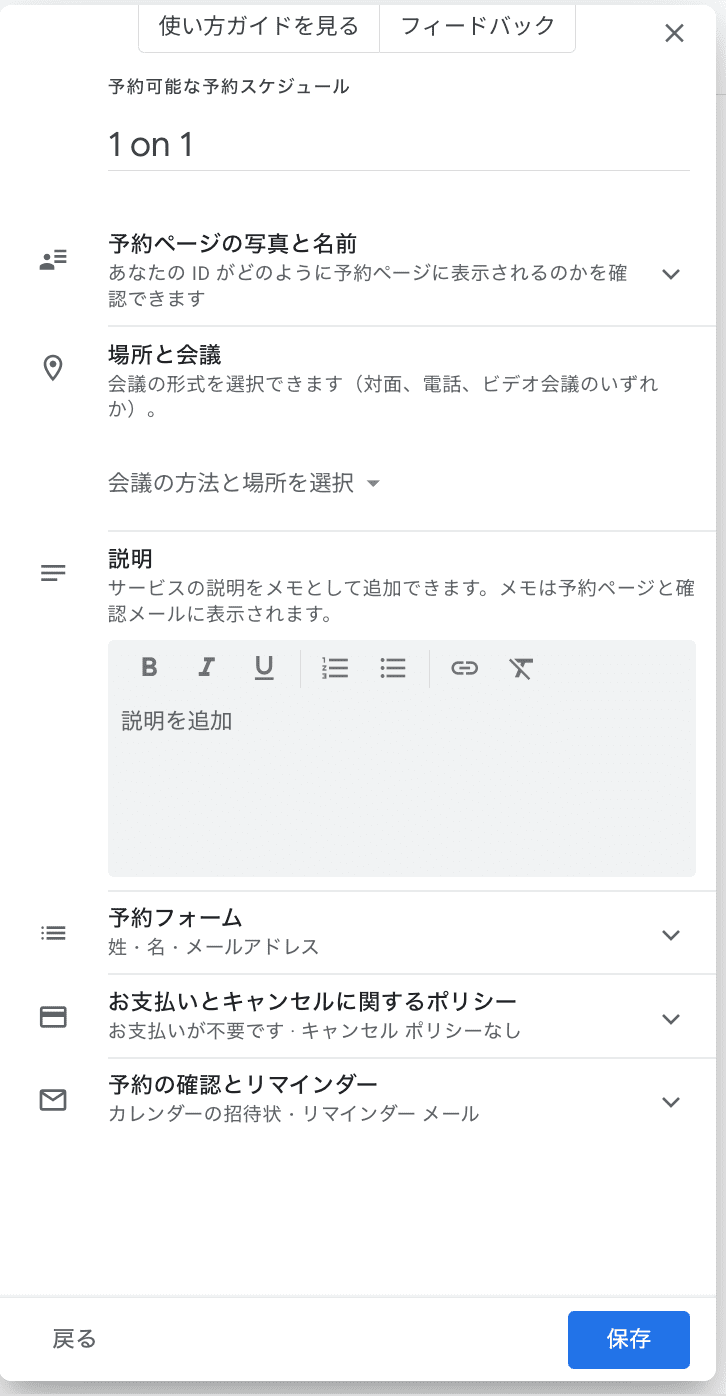
- 設定が完了したら、予約 URL を共有しましょう。画面が遷移したら、 「共有」 をクリックします。
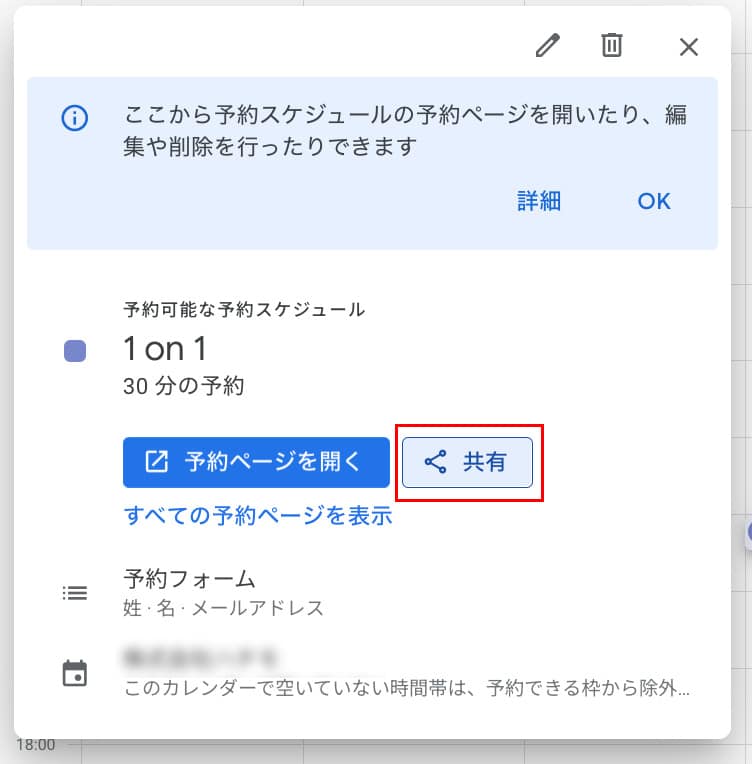
予約ページを共有する場合は、共有相手にリンクを送信するか、ウェブサイトに URL を埋め込んでボタンを追加してください。
ヒントURL を共有すると、この URL を知っているユーザーなら誰でも予約可能になります。
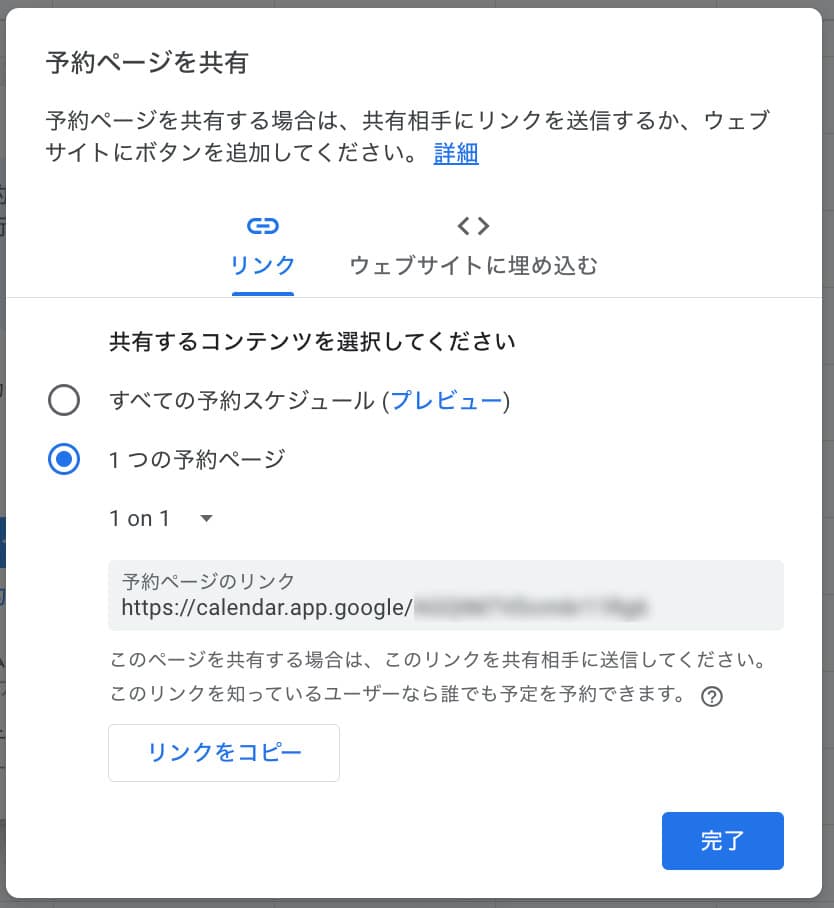
こちらは招待された側のユーザーの予約画面です。希望する枠のボタンをクリックすれば、予約完了です。
予約が完了すると、予定の作成者と、紹介されたユーザー双方のカレンダーに反映されます。
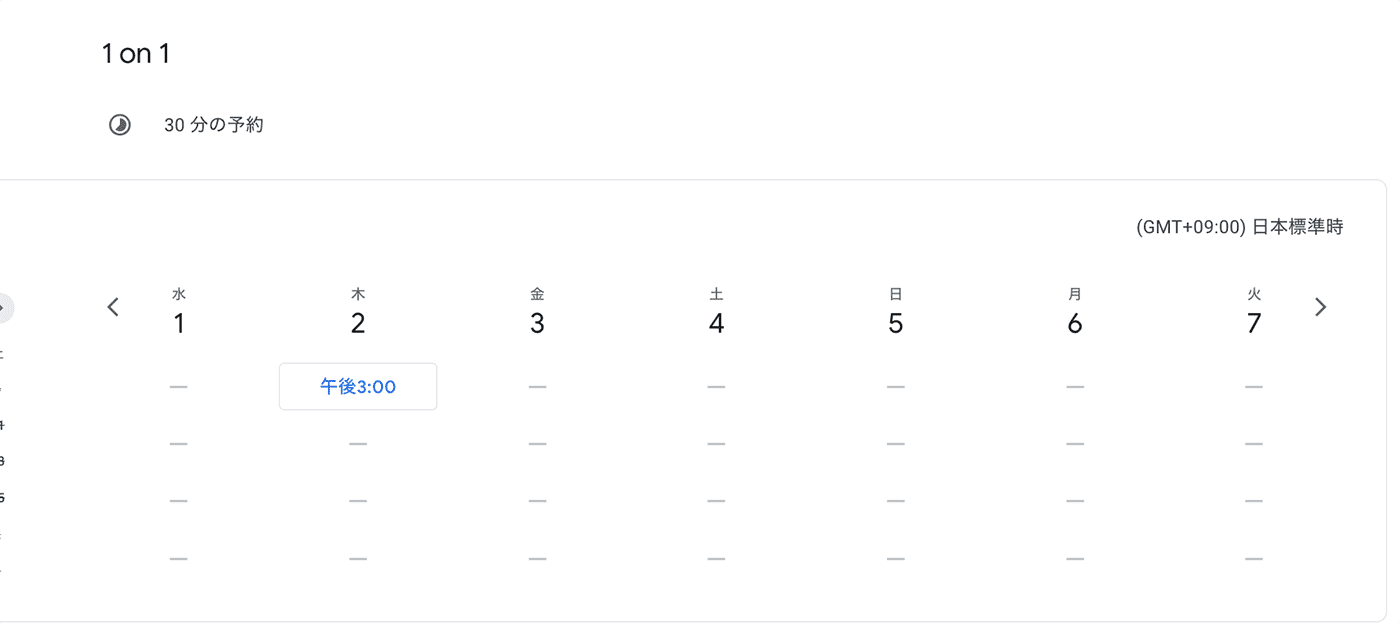
デフォルトの期間の設定
Google カレンダーの初期設定では、デフォルトだと60分単位で予定が作成されるようになっています。 この初期設定は、簡単に変更ができます。
30分や15分単位で予定を設定することが多い方は、設定を見直しておくと良いでしょう。
- 画面右上の歯車アイコンから 「設定」 をクリック。
- 予定の設定のセクションから、 「全般」 → 「予定の設定」 を選択。
- のプルダウンから任意のデフォルトの期間を選択したら設定は完了です。
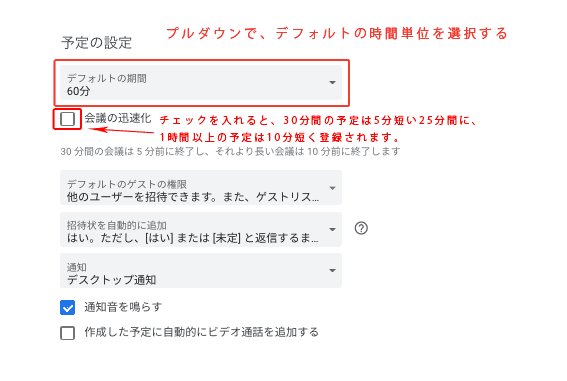
デフォルトの期間を設定するプルダウンの下に、 「会議の迅速化」 というチェックボックスがあることにお気づきになった人もいるのではないでしょうか。
「会議の迅速化」 とは、長時間労働につながる傾向がある、会議の時短を促す機能です。 「デフォルトの期間」 と機能が似ているのですが、カレンダーに入力する時間単位を自動的に短く登録するものです。30分間の予定は5分短い25分間に、1時間以上の予定は10分短く登録されます。
複数のメンバーの空き時間を探す
「時間を探す」 機能を使うと、複数のメンバーの空き時間を容易に見つけることができます。
複数名で参加するミーティングの時間のセッティングなどを行うときに便利な機能です。
※「時間を探す」 機能が適応されるのは、カレンダーが共有されてるメンバーに限られます。
- Google カレンダーで予定を入れたい大体の時間帯をクリックし設定画面を開きます。
- 「ゲストを追加」 に予定に参加させたいメンバーのメールアドレスを入力します。
- 「時間を探す」 をクリックします。
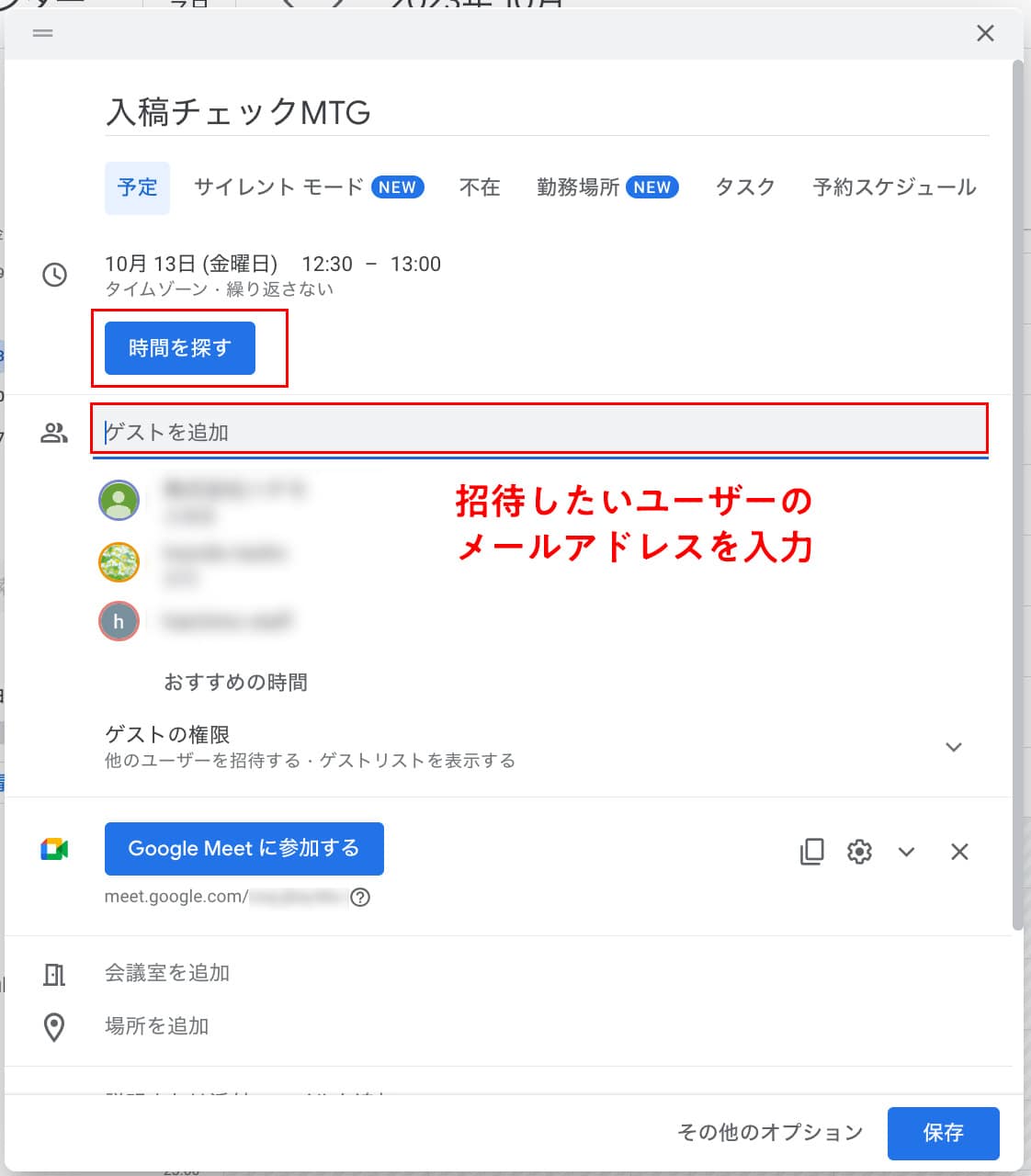
このように複数メンバーの空き時間が表示され、おすすめの時間帯からスケジュールを入れることができます。
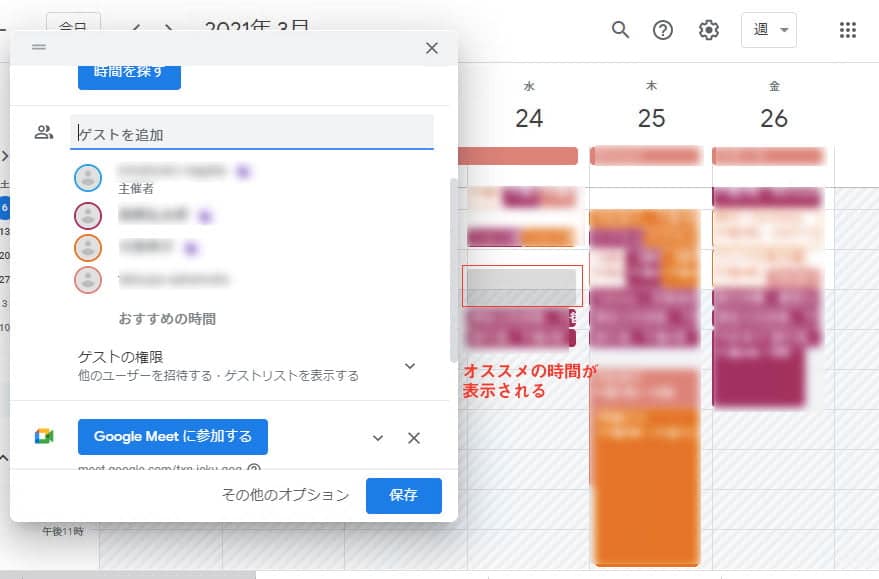
まとめ
さっそく使ってみたくなる Google カレンダーの便利機能は見つかりましたか。
Google カレンダーは、予定を登録するだけのスケジューラーではありません。日々の業務が忙しい方や、チームでの予定管理などを行っている方は、ぜひ Google カレンダーの機能をフル活用してくださいね。