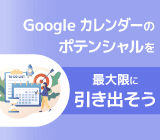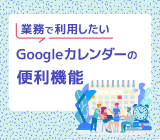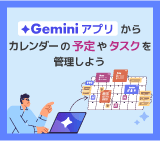より使いやすくなった Google カレンダーの 「予約スケジュール」 を活用しよう!
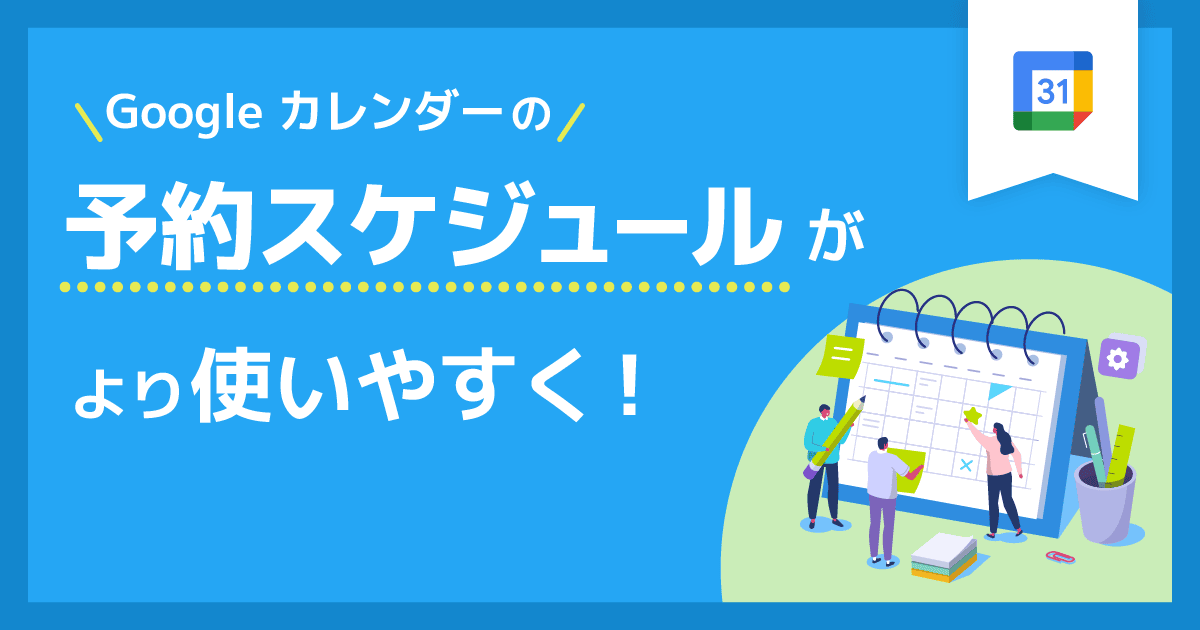
Google カレンダー の 「予約スケジュール」 という機能を利用すると、顧客の予約や、面談の予定などを自動で受付することができるので、予約管理を行う手間が軽減されます。
この記事では、クリニック、ビューティー系やマッサージなどのサロン、カウンセリング、コンサルティング、飲食店などを展開している事業者にとって大変便利な予約スケジュール機能や、便利なオプションについて紹介します。
Google カレンダーの 「予約スケジュール」 機能とは
Google カレンダー では、 「予約スケジュール」 という機能を使って自動で予約を受け付けることが可能です。
店舗などの予約システムとして利用できるので、電話などでの予約受付に負担を感じている方におすすめです。
予約スケジュール機能は無料ユーザーも利用可能
予約スケジュールは、無料の Google ユーザーも利用が可能です。ただし、無料ユーザーの場合は1つの予約ページのみの作成となります。
無制限の予約ページ作成や予約者への自動リマインダーメール、複数のカレンダーの空き状況を確認といった機能を使いたい場合は、有料の Google Workspace サブスクリプションもしくは Google One プレミアムプランに加入する必要があります。
予約スケジュール機能の使い方
具体的な予約スケジュール機能の使い方を説明します。
予約スケジュール機能の初期設定方法
- Google カレンダー 左上 「+作成」 → 「予約スケジュール」 をクリックします。
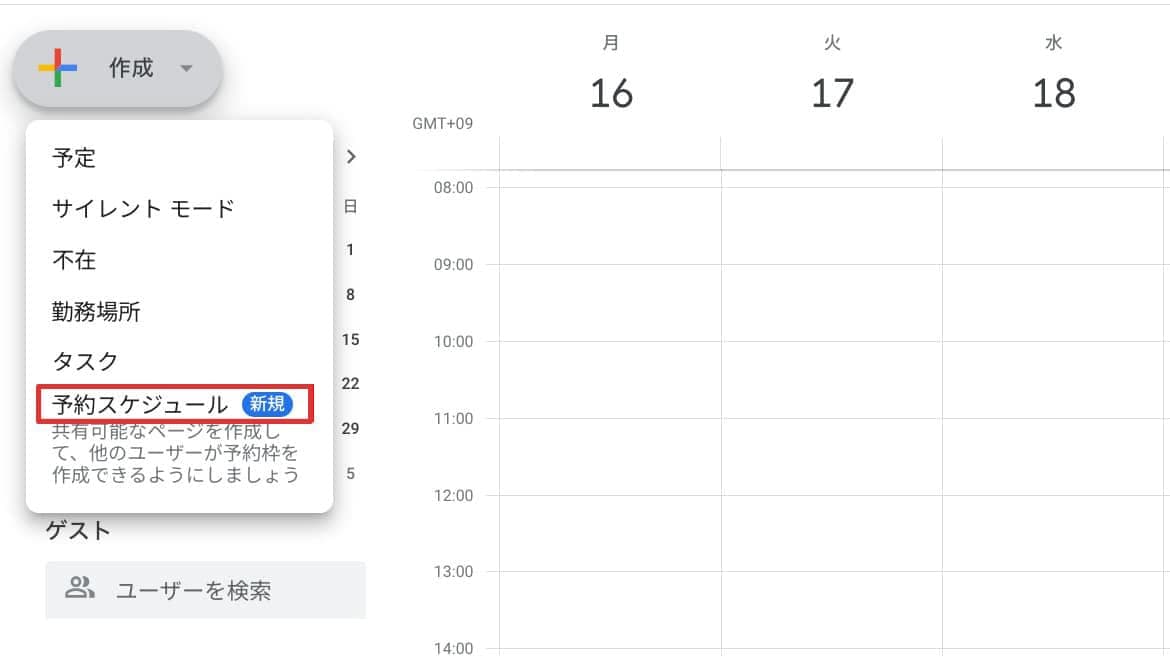
- 「タイトル」 「予約枠の長さ」 「通常時の空き時間」 「予約受付期間」 「臨時の予約枠の時間(任意)」 「枠と枠の間の準備(休憩)時間」 「1日に受ける枠の上限」 など設定したら、 「次へ」 をクリックします。
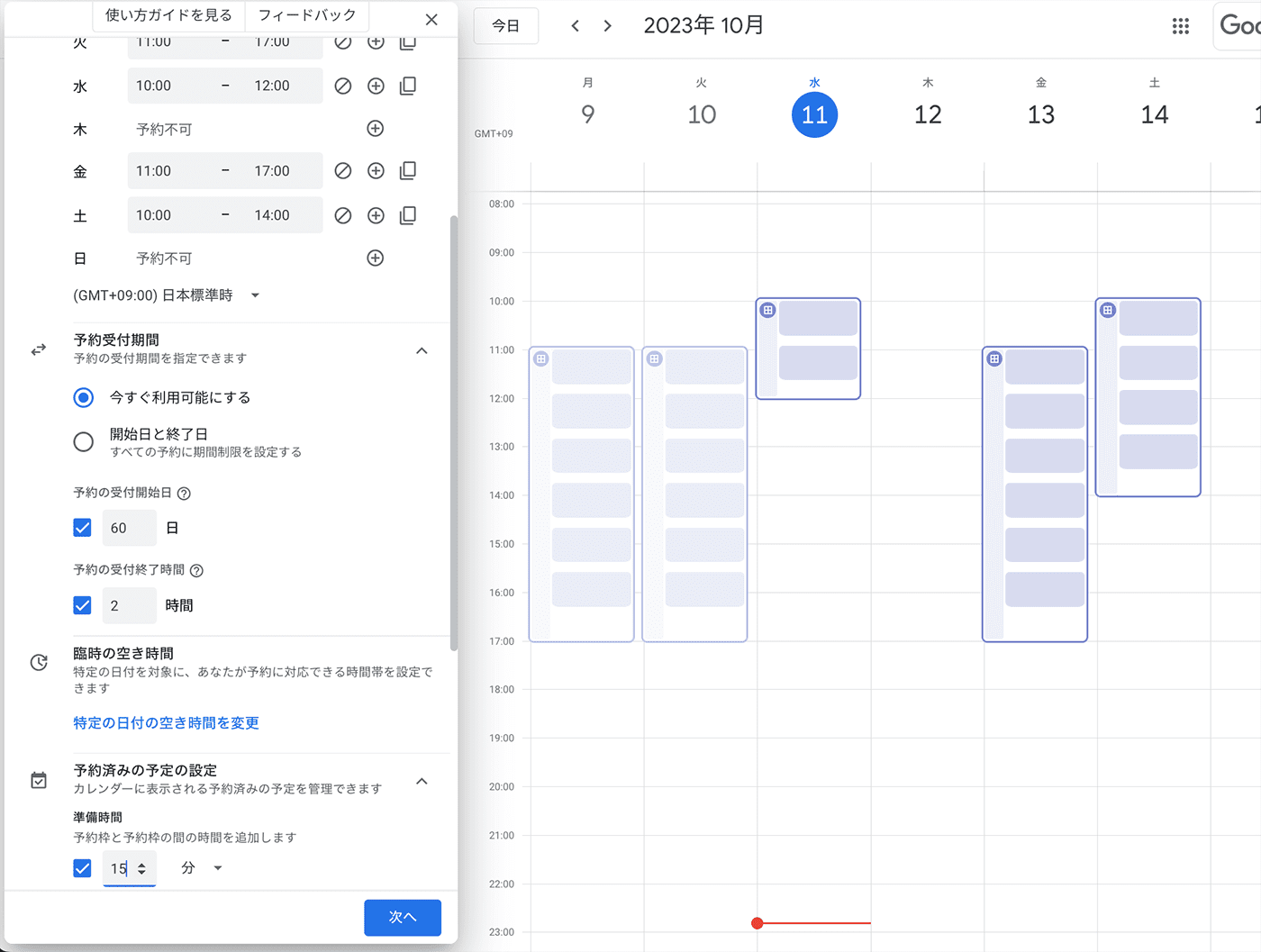
- さらに詳細を設定します。
- 予約ページの写真と名前
→あなたの予約ページで、アカウントがどのようにユーザーに表示されるのかを確認できます。アカウントとアイコンを、必要に応じて修正を行なってください。 - 場所と会議
→対面、電話、ビデオ会のいずれかを選択できます。 - 説明
→サービスの詳細や補足などを記載できます。 - 予約フォーム
→顧客が予約を行うときのフォームが設定できます。デフォルトは姓、名、メールアドレスが設定されているのでより詳細なデータを事前に収集したい場合はフォーム項目の質問追加を行なってください。 - お支払いとキャンセルに関するポリシー(新機能)
→自身の Stripe アカウントと連携し、顧客にオンラインで支払いを行うことができます。あわせて、キャンセルポリシーを記載することができます。この機能を利用するには、サービス提供者が Stripe に登録する必要があります。 - 予約の確認とリマインダー
→予約したユーザーにリマインドメールを送る設定を行うことができます。
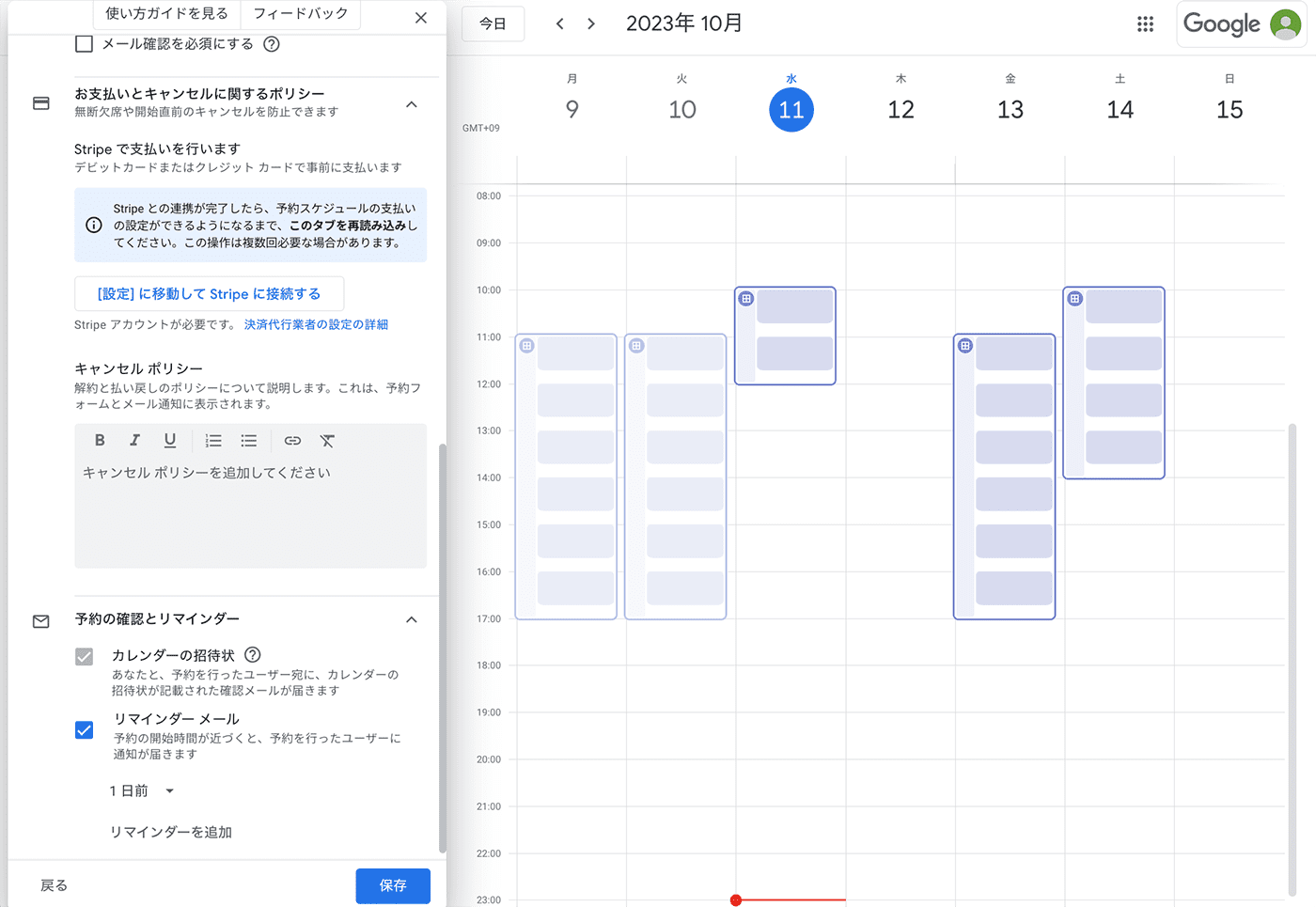
- 予約ページの写真と名前
- 設定が完了したら 「保存」 をクリックします。
予約スケジュールページの共有や編集方法
設定を行なった予約スケジュール機能をユーザーにシェアしたり、編集を行う方法を説明します。
- Google カレンダーを開き、予約スケジュールのアイコンをクリックします。
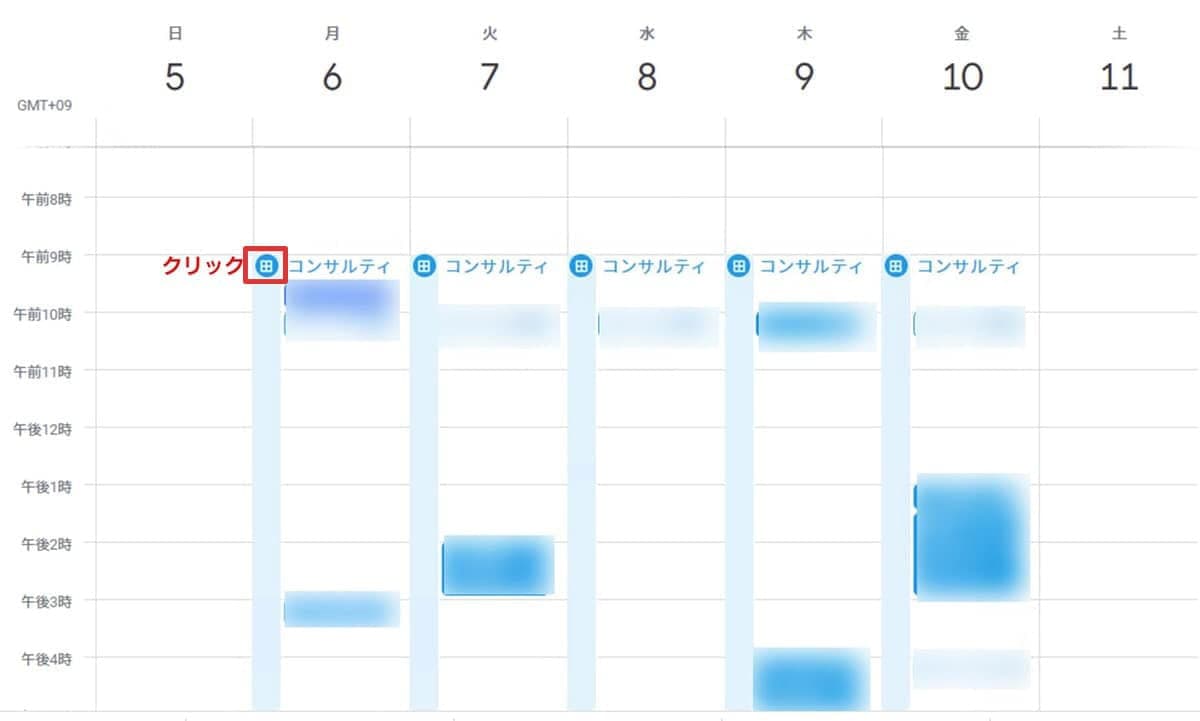
- ダイアログが表示されます。ここから予約ページを開いたり、予定の編集や削除を行うことができます。また、そこに記載された 「共有」 からリンクをユーザーとシェアすることで、ユーザーは予約を入れることが可能になります。
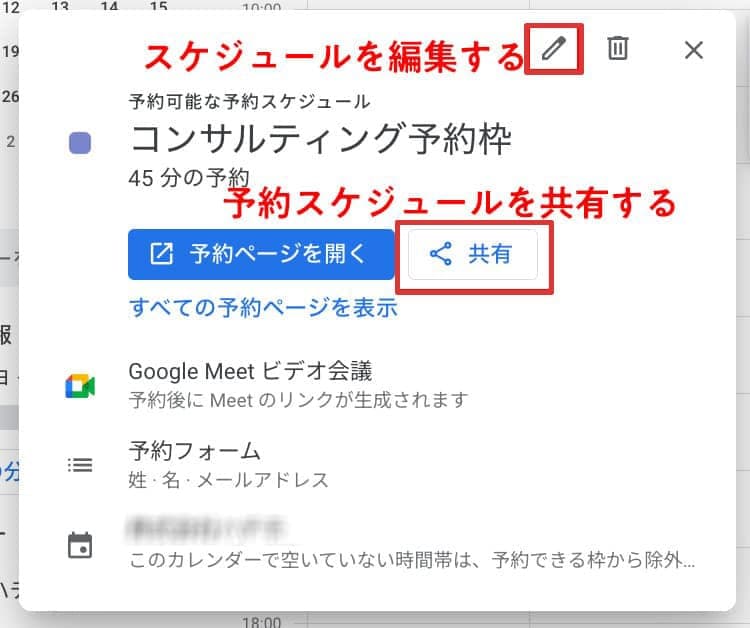
予約ページはこのように表示されます。顧客の情報は他のユーザーから閲覧されることはありません。
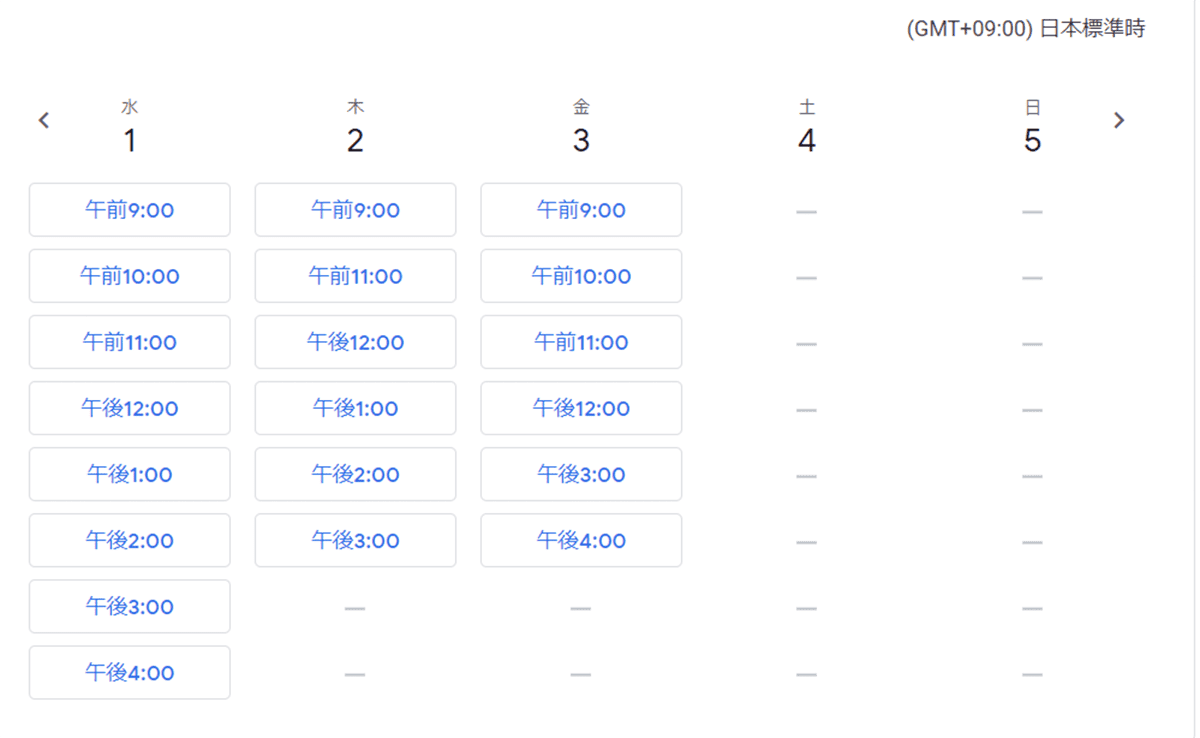
予約スケジュールの便利なオプション機能
ここからは、予約スケジュールの便利なオプション機能を紹介します。
こちらのオプション機能は、下記のプランのユーザーが利用可能です。
- Business StarterStandard、Plus
- Enterprise Standard、Plus
- Education Fundamentals、Standard、Plus、Teaching & Learning Upgrade
- Nonprofits
共同主催者を予約スケジュールに追加
Google カレンダーの予約スケジュールでは共同主催者を追加できます。
複数のメンバーで予約管理を行うことによって、予約スケジュールに関する権限を分散させて一つのアカウントに負担がかかるのを防ぐことが可能になります。
共同主催者は、予約スケジュールに関する以下の操作を行うことができます。
- 予約の確認 : 予約の詳細を確認することができます。
- 予約の変更 : 予約の時間を変更したり、ゲストを追加したりすることができます。
- 予約のキャンセル : 予約をキャンセルすることができます。
Google グループを共同主催者に追加することも可能です。
共同主催者を予約スケジュールに追加する方法
共同主催者を予約スケジュールに追加するには、予約スケジュールを作成または編集する際に共同主催者を追加する項目があるので、そこに追加したいメンバーのメールアドレスを入力します。
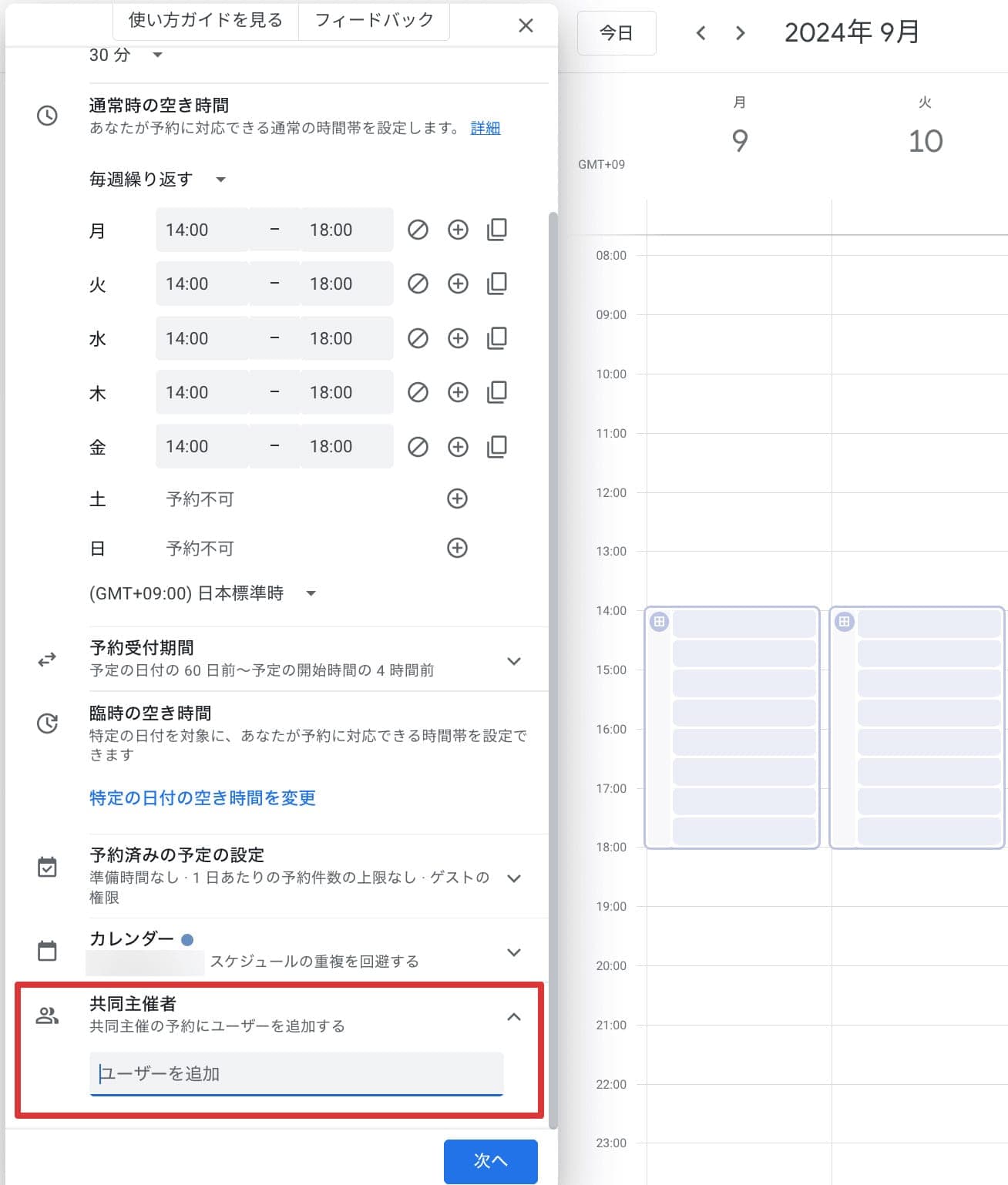
予備のカレンダーに予約スケジュールを作成
特定の目的やカテゴリで予定を管理するための予備のカレンダーにも、予約スケジュールをを作成できます。
予備のカレンダーを使用する権限のあるすべてのユーザーは、スケジュールを変更したり、追加された予約を確認することが可能です。
予備のカレンダーに予約スケジュールを作成する方法
予備のカレンダーに予約スケジュールを作成するには、予約スケジュールを作成または編集する際に 「カレンダー」 セクションでプルダウンで予備のカレンダーを選択してください。
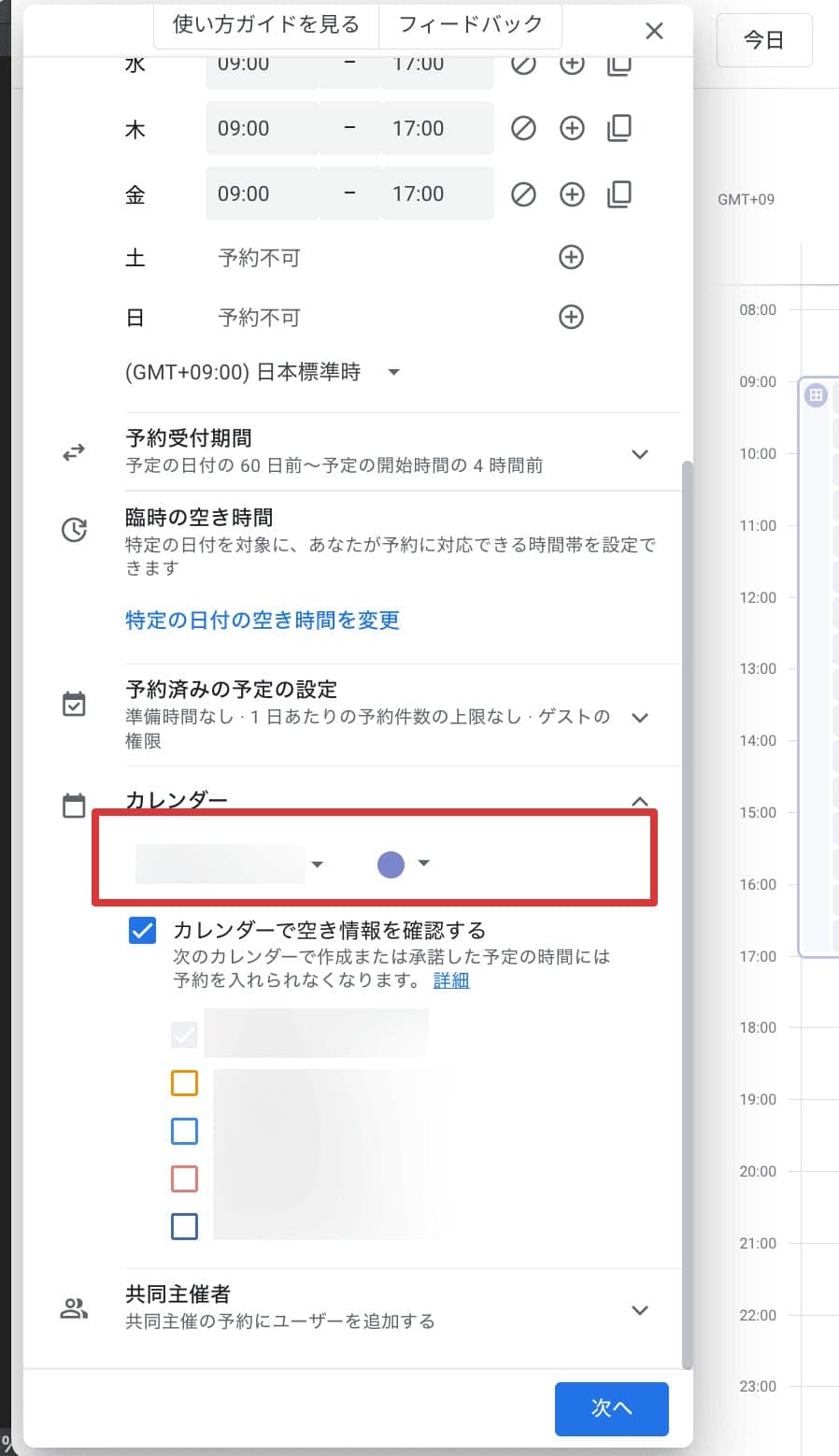
カレンダーで空き情報を確認する
「カレンダーで空き情報を確認する」 機能では、他の予定との重複を防ぐために、複数のカレンダーの空き情報を確認できます。
これには、メイン カレンダーと、所有、管理、登録しているカレンダーが含まれます。この設定のチェックを外すと、いずれかのカレンダーで競合があっても、ユーザーはその枠を予約できるようになります。
カレンダーで空き情報を確認ができるようにする方法
- パソコンで Google カレンダーを開きます。
- 既存の予約スケジュールの編集アイコンをクリックします。
- 「カレンダー」 の横にあるプルダウン をクリックします。
- 重複の有無を確認するカレンダーを選択します。
選択したカレンダーのプレビューがカレンダーに表示されるため、予約スケジュールに与える影響を確認できます。
スケジュールに重複があるかどうかを確認しない場合は、 「カレンダーで空き情報を確認する」 をオフにします。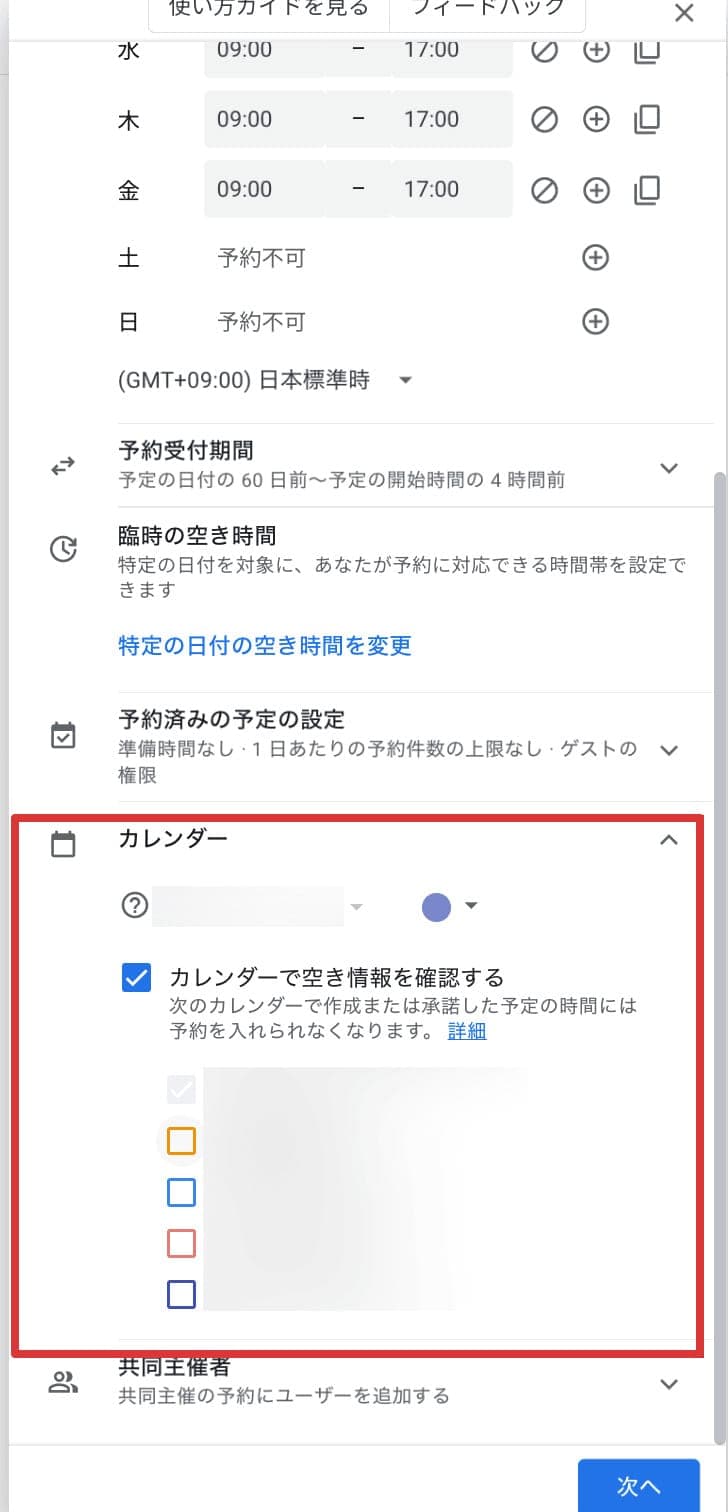
繰り返し機能のカスタム
従来の繰り返し機能に加え、2週間ごとなど、より柔軟な繰り返し設定が可能になりました。
繰り返し機能をカスタムする方法
- 予約スケジュールを作成または編集する際に 「毎週繰り返す」 と表示されているプルダウンから 「カスタム」 を選択します。
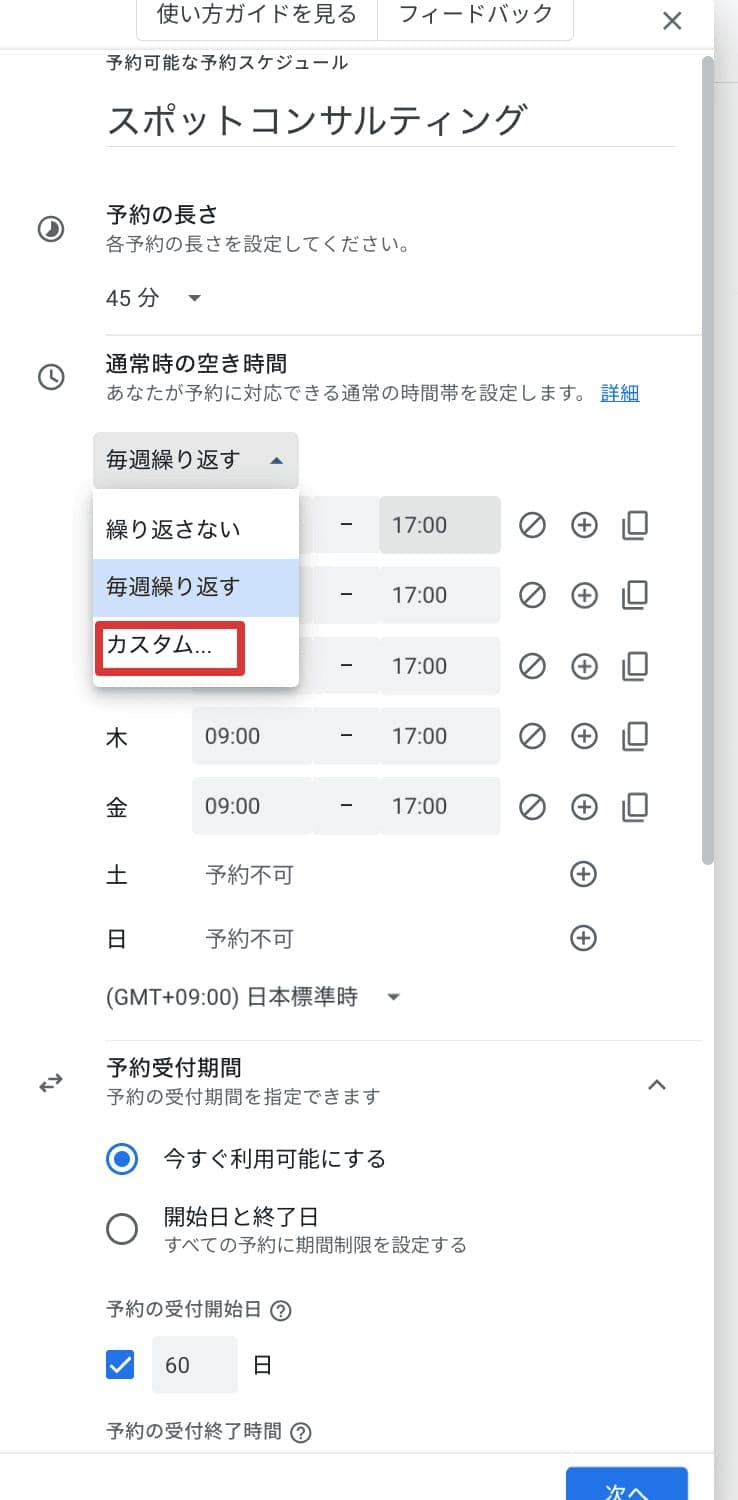
- 繰り返す間隔、開始日と終了日を設定して、 「完了」 をクリックしてください。

個別の予約にゲストと会議室を追加する機能
予約の作成者や共同主催者は、個別の予約に他のゲストや会議室を追加できるようになりました。
個別の予約にゲストと会議室を追加する機能方法
- 予約スケジュールから、個別の予約を開き、編集アイコンをクリックします。
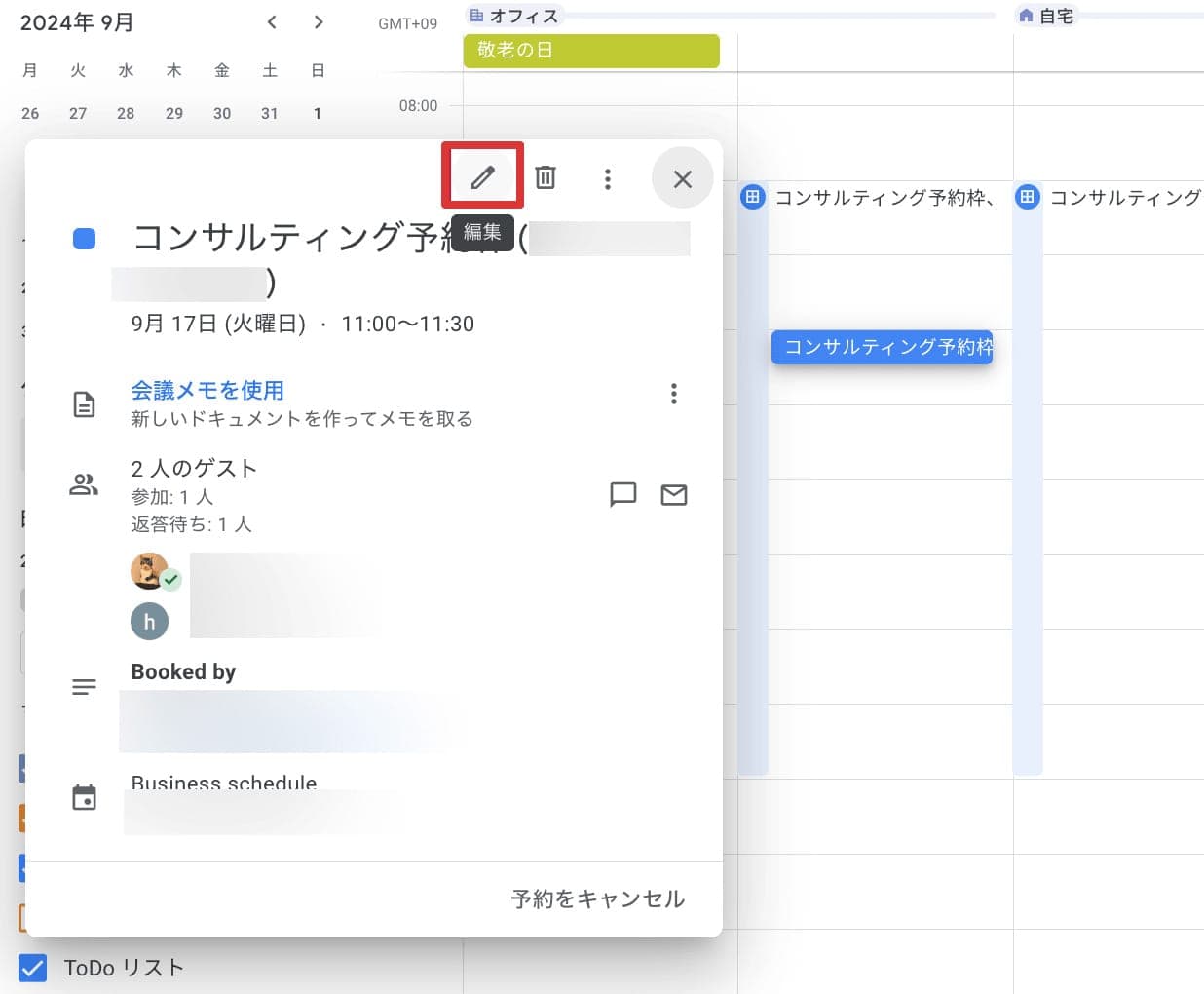
- 通常のカレンダーのスケジュールと同様、右側の 「ゲスト」 または 「会議室」 から任意で設定を行なって、 「保存」 をクリックしてください。
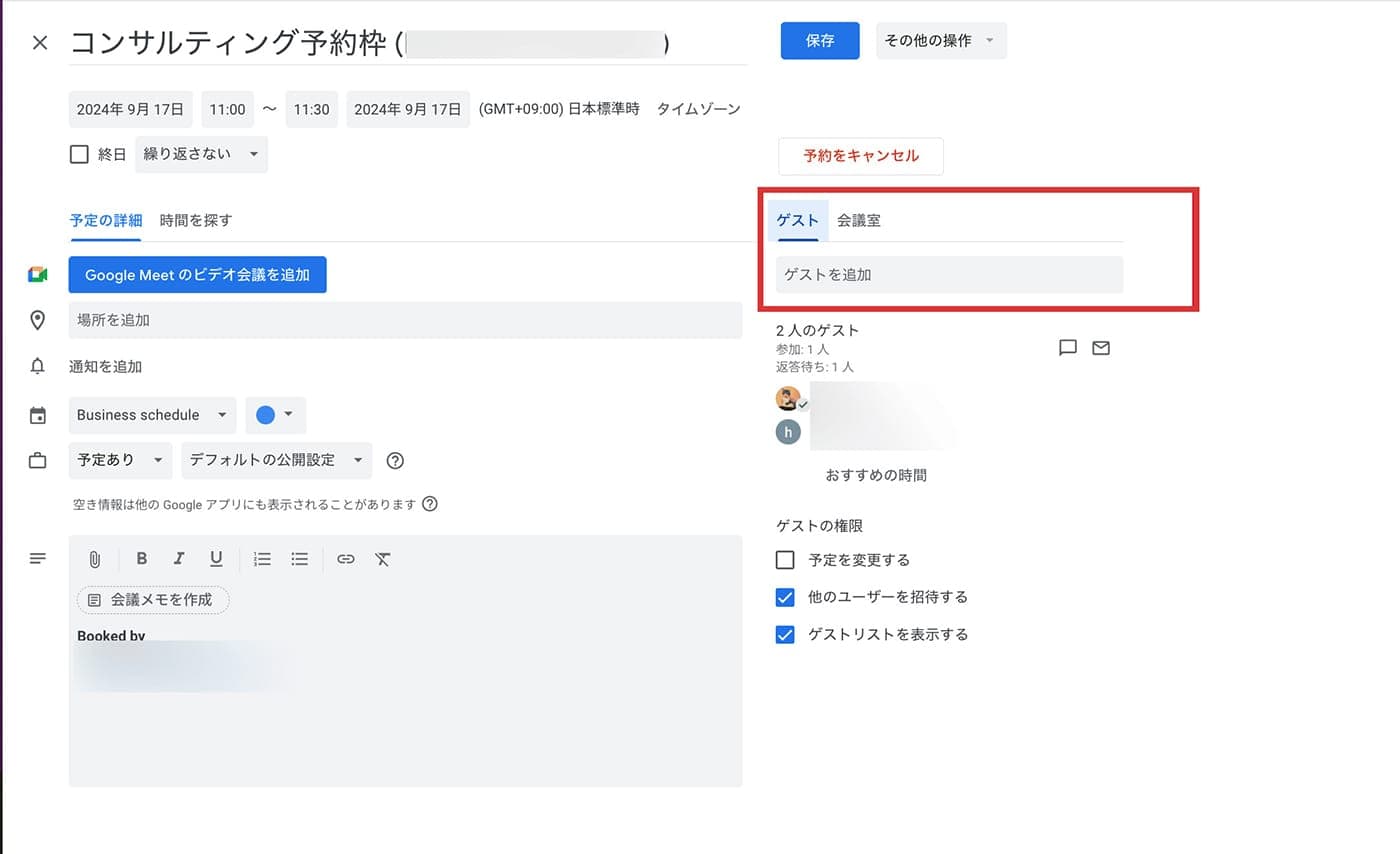
まとめ
予約スケジュール機能は、いつも利用している Google カレンダー のインターフェイスを利用できるので驚くほど直感的に使いこなすことができます。
この機能を利用すれば、煩雑な予約の管理も全て自動で行うことができるので、予約システムを導入したいと考えている方はぜひ予約スケジュール機能をお試しください。