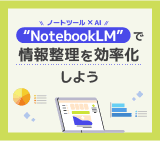【2025年版】 メンバー退職時の Google Workspace アカウント対応まとめ

組織のメンバーの Google Workspace のアカウントが削除されたらどんなことが起こるかご存知ですか?
Google Workspace のアカウント削除とともに、大事なファイルもなくなってしまったということがないよう、 Google Workspace の管理者や利用メンバーはトラブルに備えておきましょう。
この記事では、社員が退職したときに備えて知っておきたい Google Workspace のアカウント対応をまとめました。
退職の前に! Google Workspace のアカウントが削除される前にやっておくこと
組織のメンバーの退職などで、 Google Workspace のアカウントを削除する機会もあるかもしれません。
アカウントを削除すると、関連するデータやサービスにアクセスできなくなるため、事前に必要な対応をしておくことが重要です。後になって困らないように、あらかじめ準備しておきましょう。
Google Workspace のアカウントが消えたらこんなことが起こる
Google Workspace のアカウントを削除すると、そのユーザーが作成したデータはほぼすべて削除されます。復元はできないので注意が必要です。主に以下のデータが削除されます。
ユーザーが所有していたドライブのファイルが削除されるのは 20 日後ですが、それまでの間も、管理者がユーザーを復元しない限りそれらのファイルにアクセスすることはできません。
- Google Workspace のデータ
すべての形式のファイル(共有ドライブ内のファイルを除く)、Gmail、Google カレンダーのデータ(共有カレンダーを除く)が削除対象となります。 - Google サイトのページ
削除されたユーザーが以前の Google サイトで作成したページは削除されません。管理者は以前の Google サイトのページを削除できます。 - Google Play デベロッパー アカウント
一部のアプリは別のデベロッパー アカウントに移行できます。 - ブランド アカウントのアセット
他にもオーナーがいる場合、アセットは別のオーナーの Google Workspace アカウントに自動的に移行されます。削除するユーザーが唯一のオーナーである場合は、ユーザーを削除する前に新しいオーナーを選任することをおすすめします。 - YouTube 動画などのコンテンツ
- Cloud Identity
削除されたユーザーの Cloud Identity のデータはすべて失われます。 - Looker Studio
削除されたユーザーが所有していたレポートとデータソースは消失します。
※ 一部のデータ (ユーザーが作成したグループなど) は削除されません
大切なファイルやフォルダが削除される前に、あらかじめ対策を立てておくことが大切です。
本記事では、前半は退職するユーザーができる対策、後半は管理者ができる対策に分けてご紹介します。
【退職者向け】 アカウント削除の前に、重要なデータを譲渡しよう
ここでは、日常的に利用される頻度が高い
- Google Workspace のデータ すべての形式のファイル
(共有ドライブ内のファイルを除く) - Gmail、Google カレンダーのデータ
(共有カレンダーを除く)
上記サービスの譲渡方法を紹介していきます。
オーナー権限を譲渡できるのは、ファイルやフォルダを共有しているユーザーのみです。
【退職者向け】 退職するユーザーが Google ドライブで作成したフォルダやドキュメントの権限を譲渡する方法
退職するユーザーがデータのオーナー権限を譲渡する場合は、下記の手順で行うことができます。
この方法は、主に Google ドキュメント / Google スプレッドシート / Google スライド / Google フォーム / Google サイト / Google フォームに有効です。
- マイドライブを開きます
- 他のユーザーにオーナー権限を移行したいファイルやフォルダを開いて、[共有] または共有アイコンをクリックします。
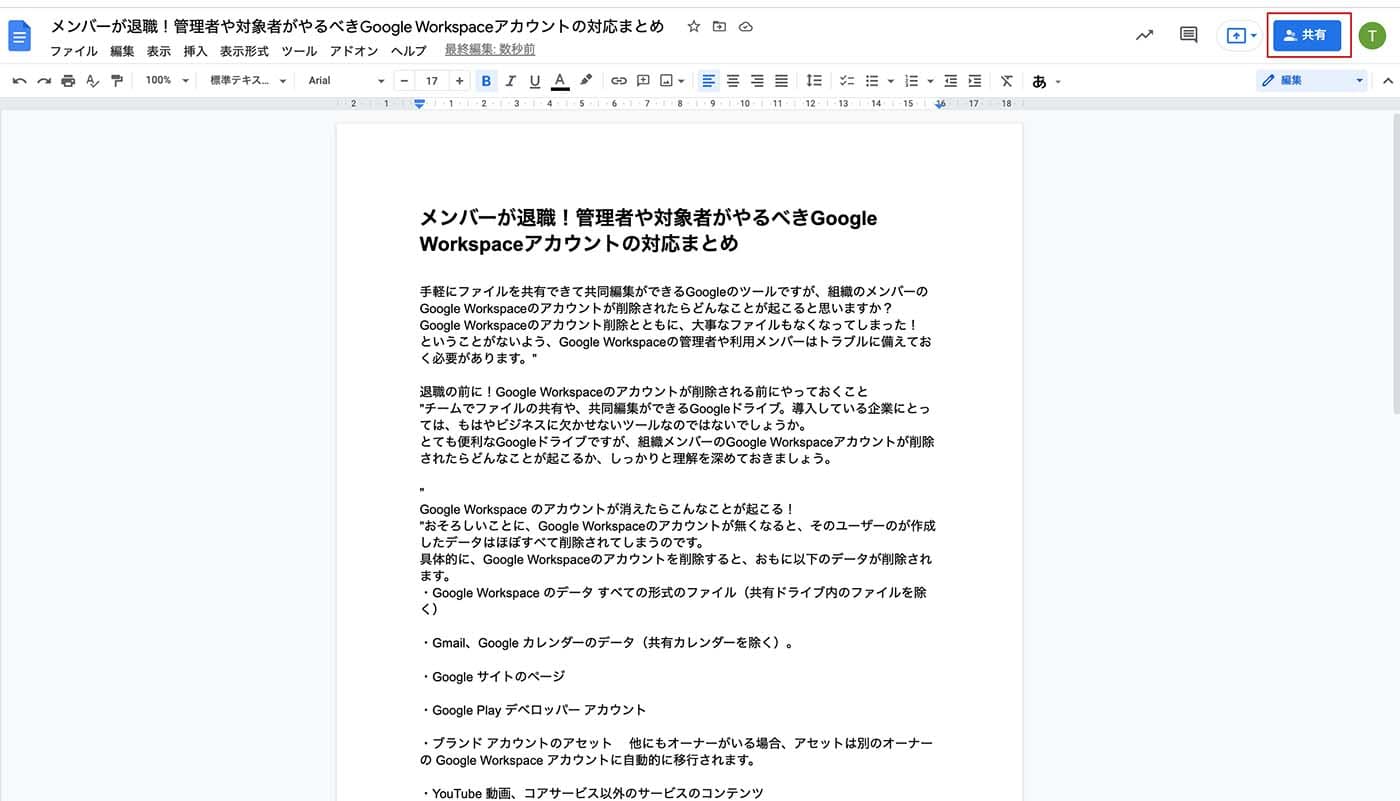
- 「ユーザーとグループを共有」 の画面表示されたら、オーナー権限を譲渡したいユーザー名の右にある下向き矢印 ▽ をクリックします。
※オーナー権限を譲渡したいユーザーが表示されない場合は新たにユーザーを追加してください。
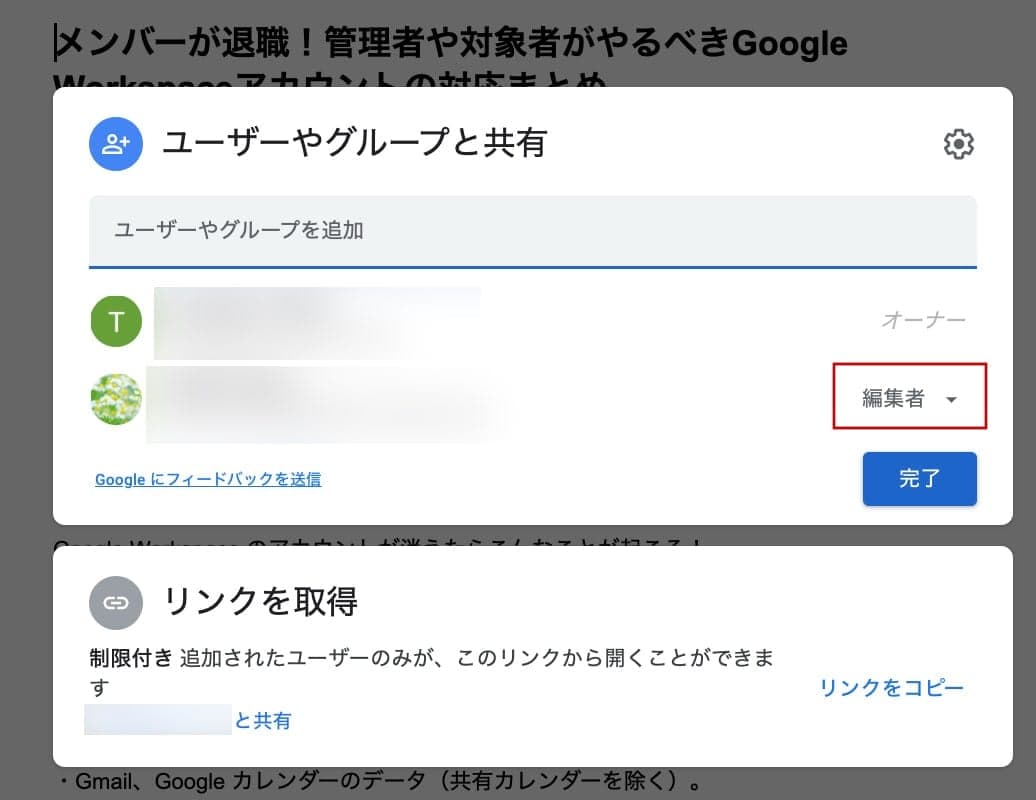
- プルダウンから [オーナー権限を譲渡] を選択したら、 「このユーザーをオーナーにしますか?」 というメッセージが表示されるので 「はい」 を選択します。
「ユーザーやグループと共有」 に画面が戻ったら、 [完了] をクリックします。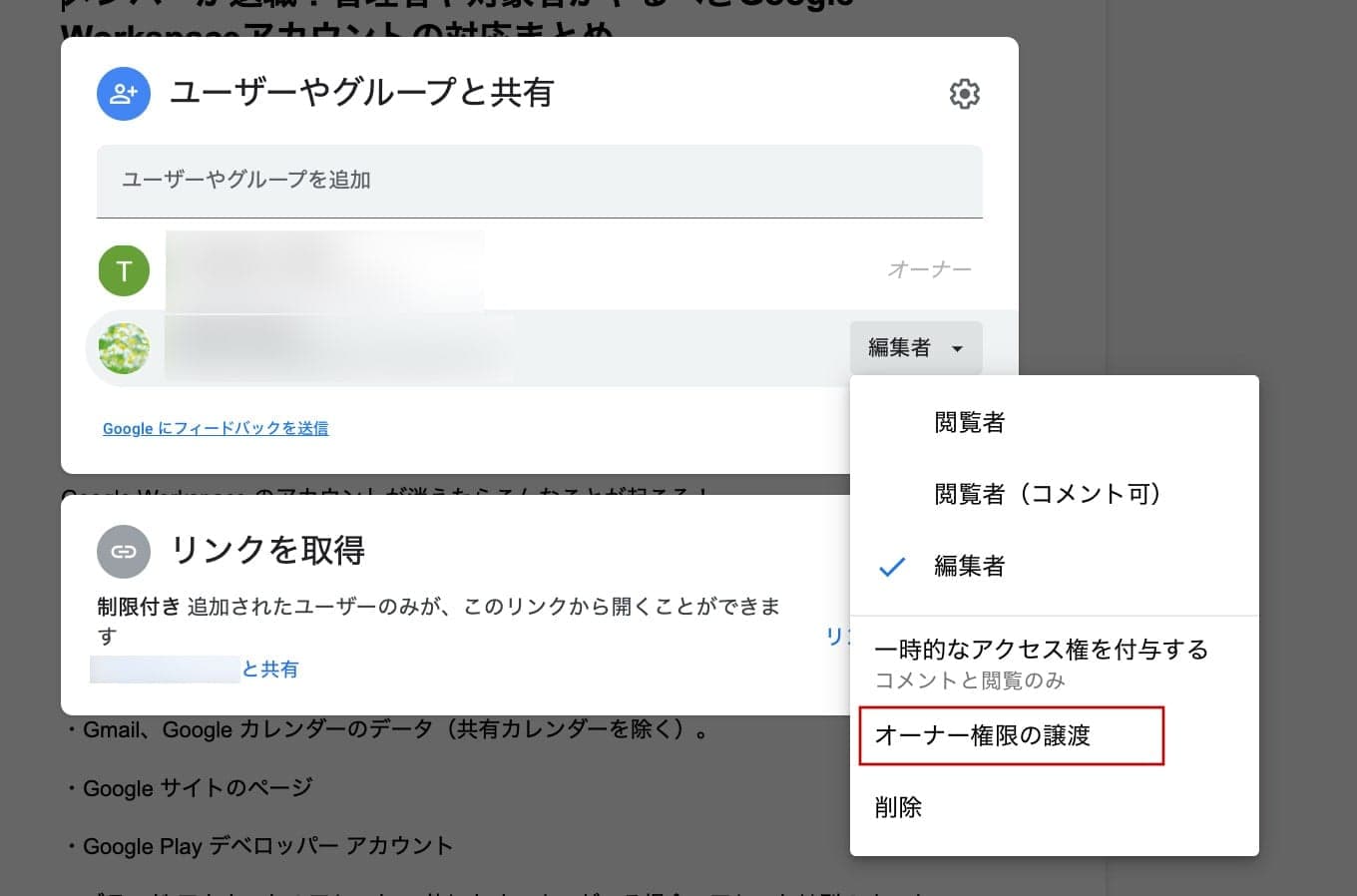
- 新しいオーナーに、オーナー権限のリクエストが送信されます。
新しいオーナーが譲渡リクエストを承諾すると、ファイルのオーナーになることがメールで通知されます。それまでは、元のユーザーがオーナーのままとなります。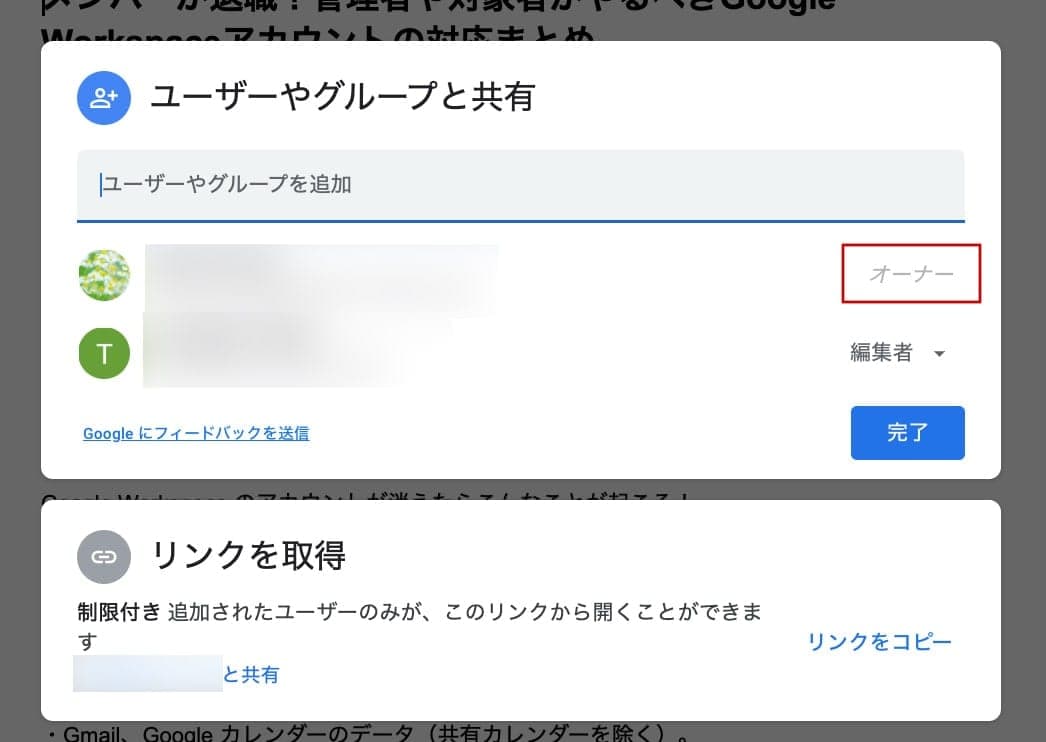
- ブランド アカウント(YouTubeチャンネル)のアセットは下記より権限譲渡が可能です。
YouTube > 右上のアイコンをクリック → 設定 > チャンネルのステータスと機能 > 権限
ブランド アカウント(YouTubeチャンネル)の詳細はこちらをご参照ください。
- Google Play デベロッパー アカウントの譲渡についてはこの記事をご参照ください。
- Looker Studio は共有ダイアログの [アクセスを管理する] からオーナー権限を譲渡できます。
オーナー権限の譲渡は、同一ドメイン内でのみ行えます。
オーナー権限譲渡の詳細はこちらをご参照ください。
【管理者向け】 管理者ができるデータの移行方法
前半では退職する一般ユーザーができる対策について書いていきましたが、後半では管理者が行うデータの移行方法について紹介します。
【管理者向け】 Google ドライブで作成したフォルダやドキュメントの権限を譲渡する方法
この作業は、 Google Workspace を管理コンソールで特定のサービス設定ができるサービス管理者と、組織のアカウントのあらゆる側面を管理できる特権管理者が行うことができます。
【特権管理者とは】
管理コンソールと管理 API のすべての機能へのアクセス権があり、組織のアカウントのあらゆる側面を管理することができるユーザーを指します。
管理者ロールについて、詳しくはこちらをご参照ください。
サービス管理者は、組織内のユーザーが作成した Google ドライブのファイルやフォルダの共有方法を設定できます。
設定の対象となるのは、 Google ドキュメント、スプレッドシート 、スライド、フォルダなどのドライブに保存されている Google のコンテンツです。ここでは、サービス管理者が退職するユーザーのマイドライブにある全てのファイルのオーナー権限を譲渡する方法を紹介します。
【サービス管理者が該当するユーザーのすべての Google ドライブファイルのオーナー権限を譲渡する方法】
- サービス管理者が管理コンソールにログインします。
- 左のメニューから [アプリ] をクリックします。
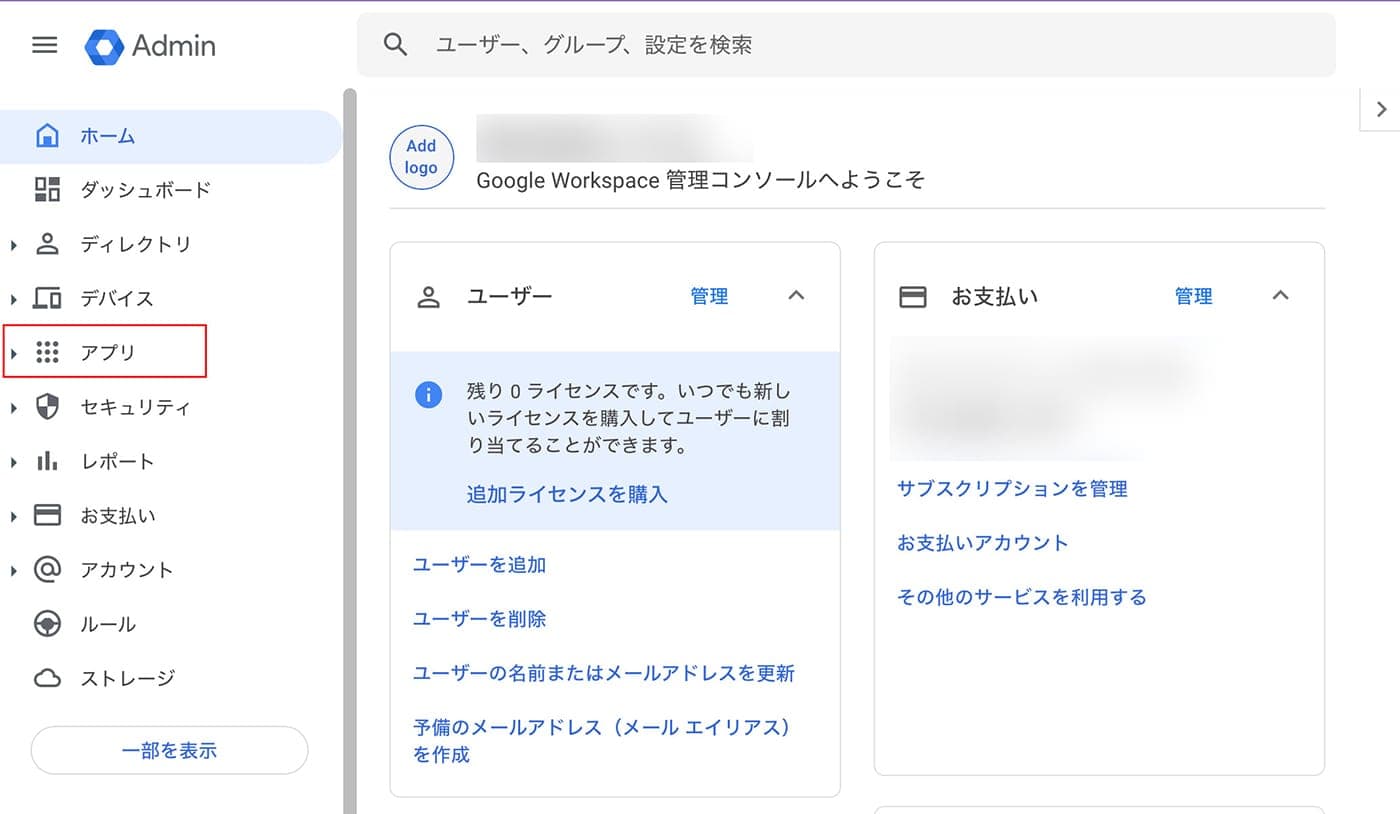
- さらに左のメニューから [Google Workspace] > [ドライブとドキュメント] にアクセスします。
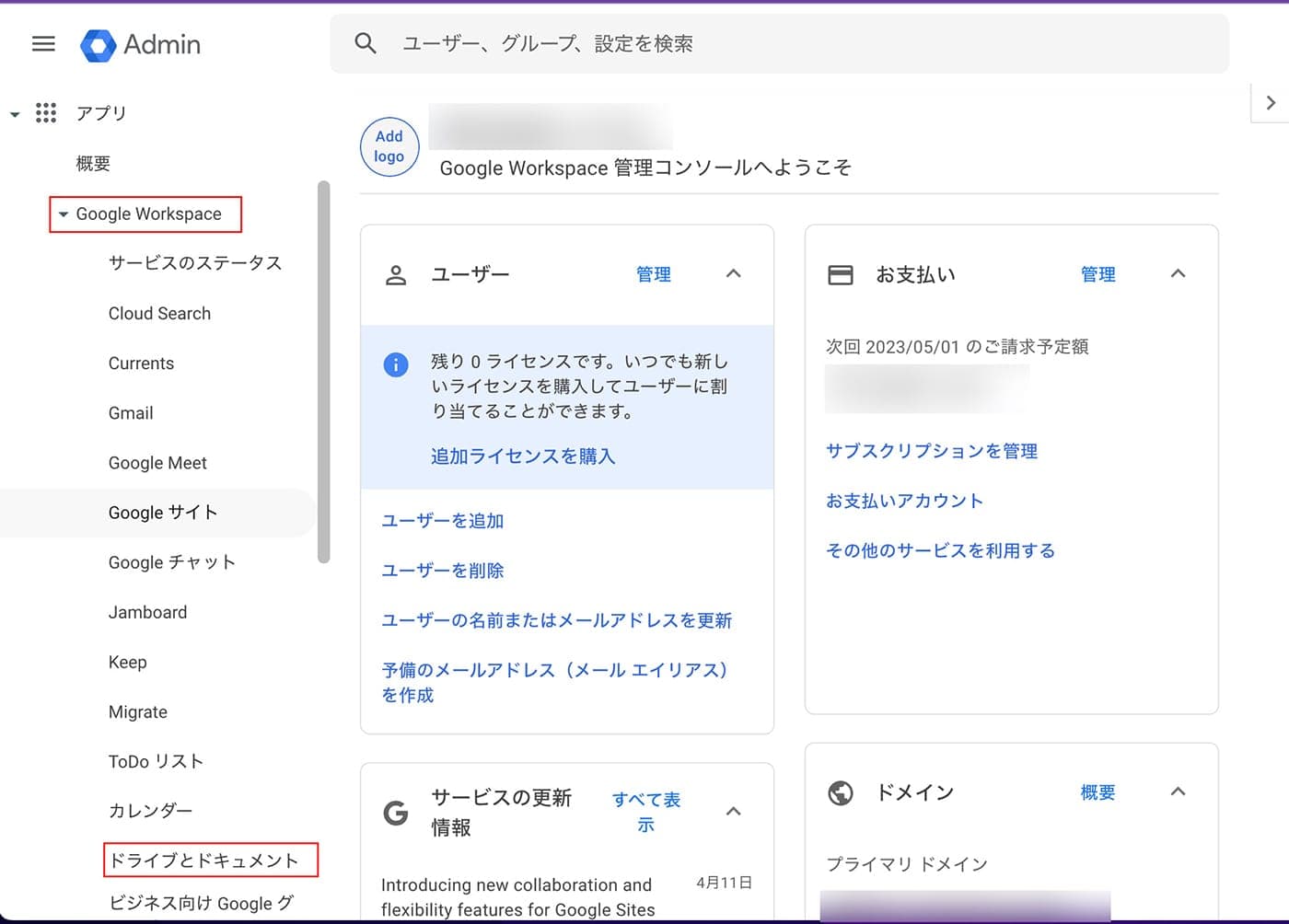
- [オーナー権限を譲渡] をクリックします。
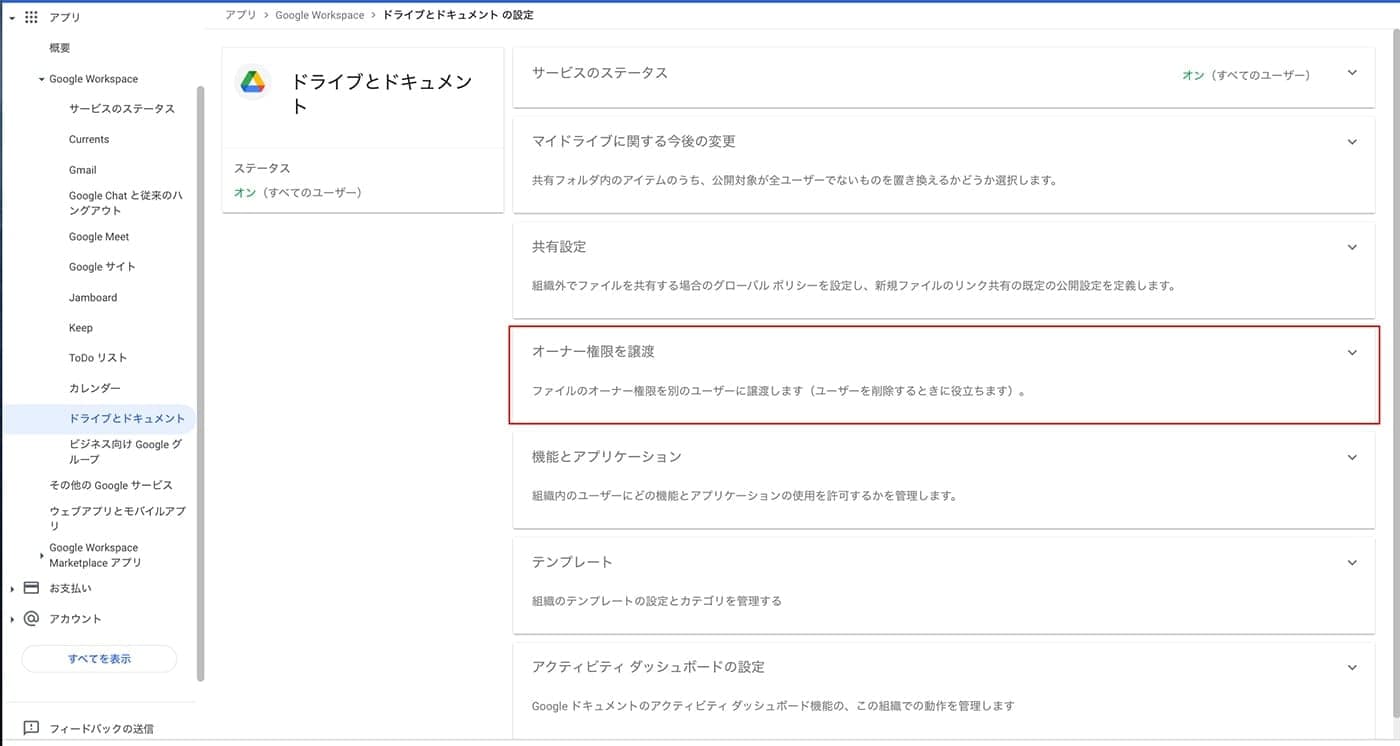
- [権限を譲渡するユーザー] 欄に、現在のオーナーのユーザー名(削除する予定のユーザー)のメールアドレスを入力します。
- [オーナー権限を受け取るユーザー] 欄に新しいオーナーのメールアドレスを入力し、 [ファイルを譲渡] をクリックします。
※譲渡後は元のユーザーにファイルの編集権限が残ります。
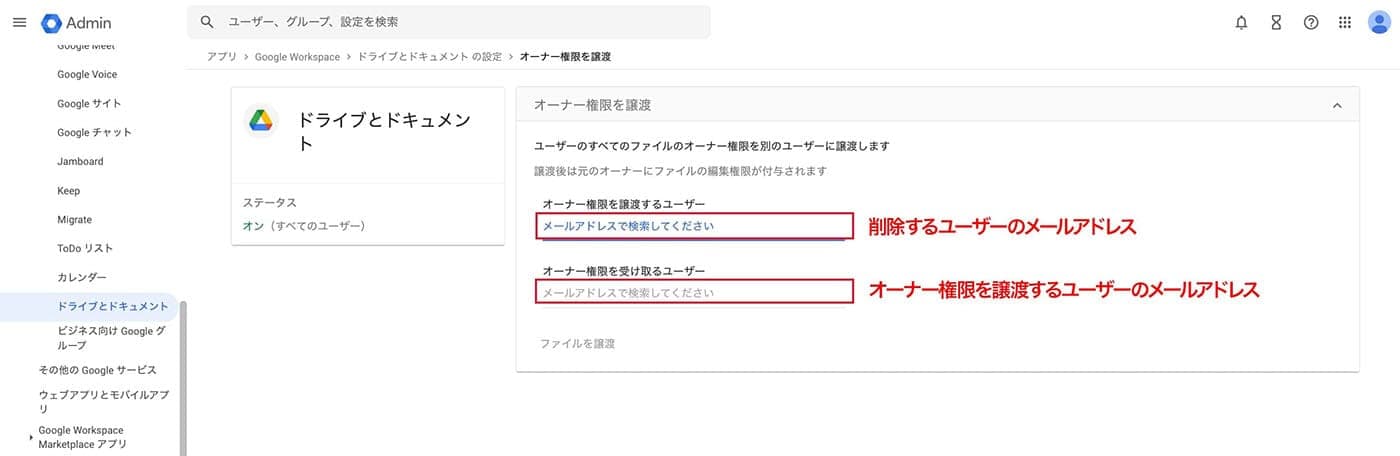
ファイルが新しいオーナーのドライブに自動的に追加されます。そのファイルを含むフォルダの名前には、以前のオーナーのメールアドレスが付いています。
この方法を使えば、データのオーナー権限を一括譲渡することが可能です。
【管理者向け】 特権管理者が退職者の Gmail を移行する
このタスクを実行するには、特権管理者としてログインする必要があります。
先ほどご説明した特権管理者は、すべてのユーザーのカレンダーと予定の詳細に対しても完全なアクセス権があります。
ここでは、特権管理者がデータ移行サービスを利用して退職者の Gmail をほかのユーザへ移行する方法について書いていきます。
- 特権管理者が管理コンソール (admin.google.com) にアクセスします。
- 左メニューのデータ > データのインポートとエクスポート > データ移行 (新規) を選択します。
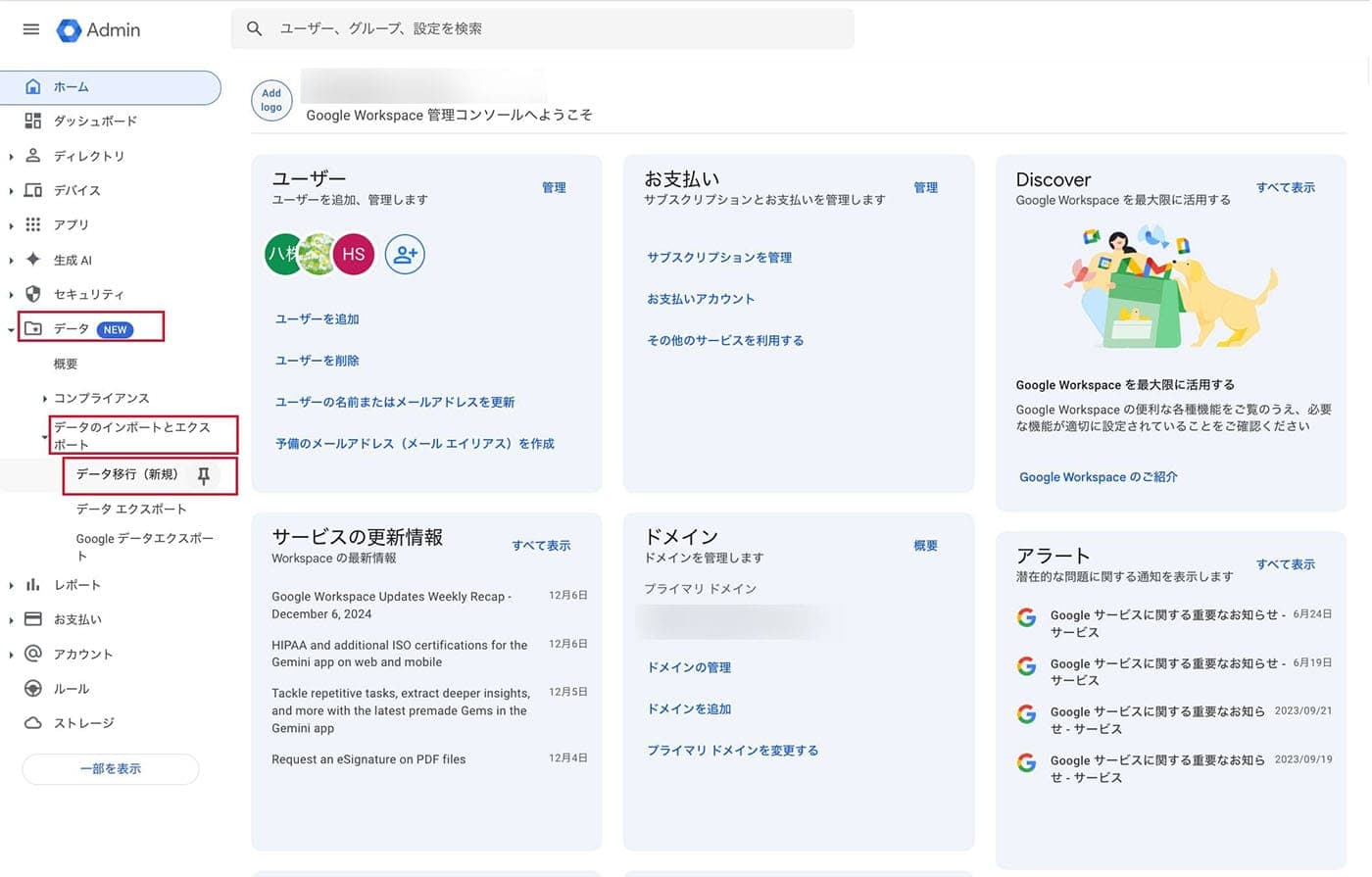
- ページが遷移したら 「Google Workspace のメール」 ブロックで 「移行」 をクリックします。
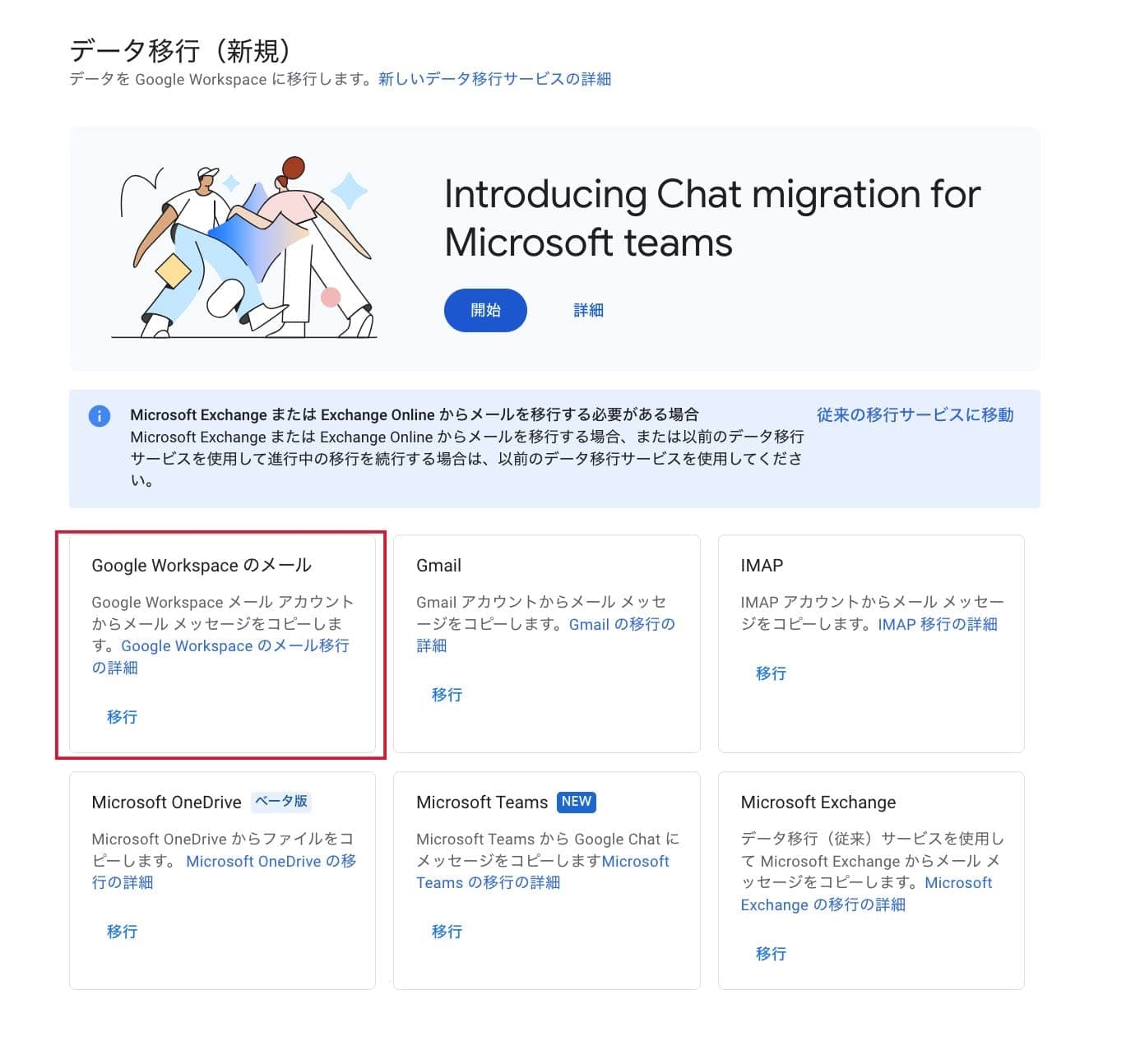
- 遷移先のページの 「手順 1 : 移行元の Google Workspace アカウントに接続する」 でメールの移行元の特権管理者のメールアドレスを入力し、 「承認をリクエストする」 をクリックしてください。

- この画面は、移行元の特権管理者の承認画面です。
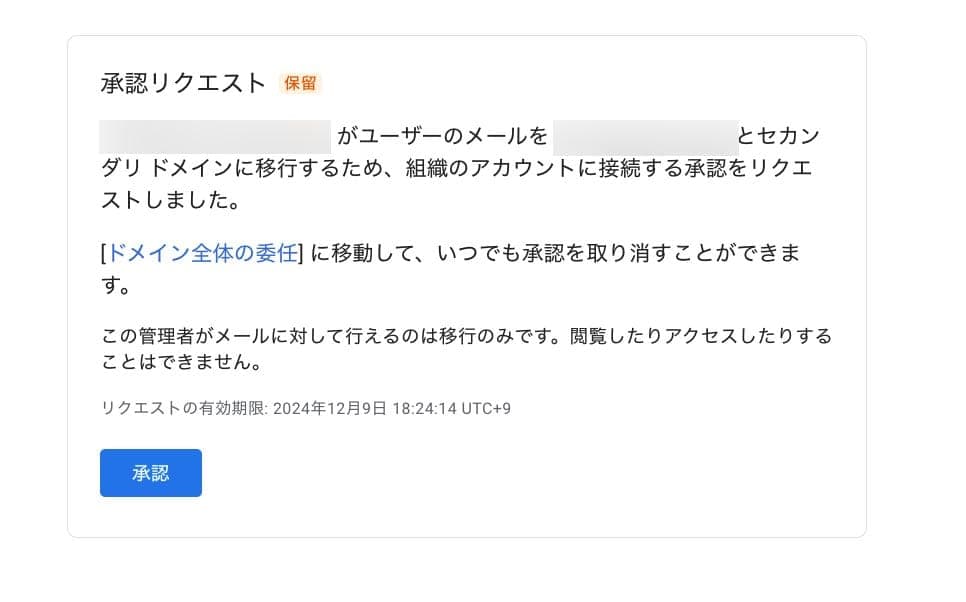
- 移行元の特権管理者が承認したら、移行マップを使用して、移行元アカウントのユーザーと移行先のアカウントのユーザーを接続します。
やり方がわからない方は、まずサンプルの CSV をダウンロードします。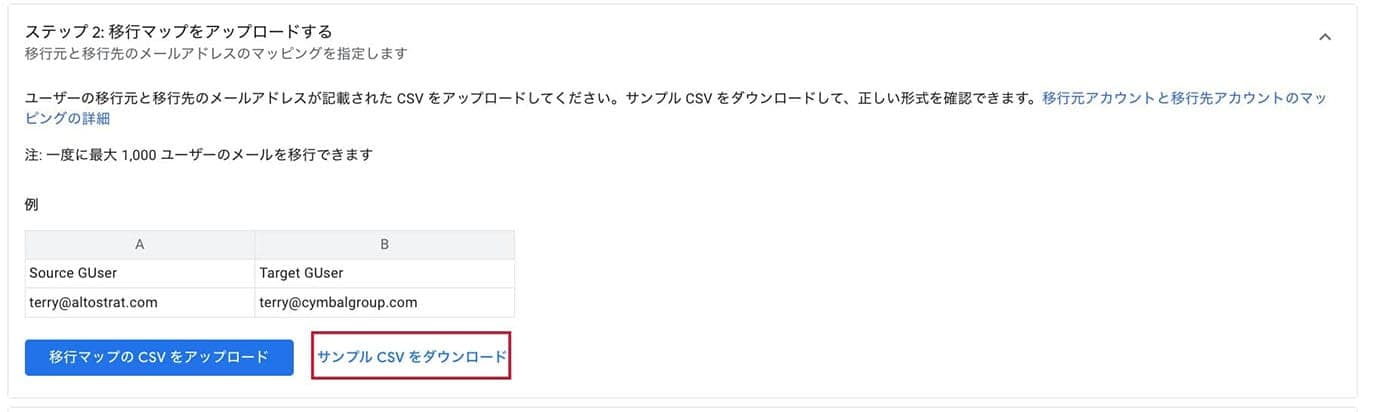
次に、ダウンロードした CSV をスプレッドシートやエクセルなどの編集ソフトで開き、下記画像を参考に移行元のメールアドレスと移行先のメールアドレスを入力してください。
ヒント1人の移行元ユーザーを複数の移行先ユーザーにマッピングすることはできません。 ファイルに含まれる移行元ユーザーは1,000人以下で、ファイルのサイズは 128MB 以内にしてください。
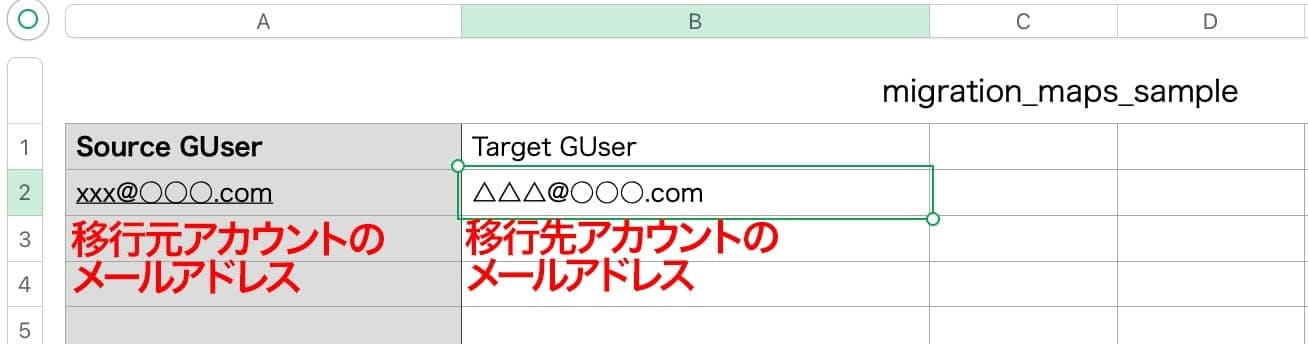
CSVを保存したら、 「移行マップの CSV をアップロード」 をクリックし、最後に 「移行を開始」 をクリックしてください。
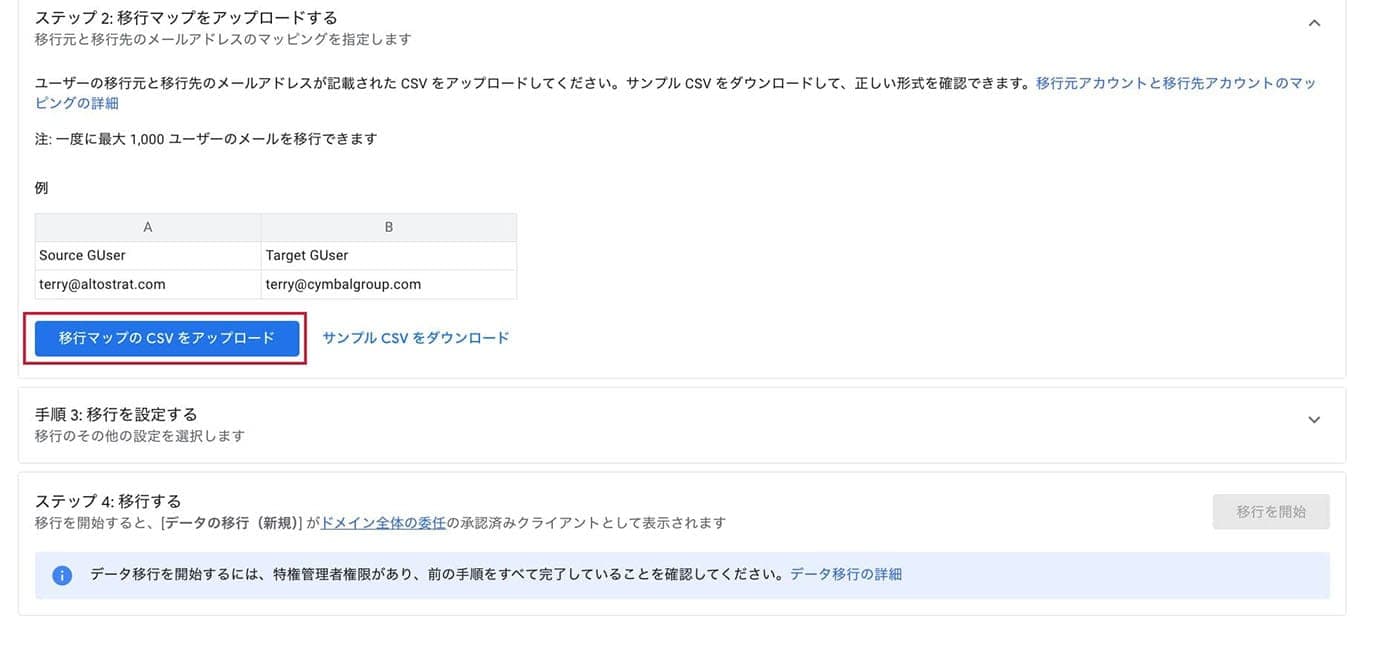
【管理者向け】 アカウント削除の際にデータを転送 ・ 移行する方法
ユーザーのアカウントを削除するタイミングで、データを移行することも可能です。この作業は、ユーザーの管理ができるユーザー管理者と、組織のアカウントのあらゆる側面を管理できる特権管理者が行うことができます。
このやり方は Google ドライブのファイルだけでなく Gmail や Google カレンダーも他のユーザーに権限譲渡ができます。
【ユーザーを削除するときに、 Google のデータを移管する方法】
- ユーザー管理者が管理コンソールにログインします。
- トップの [ユーザー] > [ユーザーの削除] をクリックします
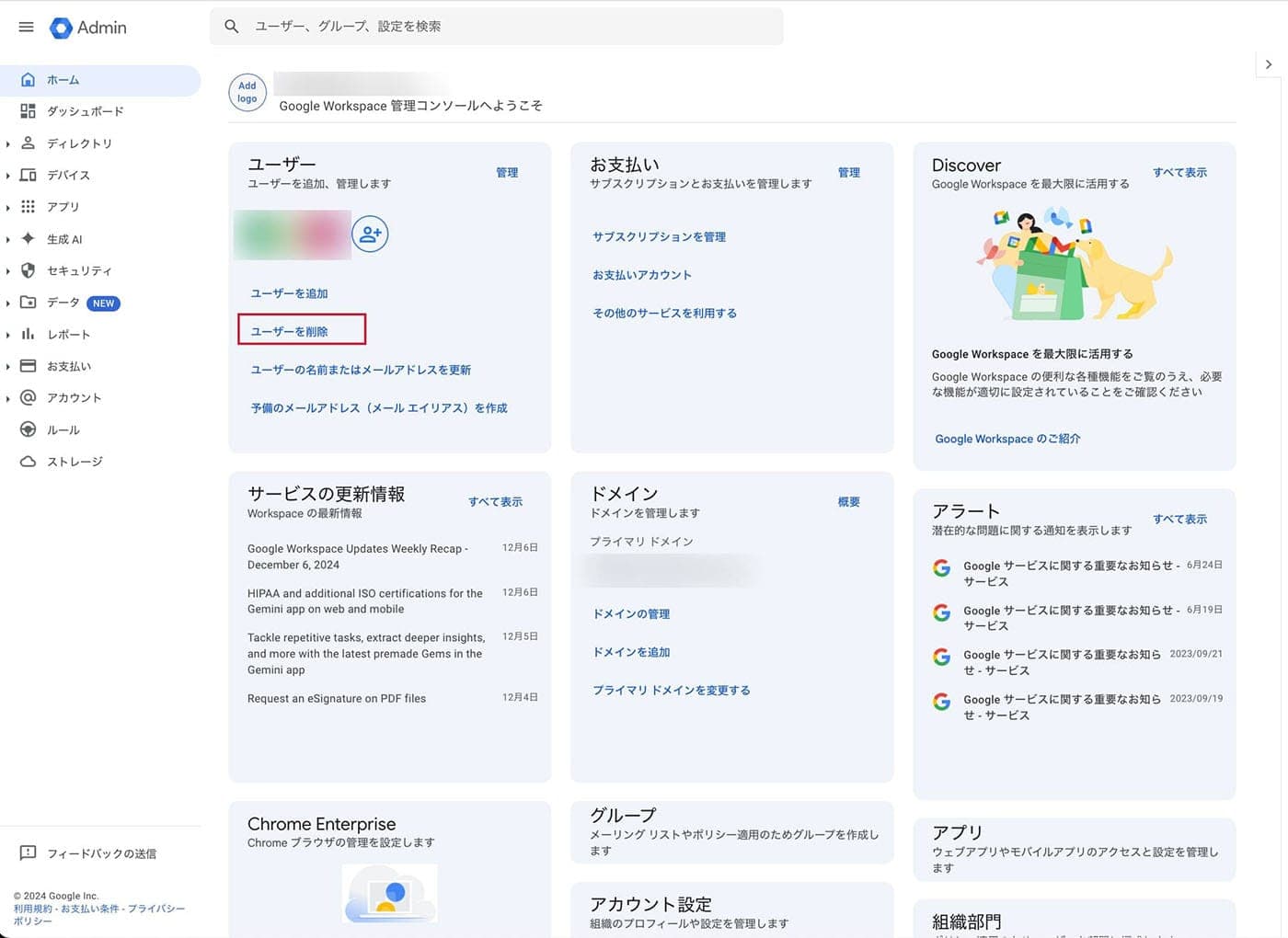
以下の通り、ユーザーを削除する手順を踏みます。
- 「ユーザーを削除」 というポップアップが表示されるので、削除するユーザーのメールアドレスを入力し、 「続行」 をクリックします。
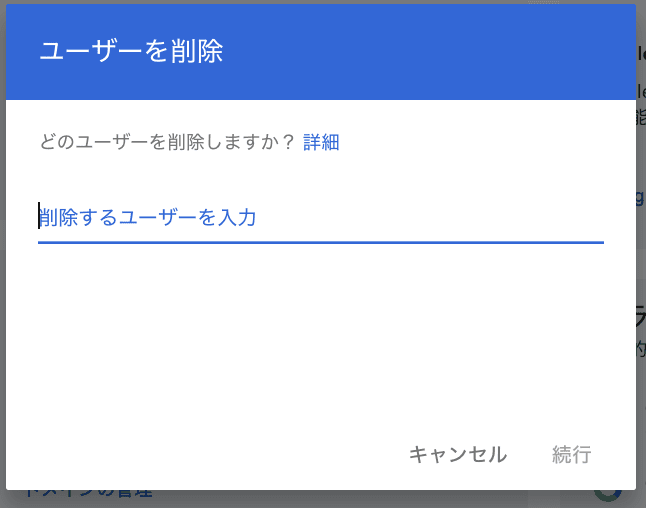
- 「○○さんのアカウントを削除するのではなく、アーカイブすることを検討してください」 というポップアップが表示されますが、ここでは 「代わりにユーザーを削除する」 をクリックしてください。
ヒント
Google Workspace アカウントのアーカイブは、そのアカウントに関連付けられたデータを保持しつつ、アカウントへのアクセスを無効化する機能です。
現在はアーカイブしたユーザーごとにライセンス料金が発生します。
2024年12月現在、 Google Workspace Business Standard の場合1ヶ月あたり408円の費用が発生します。
Google Workspace の以下のサービスのデータをアーカイブすることができます。
- Gmail
- ドライブ (ドキュメント、スプレッドシート、スライドを含む)
- カレンダー
- Meet
- Chat
- Keep
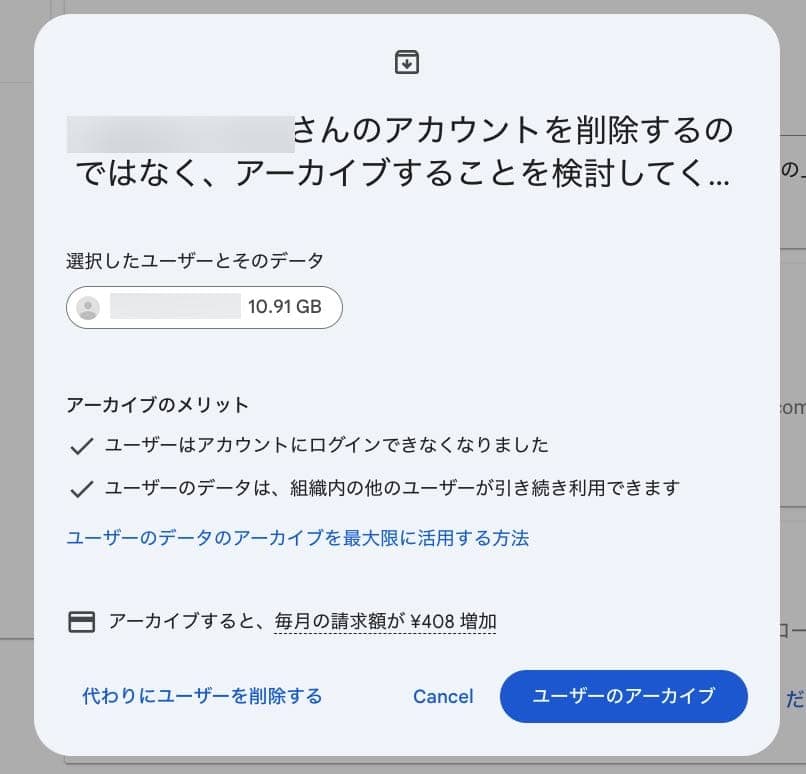
- 次の画面で削除するユーザーのメール、 Google カレンダー、 Google ドライブなどのデータを転送 ・ 移行します。
ここでデータ転送 ・ 移行できるのは下記になります。- Gmail のデータ
※ここは削除するユーザーがいままで受信したメールを別のユーザーに転送する設定を行えます。ユーザーを削除した後に受信したメールを別のユーザーに転送する場合は、 [受信メールの転送を設定する] から設定が可能です。
- ドライブとドキュメントのデータ
- Classroom 内のデータ
- カレンダー
- ブランドアカウント(YouTubeチャンネル)
- Looker Studio(旧データポータル)
- Gmail のデータ
- 最後に [ユーザーを削除] をクリックしたら他のユーザーにデータが移行され、退職するユーザーのアカウントが削除されます。
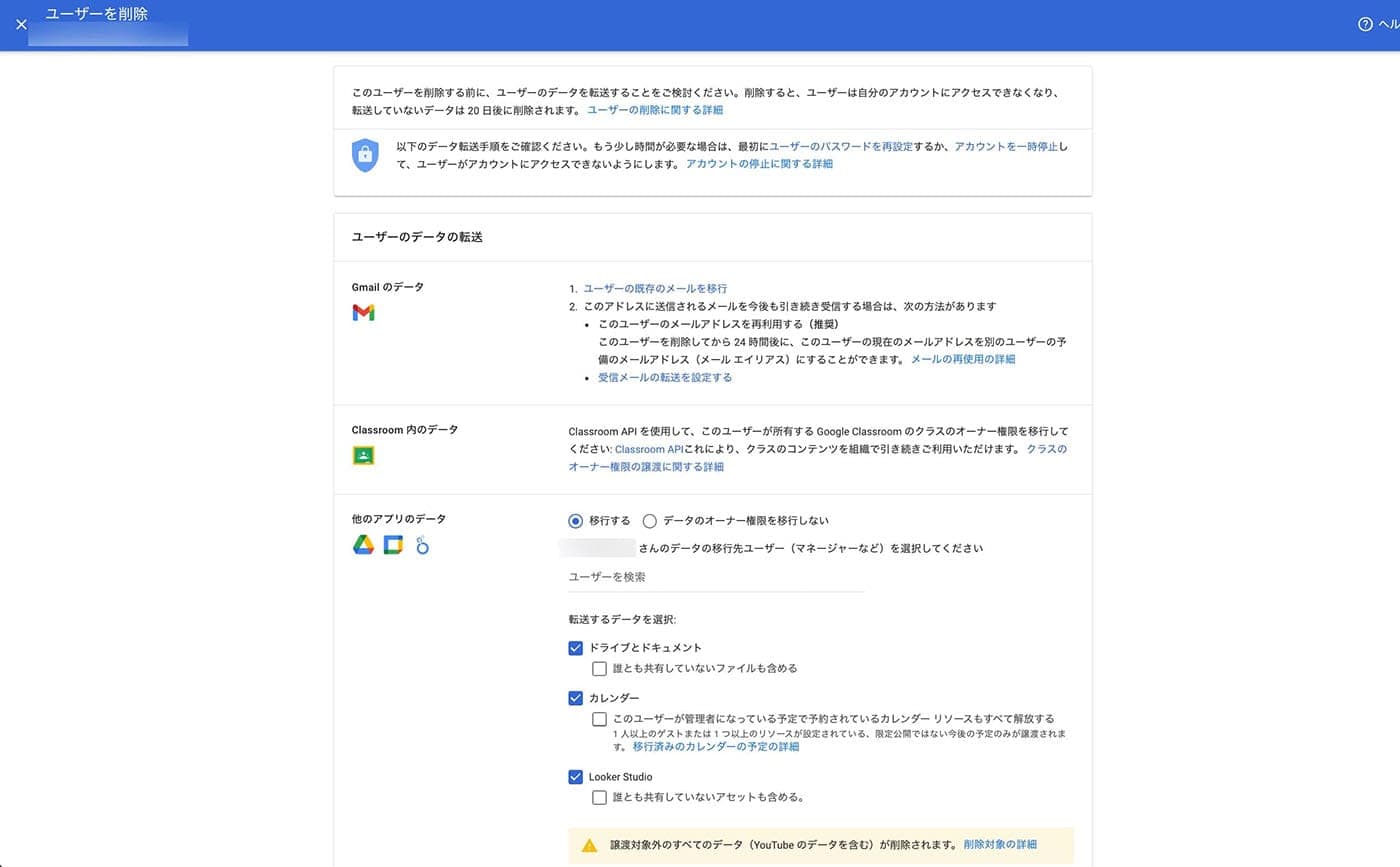
【管理者向け】 Google Workspace のアカウント削除後もデータの復元は可能
万が一、 Google Workspace のアカウントを削除した後に、必要なデータが消えたことに気づいたという場合でもご安心ください。
特権管理者ならアカウントが削除されてから20日後までならアカウントを復活させてデータを復元することが可能です。なお、20 日間を経過するとデータは完全に削除され、 Google Workspace サポートでも復元できなくなります。
アカウント削除に伴って消えたデータを復元する方法
- 特権管理者が Google 管理コンソールにログインします。
- トップの [ユーザー] ブロックの [管理] をクリックします。
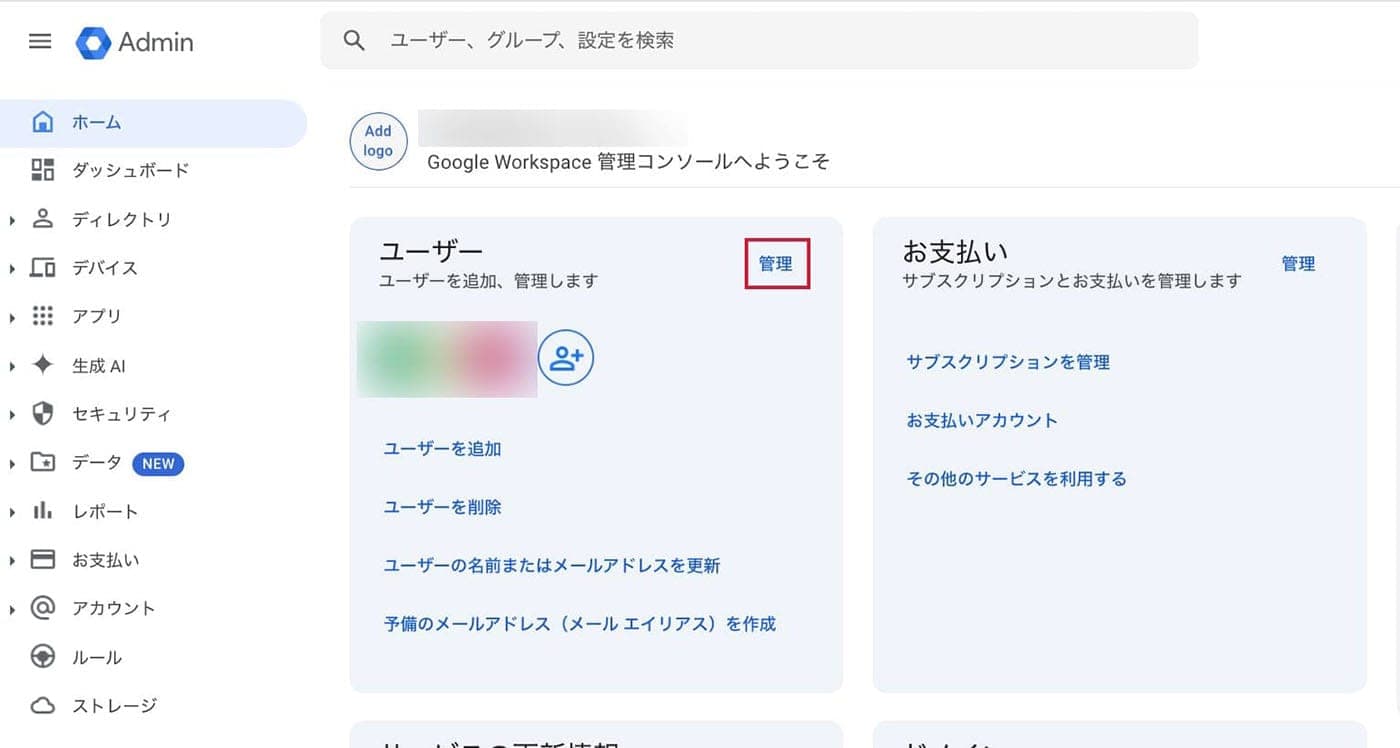
- 「その他オプション」 のプルダウンから 「最近削除されたユーザー」 を選択します。
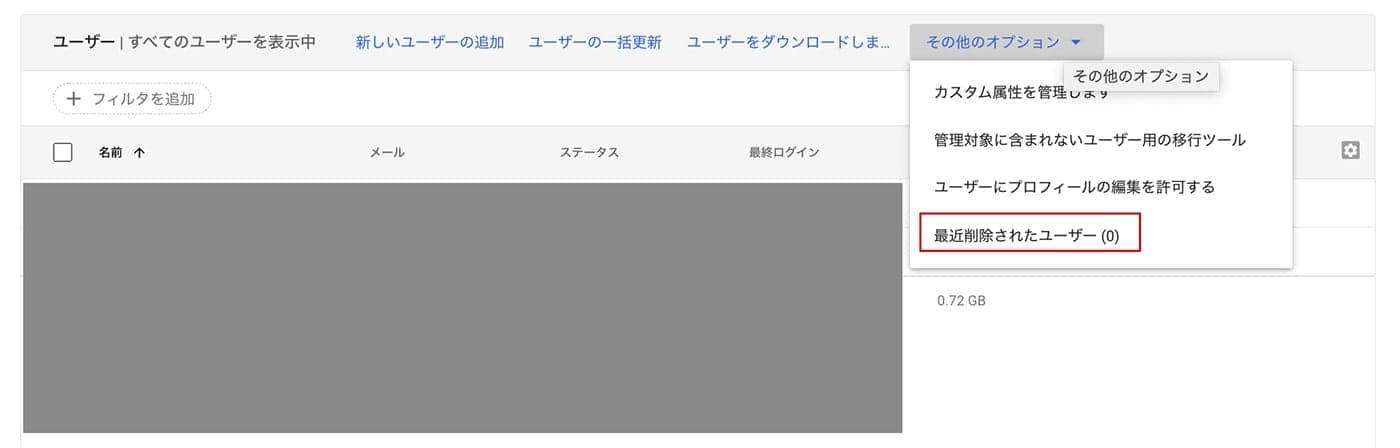
- ユーザーにカーソルを合わせ、 [復元] をクリックします。
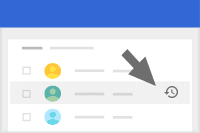 Google 公式ヘルプページより引用
Google 公式ヘルプページより引用 - 確認メッセージを確認して、次に [続行] をクリックします。
- ユーザーを割り当てる組織部門を選択したら、 [復元] をクリックします。
注 : この変更が反映されるまでに、最長で 24 時間ほどかかる場合があります。
これで削除されてしまったファイルを復元することが可能になります。
復元がされたらデータのバックアップや、権限の譲渡を速やかに行うようにしましょう。
【管理者向け】 Google Valut について
Google Vault とは、 Google Workspace の情報ガバナンスと電子情報開示のためのツールです。
Google Vault を使用すると、ユーザーの Google Workspace データの保持、記録保持 (リティゲーション ホールド) 、検索、書き出しを行うことができます。 Vault は次のデータに対応しています。
- Gmail のメール
- Google ドライブのファイル
- Google カレンダーの予定
- Google Chat のメッセージ (会話履歴が有効になっている場合)
- Google Meet の録画と付随するチャット、 Q&A 、アンケートのログ
- Google グループのメッセージ
- Google Workspace 版 Google Voice のテキスト メッセージ、ボイスメールとその音声文字変換データ、通話履歴
- Google サイト
- 従来のハングアウトのメッセージ (会話履歴が有効になっている場合)
退職者のデータを引き続き Google Vault で保持する場合、 Google Workspace 管理者はそのユーザーのアカウントを削除ではなく停止にする必要があります。
停止したアカウントのメールデータは保持されますが、アカウント宛のメールは受信できなくなります。ただし、停止アカウントはアクティブなアカウントと同じく料金がかかります。
重要 : 共有ドライブは、 Frontline Standard 、 Business Plus 、 Enterprise Standard 、 Enterprise Plus 、すべての Education エディション、 Enterprise Essentials 、 Enterprise Essentials Plus (ドメインの所有権証明済みのもののみ) 、 G Suite Business の各エディションで利用が可能です。
【最後に】 共有ドライブ運用もおすすめ
Google Workspace のアカウント削除に伴うデータ移行の方法を紹介してきましたが、そのほかに普段から共有ドライブを運用しておくという方法もあります。
共有ドライブとは
共有ドライブは、チームで共有するファイルを保存するためのスペースです。
ここにファイルを保存しておけば、チームのメンバーはいつでもどこでもファイルの保存や検索、ファイルへのアクセスを簡単に行えます。
共有ドライブ内のファイルは、個人ではなくチームに属します。メンバーがいなくなってもファイルはそのまま残るため、チームで引き続きそのファイルを使用して作業することが可能です。
重要 : 共有ドライブは Business Starter (注記がある場合を除く)、 Business Standard 、 Business Plus 、 Enterprise Standard 、 Enterprise Plus 、 Education Fundamentals 、 Education Standard 、 Teaching and Learning Upgrade 、 Education Plus 、 Essentials 、 Enterprise Essentials 、 Enterprise Essentials Plus 、 Nonprofits 、 G Suite Business で利用が可能です。
共有ドライブの使い方
- Google ドライブを開いたら、左側にある [共有ドライブ] をクリックします。
- 上部にある [作成] をクリックします。
- 名前を設定し、[作成] をクリックします。
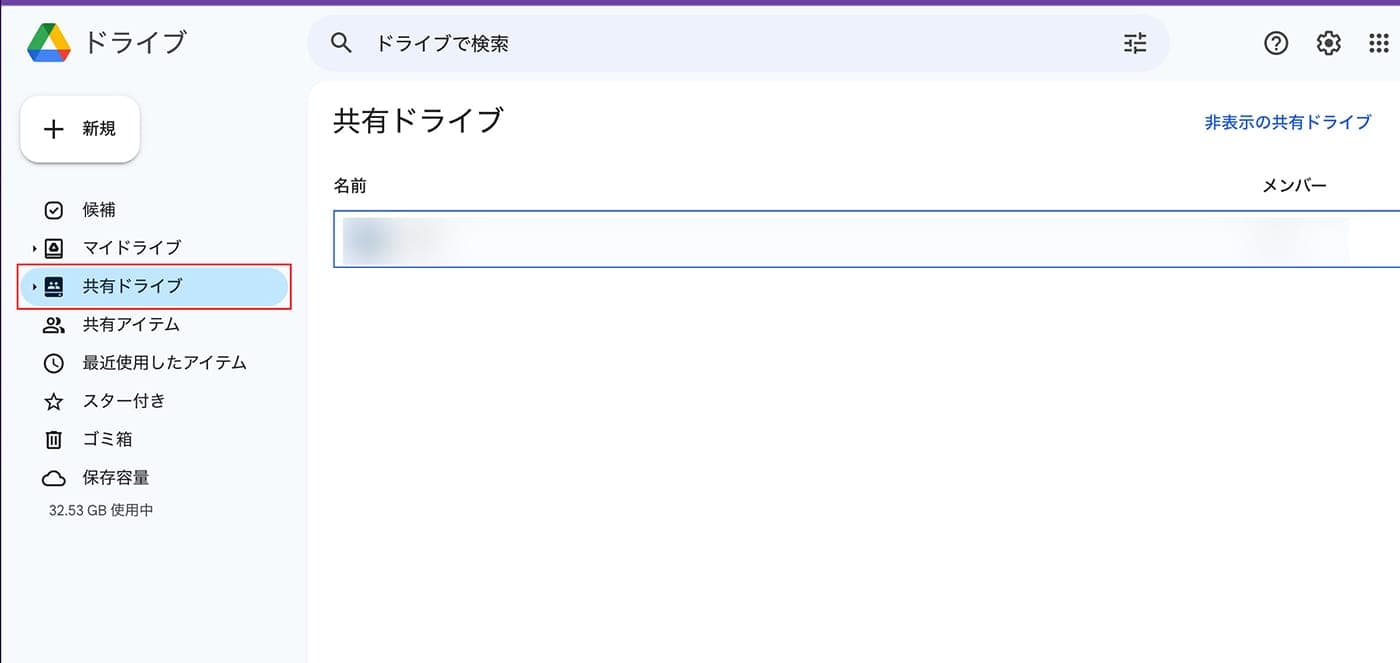
共有ドライブを作成したら、参加するメンバーを招待しましょう。共有ドライブ内に作ったファイルはすべて共有ドライブがオーナーとなります。
もし退職などで共有ドライブのメンバー全員のアカウントが削除されたした場合は、データ自体はクラウド上に残りますがどのユーザーからもアクセスできない状態となります。
全てのアカウントを削除する前に、別のユーザーに管理権限などを共有するようにしましょう。
まとめ
組織のメンバーの退職は常に起こりえることです。
退職に伴って Google Workspace のアカウントが削除されたらどんなことが起こるのか、まずは社内でリテラシーを周知することが重要です。その上で、データの損失といった深刻なトラブルが起こる前に、しっかりと対策をたてておきましょう。