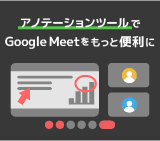ウェビナーで便利! Google Meet の主催者向け管理機能を使いこなそう

Google Meet を使ってウェビナーや大人数が参加する会議などを開催する時には、主催者が管理機能をきちんと把握して使いこなすことが重要です。ここでは、 Meet の主催者向けの管理機能とそのやり方をまとめて紹介します。
Google Meet 主催者向けの管理機能を使う目的
Google Meet の主催者向けの管理機能はこのような目的で利用されます。
- セキュリティの確保 : 不正なアクセスやデータ漏えいを防ぐ
- 利用状況の把握 : 会議の利用状況を把握し、改善点を見つける
- ポリシーの遵守 : 組織のセキュリティポリシーや利用規約を遵守させる
- ユーザーエクスペリエンスの向上 : ユーザーにとって使いやすい環境を提供する
頻繁にウェブ会議やウェビナーを主催する機会は多い人はしっかりと管理機能を把握しておくことをおすすめします。
Google Meet 主催者向けの管理機能紹介
ここでは、主要な Google Meet の管理機能をまとめて紹介します。
【Google Meet 主催者向けの管理機能】 閲覧のみのロールを割り当てる
大人数のビデオ会議などを実施する際などに、参加者を閲覧者として設定することが可能です。参加者を [閲覧のみ] のロールを有効にすると、一部の参加者を投稿者として指定することもできます。
閲覧のみのロールを割り当てができるエディション
以下の Google Workspace エディションでは、会議の参加者を閲覧者として事前設定できます。
- Business Standard
- Business Plus
- Enterprise Standard
- Enterprise Essentials
- Education Fundamentals
- Education Standard
- Teaching and Learning Upgrade
- Education Plus
- Enterprise Essentials Plus
- Enterprise Plus
Enterprise Plus、Enterprise Essentials Plus、Education Plus では、投稿者 500 人が参加すると、次の 500 人は自動的に閲覧者モードでの参加になります。
閲覧者ができることと、できないこと
【閲覧者ができること】
- 会議の観察
- 挙手する
- Q&A やアンケートなどのアクティビティへの参加
- リアクションを使用する
【閲覧者ができないこと】
- 音声または動画を共有する
- 画面共有
- チャット
閲覧のみのロールを割り当てる方法
ここでは、会議の事前に閲覧のみのロールを割り当てる方法を説明します。
- パソコンで Google カレンダーを開きます。
- 新しい会議を作成してゲストを追加します。
- 「ビデオ通話オプション」 をクリックして開きます。
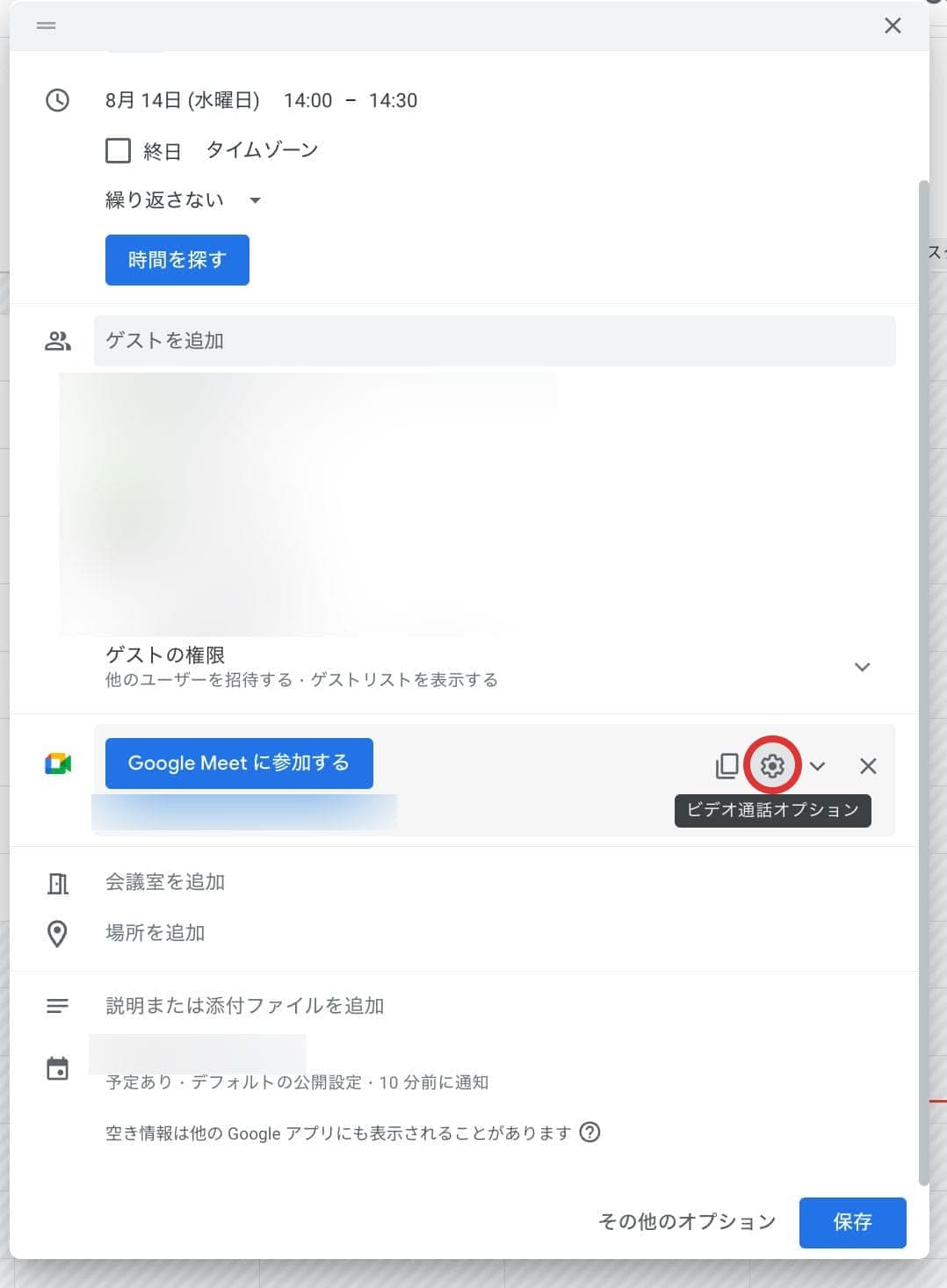
- 「主催者向けの管理機能] をオンにします。
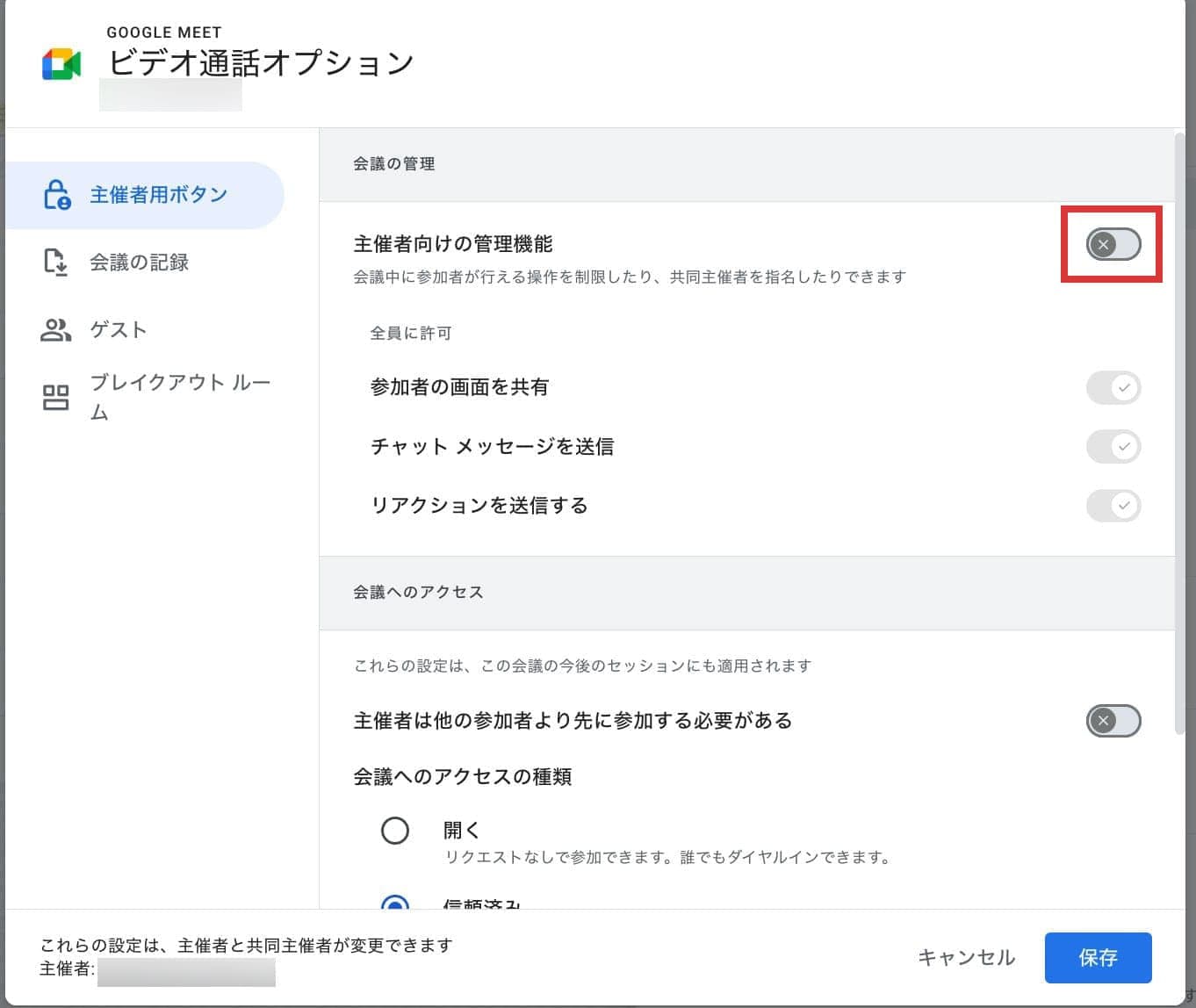
- 「ゲスト」 タブで、「すべてのユーザーをデフォルトで閲覧者に設定」 をオンにします。
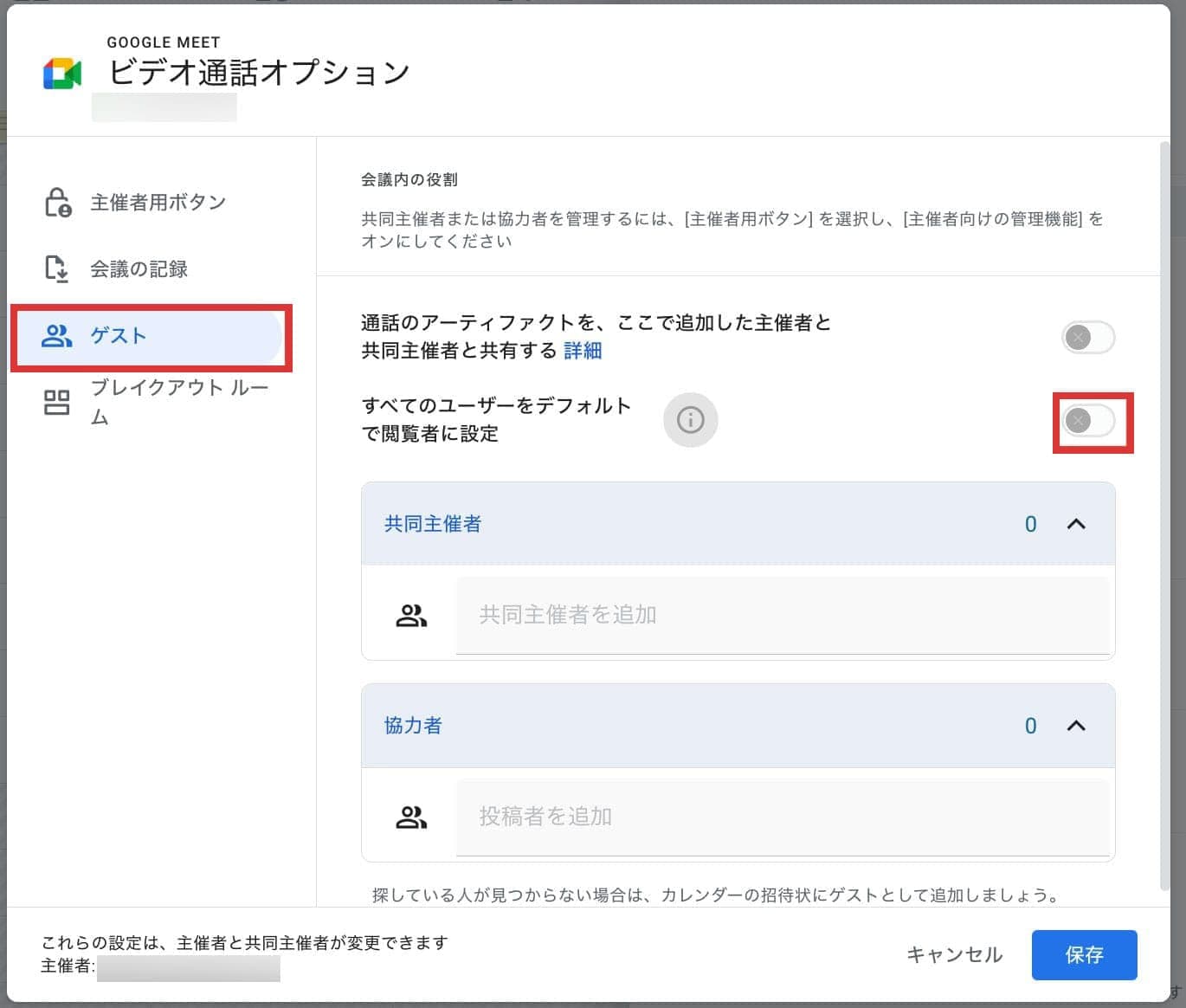
- 共同主催者と投稿者を追加します。共同主催者と投稿者を追加するには、招待状にゲストを追加します。
ユーザーのメールが表示されない場合は、まずそのユーザーが招待状に追加されていることを確認してください。
ヒント
共同主催者は下記の機能を操作できます。
- 参加者の管理
- 参加者のミュート/ミュート解除
- 参加者の画面共有の許可/拒否
- 参加者のチャットの利用許可/拒否
- 参加者の会議からの削除
- 会議の設定変更 :
- 会議の録画開始/停止
- ブレイクアウトルームの作成
- Q&Aセッションの開始
- チャットの管理
- 会議の録画
- 参加者の招待/削除
投稿者は下記の機能を操作できます。
- 画面共有
- 動画の共有
- チャットの利用
- 参加者のミュート/ミュート解除
- 参加者の画面共有の許可/拒否
- ブレイクアウトルームの作成
- Q&Aやアンケートの実施
- 会議の録画
- 参加者の招待/削除
【Google Meet 主催者向けの管理機能】 ビデオ会議の参加者を追加または削除する
Google Meet のビデオ会議では、会議が始まってからユーザーの追加や削除をすることもできます。
ビデオ会議の参加者を追加または削除できるエディション
この機能は、無料の Google アカウント以外は利用可能です。
進行中のビデオ会議にユーザーを追加する方法
- 右下のユーザー アイコンをクリックします。
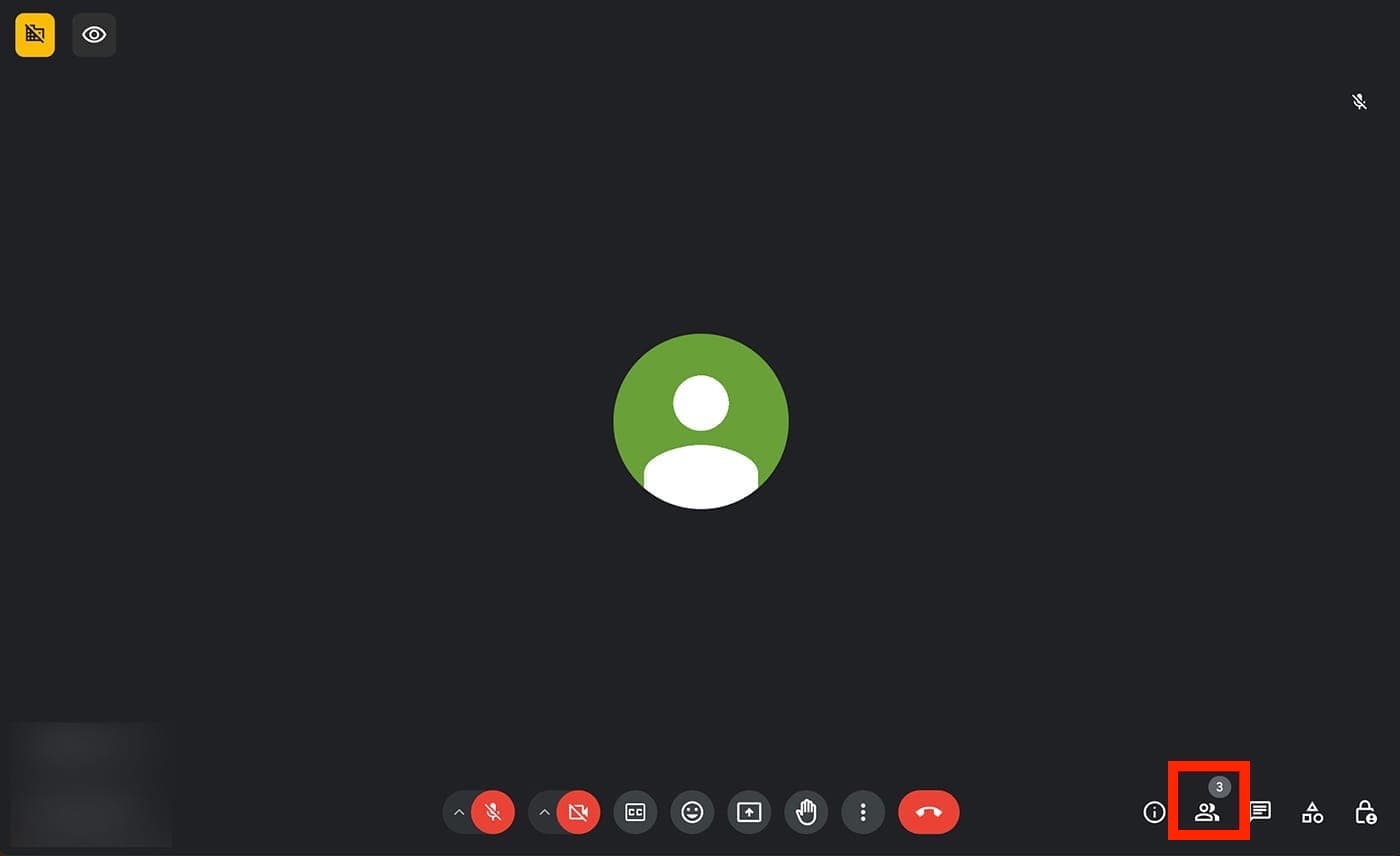
- 「ユーザーを追加」 をクリックします。
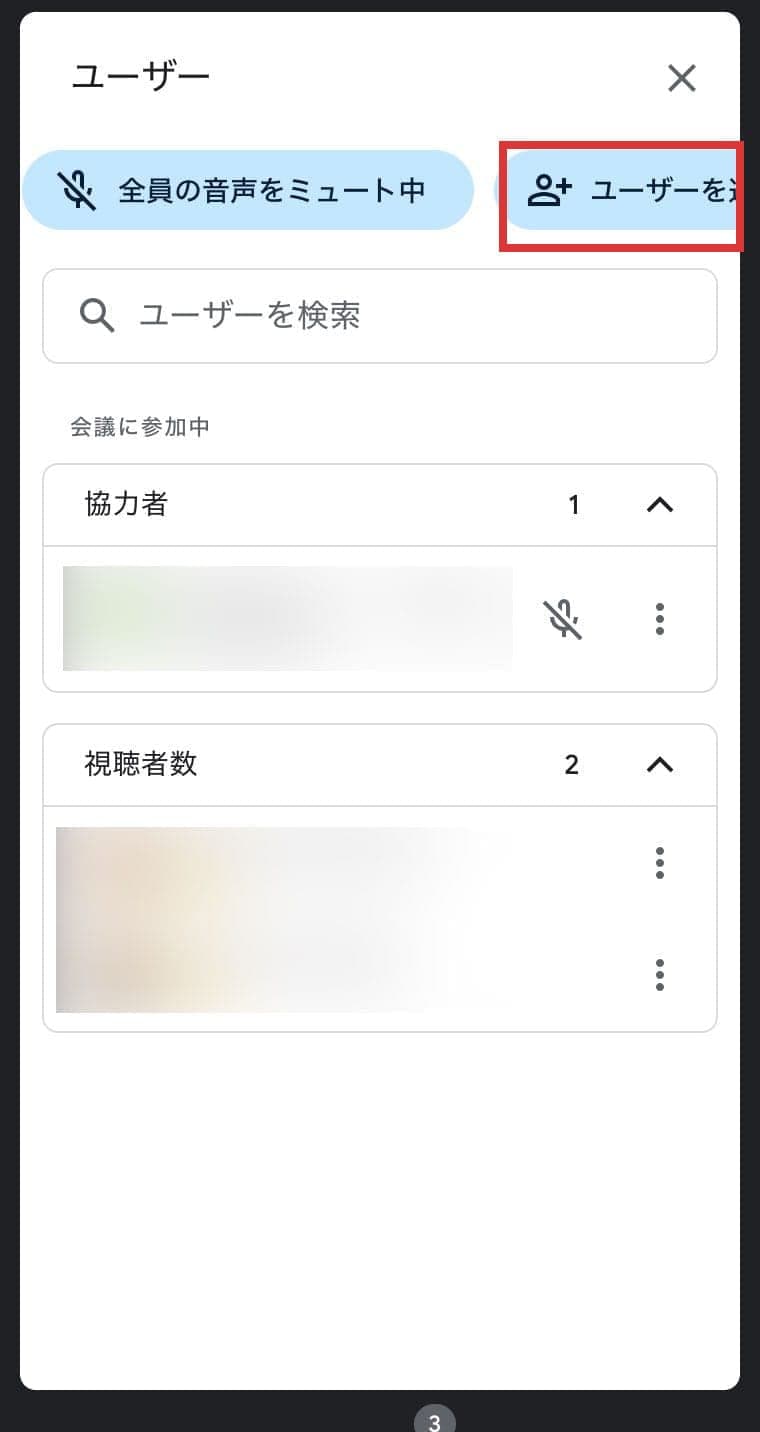
- 名前またはメールアドレスを追加 または候補からユーザーを選択します。
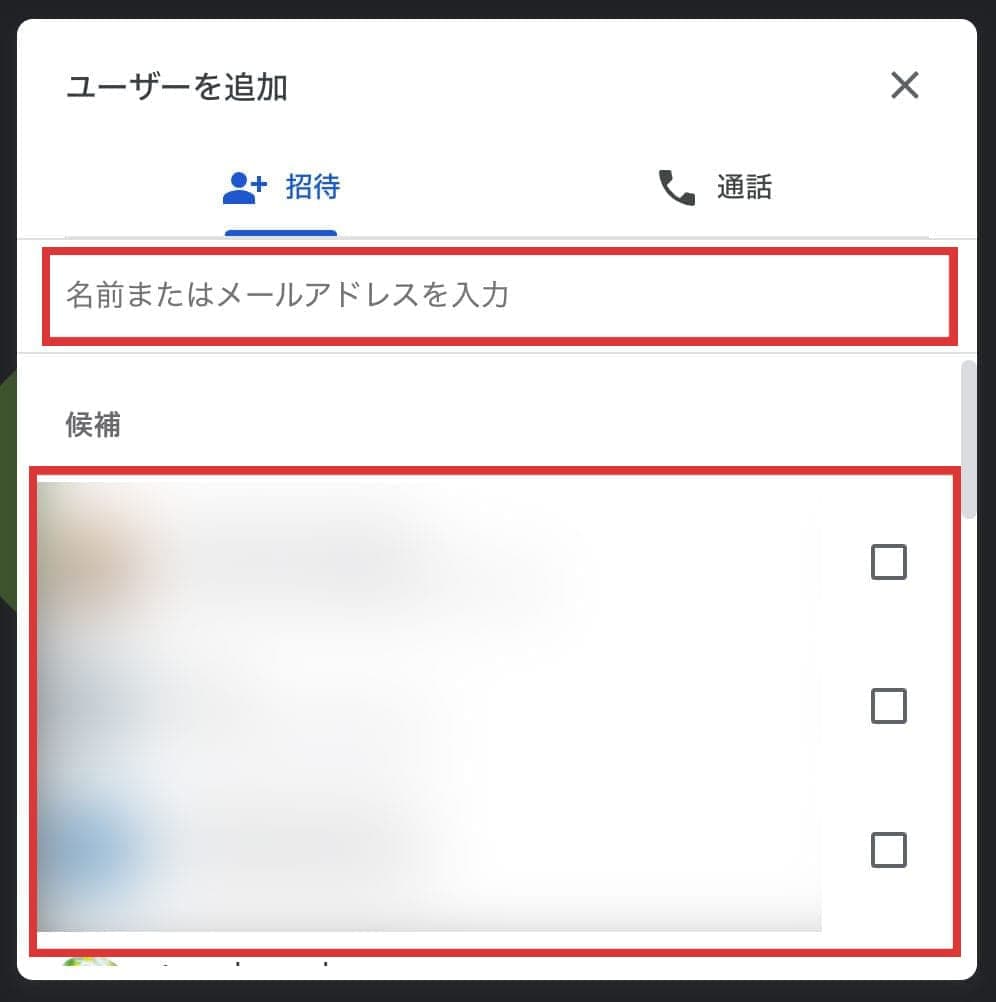
- 追加ユーザーを設定したら、 「メールを送信」 ボタンをクリックして、会議の招待状を送ります。
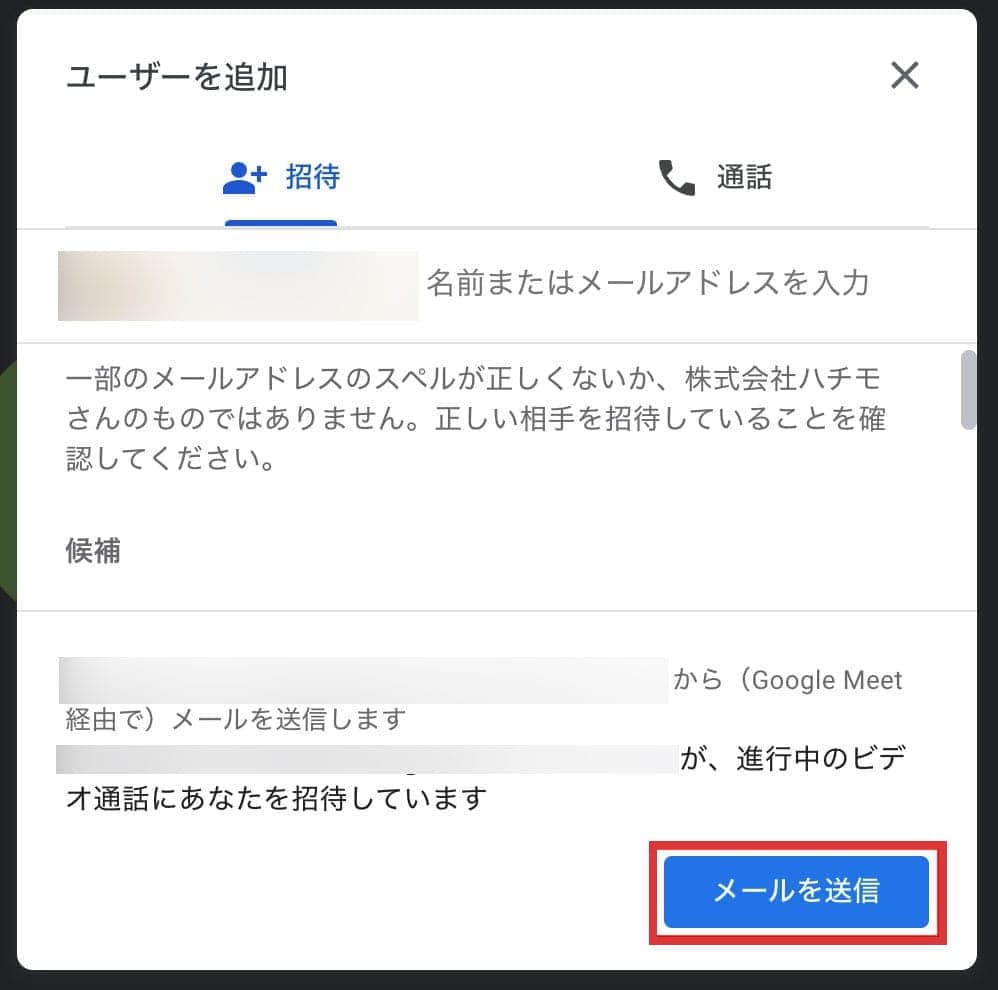
進行中のビデオ会議でユーザーを削除する方法
- 右下のユーザー アイコンをクリックします。
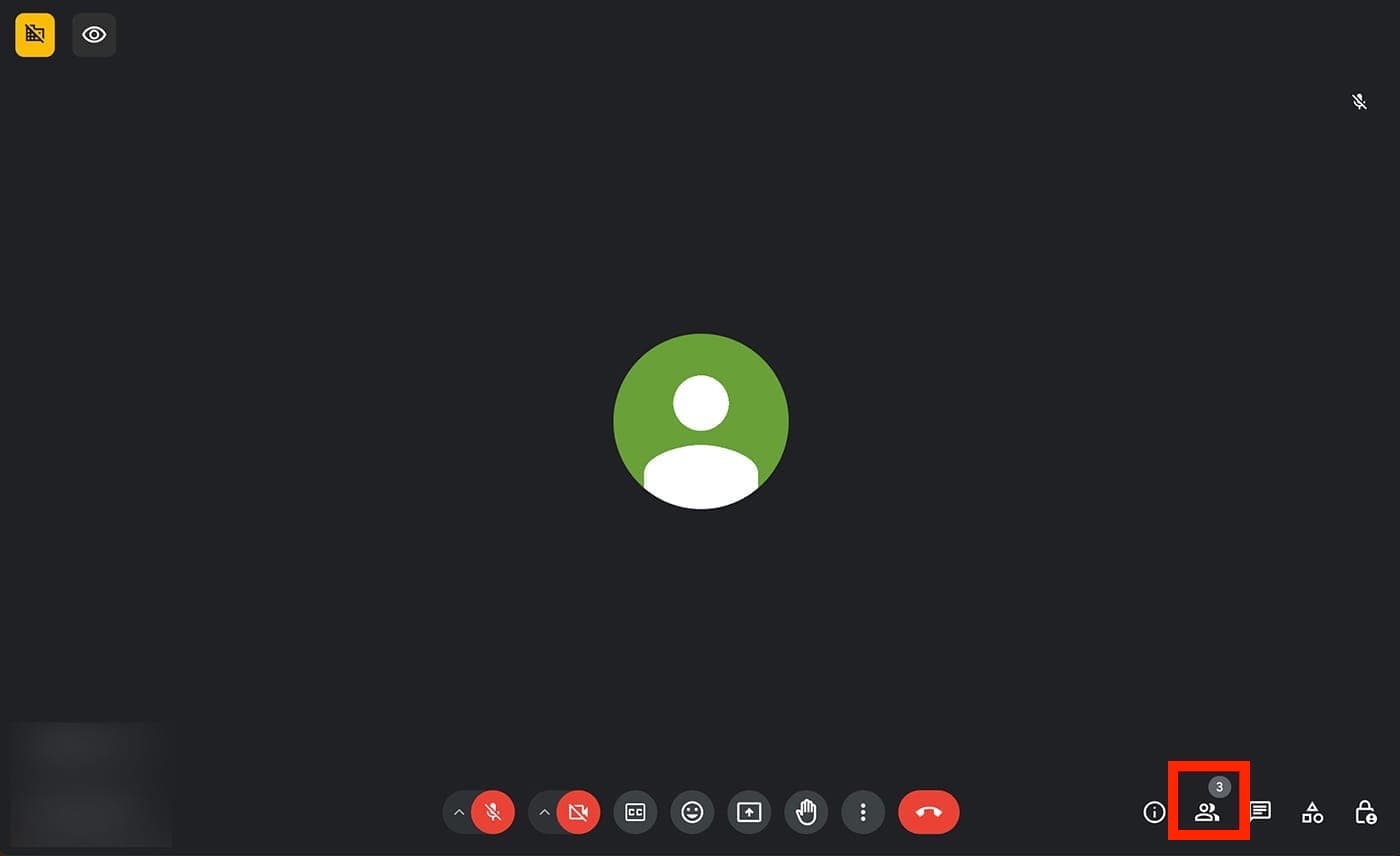
- 削除したいユーザーの3点リーダー (⋮) をクリックし、さらに 「通話から削除」 をクリックします。
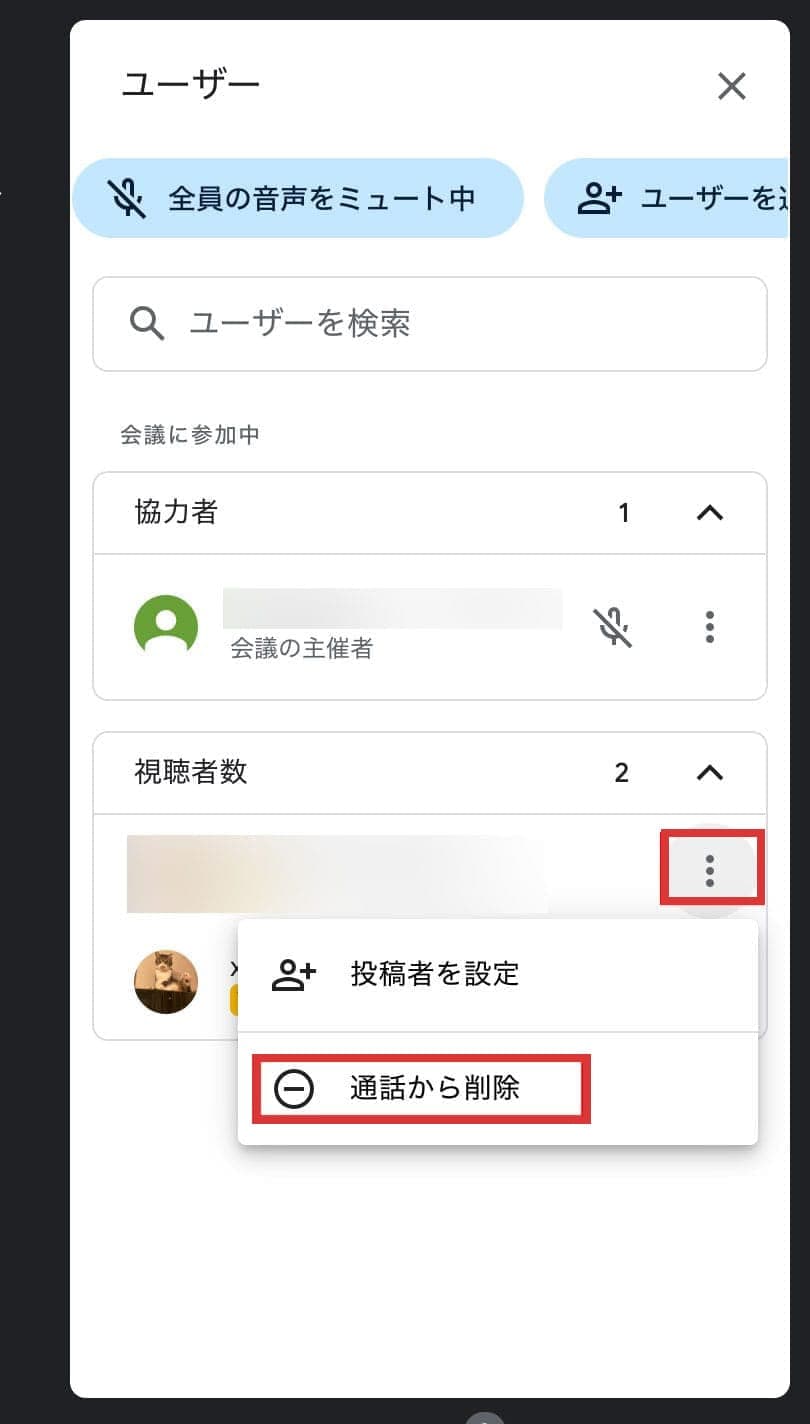
- ポップアップ上で 「削除」 をクリックし、ユーザーの削除が完了です。
再度参加できないようにしたい場合は 「この通話からブロックする」 にチェックを入れてください。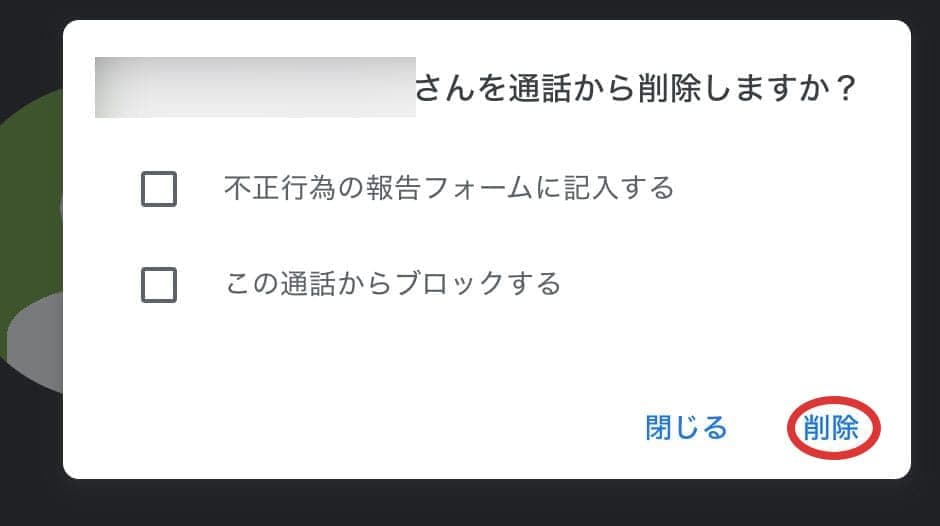
【Google Meet 主催者向けの管理機能】 主催者用ボタンでビデオ会議を管理する
Google Meet の主催者は、主催者用ボタンを利用してビデオ会議をスムーズに進めるためのさまざまな設定や操作を行うことができます。
主催者用ボタンを利用できるエディション
この機能は、無料の Google アカウント以外は利用可能です。
主催者用ボタンの使い方
- パソコンで、右下の主催者用ボタン をクリックします。
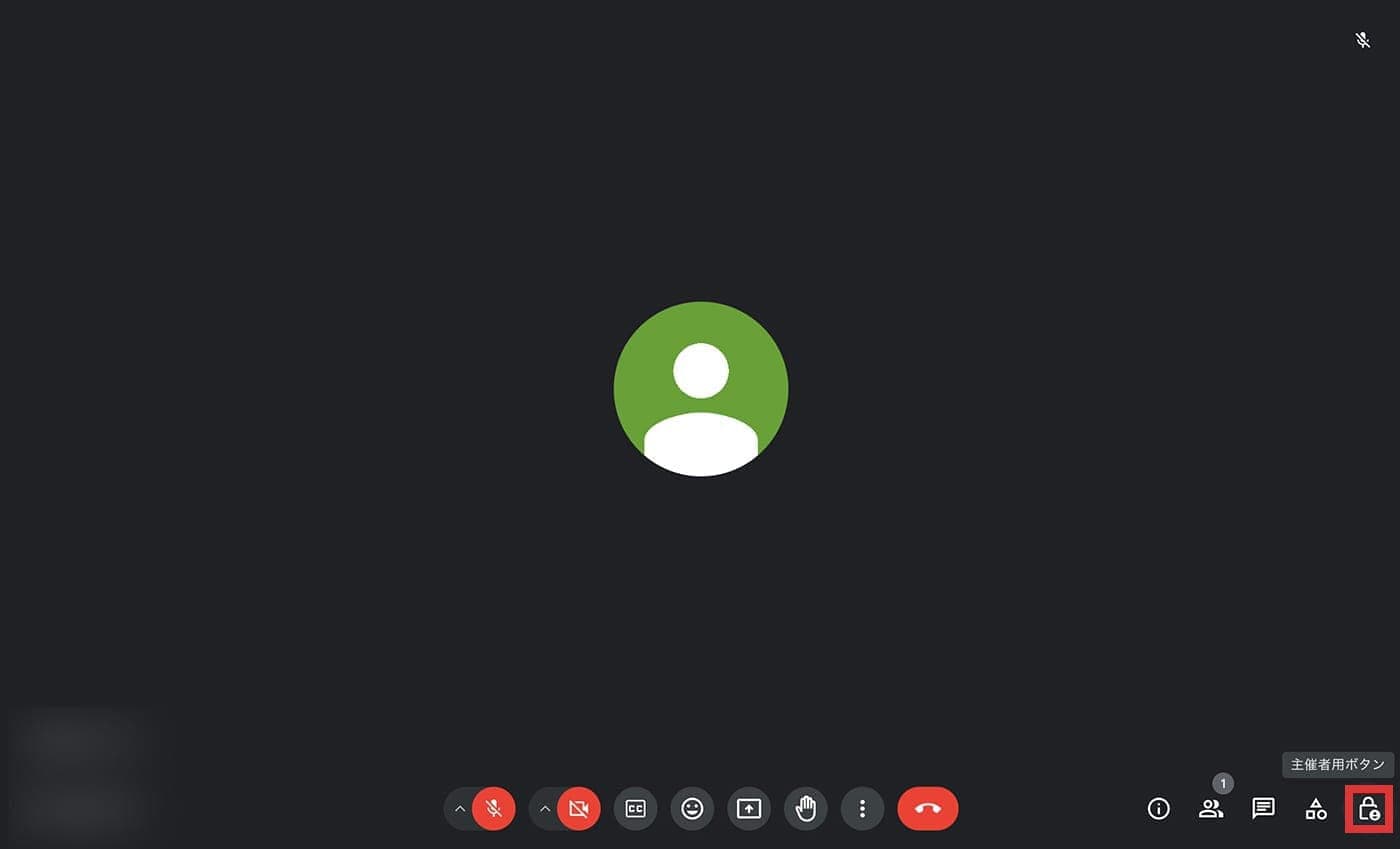
- 「主催者向けの管理機能」 をオンにして表示されたメニューから、行いたい操作を選択します。
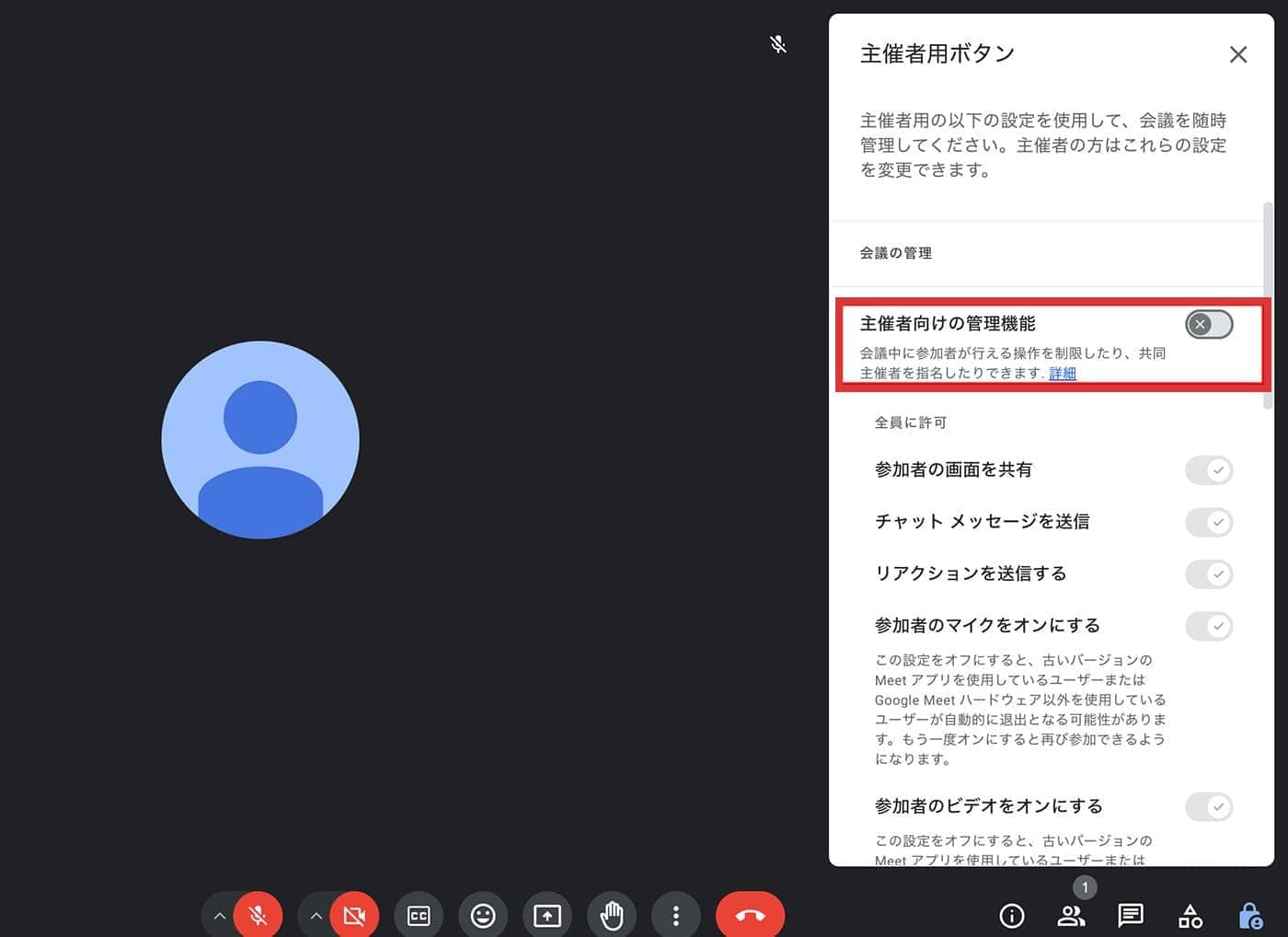
主催者用ボタンからはおもに下記の操作を行うことができます。
【参加者のアクティビティ管理】
- 参加者のミュート/ミュート解除
- 参加者の画面共有の許可/拒否
- 参加者のチャットの利用許可/拒否
- 参加者のリアクションの許可/拒否
など、参加者の状態を管理できます。
【会議の設定】
- 参加者のアクセス制限
- 参加者のQ&A作成の許可/拒否
【Google Meet 主催者向けの管理機能】 ビデオ会議中にアンケートを行う
主催者は、ビデオ会議中に参加者に対してアンケートを行うことができます。アンケート機能を使うと、会議中に参加者の意見や感想をリアルタイムで収集することが可能です。
また、会議の最後にアンケートを実施することで、参加者の満足度や改善点などを把握するといった使い方もできます。
主催者がアンケートを作成できるエディション
Google Meet のアンケート機能は、以下の Google Workspace エディションでのみご利用いただけます。無料のユーザー、 Business Starter ユーザーは利用できません。
- Essentials
- Business Standard
- Business Plus
- Enterprise Starter
- Enterprise Essentials
- Enterprise Standard
- Enterprise Plus
- Education Plus
- Teaching and Learning Upgrade
- G Suite Business
- Nonprofits
- Workspace Individual
ビデオ会議でアンケートを実施する方法
- 会議中に、右下の 「アクティビティ」 をクリックします。
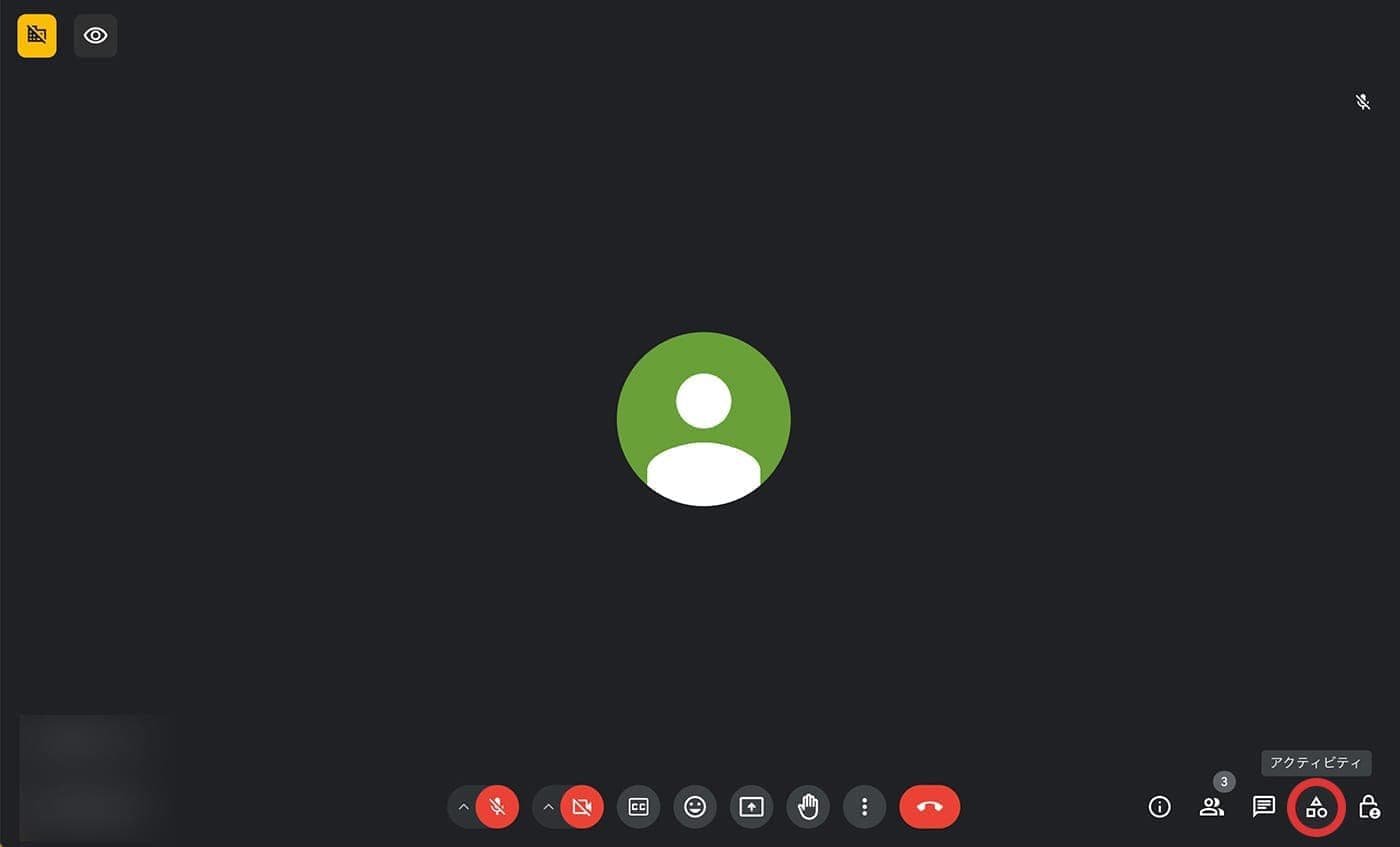
- 「アクティビティ」 一覧が表示されるので、 「アンケート」 を選択します。
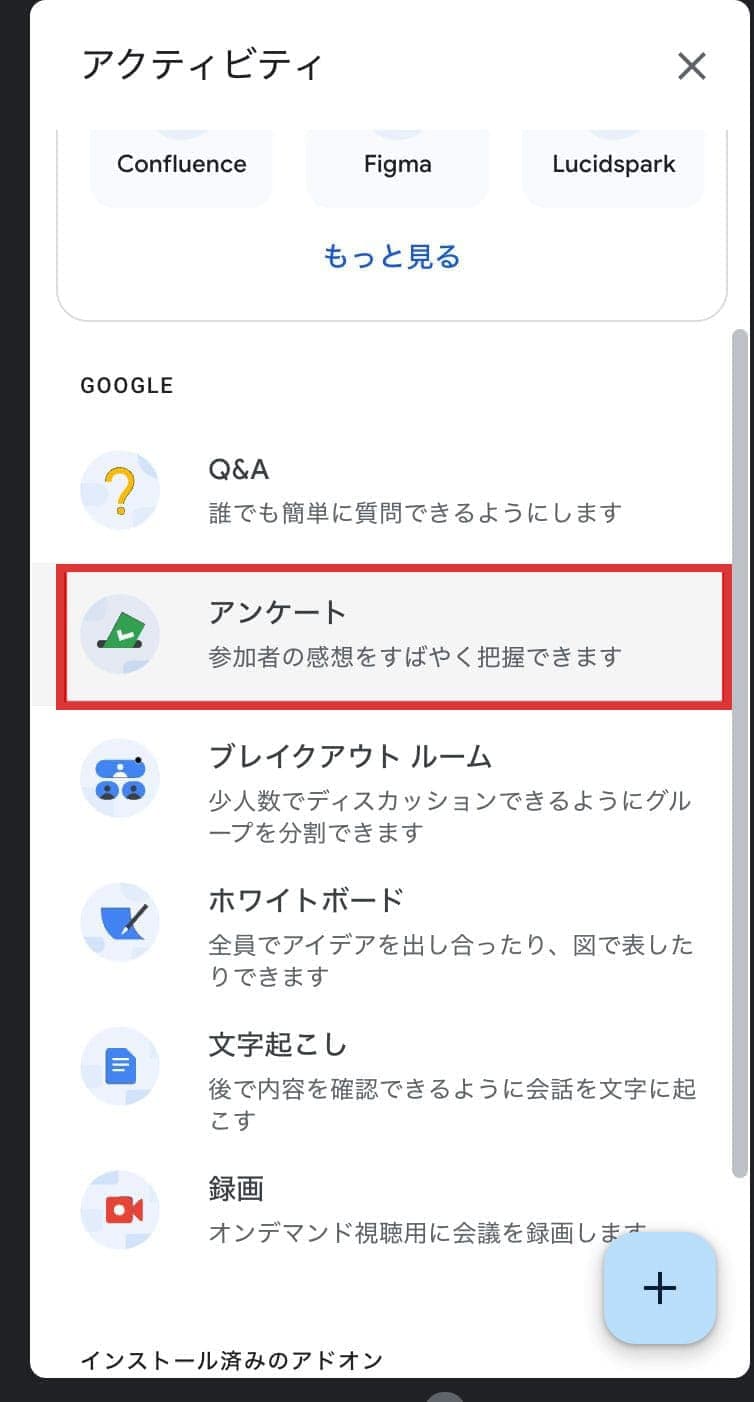
- アンケートを開始をクリックします。
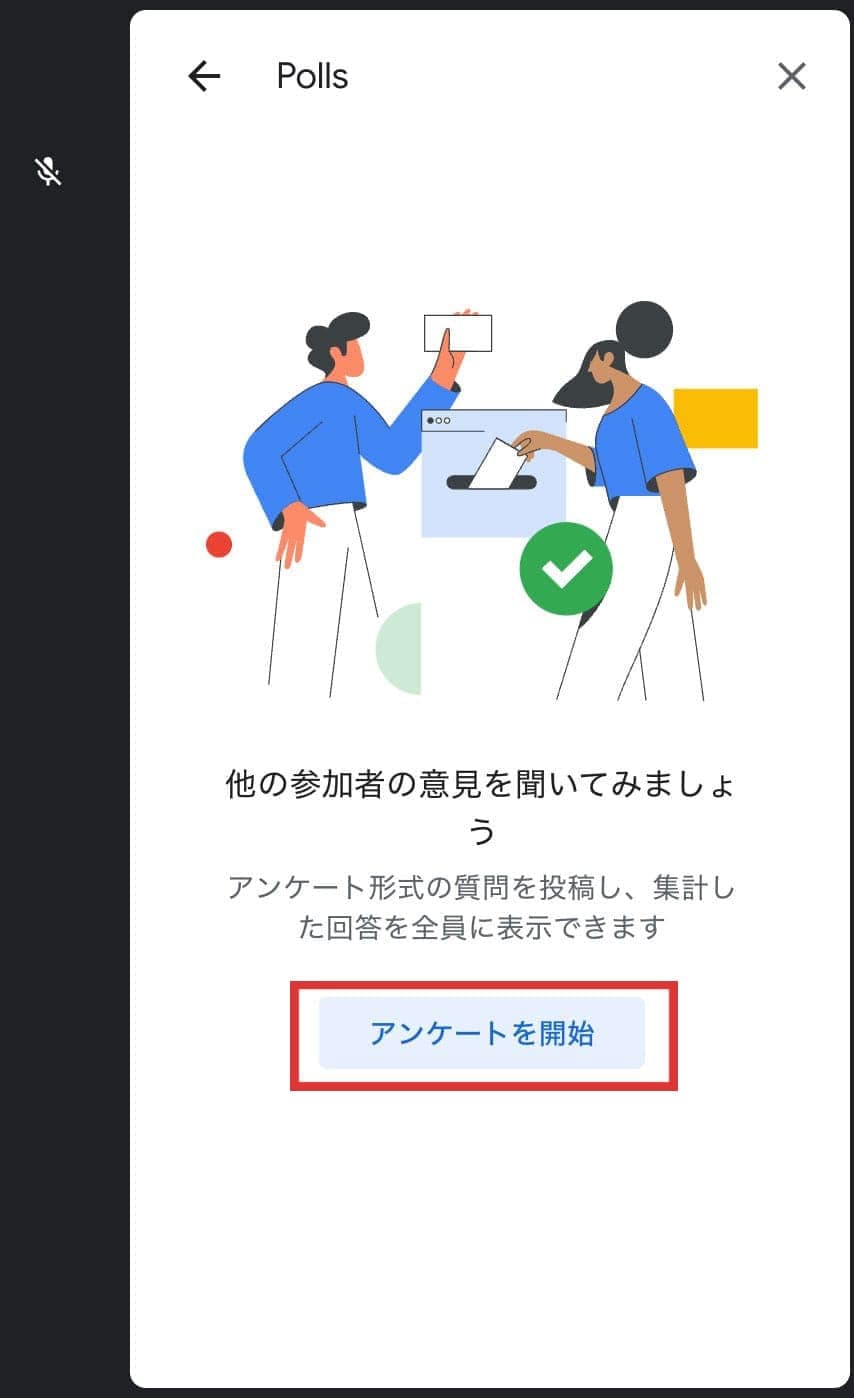
- 質問項目を入力し、 [公開] をクリックしてアンケートを投稿します。
※通話が終了すると、すべてのアンケートが完全に削除され、アンケート結果のレポートが会議の主催者にメールで送信されます。
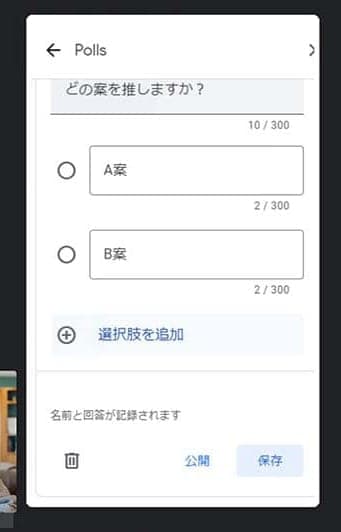
- 主催者の画面にはリアルタイムで回答が反映されます。
アンケートを終了して回答の受け付けを締め切るには、 [アンケートを締め切る] をクリックします。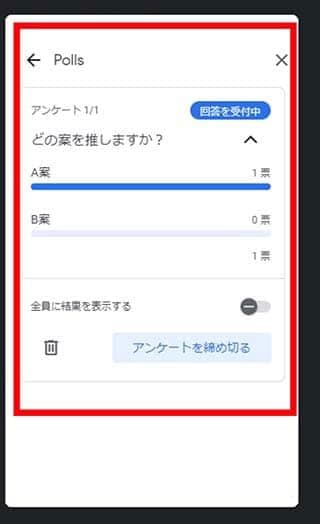
会議が終了すると、実施したアンケートについてのレポートが主催者にメールで届きます。このレポートには、会議の参加者の名前と回答が記載されます。
【Google Meet 主催者向けの管理機能】 出席レポートでブレイクアウト ルーム情報を確認する
Google Meet の出席レポートに、ブレイクアウトルーム (分科会) の出席情報が記録することも可能です。これまで大規模なミーティングやプレゼンテーション中に各ルームを巡回して出席者を確認する必要がありましたが、この機能を使えば主催者が手動で出席管理をする必要がなくなります。
出席レポートでブレイクアウト ルーム情報を確認できるエディション
出席レポートでブレイクアウト ルーム情報を確認できるエディションは、以下の Google Workspace エディションでのみご利用いただけます。
- Essentials
- Business Plus
- Enterprise Starter、Essentials、Standard、Plus
- Education Plus、Teaching and Learning Upgrade
出席レポートでブレイクアウト ルーム情報を確認する方法
ビデオ会議が終了すると、参加者情報が記載された Google スプレッドシートの出席レポートが主催者にメールで届きます。
出席レポートを受け取れるようにするには、
- Google Workspace の管理者が管理コンソールで、左メニューから 「アプリ」 > 「Google Workspace」 > 「Google Meet」 にアクセスします。
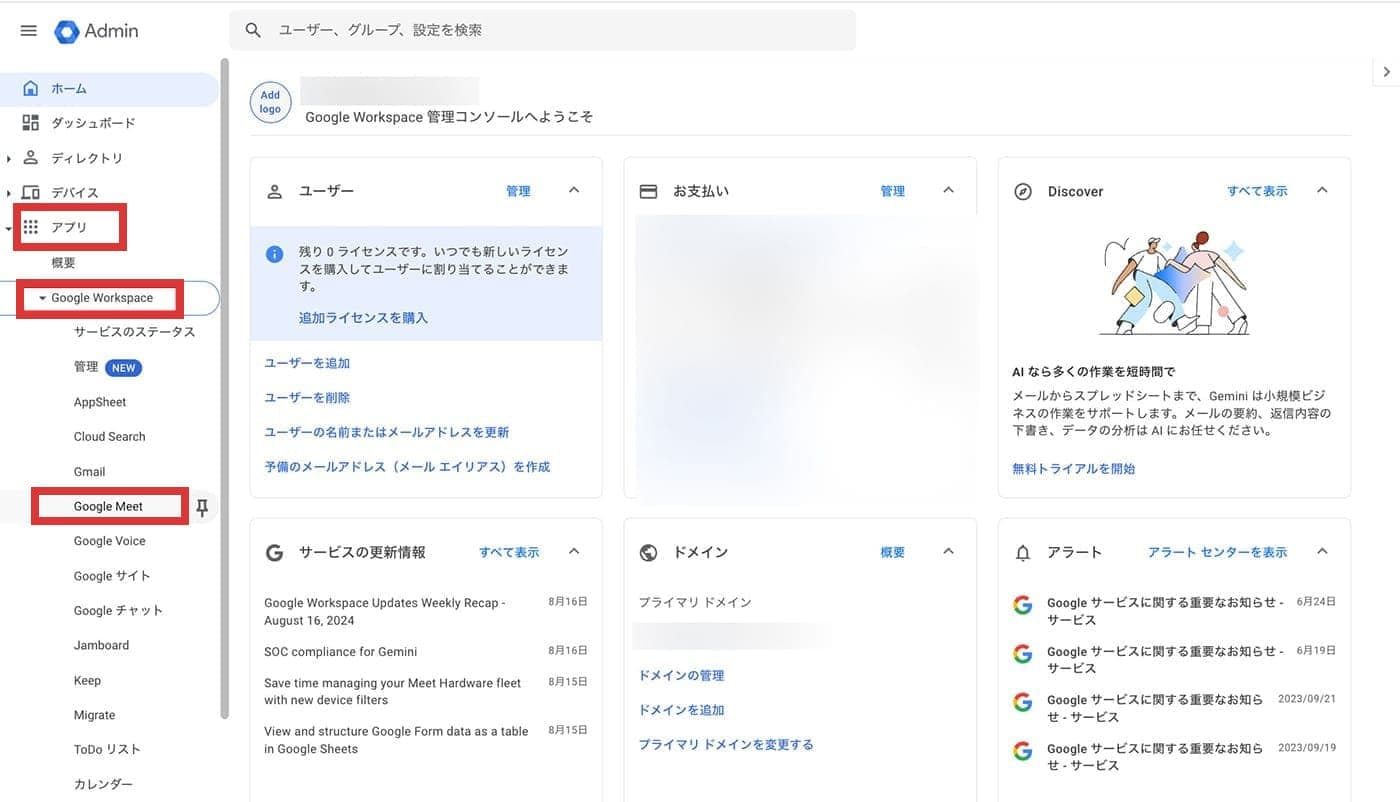
- 「Meet の動画設定」 をクリックします。
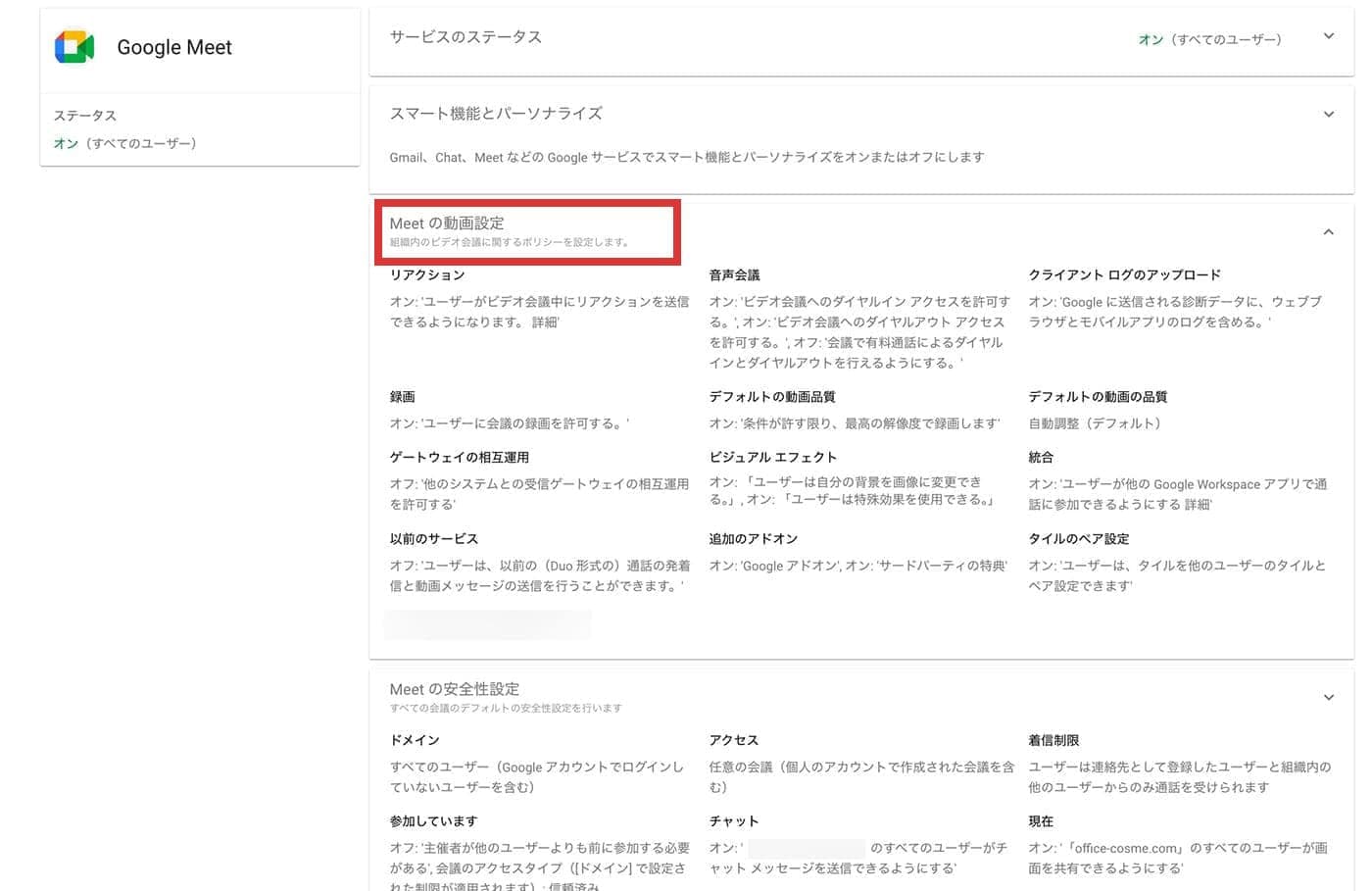
- 遷移したページで 「出席レポート」 をクリックし、 「管理者による会議終了後の出席レポート取得を有効にする」 チェックボックスをオンまたはオフにして 「保存」 をクリックします。
【Google Meet 主催者向けの管理機能】 特定のタイルを 3 つまで全参加者に対して固定する
会議の主催者または共同主催者が、特定のタイルを 3 つまで全参加者に対して固定できるようになりました。これにより、会議で重要なプレゼンテーションと発言者に重点が置くことができます。全参加者の意識を特定のコンテンツに集中させたいウェビナーのような大規模な会議を行う際は、この機能が特に役に立ちます。
特定のタイルを 3 つまで全参加者に対して固定できるエディション
この機能は、無料の Google アカウント以外は利用可能です。
特定のタイルを 3 つまで全参加者に対して固定する方法
- 固定したい参加者または共有画面のタイルにカーソルを合わせ、タイル上に表示される固定アイコンをクリックします。
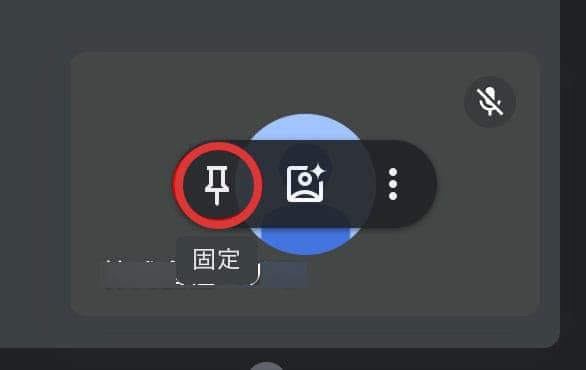
- 表示されるメニューから 「参加者全員に固定」 を選択します。
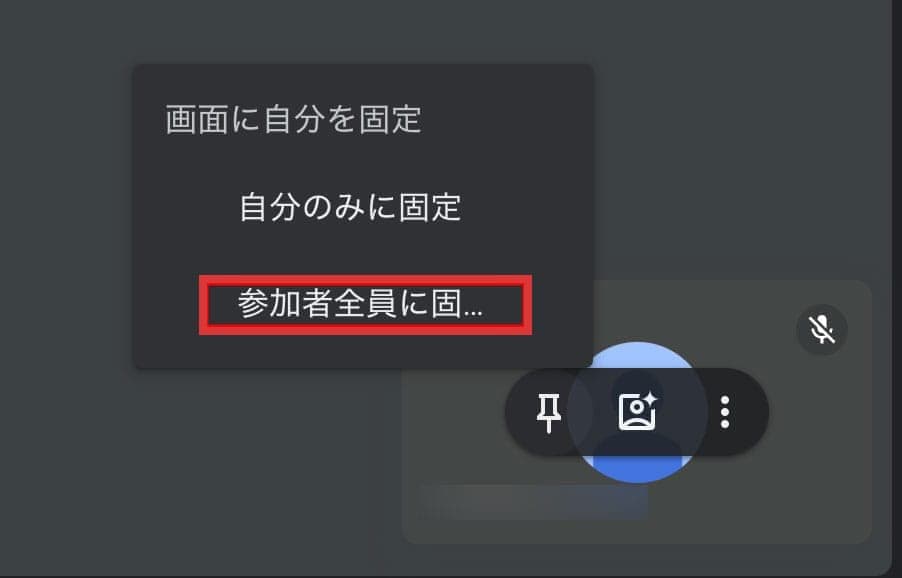 ヒント
ヒント参加者は、自分の画面で固定を解除することができます。
まとめ
頻繁に Meet でビデオ会議を使用している方でも、使ったことがない機能も多かったのではないでしょうか。安全で快適なビデオ会議を実施するためにも、ぜひ Google Meet の主催者向けの管理機能を使いこなすようにしましょう。