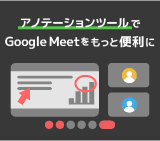【Google Meet】 ビデオ会議が快適になる便利な機能

オフィスで勤務されている方はほぼ毎日のように Goole Meet などを使ってビデオ会議を利用するケースが多いのではないでしょうか?
この記事では、 Google Meet でビデオ会議がもっと快適になる便利な機能を集めてみました。
Google Meet での通話中にデバイスをスムーズに切り替える
リモートワークなどで、さまざまな場所やデバイスで Google Meet を利用する方も多いのではないでしょうか。 Google Meet では、通話中に一度通話を終了しなくとも、デバイスをスムーズに切り替えることが可能です。
この機能は移動中スマートフォンやタブレットから Meet に参加していて、デスクに到着したときにパソコンに切り替える時などに便利です。
Google Meet でデバイス切り替える機能は、 Google Workspace を利用するすべてのユーザーと、個人の Google アカウントユーザーが利用できます。
Google Meet でデバイス切り替える方法
- スマートフォンなどで Meet を開いた状態で、パソコンのWebブラウザ版 Meet を開きます。
- 「このデバイスに切り替える」 という新しいオプションが表示されるので、クリックします。この機能によって進行中の会話を中断せずに、重要な情報を聞き逃す心配をすることなく、スマートフォンから通話を切り替えることができます。
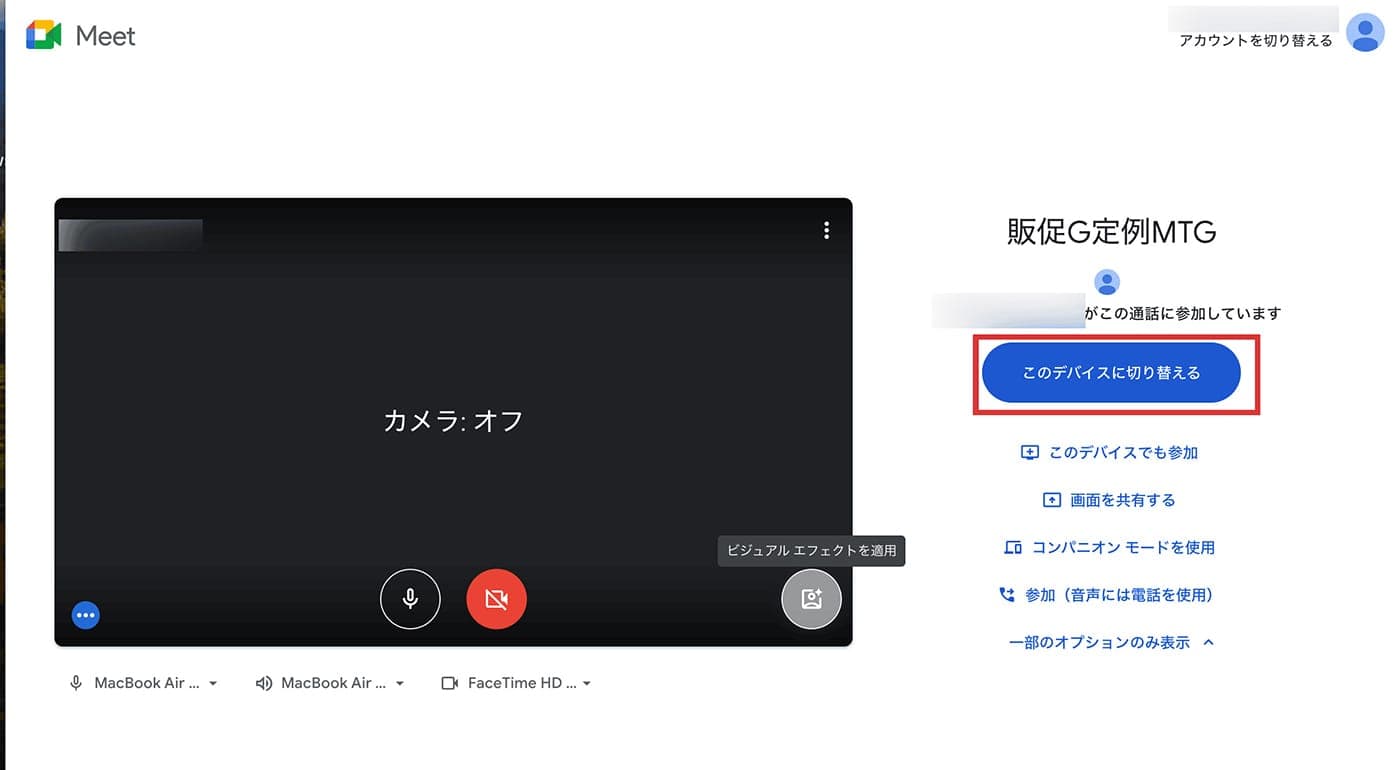
- 固定したい参加者または共有画面のタイルにカーソルを合わせ、タイル上に表示される固定アイコンをクリックします。
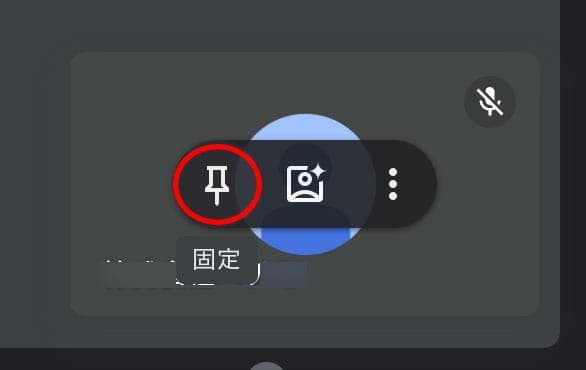
- 表示されるメニューから 「参加者全員に固定」 を選択します。
ヒント
参加者は、自分の画面で固定を解除することができます。
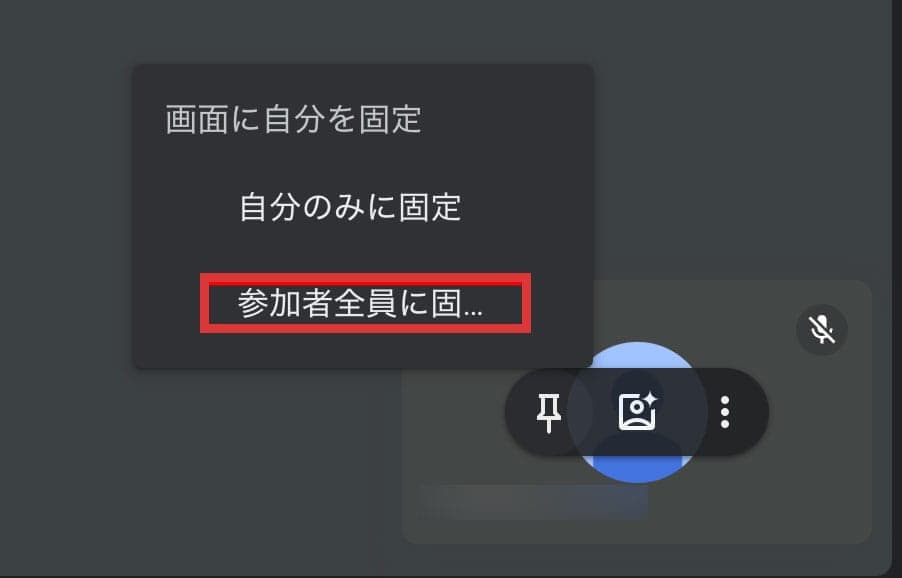
- チャットメッセージにカーソルを合わせます。
- 右上の固定アイコンをクリックします。
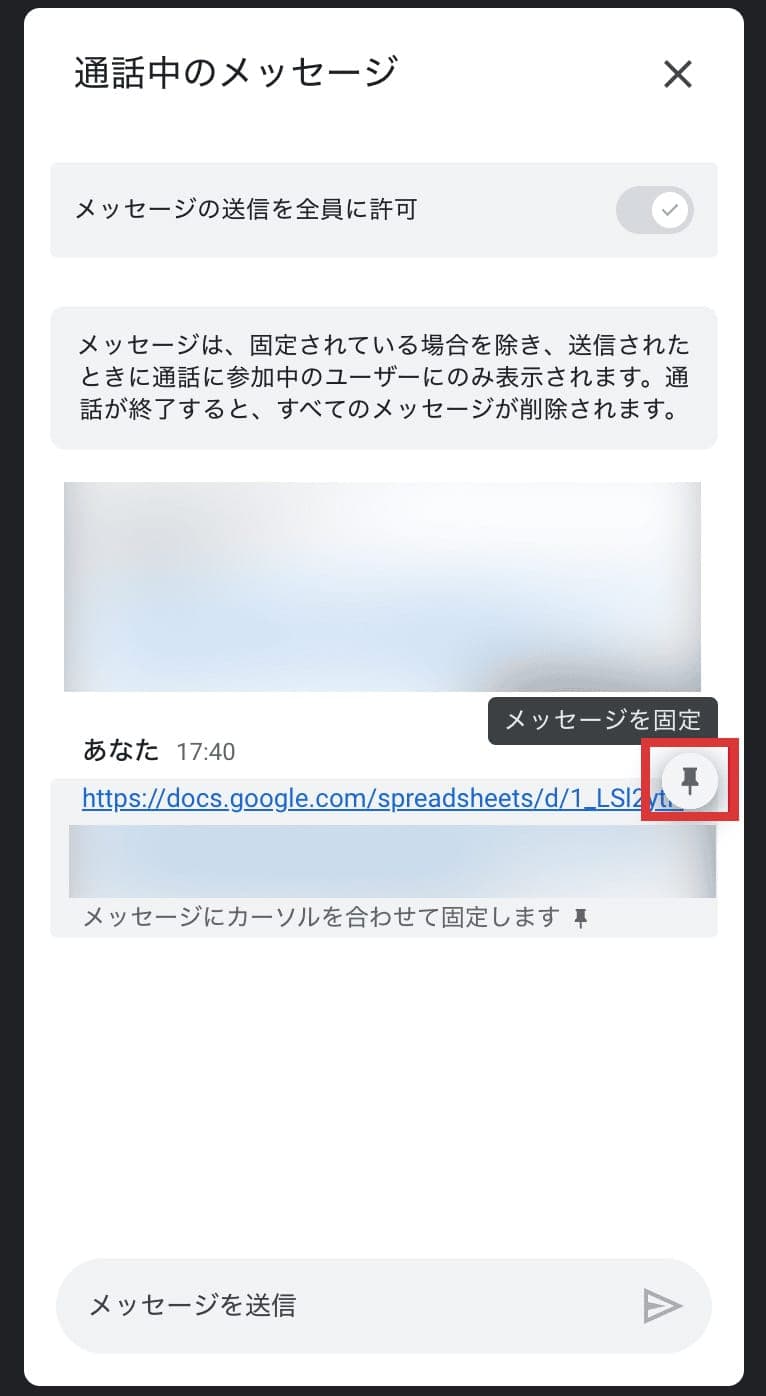
- 下部にある3点リーダー(︙) をクリックします。
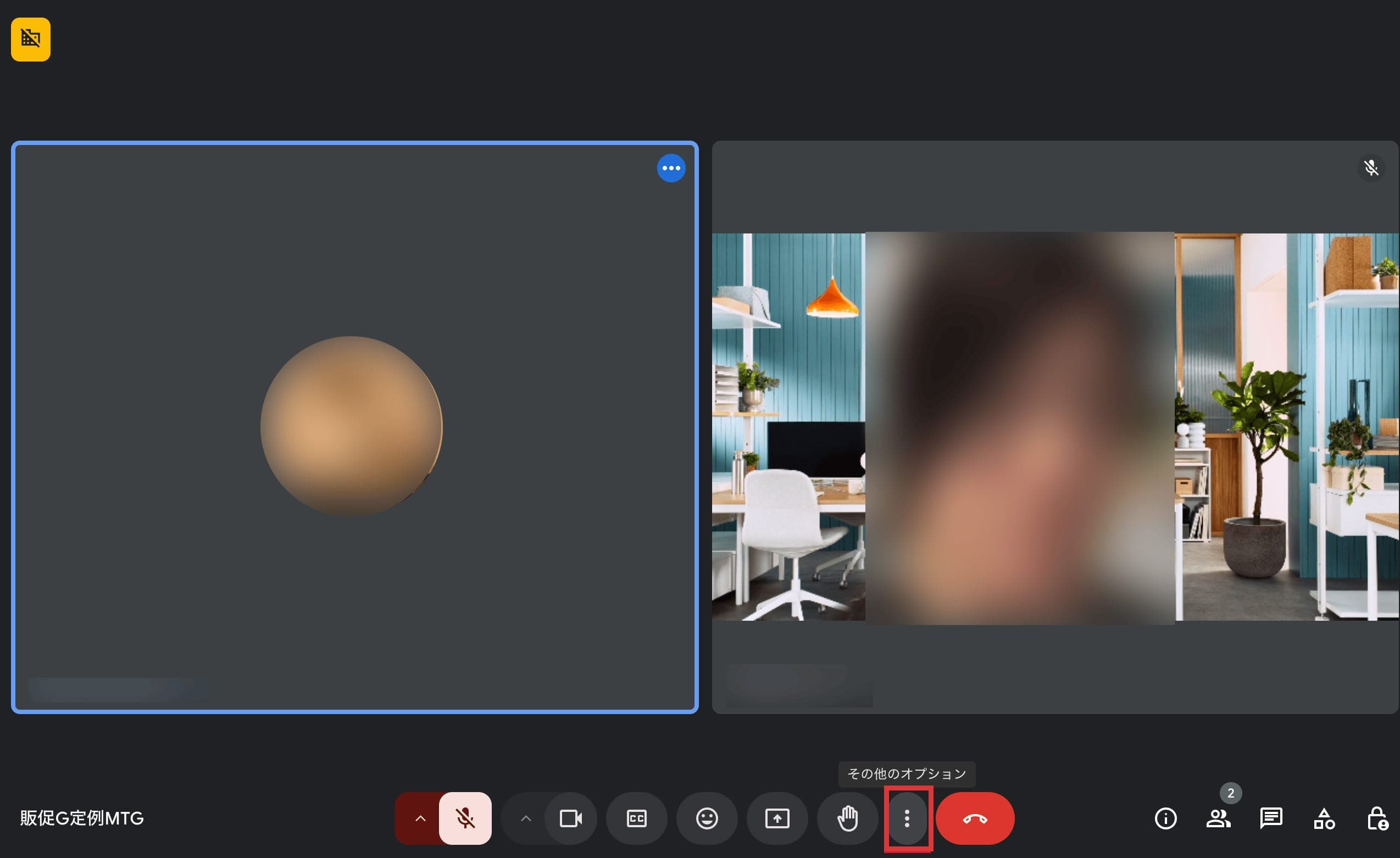
- 「レイアウトを変更」 を選択します。
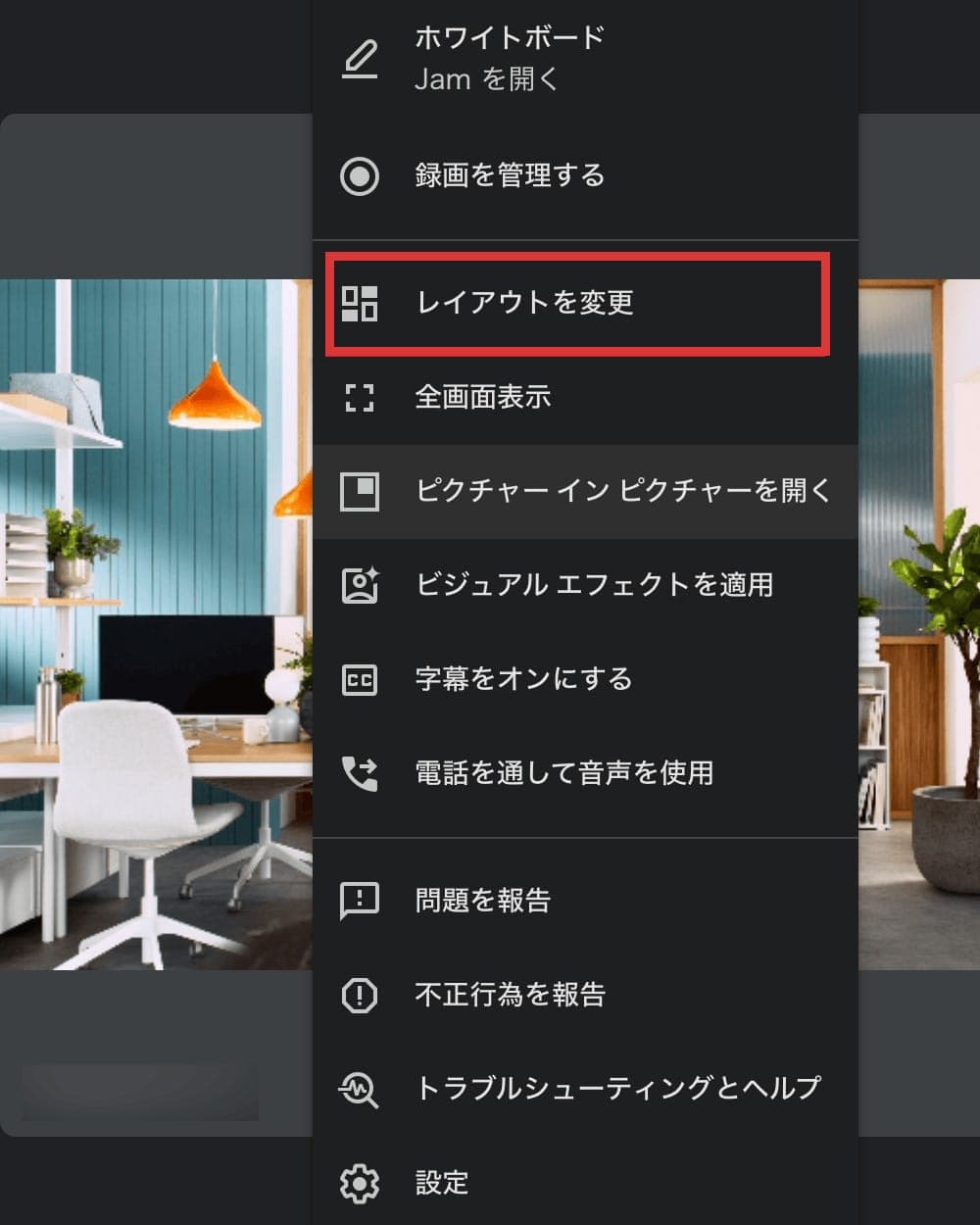
- 「動画のないタイルを非表示にする」 をオンにします。
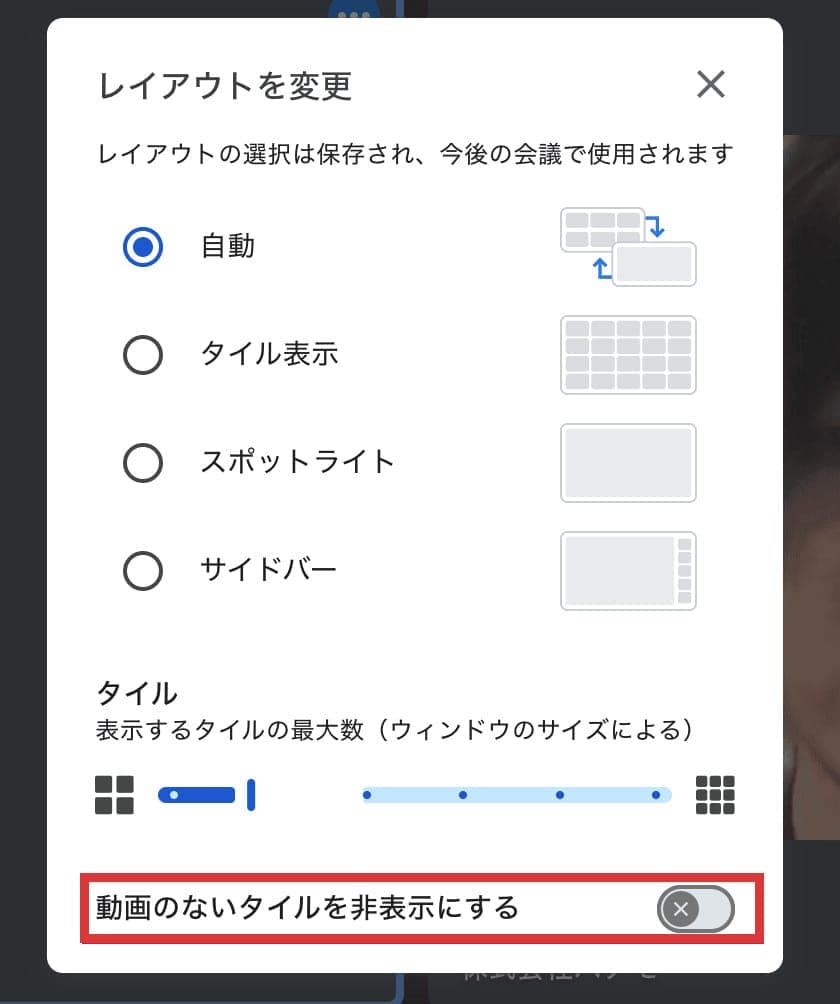
Google Meet で会議の主催者が全参加者に対して 3 つまでタイルを固定する
会議の主催者または共同主催者は、特定のタイルを 3 つまで全参加者に対して固定できます。これにより、会議で重要なプレゼンテーションと発言者に重点が置くことができます。全参加者の意識を特定のコンテンツに集中させたいウェビナーのような大規模な会議を行う際は、この機能を使ってみましょう。
Google Meet で会議の主催者が全参加者に対して 3 つまでタイルを固定する機能は、無料の Google アカウント以外は利用可能です。
特定のタイルを3つまで全参加者に対して固定する方法
Google Meet でチャットメッセージを固定する
Google Meet には会議中にテキストで会話できるチャットのメッセージを固定するピン留め機能があります。
この機能により、重要なメッセージを埋もれさせることなくミーティングの参加者に周知することが可能になります。
この機能はすべての Google Workspace ユーザーと個人の Google アカウントを持つユーザーが利用できます。
Google Meet でチャット メッセージを固定する方法
これでチャットメッセージが固定されました。
Google Meet の通話中に動画のないタイルを非表示にする
Google Meet では動画をオフにしている参加者を非表示にできます。
Google Meet の通話中に動画のないタイルを非表示にする方法
まとめ
Google Meet はあまり知られていない便利な機能が多数実装されています。機能を使いこなしてより快適にビデオ会議を実施してみましょう。