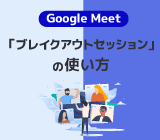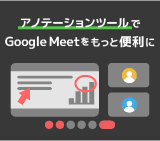
Google Meet
公開 2024.01.15
複数端末利用時のハウリングを解消! Google Meet コンパニオン モードの使い方

ビデオ会議で複数台の端末を使用したらハウリングしてしまった、という経験が誰にも一度はあるのではないでしょうか。
ビデオ会議システムのある空間などで、快適に複数の端末を利用したいなら、 Google Meet のコンパニオンモードを使ってみましょう。
Google Meet のコンパニオンモードとは?

Google Meet は使っているけどコンパニオンモードは知らない、という方も多いのではないでしょうか。
コンパニオンモードとは、ビデオ会議システムなどが設置されている会議室などで、個人のパソコン端末を併用するユーザーを想定して設計された機能です。
デフォルトで他のユーザーとの会話、カメラ入力によって自分の顔を映す、他の参加者の顔を映し出すといった機能が利用できなくなるため、ハウリングが発生しません。ビデオ会議で、複数の端末を使用してハウリングを起こしてしまった経験がある方も多いかと思いますが、コンパニオンモードを使用すればそういったお悩みも無用です。
コンパニオンモードと、通常の Meet のモードではこのような使い分けが想定されます。
- 通常の Meet のモード会議室のビデオ会議システム
会話や、他の参加者の顔を表示 - コンパニオンモードで個人のパソコンを使用
画面共有、チャット、アンケート、Q&A、主催者用ボタンの利用
コンパニオンモードでできること
前で説明した通り、コンパニオンモードでは、
- 他のユーザーとの会話
- カメラ入力によって自分の顔を映す
- 他の参加者の顔を映し出す
といった機能が利用できなくなるため、ハウリングが発生しません。
利用できるのは、下記の機能になります。
- スピーカー、マイク、カメラ周辺機器を無効にした状態でのビデオ会議への参加
- ビデオ会議参加者同士でのチャット
- 画面の共有
- 他ユーザーが共有した画面の閲覧
- アイデアを共同で作成するための Jamboard(ホワイトボード)セッションへの参加
- ホストコントロールを使用する [if you’re a Meet ing’s host]
- 投票や Q&A を実施・参加する
- 挙手
- 会議を記録する ※エディションにより制限あり
- ブレイクアウトルームを作成して、さまざまなチームの作業を指定する
- 【新機能】 チェックイン機能 会議室からビデオ会議に参加する際に個人用デバイスでコンパニオンモードを使用すると、特定の会議室にチェックインできる
コンパニオンモードを使うには
次に、コンパニオンモードを使うやり方を説明します。
注 : スマホアプリからコンパニオンモードは利用できません。
コンパニオンモードでの Meet 参加方法
- Google カレンダー や会議参加用の URL などから PC 版の Meet を立ち上げる。
- Meet の画面が立ち上がったら画面右下の 「コンパニオンモードを使用」 をクリックする。
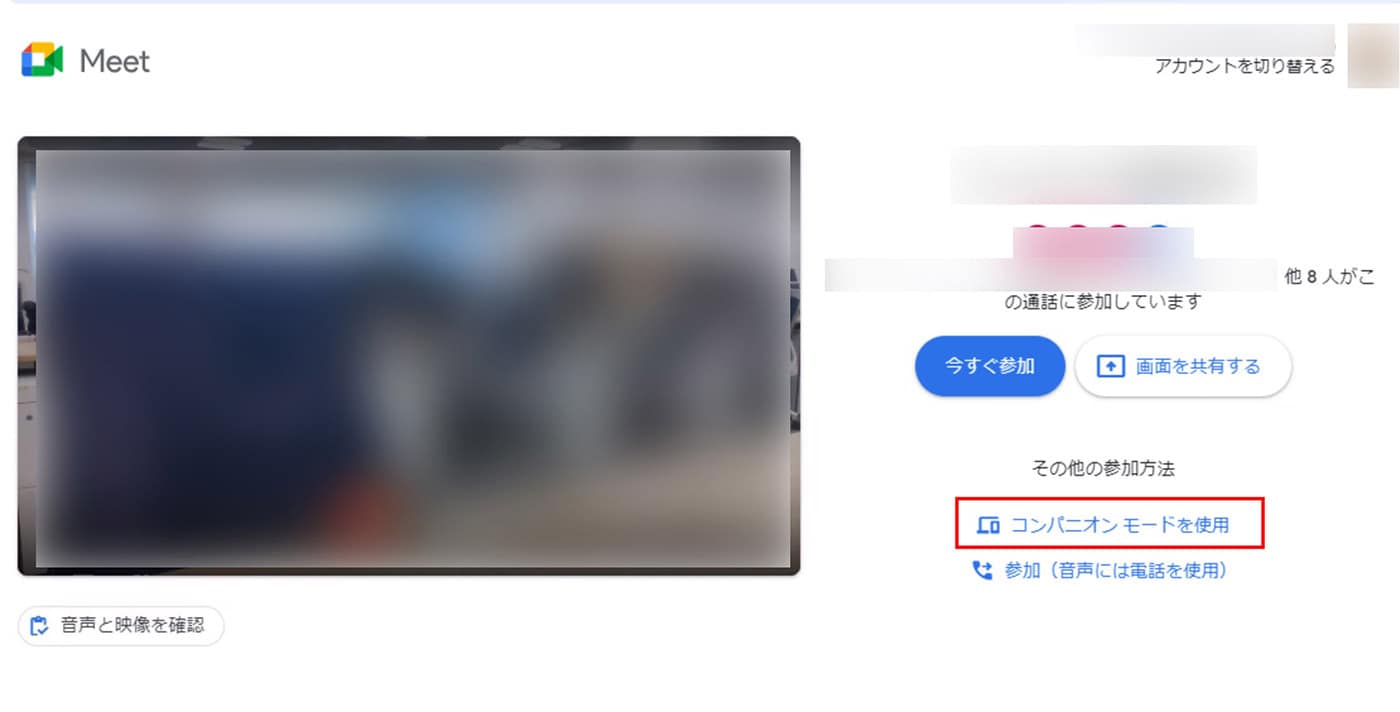
- コンパニオンモードで Meet が立ち上がりました。
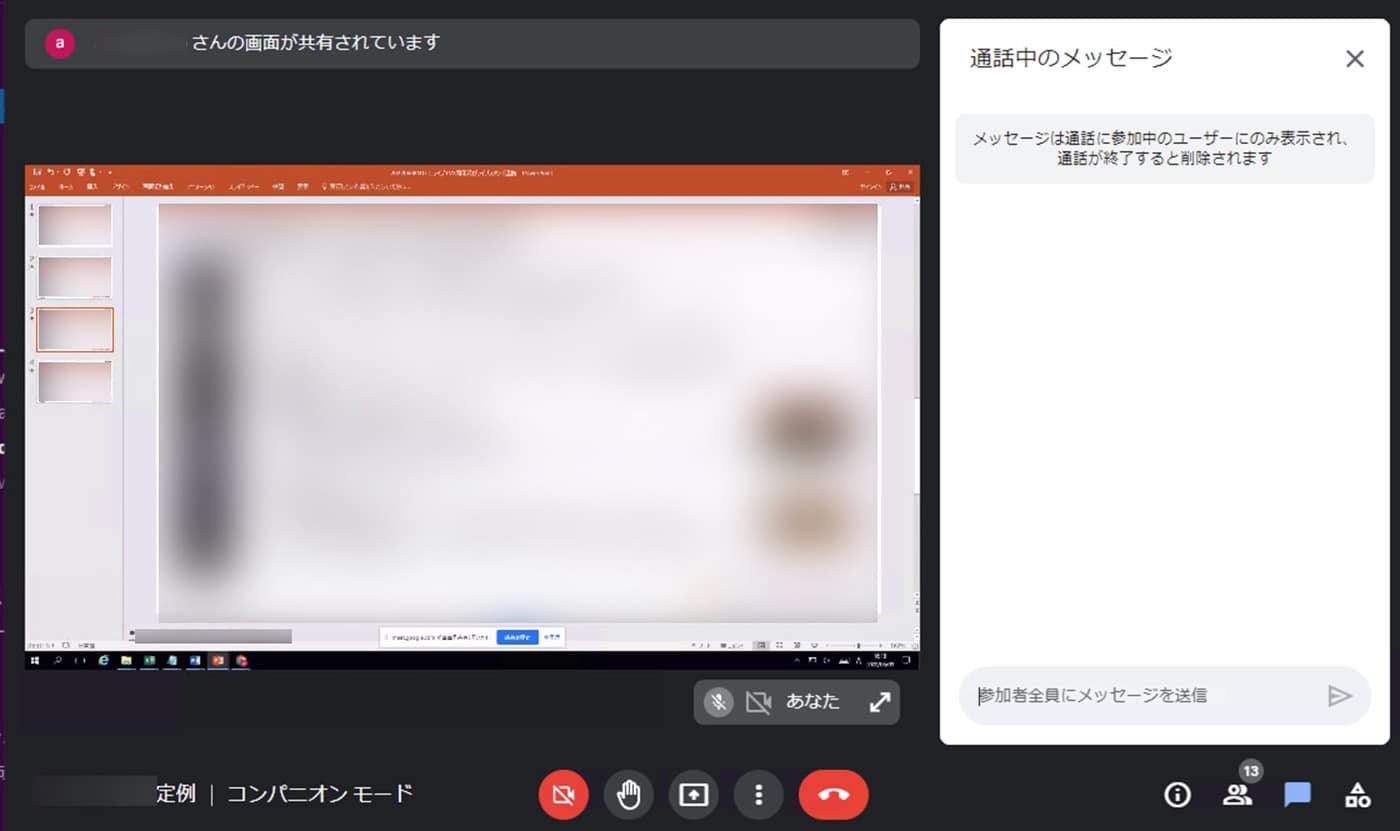
アンケートやホワイトボードなどの機能を利用するには、右下のアイコンをクリックしてください。
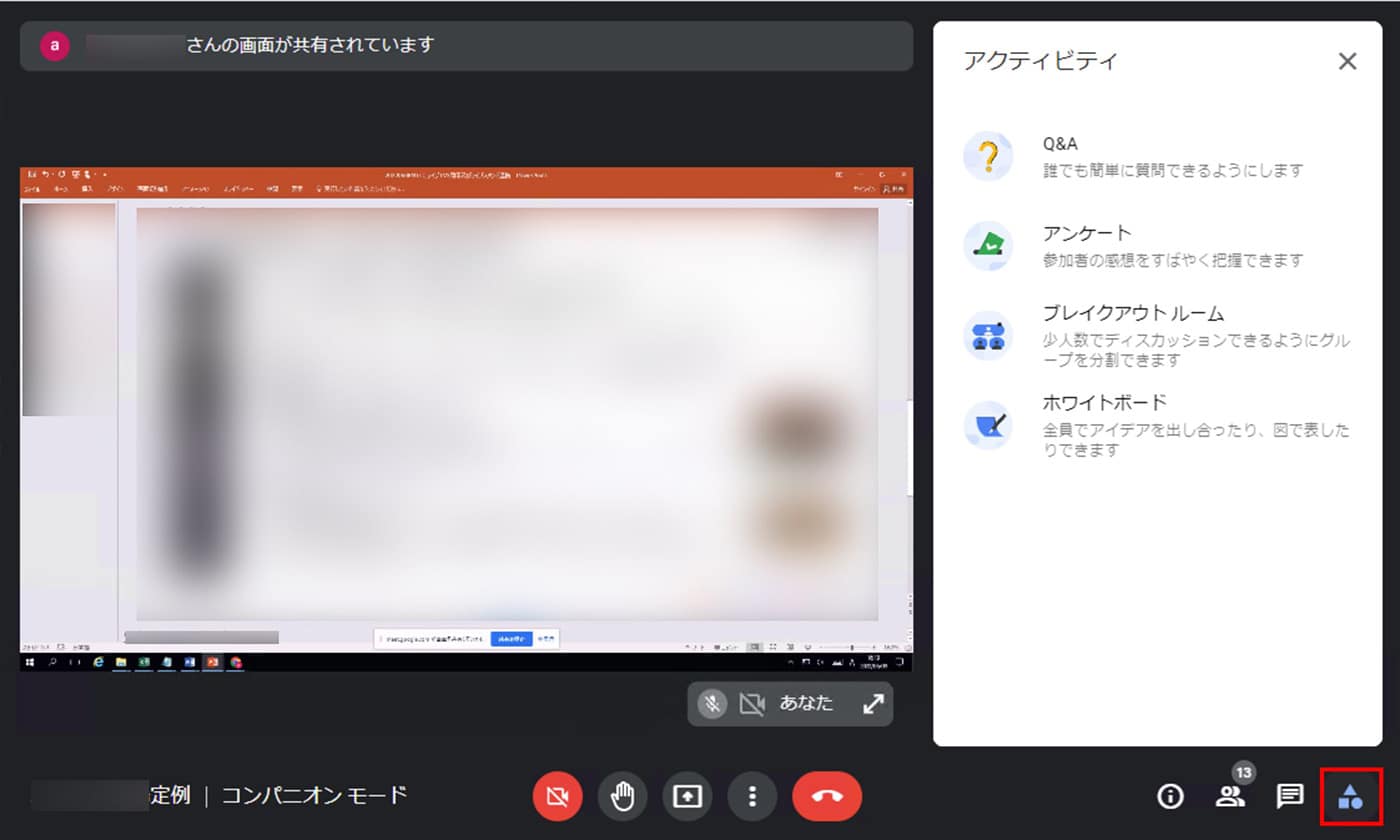
まとめ
- 複数のデバイスでビデオ会議に参加してハウリングする人
- 同じ会議室から参加していて、複数端末を同時に接続してハウリングを起こしている人
上記に当てはまる人はコンパニオンモードを使用してみましょう。不快なハウリング音を起こさずスムーズにビデオ会議ができるので、ぜひ周りの同僚の方にも教えてあげてくださいね。