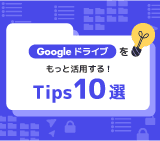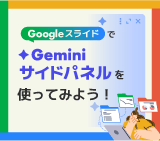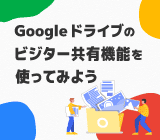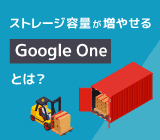Google ドライブでテレワークがうまくいく! 3つの理由

慌ててテレワークを導入したものの、データの共有や、ファイルの確認作業で苦戦していませんか?
リモートで効率的に作業を行うためには、メンバー同士がリアルタイムでアクセスできるオンラインストレージが欠かせません。今回ご提案するのは、 Google が提供するオンラインストレージ ・ Google ドライブの活用術。
Google ドライブを活用して、楽しく、ストレスなくテレワークに取り組みましょう。
テレワークの中心に Google ドライブを!
 こんにちは。らくらく出版社のシステム担当をしている阿井 貞一(あい ていいち)です。
こんにちは。らくらく出版社のシステム担当をしている阿井 貞一(あい ていいち)です。
最近テレワークを始めてみたものの、メンバーが遠隔にいるせいで業務に支障が発生してる、なんてことはありませんか? 我が社では以前から Google ドライブを中心にして業務を回していたので、とてもスムーズにテレワークを導入することができました。
今回の記事では、僕たちらくらく出版社のメンバーがどのように Google ドライブを活用しているのかご紹介します。ぜひ、テレワークを導入する企業は参考にしてみてください。
テレワークとの親和性抜群 Google ドライブとは
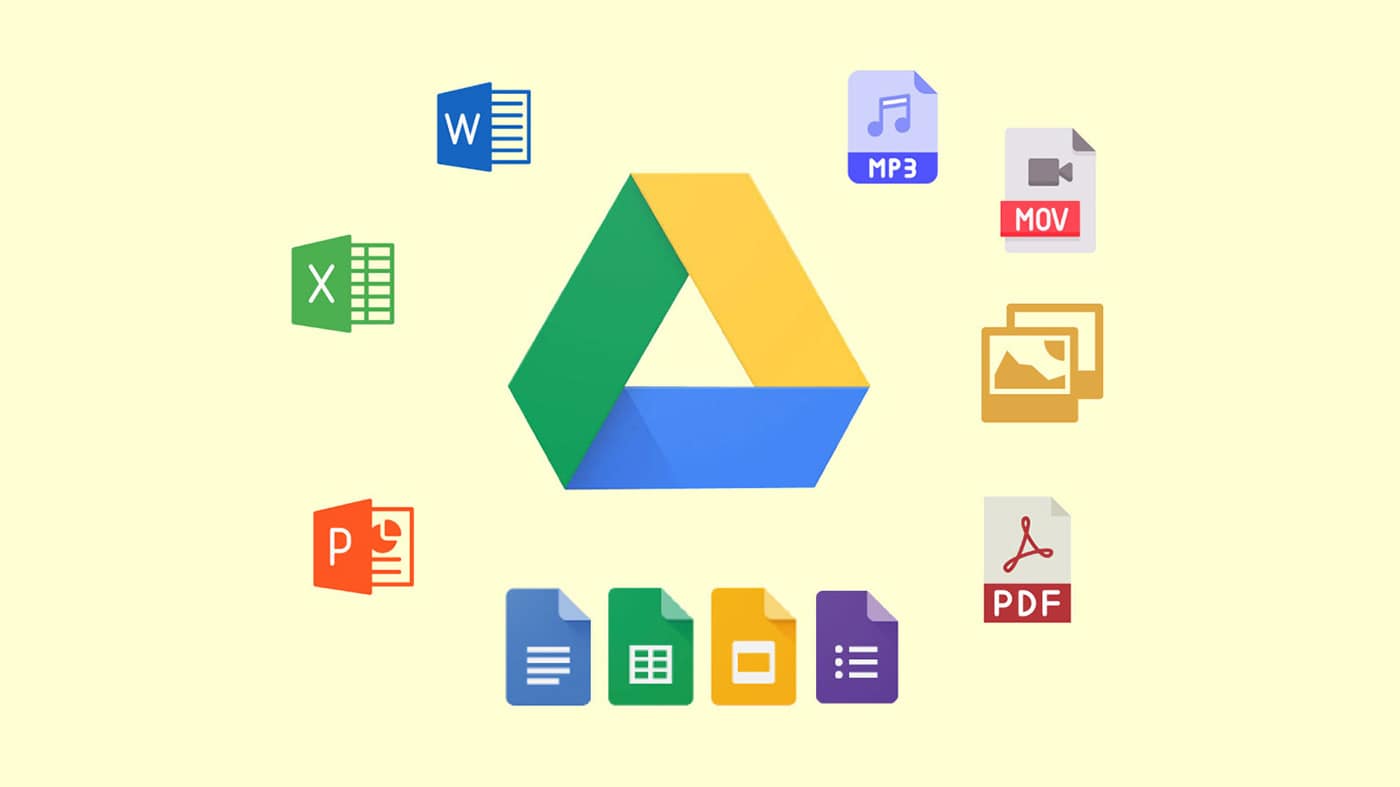
 Google ドライブは、オンラインで利用できるストレージサービスです。 Google ドライブには以下のような特徴があります。
Google ドライブは、オンラインで利用できるストレージサービスです。 Google ドライブには以下のような特徴があります。
- いつでもどこでもファイルにアクセス可能
スマートフォン、タブレット、パソコンのどれからでも簡単にアクセスして編集ができる - 使いやすい共有機能
Google ユーザーとファイルを簡単に共有できるので、コラボレーション作業がスムーズ - Google ドライブ形式ファイルは容量無制限
スプレッドシートやドキュメントのような Google ドライブ形式のファイルはドライブ上の容量を消費しません。
Business エディション以上は容量無制限で利用が可能です。
(参考) 今さら聞けない Google ドライブの使い方&他サービスとの比較
Google ドライブを使うには
 Google ドライブは、 Google Workspace のユーザーだけでなく、無料の Google ユーザー (Gmail のアカウントを持っているユーザー) であれば誰でも利用できます。
Google ドライブは、 Google Workspace のユーザーだけでなく、無料の Google ユーザー (Gmail のアカウントを持っているユーザー) であれば誰でも利用できます。
また、権限を設定すれば、 Google Workspace や Google のユーザーでなくてもファイルを閲覧することも可能です。
【Google ドライブがテレワークにおすすめの理由 その1】 インターネットがあればいつでもどこでもどんなデバイスからでも作業が可能
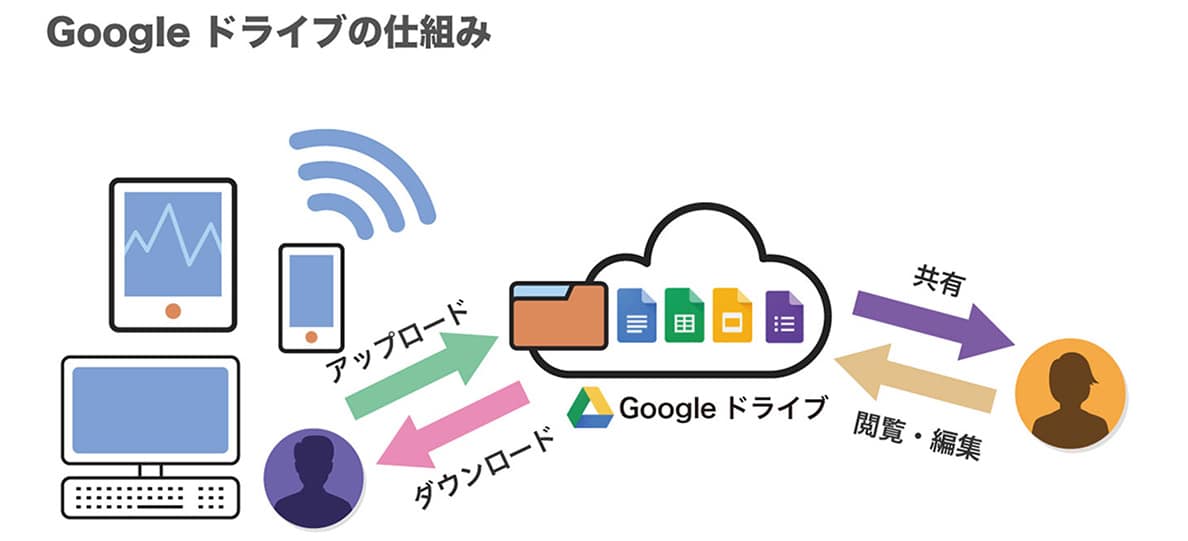
 Google ドライブをテレワークで利用する最大のメリットは、インターネットの環境さえあれば 「いつでも」 「どこでも」 「あらゆるデバイスからでも」 アクセスして作業ができるとことです。
Google ドライブをテレワークで利用する最大のメリットは、インターネットの環境さえあれば 「いつでも」 「どこでも」 「あらゆるデバイスからでも」 アクセスして作業ができるとことです。
社内で共有サーバーを構築している場合、テレワークに移行する際各社員のパソコンに VPN の設定を行う必要があります。一方で、 Google ドライブにファイルを保管しておけば、仕事をする場所やデバイスが変わってもシームレスに作業を行うことが可能になります。
ここでは、パソコンやタブレットでアクセスする方法と、ファイルを新規で作成する方法を説明します。
パソコンから Google ドライブにアクセスする方法
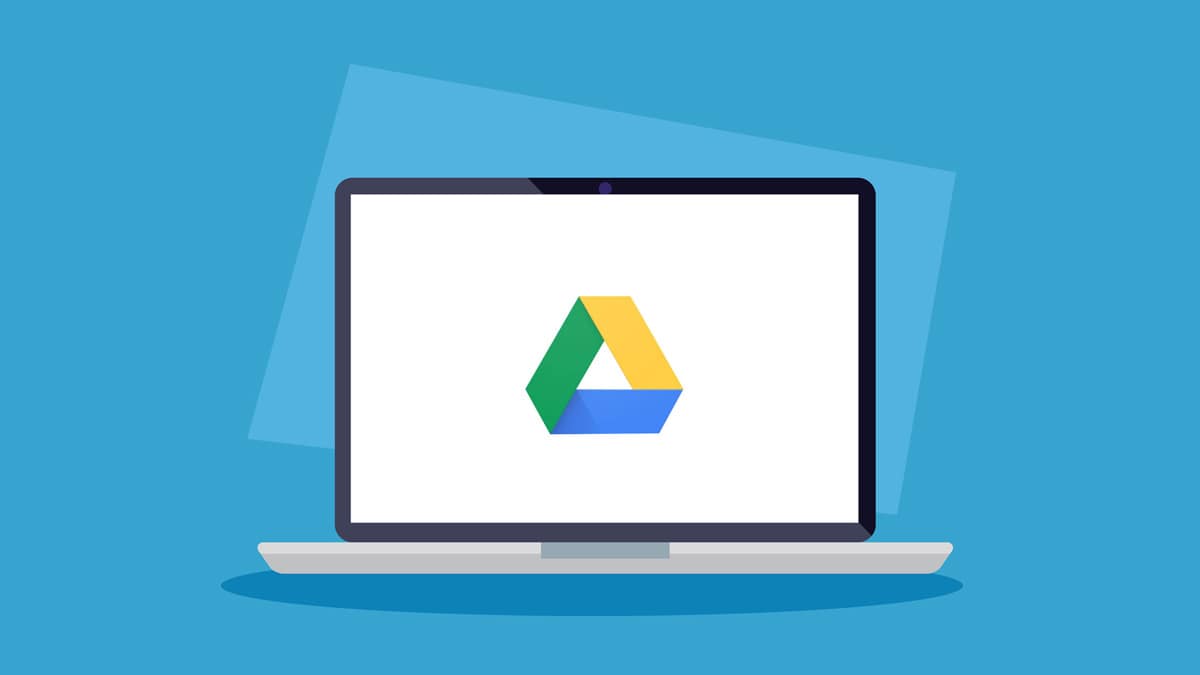
 まずはパソコンから Google ドライブにアクセスする方法を紹介します。
まずはパソコンから Google ドライブにアクセスする方法を紹介します。
※注意) パソコンで Google ドライブを使用する際は、下記のブラウザを使用するようにしましょう。
- Chrome
- Firefox
- Internet Explorer 11、Microsoft Edge(Windows のみ)
- Safari(Mac のみ)
他のブラウザでも動作する場合がありますが、機能の一部を使用できない可能性があります。
【パソコンから Google ドライブにアクセスする方法】
- Google Workspace または Google アカウントにログインします。
- Google ドライブページまたは、 Google のトップページの右上のタイルのマークをクリックして 「Google ドライブ」 をクリックします。

「マイドライブ」 に遷移しました。
マイドライブとは、自分がアップロードまたは同期したファイルやフォルダが格納されたクラウドのストレージです。
スマートフォンやタブレットから Google ドライブにアクセスする方法
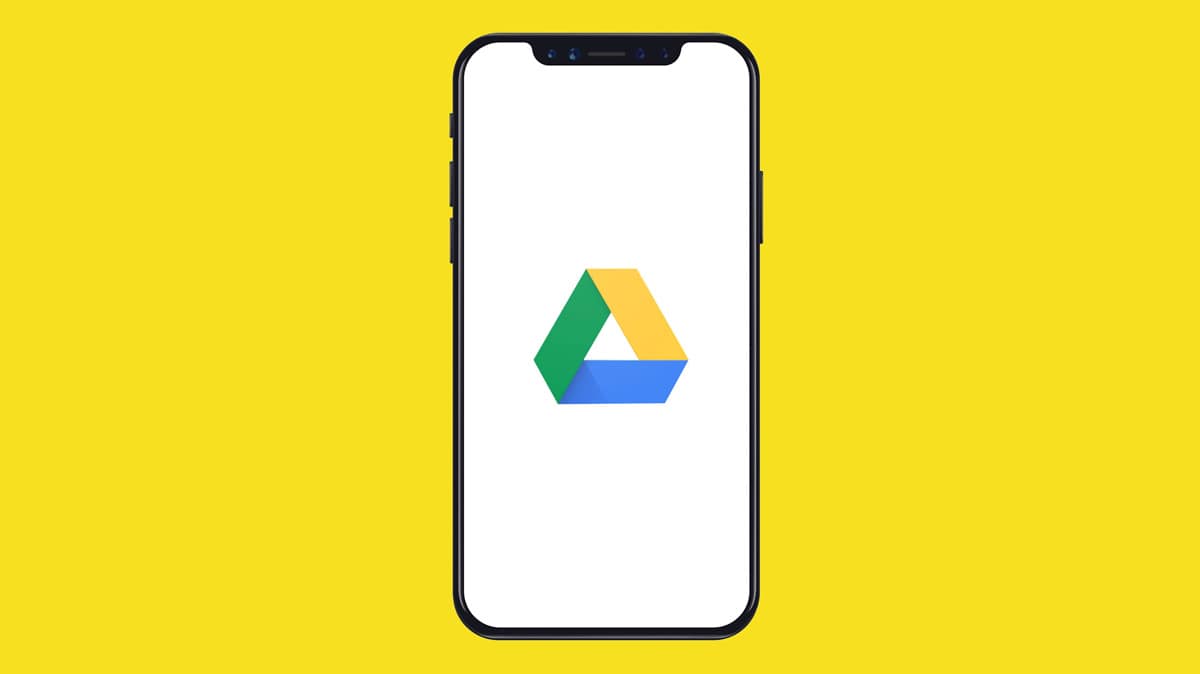
 Google ドライブはスマートフォンやタブレットなどの携帯端末でも手軽にアクセスすることが可能です。 Web ブラウザからでも Google ドライブを使用できますが、ここでは利便性がより高いアプリからのやり方をご紹介します。
Google ドライブはスマートフォンやタブレットなどの携帯端末でも手軽にアクセスすることが可能です。 Web ブラウザからでも Google ドライブを使用できますが、ここでは利便性がより高いアプリからのやり方をご紹介します。
【スマートフォンやタブレットから Google ドライブにアクセスする方法】
- Google ドライブのアプリを端末にインストールします
- ログインするアカウントを確認するダイアログが表示された際には、使用するアカウントをタップします。
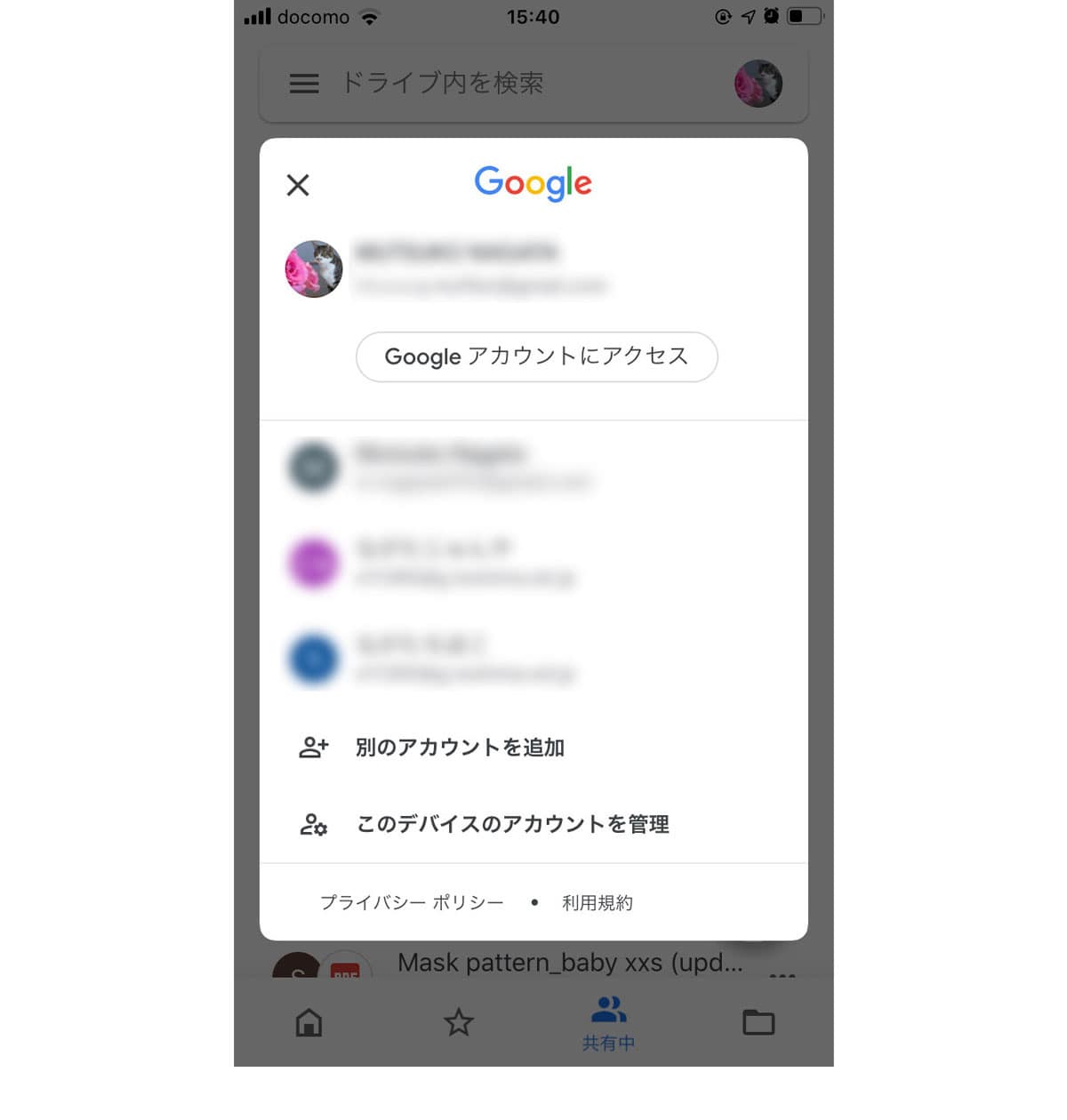
2023年11月現在、アプリから見た場合、デフォルトでは 「クイックアクセス」 に利用頻度に応じたファイルが AI の自動学習機能によって表示されています。
マイドライブを見たい場合は一番右端下のフォルダのマークをタップしてみましょう。
【Google ドライブがテレワークにおすすめの理由 その2】 コラボレーション作業がストレスフリー
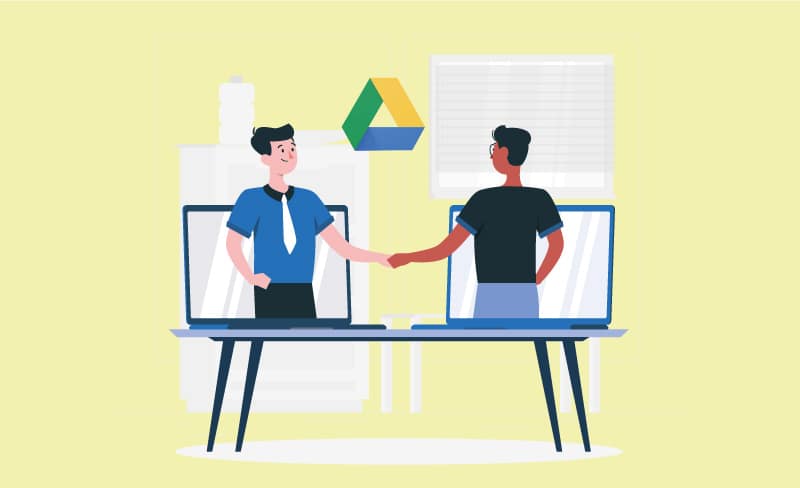
 離れた場所にいる人と連携して業務を行うときは、いかに効率的にデータを共有するかが重要な課題になります。
離れた場所にいる人と連携して業務を行うときは、いかに効率的にデータを共有するかが重要な課題になります。
大きなデータを共有しようとしたらエラーをしてしまう、作成した資料のやりとりが多くてどれが最新版かわからない、など。こういったことが細かいアクシデントが積み重なると、業務の進行に支障をきたしかねません。
Google ドライブをうまく活用して、遠隔にいるメンバー同士とストレスなくコラボレーションできるようにしましょう。ここでは、快適にコラボレーション作業するための、ファイルの作成方法から共有のやり方や、よくある疑問について説明します。
※パソコンでの使い方の説明です
(参考) Google ドキュメントの基本や使い方、裏技など
Google ドライブ上に Googleのファイルを新規作成する方法
- アカウントにログインして Google ドライブを開きます。
- 左上の 「新規」 をクリックします。

Google ドライブ上では
- Google ドキュメント
- Google スプレッドシート
- Google スライド
- Google フォーム
- Google 図形描画
- Google マイマップ
- Google サイト
- Google App Script
- Google Data Studio
- Google Jamboard
- Video Player for Google
などのファイルが新規作成できます。
また、 「新規」 からフォルダを作成して、フォルダの中にファイルを新規作成することも可能です。

Google ドライブで作成したファイルを共有する方法
 Google ドライブ作成したファイルは、他のユーザーと簡単に共有を行うことが可能です。ここでは Google ドキュメントを例にして説明します。
Google ドライブ作成したファイルは、他のユーザーと簡単に共有を行うことが可能です。ここでは Google ドキュメントを例にして説明します。
【Google Workspace / Google ユーザーにメールを使って共有する場合】
- 右上の 「共有」 をクリックする

- ダイアログが表示されたら、 [ユーザーを追加] とある部分にメールアドレスを入力する
※このメールアドレスは Google Workspace に登録しているアドレスか、 Gmail のアドレスのみ入力してください。
- 権限をさらに設定したい場合は、その右の鉛筆アイコンをクリックして、プルダウンから
- 編集者(直接編集が可能)
- コメント可(編集はできないがコメントを入れることが可能)
- 閲覧者(閲覧のみ可能)
を選択します。
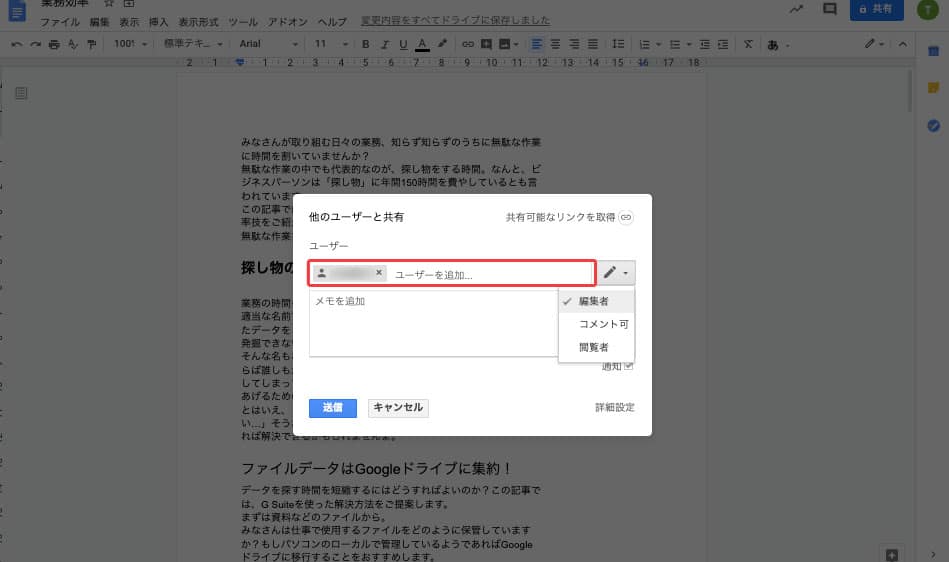
- 設定が完了したら 「完了」 をクリック
共有されたユーザーにはこのようなメールが届きます。

【リンクをコピーして共有する方法】
このやり方であれば、 Google アカウントを持っていないユーザーともファイルを共有することが可能です。
- 右上の「共有」 をクリックする

- ダイアログ右下の 「詳細設定」 をクリックする

- 別のダイアログが開かれるので、詳細な設定を行う
- 「変更」 をクリック
- リンクの共有という設定画面が表示されるので、ここで細かく設定を行う
- オン – ウェブ上で一般公開
インターネット上の誰でも検索、アクセスが可能になります。 - オン – リンクを知っている全員
基本的には、このリンクを知っている人のみアクセスできます。
Googleアカウントのログイン無しでアクセスが可能です。 - オン –株式会社〇〇(Google Workspace 版のみ利用可能)
ファイルのオーナーの同一ドメインのユーザーのみ検索・アクセスができます。 - オン –リンクを知っている株式会社〇〇(Google Workspace 版のみ利用可能)
リンクを知っているファイルのオーナーの同一ドメインのユーザー全員がアクセスができます。 - オフ – 特定のユーザー
特定のGoogle Workspace またはGmail ユーザーのみアクセスが可能です。
上で共有設定を行ったユーザーの権限を、プルダウンから
- 編集者(直接編集が可能)
- コメント可(編集はできないがコメントを入れることが可能)
- 閲覧者(閲覧のみ可能)
を選択します。
- オン – ウェブ上で一般公開
- リンクをコピーしたら 「完了」 をクリック
コピーしたリンクは、チャットなどで URL を共有すれば相手も同じファイルにアクセスができます。
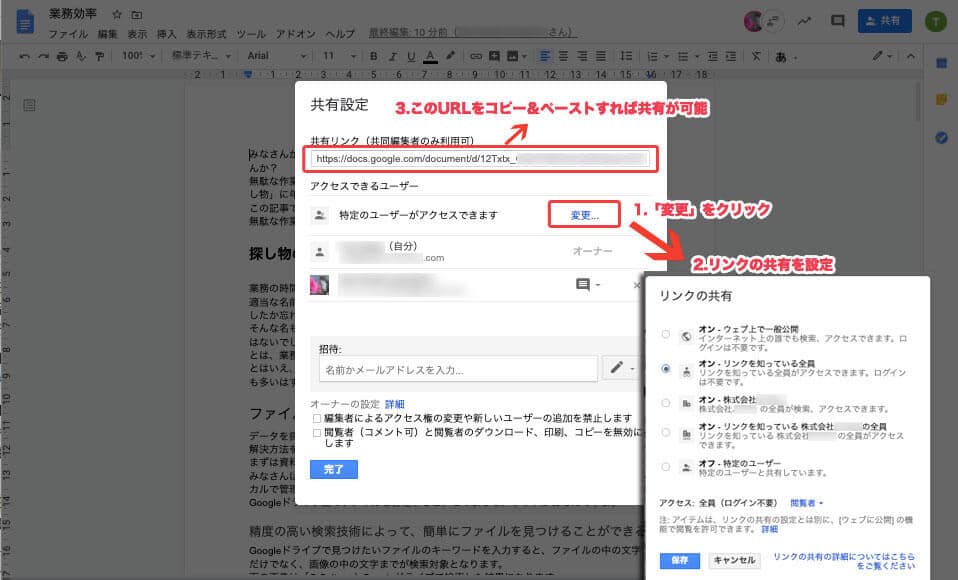
 細かく共有の範囲を設定できるのも Google ドライブのメリットです。
細かく共有の範囲を設定できるのも Google ドライブのメリットです。
例えば、社外秘のファイルを扱う場合は、
「オン –リンクを知っている株式会社〇〇」
と設定をしておくことをおすすめします。
Google のファイルは同時編集ができる
 同一のファイルを複数のメンバーで同時編集できるのも、 Google のファイルの便利なポイントです。
同一のファイルを複数のメンバーで同時編集できるのも、 Google のファイルの便利なポイントです。
例えば、プレゼンテーション資料をメンバーで分担して作成したい場合は、メンバー同士でファイルを共有しておけばリアルタイムで共同作業することが可能です。
さらに、2023年9月のアップデートで、 Google ドライブでのファイルのロック操作が簡単にできるようになりました。
Google ドライブでファイルを右クリックし、 [ファイル情報] を選択して [ロック] をクリックすることで、そのファイルをロックできるようになります。ファイルをロックしておけば、ファイルを共有したユーザーににファイルを変更される心配がなくなります。ロックされたドキュメントには編集、コメント、提案を加えることができません。
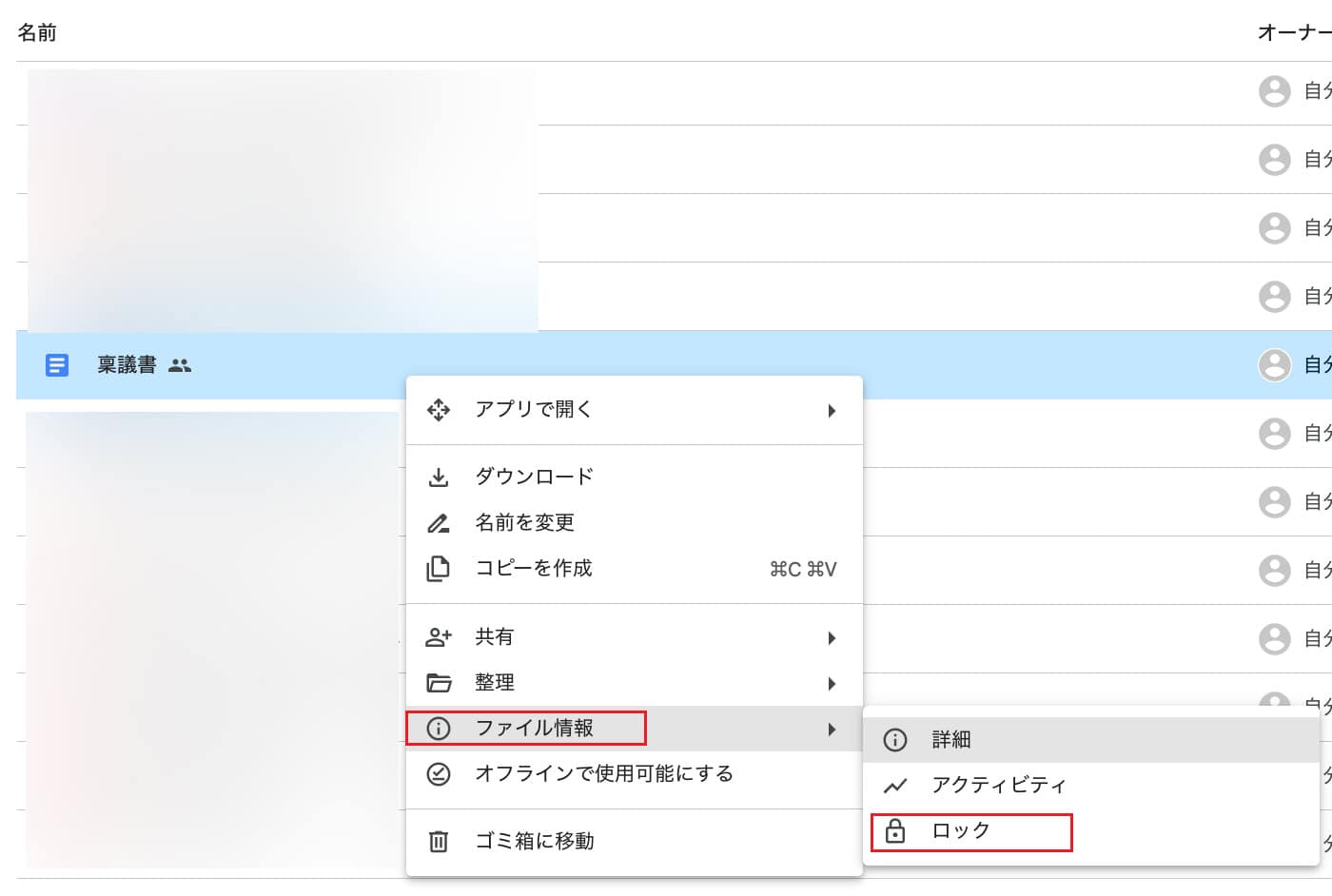
Google ドライブの新しいビューで、最近のアクティビティを 1 か所に表示可能
 2023年10月に導入された Google ドライブの新しいビューでは、保留中のアクセス権リクエスト、最近のコメント、ファイルの承認がすべて表示されるため、最近のアクティビティの確認や対応が 1 か所で簡単にできるようになりました。
2023年10月に導入された Google ドライブの新しいビューでは、保留中のアクセス権リクエスト、最近のコメント、ファイルの承認がすべて表示されるため、最近のアクティビティの確認や対応が 1 か所で簡単にできるようになりました。
新しいビューは独立したページになっており、ドライブ内の左側にある 「履歴」 メニューからアクセスできます。この機能を活用することで、業務タスクの見落としを防止できそうですね。
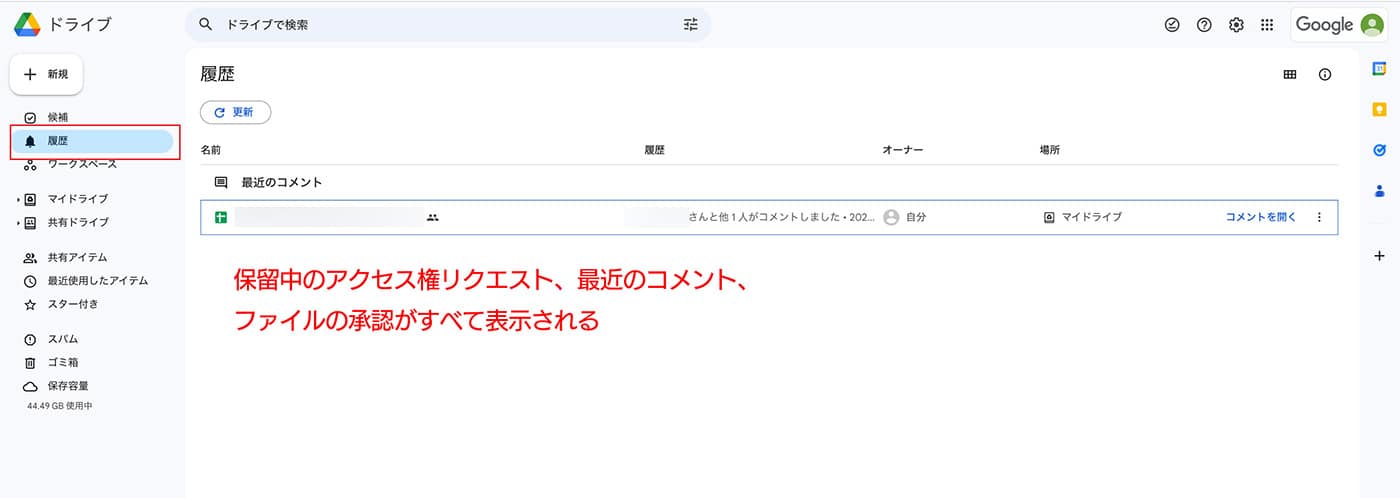
Google のファイルはアカウントを持っていないユーザーとも共同編集可能!
 Google Workspace では、 Google アカウントを持たない人と共同編集を行うことも可能です。ここでは、 Google ユーザーではないユーザーと Google のファイルを共有する 「ビジター共有」 の手順を説明します。
Google Workspace では、 Google アカウントを持たない人と共同編集を行うことも可能です。ここでは、 Google ユーザーではないユーザーと Google のファイルを共有する 「ビジター共有」 の手順を説明します。
ビジター共有の手順
ます、共有する側 (Gogole Workspace ユーザー側) の操作を説明します。
【共有する側の操作】
- Google ドライブ のファイルまたはフォルダを開き、右上の 「共有」 ボタンをクリックして共有の設定画面を開きます。
ヒント
ビジターのユーザーにコンテンツをアップロードしたり、ファイルを作成してもらう場合はフォルダを共有します。
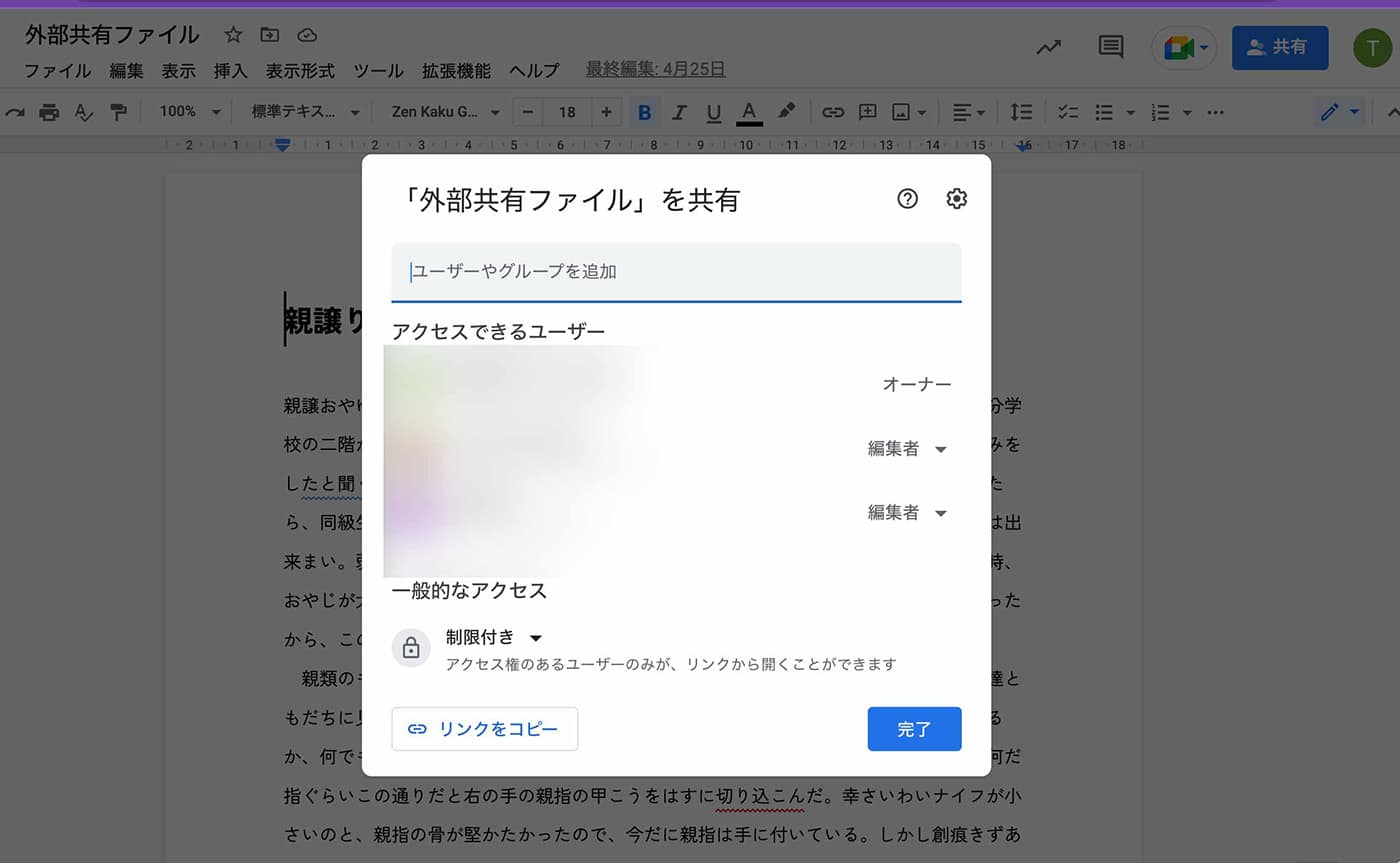
- 「ユーザーやグループを追加」 に Google アカウントではないメールアドレスを入力して、 「送信」 をクリックします。
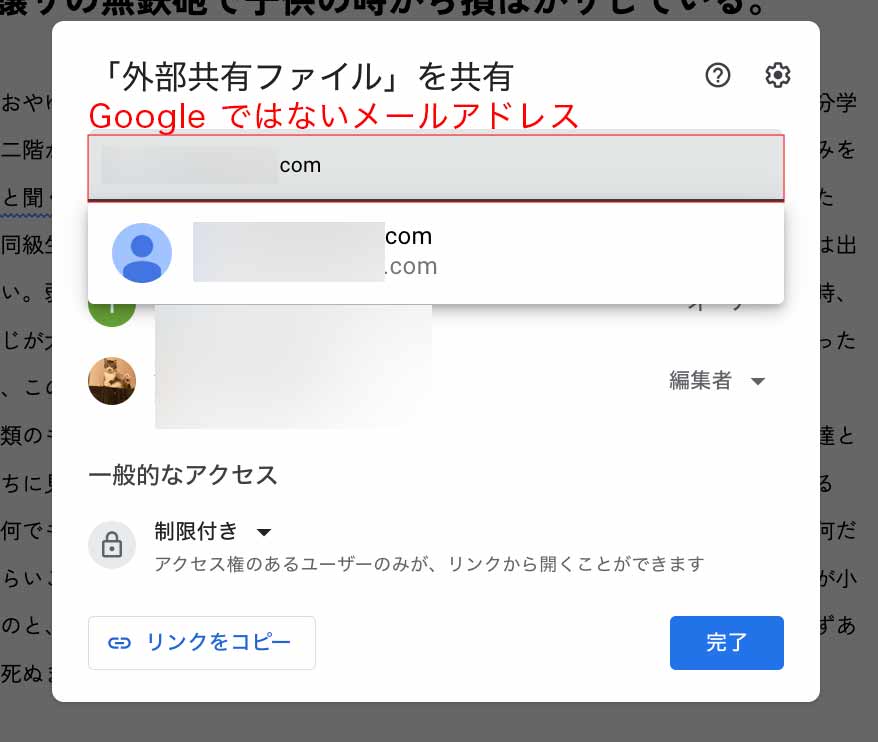
- 「Google 以外のアカウントに共有しますか?」 という注意文が表記されます。内容に問題がなければ 「このまま共有」 をクリックしてください。

続いて、共有をされたビジター側の操作について説明します。
【ビジター側の操作】
- ファイルが共有されたビジターユーザーにはメールが届きます。 「開く」 をクリックしてください。

- 「メールアドレスの確認」 という画面が表示されるので 「送信」 をクリックします。

- 「Google 確認コード」 が記載されたメールが届きます。
ここで PIN コードを取得できます。
- ブラウザに戻り、届いたメールに記載されたPINコードを入力して 「次へ」 をクリックします。
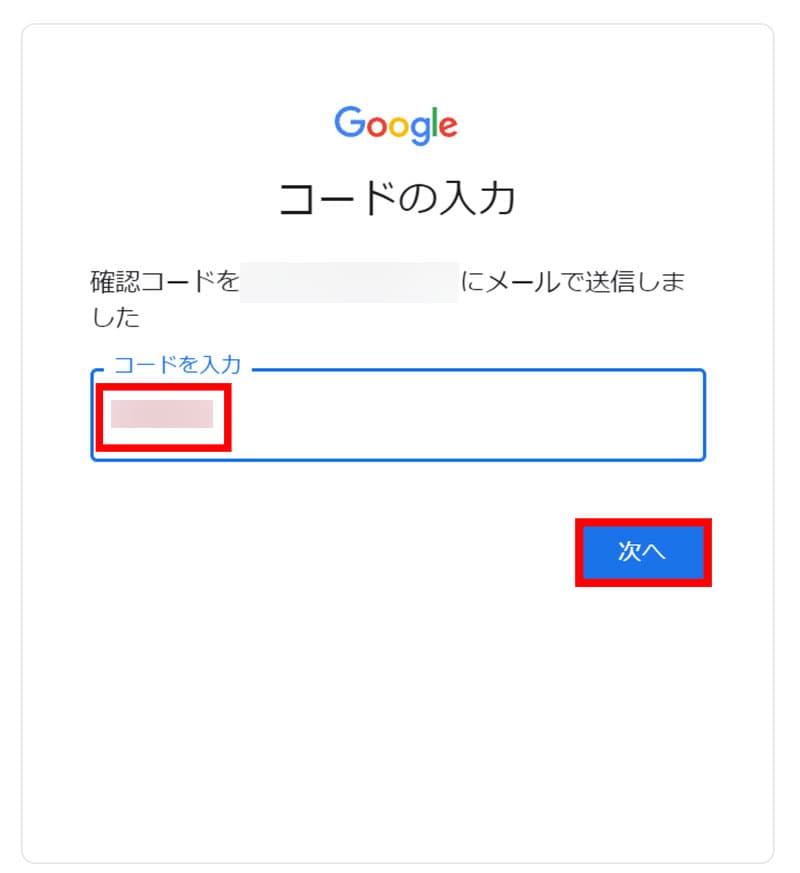
- ビジターとしてファイルを開くことができました。
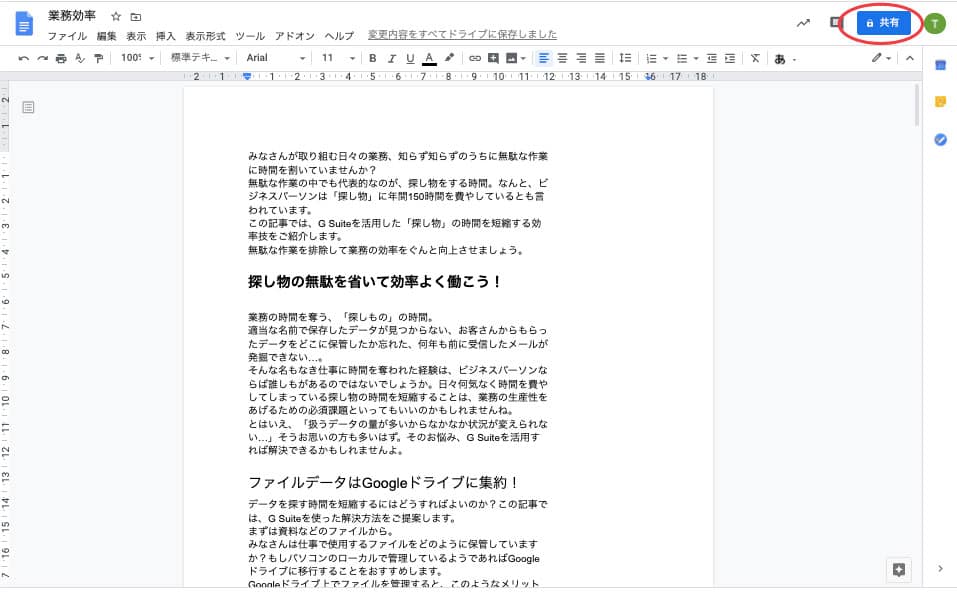
【Google ドライブがテレワークにおすすめの理由 その3】 Google ドライブはセキュリティ面も安心

 Google ドライブはインターネットの技術を使用したクラウドのサービスなので、データの流出といったリスクを危険視している人も多いかもしれませんね。
Google ドライブはインターネットの技術を使用したクラウドのサービスなので、データの流出といったリスクを危険視している人も多いかもしれませんね。
僕も、以前は社内にサーバーを構築するオンプレミスの方が安全なのかなと思っていました。しかし、検討を重ねた結果セキュリティ面も保証されていると判断して導入することにしました。
Google Workspace はセキュリティファースト!
 Google ドライブを提供する Google はセキュリティを第一にサービスの提供を行っています。
Google ドライブを提供する Google はセキュリティを第一にサービスの提供を行っています。
例えば、
- セキュリティの専門家によって、信頼性の高いクラウド インフラストラクチャを運用していること
- 良質なデータセンター セキュリティが担保されている
など…。
このようなセキュリティ対策の高さから、 Google ドライブを運用することに決めました。さらに、テレワークで Google ドライブを使用する場合は、セキュリティを高めるために2段階認証※をかけることをおすすめします。
※2段階認証とはパスワードに加え、スマホに送られてくるメッセージや音声通話、もしくはアプリを通じて Google Workspace にログインを行う方法。2段階の認証手続きでアカウントの乗っ取りを防止する技術です。
(参考) テレワークの落し穴!?情報漏洩してからじゃ遅い セキュリティ対策のお話
Google ドライブはローカルにデータを残さないから情報流出リスクが低い
 テレワークの心配事の一つに、パソコンの紛失による情報流出があるのではないでしょうか?
テレワークの心配事の一つに、パソコンの紛失による情報流出があるのではないでしょうか?
Google Workspace を使用すれば、すべてクラウド上でデータを扱うことになるのでパソコンのローカルにデータを残しません。 Google Workspace にログインする際のセキュリティさえしっかりとかけておけば、情報漏洩のリスクを下げることが期待できます。
まとめ
Google ドライブは無料でも利用できる、大変便利なクラウドのストレージです。
データの共有も同時編集もとても手軽に行うことができるのでまさにテレワークに最適。かしこく運用して、テレワークでも効率を下げない働き方を実現しましょう。