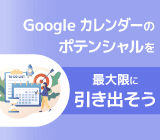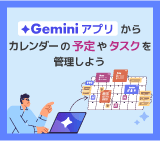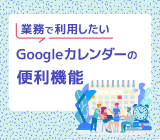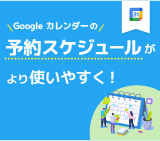Google Workspace でできる! 便利な ToDo リスト管理術

プロジェクトや日々の業務を円滑に進行するためにかかせない、 ToDo リストの管理。ふせんや手帳などに手書きで ToDo リストを作成して、うっかり見落としてしまった、という経験はありませんか?
多忙な日々を送るビジネスパーソンが ToDo リストの管理を怠ると、業務に深刻な影響を与えかねません。この記事では、 Google アプリを活用して抜け漏れなくタスクを管理する方法を紹介します。
タスク管理は Google Workspace で!

毎日の業務を可視化するため、 ToDo リストをふせんやスケジュール帳などに記入している、という方も多いのではないでしょうか。手書きでの ToDo リストは、思い立った時にサッと作成できる反面、紛失やタスクの抜け漏れが、またはアクセスしたいときにアクセスできないといったケースが起こる可能性があります。
そういったリスクを防ぐためにも、 ToDo リスト管理をサポートするアプリの活用がおすすめです。 Google Workspace に実装されている Google アプリを使えば、すぐにでも効率の良い ToDo リストの管理を行うことが可能です。
タスク管理に最適な Google Workspace のアプリを厳選!
この記事で紹介する Google Workspace のアプリケーションはこの2つ
- Google ToDo リスト
- Google Keep
実際にどのような使い方をするのか、他のアプリとの連携もあわせて次で詳しく説明します。
Google ToDo リストとは
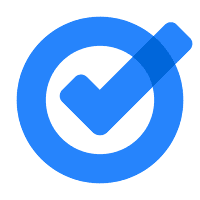
Google ToDo リストとは、 Google が提供する無料のタスク管理サービスのこと。 PC 以外にもスマートフォンアプリ(iPhone / Androidアプリ)もリリースされており、端末を問わず Google ToDo リストでタスク管理が可能です。
アプリのダウンロードはこちら
Google ToDo リストの基本的な登録方法
PC版 Google ToDo リストの使い方を説明します。
【Google ToDo リストの基本的な使い方】
- パソコンで Gmail 、Google ドライブ 、Google Docs 、Google カレンダー、Google Chat いずれか を開き、右メニューから ToDo リストのアイコンをクリックする。
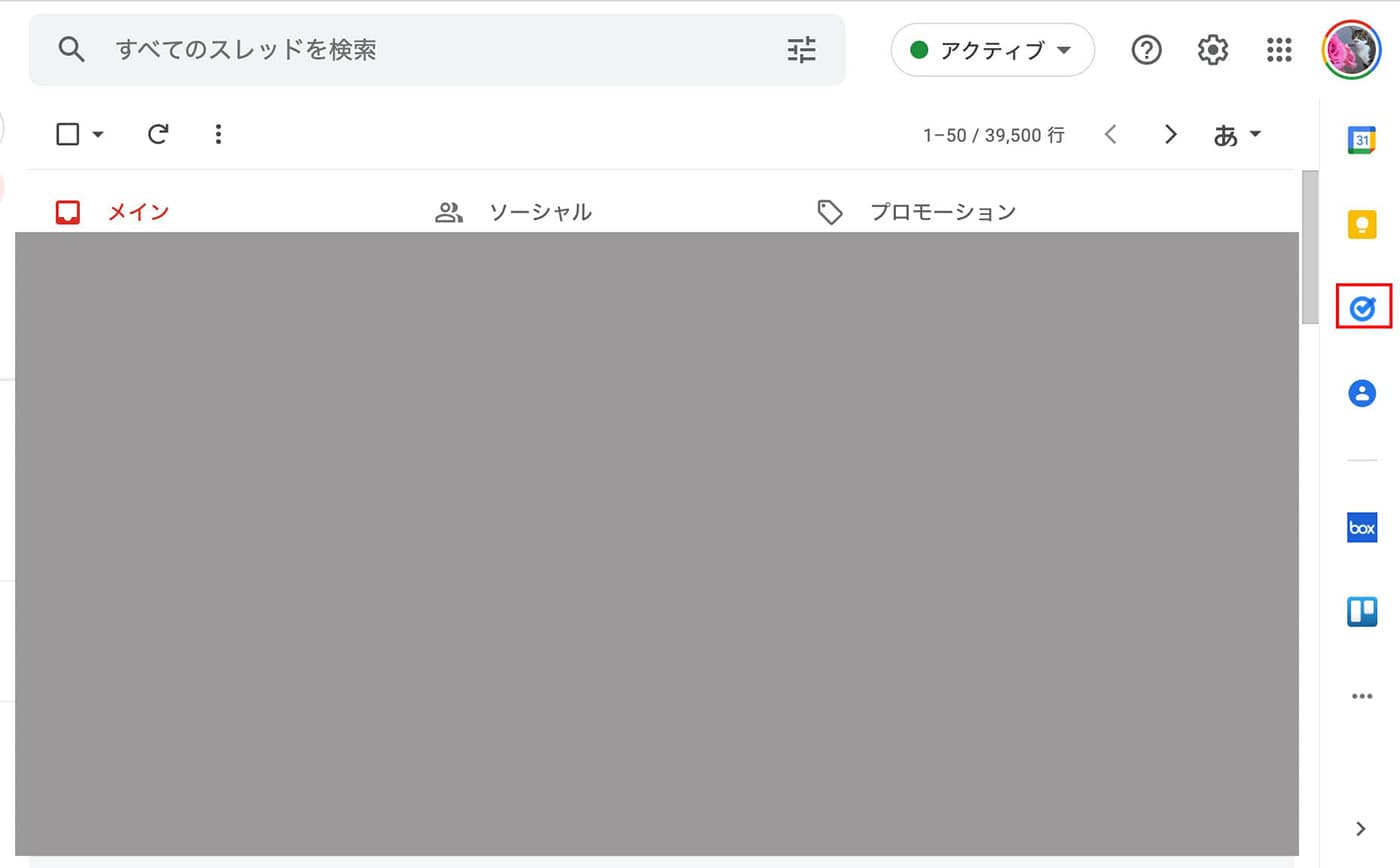
- 「タスクを追加」 をクリックする。
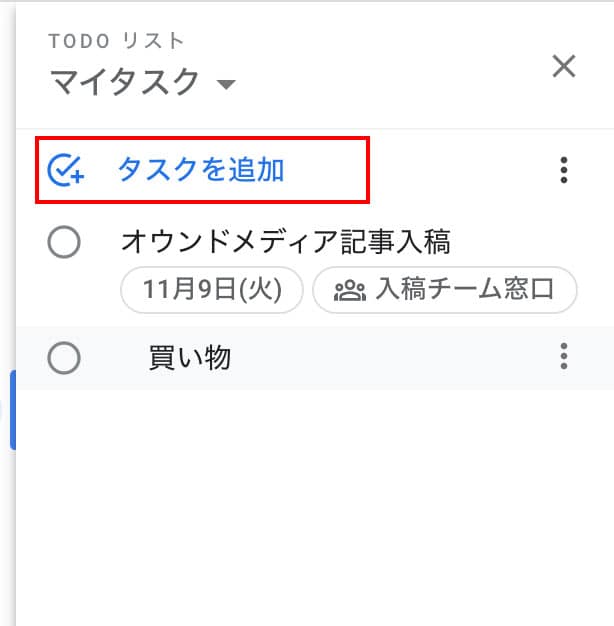
- タスクの内容や、タスクの開始時間を設定する。

- サブタスクを設定する場合は、タスクにカーソルをオンした際に表示される三点リーダー (︙) をクリック。
さらに 「サブタスクを追加」 をクリックしてください。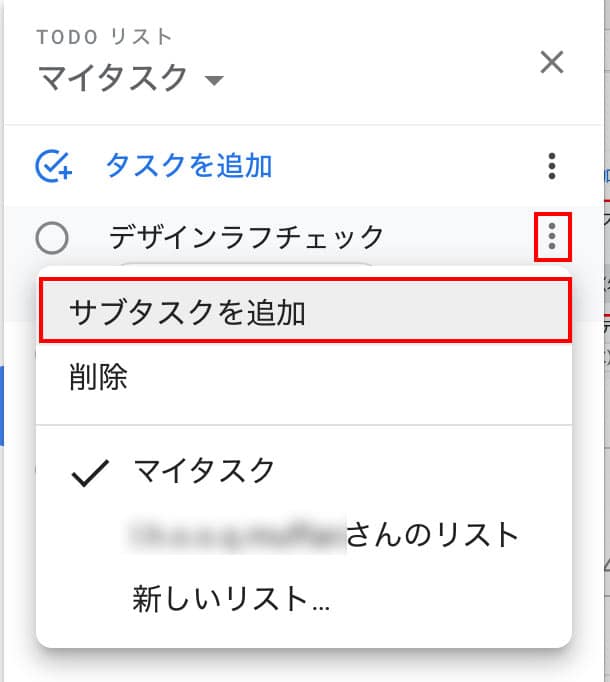
タスクが完了したら、各タスクの左側に表示された丸にチェックを入れます。
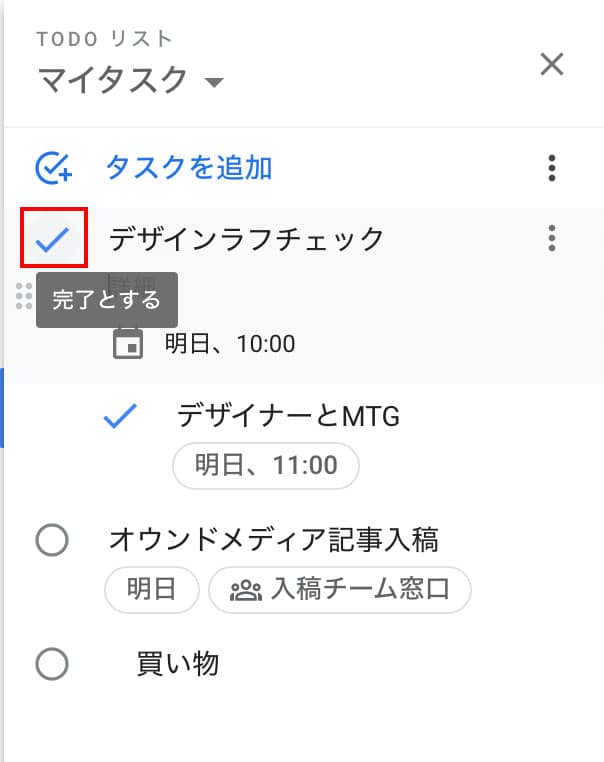
ToDo リストで登録したタスクは、タスクの開始時間を設定されている場合 Google カレンダーにも自動連携されます。
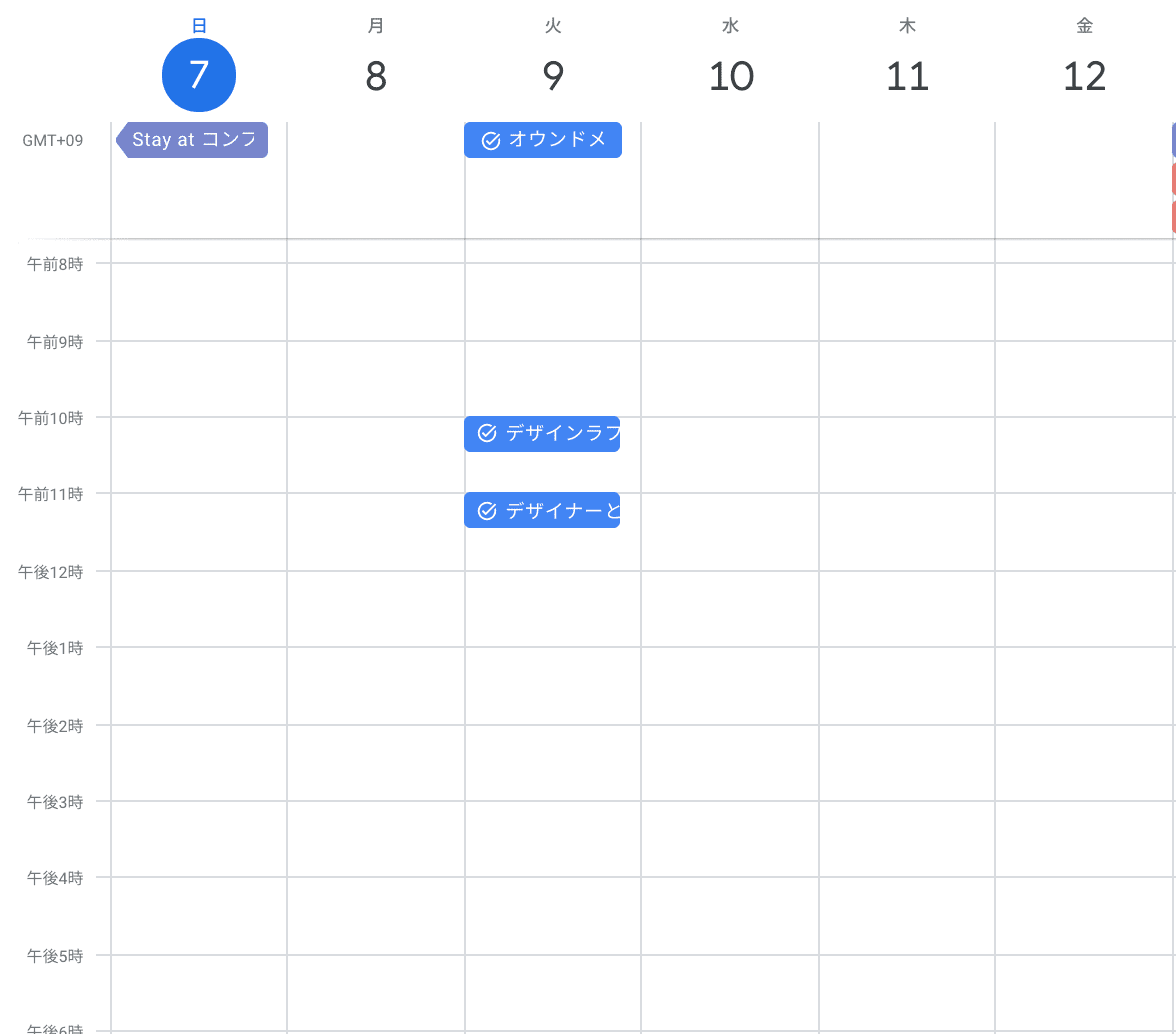
Google カレンダーから ToDo リストにタスクを登録する方法
Google カレンダーのスケジューリング機能からタスクを登録することも可能です。
Google カレンダーとアシスタントのリマインダーは、 ToDo リストに統合されました。リマインダーをまだタスクに移行していない場合は自動的で移行されます。
【Google カレンダーから ToDo リストにタスクを登録する方法】
- Google カレンダーを開き、タスクを開始したい日時をクリックする。

- スケジュールの詳細にタスクを記入し、 「タスク」 を選択する。
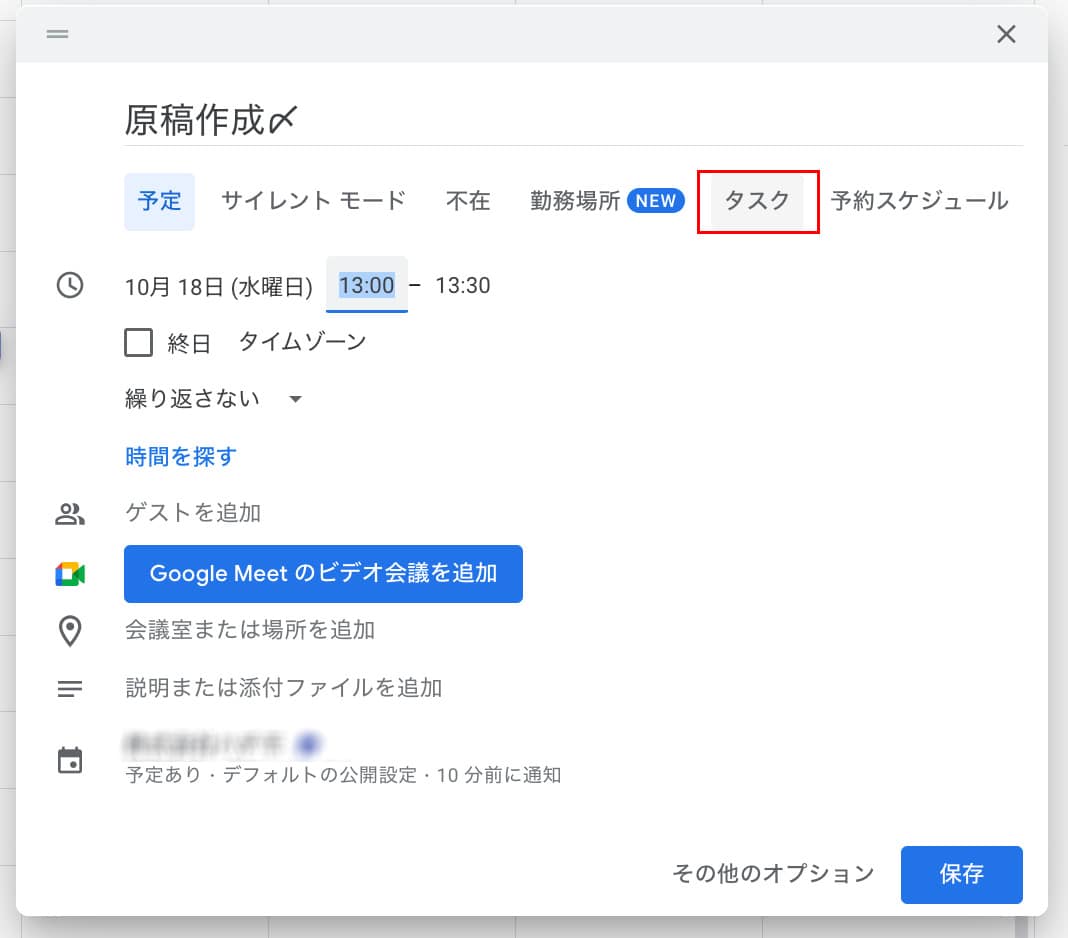
- 「保存」 をクリックすると、 ToDo リストにタスクが追加されます。
Google Chat のスペースでタスクを作成して割り当てる
Google Chat のスペース(プロジェクトメンバーなどで利用するチャットルーム)でも ToDo リストと連携してメンバーにタスクを割り当てることが可能です。
部署やプロジェクトメンバーの中でタスクを明確に割り振ることで、スムーズな進捗管理が可能になります。
【Google Chat のスペースでタスクを作成して割り当てる方法】
- Google Chat で作成したスペースを開く

- スペースを開いたら、 「タスク」 タブを選択する。
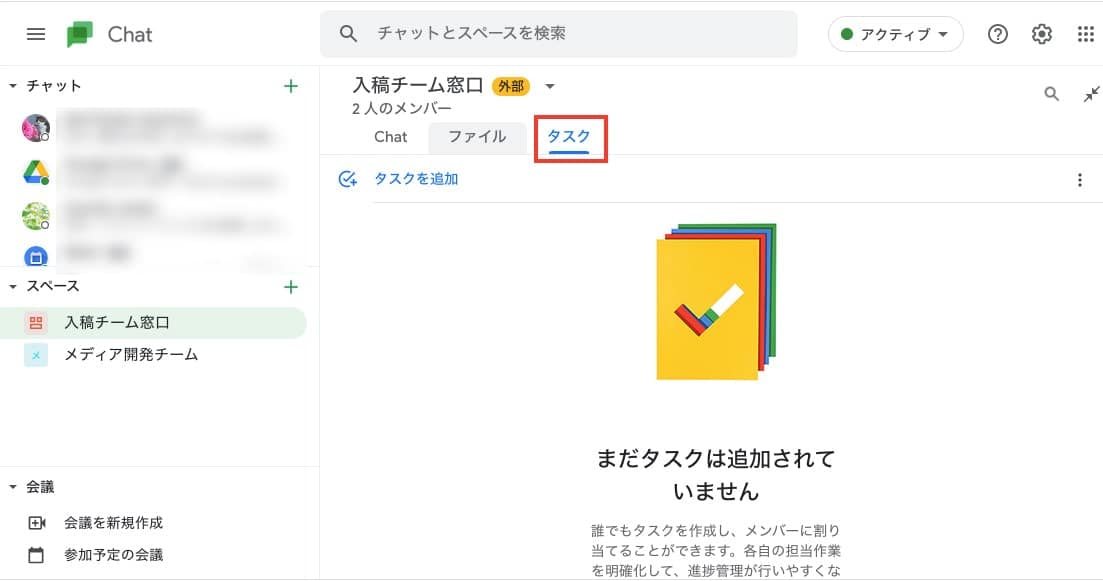
- 「タスクを追加」 をクリックして、割り当てたいタスクを作成する

- 期限と、割り当てたいメンバーを設定し、 「追加」 をクリックする。
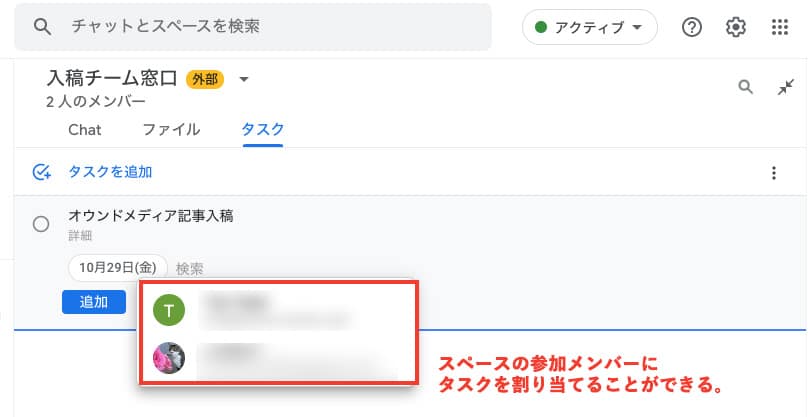
このようにタスクと、担当者が表示されました。
これで部署やプロジェクトの ToDo を見える化することが可能です。
割り当てられたタスクは、各ユーザーの 「ToDo リスト」 にも反映されます。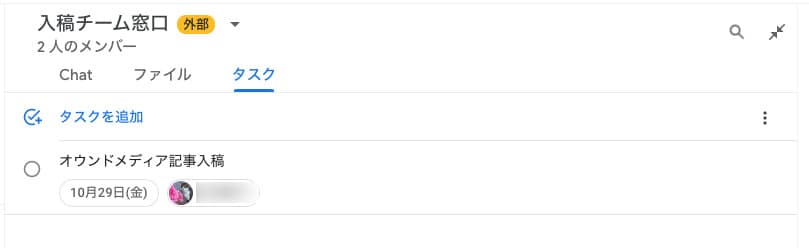
メールをタスクとして登録する方法
メールで仕事の依頼を受けていたのに、対応をうっかり失念してしまった…そんな経験はありませんか? ToDo リストは、 Gmail で受信したメールをそのまま登録することも可能です。
この機能を活用すれば、対応が必要なメールをうっかり抜け漏れてしまうことを予防できます。
【Gmail で受信したメールをタスクとして登録する方法】
- Gmail を開いて、タスクとして登録したいメールの上で右クリックする。
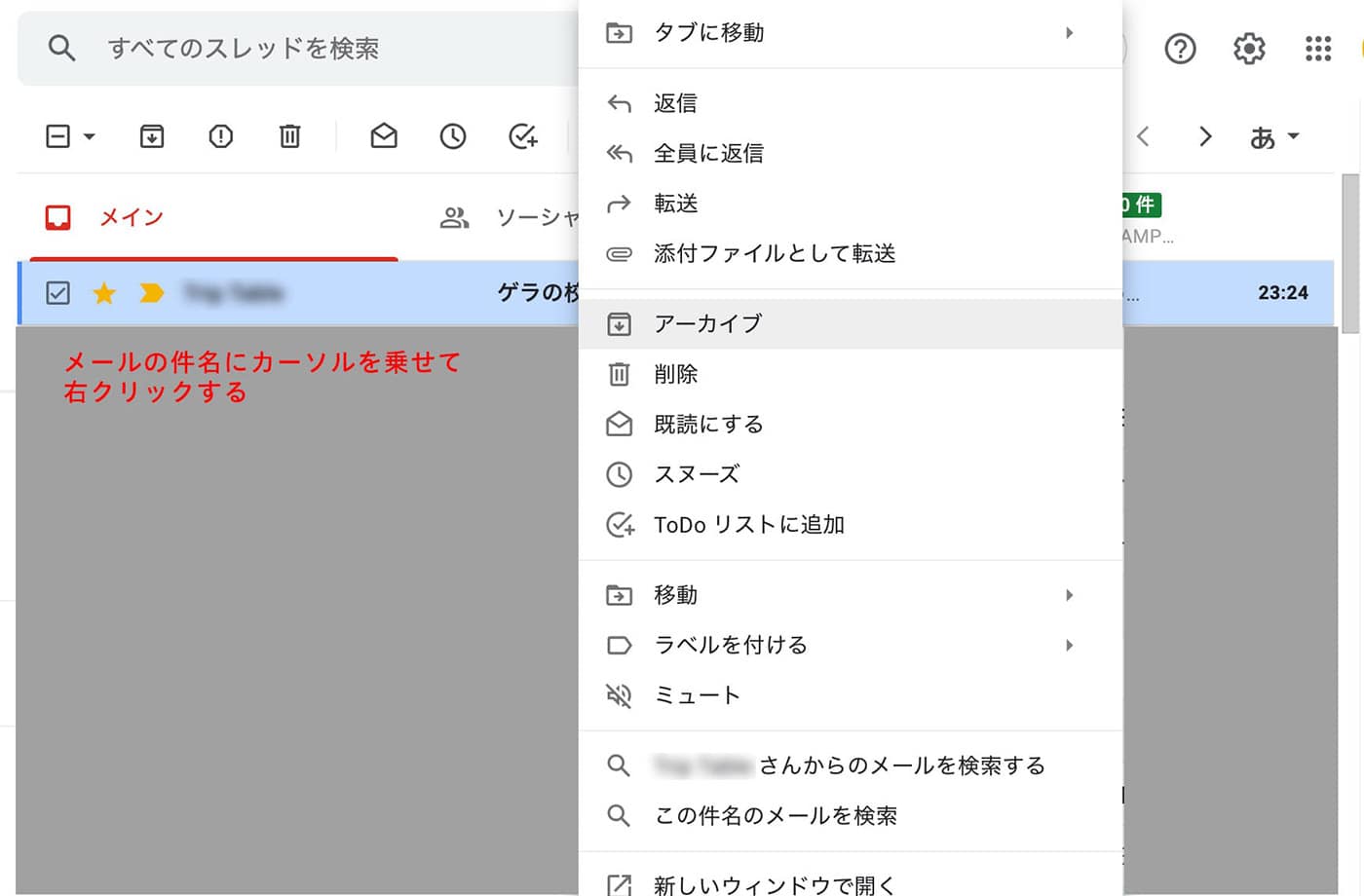
- 「ToDo リストに追加」 を選択してクリックする。
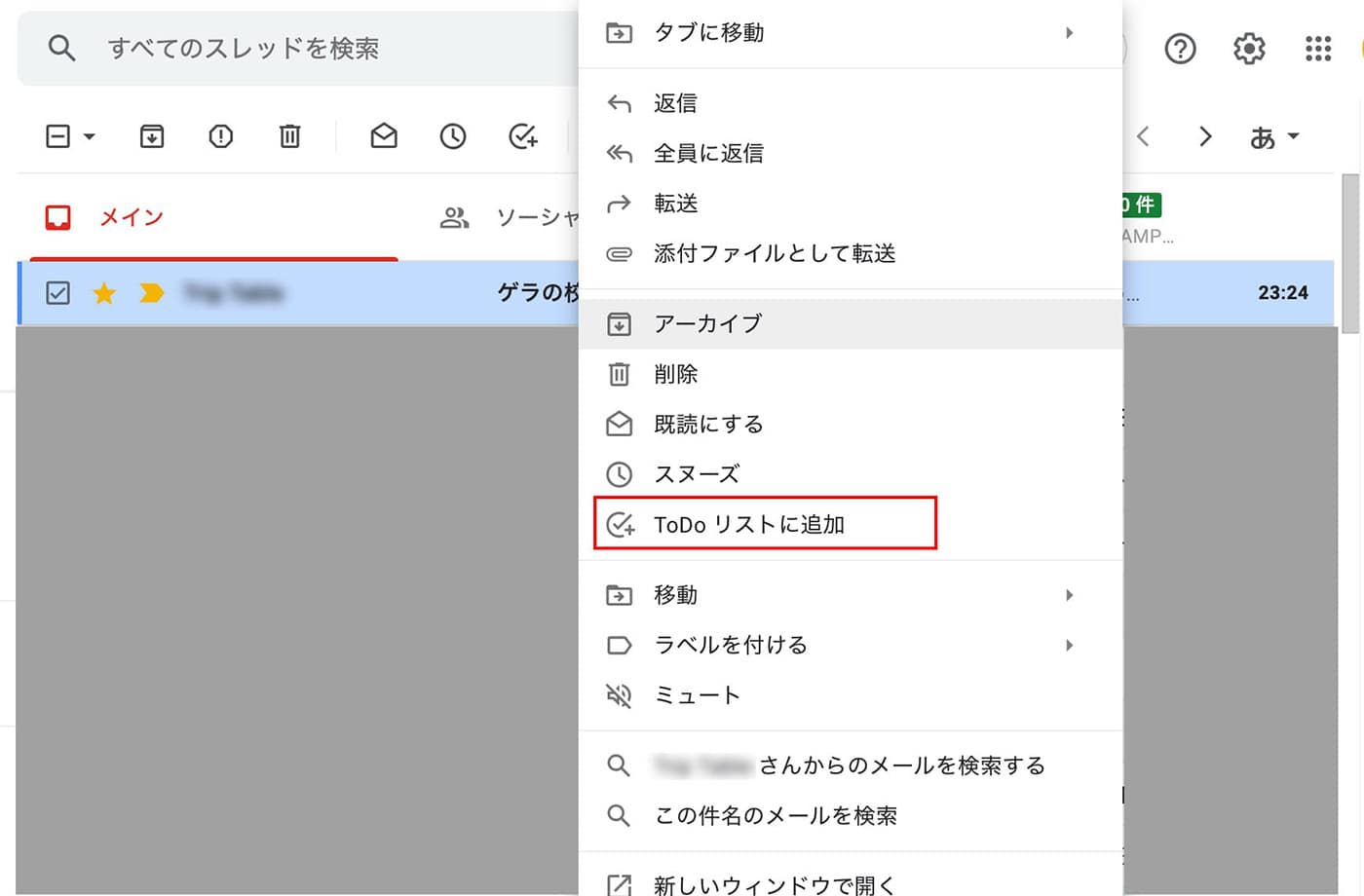
このように、メールの件名が ToDo リストに追加されました。
開始日時を設定しておくとカレンダーにも登録されるので、より漏れを予防できます。
また、メールのアイコンをクリックすると元のメールが開きます。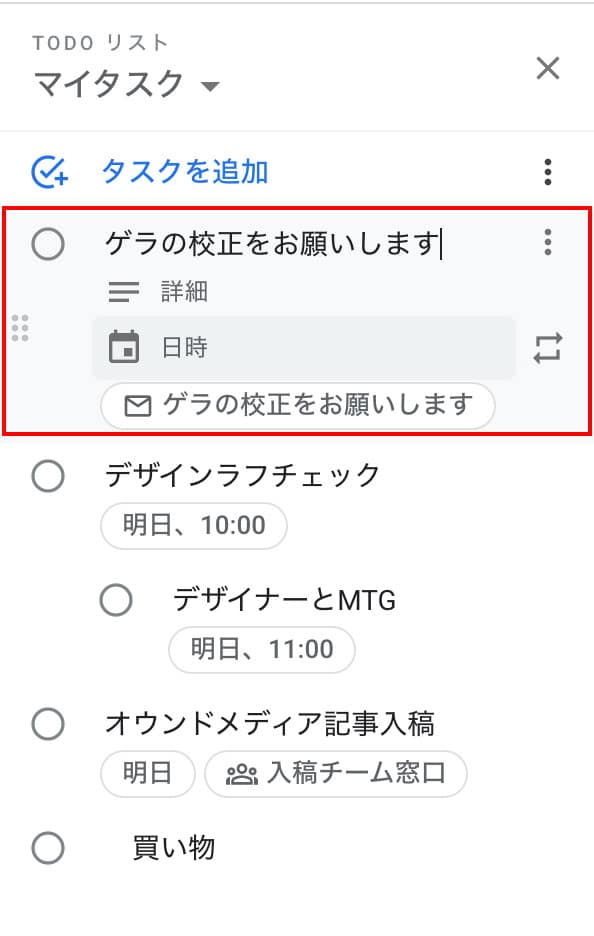
Google Keep で ToDo リストを作成する
Google が提供するメモアプリ Google Keep でも ToDo リストを作成することが可能です。
Google Keep は他のユーザーとの共有が可能なので、他のユーザーとタスクを連携したい時に便利です。
アプリのダウンロードはこちら
Google Keep について詳しくはこちらもご参照ください
Google Keep で ToDo リストを作成する方法
PC版 Google Keep で ToDo リスト を作成する方法を説明します。
【Google Keep で ToDo リストを作成する方法】
- パソコンで Gmail、 Google ドライブ、 Google Docs、 Google カレンダー、 Google Chat いずれか を開き、右メニューから Google Keep のアイコンをクリックします。
または、 https://keep.google.com/ からでも直接アクセス可能です。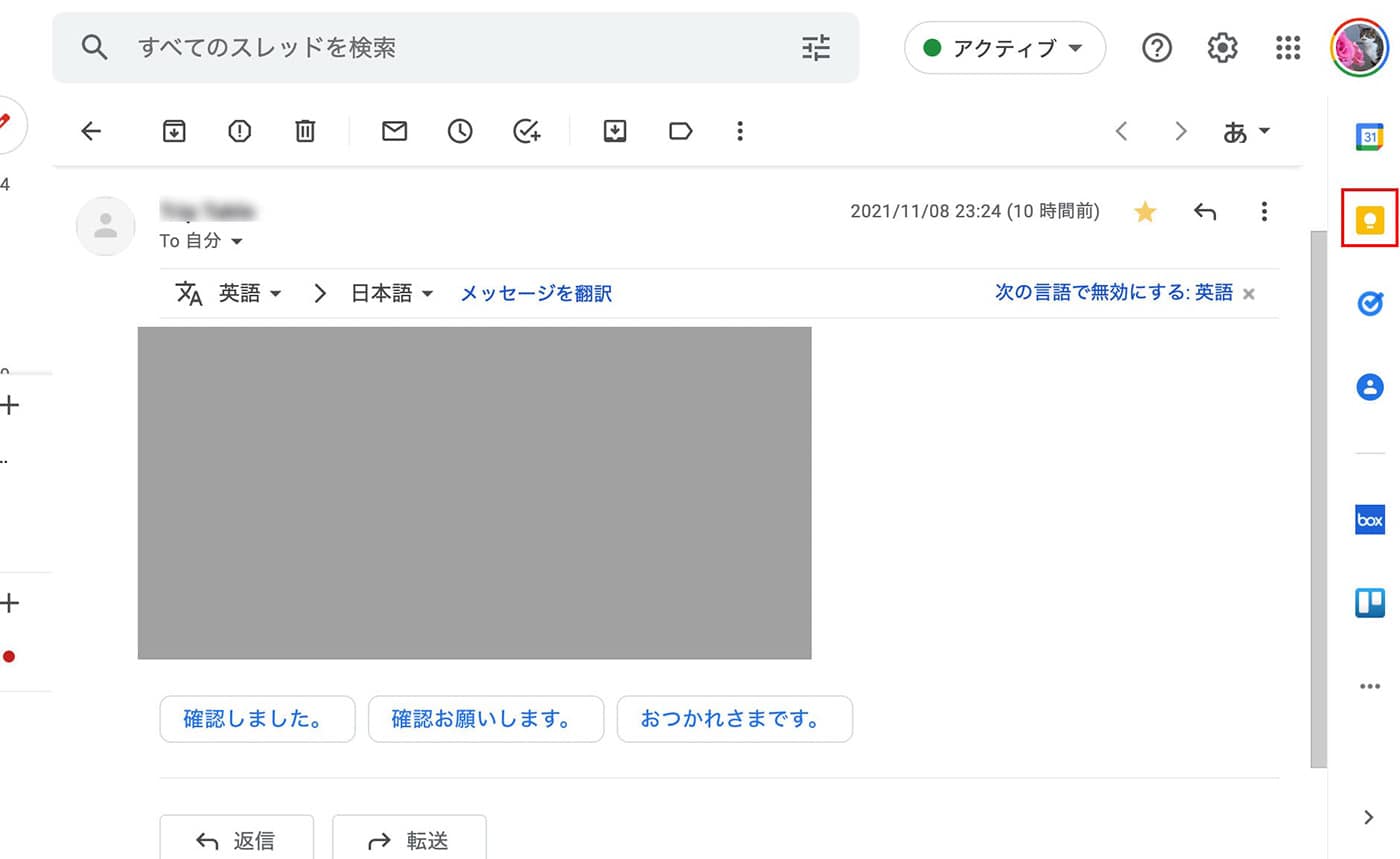
- 「新しいリスト」 をクリックします。
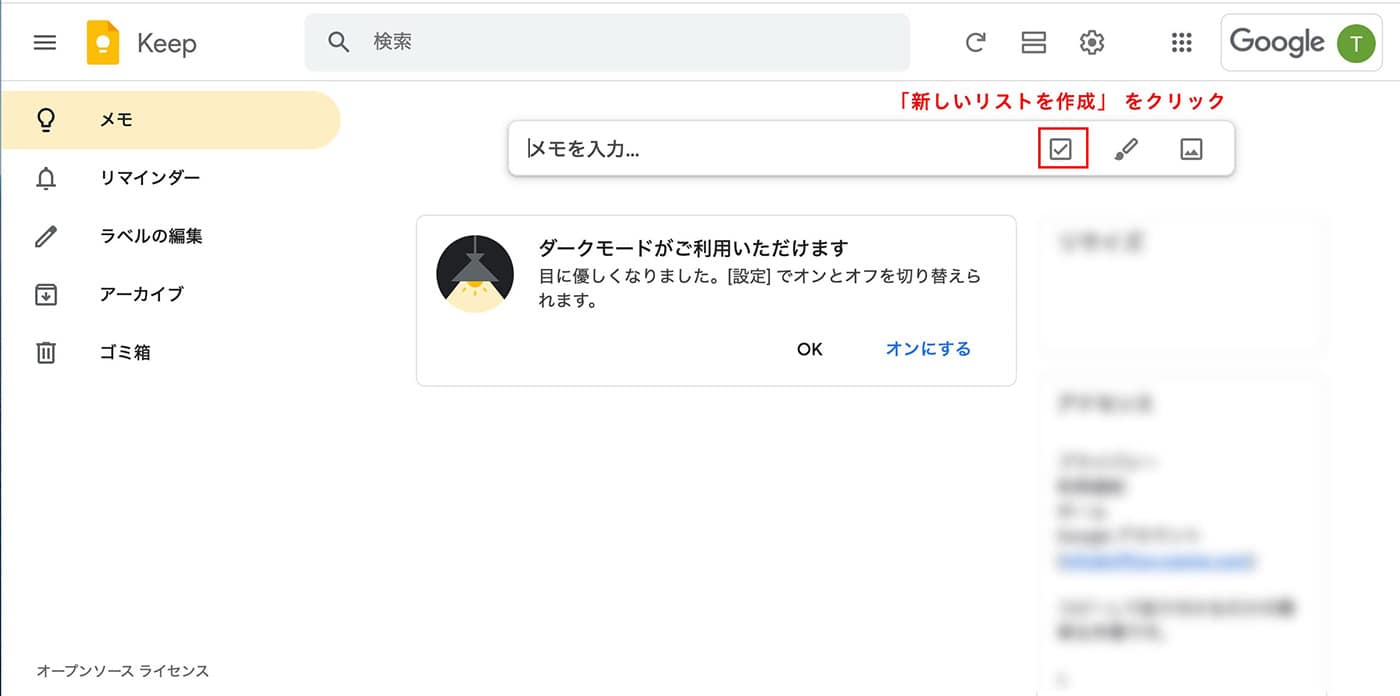
- 任意でタイトルを作成し、 「+ リストアイテム」 をクリックして、タスクを追加します。
これで To Doリストの完成です。
タスクが完了したらチェックボックスにチェックを入れると、表示がチェック済みに変わります。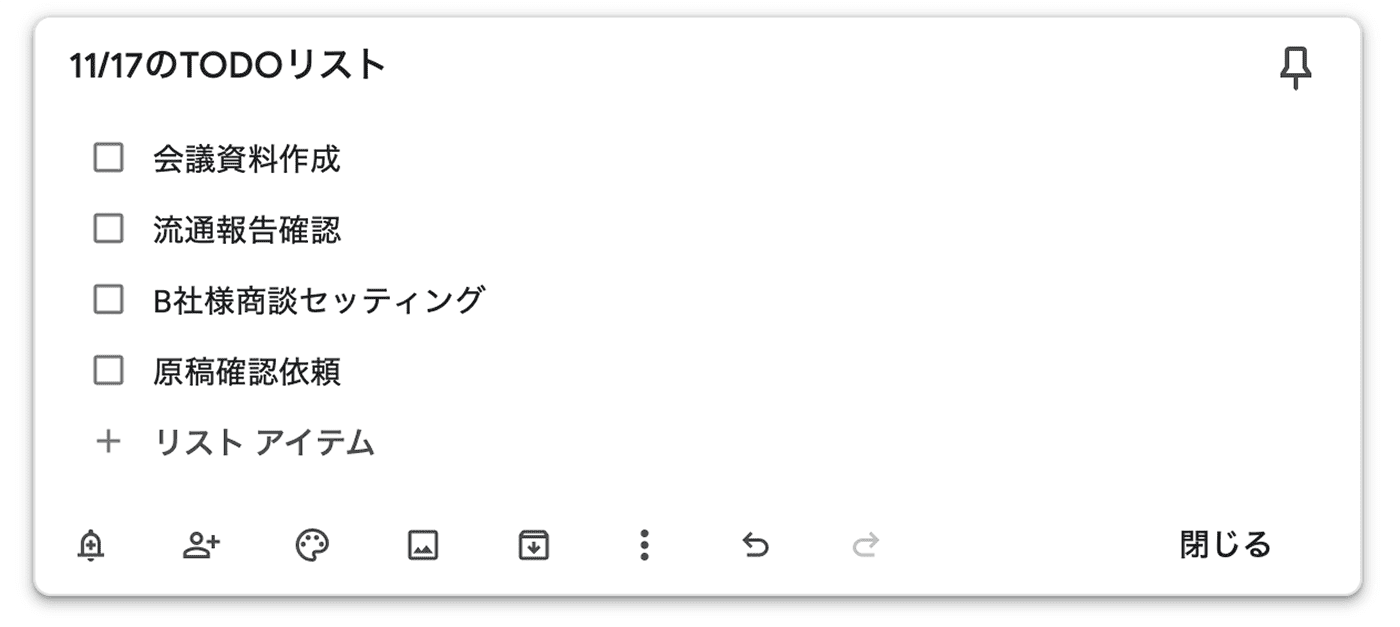
Google Keep でリマインダー通知する
Google Keep の ToDo リストに記載したタスクの抜け漏れを防ぐために、リマインダー通知をセットすることが可能です。
【Google Keep でリマインダー通知する方法】
- リマインダー通知をしたい Google Keep の下に表示されている、ベルのアイコンをクリックする。
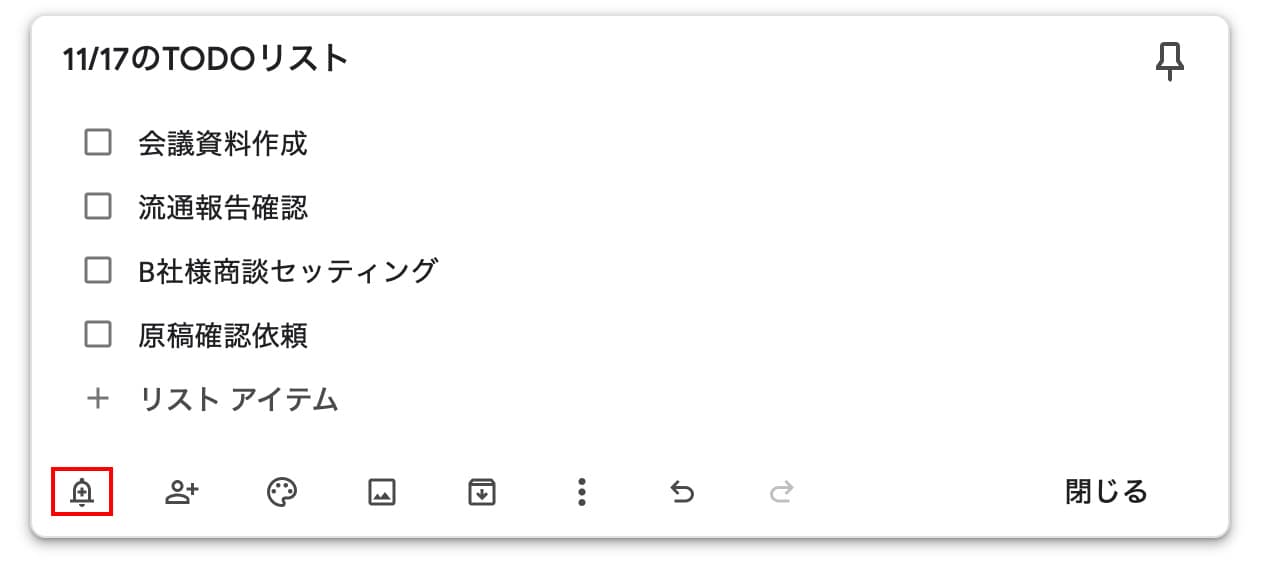
- 「日付と場所を選択」 をクリックする。
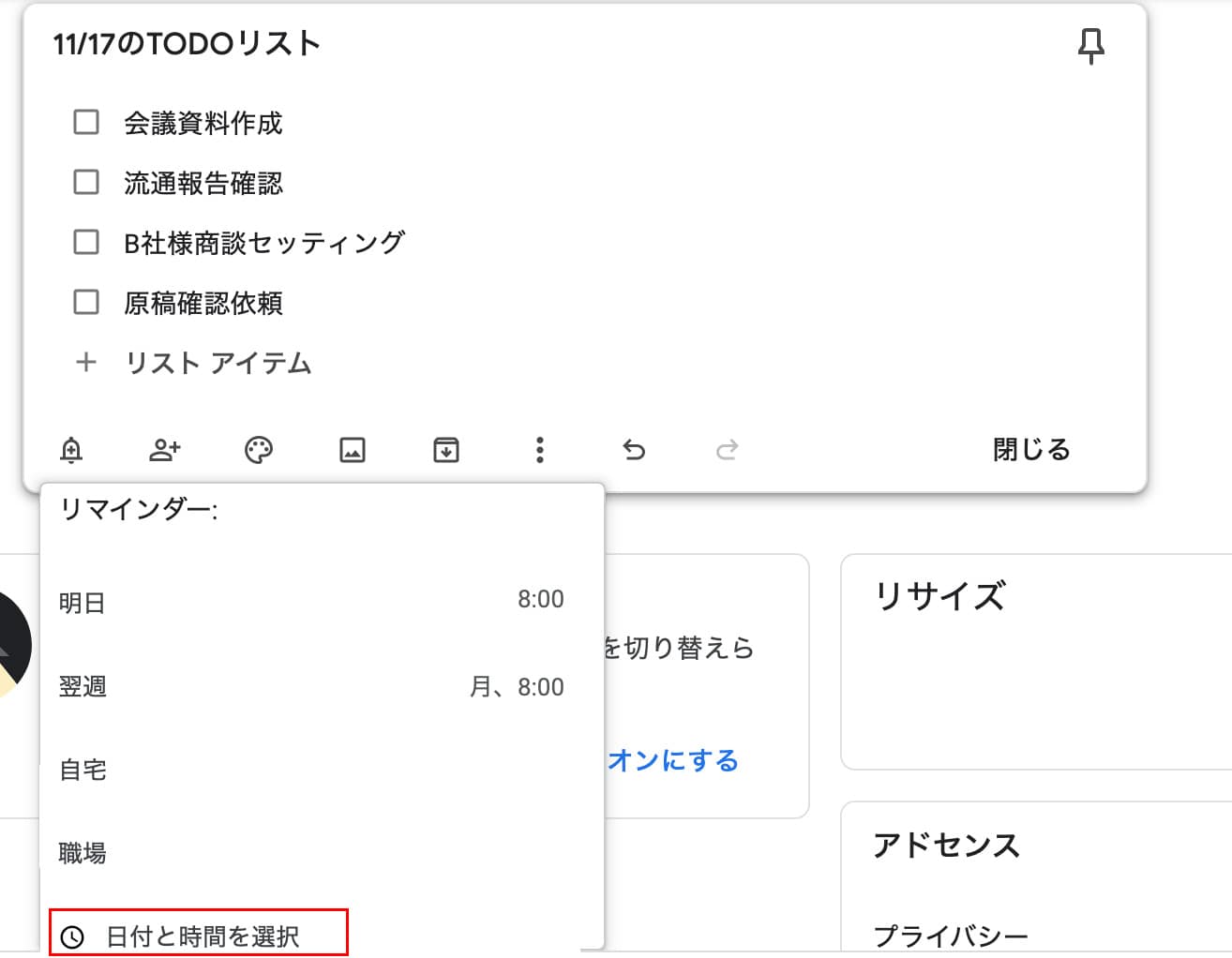
- 通知したい日時をセッティングして、 「保存」 をクリックします。
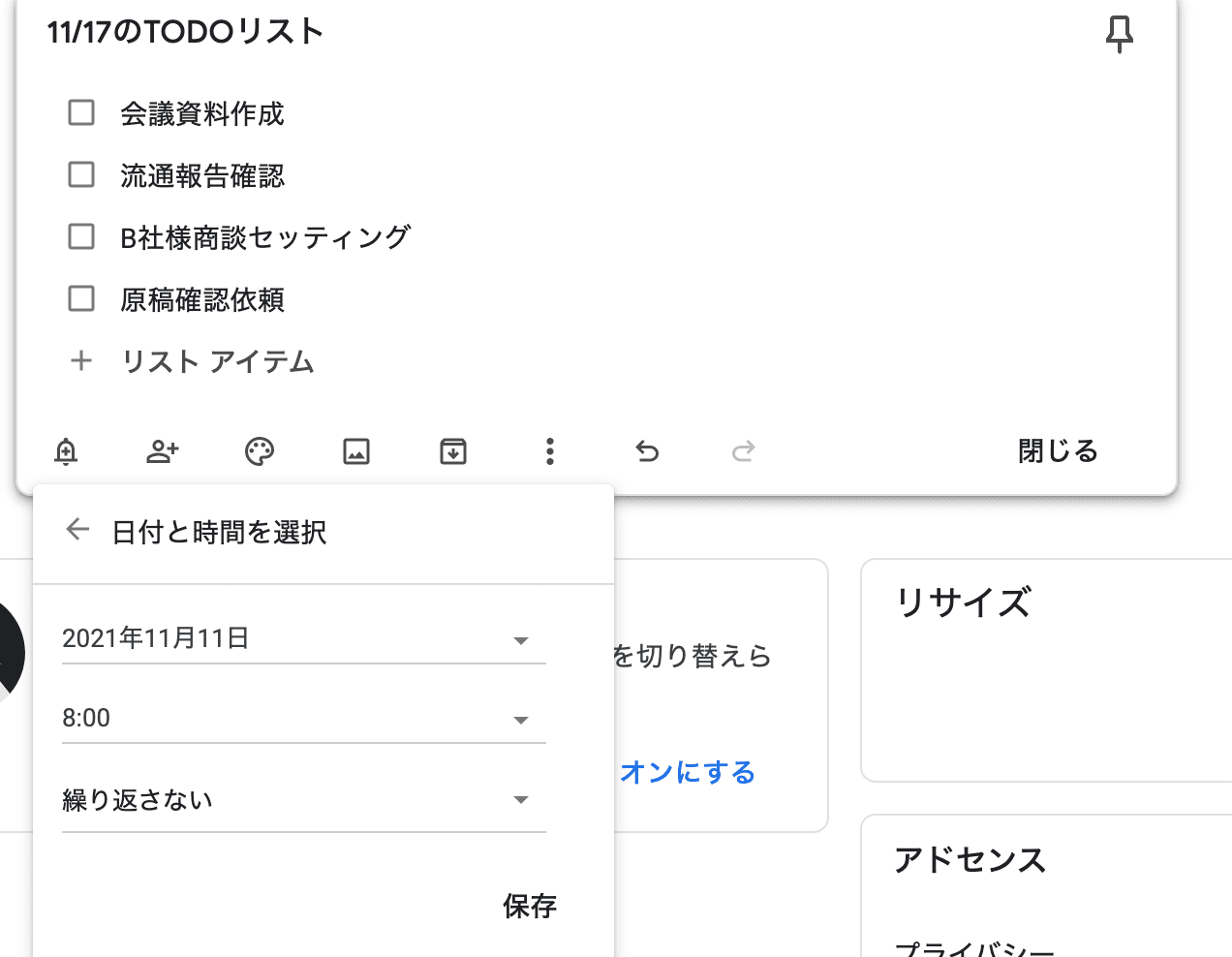
Google Keep の ToDo リストをほかのユーザーと共有する
プロジェクトや普段の業務でほかのユーザーと ToDo リスト を共有したいと思ったことはありませんか? Google Keep の共有機能を使えば、他のユーザーと ToDo を共有してタスクを管理できます。
【Google Keep の ToDo リストをほかのユーザーと共有する方法】
- ほかのユーザーと共有したい Google Keep の下に表示されている、共有のアイコンをクリックする。
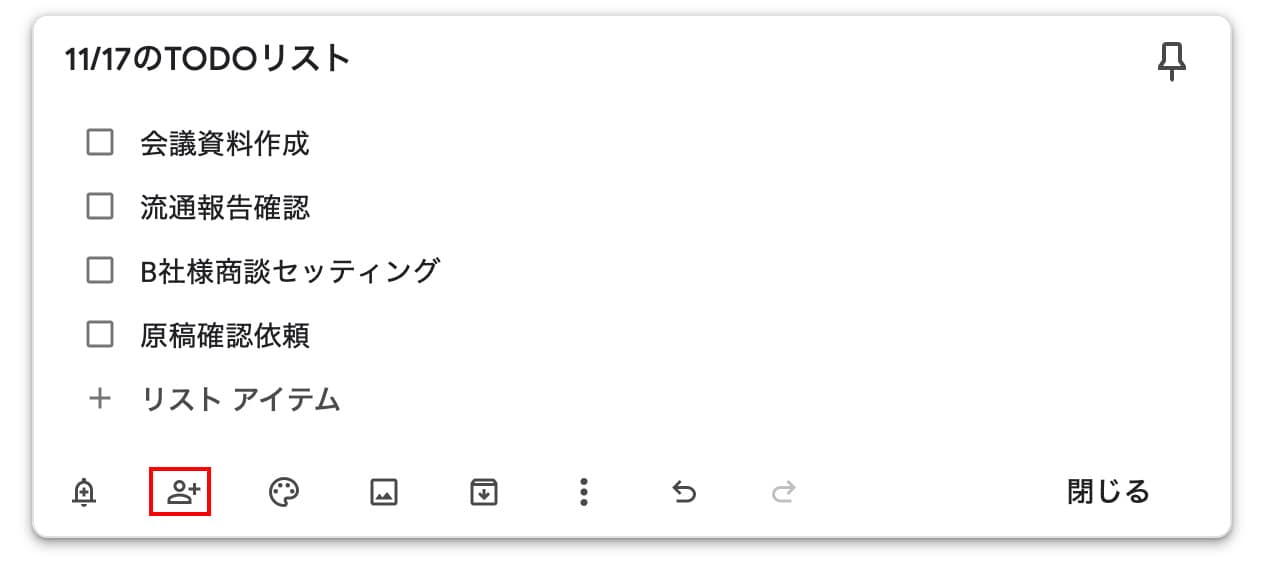
- 「共有するユーザーまたはメールアドレス」 の枠に、共有したいユーザーのユーザー名またはメールアドレスを入力し、 「保存」 をクリックする。
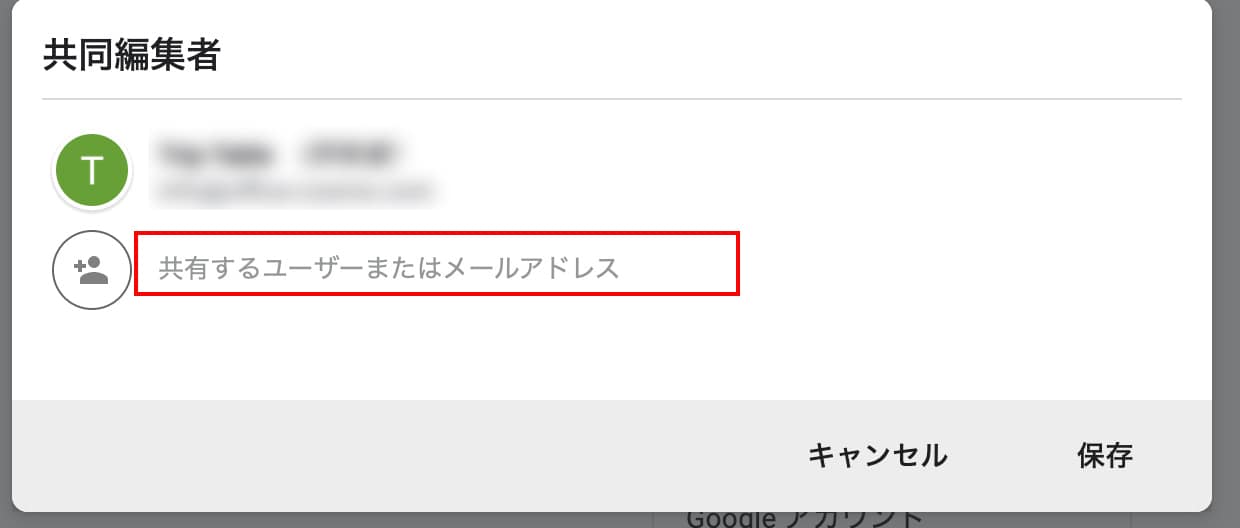
共有したユーザーの Google Keep に、該当の ToDo リストが表示されるようになりました。

まとめ
Google ToDo リストと Google Keep、タスク管理を正確かつ簡単に行える2つの Google アプリをご紹介しました。
Google カレンダーと連携したいなら Google ToDo リスト、他のユーザーと連携したなら Google Keep といった使い分けをしてみてもいいかもしれませんね。どちらもスマホアプリも利用できるので日々のタスク管理にぜひフル活用してみてください。