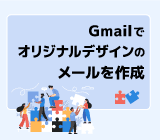【Gmail】 Gemini サイドパネルの使い方とできること

Google の生成AI Gemini は、 Gmail のサイドパネルでも利用できることをご存知ですか?
Gemini を Gmail で活用すれば、メールの要約や返信文の作成、情報検索などがスムーズに行えます。この記事では、 Gmail の Gemini サイドパネルの使い方を解説します。
Gmail の Gemini サイドパネルとは?
Gmail の Gemini サイドパネルは、メールの作成や返信、情報検索などをサポートしてくれる機能です。 Gemini の高度な AI 技術を活用することで、メール業務を大幅に効率化できます。
Gmail の Gemini のサイドパネルでできること
Gmail の Gemini サイドパネルでは、主に以下のことができます。
- メールの要約
- 返信文の作成
- 情報検索
- メールのドラフト作成
- 質問をする
それぞれの機能について、このあと詳しく解説していきます。
Gmail の Gemini のサイドパネルを使うメリット
Gmail で Gemini サイドパネルを使うメリットは、主に以下の点が挙げられます。
- メール処理の効率化
Gemini はメールの要約、返信文の作成、アクションアイテムの抽出などをサポートするため、メール処理にかかる時間を大幅に短縮できます。大量のメールを短時間で処理する必要がある場合に特に有効です。 - 情報収集の迅速化
メールの内容に関連する情報を Gemini がインターネットや Gmail 内で検索してくれるため、情報収集の手間が省けます。メールの内容を深く理解したい場合や、関連情報を素早く把握したい場合に役立ちます。 - コミュニケーションの質の向上
Gemini はメールのトーン調整や翻訳などをサポートするため、より適切で質の高いコミュニケーションを実現できます。特にビジネスシーンでの利用において、プロフェッショナルなメール作成をサポートします。 - アイデア出しやドラフト作成のサポート
Gemini はメールのドラフト作成をサポートしてくれる為、メール作成の負担を減らし、アイデア出しに集中することができます。 - 時間と場所を選ばないメール処理
スマートフォンの Gmail アプリでも Gemini の機能を利用できるため、移動中や外出先でも効率的にメール処理を行えます。
Gmail の Gemini サイドパネルを利用するには
2025年3月現在、 Google Workspace (有償版) では Business Starter エディション以上、 Google Workspace for Education では Gemini Education アドオンまたは Gemini Education Premium アドオン のユーザーが利用可能です。
Gmail の Gemini サイドパネルを使う方法
Gmail で Gemini サイドパネルの利用を開始する方法を紹介します。
【パソコン編】 Gmail の Gemini サイドパネルを利用するには
- まずは、パソコンで Gmail を開き、右上の Gemini のアイコンをクリックします。
ヒント
Gemini サイドパネルを表示したいメールを開いてから Gemini のアイコンをクリックすると個別のメールに対応できます。
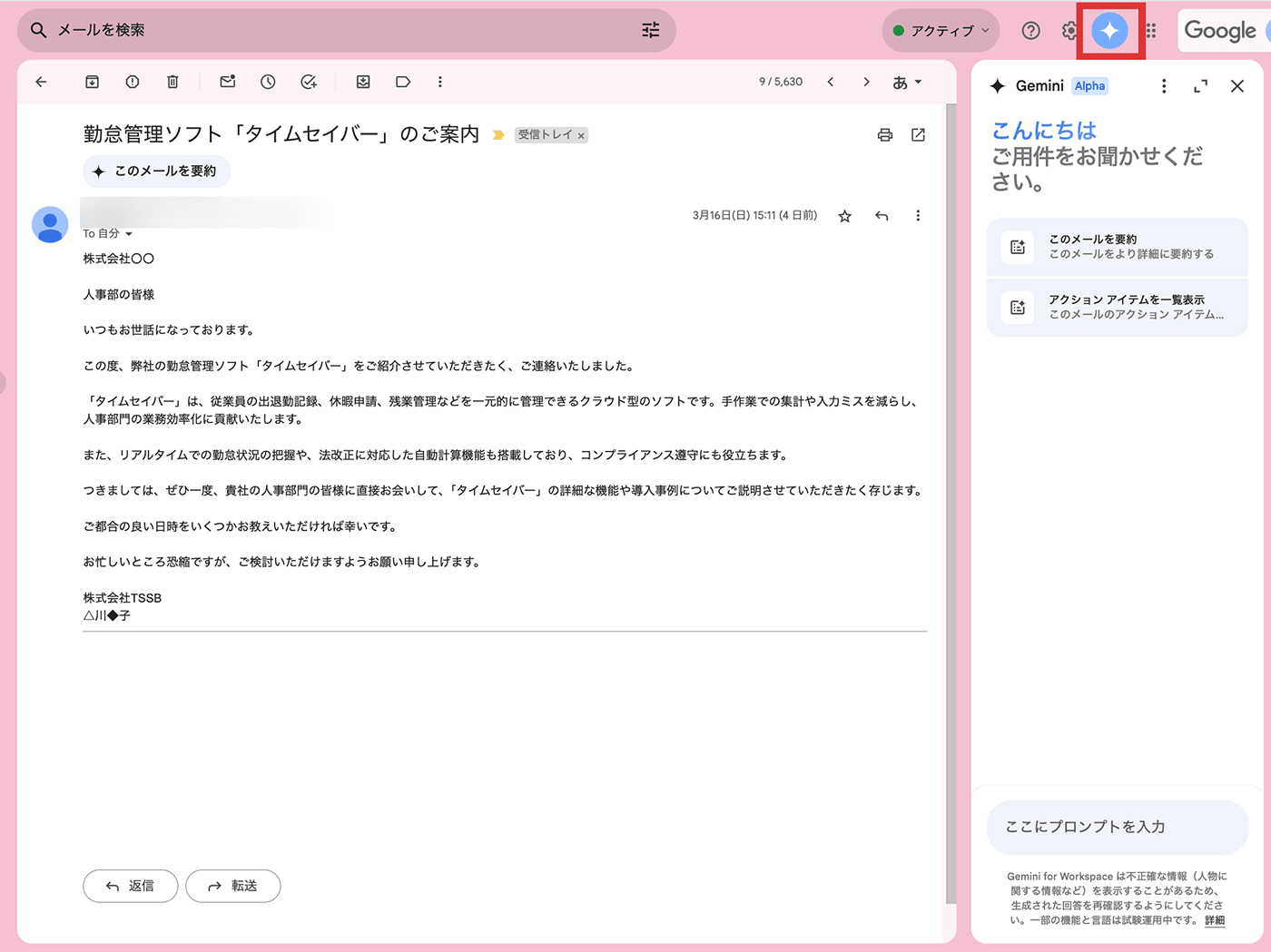
- サイドパネルが開くので、プロンプト (指示文・質問文) を入れます。プロンプトは、 「このメールの返信を考えて」 のように、自然言語で質問を入力できます。
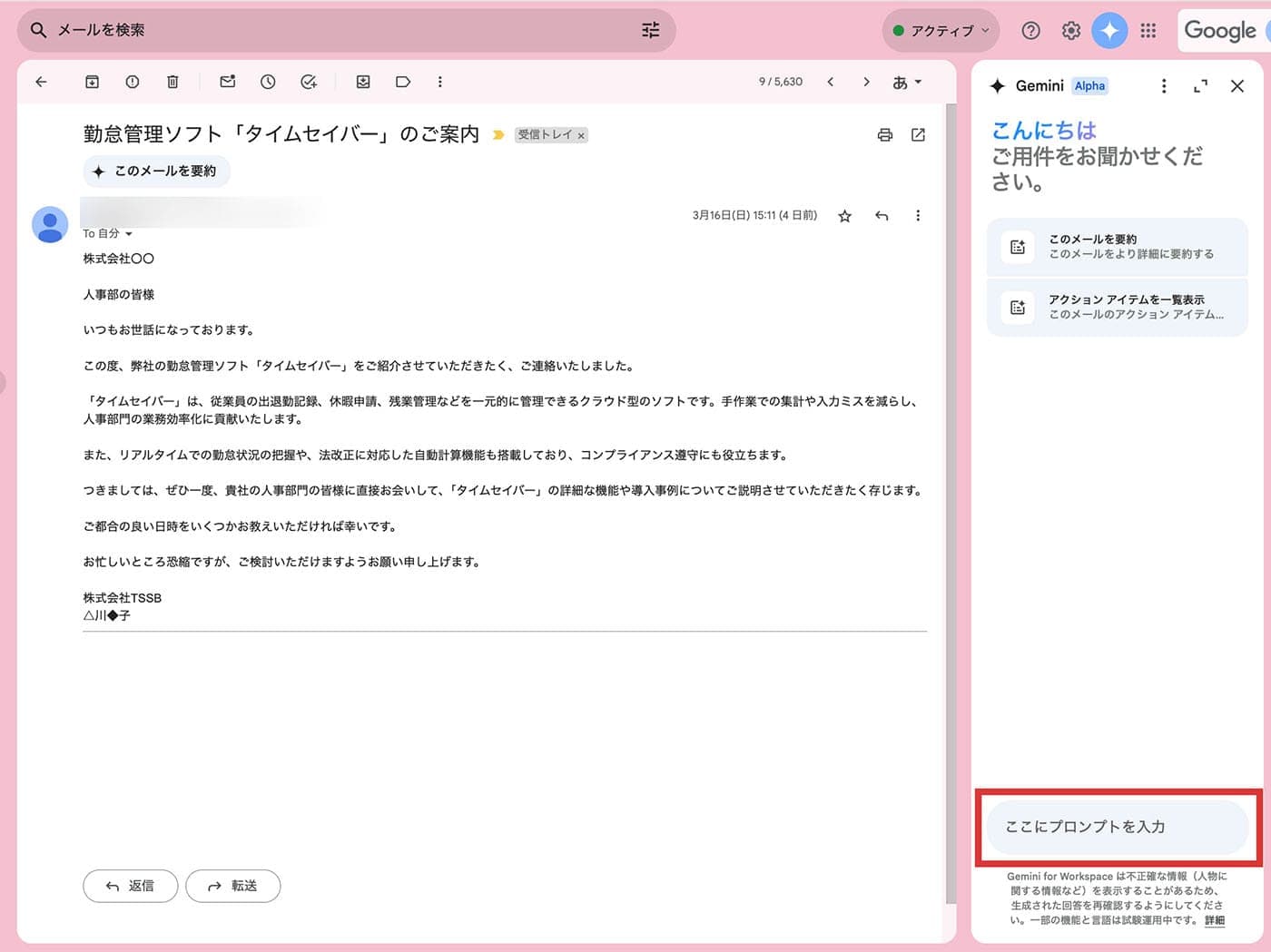
【スマートフォン編】 Gmail の Gemini サイドパネルを利用するには
- スマートフォン版の Gmail でも Gemini のサイドパネルが利用できます。スマートフォンで Gmail の Gemini を利用する場合は、モバイルアプリをダウンロードしてご利用ください。
Gmail アプリを開くと、右上に Gemini のアイコンが表示されるのでタップします。
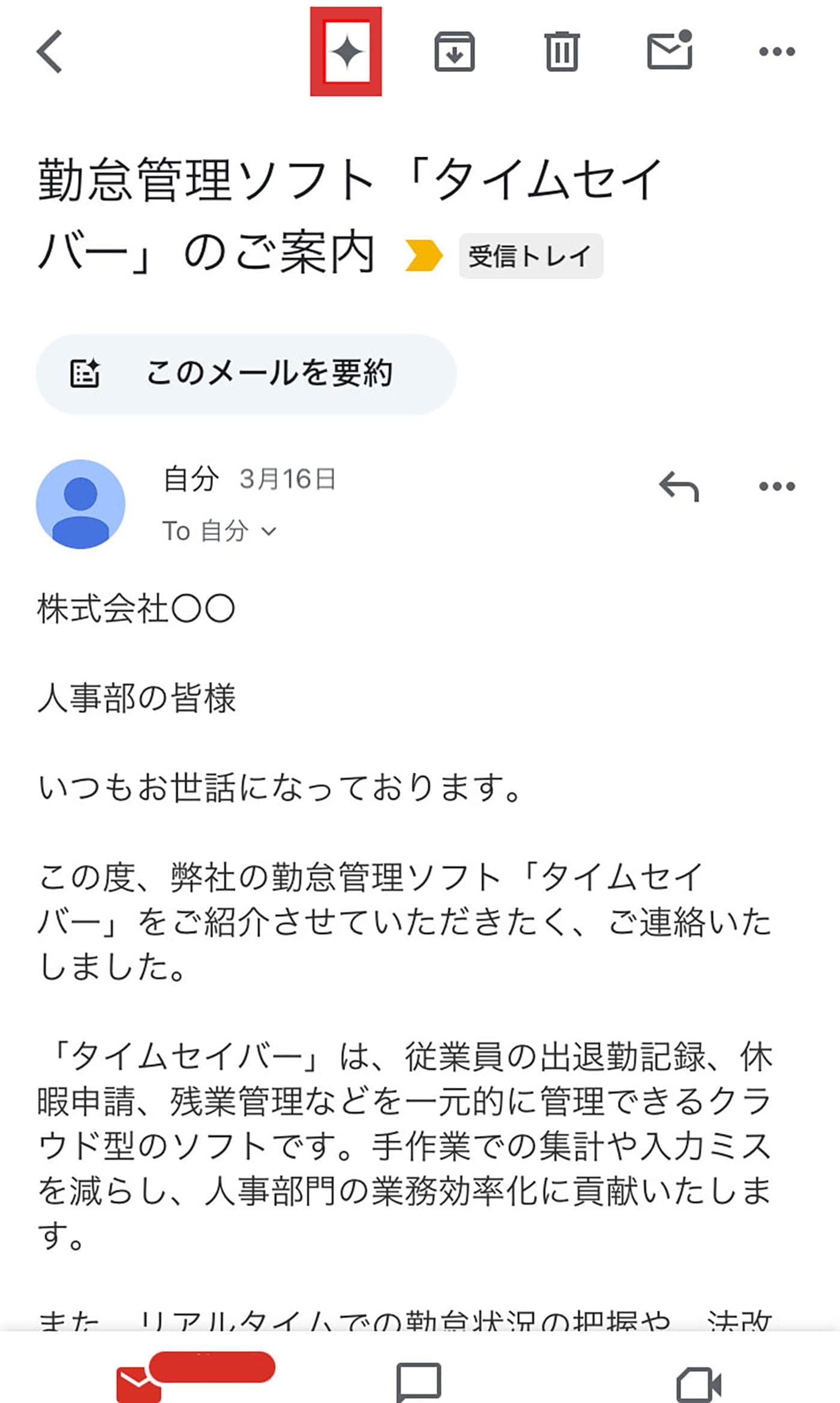
- 下部にサイドパネルが開くので、パソコンと同様にプロンプト (指示文・質問文) を入れます。プロンプトは、 「このメールの返信を考えて」 のように、自然言語で質問を入力できます。
ヒント
Gemini サイドパネルを表示したいメールを開いてから Gemini のアイコンをタップすると個別のメールに対応できます。
サイドパネルが使えない場合の対応方法
もしサイドパネルが利用できるオプションに加入してるにも関わらず、サイドパネルが利用できない場合はパソコンから下記の手順で設定を行ってください。
- Gmail の設定 (右上の歯車マーク) > 全般 を開きます。
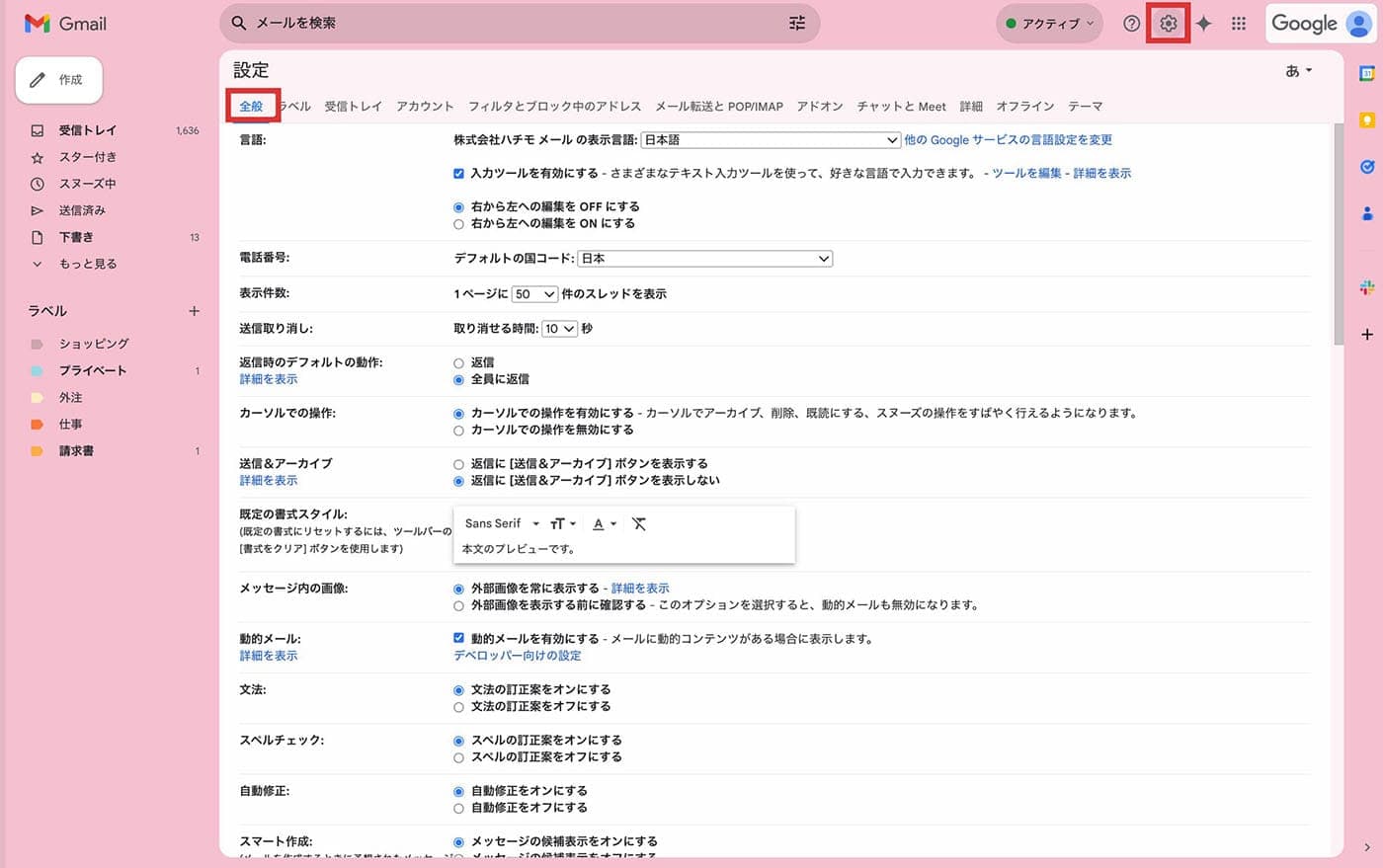
- 「他の Google サービスのスマート機能とパーソナライズ」 までスクロールして 「他の Google サービスのスマート機能とパーソナライズをオンにする」 にチェックを入れ、さらに一番下までスクロールして 「変更を保存」 をクリックします。
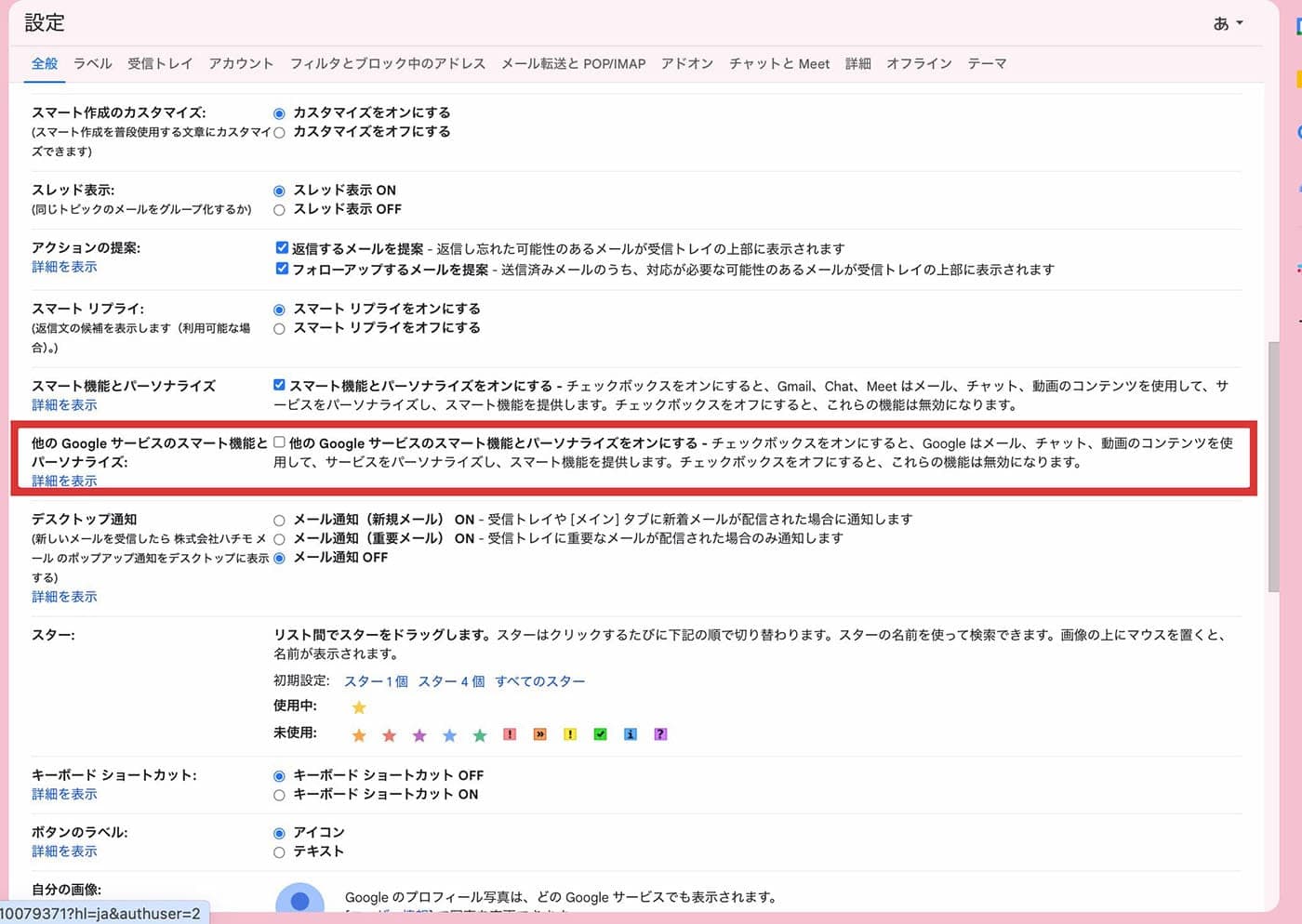
これでサイドパネルが利用可能になりました。もしこの作業を行なってもサイドパネルが利用できない場合は管理者にお問い合わせください。
プロンプトを活用して Gmail の Gemini サイドパネルを使いこなそう
ここからは Gmail の Gemini サイドパネルで使えるプロンプトの例を紹介します。
重要 : Gemini は、2025年3月現在まだ言語を学習中です。回答は試験運用中のものである可能性があります。
メールを要約する
長文のメール内容を素早く把握したい場合に便利です。
<プロンプト例>
「このメールを要約して」
このプロンプトはデフォルトでサイドパネルに表示されているのでクリックすれば自動的に要約されます。
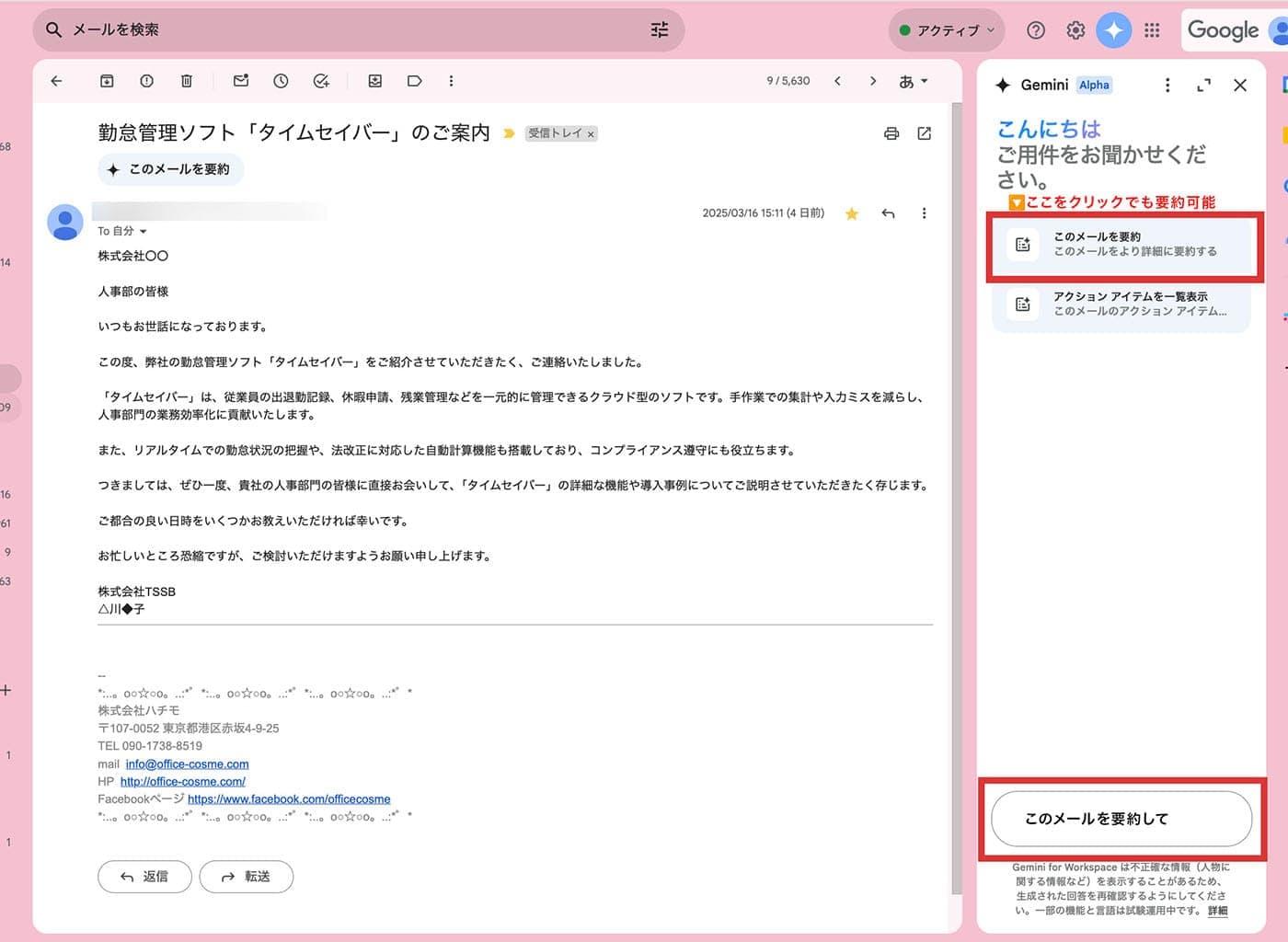
アクションアイテムを抽出する
メールに含まれるタスクや ToDo をリスト化し、タスク管理に役立てることができます。
<プロンプト例>
「アクションアイテムは何ですか?」
このプロンプトはデフォルトでサイドパネルに表示されているのでクリックすれば自動的にアクションアイテムが抽出されます。
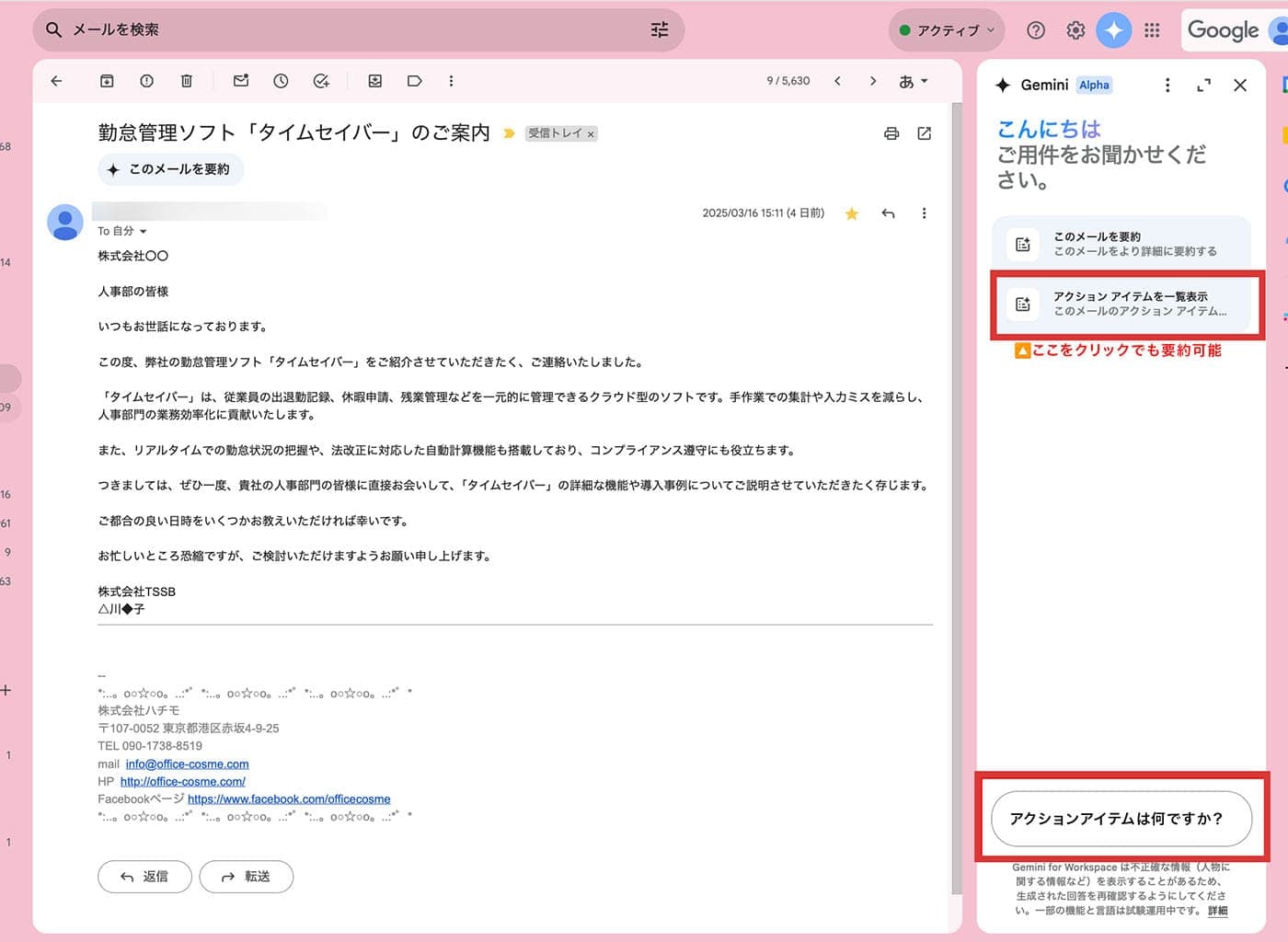
返信文の作成
返信文の作成時間を短縮し、適切な返信を作成するのに役立ちます。
<プロンプト例>
「このメールに返信する下書きを作成してください。」
「感謝の言葉と、詳細を尋ねる内容を含めてください。」 といったプロンプトを加えるとより最適な返信が作成できます。
スマートフォンでメールを作成するのに慣れていない人は、このプロンプトを使用するとすばやくメールが作成できます。
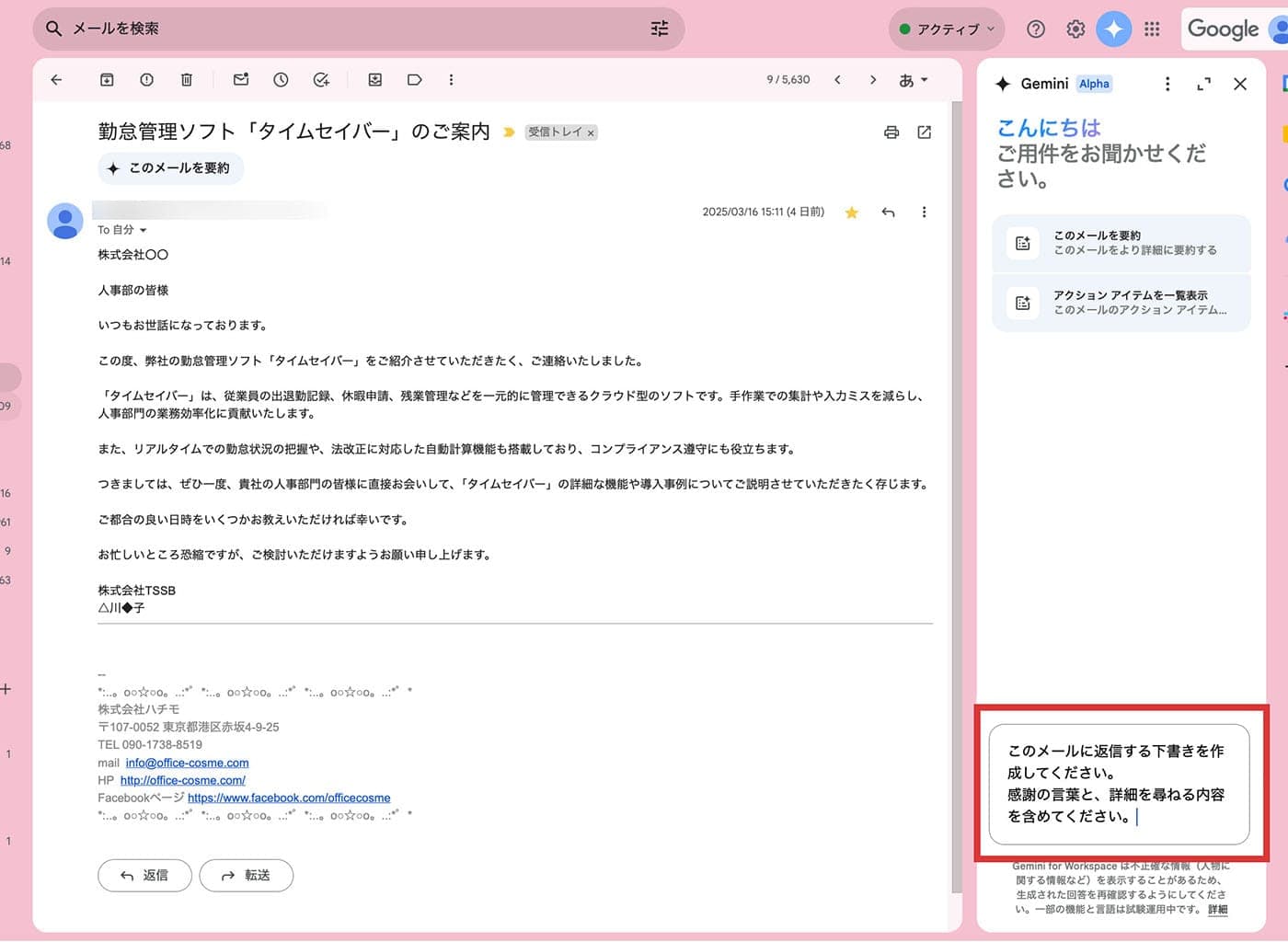
外国語のメールを返信する
外国語のメールに対し、外国語でのメールの文面を作成することもできます。
<プロンプト例>
「このメールに対して、英語でお礼の内容を書いてください。」
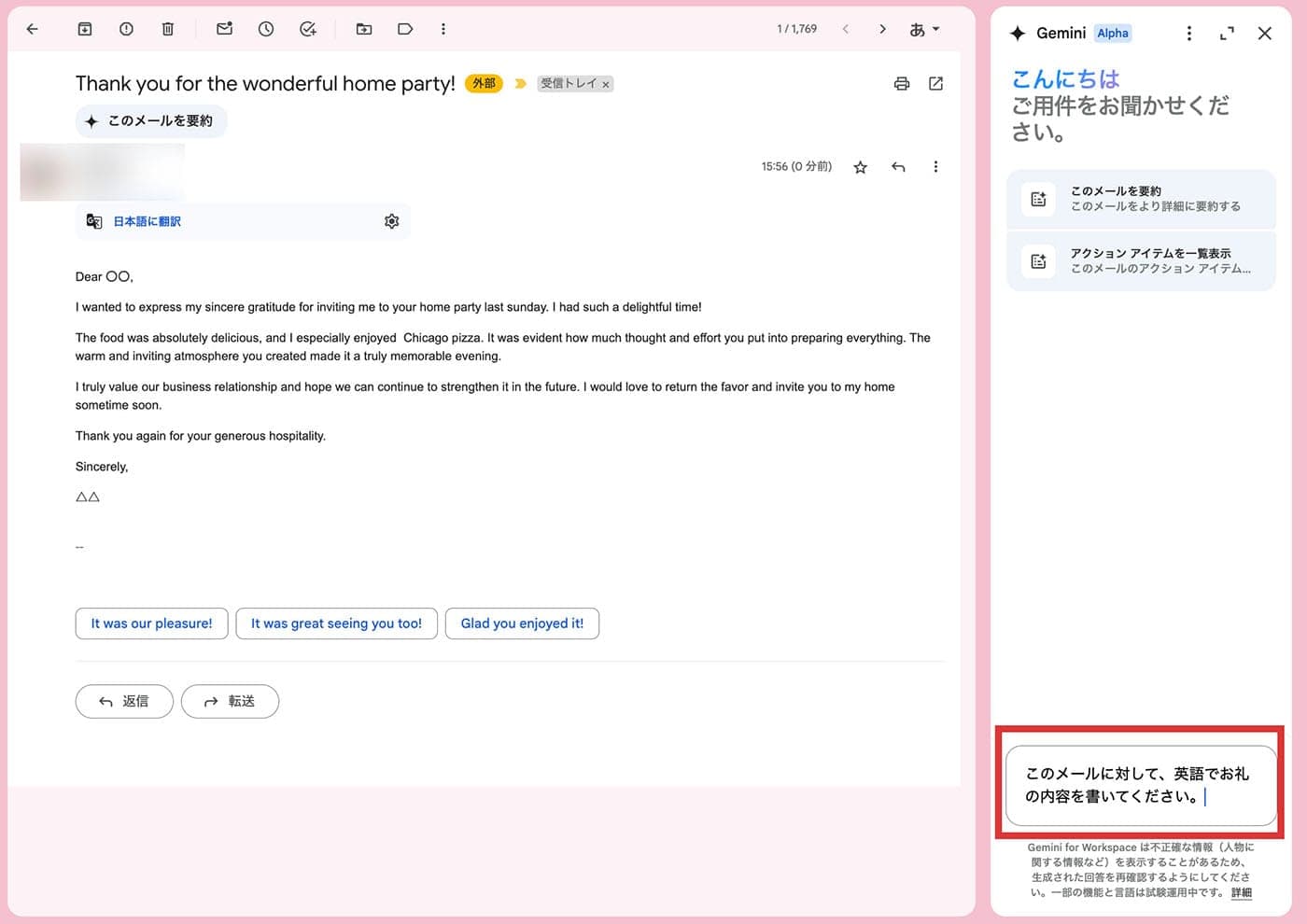
メールのトーンを変えてリライトする
メールのトーンを調整し、相手に合わせた適切なコミュニケーションをサポートします。ビジネスメールに慣れていない人は、このプロンプトを使ってみることをおすすめします。
<プロンプト例>
「このメールをよりビジネスに適したトーンに書き換えてください。 [メール原文]」
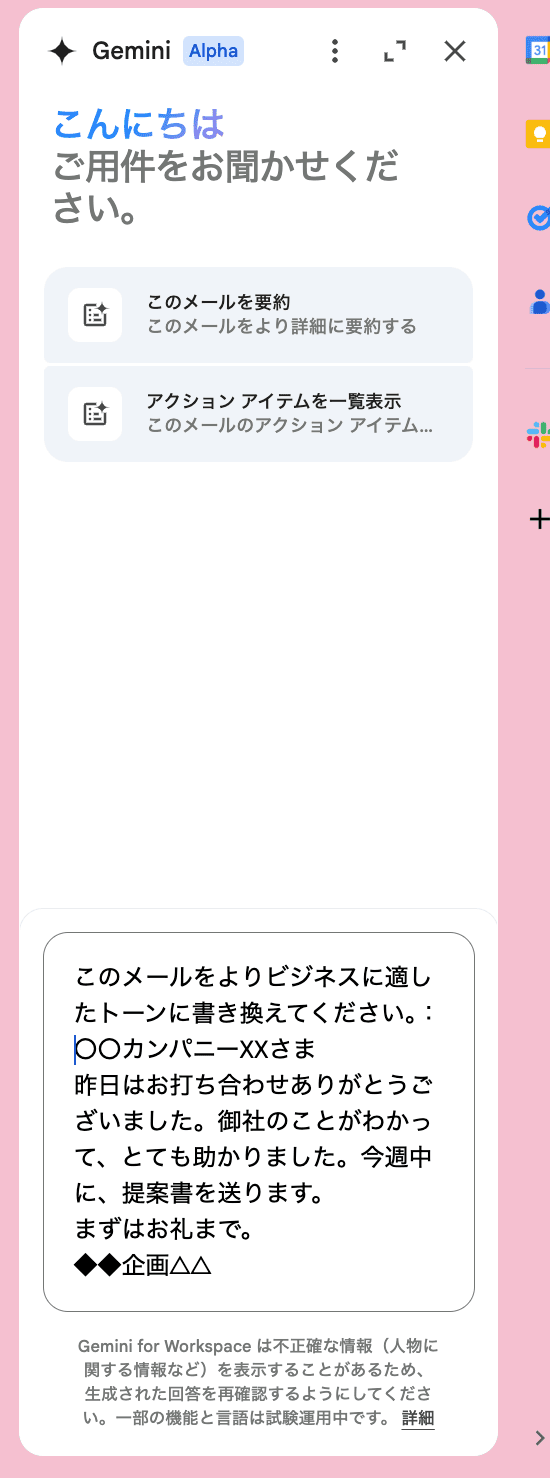
メールのドラフトを作成する
メールの作成を効率化し、アイデア出しや文章作成の負担を軽減します。スマートフォンでこのプロンプトを使うと、電車の中やカフェなど、外出先でも手軽にメールが作成できます。
商談のあとにスマホからすぐにお礼のメールを送りたい時などにも便利です。
<プロンプト例>
「[テーマ] に関するメールのドラフトを作成してください。」
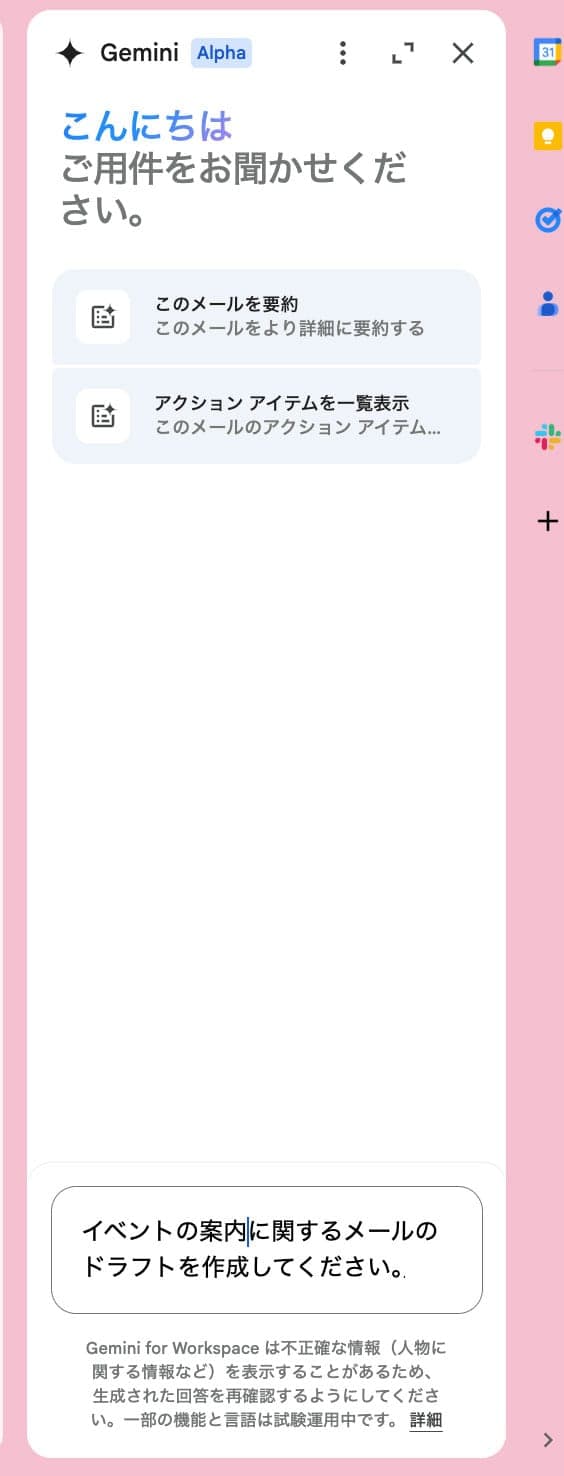
メールに含まれている情報を検索する
メールの内容に関連する情報を素早く検索し、理解を深めることができます。
<プロンプト例>
「メールに記載されている[キーワード]に関する情報を検索してください。」
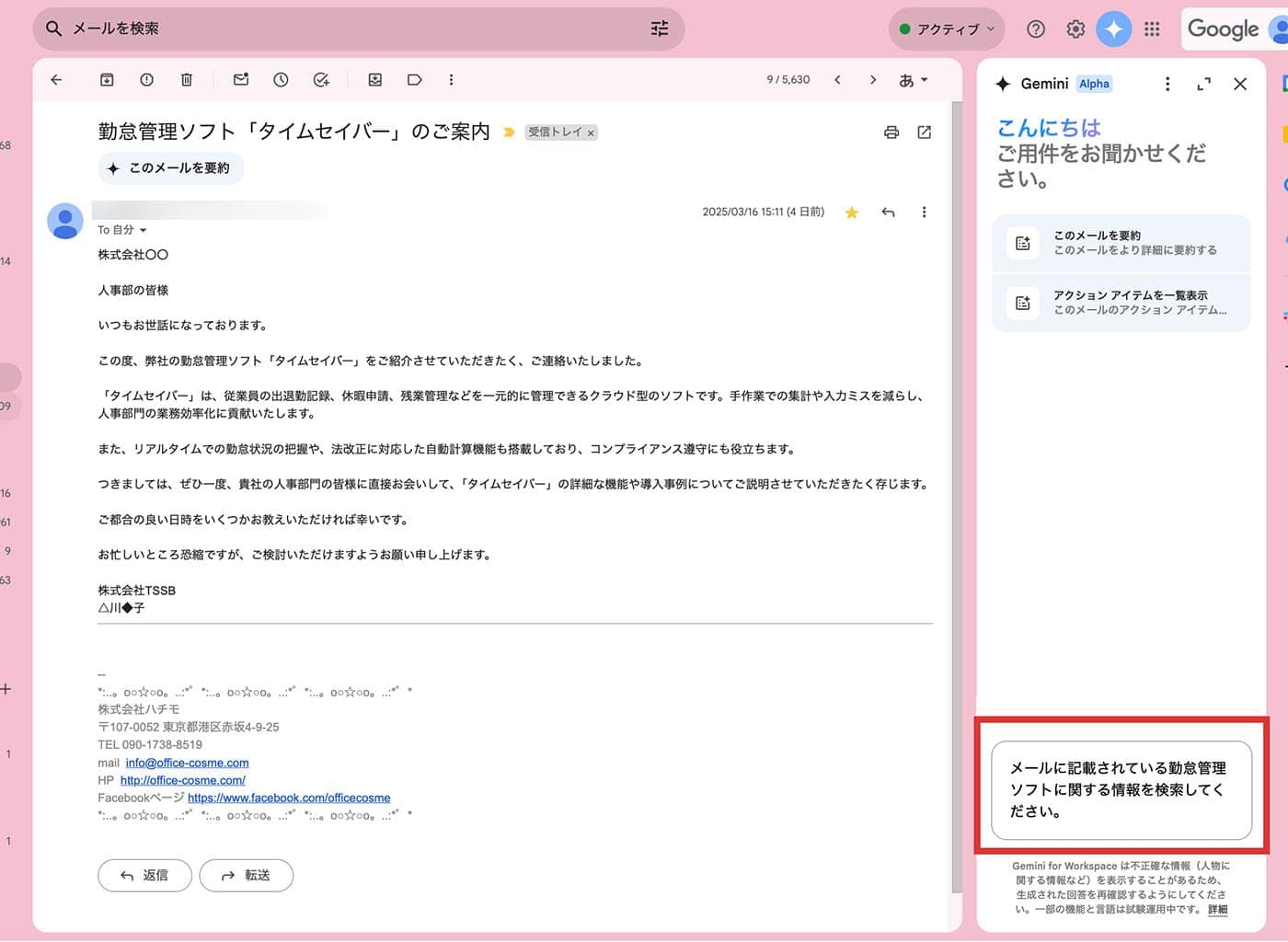
まとめ
Gmail の Gemini サイドパネルは今回紹介したプロンプトを組み合わせたり、調整したりすることで、さらに多様な活用が可能です。ぜひ、 Gmail の Gemini サイドパネルを活用して、メール業務を効率化してください。