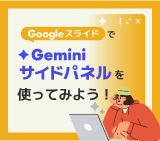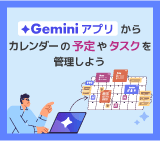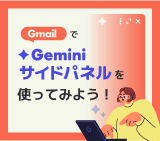Gemini を搭載した動画制作ツール 「Google Vids」 の概要と使い方

Google が開発した大規模言語モデル 「Gemini」 を搭載した動画制作ツール 「Google Vids (グーグル ビズ)」 。
特別なソフトウェアや動画編集スキルがなくても動画が簡単に作成できるツールです。この記事では、 Google Vids の概要や具体的な使い方について説明します。
Google Vids とは?
Google Vids は、 Google Workspace に統合された AI を搭載した動画制作 ・ 編集ツールです。 Gemini が搭載されているので、テキストベースのプロンプトを入れるだけで動画やナレーションなどが自動で生成できます。
※ 一部の機能は日本語版未対応です。
Google Vids が使えるユーザー
2024年12月現在、 Vids は下記の Google Workspace ユーザーが利用可能です。
- Business Standard
- Business Plus
- Essentials
- Enterprise Essentials
- Enterprise Essentials Plus
- Enterprise Standard
- Enterprise Plus
- Gemini Enterprise
- Gemini Business
- Google Workspace Labs
- Google Workspace for Education Plus
- Gemini Education
- Gemini Education Premium
- Google Workspace Labs
無料を含む上記以外のエディションのユーザーも Google Vids で動画の再生や編集は行うことが可能です。
Google Vids でできること
Google Vids を使うと、このようなことができます。
- テキストから動画を生成する
動画の内容をテキストで記述するだけで、動画を自動生成できます。※ 2024年12月現在この機能は英語版のみとなります。
- 動画の編集とカスタマイズ
動画や静止画などを繋いで編集やカスタマイズができます。 - ナレーションを作成する
スクリプトを作成すると、AI が自動的に自然な声でナレーションを生成してくれます。テキストの内容に合わせて、様々な声色やトーンを選択することも可能です。※ 2024年12月現在この機能は英語版のみとなります。
また、自分の声をナレーションとして入れることも可能です。
- 他のユーザーとの共同編集
Google Workspace の他のサービスと同様に、チームで共同編集を行うことがで可能です。複数のメンバーでアイデアを出し合いながら、動画を作成することができます。
Vids のファイルは他の Google Workspace アプリと同様に Google ドライブに保存されます。
Google Vids おすすめの使い方
Google Vids はビジネスユースに適した動画編集ツールです。このようなご利用がおすすめです。
- 製品紹介動画の作成
- 求人用動画の作成
- 社内研修動画の作成
- マーケティング動画の作成
- プレゼンテーション資料の動画化
Google Vids の使い方
具体的な Google Vids の使い方を説明します。
Google Vids のはじめ方
Google Vids を始めるには、対応するエディションのアカウントにログインしてパソコンで Google Vids を開くと、下記のような画面が表示されます。
2024年12月現在、 AI を使用して動画を作成する機能は英語でのみ利用可能なため、今回はテンプレートを選択して動画を作成する方法を中心に紹介します。
テンプレートを使用せず、一から動画を作成する場合はポップアップ右上の閉じるアイコン (×) をクリックしてください。
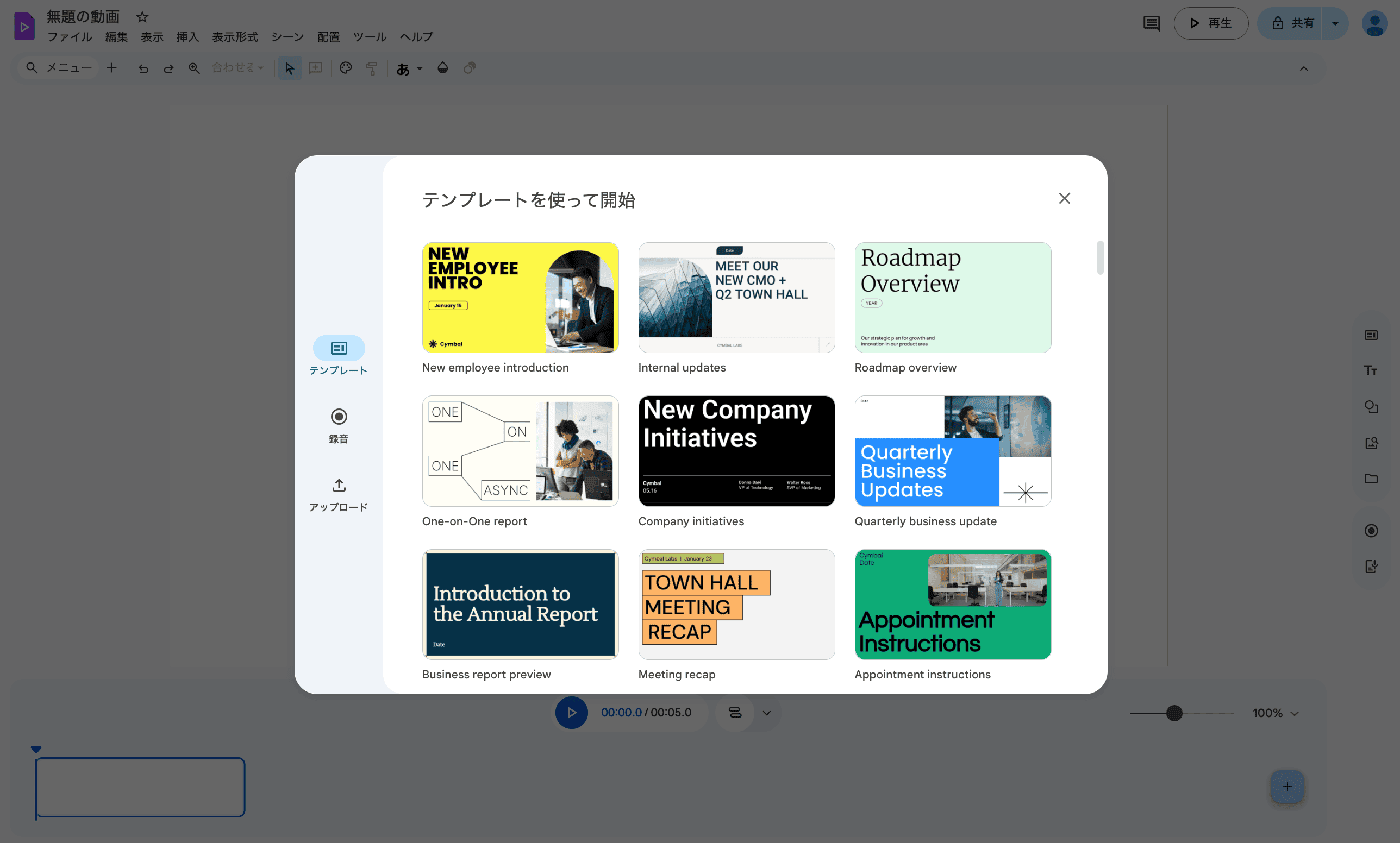
なお、 Vids の最大の特徴は、スクリプトを入れるだけでAI を駆使した動画を生成できる点です。この機能は2024年12月現在、言語設定が日本語の環境では未対応となっております。
※ 下記は Google の公式動画のスクリーンショットになります。
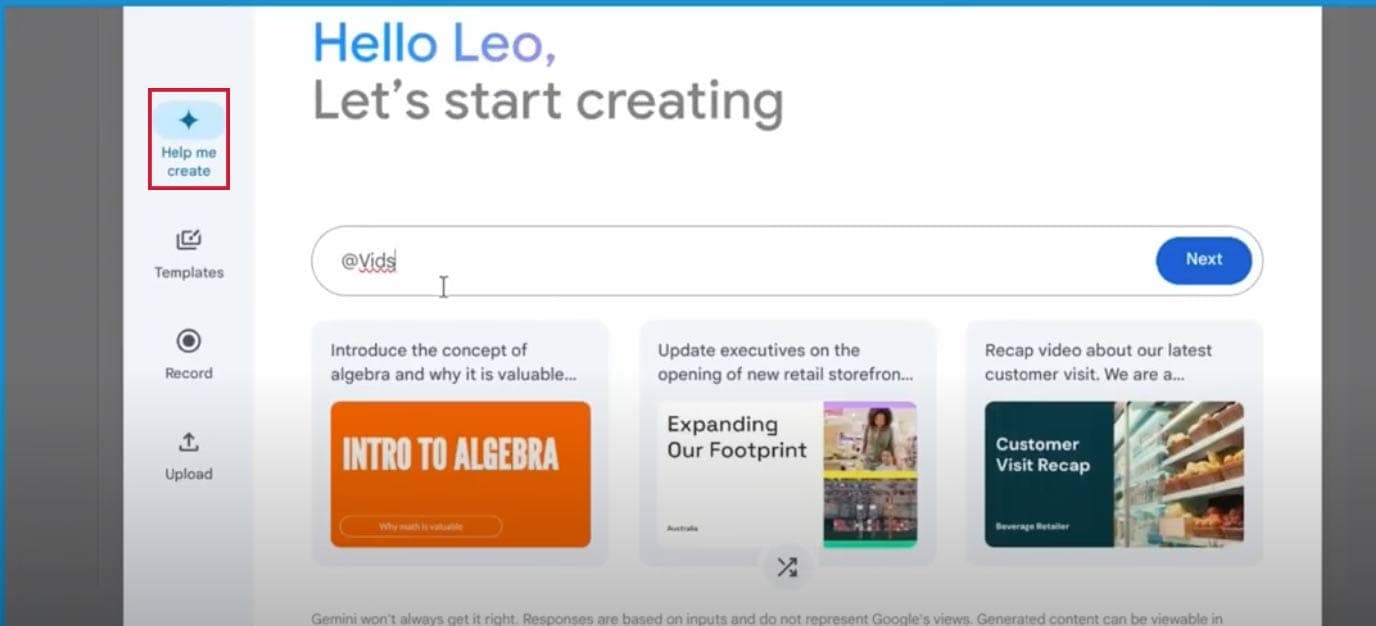
テンプレートを選択して動画を作成する
テンプレートを選択して動画を作成するやり方の一例を紹介します。
- 最初の画面で 「テンプレート」 が選択された状態で、右側から用途に沿ったテンプレートを選択します。
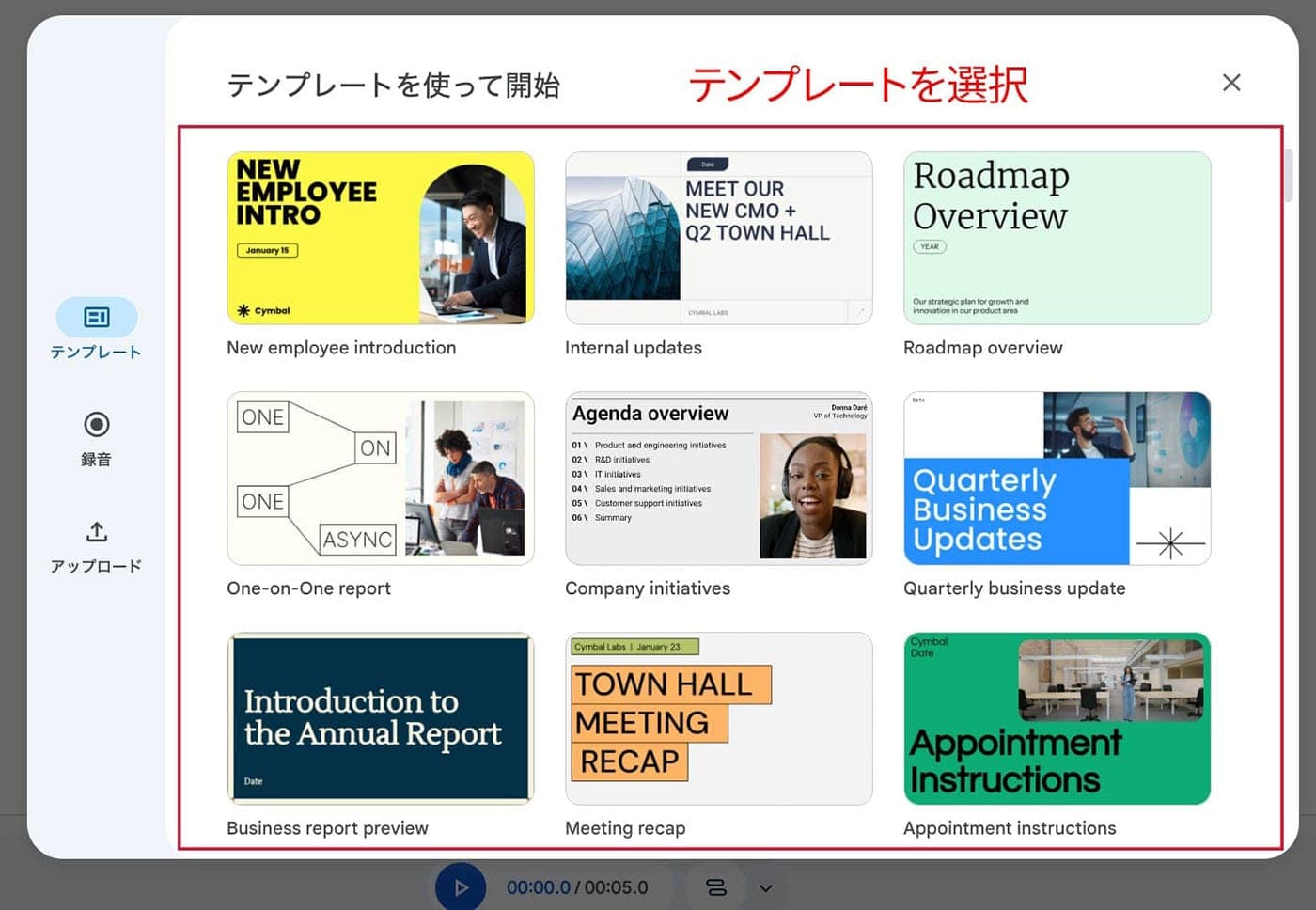
今回は、 「Reaction」 というテンプレートを使用してみました。こちらは新商品のプロモーションに適したテンプレートです。
テンプレートは、背景色やフォント、スタイルなどを変更して、ブランドイメージに合った動画を作成することができます。
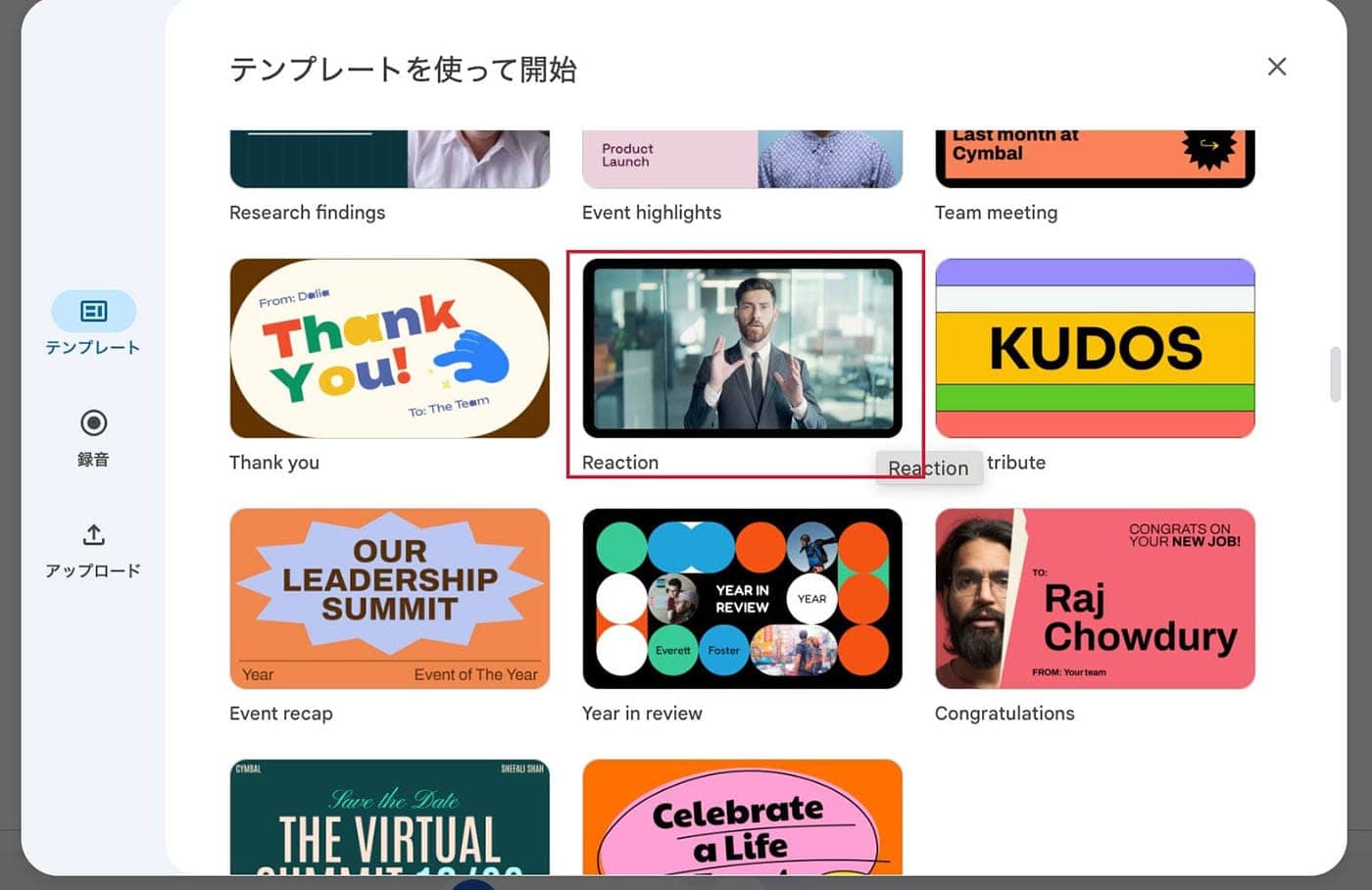
- テンプレートの中のシーンのどのシーンを使用するか選択します。ここでは、 「すべてのシーンを挿入します」 を選びました。
シーンはあとからでもカットできますし、順番を入れ替えることも可能です。
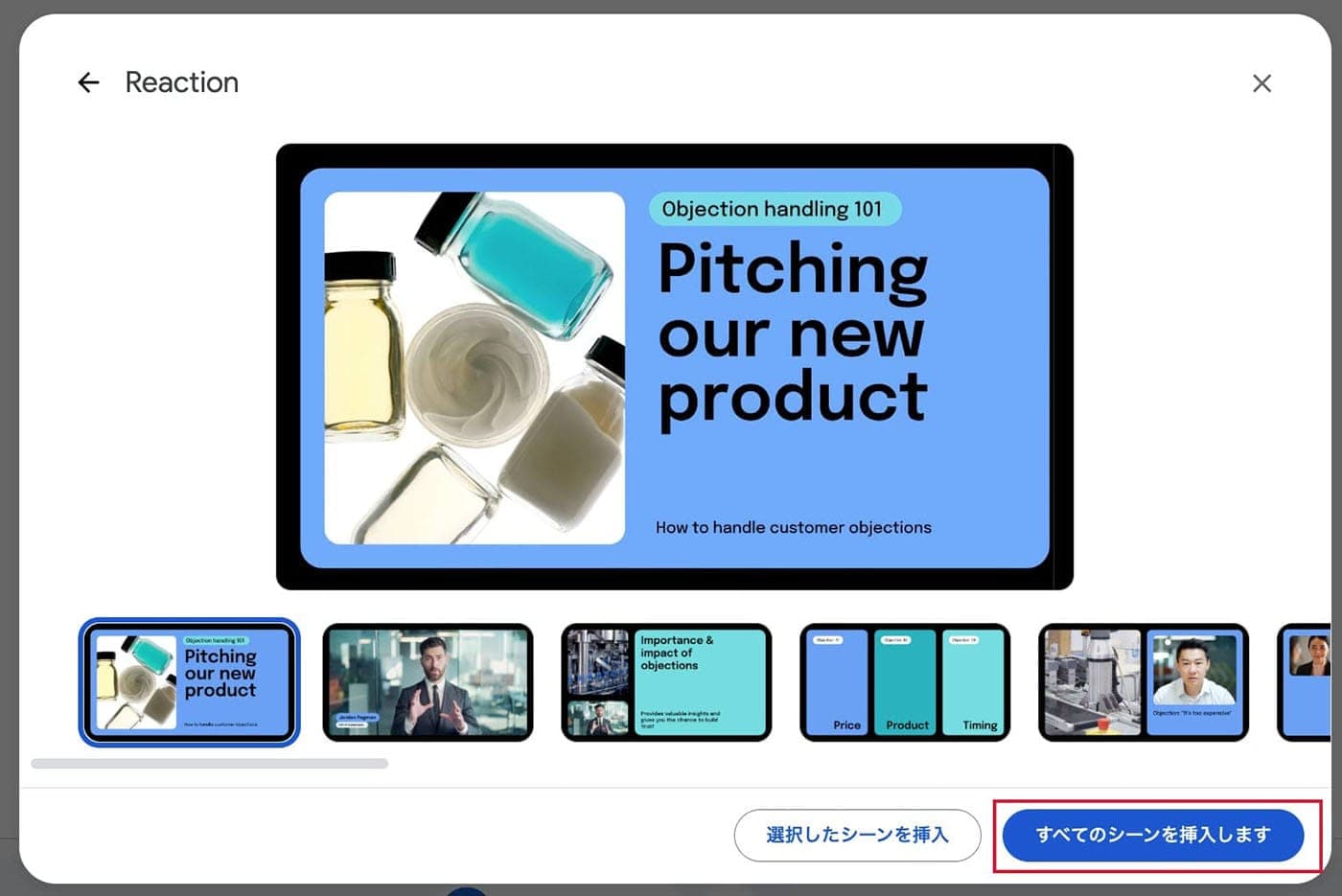
- テンプレートを編集します。 テンプレートは、スライドを作成するような感覚で編集できます。編集方法は下記を参照にしてください。
【テキストの編集】
テンプレート内のテキストをダブルクリックして、自由に編集できます。フォント、サイズ、色なども変更可能です。
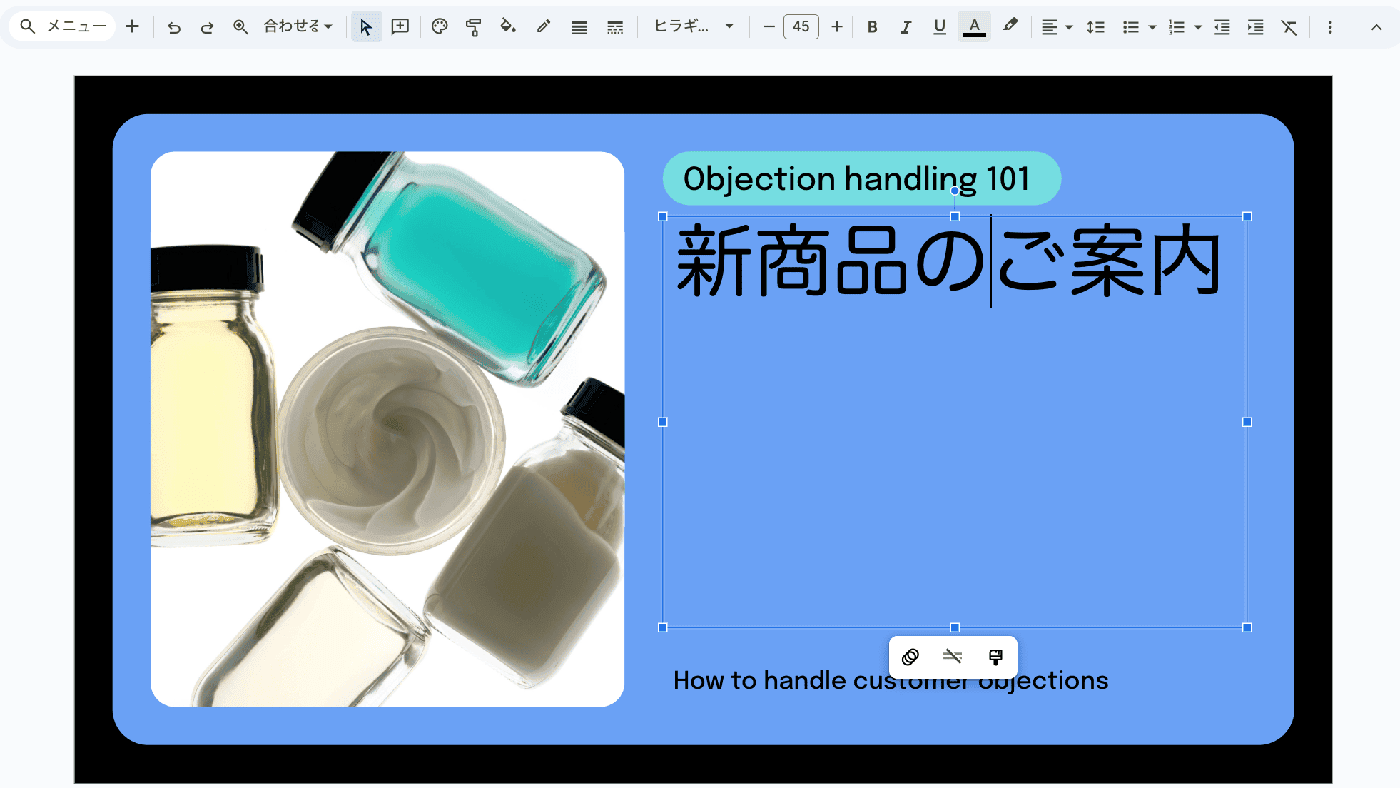
【画像の変更】
テンプレート内の画像をクリックして、右クリックをしたら、メニューの中から 「画像を置換」 を選択し、別の画像をに差し替えることができます。
画像は、 「パソコンからアップロード」 「マイメディア」 (Google ドライブ内の画像) 「ストックメディア」 (Vids が提供するフリー素材) 「記録」 (パソコンのカメラで動画を撮影) から選択できます。
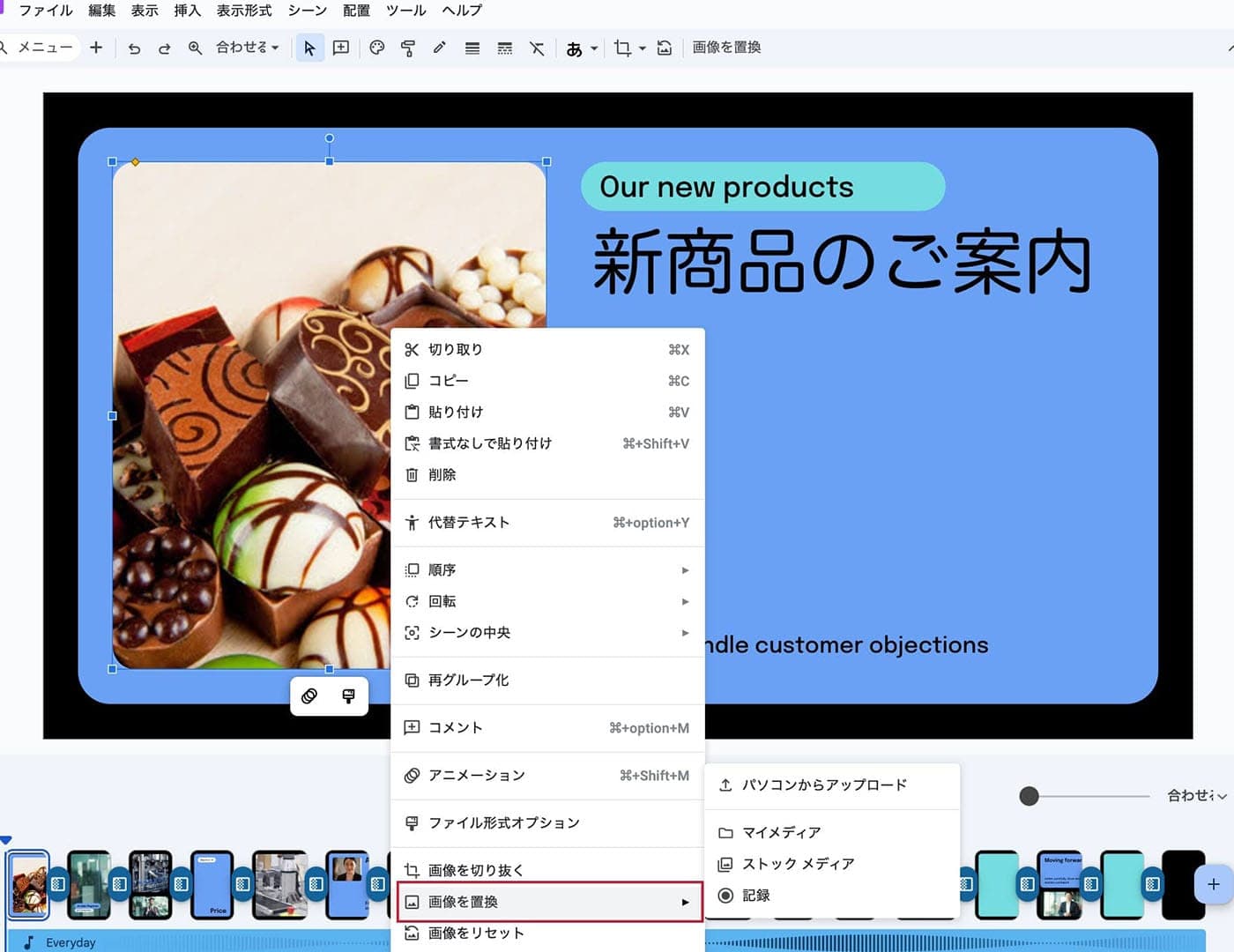
【背景の変更】
シーンの背景色を変更するには、背景の部分を選択し、上のメニューから色を選んでください。
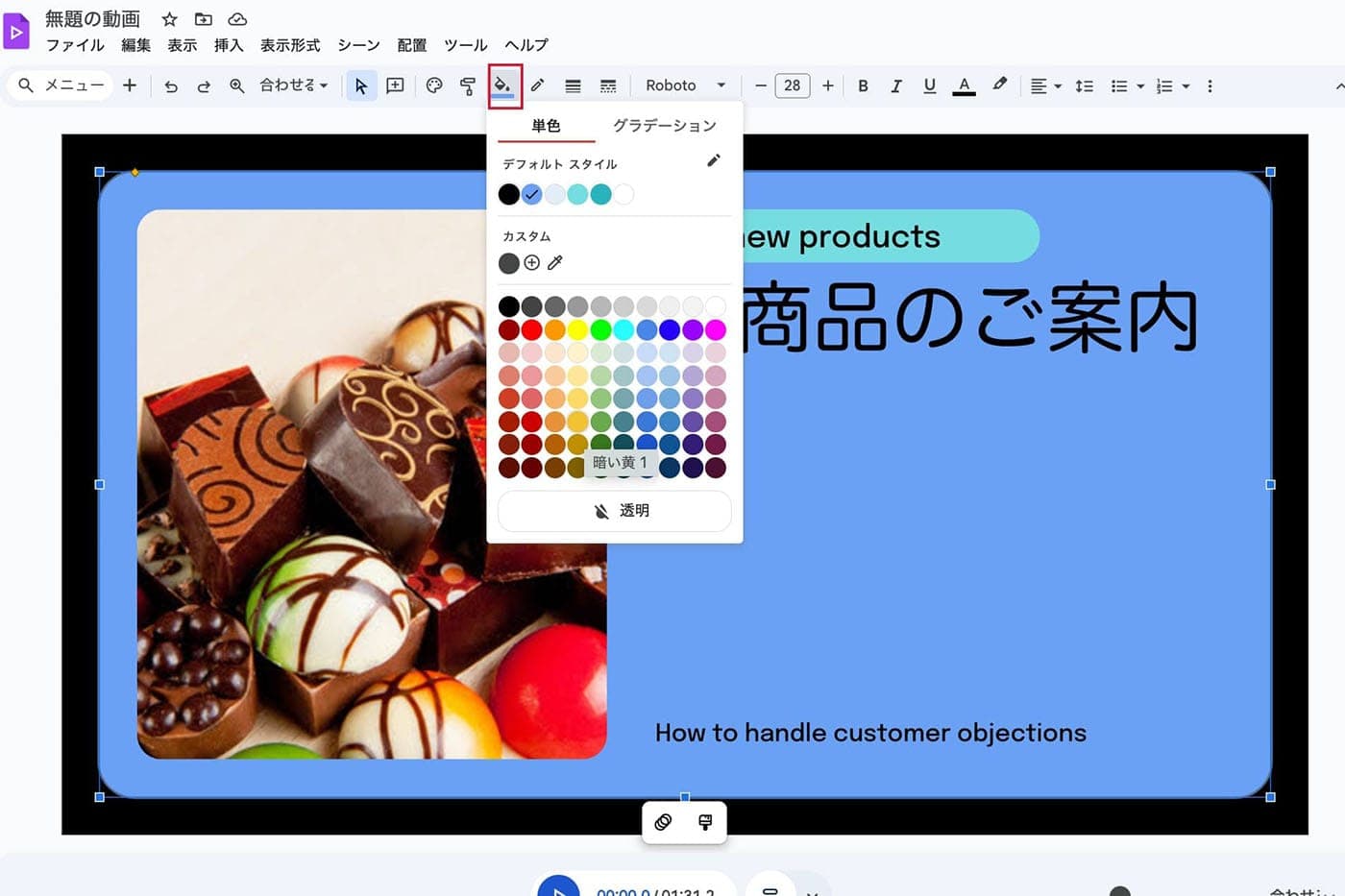
【アニメーションの変更】
画像などにアニメーションをつけたい場合はオブジェクトを選択し、表示される [アニメーションを変更] アイコンをクリックします。
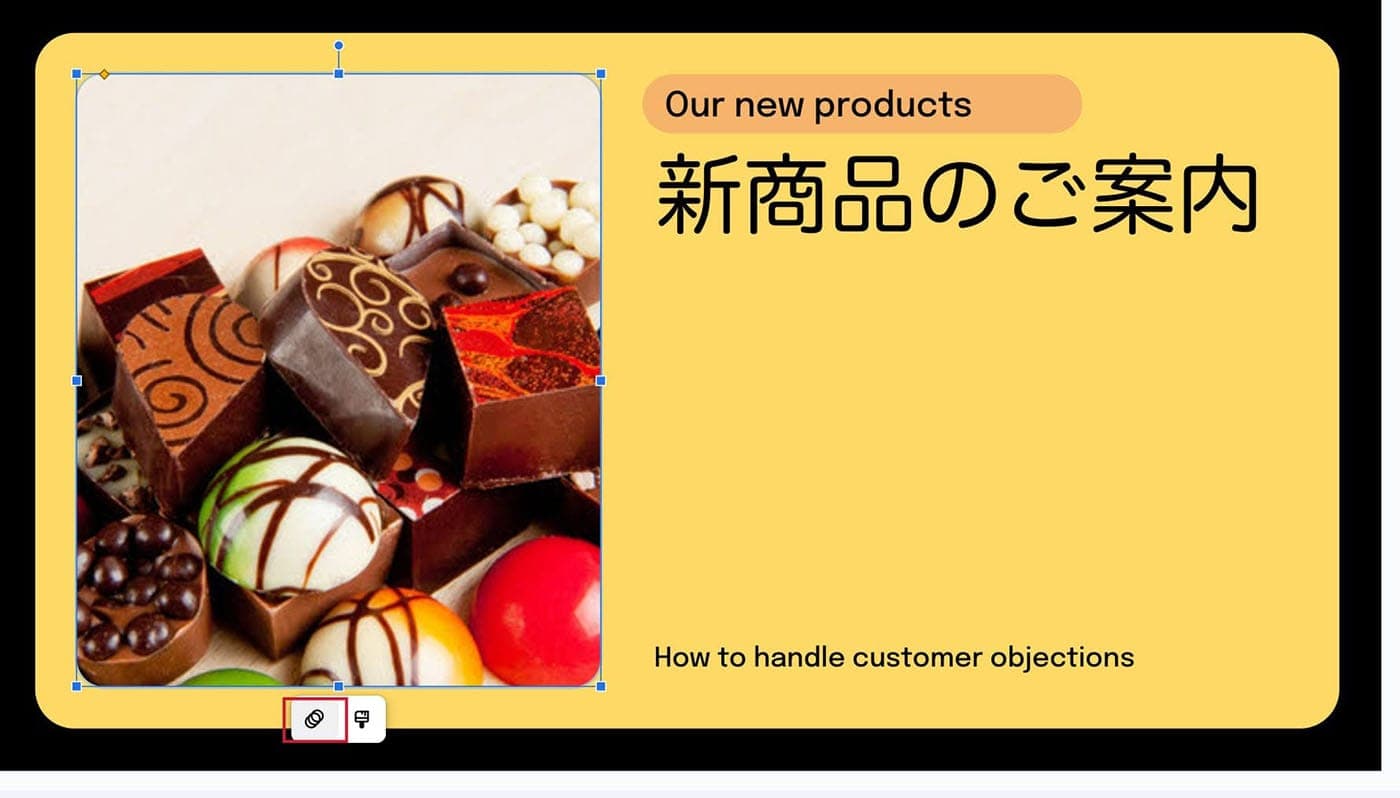
右側にアニメーションの一覧が表示されるので選択してください。
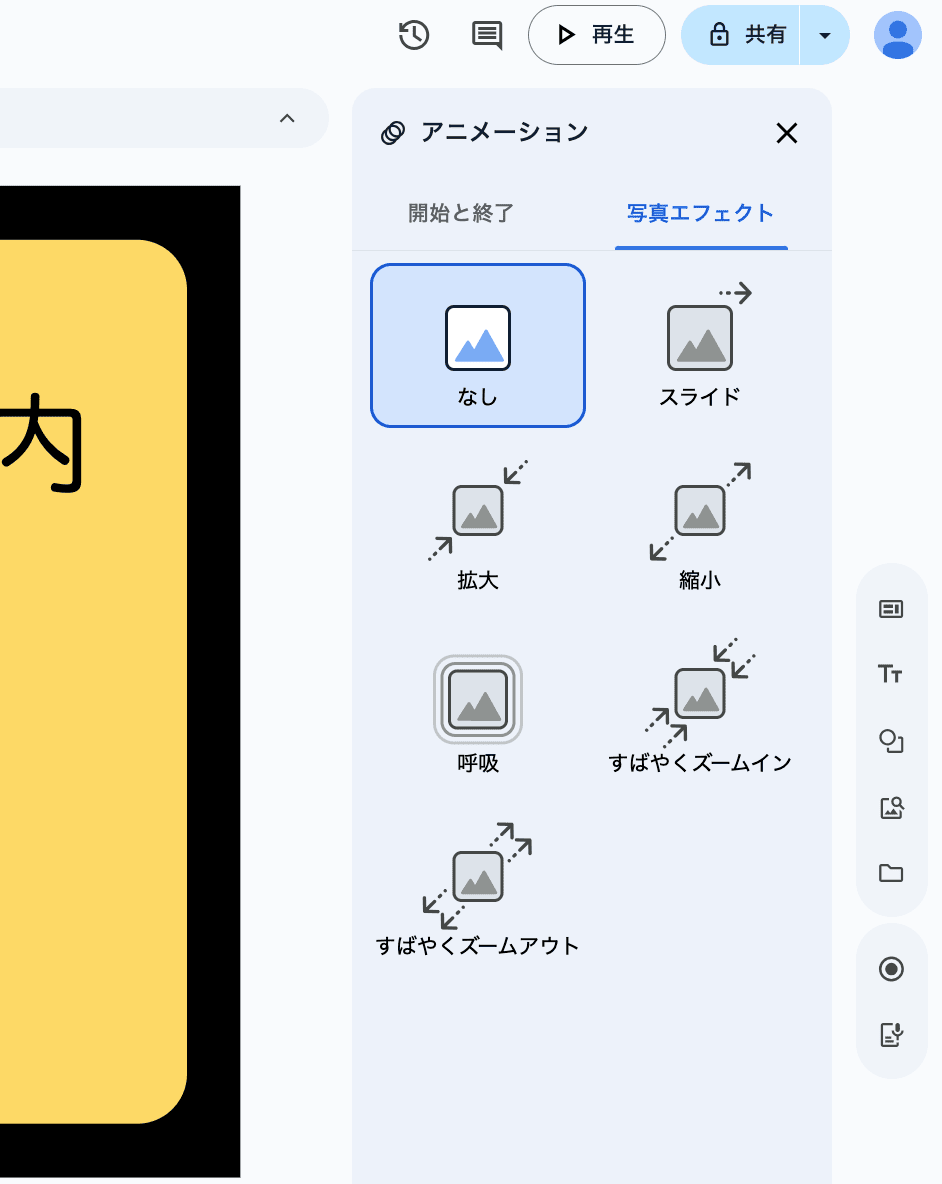
【切り替えの変更】
シーン間の切り替え効果 (トランジション) を変更できます。下に表示されるタイムラインの切り替えのアイコンの箇所をクリックすると、右側に切り替え効果の一覧が表示されます。マウスを合わせるとプレビューを見ることができるのでお好みの切り替え効果を選択してください。
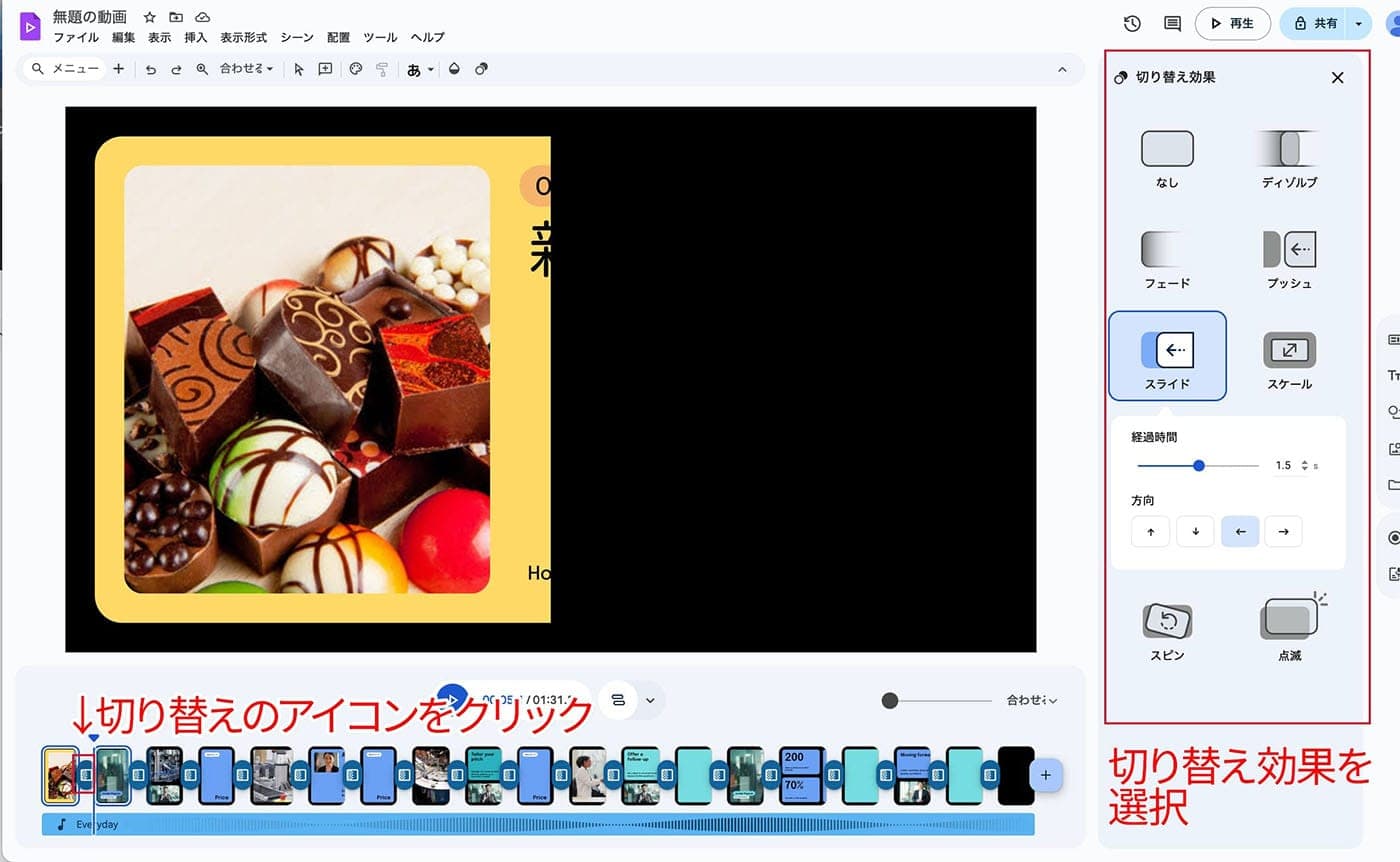
【シーンの削除 ・ 追加 ・ 順番の入れ替え】
シーンを追加や不要なシーンを削除するには、下のタイムラインで不要なシーンを選択し、右クリックから 「削除」 を選択します。
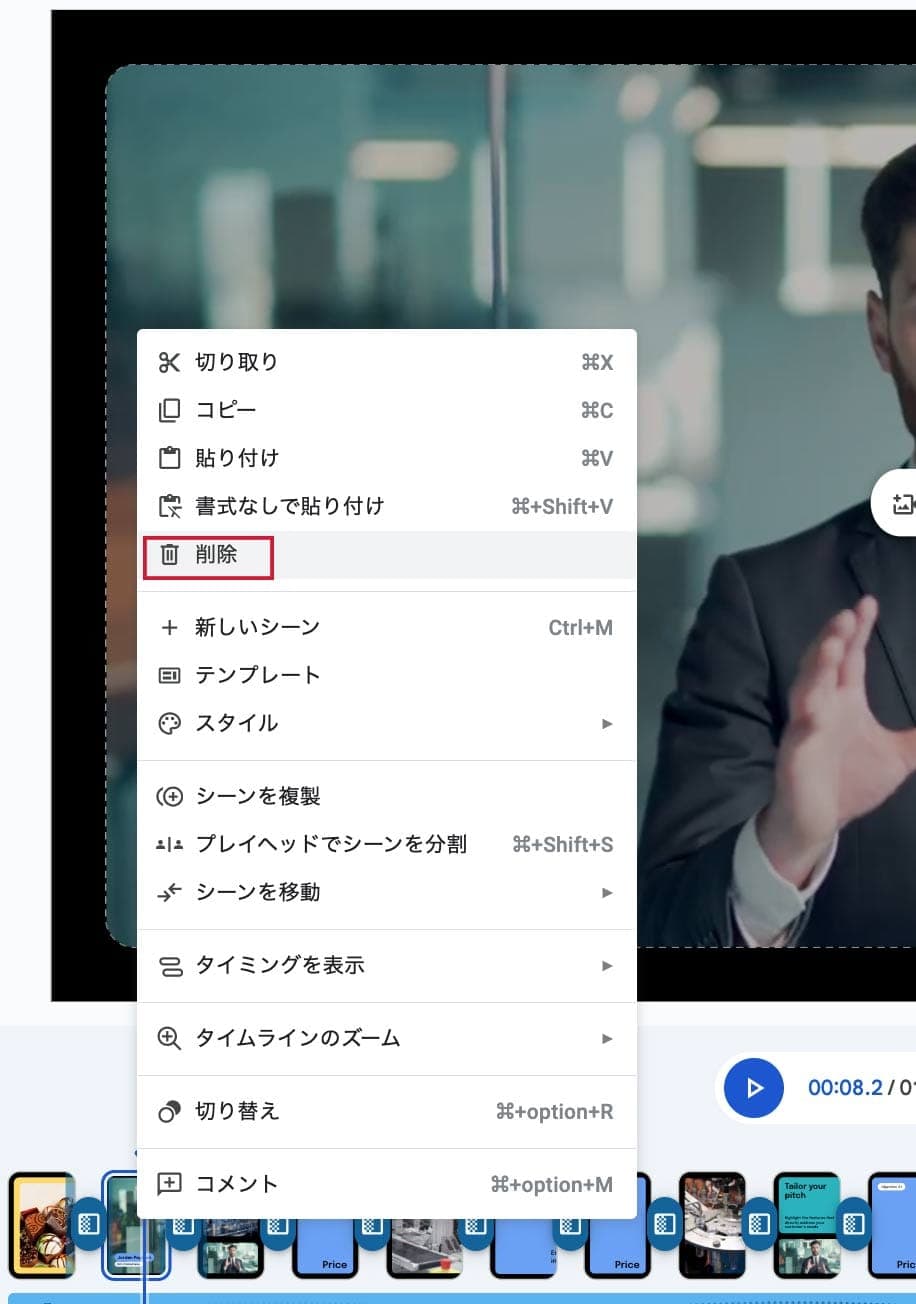
シーンを追加するには、タイムラインでシーンをいれたい箇所を選択し、上のメニューの 「挿入」 から 「新しいシーン」 を選択してください。
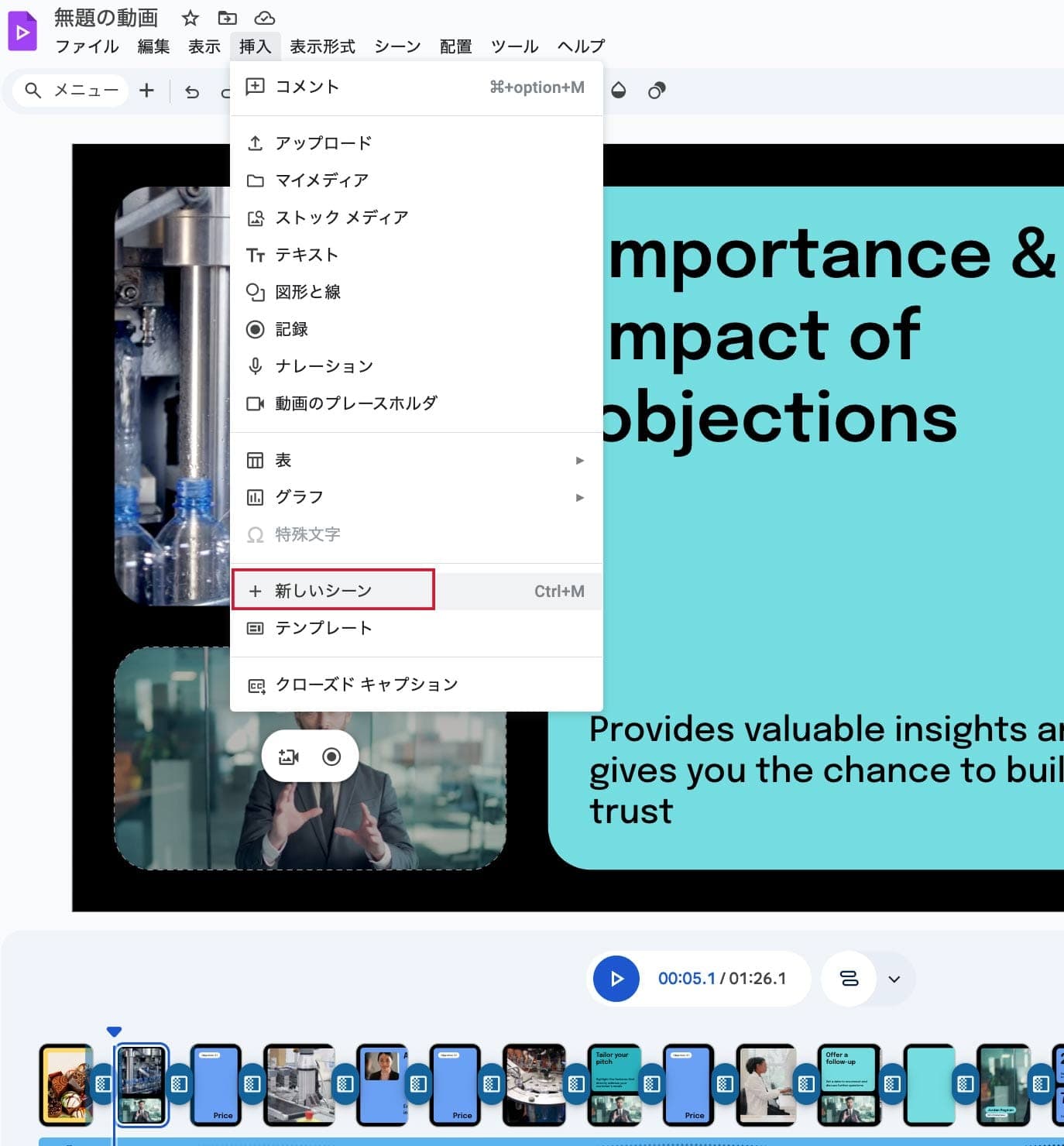
シーンの順番を入れ替えるには、下のタイムラインで順番を入れ替えたいシーンを選択し、ドラッグ & ドロップで移動できます。
ナレーションを入れる
Vids はナレーションを入れることができます。ナレーションを入れる方法は2つあり、 AI による自動生成ナレーションまたは自分で録音した音声を挿入することができます。
重要 : AI によるナレーションの自動生成は、2024年12月現在英語でのみご利用いただけます。ここでは、自分で録音した音声を挿入する方法を紹介します。
- 上メニューの 「挿入」 から 「ナレーション」 を選択します。
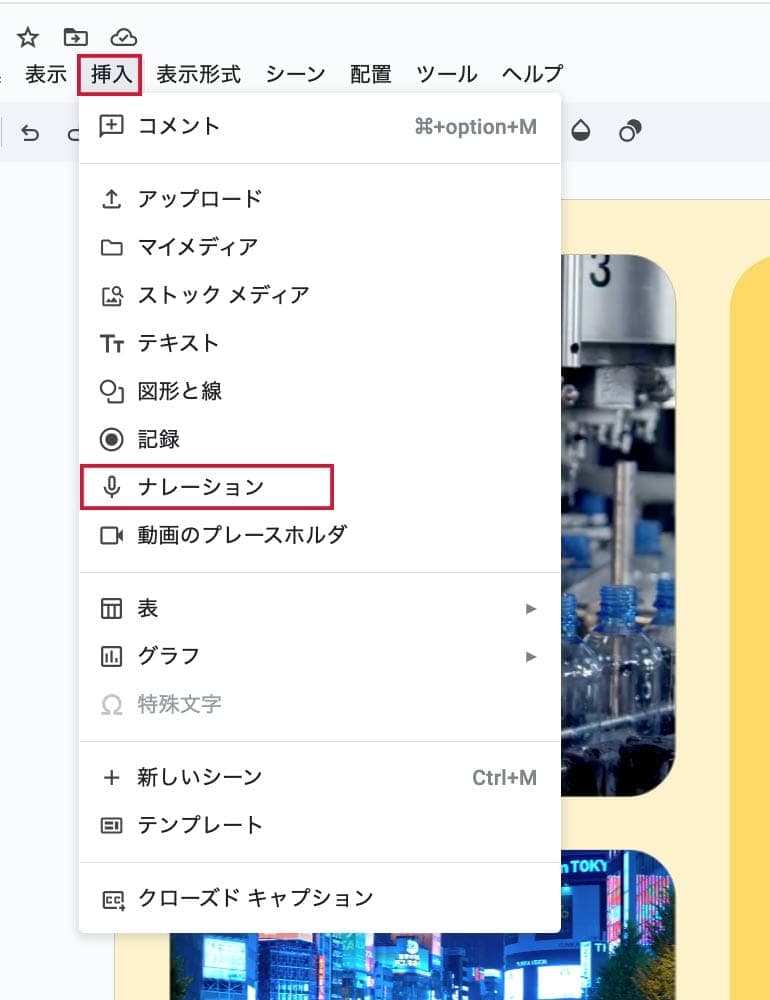
- 下の録音ボタンを押すと、ナレーションの録音が開始されます。
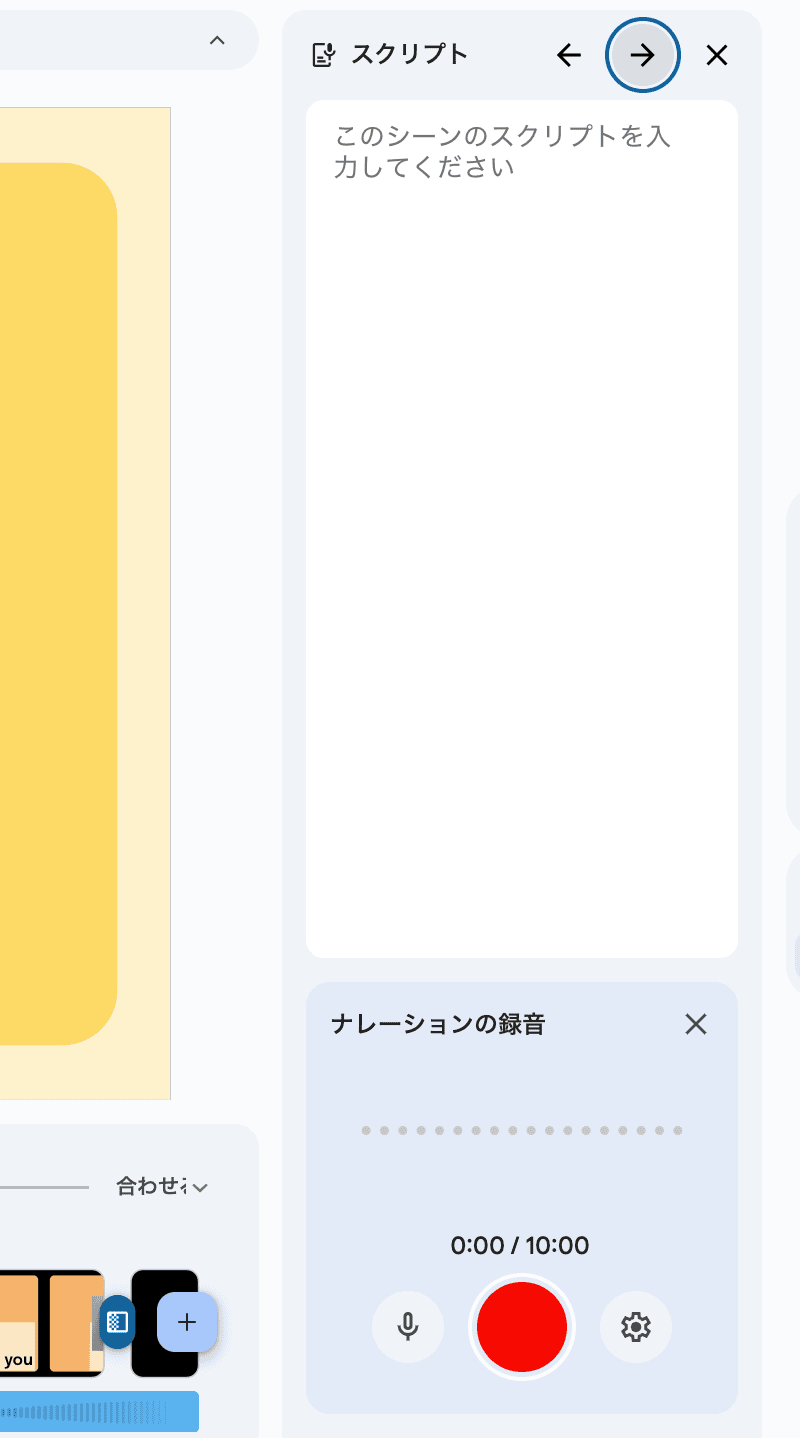
- 録音を終了したら、 「挿入」 をクリックしてナレーションを挿入します。
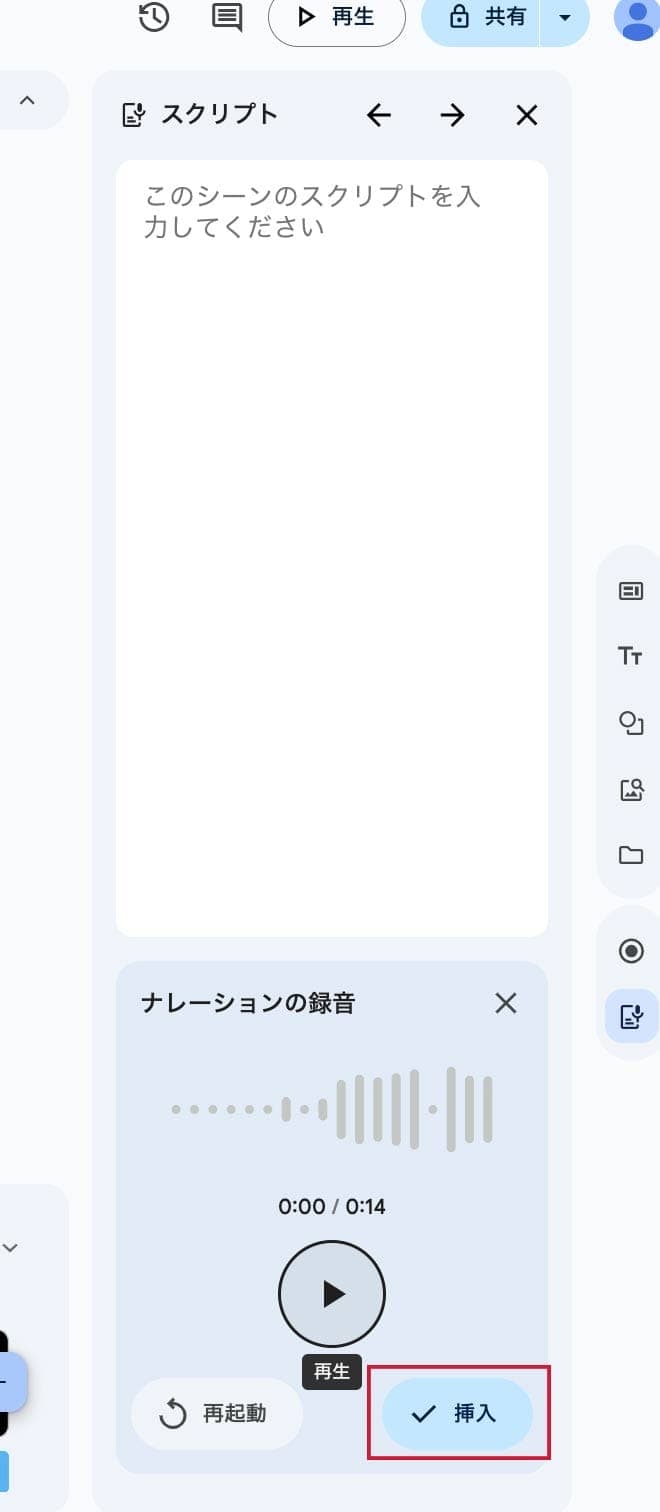
ナレーションを入れる位置は、下のタイムラインでドラッグ & ドロップすることで調整可能です。
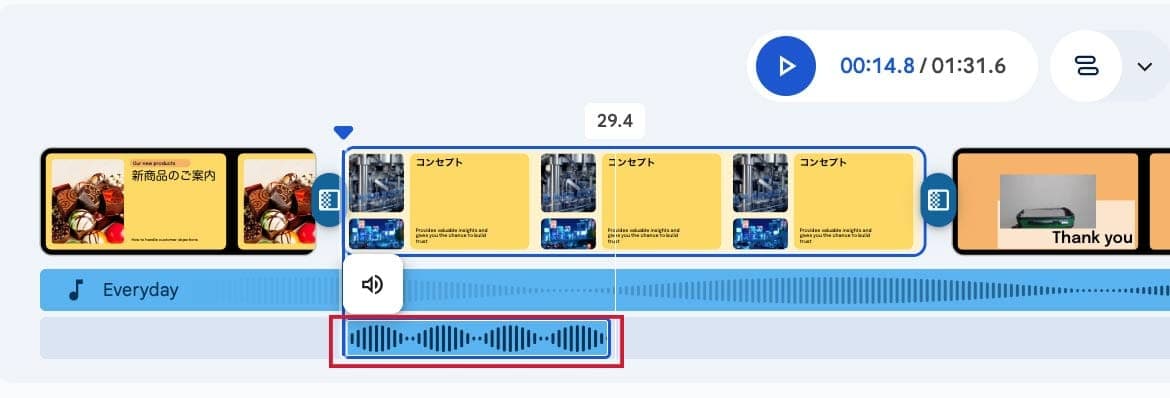
BGM を入れる
BGM を入れる場合、パソコンに音源を用意し、音源をタイムラインにドラッグ & ドロップしてください。
他のユーザーと共有 ・ 共同編集を行う
他のユーザー共有し、共同編集を行うことができるのも、 Vids の特徴です。
他の Google Workspace のアプリと同様に右上の 「共有」 をクリックし、共同編集を行うユーザーのメールアドレスを入力の上、編集または閲覧権限を付与してください。
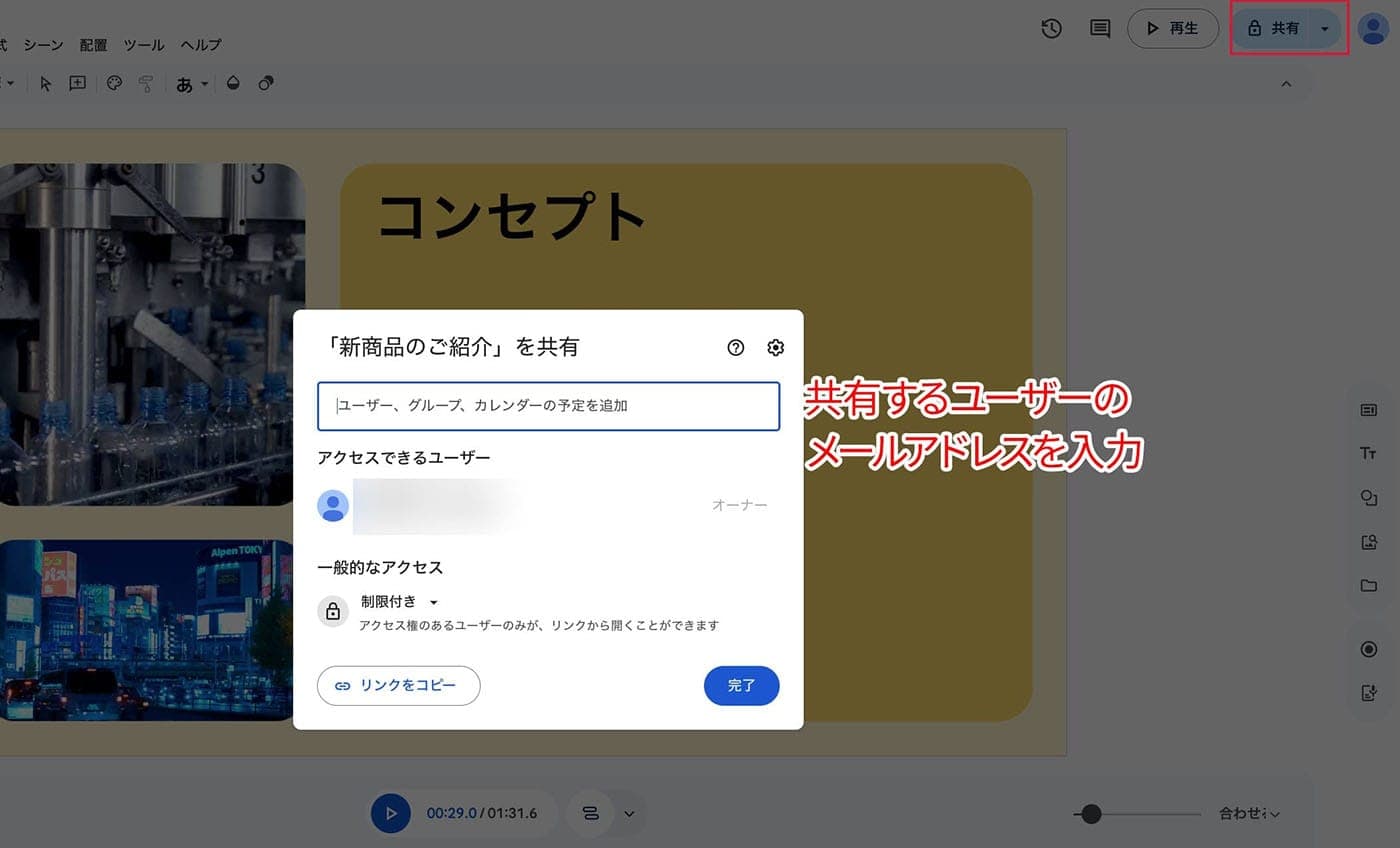
ファイルを MP4 に書き出す
作成した Vids は MP4 に書き出せます。書き出すには、上メニューの 「ファイル」 > 「MP4 形式でダウンロード」 を選択してください。
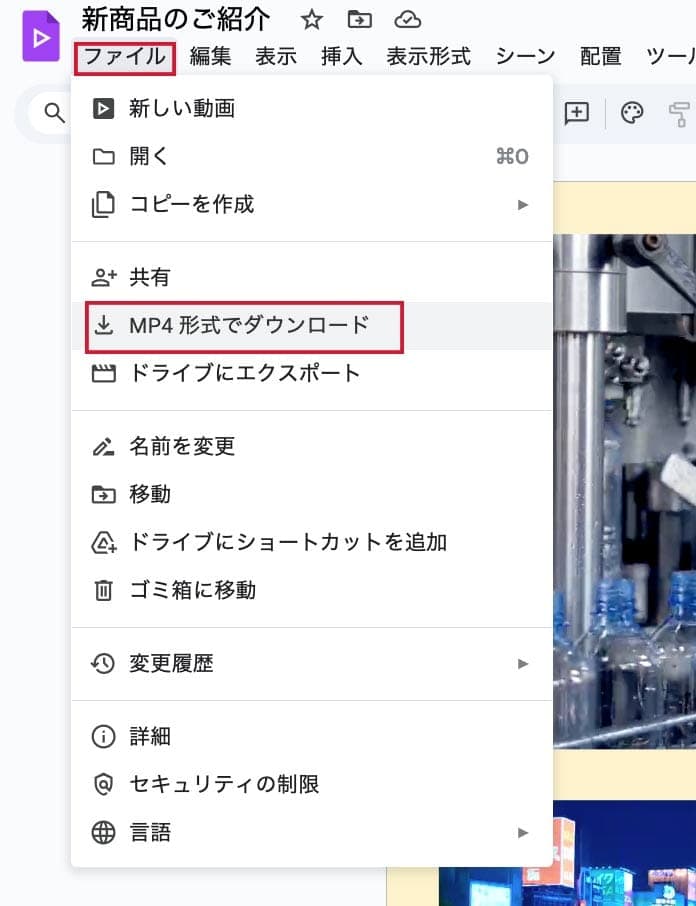
まとめ
Google Vids は、動画制作の知識がなくてもハイクオリティな動画を作成できる画期的なツールです。プレゼンなどのビジネスシーンにぜひ Vids を活用してみましょう。