
Google Meet をもっと便利に! アノテーションツールでプレゼンの質を高めよう
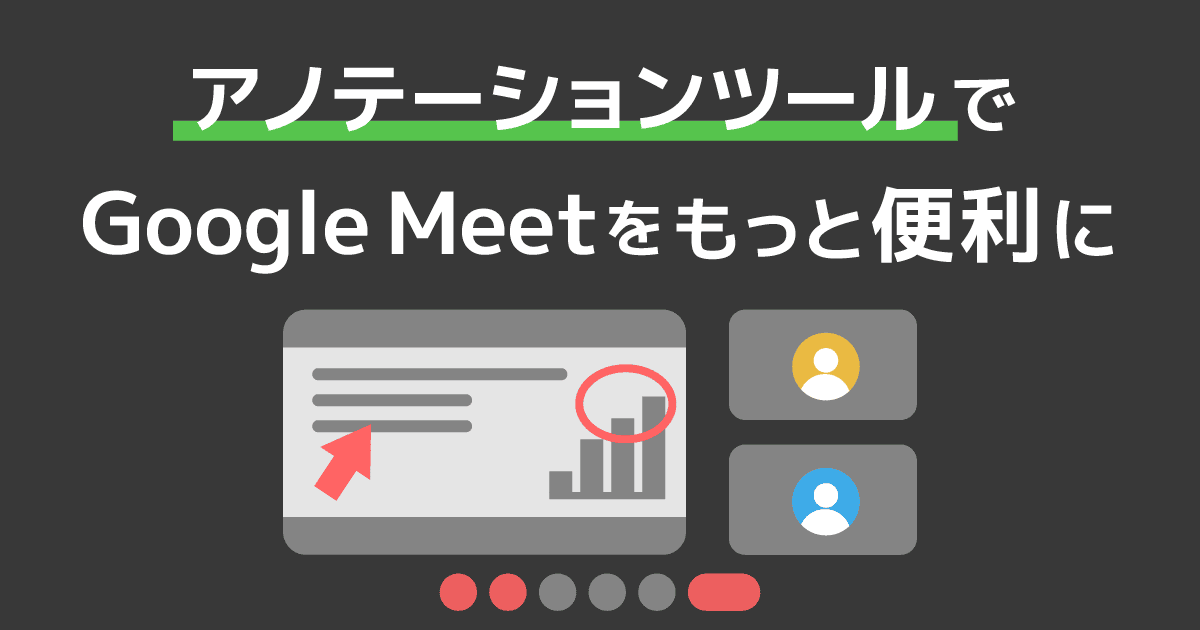
Google Meet でプレゼンテーションを行う際、ハイライトや図形を入れられたら便利だと思いませんか?
この記事では、プレゼンテーションをより際立てるアノテーションツールの使い方を紹介します。
Google Meet のアノテーションツール とは
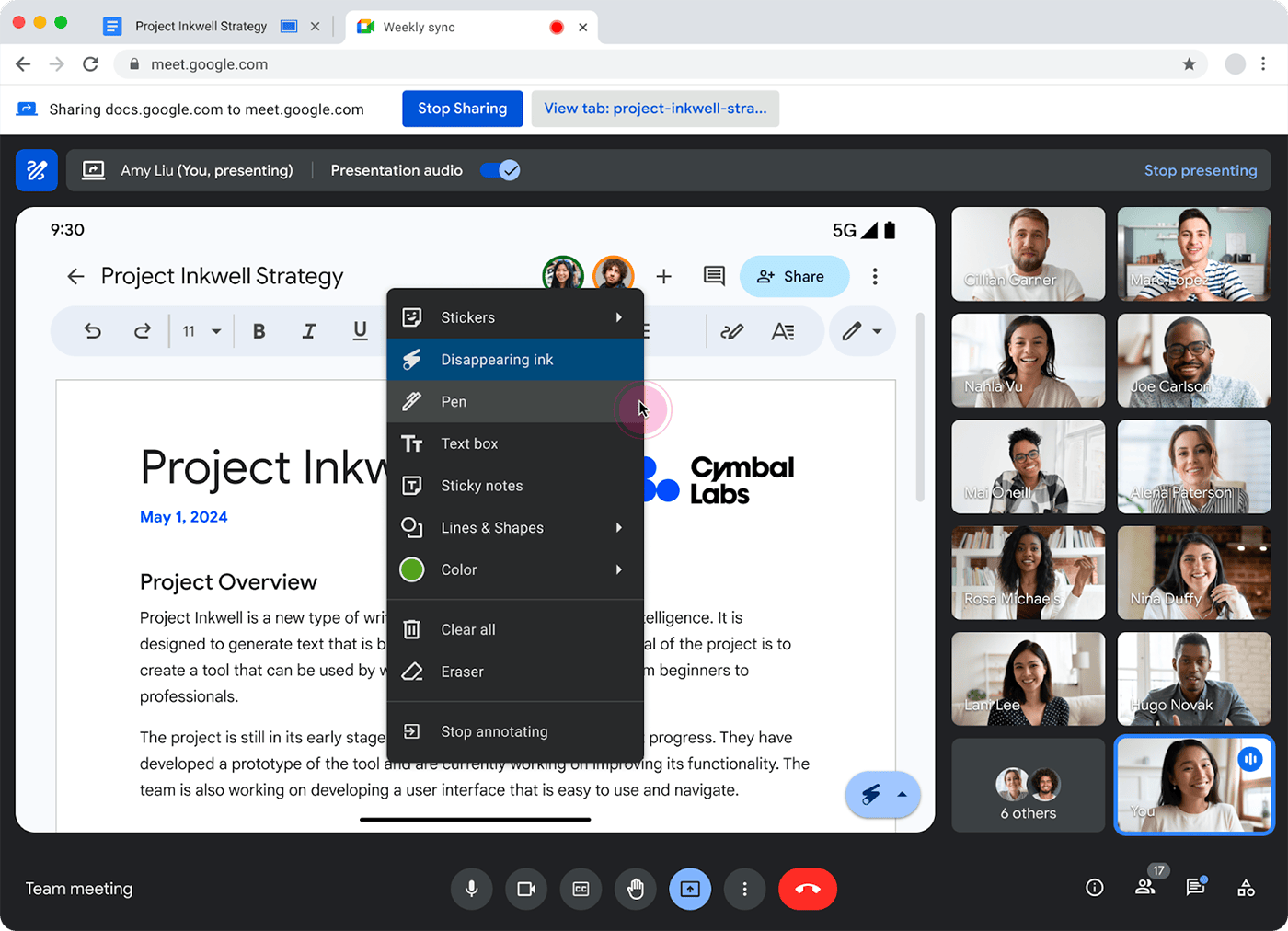 Google Workspace Updates ブログより
Google Workspace Updates ブログよりGoogle Meet のアノテーションツールとは、 Meet を使用したプレゼンテーションの際、プレゼンターと指名された共同アノテーターが、コンテンツを強調したり、共有画面のコンテンツにその他の注釈を加えたりすることができるツールです。アノテーションにはこのようなメニューがあります。
- ペンで線や図形を描く
- マーカーでテキストを強調する
- テキストボックスや付箋を追加する
- 消しゴムで書き込みを消す
- すべての書き込みをクリアする
- 共同アノテーターを追加して、複数人で同時に書き込みを行う
Google Meet のアノテーションツールが利用できるエディション
以下の Google Workspace エディションを利用しているユーザーは、 Google Meet でアノテーションを使用できます。
- Business Starter
- Business Plus
- Enterprise Starter
- Enterprise Standard
- Enterprise Plus
- Essentials
- Enterprise Essentials
- Enterprise Essentials Plus
- Workspace Individual
- Education Teaching and Learning Upgrade
- Education Standard
- Education Plus
- Frontline Starter
- Frontline Standard
Google Meet のアノテーションツールが利用できる環境
2024年6月現在、 Google Meet のアノテーションツールは下記の環境で利用可能です。
- パソコンの場合Google Chrome バージョン M124 以降で使用できます。
- スマートフォンの場合Android 11以降の Meet アプリ
※iOS 向けのアノテーションは近日中にリリースされます。
注意: Android デバイスを使用して画面を共有している場合、共同アノテーション作成者を指名することはできません。
アノテーションツールの利用例
アノテーションツールはこのような場面で活用できます。
- プレゼンテーションや資料説明で、重要なポイントに線を引いたり、図形を描いたりする
- ブレインストーミングで、アイデアを書き出したり、関連付けたりする
- デザインのレビューで、修正箇所をマークアップする
Google Meet のアノテーションツールの使い方
Google Meet のアノテーションツールの使い方を説明していきます。
プレゼンターががアノテーションをつける方法
Google Meet で主催者 (プレゼンター) がアノテーションをつける方法を説明します。
※ここでは、パソコンの Web ブラウザ (Google Chrome バージョン M124) 以降での使い方を説明します。
- Web ブラウザで Google Meet を開きます。
- 画面下部の [画面を共有] アイコンをクリックします。
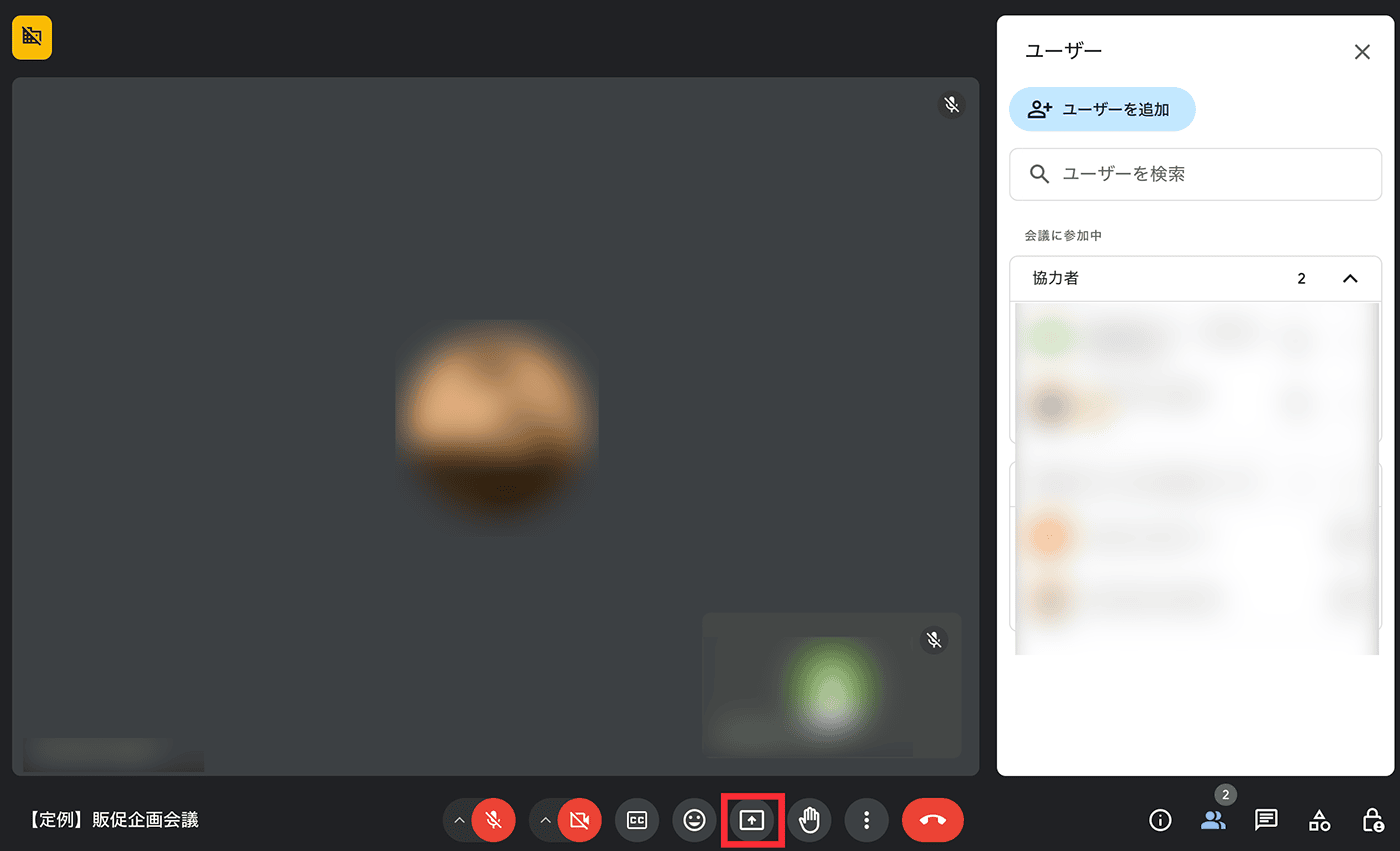
- [ウィンドウ] 、 [タブ] 、 [画面全体] から、プレゼンテーションで画面共有するものを選択し 「共有」 をクリックします。
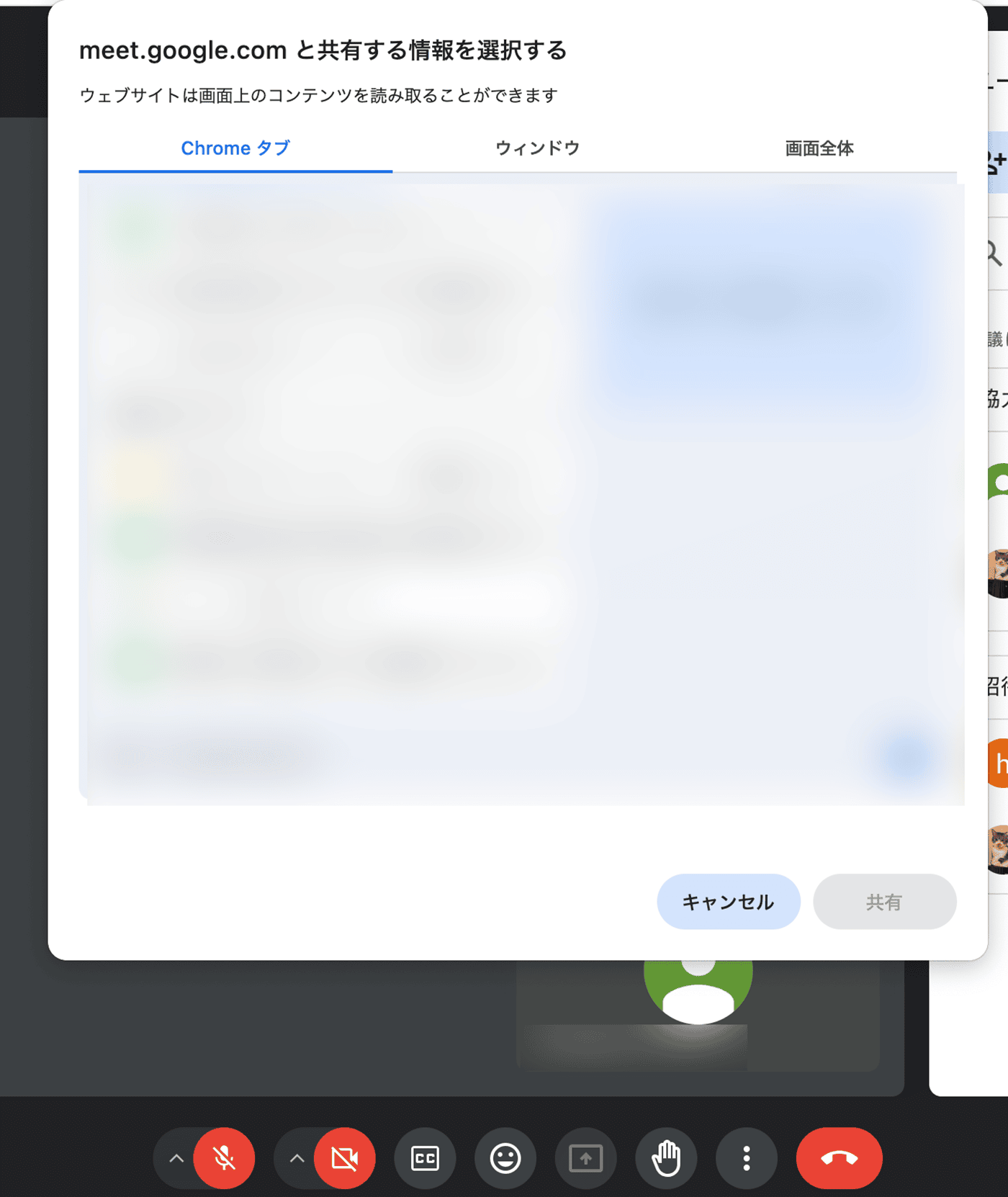
プレゼンターは、画面上にアノテーションを付けられるようになりました。参加者にも、アノテーションが表示されます。
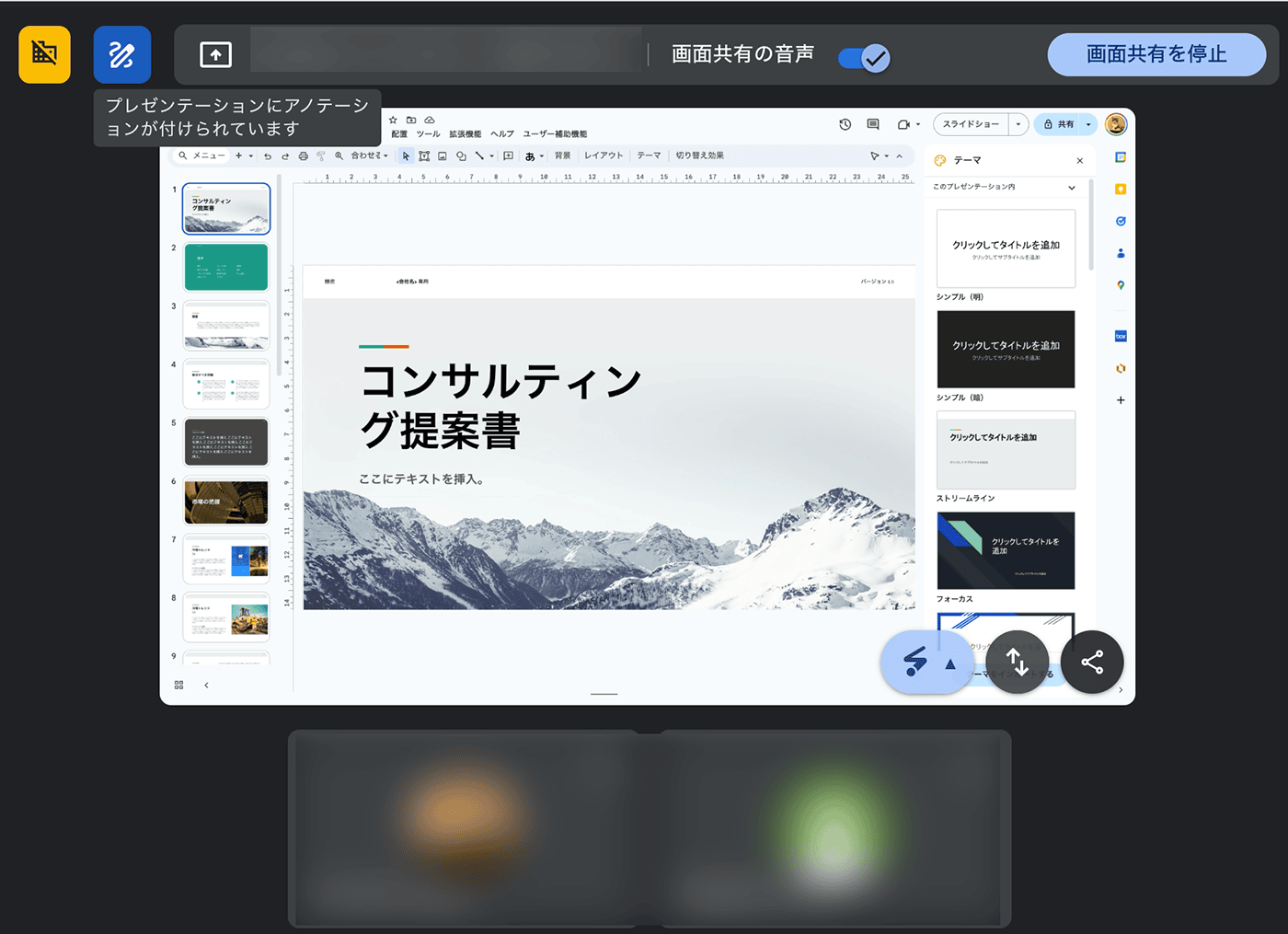
アノテーションツールの使い方
Google Meet のプレゼンテーション中にアノテーションツールを使うやり方を説明します。
- アノテーションツールを使うには共有画面下部のアノテーションのアイコンをクリックします。
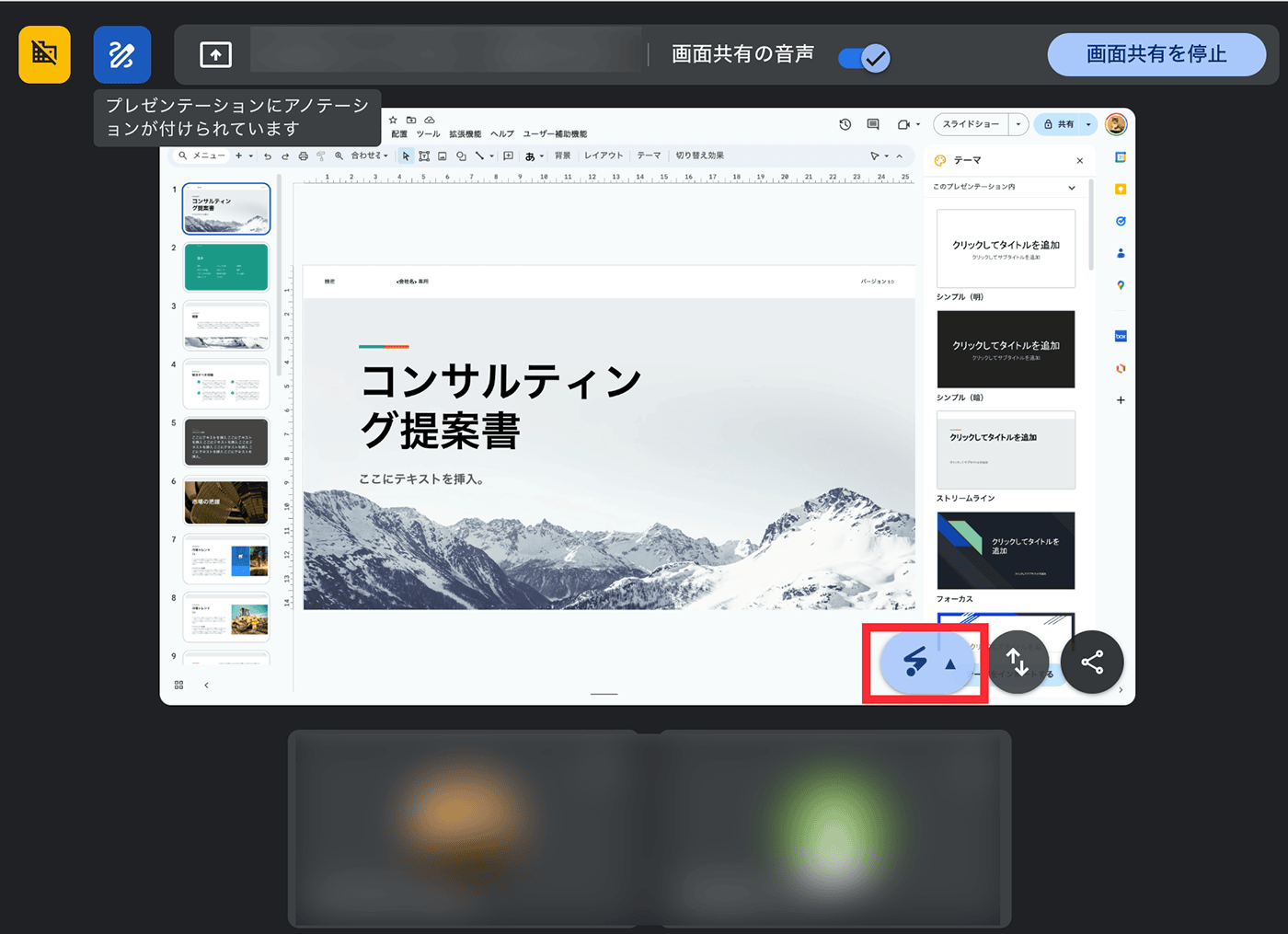
- アノテーション ツールは、以下から選択できます。
- ステッカー
- ペン
- 消えるインク (デフォルトでオン)
- テキストボックス
- 付箋
- 線と図形
- 色
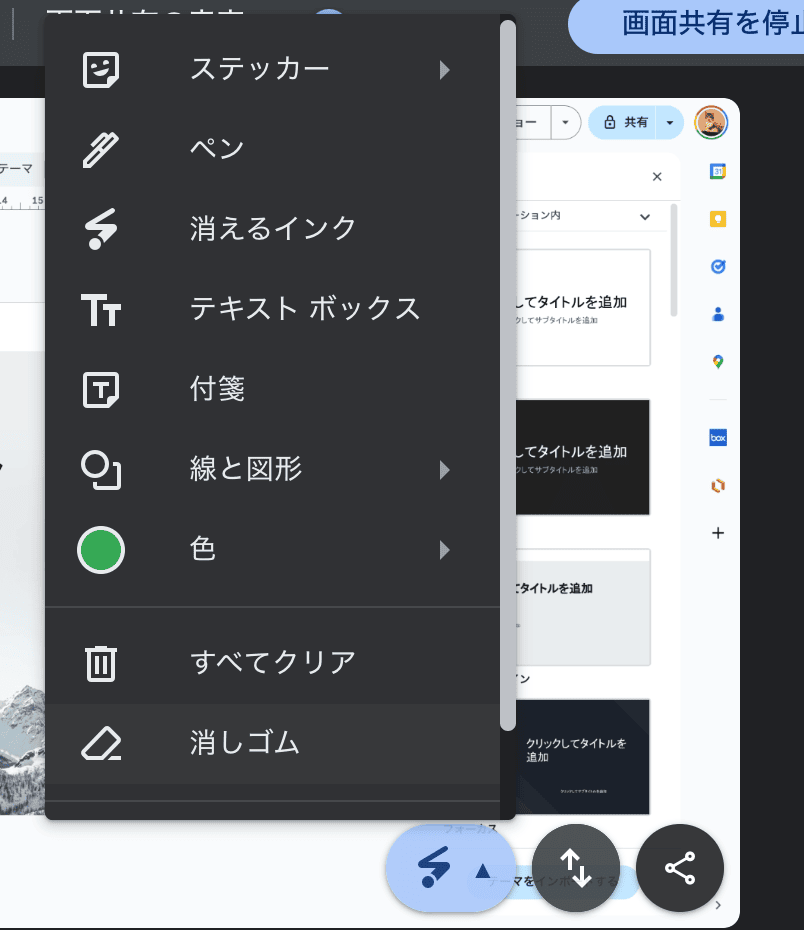
アノテーションツールの種類
【アノテーションツール】 ステッカー
絵文字のようなステッカーをプレゼンテーション上に表示できます。
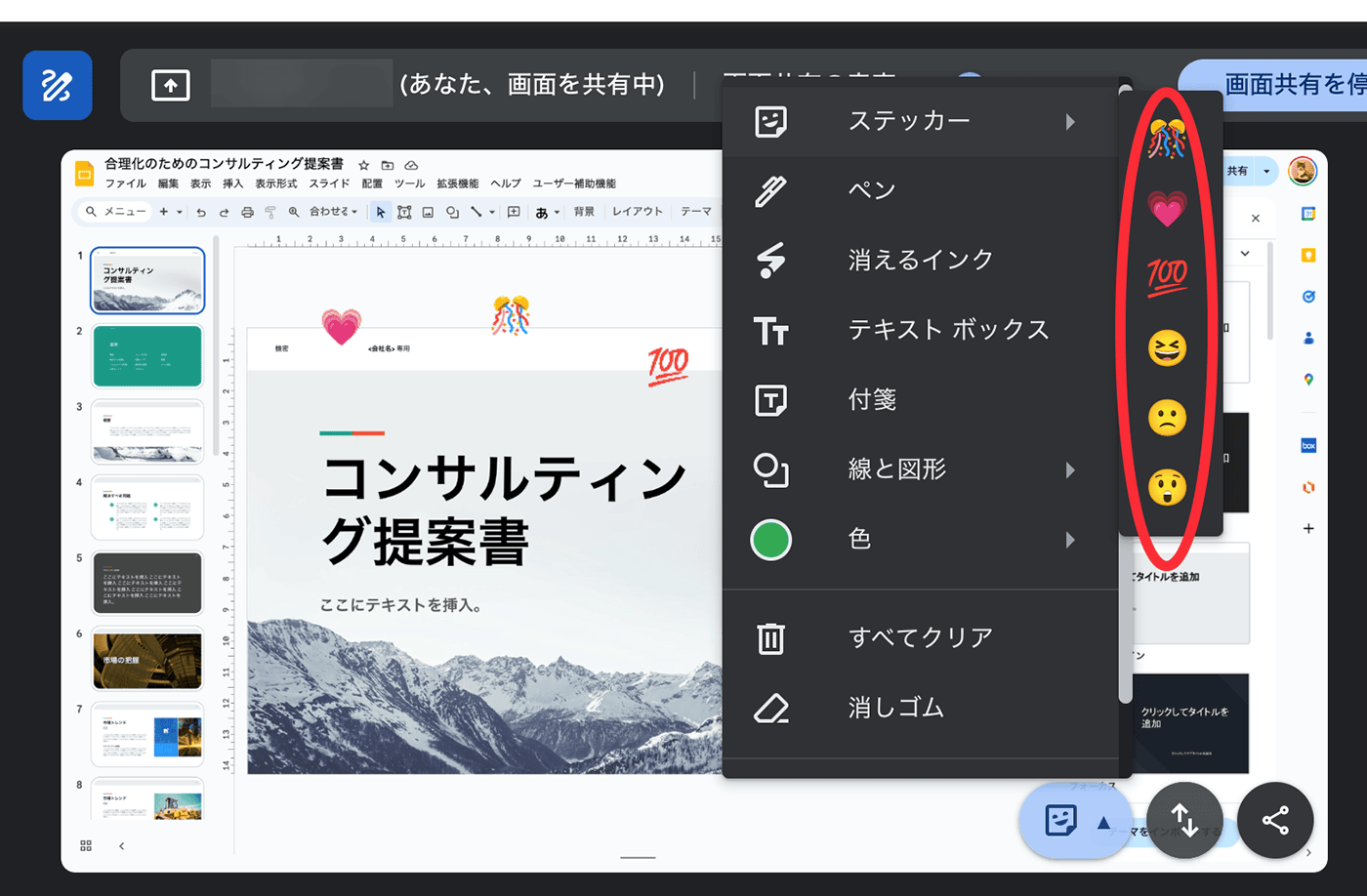
【アノテーションツール】 ペン
フリーハンドで文字などを書き込めます。
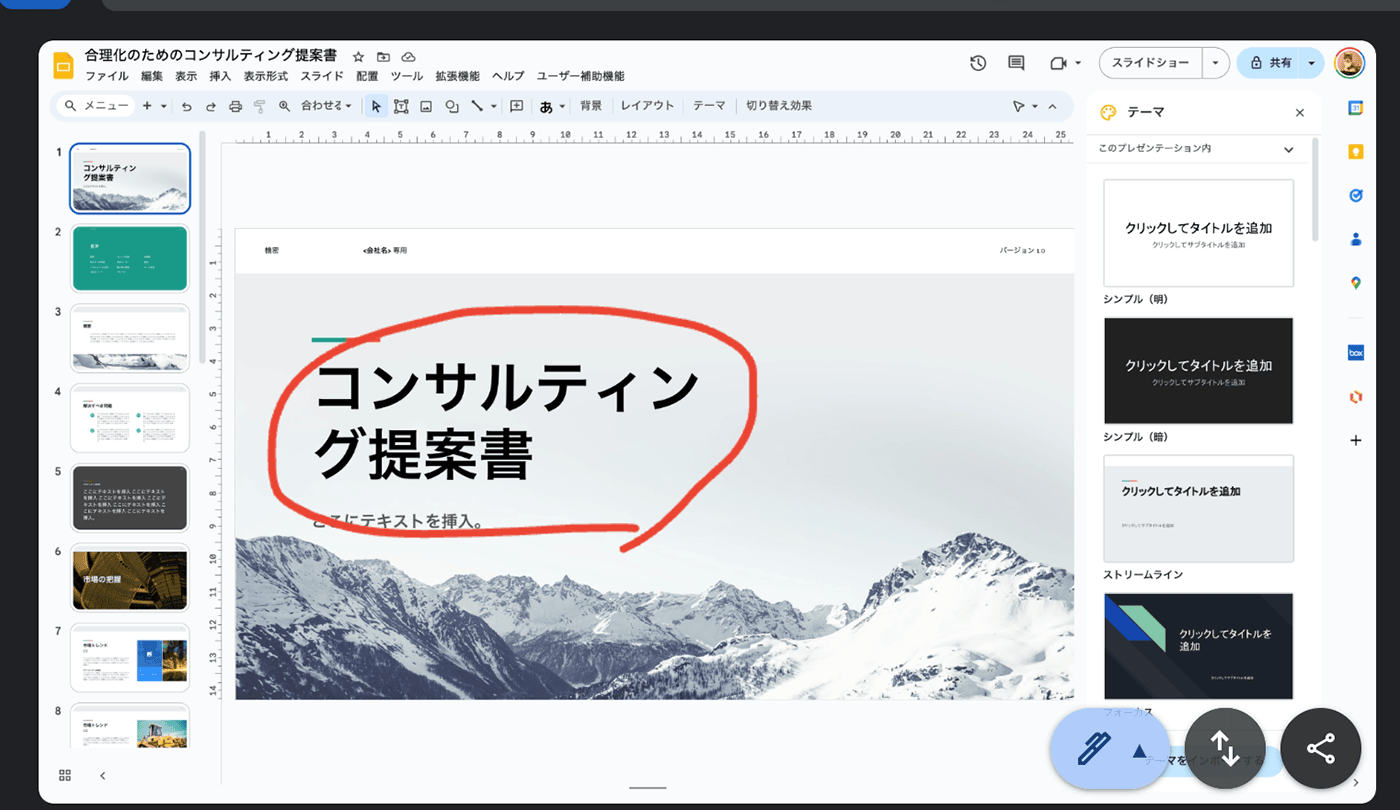
色を変える時はメニューの 「色」 から選択できます。
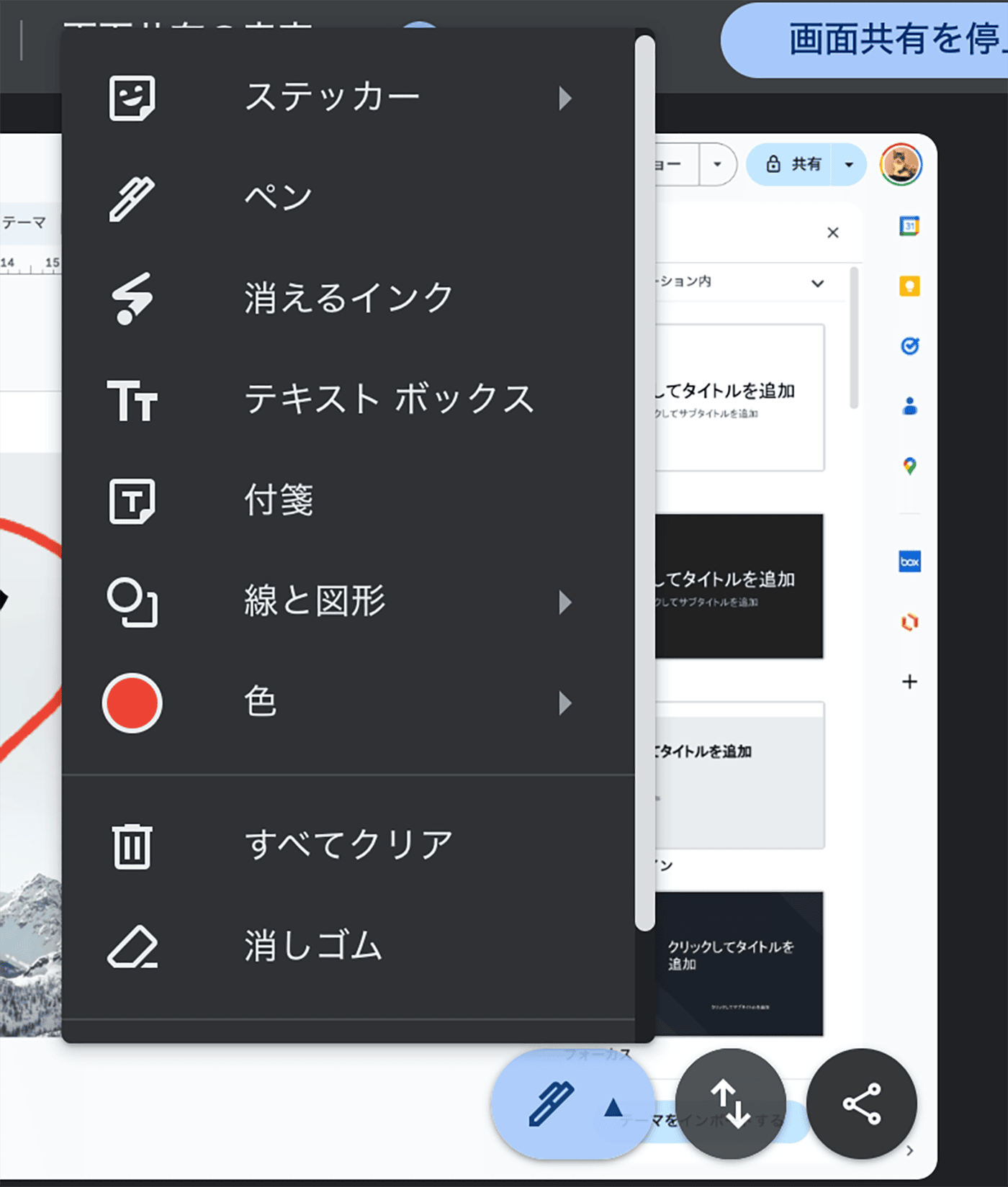
【アノテーションツール】 消えるインク
書いた後にすぐ消える、瞬間的に書き込みが行えるツールです。色を変える場合は 「色」 から選択できます。
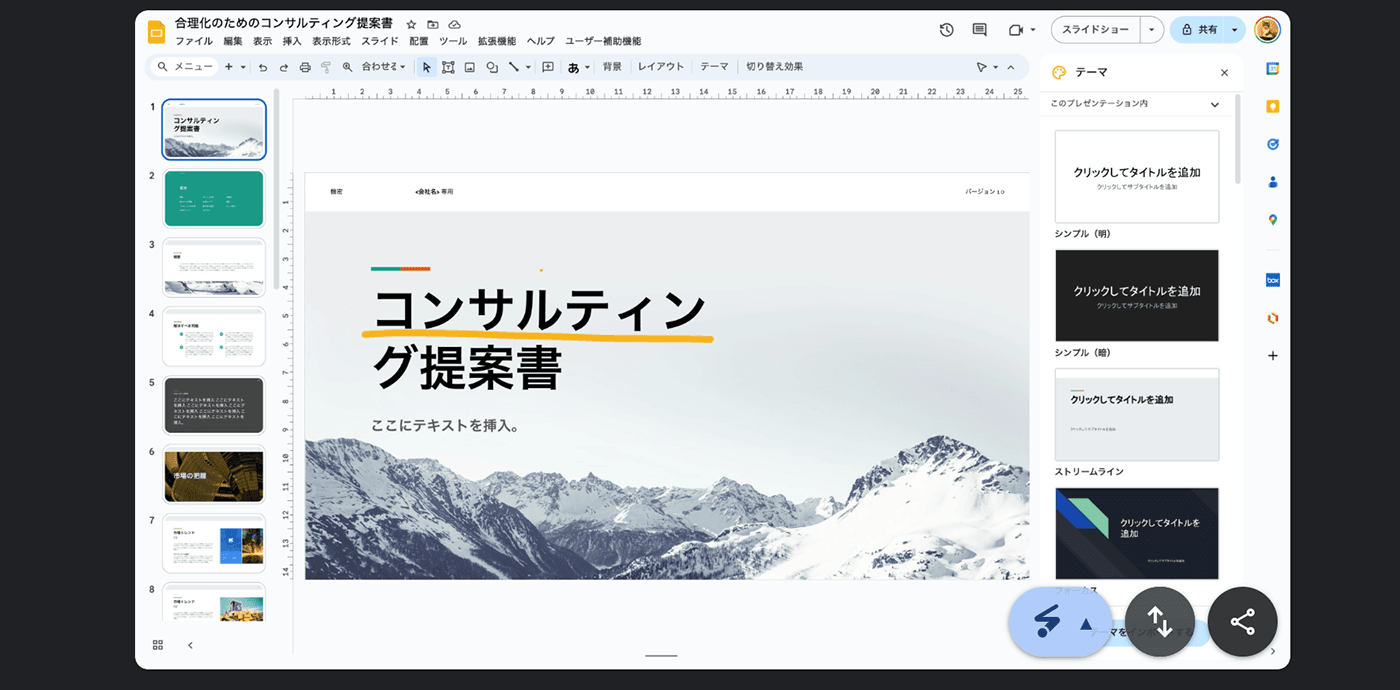
【アノテーションツール】 テキストボックス
テキストを打ちこむことができます。色を変える場合は 「色」 から選択できます。
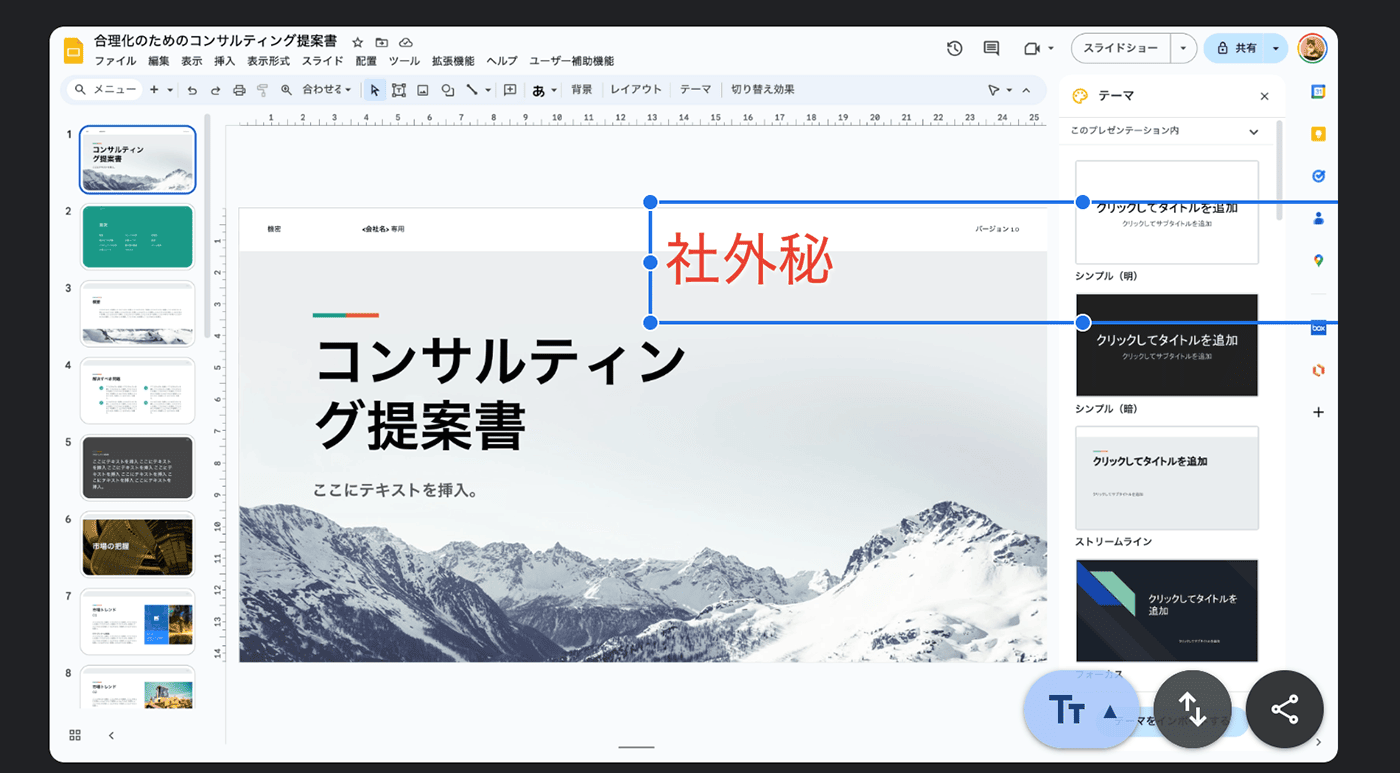
【アノテーションツール】 付箋
付箋のような、背景付きののテキストを打ち込むことができます。色を変える場合は 「色」 から選択できます。
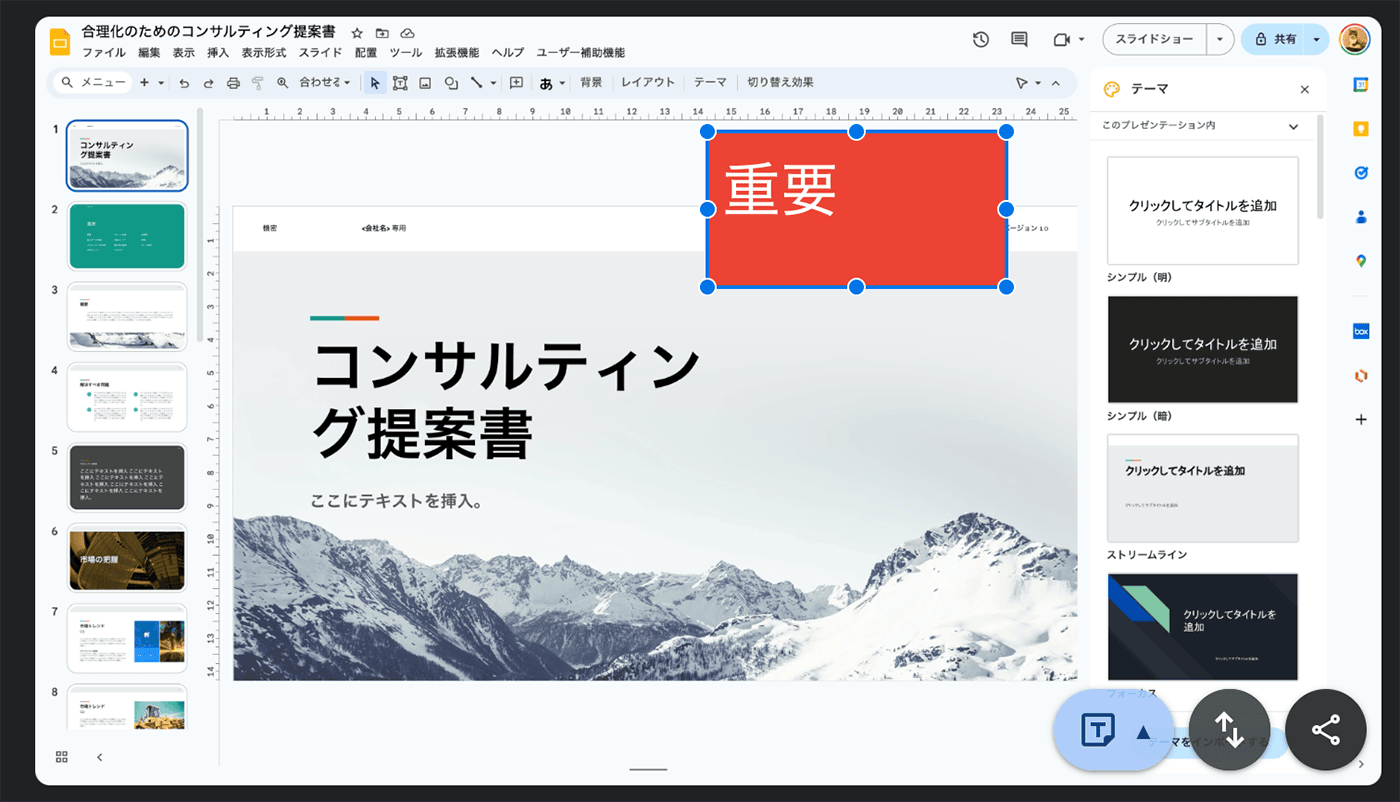
【アノテーションツール】 線と図形
円、長方形、線、矢印を挿入できます。色を変える場合は 「色」 から選択できます。
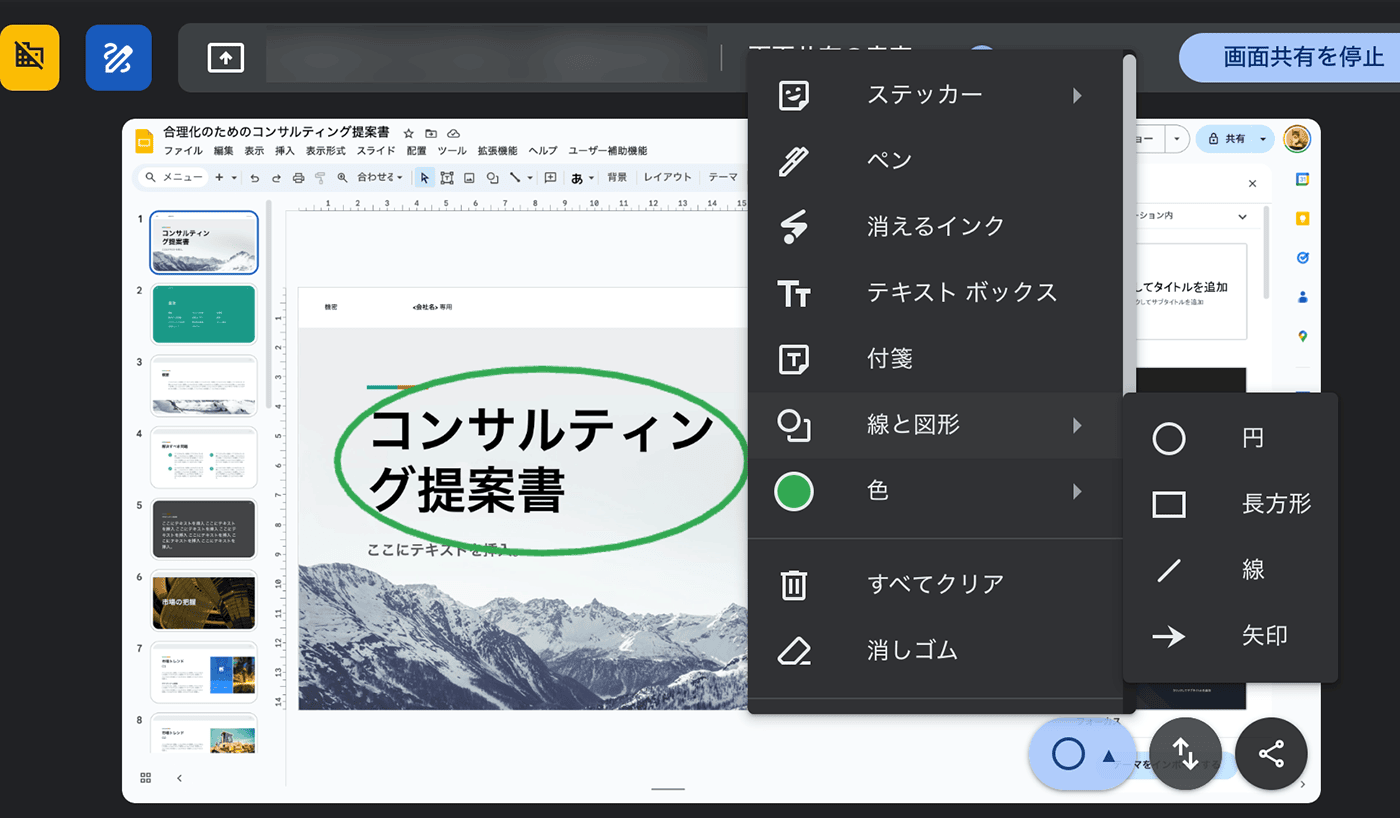
【アノテーションツール】 すべてクリア、消しゴム
ツールで書き込んだ図形などをすべて消す場合は 「すべてクリア」 、個別に消す場合は 「消しゴム」 ツールを利用します。
アノテーションツールの注意点
アノテーションは、会議の録画には保存されませんのでご注意ください。
共同アノテーション作成者を追加する
主催者以外がアノテーションツールを使えるようにするには、共同アノテーション作成者を追加します。
共同アノテーション作成者を追加するやり方
- Google Meet で右下のアイコンから参加者リストを開き、共同アノテーション作成者に指名するユーザーを見つけます。
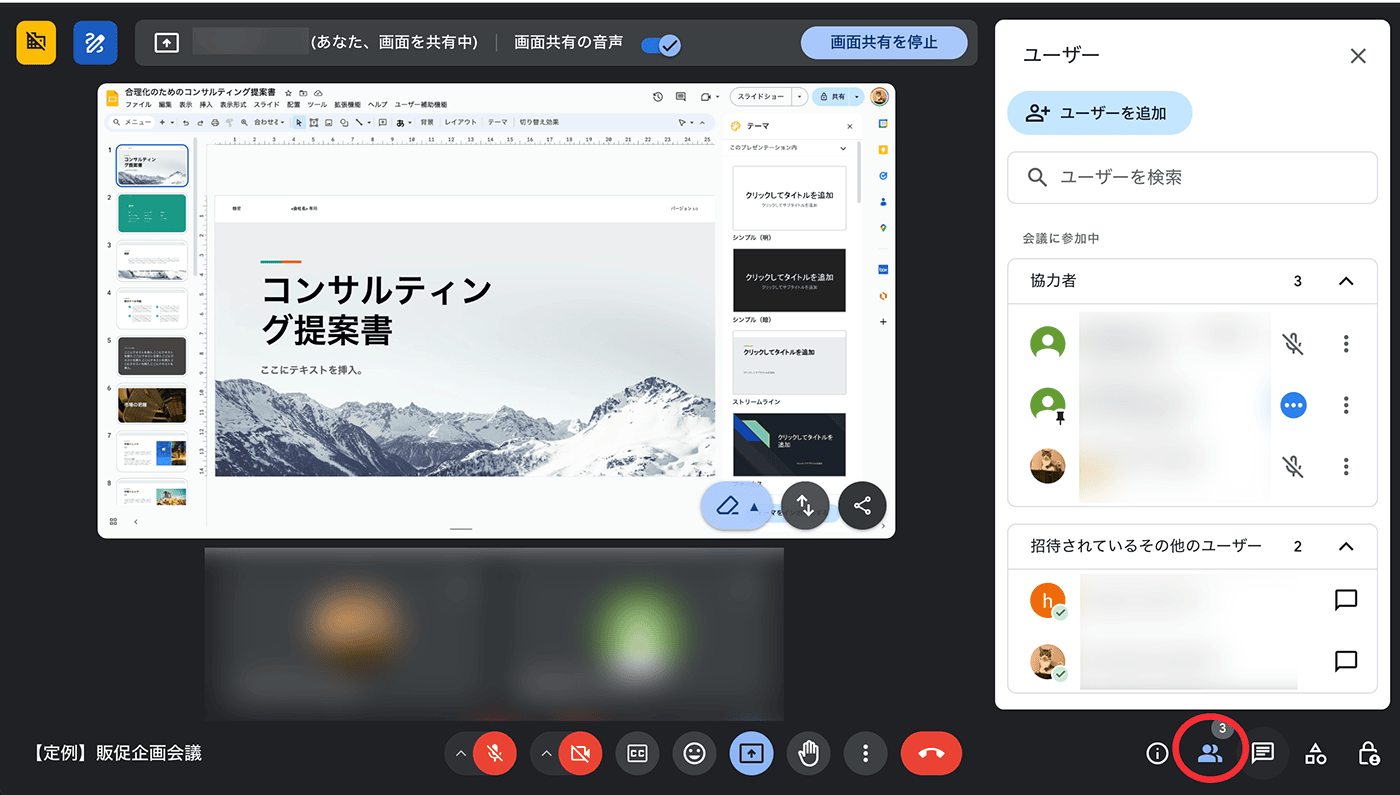
- 指名するユーザーの名前の横にある3点リーダー [︙] をクリックし、次に 「共同アノテーション作成者として追加」 をクリックします。
これで共同アノテーション作成者が追加されました。
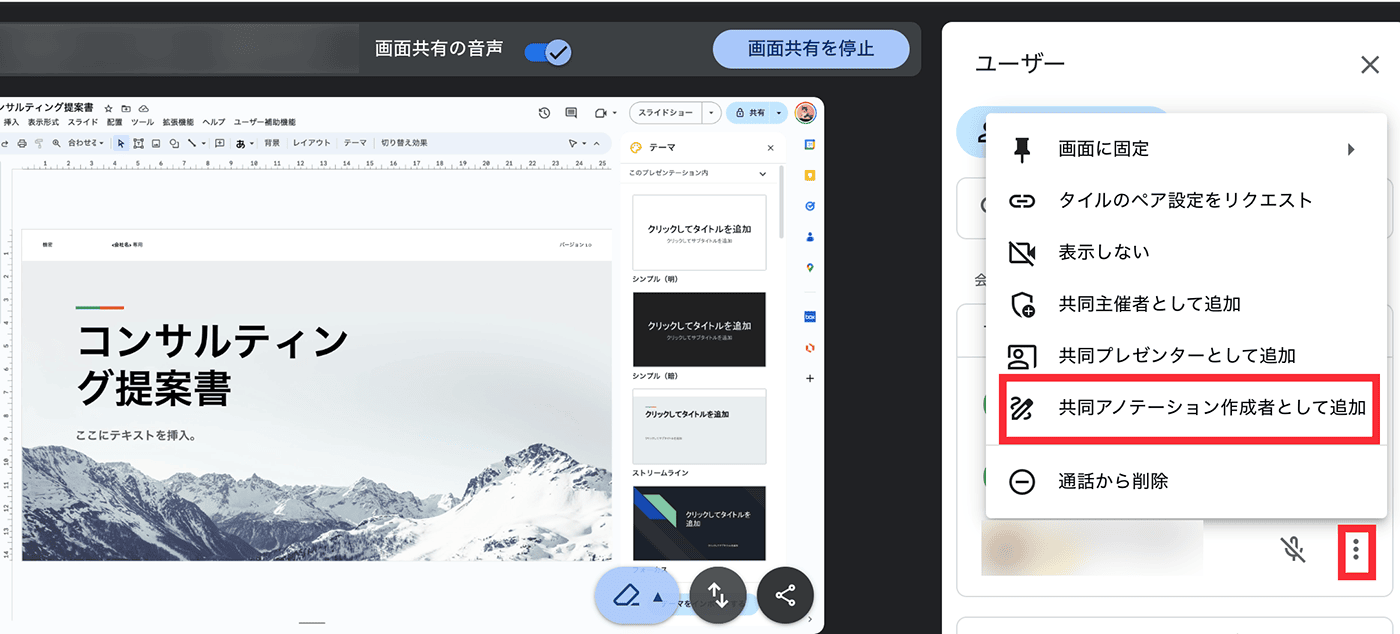
共同アノテーション作成者を追加する要件
もし共同アノテーション作成者が追加できない場合は下記の要件を満たしているか確認してください。
- 追加したいユーザーが利用しているブラウザがアノテーションを利用できる環境である。
- あなたが現在のプレゼンターである。
- 共有画面が固定されている。
- タブまたはウィンドウで画面を共有している。
まとめ
Google Meet を利用したプレゼンテーションが一般的になりつつなる今、参加者をより引きつけるツールとして、ぜひアノテーションを活用してみてください。





