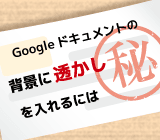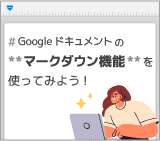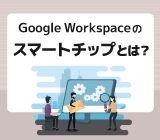
もはやキーボード不要?! Google ドキュメント音声入力の実力を検証
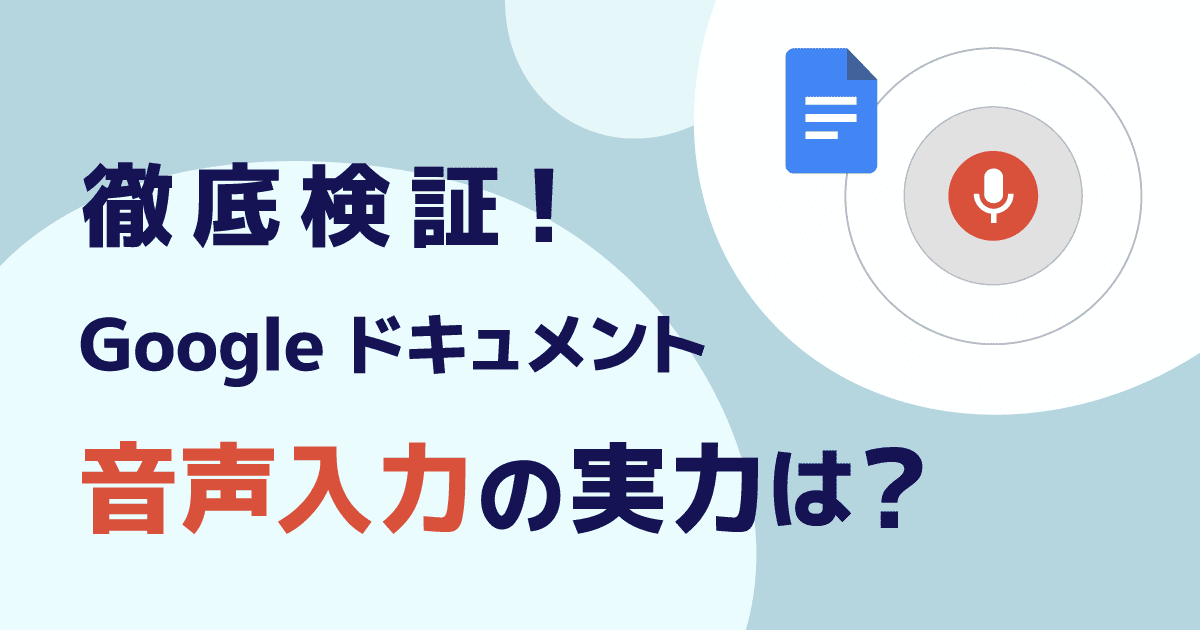
Google ドキュメントの音声入力は、特別な設定なしですぐに使える便利な機能です。この記事では、 Google ドキュメントで音声入力を行うやり方を説明します。
Google ドキュメントの音声入力について
ビジネスでメンバーとドキュメントを共同で編集したい、イベントの企画メモを友人と共有したい、このような時に Google ドキュメントを利用されている方も多いのではないでしょうか。
Google ドキュメントは複数のユーザーが共同で編集、共有できるとても便利な無料ツールです。今回は、 Google ドキュメントの音声入力機能をPC ・ スマホでの使用する方法と、会議の議事録作成や取材音声の文字起こしを行う方法を紹介します。
Google ドキュメント音声入力 (PC編)
【STEP1】 Google ドキュメントを開く
Google Chrome ブラウザで Google ドキュメントを開きます。音声入力機能は、最新バージョンの Chrome、 Firefox、 Edge、 Safari ブラウザでご利用いただけます。
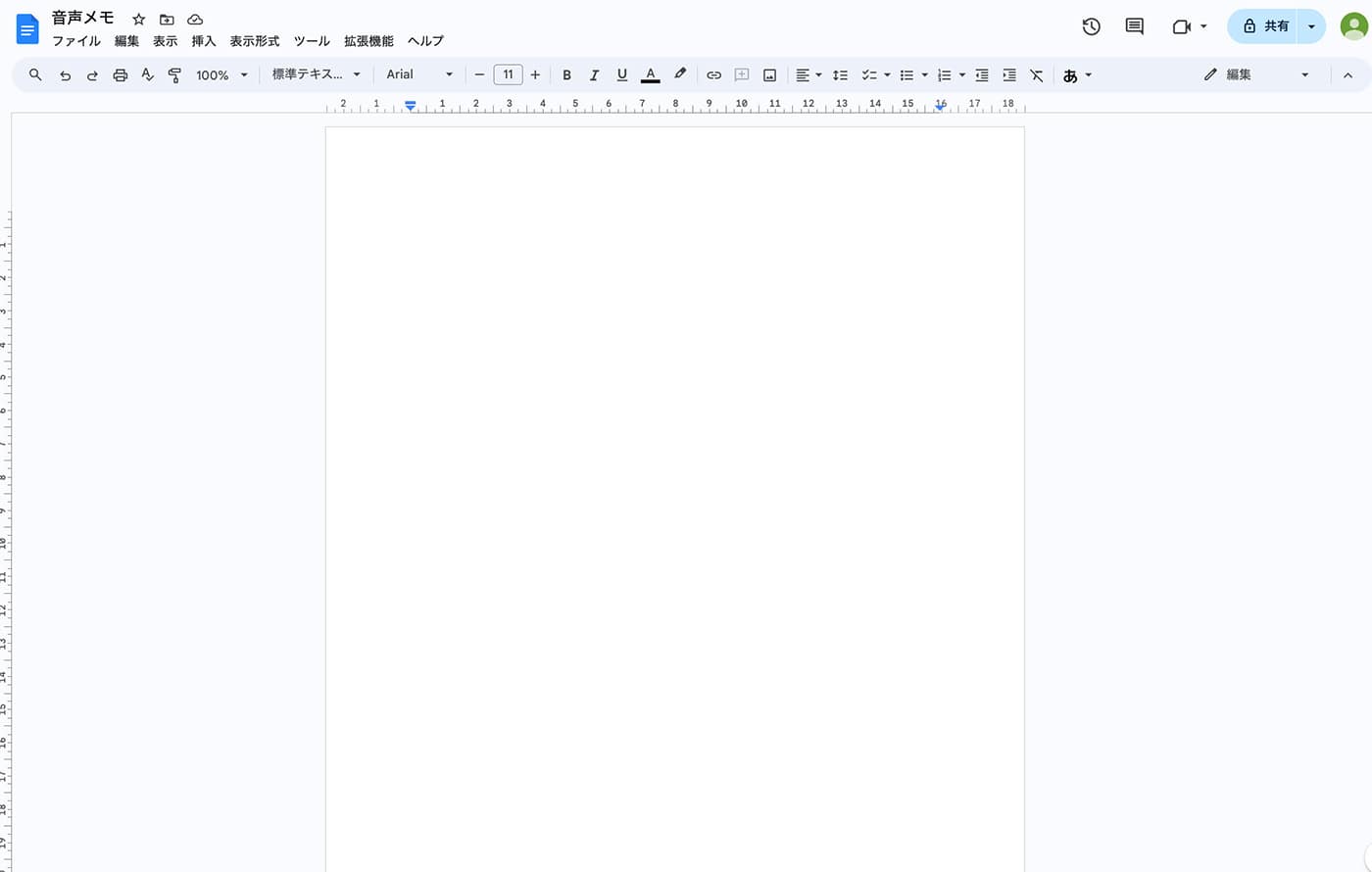
【STEP2】 マイクを表示
「ツール」 > 「音声入力」 を選択します。
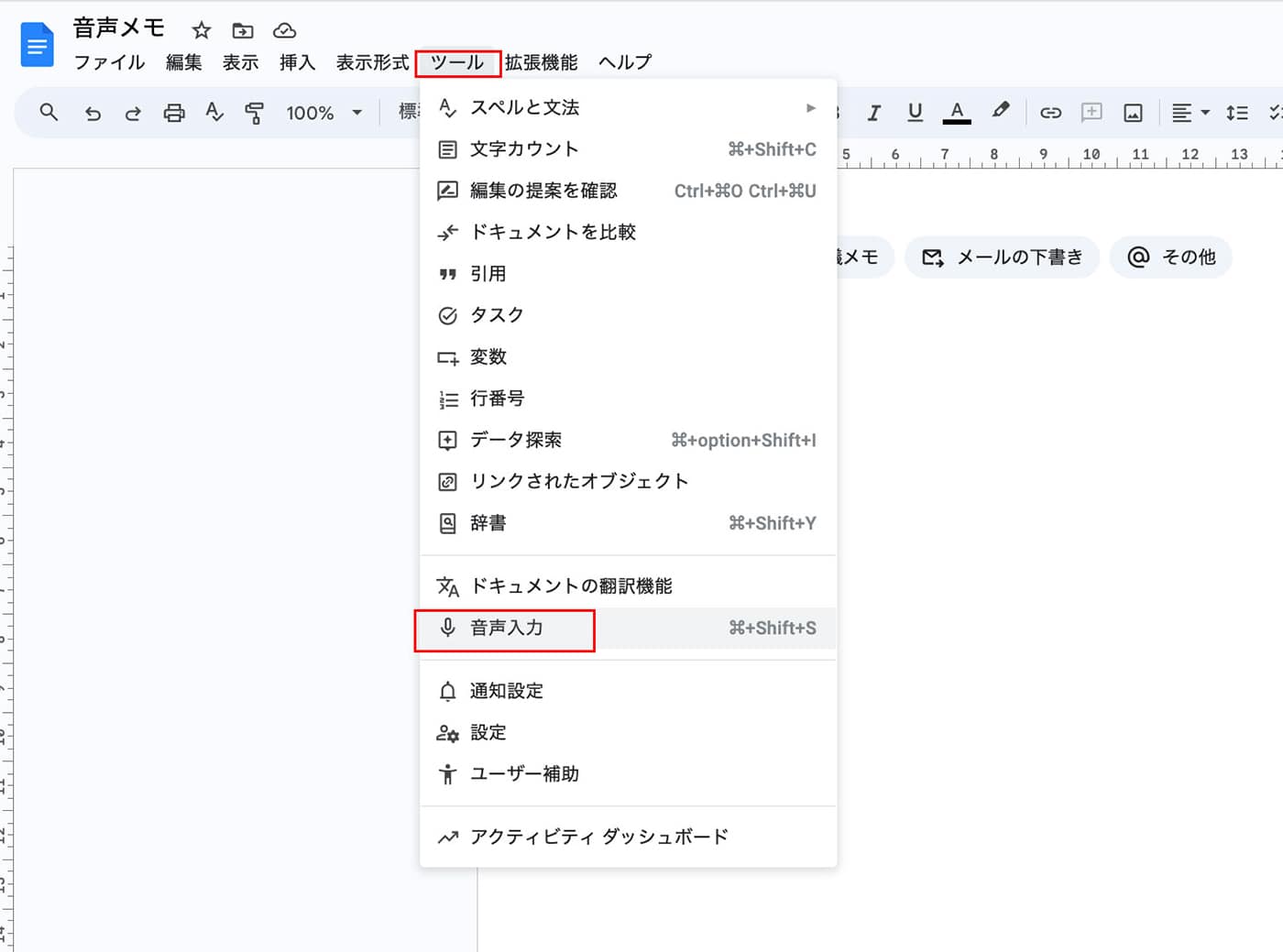
マイクボックスが表示されます。クリックすると音声入力が開始します。音声入力機能が作動している間は、マイクボックスが赤くなります。
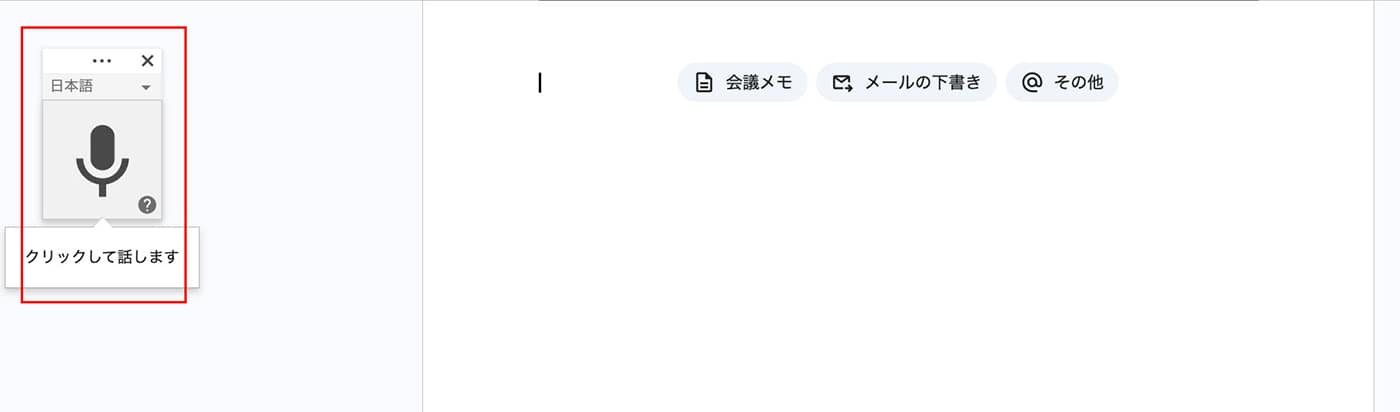
【STEP2】 マイクのオフ
話し終わったらマイクをクリックし、音声入力をオフにします。 (黒いマイク)
ショートカットキーでもマイクの表示、マイクのオン ・ オフが可能です。ショートカットは Windows が 「Ctrl + Shift + S」 、 Mac が 「⌘ + shift + S」 です。
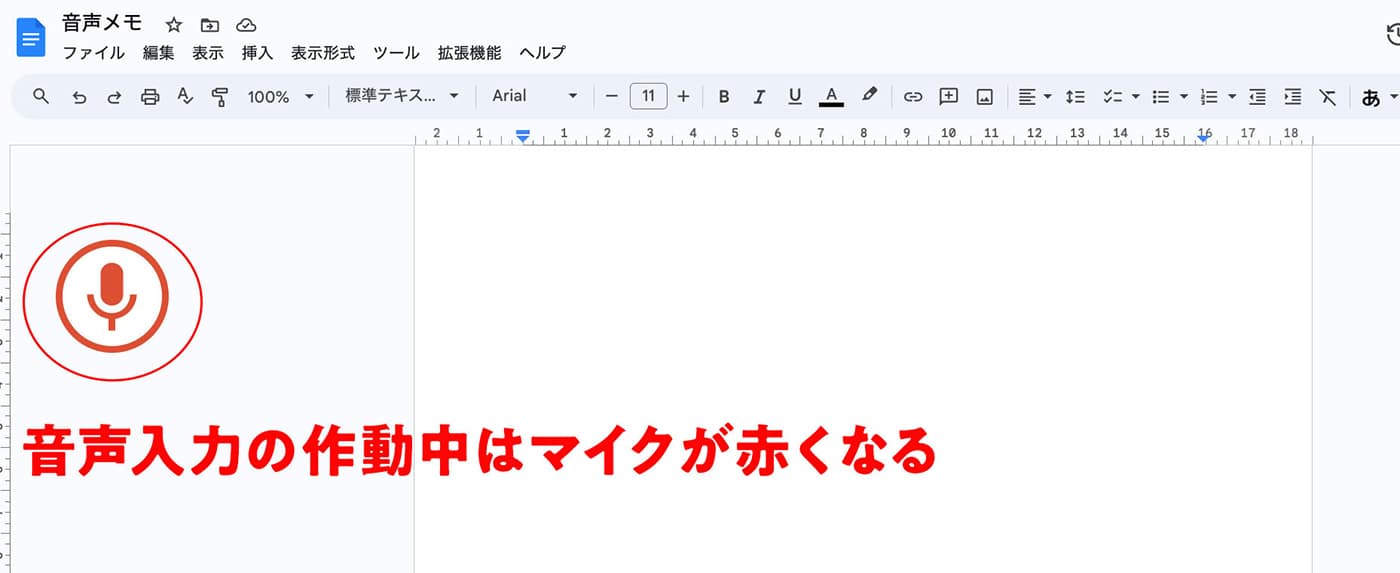
【やってみると】
句読点は音声入力できないものの、入力ミス、変換ミスなく入力できました。
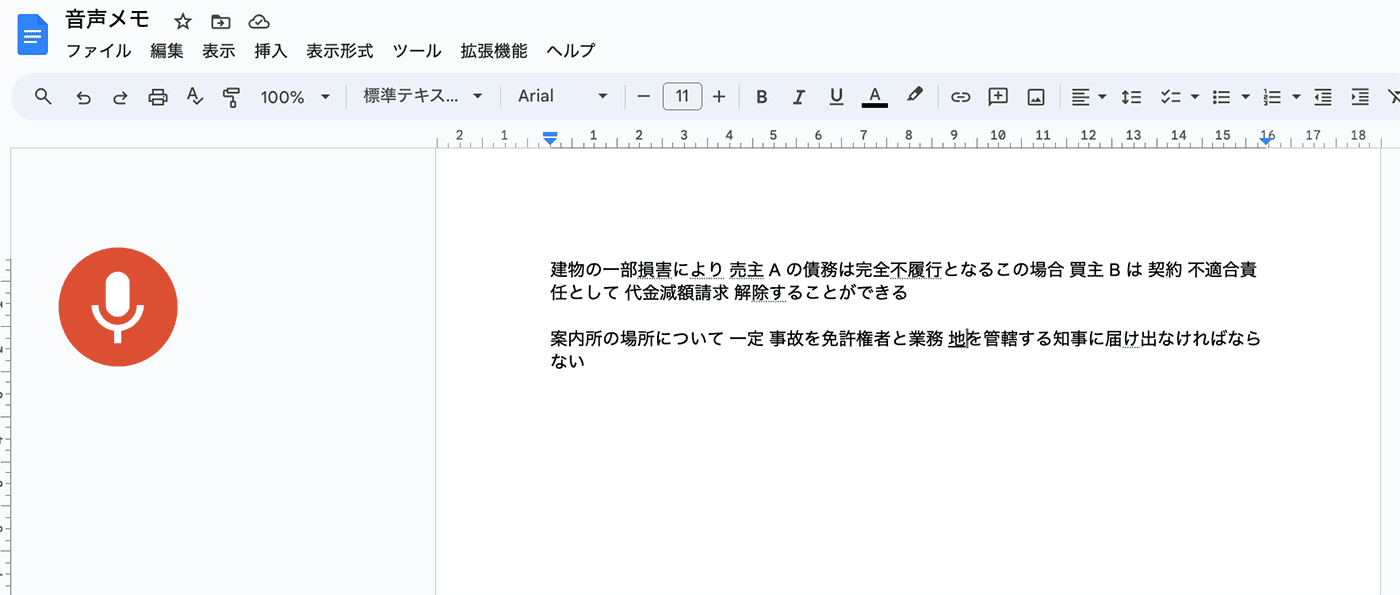
句読点を追加したい場合や入力ミス、変換ミスがあった場合は、カーソルを該当箇所に移動して修正できます。マイクは音声入力オンのままで OK です。
修正が終わったら、次に入力したい場所へカーソルを移動し、話しつづければ音声入力を継続できます。
※ PC の種類 (ノート/デスクトップ) や端末の仕様によっては、内蔵マイクが無い場合があります。その場合は個別に用意し、接続と設定を行いましょう。
【PC で音声入力を使用する際のポイント】
- はっきりと話す
はっきりと滑舌良く話すことでより正確に入力できます。
長いセンテンスの場合は、適宜ポーズをおいて話すのも入力精度を高めるコツです。 - 句読点 ・ 記号は個別に入力する>
句読点や記号の音声入力は日本語非対応となります。
入力ミス、変換ミスの修正とあわせて、句読点や記号を補うとよいでしょう。 - 音声入力時は他のアプリを使用しない
音声入力中に他のアプリをアクティブにすると、音声入力がオフになってしまいます。
音声入力中は他のアプリを使用しないようにしましょう。
これらのポイントをおさえることで、かなり正確に、速く入力できました。長文を書く際はどうしても疲れるもの。音声入力はその際の疲労軽減や、アイデアを箇条書きに整理する際など、幅広く活用できるツールです。
Google ドキュメント音声入力 (スマホ編)
【STEP1】 Google ドキュメントを開く
スマホのアプリで、 Google ドキュメントをアプリを開きます。スマホに Google ドキュメントアプリがない場合はここからダウンロード可能です。
つぎに、既存のファイルまたは新規ファイルを開いてください。
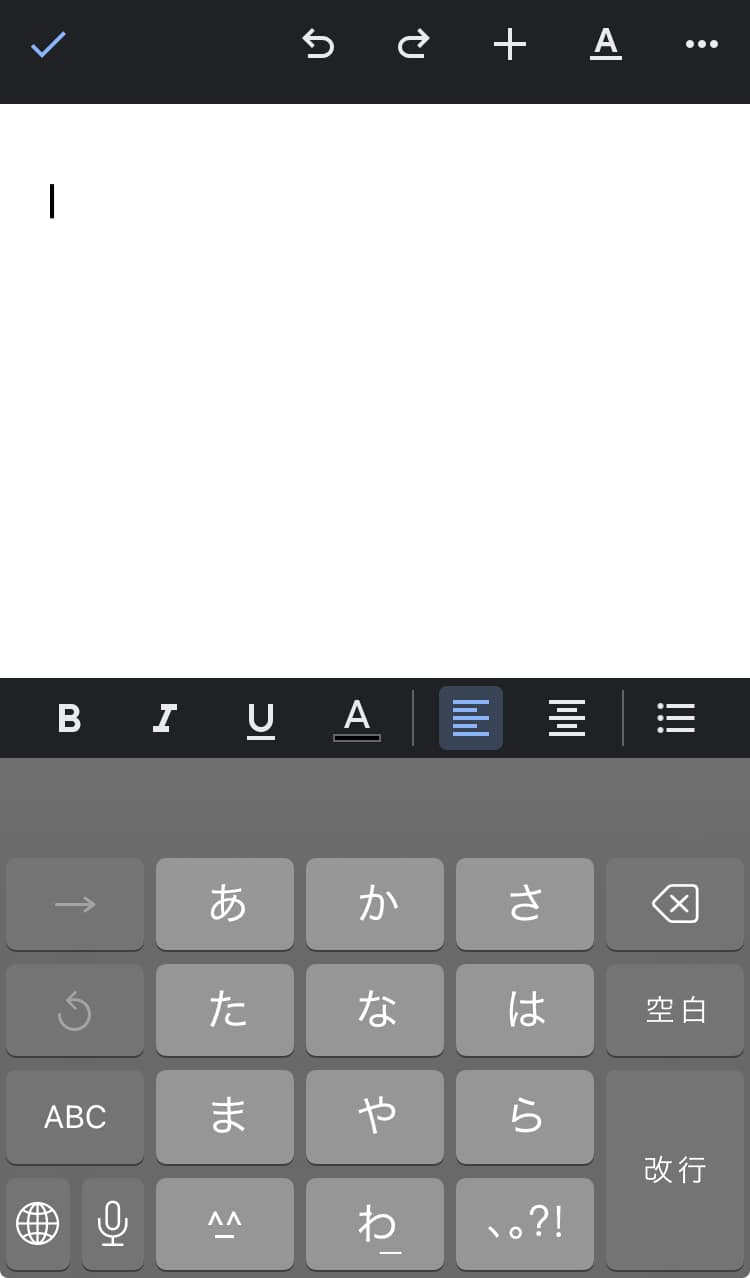
【STEP2】 音声入力をオン
話す準備ができたら左下のマイクのアイコンをタップし、音声入力をオンにします。話し終わったら波の部分をタップし、音声入力をオフにします。
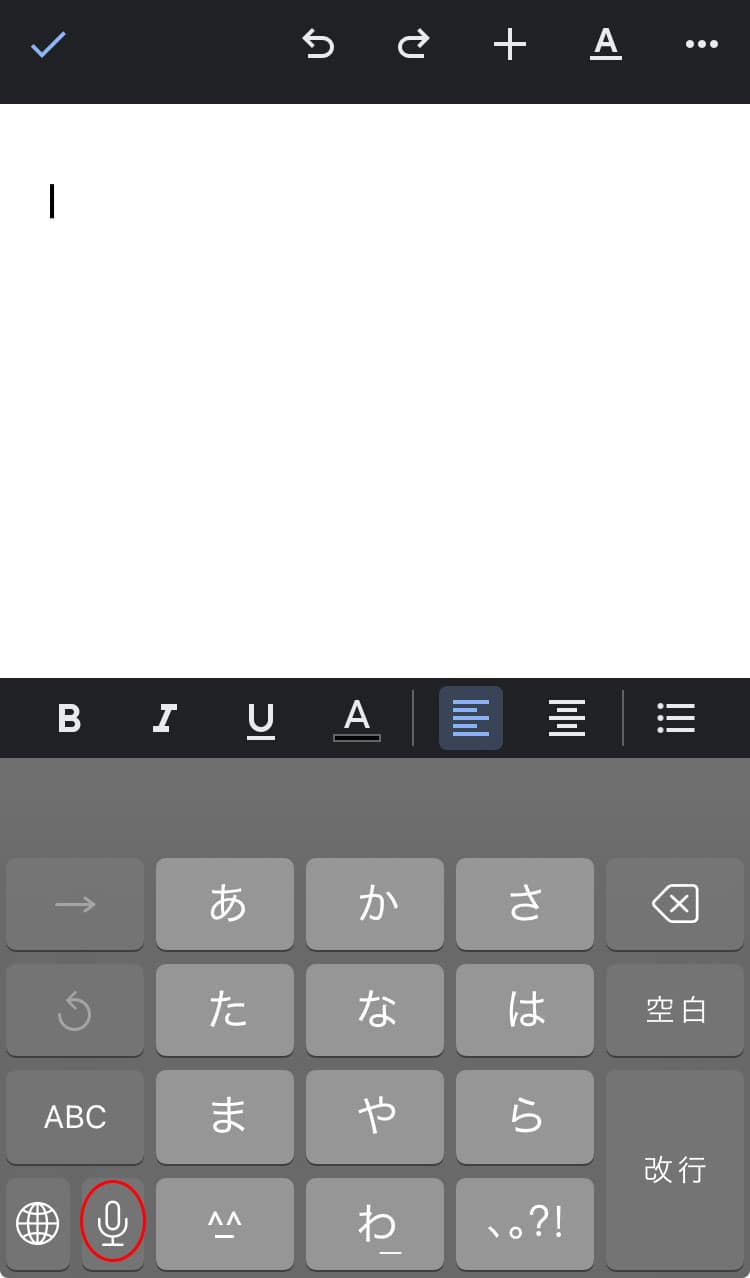
マイクのアイコンがグレーアウトして押せないようであれば、スマホの設定を確認してみてください。
iPhone の場合は 設定 > 一般 > キーボード > 音声入力言語 から設定が行えます。
【やってみると】
入力ミス、変換ミスなく入力できました。さらに句読点も反映されてます。
入力ミス、変換ミスの修正は、一度音声入力をオフにし、カーソルを該当箇所に移動して修正します。修正が終わったら次に入力したい場所へカーソルを移動し、音声入力をオンにすれば継続できます。
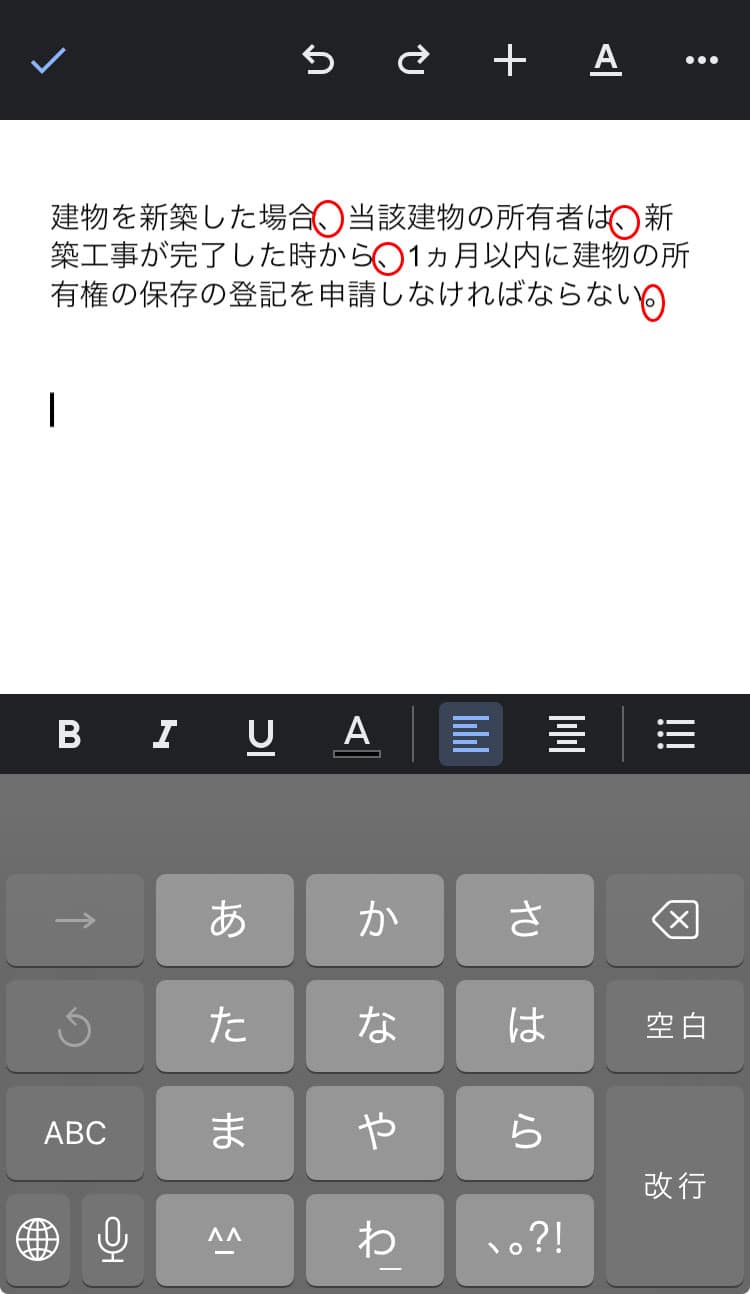
【スマホで音声入力を利用する際のポイント】
- はっきりと話す
PC と同様に、はっきりと滑舌良く話すことでより正確に入力できます。
長いセンテンスの場合は、適宜ポーズをおいて話すのも入力精度を高めるコツです。
また、マイク付きのイヤフォンを使用するのもオススメです。 - 句読点 ・ 記号 ・ 改行も音声入力する
iOS の音声入力では句読点や記号、改行も音声入力できるので、ぜひ活用しましょう。
- 複数デバイスで同時編集する
「iOS の句読点 ・ 記号 ・ 改行の音声入力機能を利用しながら、同時に編集も行いたい」 という場合は、スマホの他にタブレット端末や PC を同時に使用するのも有効です。
「細かい修正は画面の大きいタブレット端末や PC がいい」 という方も多いと思います。Google ドキュメントは複数デバイス (複数ユーザーでも可) で同時に編集できます。
たとえば、同じドキュメントをスマホで音声入力、同時にタブレット端末で修正することも可能です。
こちらは少し慣れが必要ですが、ぜひ試してみて下さい。
Google ドキュメント音声入力の活用例
音声入力の精度もあがり、活用の幅がひろがってくると、 「会議の議事録作成や取材音声の文字起こしに使えないか」 と思う方も多いのではないでしょうか。
そこでここからは、実際に試してみた結果をもとに、活用時のポイントと注意点をご紹介していきます。
【会議の議事録】
会議の議事録は、新入社員の方が担当したり、メンバーの持ち回りで運用したりと、不慣れな方が担当することも多いと思います。
少人数の会議では司会者が議事録作成を担当する場合もあるのではないでしょうか。このような場合の議事録用メモとして、音声入力を活用できないか、実際に試してみました。
<試した環境>
- 参加者2~3人の会議
- 参加者がスマホを囲む
小規模の会議で、参加者ひとりひとりの声を直接ひろえる様、音声入力端末を囲んで検証してみました。
試した結果わかった特徴
- 途中で音声入力が止まることがある
しばらく発言がなかったり、発言者が変わると音声入力がオフになることがありました。その場合、再度マイクボタンをオンにするようにしましょう。
- 端末からの距離に注意
端末から距離があると音声を認識しないことがあります。
- 専門用語や略語は入力精度が下がる
会議では専門用語や略語を用いることが多いですが、入力ミス、変換ミスが増え、音声入力の精度が落ちました。
<結論>
端末の近くで発言ができる会議であれば議事録のメモとして利用可能でした。音声が止まっていないかチェックしながら使用してみましょう。
【取材やヒアリング音声の文字起こし】
インタビューやヒアリングなど行った録音の音声を再生した際の文字起こしの精度を検証してみました。
結果、かなり高い精度で音声入力を使用できることがわかりました。音声から文字にするという、手間のかかる作業の負荷を軽減できます。音声入力しながら同時編集で補正を行うと、作業効率も格段に上がります。
<取材音声の文字起こしで音声入力を使用する際のポイント>
- PC ・ スマホのマイクに向けて再生する
端末によっては本体で再生しながら付属のマイクで音声入力できますが、うまくいかない場合は、 Bluetooth スピーカで再生してマイクへ向けてみるなど、工夫してみて下さい。
- 複数デバイスで同時編集する
録音条件や話し方によって、どうしても入力ミスや変換ミスが発生してしまいます。 Google ドキュメントの同時編集機能を使用し、音声入力しながら別の端末で修正しましょう。
まとめ
Google ドキュメントの音声入力を使用すれば、長文でも速く入力でき、キーボード入力の疲労軽減もできます。
無料で利用できる Google ドキュメントに標準で備わっているお手軽さもオススメのポイントです。資料の作成や、議事録のメモなどにぜひ活用してみましょう。