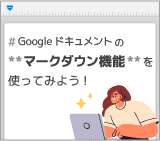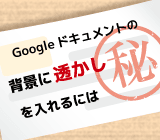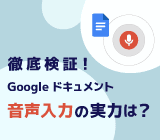
コラボレーションがはかどる! Google Workspace のスマートチップ機能とは
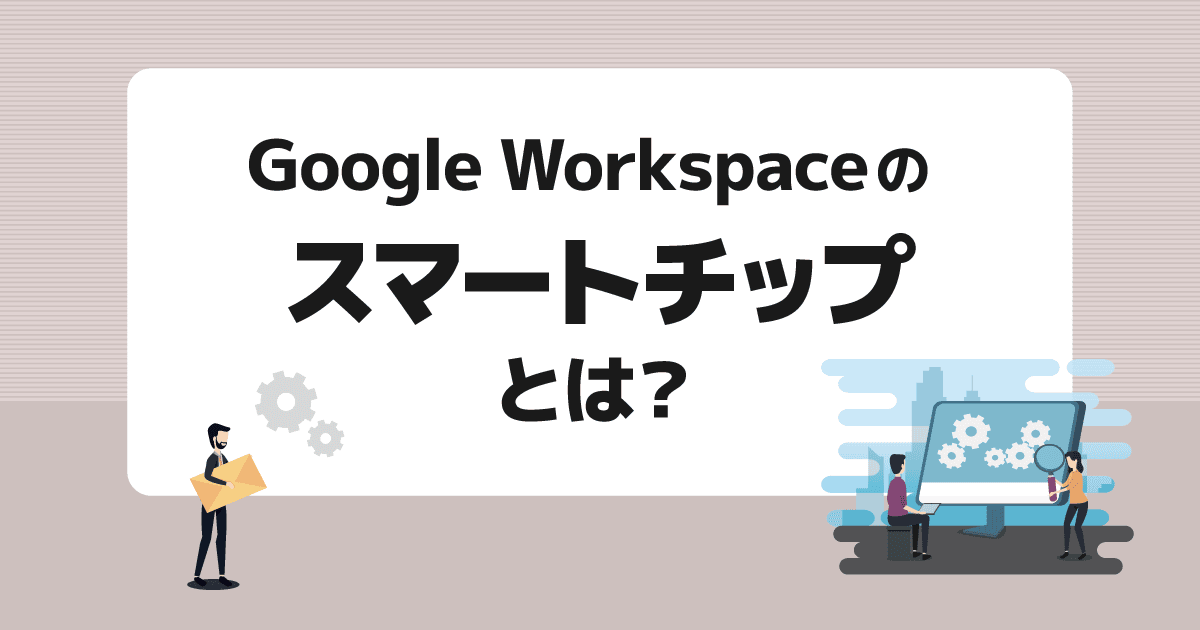
スマートチップという機能を利用して、ドキュメントやスプレッドシートに埋め込むと、そのリンクにユーザー情報、カレンダー情報などを含めることが可能になります。
この機能を組み合わせることで、ドキュメント上でより多彩で洗練されたプロジェクトやタスク管理ができるようになります。この記事ではスマートチップの便利な使い方について紹介します。
スマートチップとは?
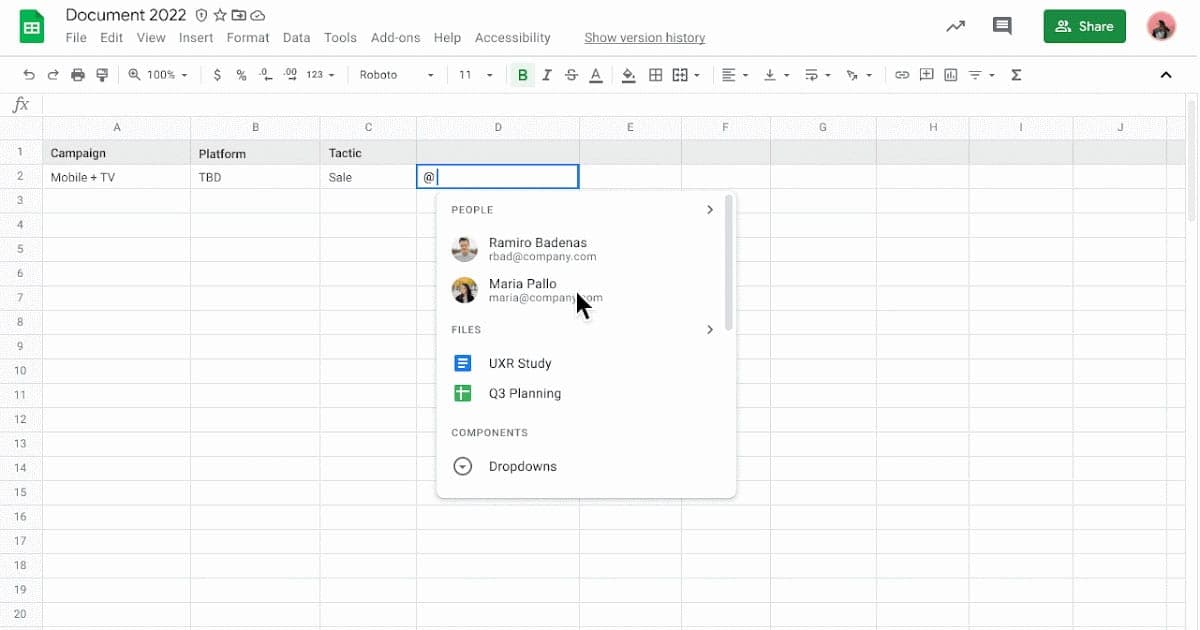 Google cloud ブログより
Google cloud ブログよりスマートチップはこんな機能
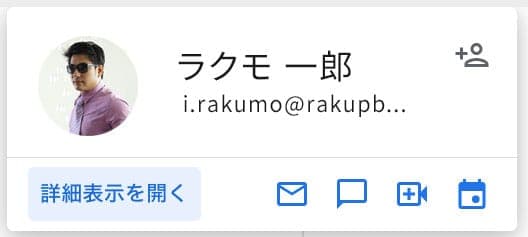
スマートチップとは、 Google ドキュメントやスプレッドシートに 「@」 を付けることでテキストや画像、リンクなどの情報を簡単に挿入できる機能です。スマートチップは、入力補完や検索結果の表示など、さまざまな方法で使用できます。アップデートによりスマートチップで呼び出せる項目が増え、利便性も向上しました。
スマートチップは主にこのような種類があります。
- ユーザーチップ : メールアドレスや連絡先情報から、ユーザーのプロフィール画像や連絡先情報を挿入できます。
- ファイルチップ : ドキュメント、スプレッドシート、スライドなどのファイルから、ファイルのタイトルや内容を挿入できます。
- 日付チップ : 今日の日付や指定した日付を挿入できます。
- 予定チップ : カレンダーの予定を挿入できます。
この機能を活用することによって、共同編集の際にアプリケーションを切り替えることなく関連の会議やユーザーを確認したり、リンク先のドキュメントをプレビューしたりといったことをスムーズに行えるようになります。
スマートチップはこう使う
スマートチップはこんな場面で使用すると便利です。
- 部署やプロジェクトメンバーの名簿の作成
→ スマートチップにユーザー名を埋め込むだけで画面を切り替えることなくメール、チャット、 Meet を開始したり、スケジュールの追加が可能です。 - ガントチャートを作成してタスクやスケジュールを管理
→ ガントチャートに参加メンバーの詳細、 Meet 、別のファイルのプレビューを埋め込むことでプロジェクトの進捗を一つのファイルに集約できます。 - 議事録の作成
→ 議事録に参照ファイルやユーザー情報を埋め込むことで、一つのファイルでインタラクティブかつ情報が整理された議事録を作成可能です。
スマートチップの使い方
早速スマートチップの使い方を見ていきましょう。
ユーザーの情報を埋め込む
最初に、スマートチップでユーザーの情報を埋め込むやり方を紹介します。
- Google ドキュメントまたはスプレッドシートを開き、 「@」 と入力します。
- 候補の中から該当するユーザーを選択します。
候補に表示されない場合は、@の後にユーザーの名前などをアルファベットで打ち込むか、 「ユーザー >」 を検索し、ユーザーを検索します。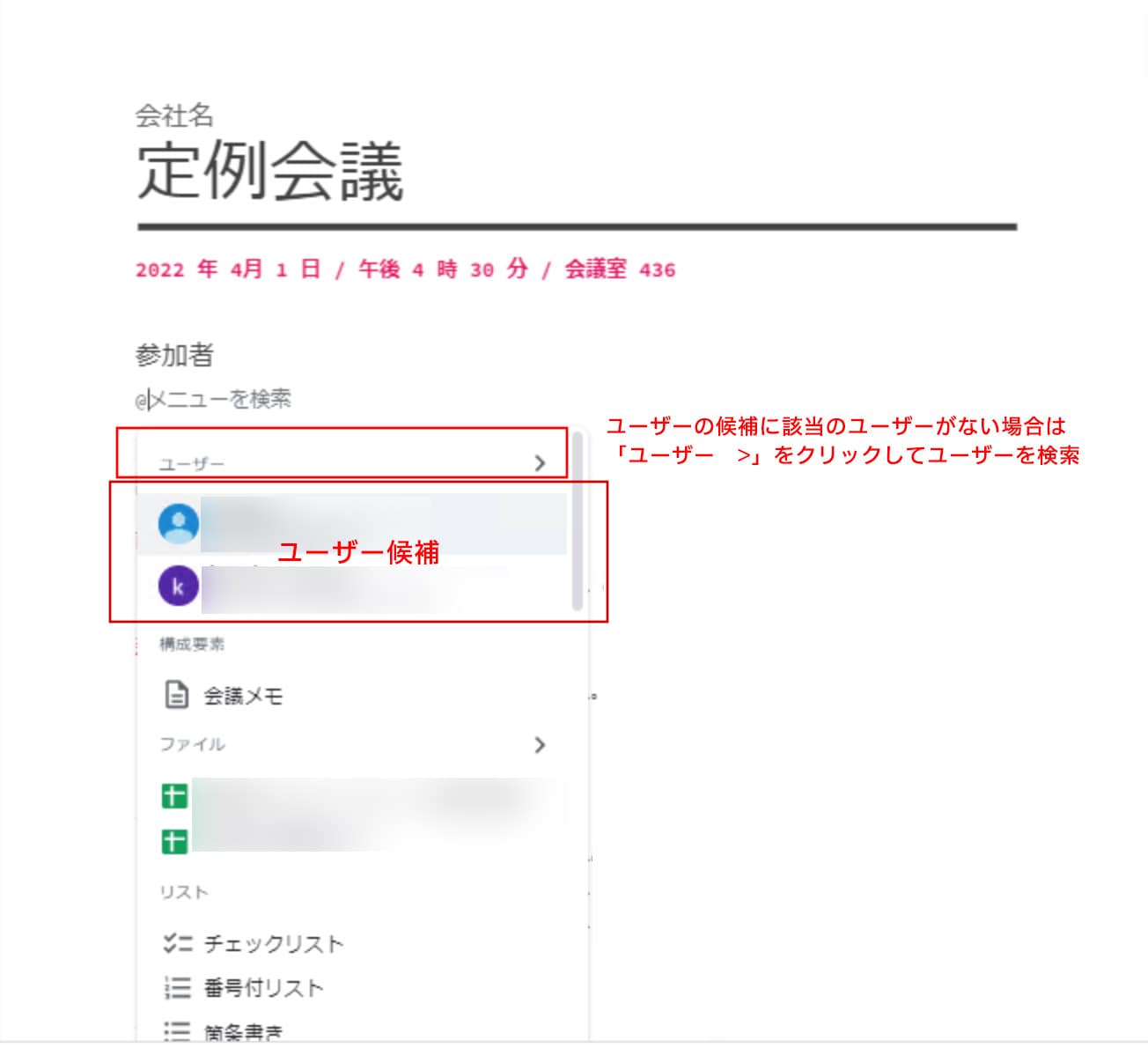
- ユーザーの名前をクリックするとそのユーザーの勤務地、役職、メールアドレス、1対1で Chat や Meet を実施するためのリンク、カレンダーに予定を入れるためのリンクが表示されます。
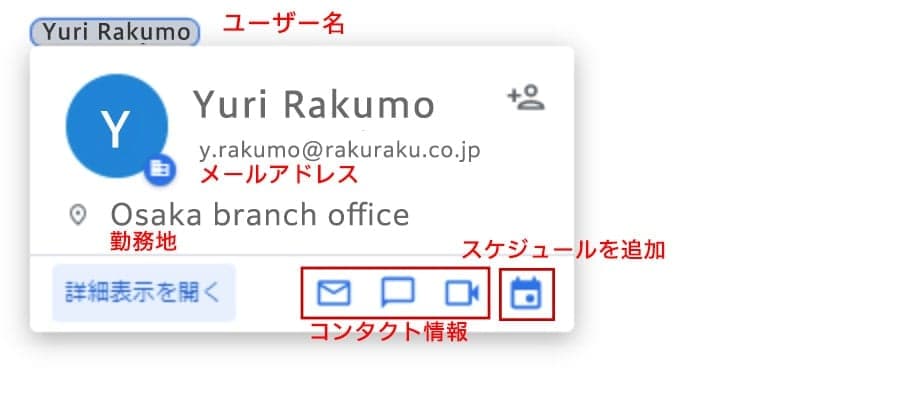
Google のファイルのプレビューを埋め込む
次に、ドキュメントのプレビューを埋め込む方法を説明します。
- Google ドキュメントまたはスプレッドシートを開き、 「@」 と入力します。
- 候補から表示された Google のファイルに該当のものがあればそれを選択します。
候補に表示されない場合は 「ファイル」 んの横の 「>」 をクリックしてファイルを検索します。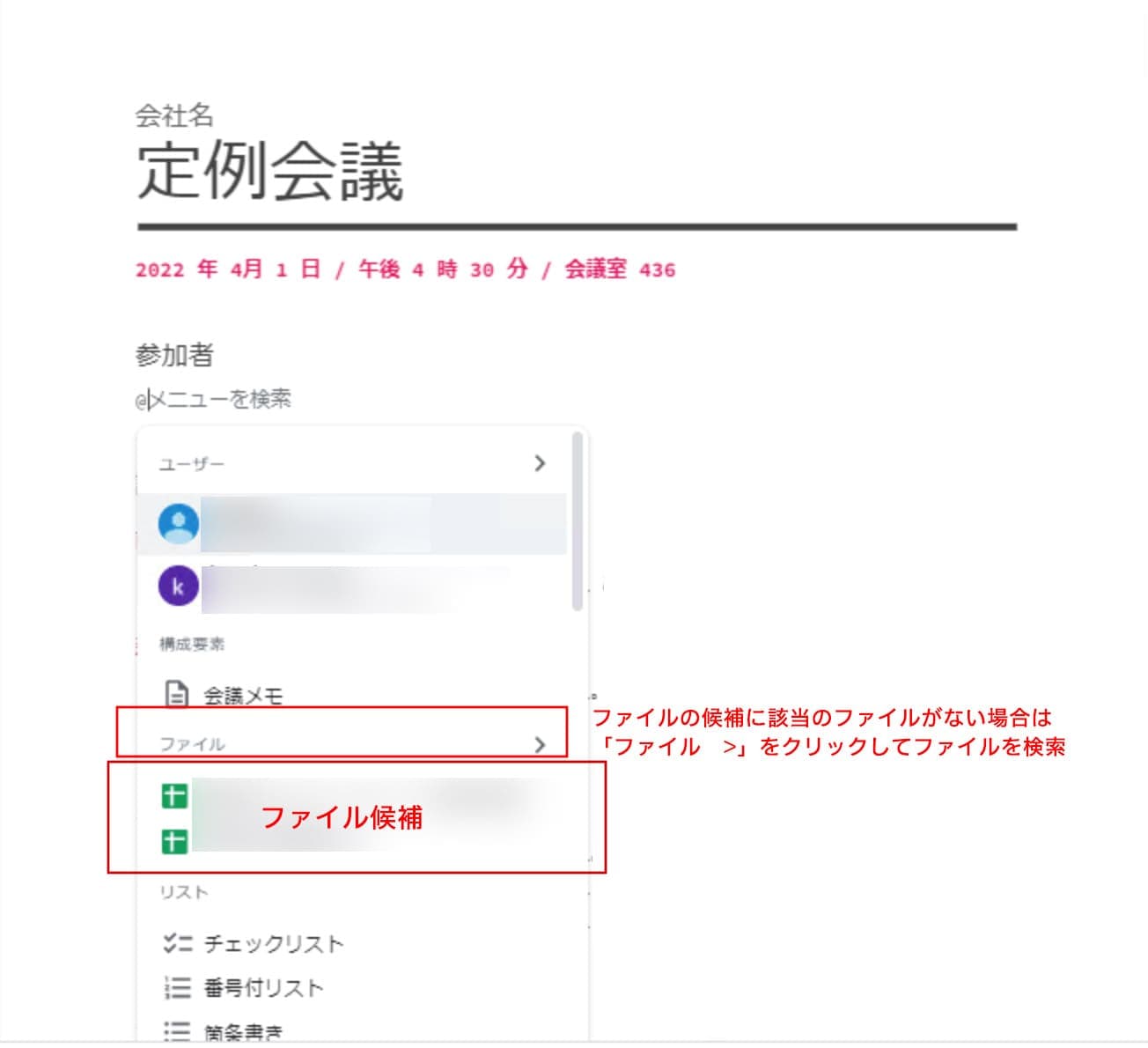
- 表示されたファイル名にマウスオンするとファイルのプレビューが表示されます。さらにクリックするとファイルが開きます。
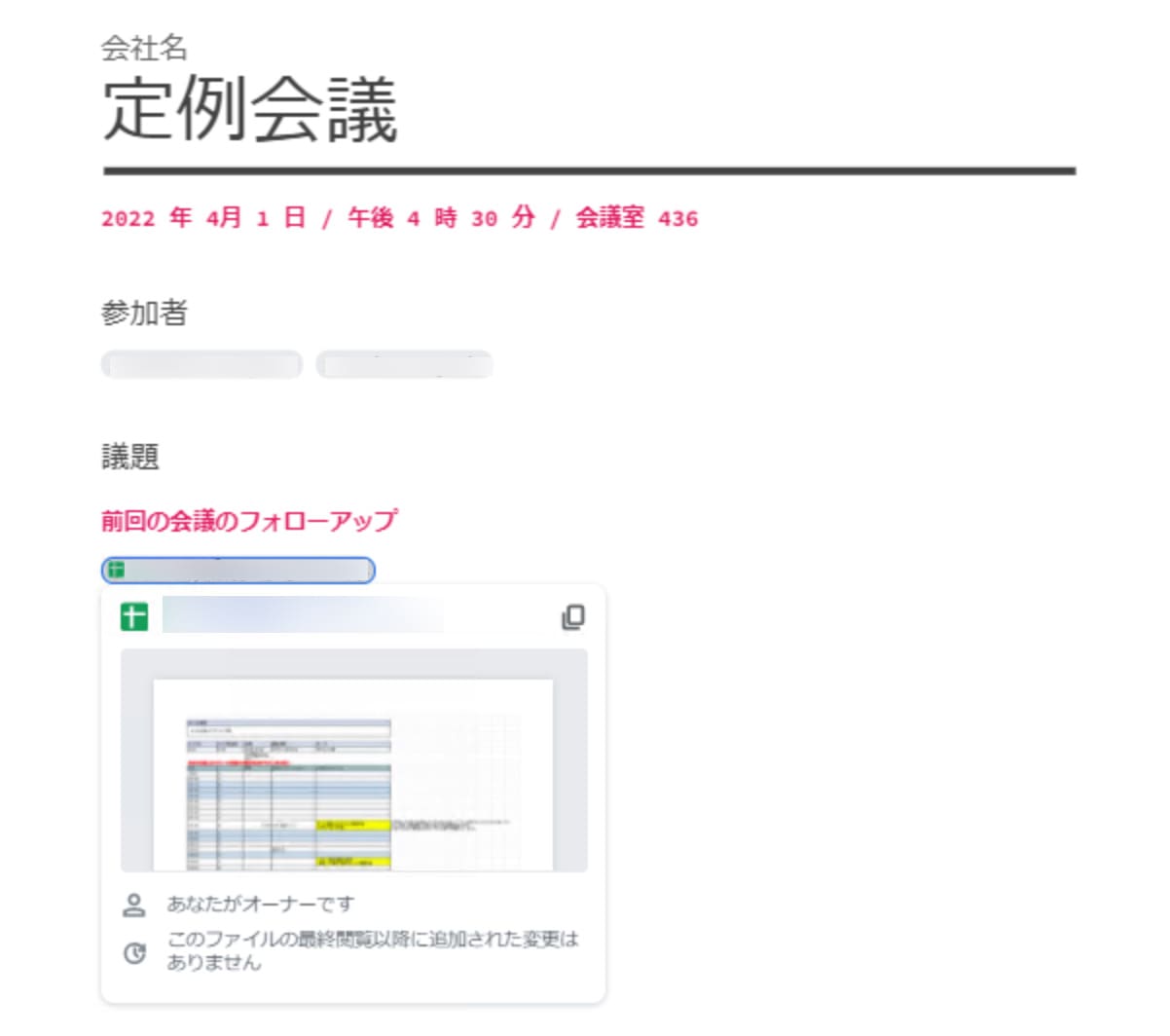
スケジュールを埋め込む
最後に、Google カレンダーのスケジュールを埋め込む方法を説明します。
注:2024年1月現在、この機能は Google ドキュメントでのみ利用可能です。
- Google ドキュメントを開き、 「@」 と入力します。
- 「会議メモ」 をクリックします。
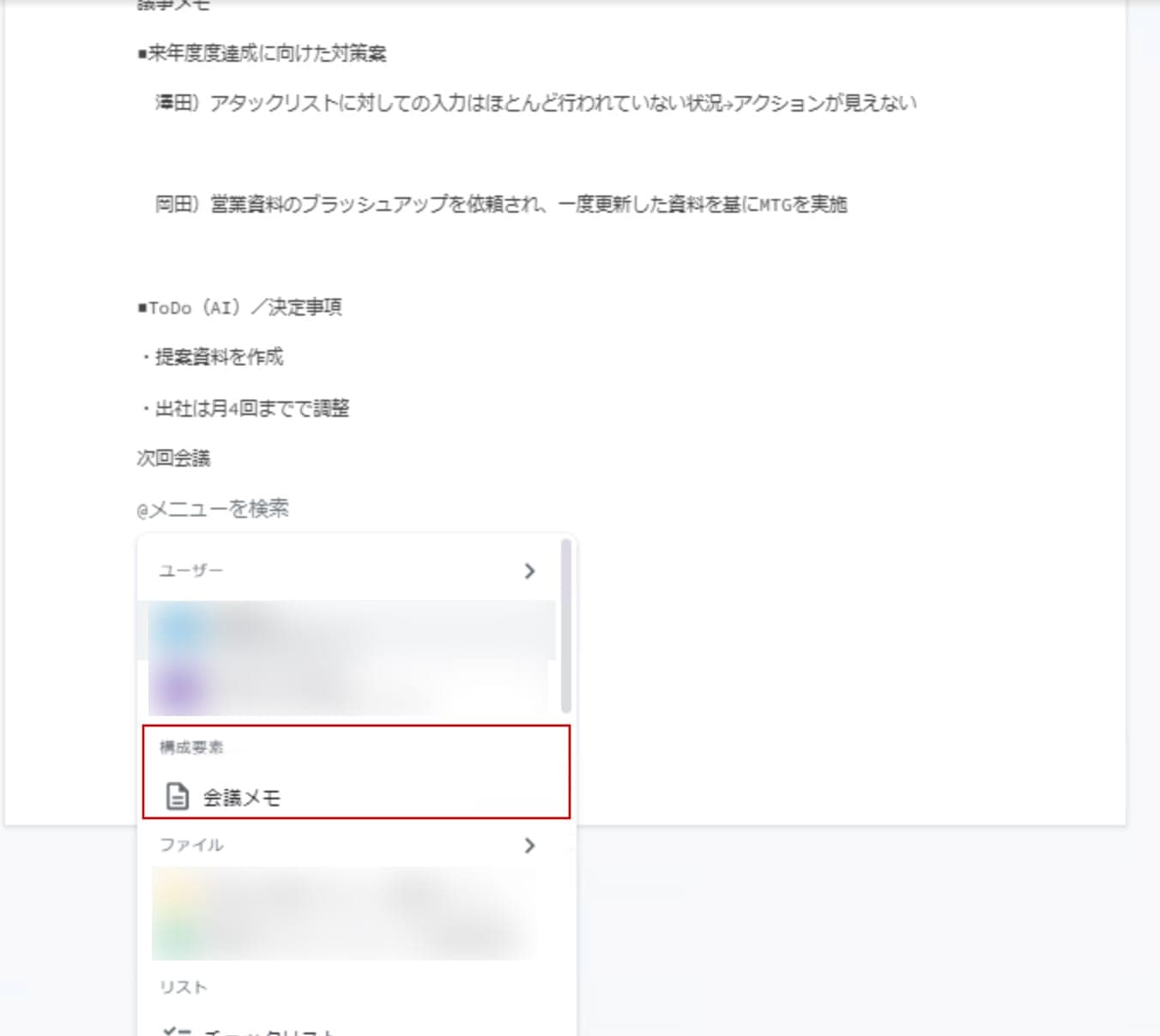
- 候補から該当される、あらかじめ作成済みのスケジュールを選択します。
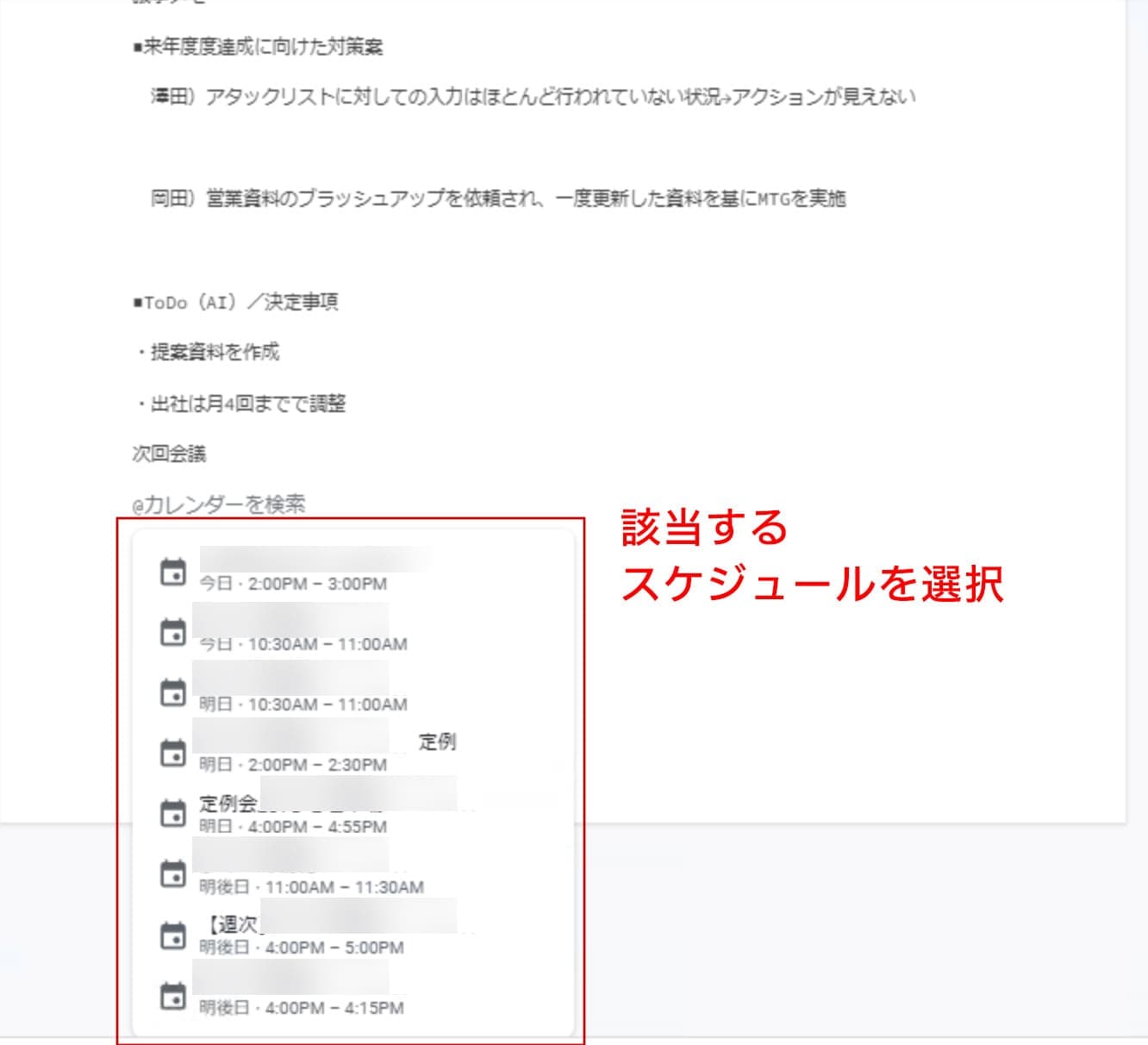
下記のように予定のリンクが貼られ、あらかじめ該当の予定に招待された参加者も表示されます。
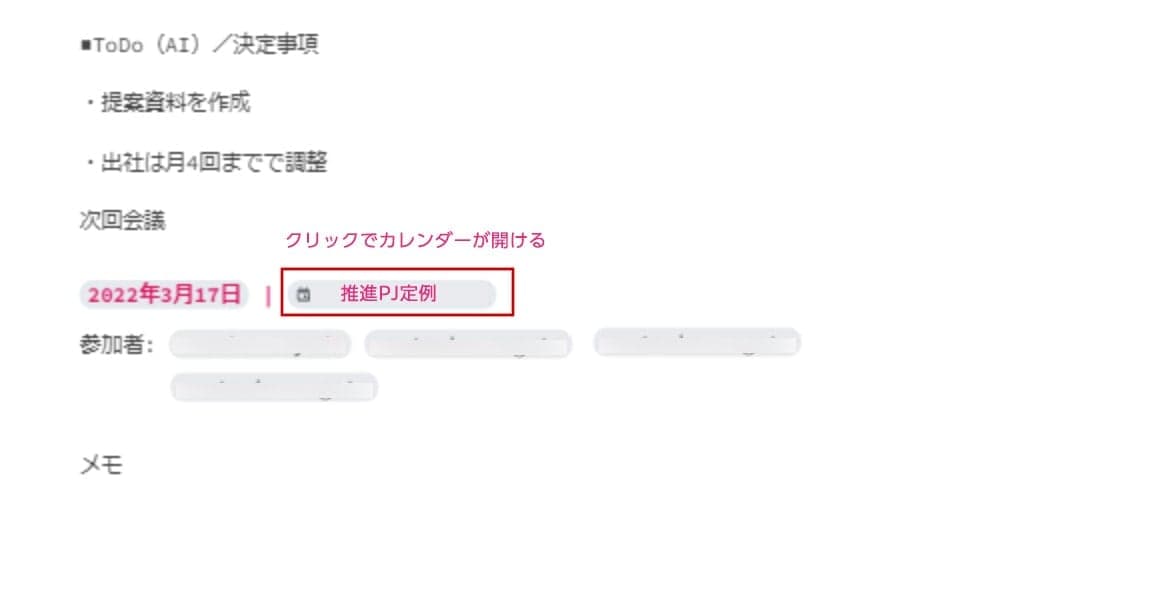
まとめ
効率的にスマートチップを使いこなすことで、一つのファイルからタブを切り替えることなく必要な情報を獲得することが可能になります。
複雑なプロジェクトを遂行する際にはぜひスマートチップを活用してみましょう!