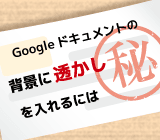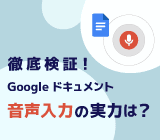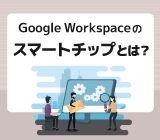
【インポートやエクスポートも】 Google ドキュメントのマークダウン機能を使ってみよう
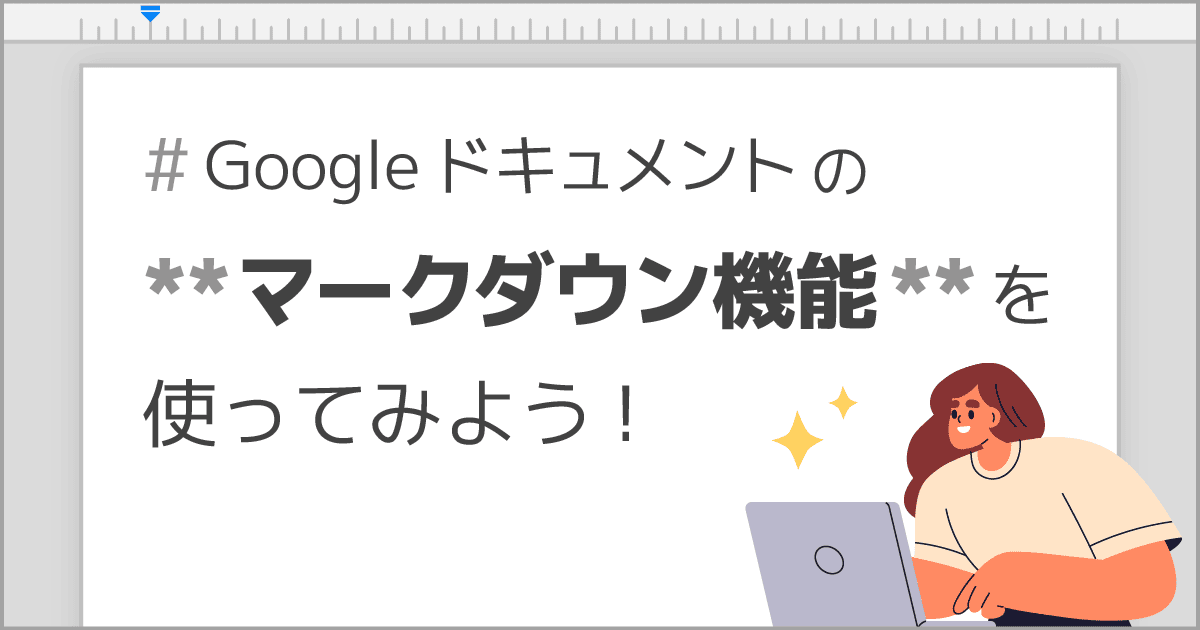
Google ドキュメントでは、2024年7月以降、マークダウン形式のインポートやエクスポートができるようになりました。
この機能により、マークダウン形式で作成した文章を Google ドキュメントで編集したり、逆に Google ドキュメントで作成した文章をマークダウン形式で保存が可能になります。この記事では、 Google ドキュメントのマークダウン機能について紹介します。
Google ドキュメントのマークダウン機能とは?
Google ドキュメントには、マークダウンというシンプルな記法を使って、文章に書式をつけたり、構造を作ったりできます。
特殊な記号を少し加えるだけで、太字やイタリック、見出し、リンクの作成など、様々な書式を表現することが可能です。
マークダウン機能を使うことでマウスでツールバーを操作したり、ショートカットキーを覚える手間が省けるので、文章作成のスピードアップが期待できます。
Google ドキュメントのマークダウン機能を使うには
マークダウンを有効化して使用するには、 Google ドキュメントのメニューの 「ツール」 > 「設定」 > 「マークダウンを有効にする」 にチェックを入れてください。
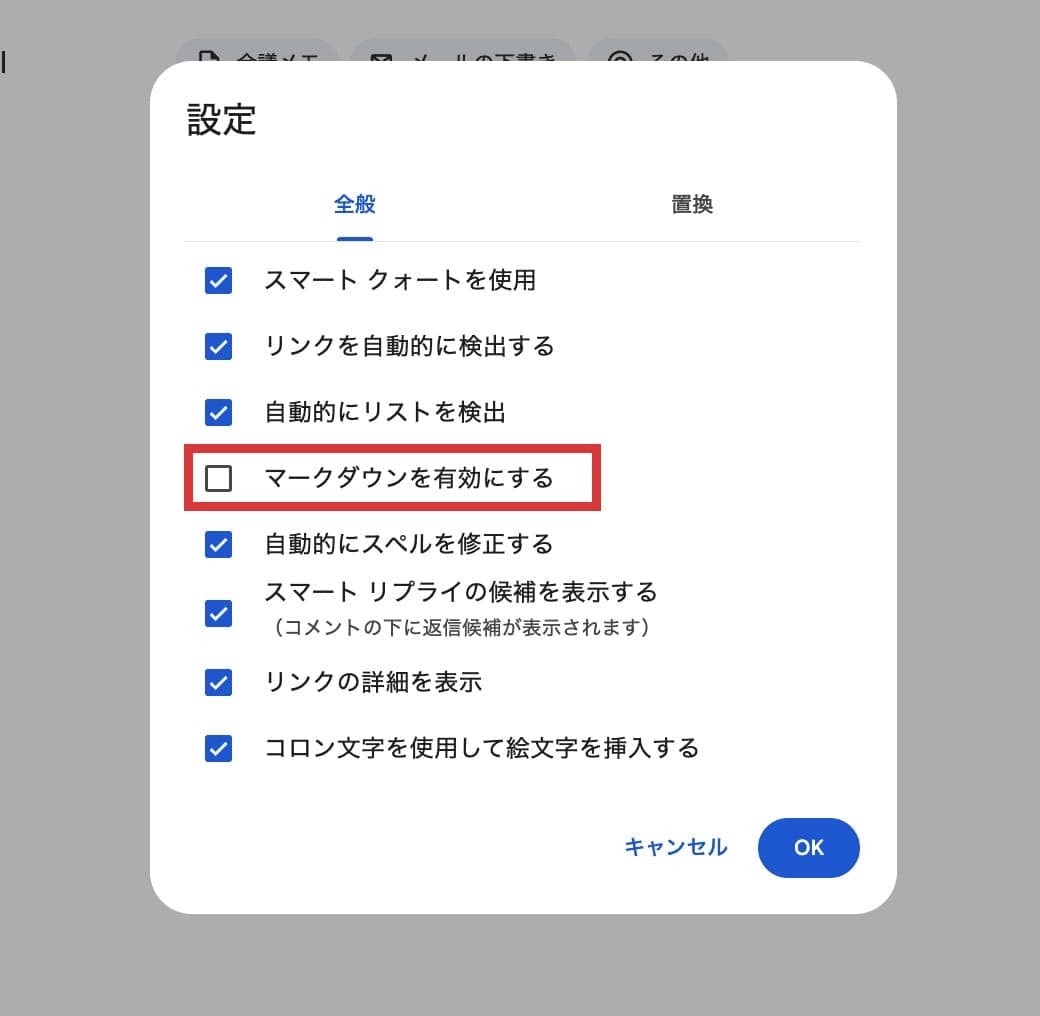
Google ドキュメントのマークダウン機能できること
Google ドキュメントのマークダウン機能ではどのようなことができるのか、紹介します。
【マークダウン機能でできること】 書式を追加
太字、イタリック、取り消し線、見出し、コードブロックなど、さまざまな書式を簡単に追加できます。
具体的な使い方
- 太字にする
**text** のように ** で文字を囲みます。 - イタリック書体にする
*text* のように * で文字を囲みます。 - 取り消し線をつける
~text~ のように ~ で文字を囲みます。
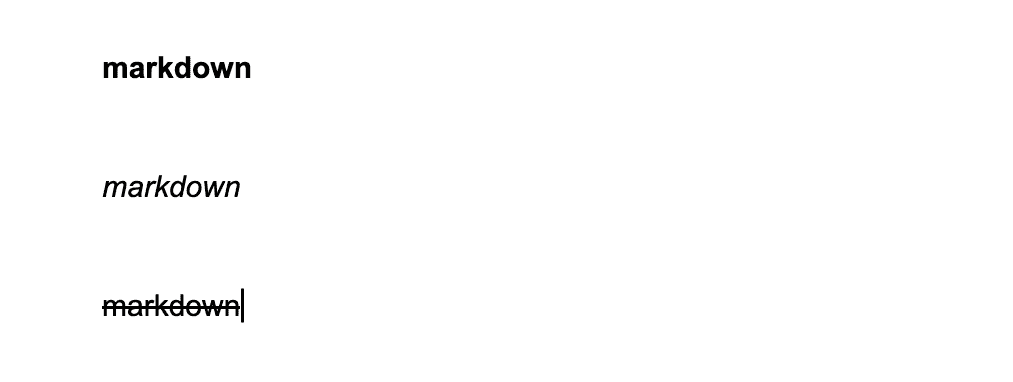
【マークダウン機能でできること】 見出しの作成
# テキスト ## テキスト
で見出しを作成できます。 # の数を増やすほど見出しのレベルが下がります。
# の後ろに半角スペースを入れてください。
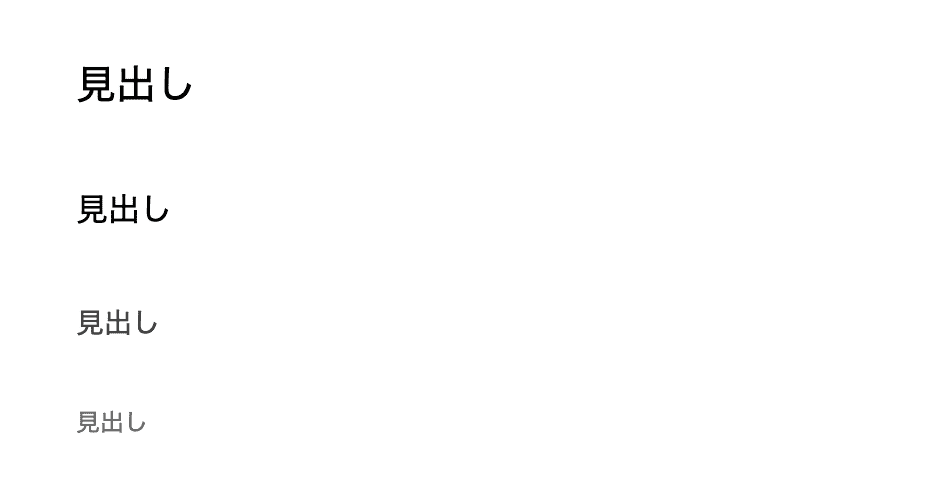
【マークダウン機能でできること】 リンクの作成
マークダウンを使用してリンクを作成するには、以下の操作を行います。
- リンクを付けるテキストを角かっこ [] で囲みます
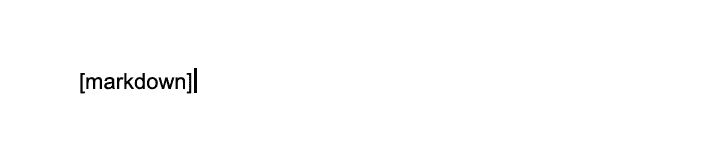
- 角かっこで囲んだテキストの後に、 URL を丸かっこで囲んで記述します。
[markdown](https://support.google.com/docs/answer/12014036)
リンクが作成されました。
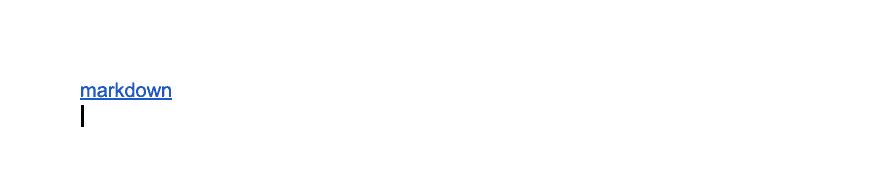
【マークダウン機能でできること】 貼り付け時にマークダウンをドキュメントコンテンツに変換
マークダウンのコンテンツを Google ドキュメントにコピー & ペーストしたい場合は、右クリックから 「マークダウンから貼り付け」 を選択します。
マークダウンは Google ドキュメントのコンテンツに変換されて貼り付けられます。
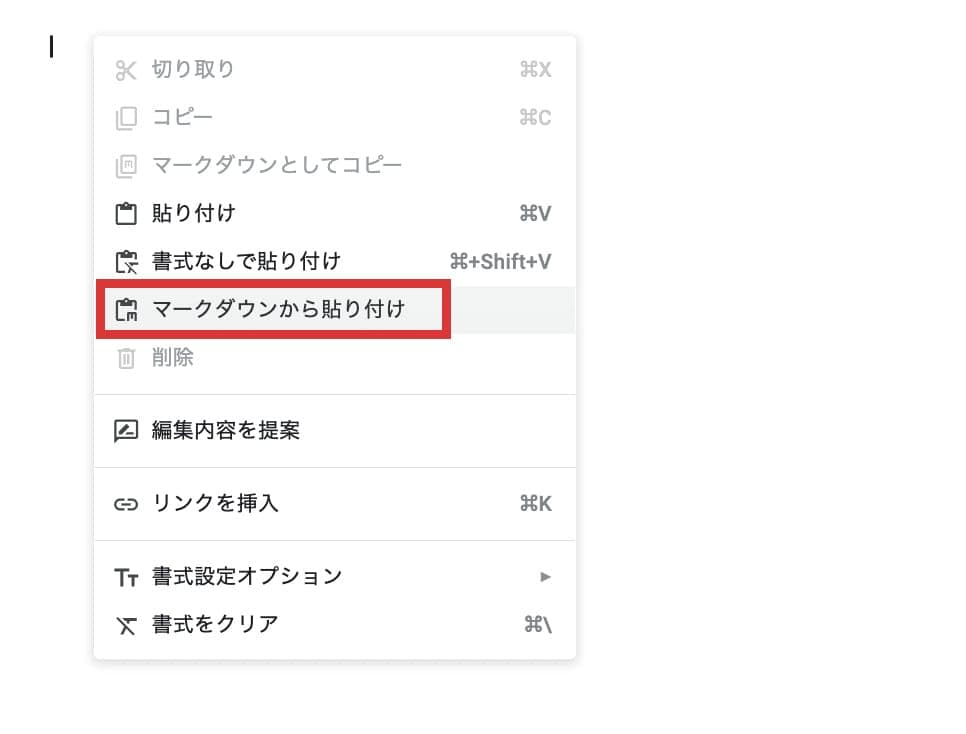
【マークダウン機能でできること】 Google ドキュメントのコンテンツをマークダウンとしてコピーする
Google ドキュメントのコンテンツをマークダウンとしてコピー & ペーストをしたい場合は、コピーするテキストを選択し、 右クリックから [マークダウンとしてコピー] を選択します。
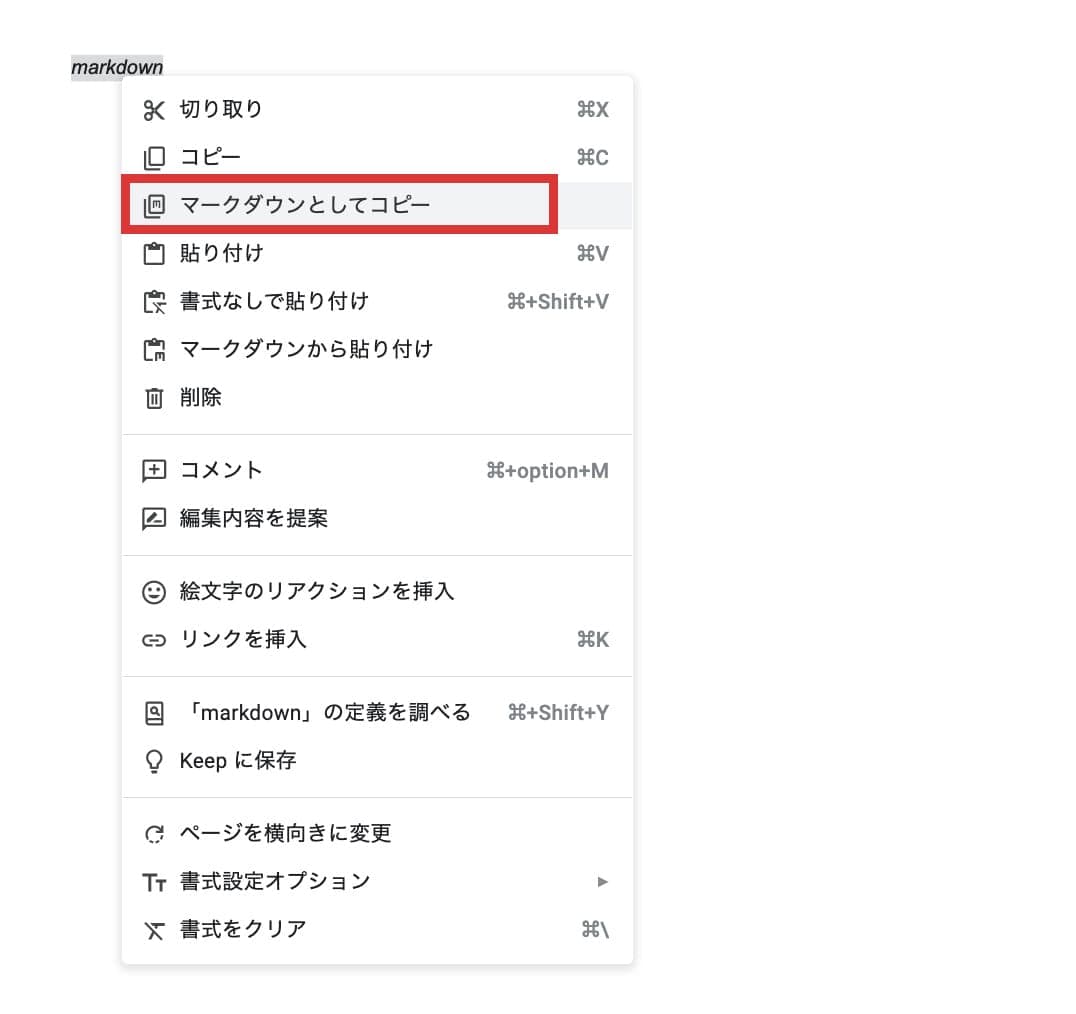
【マークダウン機能でできること】 Google ドキュメントをマークダウン形式でエクスポートする
Google ドキュメントそのものをマークダウン形式でエクスポートしたい場合は、上のメニューから 「ファイル」 > 「ダウンロード」 をクリックします。
「マークダウン(.md)」 を選択します。
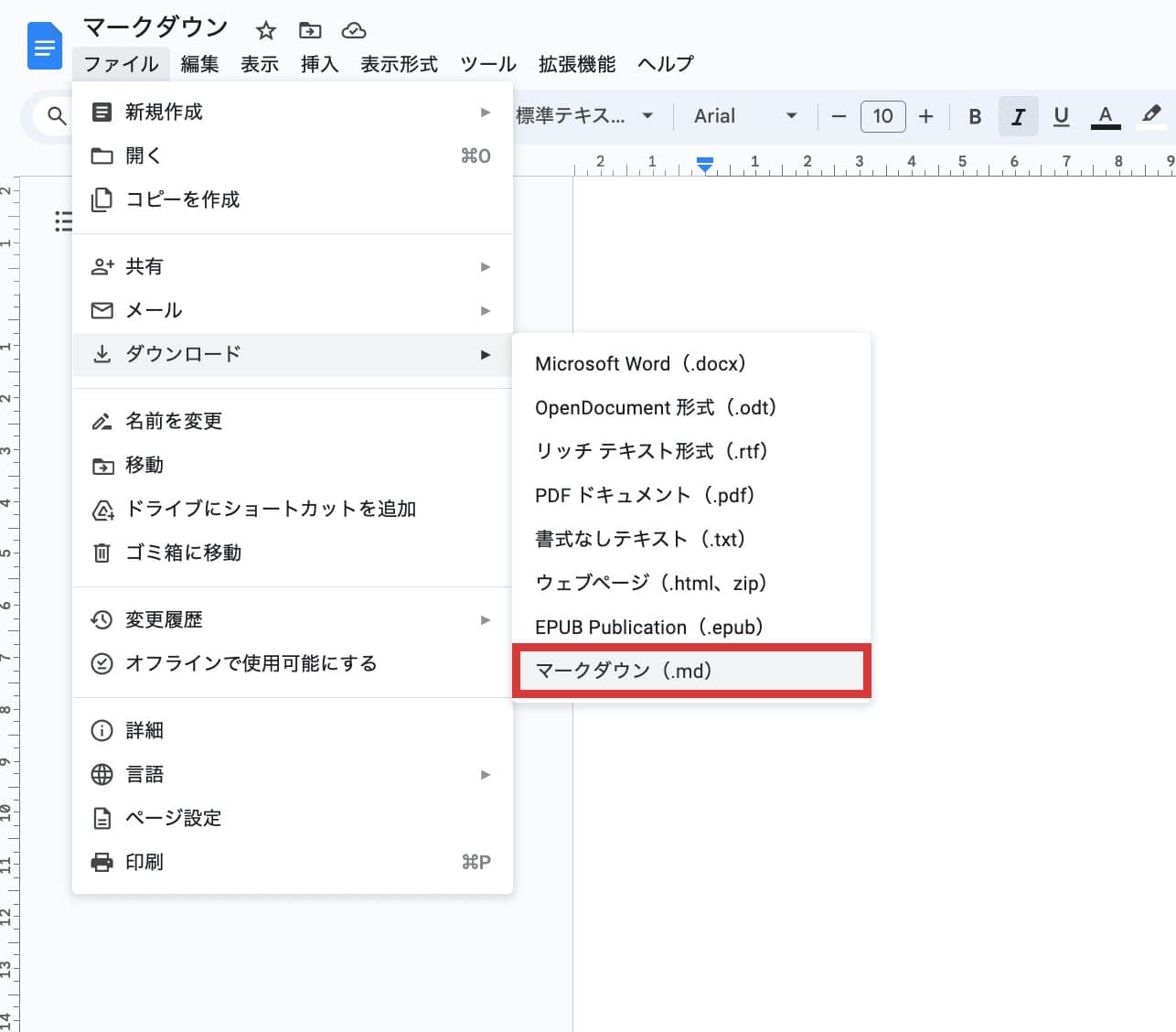
マークダウン形式のファイルがダウンロードされました。
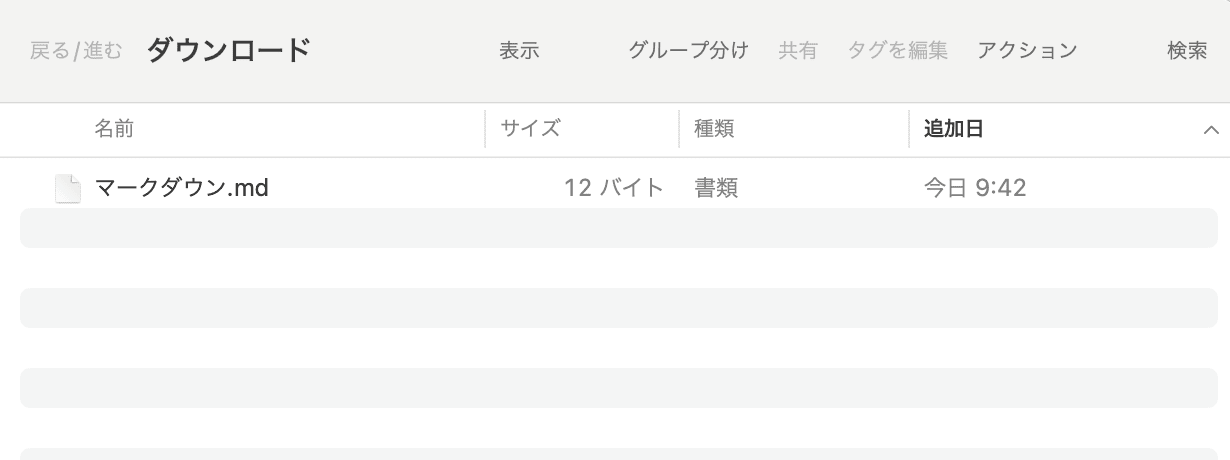
【マークダウン機能でできること】 マークダウン形式のファイルを Google ドキュメントにインポートする
マークダウン形式のファイルを Google ドキュメントにインポートしたい場合は下記の手順で行なってください。
【Google ドキュメントから開く場合】
「ファイル」 > 「開く」 > 「アップロード」 をクリックして 「アップロード」 などからマークダウン形式のファイルを選択します。
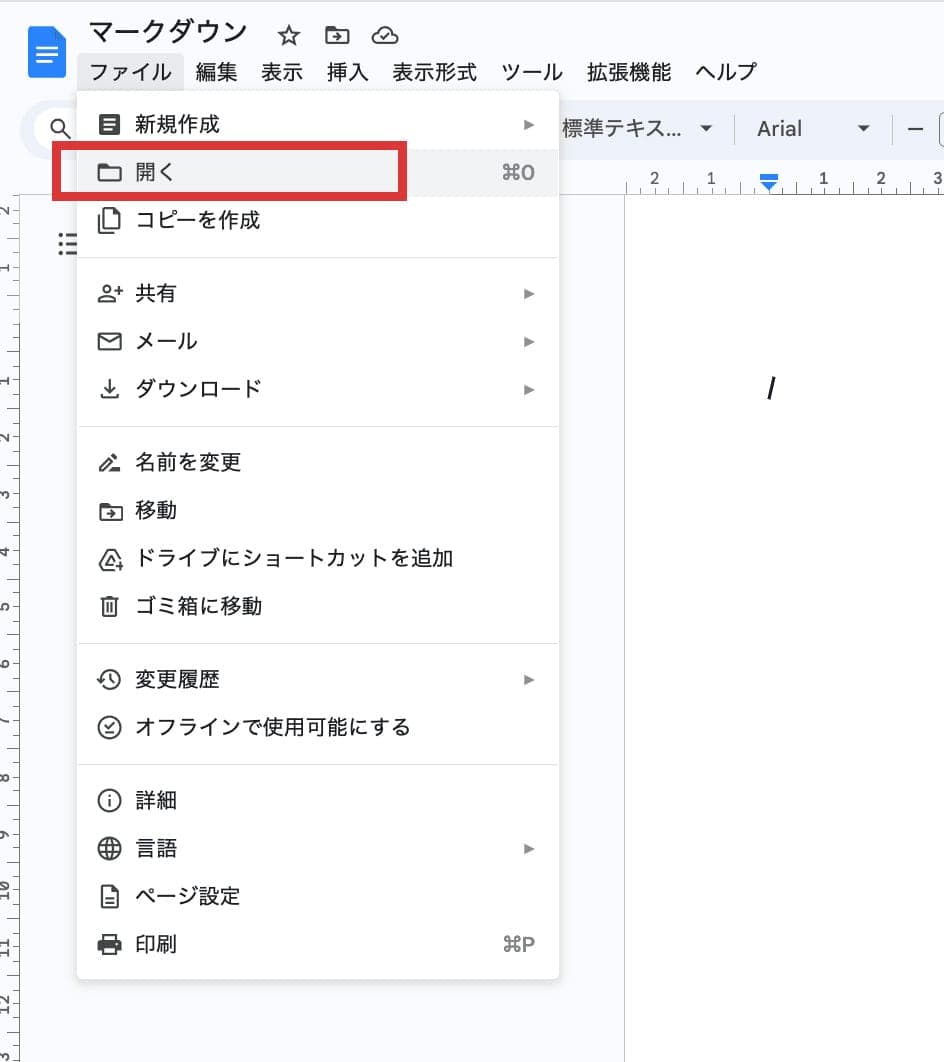
自動的にマークダウン形式のファイルが開きます。
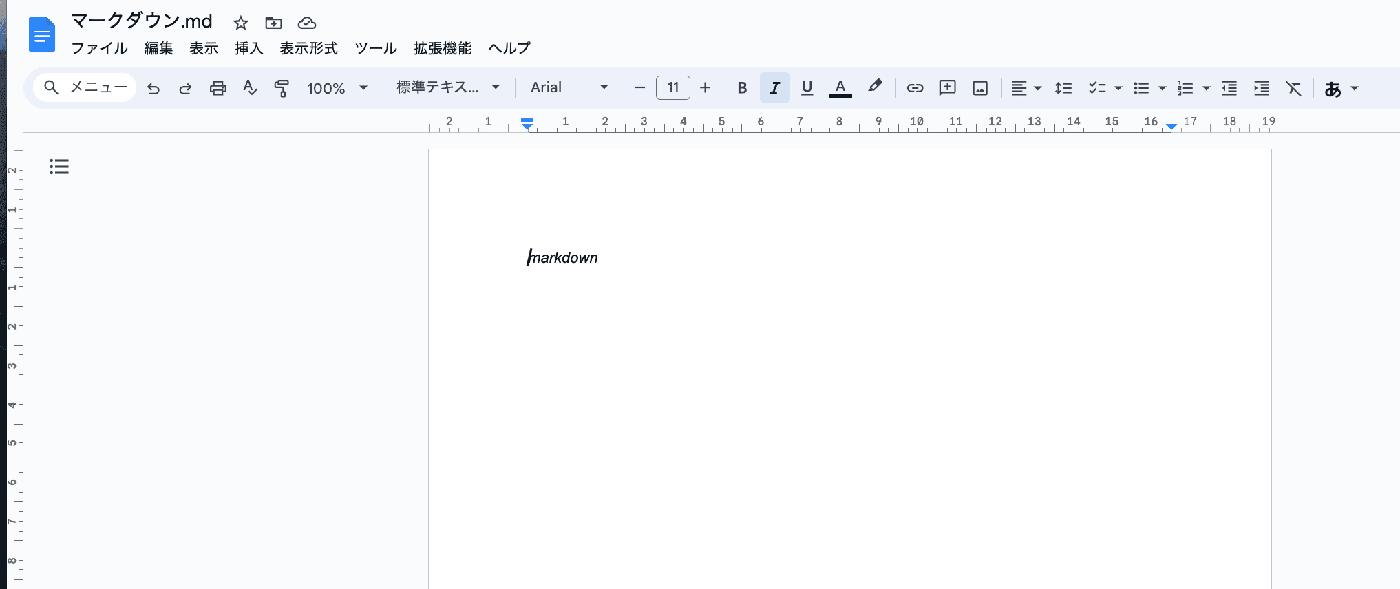
【Google ドライブから開く場合】
Google ドライブにアップされたしたマークダウン形式のファイルを右クリックして、 「アプリで開く」 > 「Google ドキュメント」 をクリックします。
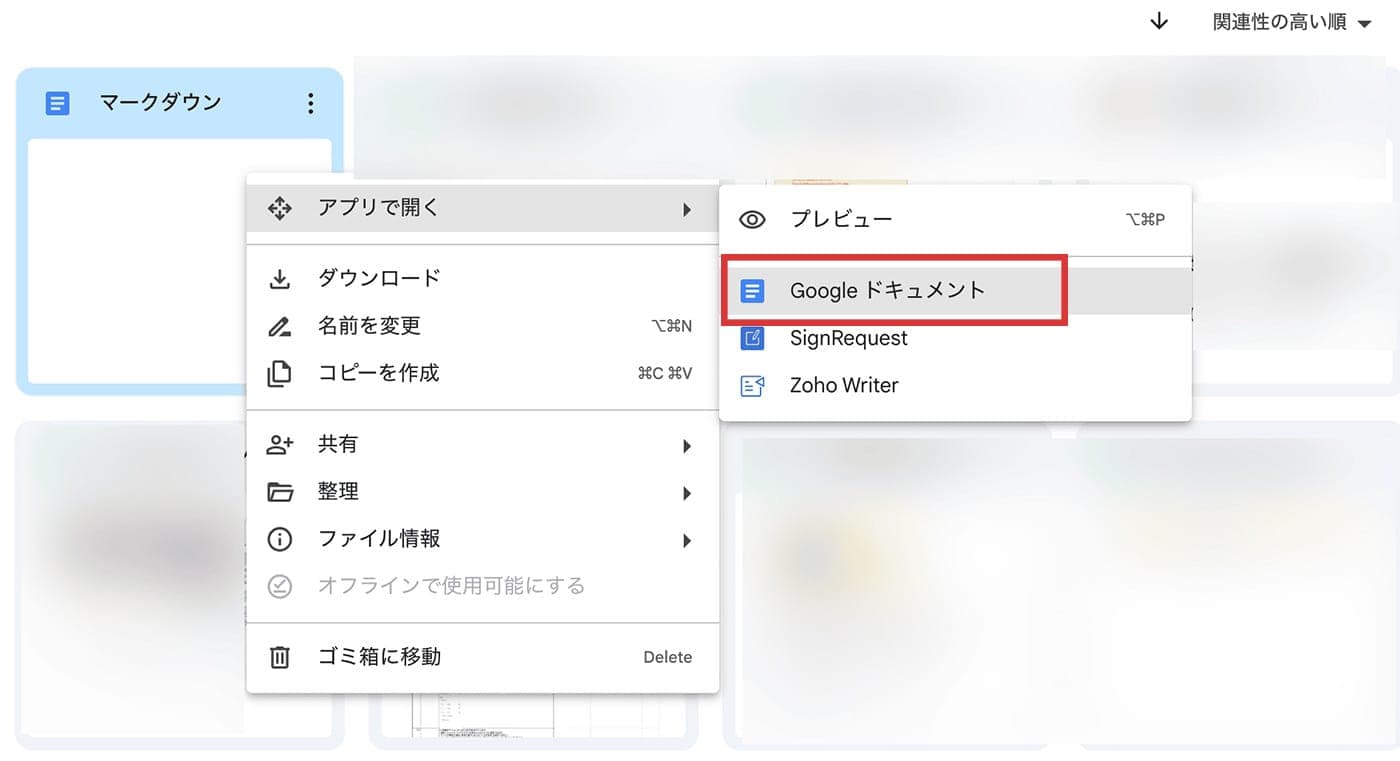
自動的にマークダウン形式のファイルが開きます。
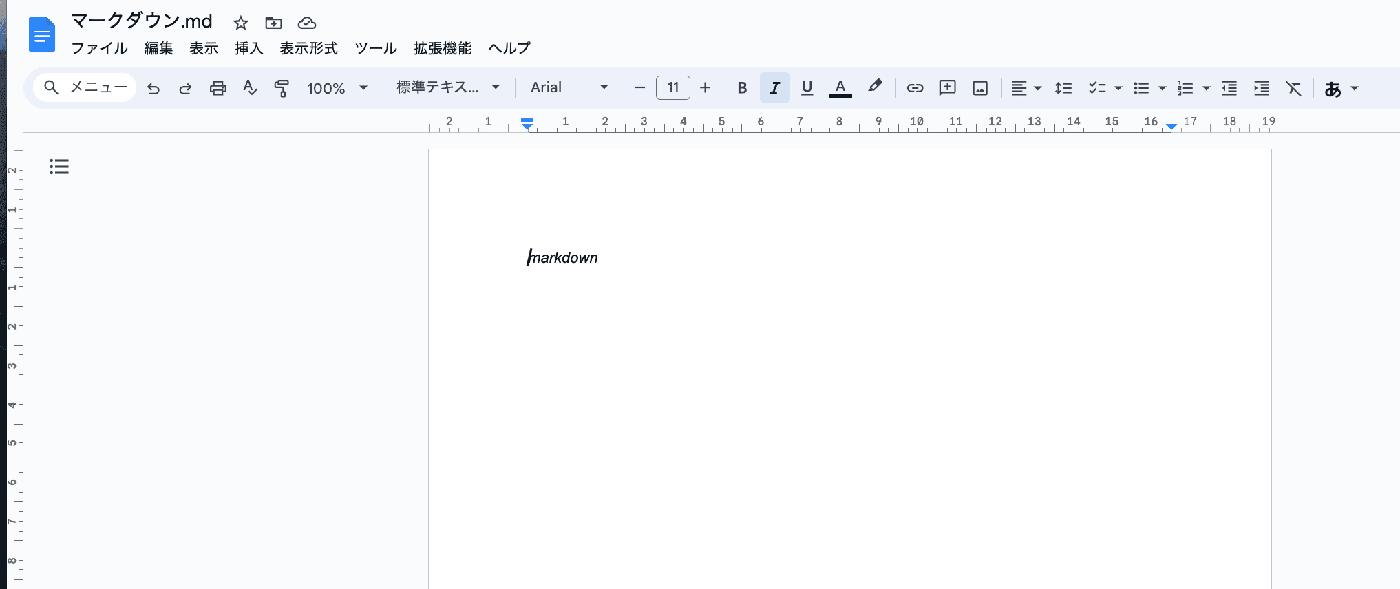
まとめ
シンプルで直感的に使えるマークダウン形式。ブログ記事の作成、議事録の作成、技術ドキュメントの作成などにぜひ活用してみてください。