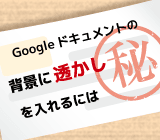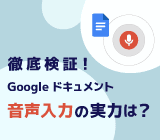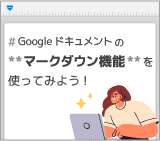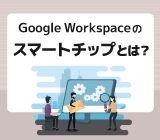
【2024年版】 Google ドキュメントの基本や使い方、裏技など

Google が提供する文書作成のための Web アプリケーション ・ Google ドキュメント。今回は基本的な使い方に加え、ビジネスシーンで社内文書の効率化を実現するための活用法なども解説します。
また、これまで 「Google ドキュメントを使ったことはあるけれど、いまいち活用しきれていない」 といった方向けに、よく使われているアドオンや裏技など一歩進んだ使い方もあわせてご紹介します。
Google ドキュメントとは
まず最初に Google ドキュメントの基本を押さえておきましょう。
Google ドキュメントとは、クラウド上で文書作成ができる Google のアプリケーションです。主に文書を作成する機能を有しており、 Microsoft 社の製品で言うと Word に相当します。
オンラインアプリケーションであるため、複数のユーザーが同時にひとつのドキュメントを編集することもできます。また、作成したドキュメントの社内外への共有もオンライン上で可能なため、重いデータをメールに添付して送信する必要などもありません。そのままインターネット上に公開したり、 Web サイトに埋め込むこともできます。よって、 Google ドキュメントは作成からプレゼンテーションまで Web 上で完結させることが可能です。
Google ドキュメントでは文書が編集されると自動で保存されるので保存忘れの心配もありません。全ての更新履歴を閲覧することもできるため、後々さかのぼって過去のデータを確認することも可能です。仕事上、パソコンで文書を作成する機会がよくある方ならば、きっと一度は経験したことがある 「保存に失敗した」 「間違ったデータを上書きしてしまった」 というシチュエーション。
Google ドキュメントを使えばもう心配はいりません。
Google ドキュメントを使ってビジネスを効率化!
ビジネス文書作成の効率化に大いに役立つ、 Google ドキュメントの便利な機能をご紹介します。
チェック機能 (スペルチェック・文字数カウント・データ探索など)
Google ドキュメントには書いた文章をチェックしてくれる様々な機能があります。これらの機能は上部のメニューの [ツール] から利用できます。
- スペルチェック機能
英単語のスペルチェックをしたい Google ドキュメントを開いて、上部のメニューの [ツール] > [スペルと文法] > [スペルと文法のチェック] から利用できます。
この機能を実行すると、誤った英単語のスペルとその置き換え候補が表示されます。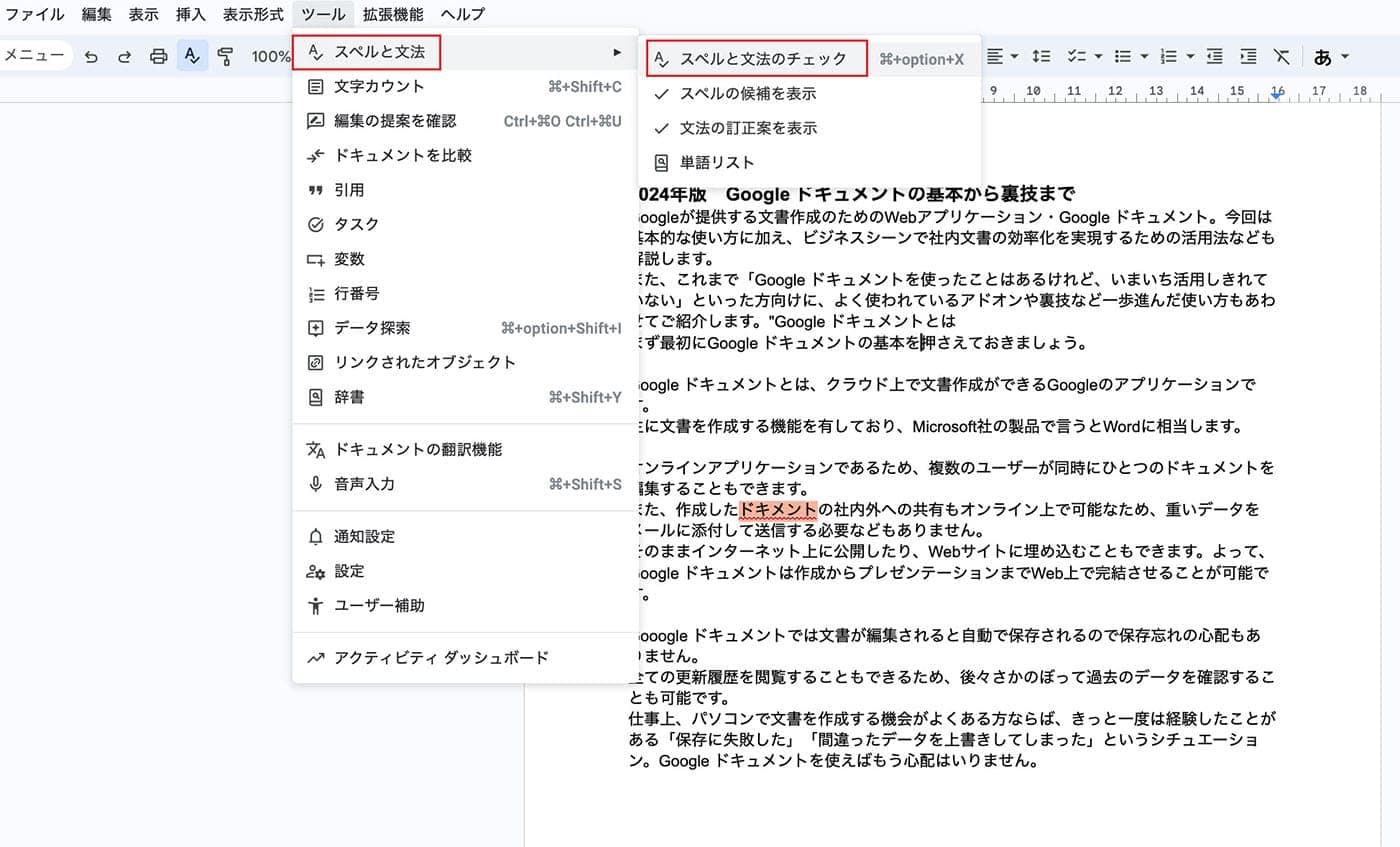
- 文字カウント機能
[ツール] > [文字カウント] を選択すると Google ドキュメントに書かれている文字数をカウントできます。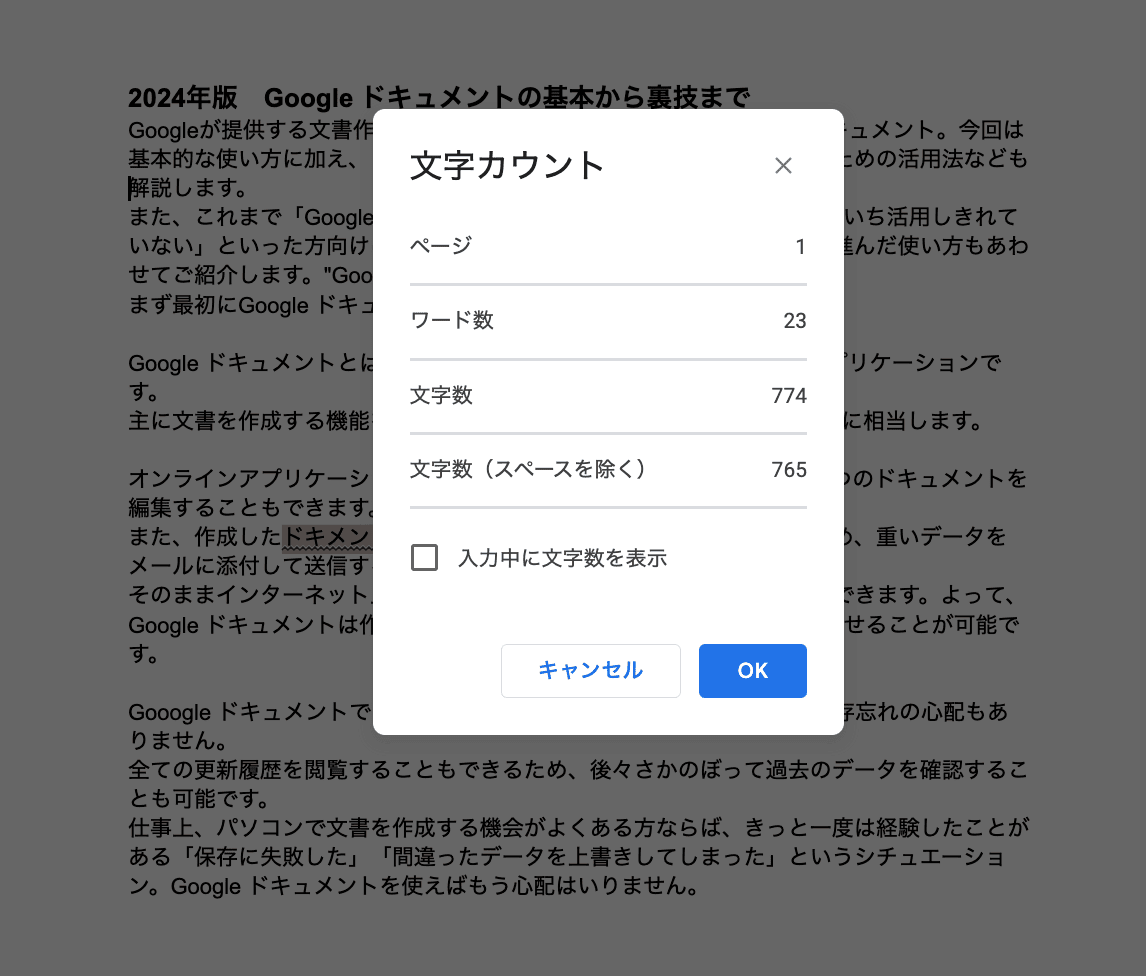
- 翻訳機能
[ツール] > [文字カウント] > [ドキュメントの翻訳機能] を選択し、さらに翻訳する言語を選択すると自動的にその言語に翻訳され、 Google ドキュメントとして保存されます。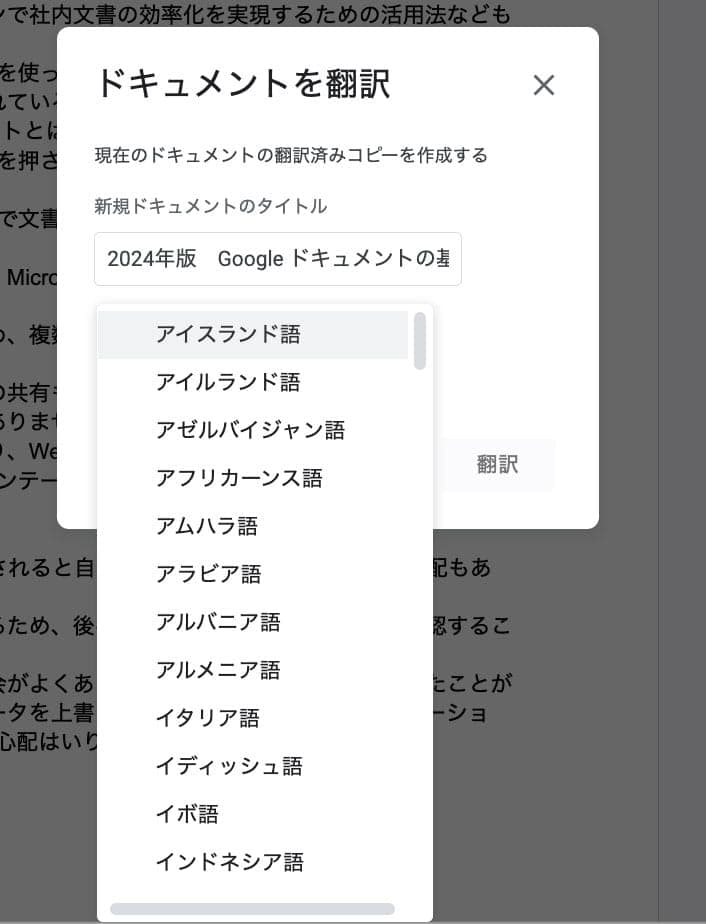
共有機能 (コメント、提案)
Google ドキュメントではひとつのドキュメントを複数人で同時に編集 ・ 閲覧できる機能があります。それを使いこなすためには、まず共有機能を理解しましょう。
Google ドキュメントを共有するには、主に下記の2つの方法があります。
1) 共有リンク(URL)をコピーして相手に直接伝える
- Google ドキュメント右上の 「共有」 をクリック
- 「リンクをコピー」 をクリック
これで共有リンクがクリップボードにコピーされました。共有リンクをサイトに埋め込むなどしてファイルを Web 上で公開することも可能です。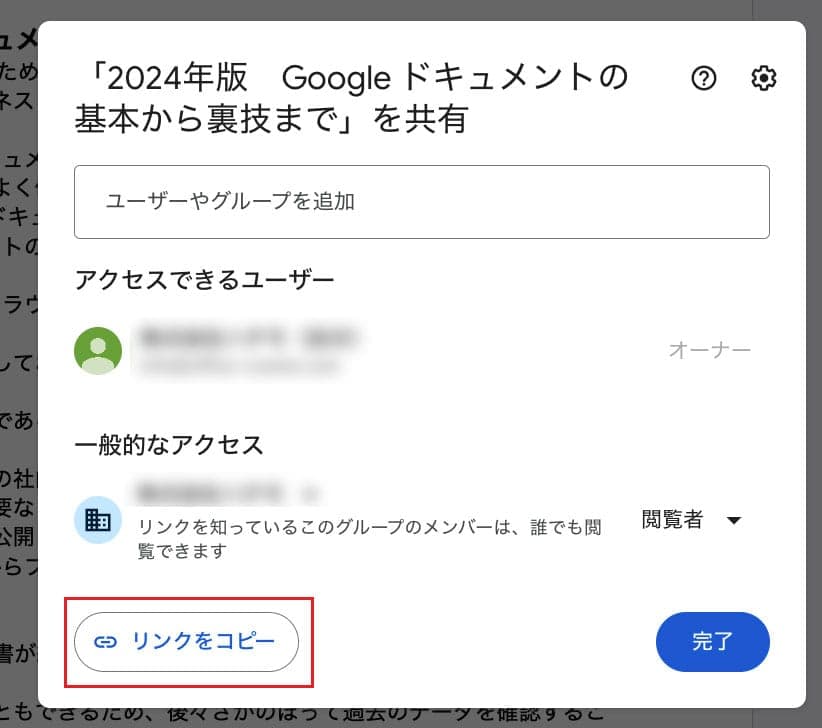
2) 共有したい相手のメールアドレスまたはユーザー名を使って招待する
- Google ドキュメント右上の 「共有」 をクリック
- ユーザーやグループ名を追加と書かれている箇所の下にメールアドレス / ユーザー名 / Google グループ名を入力する
- 「送信」 ボタンをクリックすると共有する相手にメールが届きます。
※この方法は Gmail もしくは Google Workspace に登録されたメールアカウントにのみ有効です。
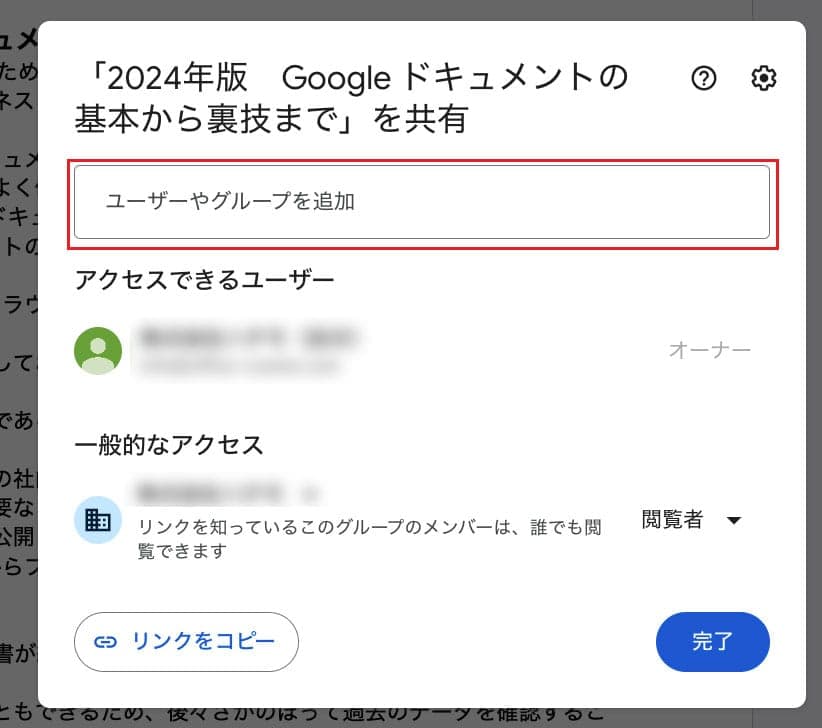
また、どちらの方法も、下記の通り相手の権限レベルを設定することができます。 「編集」 「提案」 「閲覧」 という権限レベルがあるので、共有する相手の役割に合わせて設定を行うと良いでしょう。
【閲覧者】
ドキュメントを閲覧できる権限。ドキュメントの編集や提案、コメントの挿入はできない。
【閲覧者 コメント可】
ドキュメントの内容を閲覧 ・ 提案やコメントを挿入できる権限。
【編集者】
ドキュメントの閲覧 ・ コメント ・ 編集できる権限。さらに提案の承諾や拒否に加え、別ユーザーとのファイルの共有も行える。
ちなみに、ドキュメントを作成した自分自身は 「オーナー」 となり、すべての権限を有しています。他の共有者のアクセス権を途中で変更することも可能です。
権限レベルの設定は、基本的に最初に共有を行う際に行いますが、後から変更することも可能です。後から変更する場合は再度 「共有」 から権限の変更を行なってください。
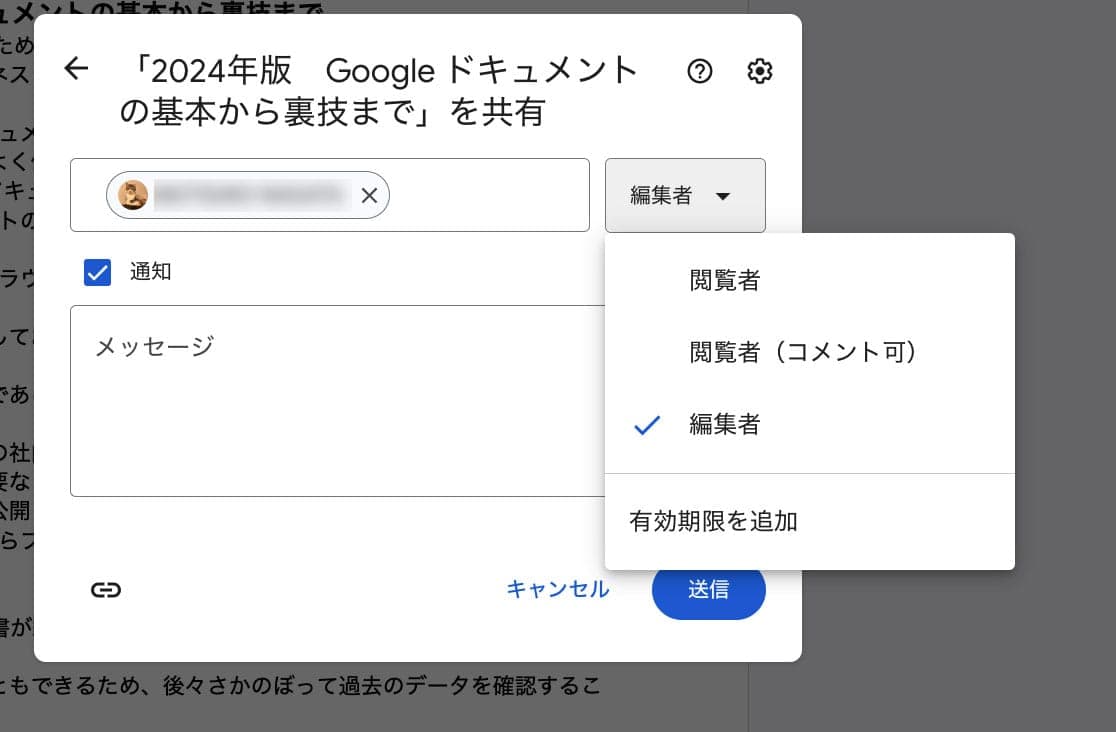
さらに細かい権限の設定
ドキュメントのオーナーは、ドキュメントを共有しているユーザーの権限レベルをさらに細かく設定できます。 Google ドキュメント右上の 「共有」 をクリックし、ポップアップされたウィンドウの設定 (歯車) アイコンをクリックすると、下記のチェックボックスが現れます。
- 編集者は権限を変更して共有できます
- 閲覧者と閲覧者 (コメント可) に、ダウンロード、印刷、コピーの項目を表示する
これらをチェックすることにより、機密性の高い情報などを守ることができます。ファイルの拡散を防ぎたい時などは、この機能を活用してみましょう。
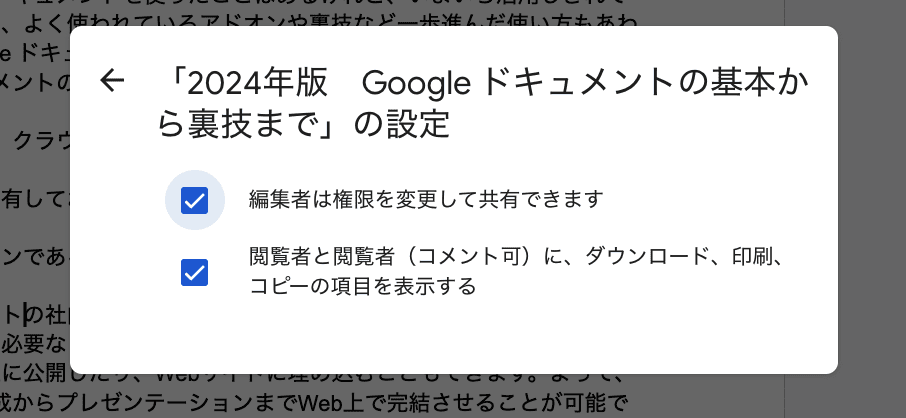
デフォルトの書式登録
Google ドキュメントではドキュメントを作成する際、デフォルトの書式を好みのスタイルに設定しておくことができます。資料作成時の毎回のひと手間を省いてよりスピーディに文書を作成できるようになります。手順は以下の通りです。
- パソコンで新規の Google ドキュメントを開きます。
- テキストを入力し、色やサイズを好みのスタイルに編集します。
- 「手順2」 で編集したテキストを選択した状態で、画面上部の [ツールバー] から [表示形式] > [段落スタイル] > [オプション] の順に進みます。
- [デフォルトのスタイルとして保存] をクリックして完了です。
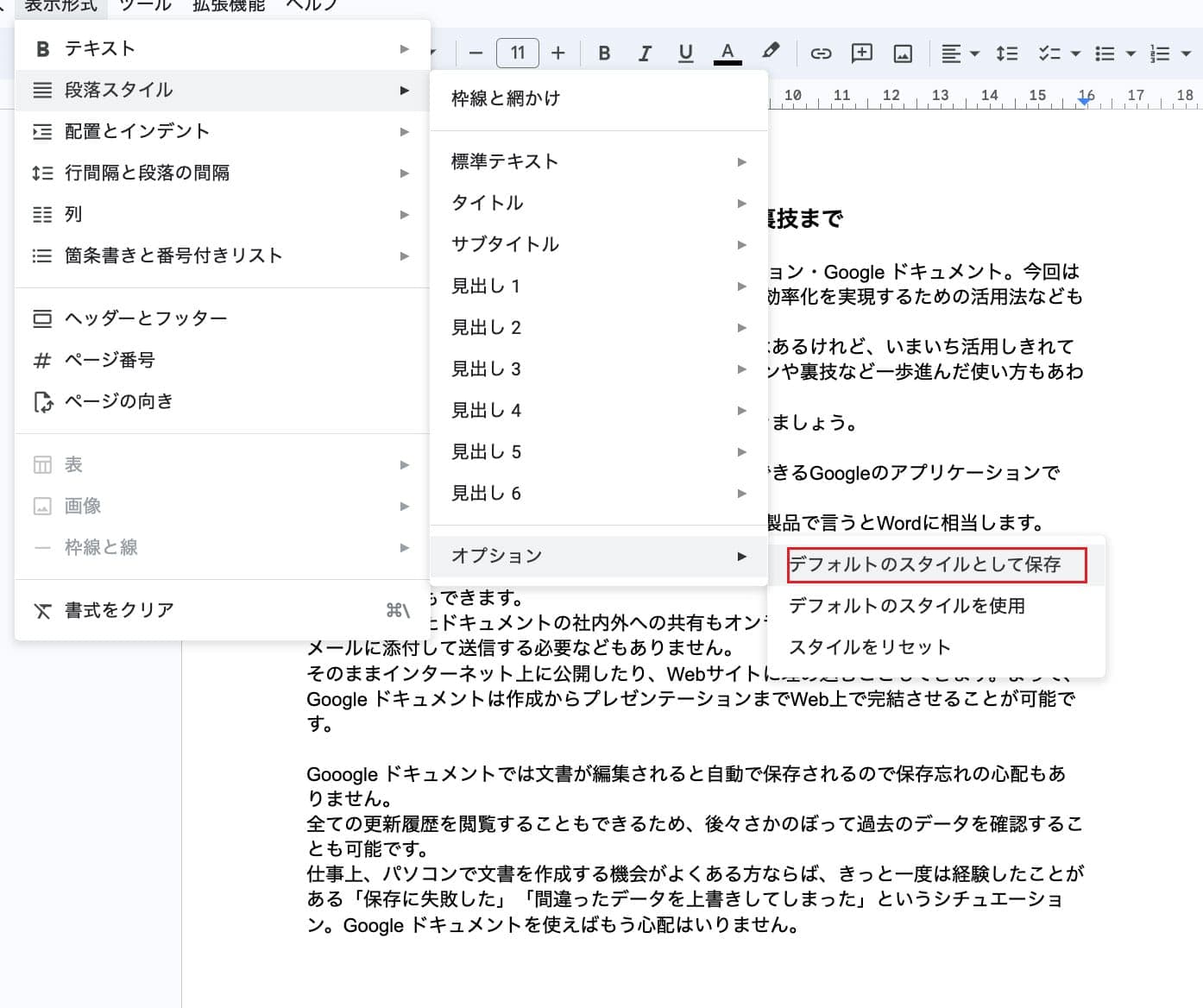
スプレッドシート、エクセルからの表の貼り付け
Google ドキュメントにスプレッドシート、エクセルで作成した表を簡単に貼り付けることができます。
- スプレッドシートまたは Excel を開き、ドキュメントに追加するセルを選択します。
- ショートカットキーで該当セルをコピーします。 (Windows : 「Ctrl + C」 、 Mac : 「⌘ + C」)
- コピー先の Google ドキュメント開きます。
- 挿入したい位置でショートカットキーを使い表を貼り付けます。 (Windows : 「Ctrl + V」 、 Mac : 「⌘ + V」)
※各キーボード表記は便宜上大文字で記載しています。
Google スプレッドシートから貼り付ける場合は、メニューバーの[編集] > [貼り付け] の手順で貼り付けることもでき、この場合、 [スプレッドシートにリンク] または [リンクなしで貼り付け] を選択できます。

リンク機能
Google ドキュメントでは指定の位置、もしくはテキストにリンクを挿入することができます。リンク先として指定できるのは Web サイトやメールアドレス、スプレッドシートやスライドなどです。
- リンクを挿入する場所をクリックするか、リンクを追加するテキストを選択します。
- 上部メニューの [挿入] > [リンク] をクリックするか、右クリックで [リンク] を選択します。
- [テキスト] 欄にリンク対象のテキストを入力します。 ※ 場所に挿入する場合のみ
- [リンク] 欄に URL またはメールアドレスを入力するか、ウェブサイトを検索します。もしくは別のスプレッド・ドキュメントのリンクの挿入も可能です。
- [適用] をクリックしてください。
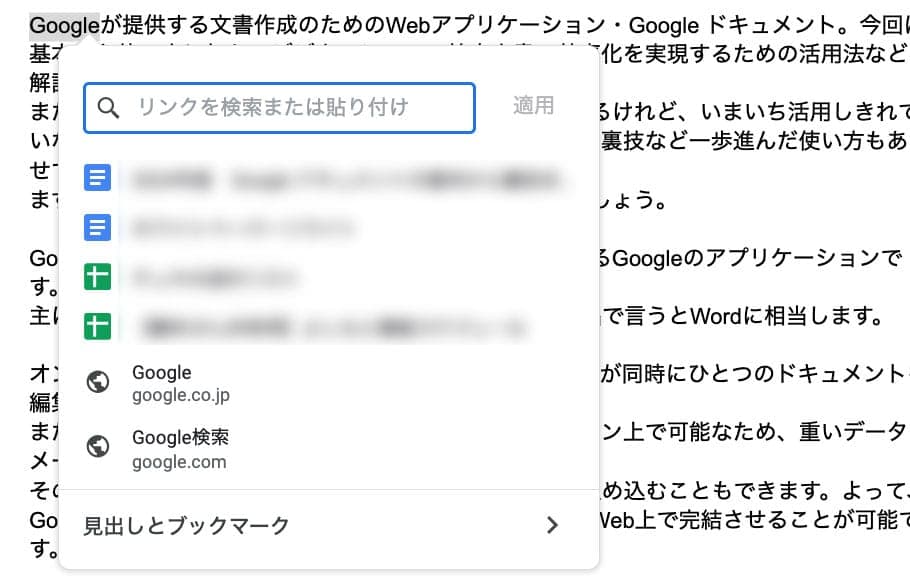
アクティビティダッシュボードの活用
アクティビティダッシュボード機能を利用すると、そのドキュメントの閲覧者、コメント履歴、変更履歴、共有履歴、プライバシー設定をチェックすることができます。
アクティビティダッシュボード機能を利用するには。 [ツール] > [アクティビティダッシュボード] を選択します。
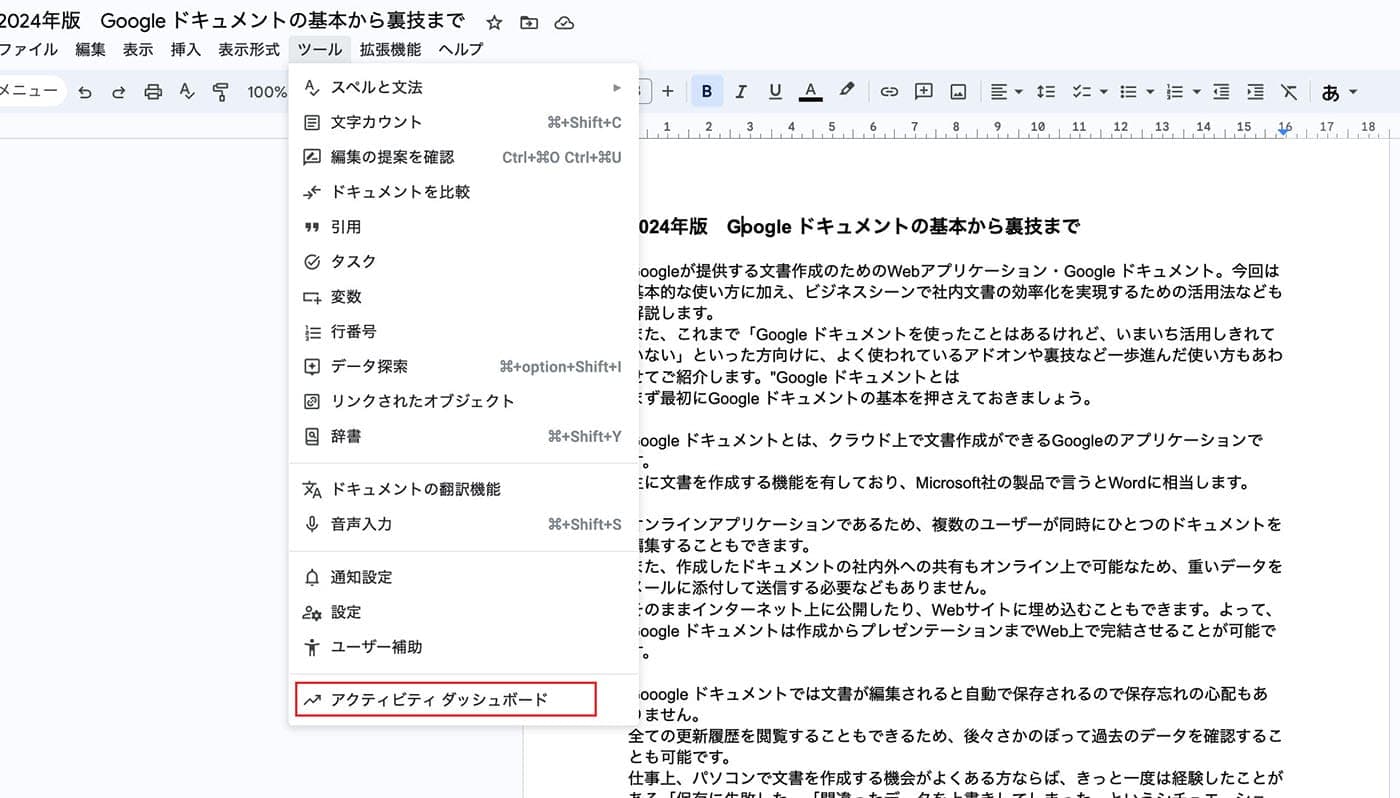
アクティビティダッシュボードが表示されました。
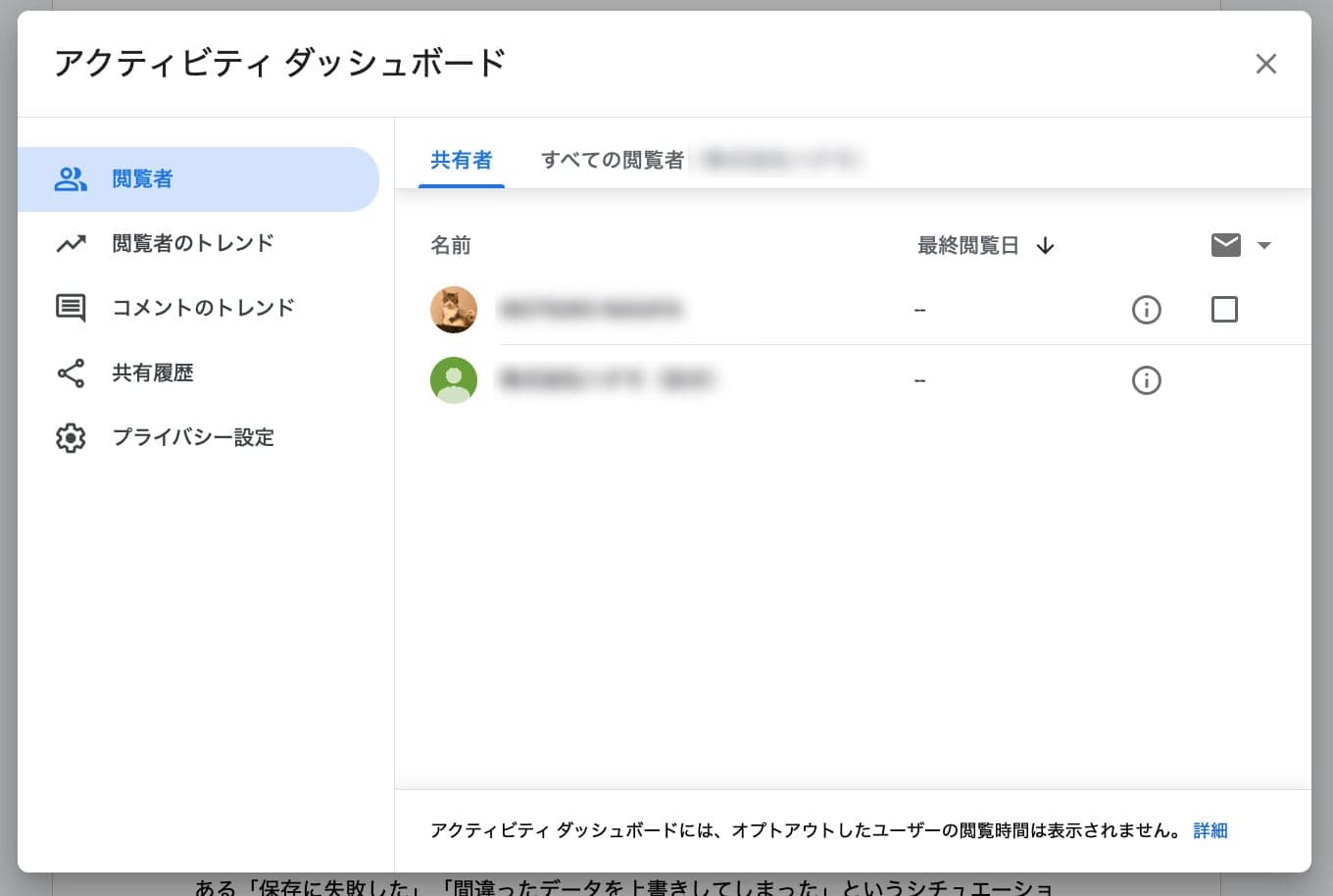
Google ドキュメントのテンプレートの活用法
Google ドキュメントにはたくさんテンプレートが用意されています。ここではテンプレートの活用方法をご紹介していきます。
テンプレート (ギャラリー)の使い方
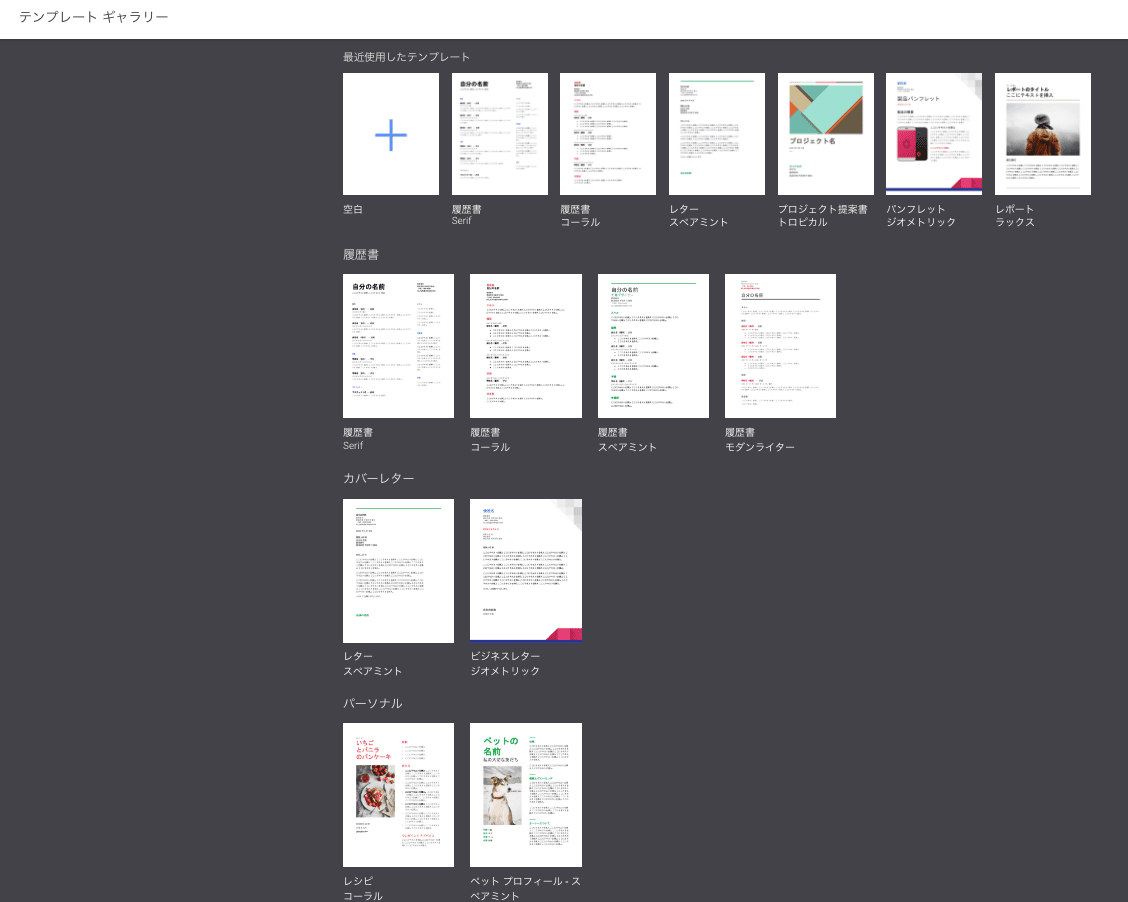
既存のテンプレートを利用するには下記の手順で行います。
- Google ドライブを開きます。
- [ + 新規] > [Google ドキュメント] > [テンプレートから] を選択します。
履歴書や提案書、会議メモ、新入社員向け文書、パンフレットなど仕事のシーンで使えるテンプレートが数多くあります。
そのまま使っても、アレンジして使っても一から資料を準備するよりも効率的に進めることができます。また、テンプレートを使ってみることで、 Google ドキュメントの表現の幅を知ることができるのも利点の一つです。
テンプレート (オリジナル) の登録方法・使い方
Google ドキュメントでは自分の会社オリジナルのテンプレートを登録することもできます。自社のロゴが入ったオリジナルのテンプレートを準備しておけば、営業資料などの資料作成の時間が短縮されるだけでなく、資料に統一感を出すことができます。
テンプレートの登録方法は以下の通りです。
注 : ) この機能は無料の Google アカウントでは利用できません。
- Google ドライブを開きます。
- [+新規] > [Google ドキュメント] > [テンプレートから] を選択します。
- テンプレートギャラリーから所属する企業が記載されたタブを選択します。
- [テンプレートを送信] をクリックします。
- ドキュメントを選択をクリックします。
- テンプレートとして登録するドキュメント ファイルを選択して [開く] をクリックします。
- テンプレートのカテゴリーをプルダウンから選択し、 [送信] をクリックします。
Google ドキュメントの便利なアドオン6選
こちらでは数多く存在してるアドオンの中から厳選した、特におすすめのものをご紹介します。
Google ドキュメントのアドオンを追加する方法
Google ドキュメントのアドオンを入手するやり方は下記の通りです。
- Google ドキュメントを開きます。
- 上部のメニューから [拡張機能] > [アドオン] > [アドオンを取得] を選択します。
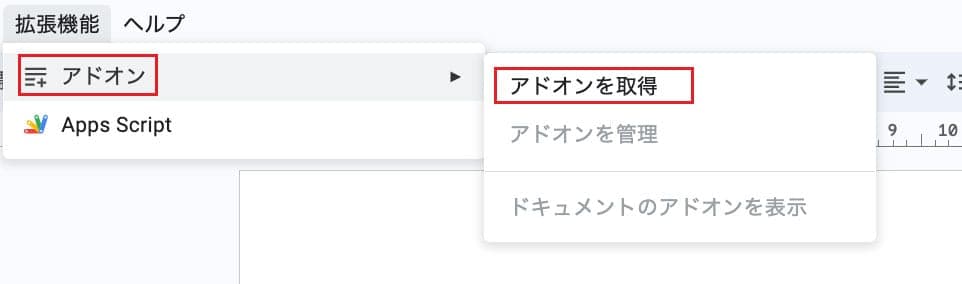
- 右上の [アプリを検索] と記載されている箇所に探しているアドオンのツール名を入力。
- 検索結果が表示されたらインストールと書かれたボタンをクリックします。
画面の指示に沿って進んだら、最後に [許可] をクリックして追加完了です。
※もしくは、各アドオン紹介に記載されているURLにアクセスしてもアドオンを取得することが可能です。
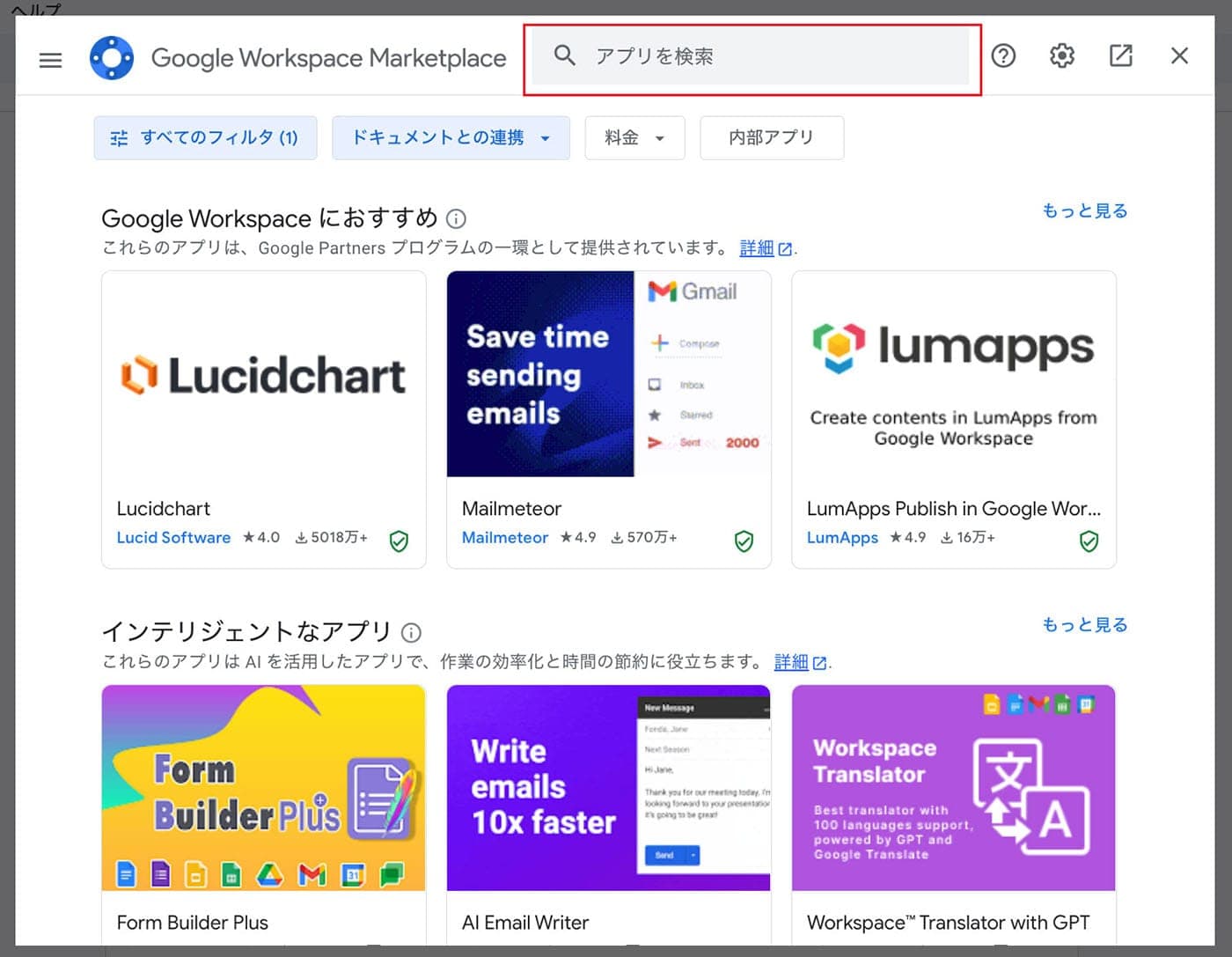
アドオンを利用するには、Google ドキュメントを開き、 [アドオン] から利用したいアドオンを選択すれば、すぐに機能が使えるようになります。
draw.io Diagrams for Docs
こちらはパワーポイントで作るようなチャートやフローの図が簡単に作れるアドオンです。図形を描く際に他のソフトウェアを開いていたと言う方もこのアドオンを使えば、すべてを Google ドキュメント内で完結させることができます。
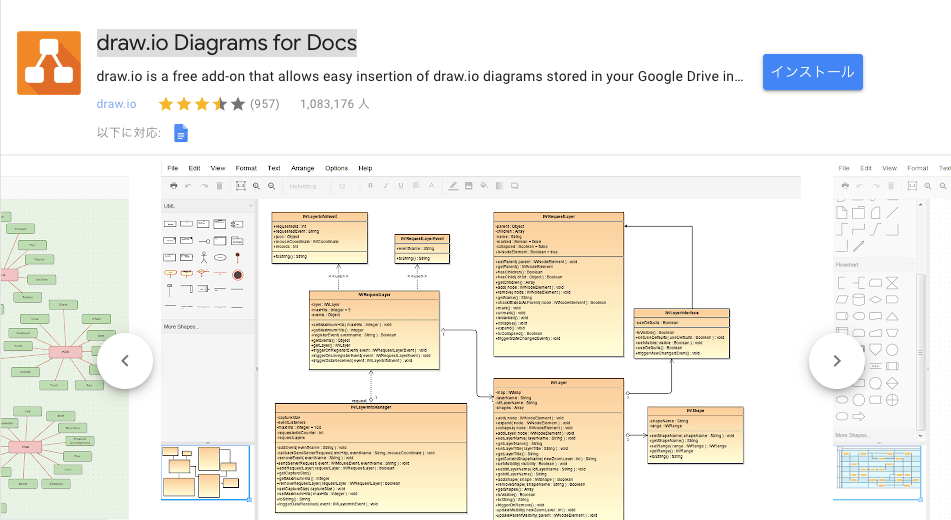
ChatGPT for Google Sheet,Docs,Slides
ChatGPT を、 Google ドキュメント・スプレッドシート・スライドと連携できるアドオンです。
このアドオンをインストールして開くと、右メニューに ChatGPT のアシスタントが表示されます。
ChatGPT for Google Sheet,Docs,Slides
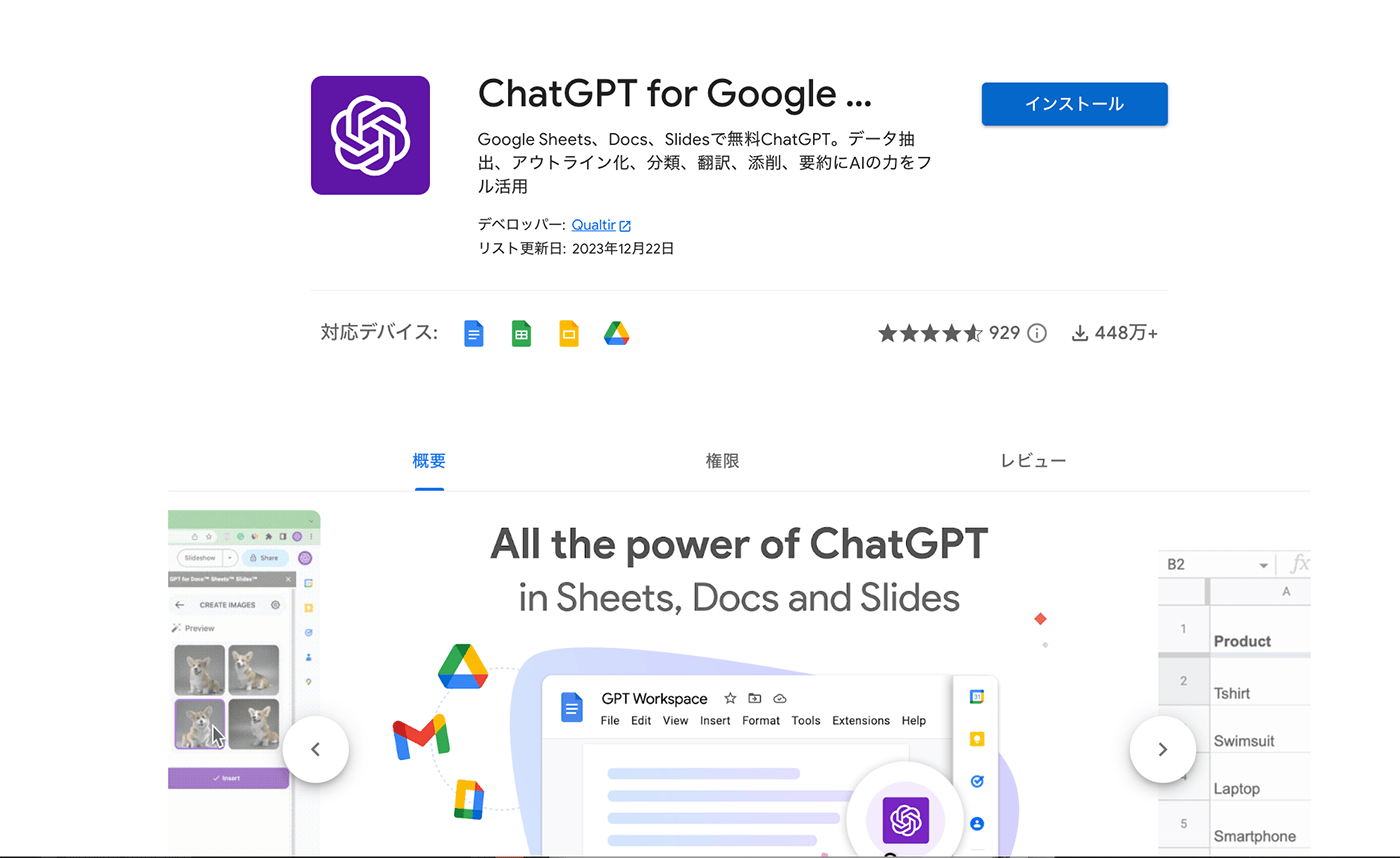
Pixabay Free Images
このアドオンを入れると、 Pixabay というフリー素材サイトの画像からイメージを検索して挿入できます。
Pixabay は著作権フリーの画像が公開されているため、許可やクレジット不要で利用ができます。
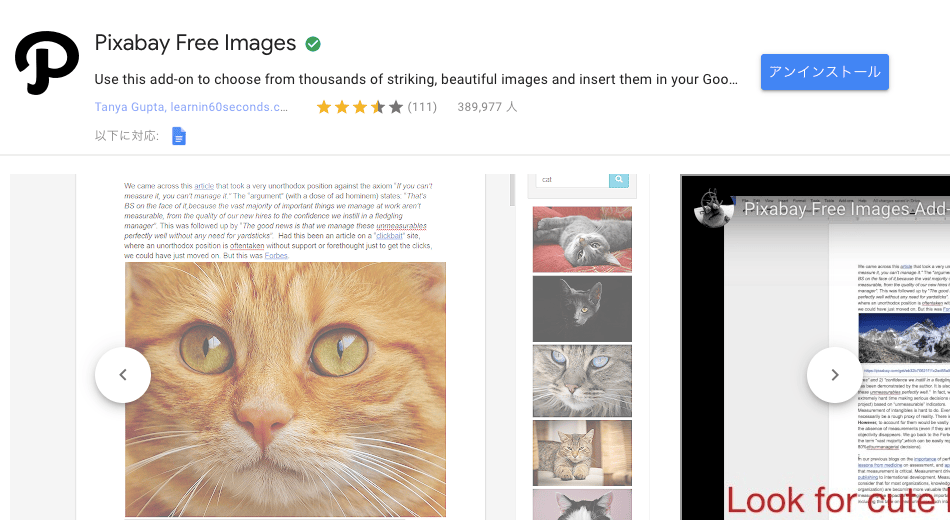
Code Blocks
Google ドキュメントに HTML を書いてコーディング作業をする人におすすめのアドオン。 Code Blocks は Google ドキュメント上でコードを綺麗に表示してくれるほか、シンタックスハイライトやプレビュー機能などの機能も備わっています。
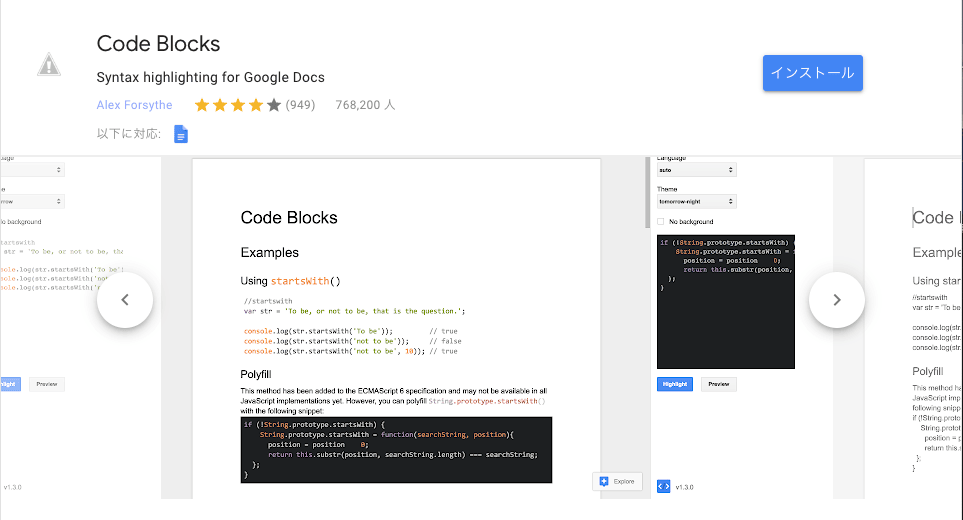
Template Gallery
その名の通り、週10種類のテンプレートを利用できるアドオンです。請求書、カレンダー、カバーレター、ガントチャートなどバラエティに富んだテンプレートを選択できます。
なお、こちらのテンプレートは英語のみ対応となっております。
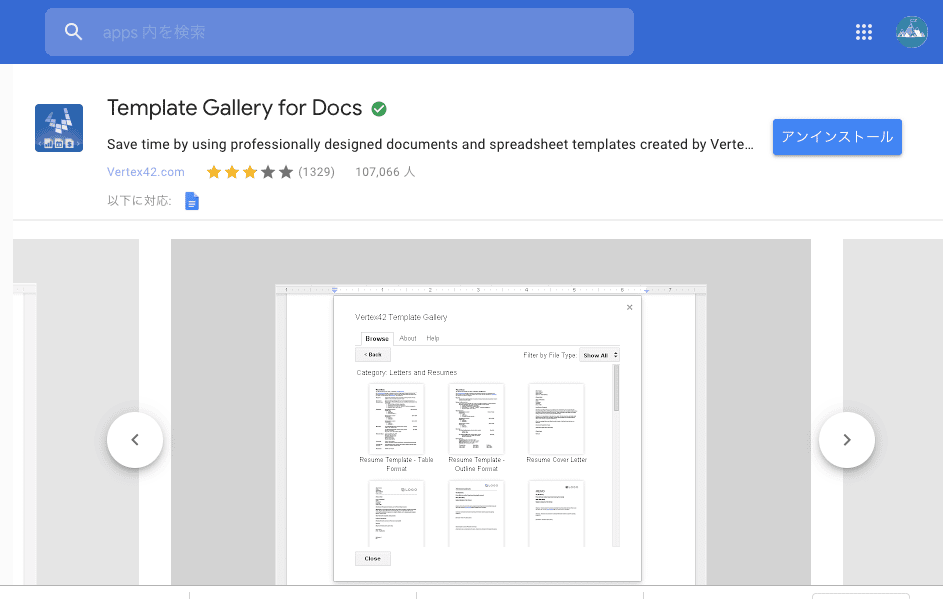
Stickity for Docs
Stickity for Docs をインストールすると、多彩なステッカー(画像素材)を無料でドキュメント内に挿入させることができます。
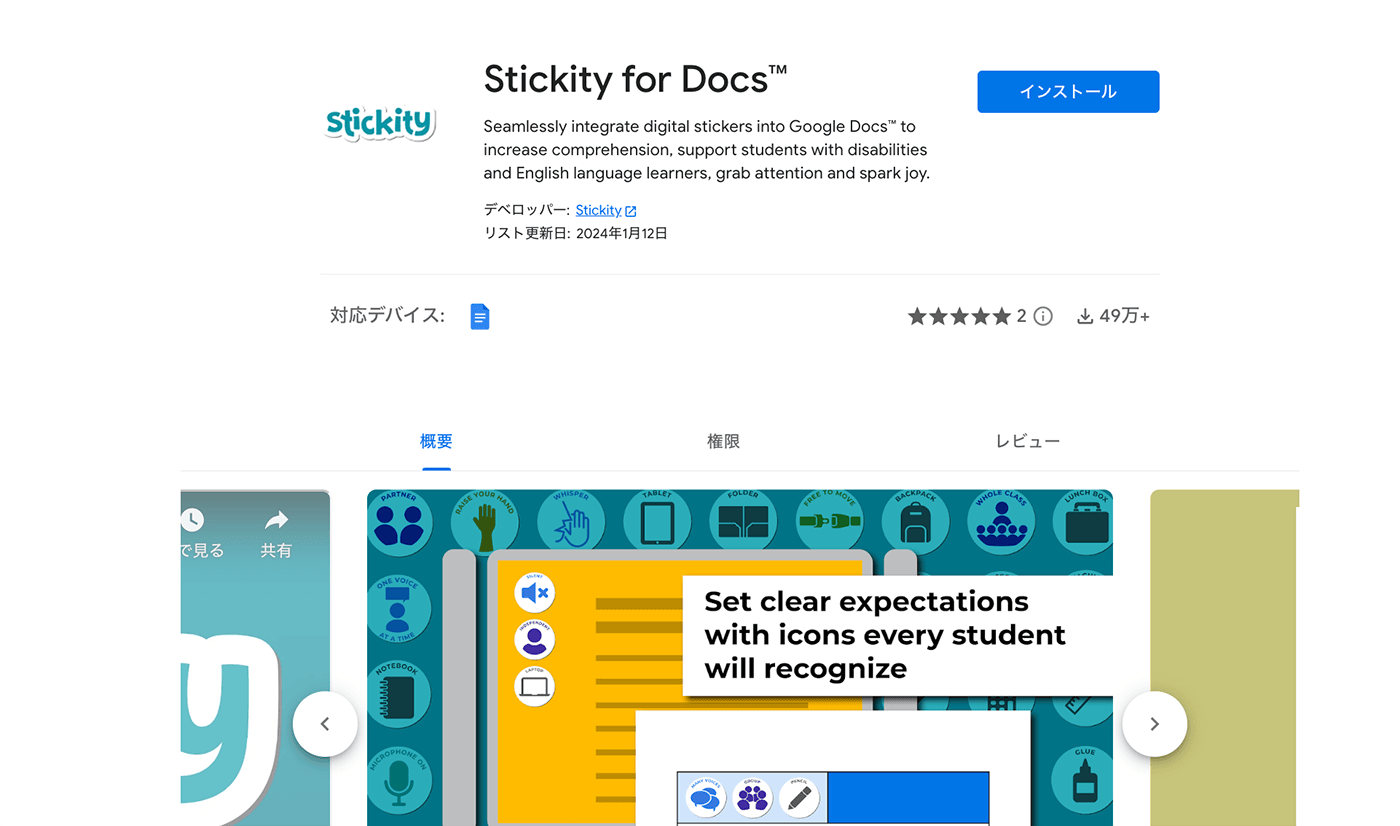
Google ドキュメントのその他裏技
Google ドキュメントには裏技とも呼べる便利な機能がまだまだたくさんあります。
画像・名刺の文字起こし
画像ファイルに写っている文字を Google ドキュメントで開くとテキストデータとして書き起こされれる、便利な機能です。
Google ドライブに画像ファイルをアップロードし、そのファイルを Google ドキュメントで開きます。 (ファイル名を右クリック > [Google ドキュメントで開く]を選択) 。画像だった文字がテキストデータに変換されて現れます。
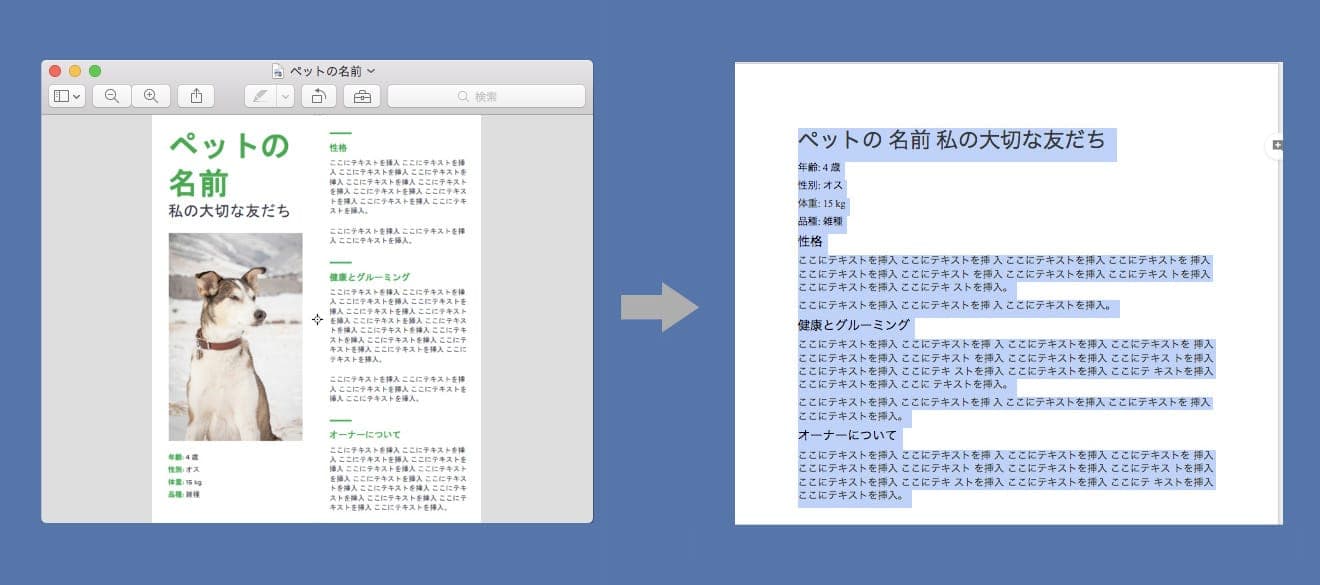
オフラインのまま作成、編集、表示
Google オフライン ドキュメントというアドオンを入れると、オフラインのままでも、ドキュメントを編集、作成、表示できます。スプレッドシート、スライドも同様のオフラインのまま利用できるようになります。
URL : https://chrome.google.com/webstore/detail/google-docs-offline/ghbmnnjooekpmoecnnnilnnbdlolhkhi
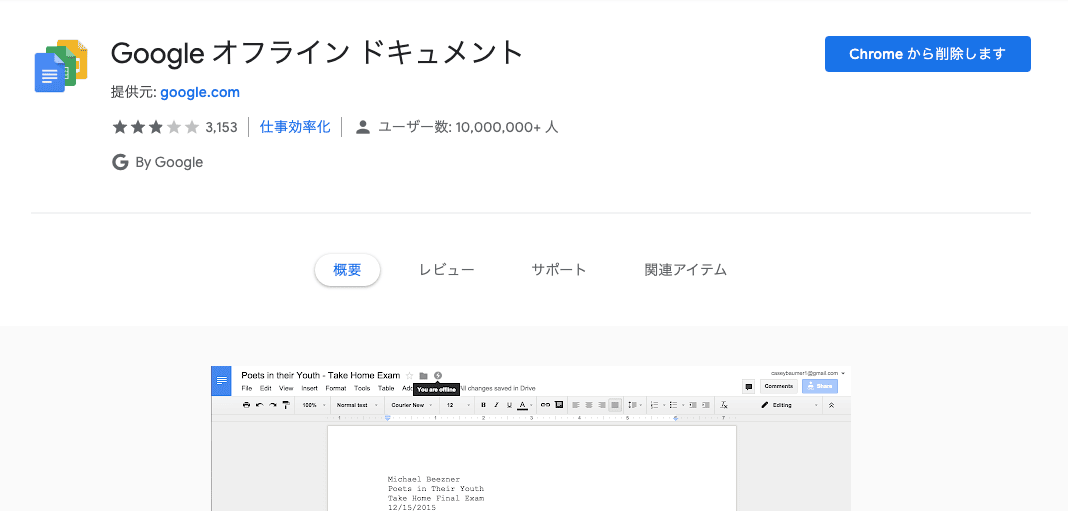
ウェブ上の画像の検索挿入
Google ドキュメント上で検索した画像をそのまま文書に貼り付けることができる便利な機能です。
- 上部メニューの [挿入] > [画像] > [ウェブを検索] を選択すると、画面右側にデータ探索用のウィンドウが表示されます。
- [Google 画像検索から検索] と書かれた枠に、検索ワードを入れます。
- 検索結果の画像が表示されます。ドキュメントに追加したい画像を選択して、 「挿入」 をクリックすれば、ドキュメントにその画像が追加されます
注 : ) 画像は著作権、肖像権などで保護されている場合があります。使用する権利があることを確認した画像のみを選択してください。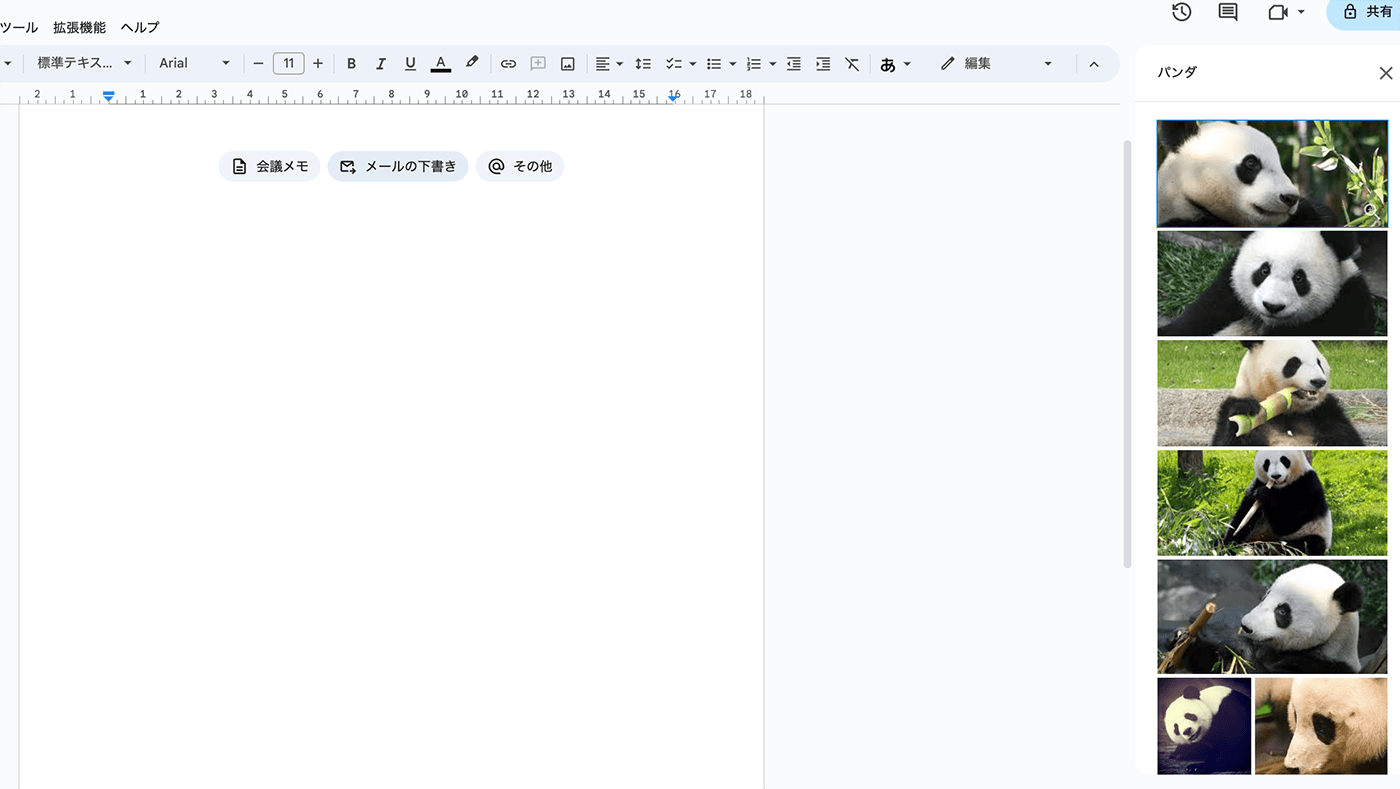
2つのファイルの違いを比較
「ドキュメントを比較」 という機能を使うと、 2 つの Google ドキュメントを簡単に比較できます。この機能を使うと、2 つのドキュメント間の違いが [編集の提案] として新しい版のドキュメントに表示されます。
たとえば、契約の交渉中にこのツールを使えば、交渉の過程で変更された条件を確認したり、契約書の初稿と最終稿を比較したりできます。
「ドキュメントの比較」 の使い方
- 1つ目のファイルを開いて [ツール] > [ドキュメントを比較] を選択します。
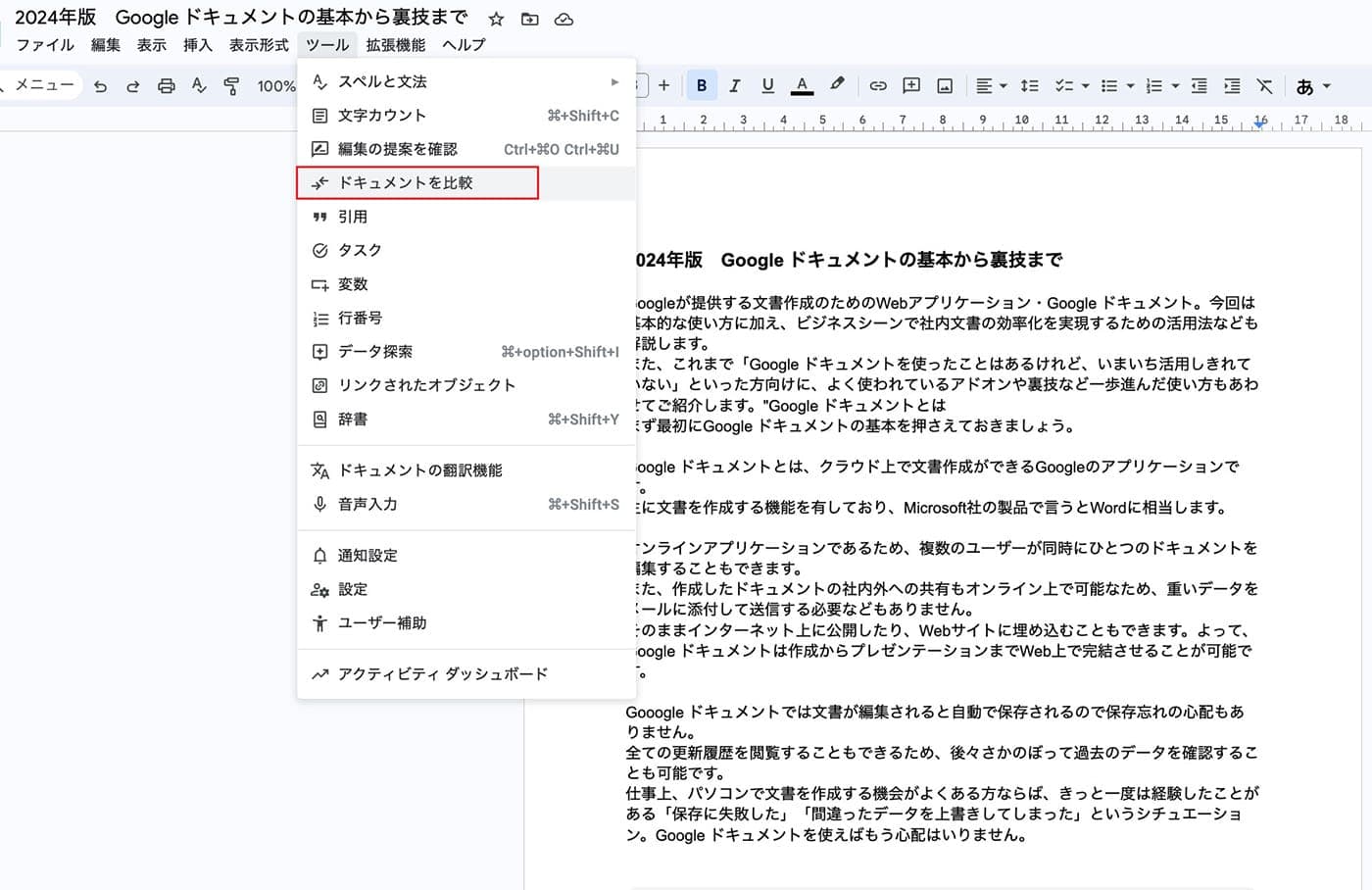
- 比較対象を行いたいファイルを選択→画面が遷移したら 「比較」 をクリックします。
- 「比較が完了されました」 と表示されたら 「開く」 をクリックします。
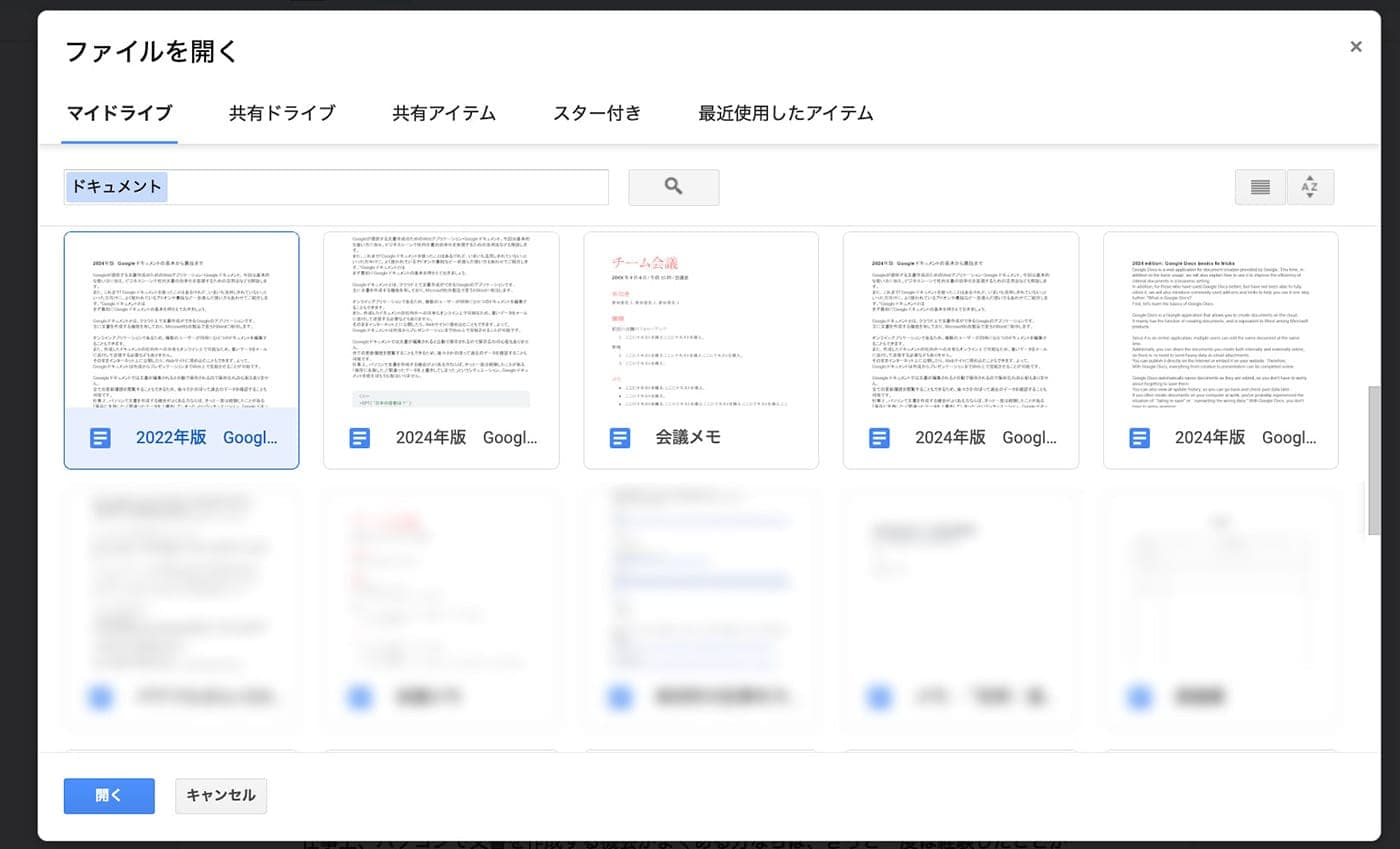
新しいドキュメントが生成され、変更点が検出されました。両ドキュメント間の違いは、 [変更点の対象ユーザー] 欄にて指定したユーザー名でラベル付けされた編集の提案として確認できるようになります。
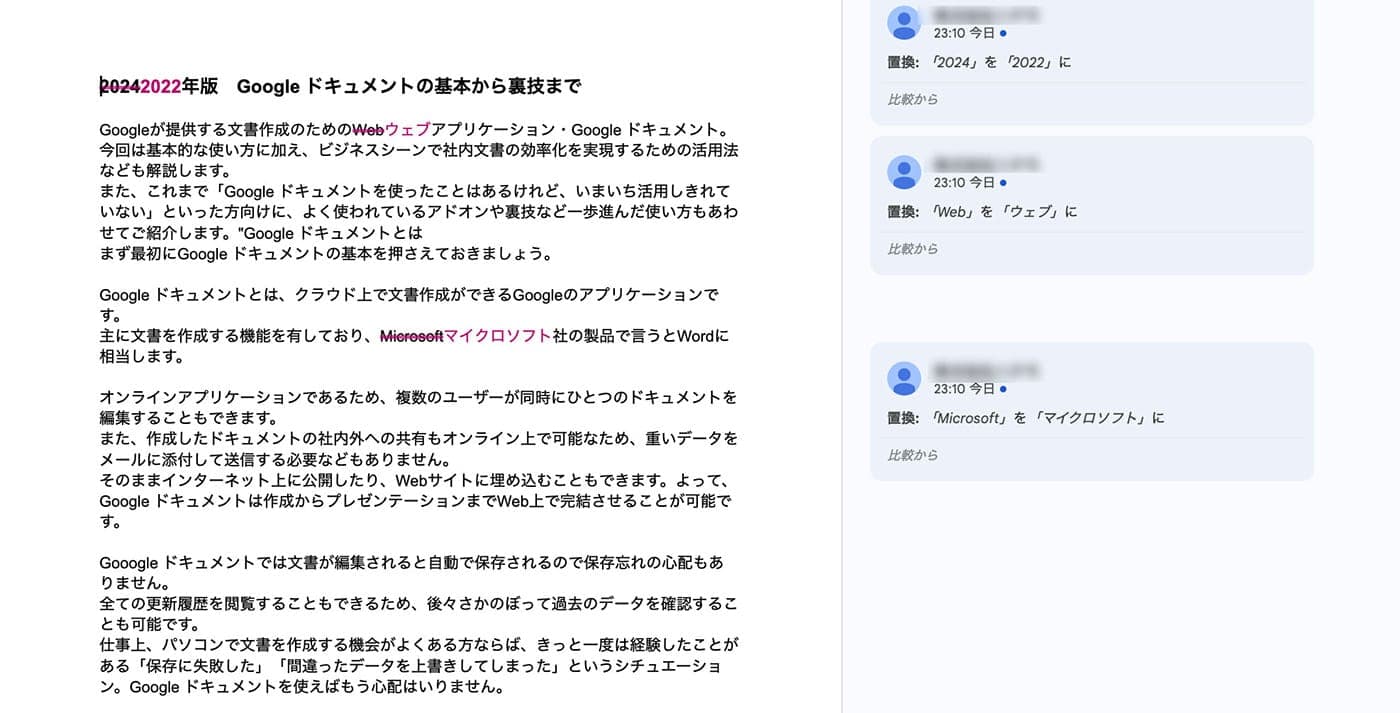
音声入力
Google ドキュメントでは読み上げた音声を認識して、テキストとして書き起こしてくれる機能があります。
- 上部メニューの [ツール] > [音声入力] をクリックすると、画面上にマイクが現れます。
- マイクをクリックしてパソコンに向かって話しかけると、その内容がドキュメント上にテキストが表示されます。言語の切り替えも可能です。
文章を打つのが面倒な場合や、インタビュー音源などの文字起こしにも便利です。
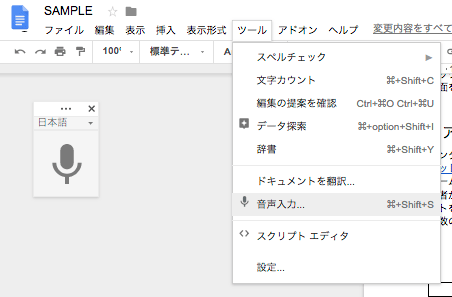
Word のファイルをそのまま編集
Word のファイルを Google ドキュメント上で編集する方法は下記の通りです。
- Google ドライブにアップした Word ファイルをダブルクリックします。
- ファイルプレビュー上部にある [アプリで開く] のプルダウンから [Google ドキュメントで開く] をクリックします。
これで編集、共有、バージョン履歴の表示、他のユーザーと共有や、同時編集がなどが可能になります。行った変更はすべてもとのワードファイルに保存されます。同様の方法で Excel はスプレッドシードで、 PowerPoint はスライドでそのまま編集可能です。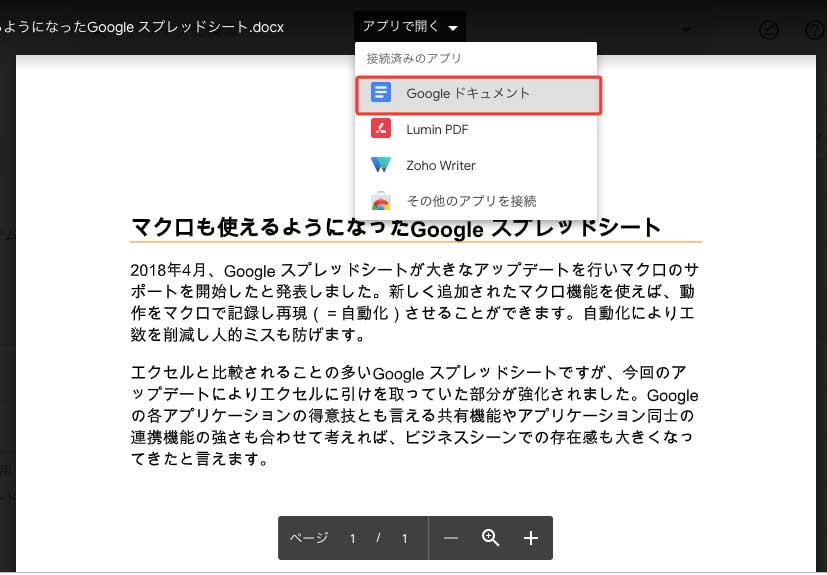
入力しながら文字数の確認が可能に
[ツール] > [文字カウント] > [入力中に文字数を表示] を選択しておくとファイルの左下に常に文字数を表示できます。
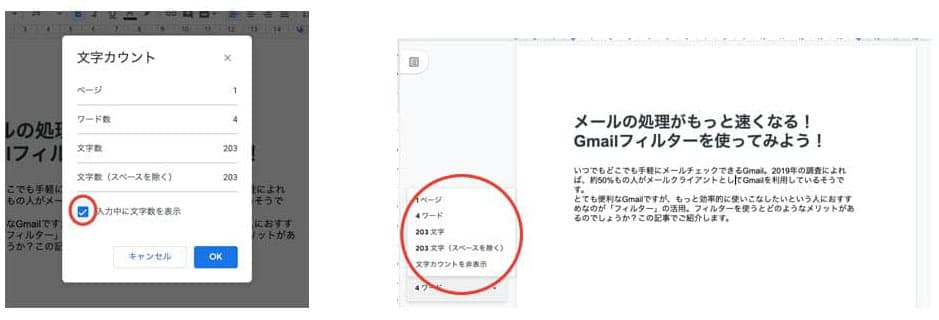
まとめ
Google ドキュメントの基本、そしてオフィスワークをさらに効率化してくれる便利な機能の数々をご紹介しました。
Google ドキュメントには、ここではご紹介しきれなかった機能がまだまだあります。
Google ドキュメントにこんな機能があったらいいな、と思った時は、検索して裏技やアドオンから探してみましょう。