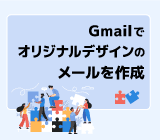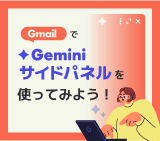メールを効率よく処理しよう! Gmail フィルタ機能の使い方

Gmail を効率的に使いこなしたい人におすすめなのが 「フィルタ」 の活用。フィルタを使うとどのようなメリットがあるのか、この記事でご紹介します。
Gmail のフィルタとは
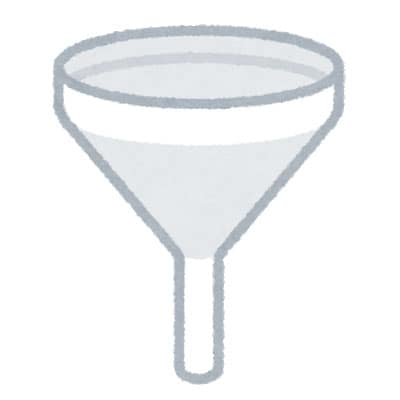
Gmail のフィルタとは、受信メールを効率的に管理するための自動処理ツール。フィルタを使用すると、送信者、受信者、件名、キーワードなどの組み合わせに基づいてメールにラベルを付けたり、アーカイブ、削除、スターを付ける、転送などを自動で行うことが可能です。
ラベルについて詳しくは、 「Gmail をラベル活用でもっと便利に! 自動振り分けや並べ替え、階層化も」 もご参照ください。
Gmail のフィルタを活用してメールに費やす時間を削減!
Gmail は普段から使用しているけど、Gmail のフィルタを使ったことがない方はぜひ今日から使ってみましょう。
Gmail では、様々な条件でフィルタを作成し、メールを自動処理することができます。
フィルタの設定方法
Gmail のフィルタの基本的な設定方法をご紹介します。
- Gmail を開きます。
- 右側にある歯車のアイコンをクリックしたら 「設定」 を選択します。
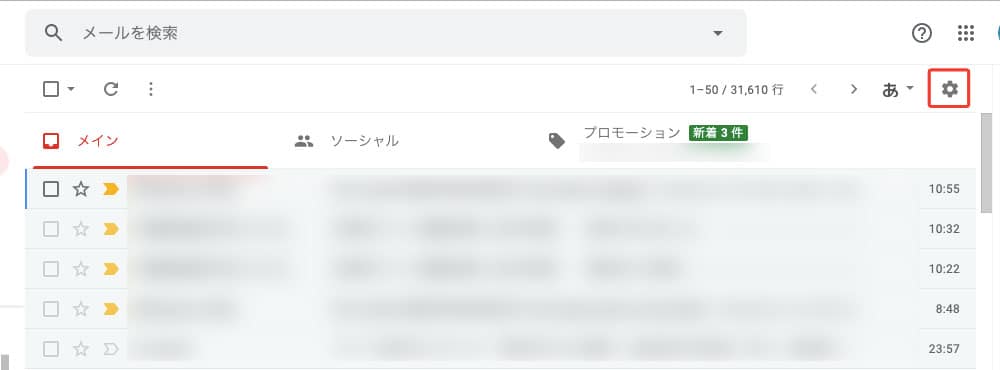
- 「フィルタとブロック中のアドレス」 タブをクリックします。
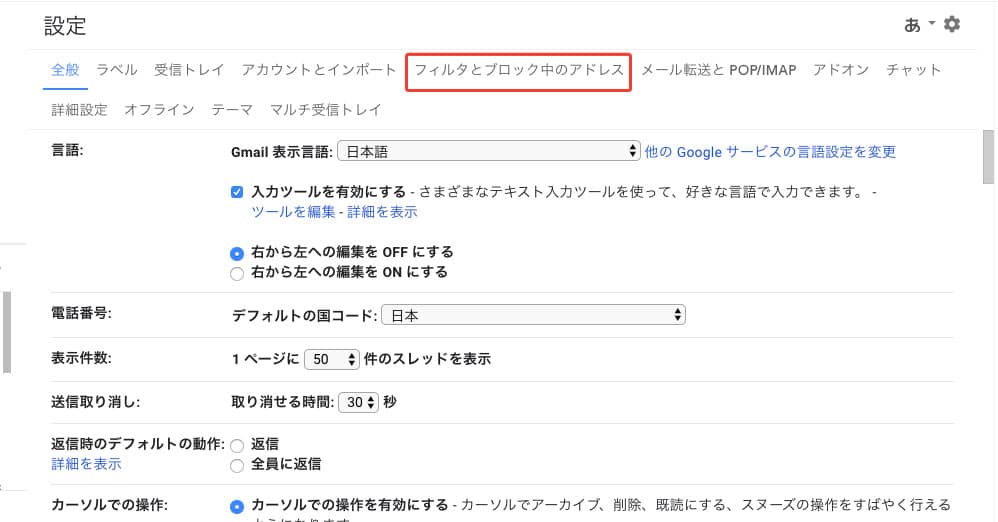
- 「新しいフィルタを作成」 をクリックします。
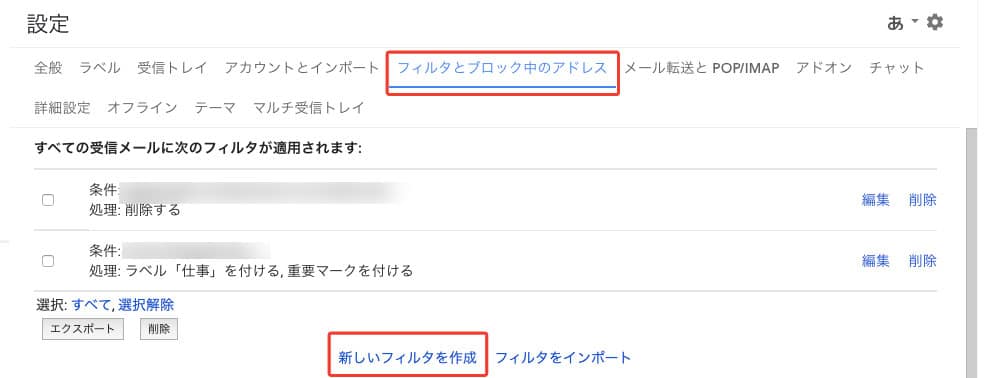
クリックするとこのような画面が表示されます。フィルタの設定方法は、次で詳しくご説明します。
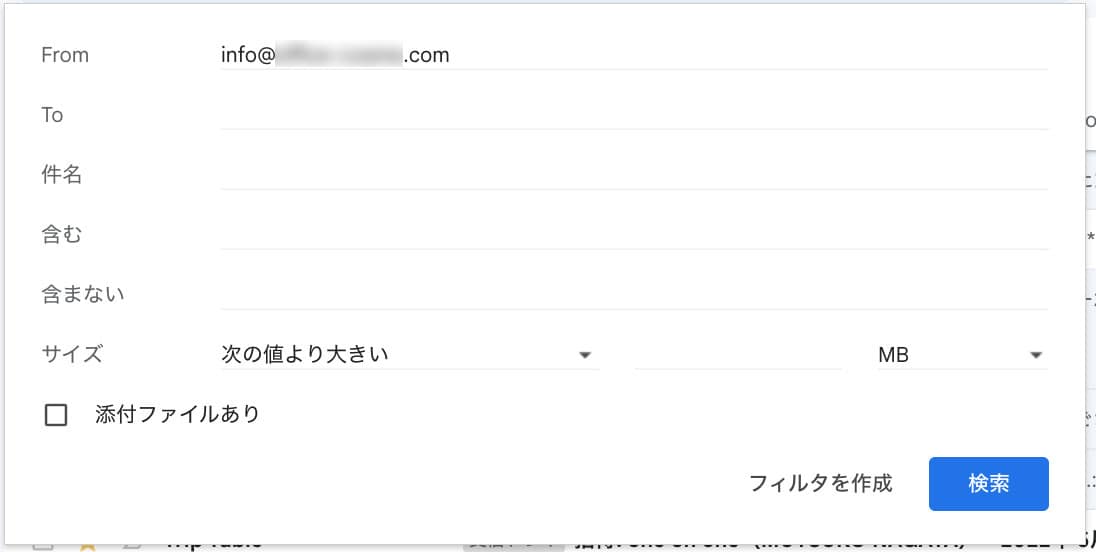
Gmail のフィルタでできること
それでは、Gmail のフィルタを使うとどんなことができるのか、設定方法を合わせてご説明します。
メールにフィルタつける方法
フィルタを利用すると、特定のメールに対して転送やラベル付けなどのアクションを自動で行うことができます。
まず、基本的な設定方法を説明します。ここでは、特定のメールアドレスに対してフィルタをつける前提で操作方法を紹介します。
※他にも 「Toのアドレス」 「件名」 「特定のキーワードを含む」 「特定のキーワードを含まない」 「メールのサイズ」 などを指定してフィルタを作成することも可能です。
- 「From」 の欄にメールアドレスを入力したら 「フィルタを作成」 をクリックします。メールアドレスはカンマ区切りで複数入力することも可能です。
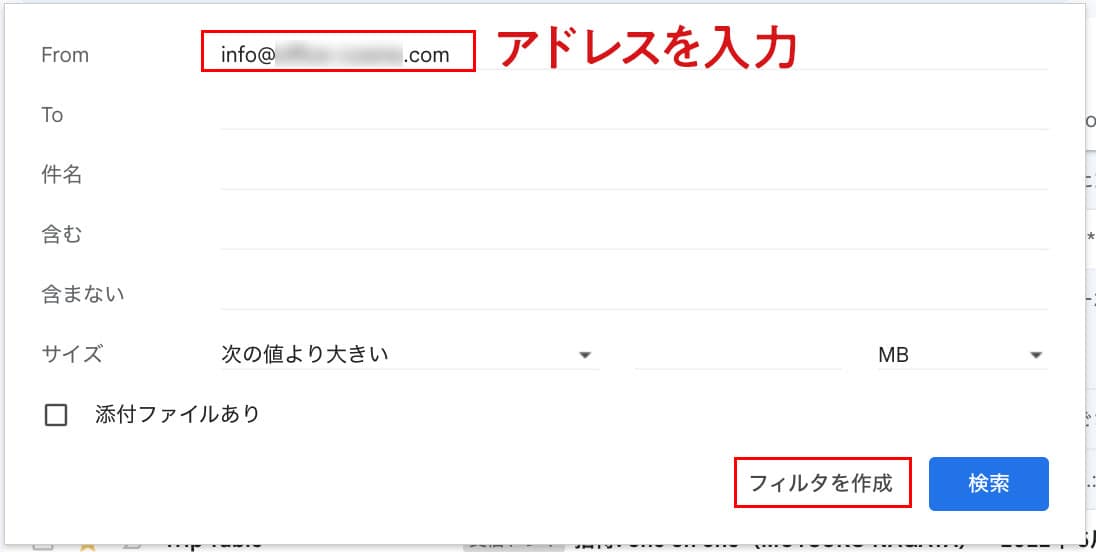
- 先ほど入力したメールアドレスに対してどのようなフィルタをつけるのか、設定します。フィルタは複数選択することも可能です。
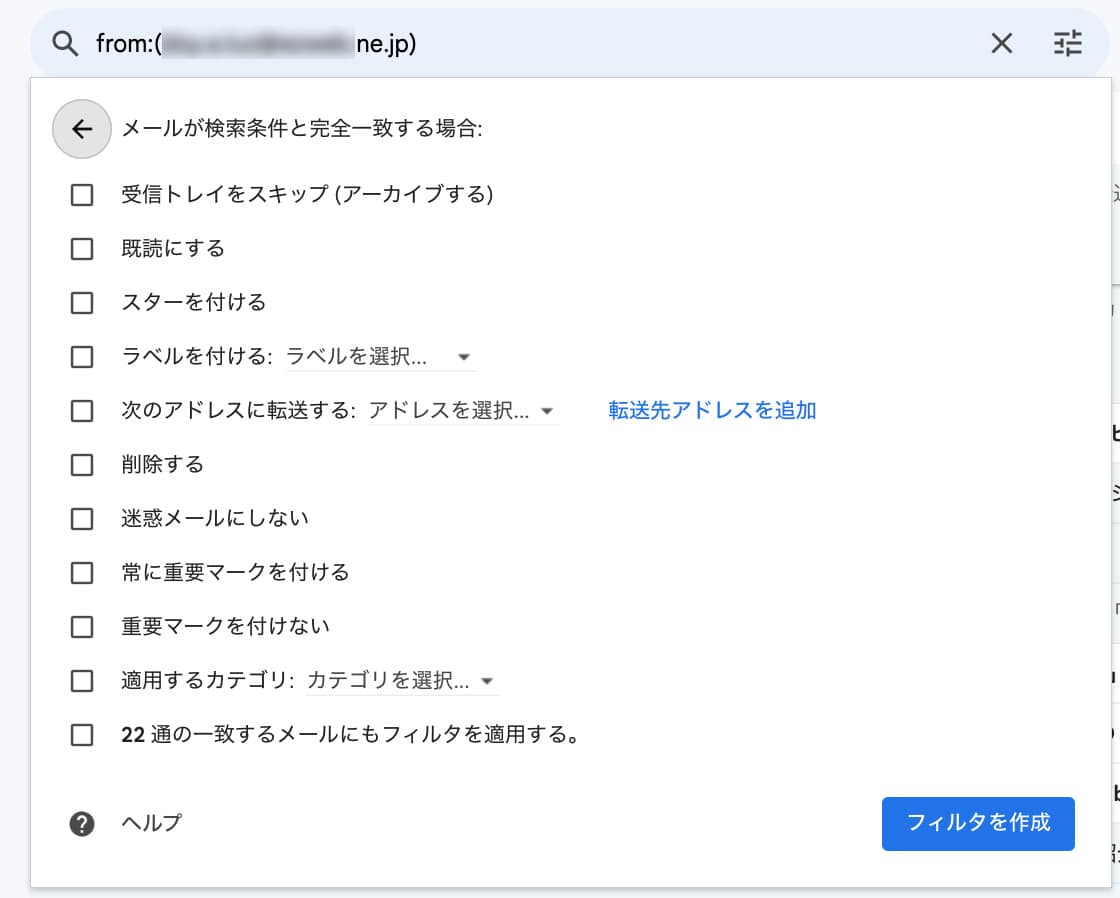
具体的に設定することでどのような効果があるのか、表にまとめてみました。
| フィルタのアクション | 効果 | こんな時に便利 |
|---|---|---|
| 受信トレイをスキップ (アーカイブする) | 特定のメールを受信トレイを自動でスキップしてアーカイブに移動させる | 届くメールが多い場合に便利。ブロックするほどではないけれど、受信トレイに表示させたくないようなメールはスキップの設定をしておきましょう。 |
| 既読にする | 特定のメールを受信したら自動で既読にする | 本当に重要なメールだけを未読として表示させたい時などに有効です。 |
| スターを付ける | 特定のメールを受信したら自動でスターをつける | しっかり読むことが求められる重要なメールには、自動でスターを付けて目立たせるようにしましょう。 |
| ラベルを付ける | 特定のメールを受信したら自動でラベルをつける ※ラベルについて詳しくは 「Gmail をラベル活用でもっと便利に! 自動振り分けや並べ替え、階層化も」 | 受信するメールをあらかじめ自動でラベルをつける設定をしておくと、メールの整理が楽になります。 |
| 次のアドレスに転送する | 特定のメールを自動で別のメールアドレスに転送する | 例えば同じプロジェクトメンバーに受信メールを確実に共有したい時や、社用メールをプライベートメールなどに転送したい時などに便利な機能です。 |
| 削除する | 特定のメールを自動で削除する | 受信したくないメールがよく届くと感じたら、自動削除の設定をしておきましょう。 |
| 迷惑メールにしない | 特定のメールを迷惑メールに振り分けないようにする | 重要なメールがなぜか迷惑メールに振り分けられてしまったという経験はありませんか?受信するメールを迷惑メールに振り分けさせたくない時は、この機能を使用しましょう。 |
| 常に重要マークを付ける | 特定のメールに自動で重要マークをつける | 黄色の重要マークはGmailの判断でつけられますが、フィルタの設定でつけることも可能です。スターと重要マークの使い分けについては自分の中で運用法を考えておくとよいでしょう。 |
| 重要マークを付けない | 特定のメールに重要マークがつかないようにする | 特に重要ではないと感じるけれど重要マーク付きで届くメールにはこのフィルタをつけておきましょう。 |
| 適用するカテゴリ | 特定のメールを受動で適用するカテゴリ(メイン、ソーシャル、新着、プロモーションなど)に振り分ける | Gmailで受信トレイのカテゴリを活用している人は、あらかじめカテゴリの振り分け設定をしておくと便利です。優先順位が高くないダイレクトメールやメルマガをメインで受信して重要なメールを埋もれさせたくない時などに、この機能を使ってみましょう。 |
| ○ 通の一致するメールにもフィルタを適用する | すでに受信済みのメールも処理の対象とする場合、チェックを入れる | – |
フィルタの設定はエクスポートやインポートも可能
作成したフィルタを別の Gmail アカウントに移したいときはエクスポート/インポート機能が便利です。
フィルタをエクスポート/インポートする方法
- フィルタをエクスポートしたい Gmail アカウントの 「設定」 → 「フィルタとブロック中のアドレス」 を開きます。
- エクスポートしたいフィルタにチェックを入れたら 「エクスポート」 をクリックします。
- XML ファイルとしてダウンロードできます。
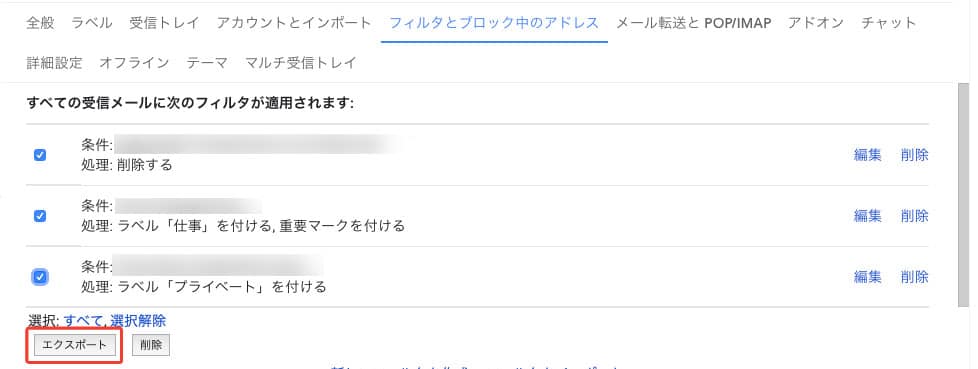
- フィルタをインポートしたい Gmail アカウントの 「設定」 → 「フィルタとブロック中のアドレス」 を開きます。
- 「フィルタインポート」 の項目にある 「ファイルを選択」 をクリックします。
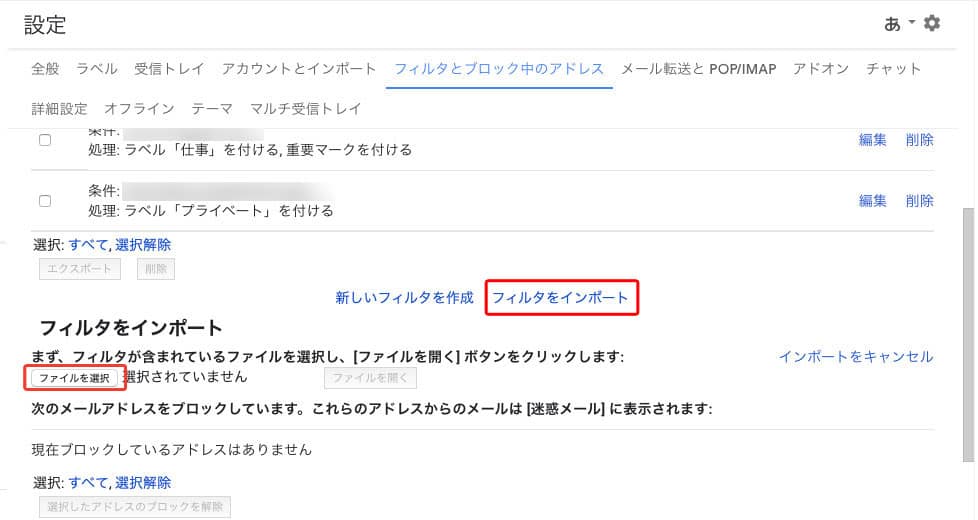
- 先ほどダウンロードされた XML ファイルを選択したら 「ファイルを開く」 をクリックします。
- インポートしたいフィルタにチェックを入れて、 「フィルタ作成」 をクリックします。これでフィルタのインポートは完了です。
まとめ
日頃のメールの処理は、なかなかあなどれないタスクです。
フィルタを活用することで、メールが原因のコミュニケーションミスや、業務でのタイムロスが大幅に防げるようになるかもしれません。設定方法はとても簡単なので、フィルタを使ったことがないという人はぜひ今日から活用してみましょう。