
【テレワーク】初めてのWeb会議! Google Meet があれば自宅が会議室に

通勤ラッシュや人混みを回避し、在宅での勤務も可能となるテレワーク。 テレワーク成功の秘訣の鍵を握っているのは、とにもかくにも円滑なコミュニケーション。 円滑なコミュニケーションを実現させるため、ぜひ活用したいのが今回紹介する Google Workspace(旧:G Suite) の Google Meet(旧名:ハングアウト Meet)です。 Google Meet があれば、初心者でも簡単にWeb会議(=ビデオ会議)を始めることができます。ぜひあなたも Google Meet でWeb会議デビューしてみませんか?
はじめてのWeb会議 用意はOK?
積極的にテレワークを導入することになったらくらく出版社。 テレワーク導入後、ミーティングはWeb会議(ビデオ会議)で行うことになりました。 今回のWeb会議の参加者を紹介します。

広告部 黄 克代(こう こくよ)。
今回のWeb会議の主催者。育休後、会社の本格導入に先駆けてテレワークを実践している。社内におけるテレワークのパイオニア。

広告部 安土 政留(あど せいる))
広告部で営業の仕事をしている。営業部なので基本的に会社出勤をしている。
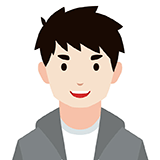
雑誌編集者 真賀 陣太郎(まが じんたろう)
自宅、カフェ、コワーキングスペースなどでリモートワークを満喫中。ITにはそこまで詳しくない。
【はじめに】Google Meet(ミート)(旧名:ハングアウト Meet)でWeb会議をやってみよう

まずはじめに、Google Meet に必要なものをご紹介します。
- パソコン、タブレット、スマホなどの端末(カメラとマイク機能がついたもの)
- Google のアカウント
- インターネット環境
これさえあればOKです。
Google Meet は無料でできる?
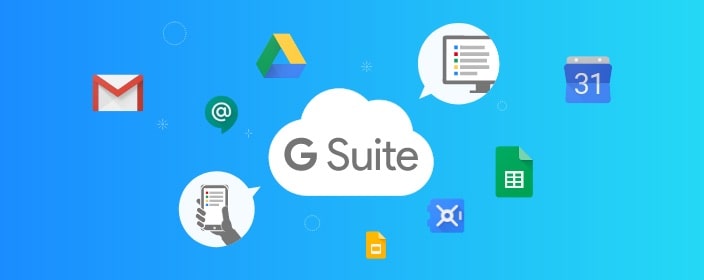
Web会議って、やるのにお金がかかるのではないの? そんな心配はご無用です。
Google Meet は、Google Workspace が提供するパッケージの中の一つなので Google Workspace ユーザーなら無料で使うことができます。

ちなみに、Google Meet の主催は Google Workspace ユーザーでないと設定できませんでしたが、2020年4月のアップデートにより無料の Google ユーザーでも、主催することが可能になりました!
無料ユーザーは60分までの時間制限が設けられていますが、2020年9月30日までは時間無制限で利用が可能です。
また、Google のアカウントを持っていないユーザーもミーティングコード(URL)などから Google Meet に参加できます。下記の表も参考にしてみてください。
| Google Workspaceユーザー | Googleアカウントがあるユーザー | Googleアカウントを 持たないユーザー | |
|---|---|---|---|
| Meetの主催・招待 | ○ | ○ ※60分までの時間制限が設けられているが、2020年9月30日までは無制限で利用可能 |
× |
| MeetのGoogle カレンダーからの参加 | ○ | ○ | × |
| Gmailからの参加 | ○ | ○ | × |
| Meetのミーティングコード からの参加 | ○ | ○ | ○ |
| Meetの「ユーザーを追加」 からの参加 | ○ | ○ | ○ |
Google Meet の始め方
それではいよいよ Google Meet の始め方について説明していきます。 Google Meet の使い方は、すっかりWeb会議マスターの黄さんが教えてくれるそうです。
【Google Meet 準備編】イベントを作成しよう
【Google Meet 準備編】

今日は14時からWeb会議か。Web会議を始める時っていつもばたばたしちゃうから、準備をしておこう。
Google Meet でWeb会議をするときは、事前に Google カレンダー上にイベントを作成しておくと便利!

Google Meet でWeb会議をするときは、参加者のカレンダーに招待を送っておくとスムーズです。 カレンダーは Google カレンダー、rakumo カレンダーどちらからでも登録可能です。
ここでは両方の会議の設定の方法を紹介します。
【Google カレンダーで設定する場合】
1. Google カレンダーを開いて、Web会議を行う時間に新しいイベントを作成します。
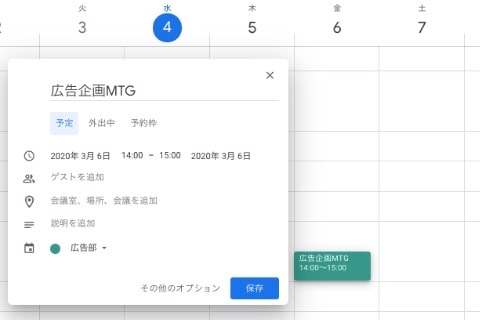
2.「会議室、場所、会議を追加」をクリックして「Web会議を追加」を選択します。
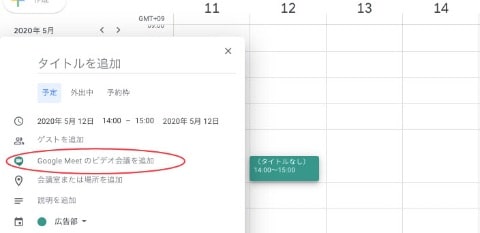
3. 「ゲストを追加」に参加者のメールアドレス(Google Workspace または Gmail のアドレス)を入力します。
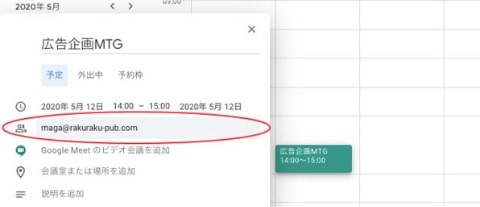
4.「保存」ボタンをクリック
5. 続いて表示される「ゲストに招待状を送信しますか?」で「送信」を選択すると、メールで参加者に招待が届きます。
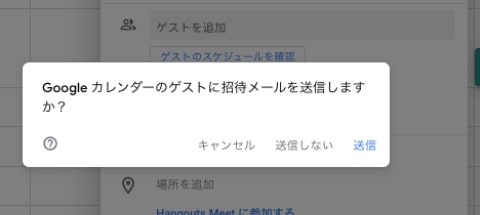
参加者のメールには招待メールが届き、カレンダーに反映されます。 Web会議に参加するときは、カレンダーのイベント詳細から「Google Meet に参加する」をクリックすればMeetが立ち上がります。
【rakumo カレンダーで設定する場合】
1. rakumo カレンダーを開いて、テレビ会議を行う時間に新しいイベントを作成します。
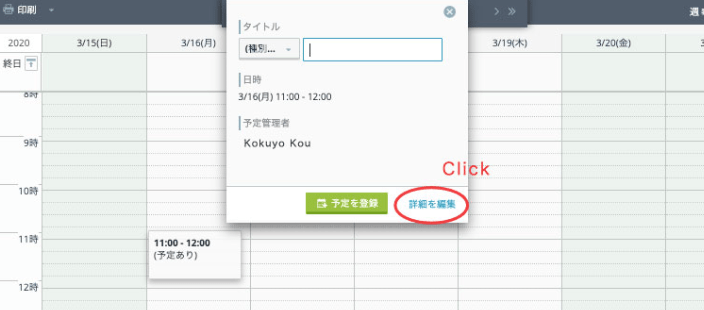
2. 参加者などの詳細を設定します。この時、「予定のタイトル」はプルダウンメニューから「会議」を選択します。参加者は組織のメンバーから選択します。
設定が終わったら「登録」をクリックします。 なお、「参加者に通知」にチェックが入っていれば自動的に参加者に通知メールが届きます。
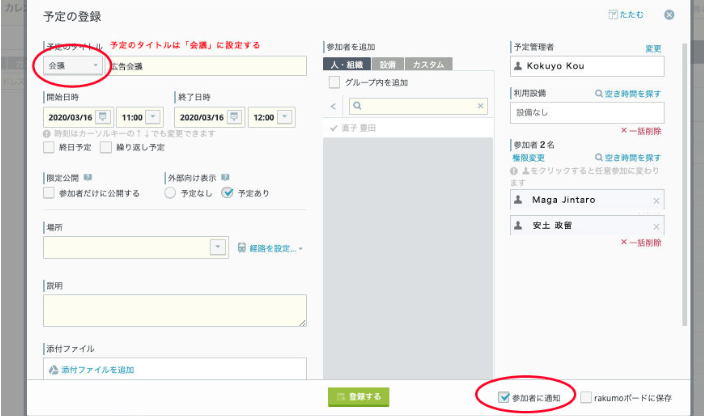
3. rakumo カレンダーの場合、予定のタイトルを「会議」にすると、自動的に予定の詳細で「ビデオ会議に参加する」と表示されます。 ここをクリックすれば、Google Meet に繋がります。
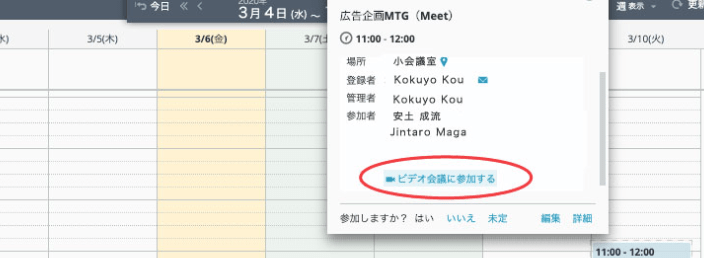
また、個々の詳細スケジュールを開かなくても予定にマウスオーバーすれば、ポップアップが表示されます。 ここの「ビデオ会議に参加する」からでも Google Meet に繋げることができます。
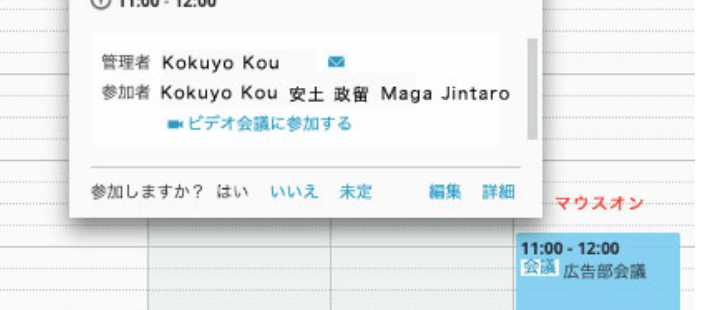
事前にイベントを作らなくてもWeb会議はできる

事前にイベントを作成しなくても、Web会議を始めることができす。そのやり方もご説明します。
1. Google Workspace にログインしたらhttps://meet.google.com/にアクセスして、「ミーティングに参加または開始」をクリック

2. 新規でミーティングを始める場合、空白のまま「続行」をクリック
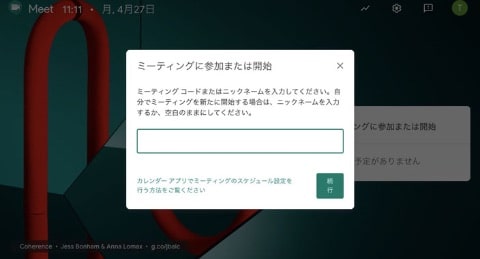
3. Web会議の画面が開きます。参加者を招待する場合は下記いずれかを行います
- ミーティングコードを共有する
- 「ユーザーを追加」をクリックして、招待するユーザーのメールアドレスを入力する
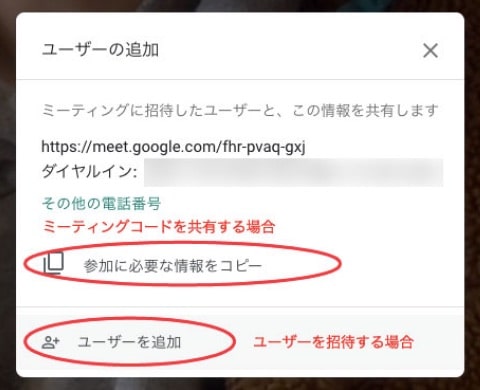
【ミーティングコードを共有する場合】
「参加に必要な情報をコピー」をクリックして、チャットやメールなどで相手にコードをペーストして送りましょう。参加者は共有されたURLをクリックすることで、Meetに参加できます。
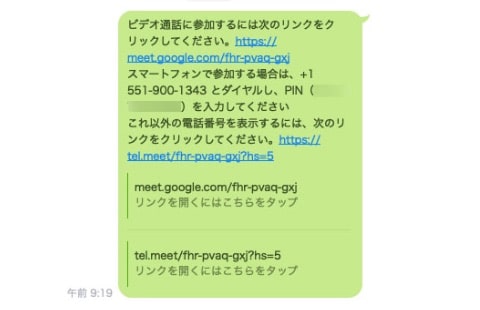
【ユーザーを追加する場合】
「ユーザーを追加」をクリックして参加するユーザーのメールアドレスを入力します。
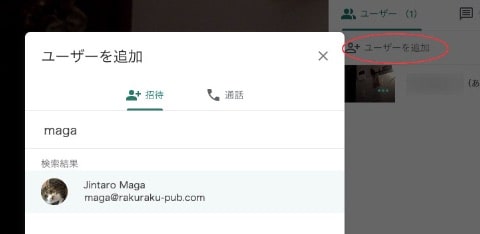
招待されたユーザーのメールアドレスには招待メールが送られるので、「ミーティングに参加」をクリックするとミーティングに参加することが可能です。
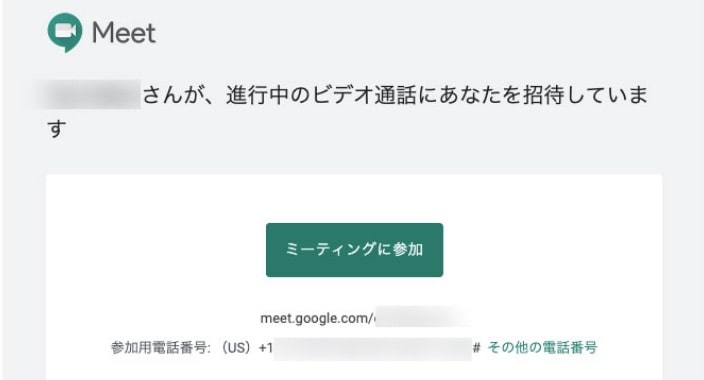
Gmail からも会議が開始できます

2020年4月のアップデートにより、Google Workspace ユーザーはもちろんのこと、Google アカウントがあれば Gmail からも会議を開始できるようになりましたよ。
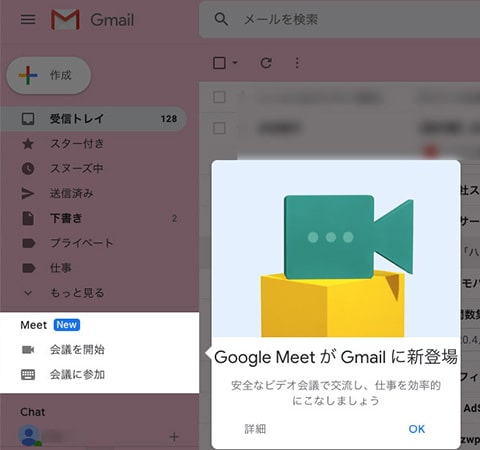
Google Meetでできること
Web会議当日。参加者は、それでれパソコンやタブレットなどの端末から Google Meet にアクセスします。
Google Meet に参加する
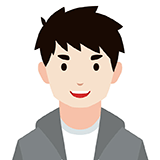
今日ははじめてのWeb会議。ちゃんと参加できるかな…。
たしか、カレンダー※の予定から参加できるって黄さんから聞いたけど。 この「Google Meet に参加する」をクリックすればいいんだな。
※ Gmail カレンダー、rakumo カレンダーどちらからでも Google Meet にアクセス可能
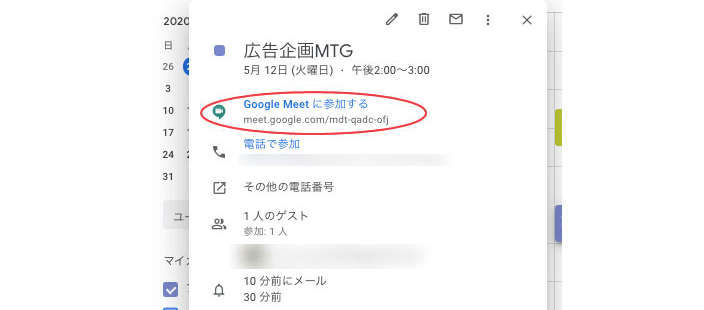
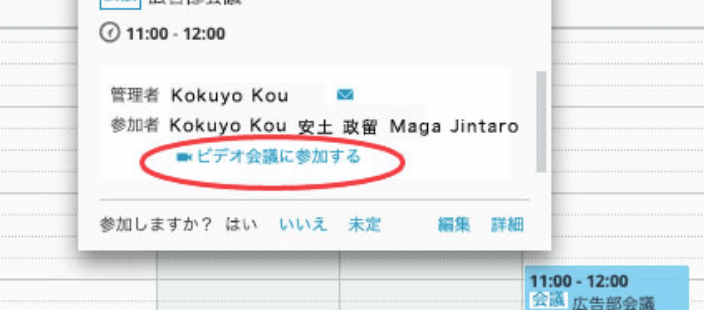
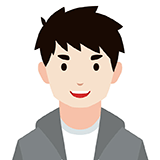
お!はじまったぞ。
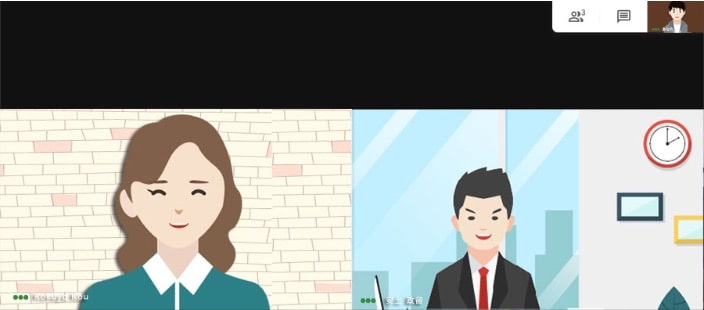

おつかれさまです!

真賀さんおつかれさまです! Web会議ちゃんと参加できるか不安そうでしたけど、スムーズにできました?
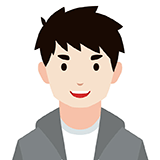
カレンダーからクリックするだけだったから、簡単だったよ!
Google Meet は、あらかじめ Google カレンダーや rakumo カレンダーで設定されていればイベント詳細から開始することができます。 もしくは、会議の時間に Google Meet を開くと、「ミーティングに参加または開始」と表示されるのでそこをクリックして参加することも可能です。
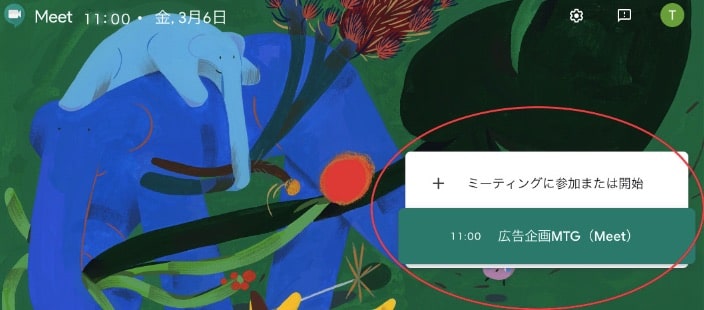
画面を共有する

では、今回の広告企画について内容を詰めたいと思います。 まずはスケジュールを共有しますね。
【画面を共有する方法】
1. Meet 右下の「今すぐ表示」をクリック
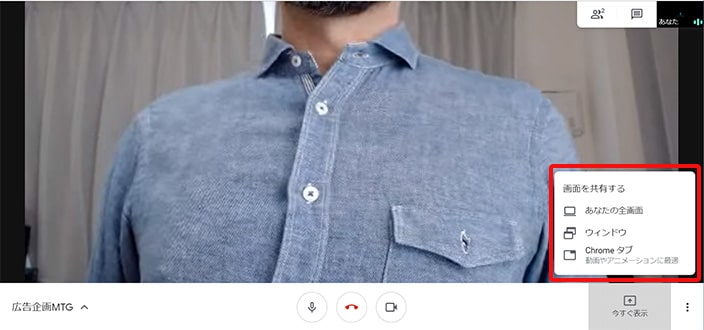
2. 共有したい画面を選択し、共有をクリック
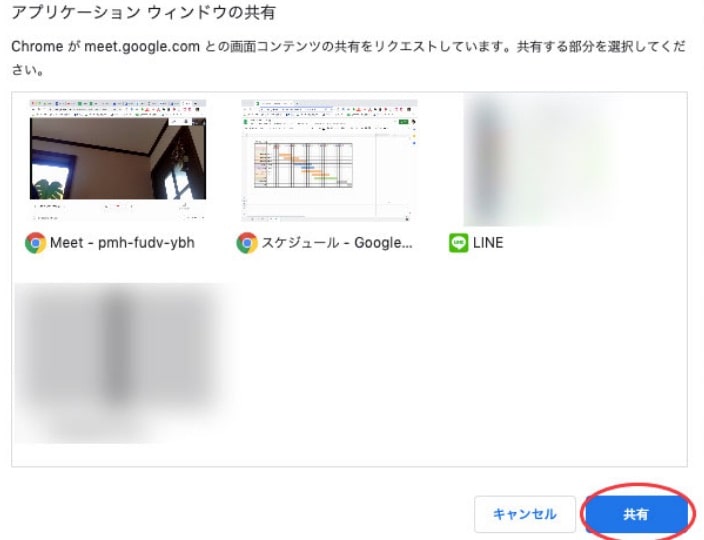
画面がWeb会議の参加者の画面に表示されました。
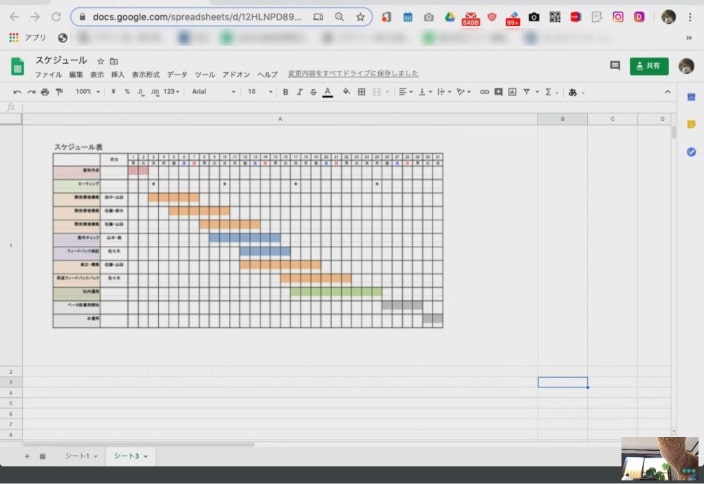
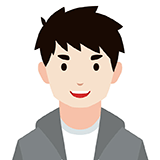
すごい、こんなことができるんだね。この機能を使えば、別の場所にいても同じ画面を共有できるってことなんだね。
Web会議しながらチャットをする

Google Meet には、ビデオ通話しながら参加者同士でチャットすることもできます。共有したいURLがあるときなどに便利ですよ。

【Web会議をしながらチャットする方法】
1. 右上のチャットアイコンをクリック
2. 【参加者全員にメッセージを送信】と記載された場所にメッセージを入れて送ると、参加者全員にメッセージが届きます
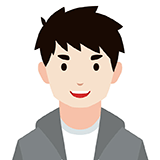
音声通話しながら、同時にテキストコミュニケーションも取れるんだね。
Google Meet は録画もできる!?

なんと Google Meet は会議を録画できちゃうんですよ。

録画機能は、Google Workspace下記ユーザーが利用できます。
- Essentials
- Business Standard
- Business Plus
- Enterprise Essentials
- Enterprise Standard
- Enterprise Plus
※Business Starterユーザーは利用できません
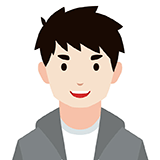
録画できたら、セミナー動画の録画しておいてあとで配信したり、いろいろな使い方ができそうだね。
カメラやマイクをオフにする
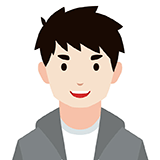
今は顔を見ながら会議をしているけど、見えないようにすることもできるの?

画面下にあるアイコンをクリックします。 カメラをオフしたいときはビデオのアイコンを、マイクをオフしたいときはマイクのアイコンをクリックすればOKです。
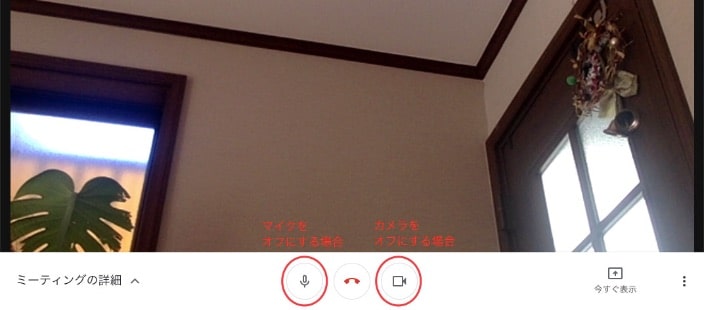

家が散らかっているときはカメラをオフにしたいですね。

ノーメイクの時とかも。
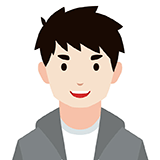
話を止めちゃってごめん。 では本題に入ろうか。よろしくおねがいします!
Web会議はこれがあると超便利!
今回のWeb会議はパソコンやタブレットだけで行いましたが、実はWeb会議がもっと快適になるアイテムがたくさんあるんです。 その中でも特におすすめのアイテムを紹介します。
Jamboard
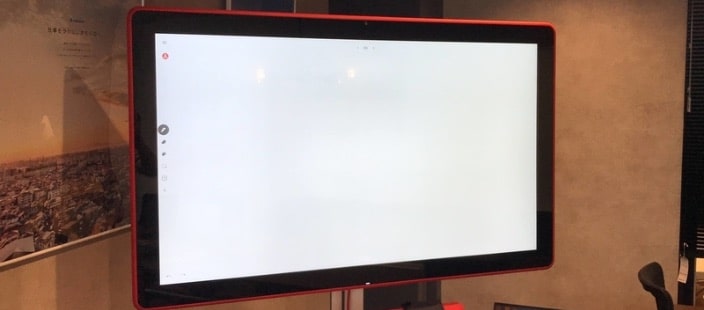
Jamboard は Google が開発した4K タッチ スクリーン機能を備えた 55 インチのクラウド型デジタルホワイトボード。 Jamboard には専用のタッチペン・スタイラスと消しゴムが付属していて、実際のホワイトボードに書いているような、滑らかな使用感を可能にします。
また、Jamboard は Google Workspace と連携しているので、Jamboard の画面は会議室の外にいる Google Workspace のユーザーとリアルタイムに共有ができます。

おすすめポイント
Jamboard は会社の会議室に設置されています。 リモートで会議していると、ホワイトボードまでは共有できなかったのですが Jamboard を使えば自分のパソコンでホワイトボードを見ながら会議に参加できます。 Jamboard があるおかげで、どこにいても同じ空間を共有している感覚で会議ができますよ。ホワイトボードに書いた内容は Google Workspace で共有ができるので、会議の内容の見落としもありません!
Google Meet ハードウェア(旧名:Hangouts Meet ハードウェア)
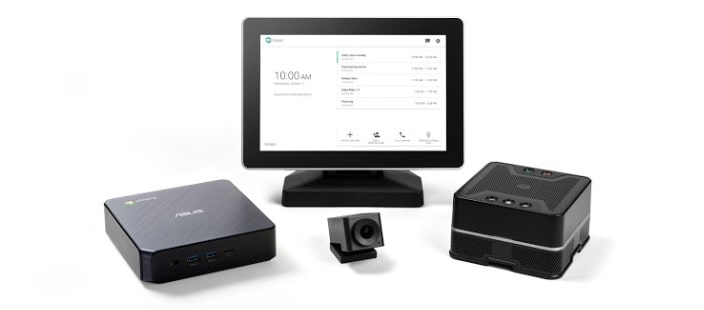
Google Meet や、Google ハングアウトに最適化されたWeb会議システムです。 Web会議用の機器パッケージで、パソコン本体、タッチパネル、スピーカーマイク、カメラなど、Web会議に必要なものが含まれています。
ハードウェアはロジクールやASUSなど複数のベンダーから提供されています。 会議室のサイズや予算に合わせてに応じて、最適なシステムを選んでみましょう。
高品質の音声や画質でWeb会議を快適に!

おすすめポイント
会社の会議室に導入されています。 Web会議をする時っていつも少しパソコンの操作であたふたしてしまうんですけど、Google Meet ハードウェアを使えばスムーズに会議が始められます。 音声や画像もとてもクリアなので、クライアントとMeetで商談するときに重宝しています。 自分のパソコンは、会議の記録用に使えるところもうれしいですね。
Chromebook

Google Workspace に最適なノートパソコン。 ローカルディスクがないので、ウイルスソフトは不要です。 動作が速くて使いやすい Google の Chrome OS™ を搭載しているので、Google Meet を立ち上げる時もサクサク動きます。 Chrome book は ASUS、Acer、HP、Lenovo などのベンダーから発売されています。
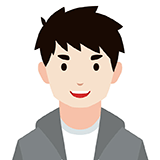
おすすめポイント
基本的に仕事は Google Workspace のツールだけで完結するので Chromebook を愛用しています。 愛用している ASUS Chromebook Flip C101 PA は超軽量なので、オフィス以外の場所で仕事することが多い僕にぴったりです。 ローカルにハードディスクがないので、テレワーク時に気になるセキュリティも万全。安心して使用できます。
Google Meet でWeb会議をする時は、すごくスムーズに画面が立ち上がるのでとても快適です。
まとめ
Google Meet は Google Workspace ユーザーなら特別な設定をしなくても始められるWeb会議システムです。 もし Google Workspace のユーザーアカウントがない場合は、無料のGoogle ハングアウトから試してみてもいいかもしれませんね。
会社でWeb会議がスムーズに運用できるようになれば、必ず多様な働き方が実現するはずですよ。



