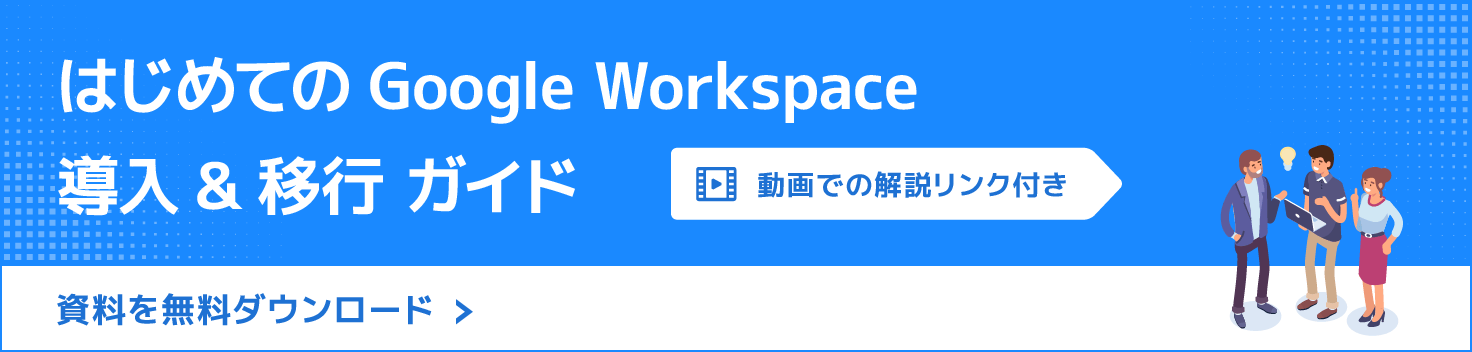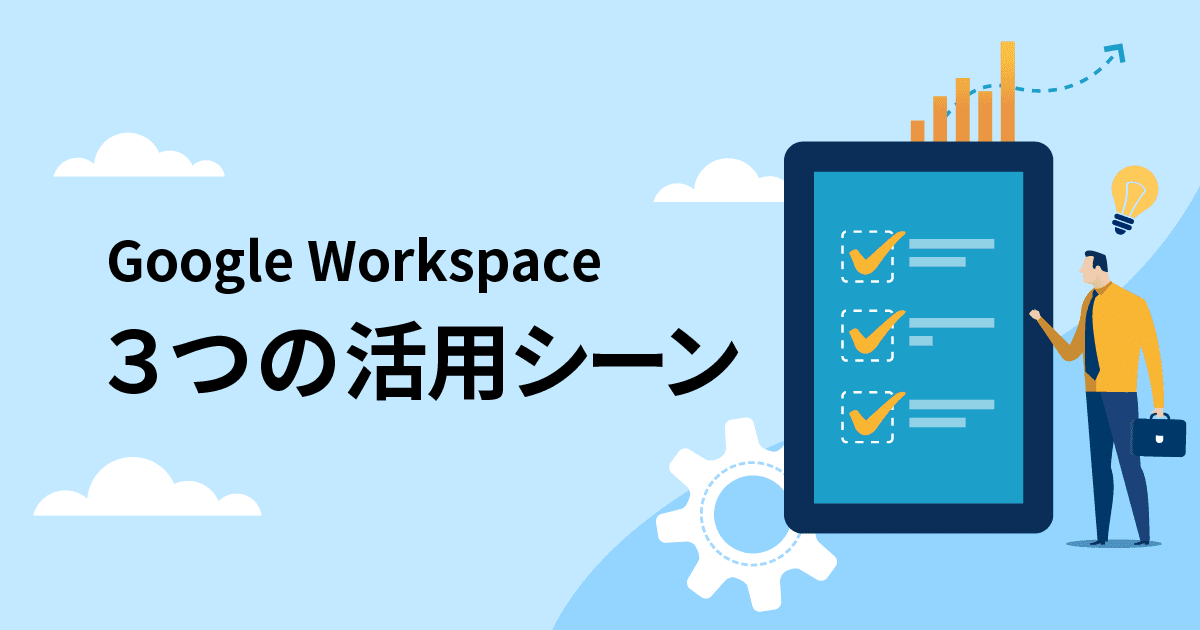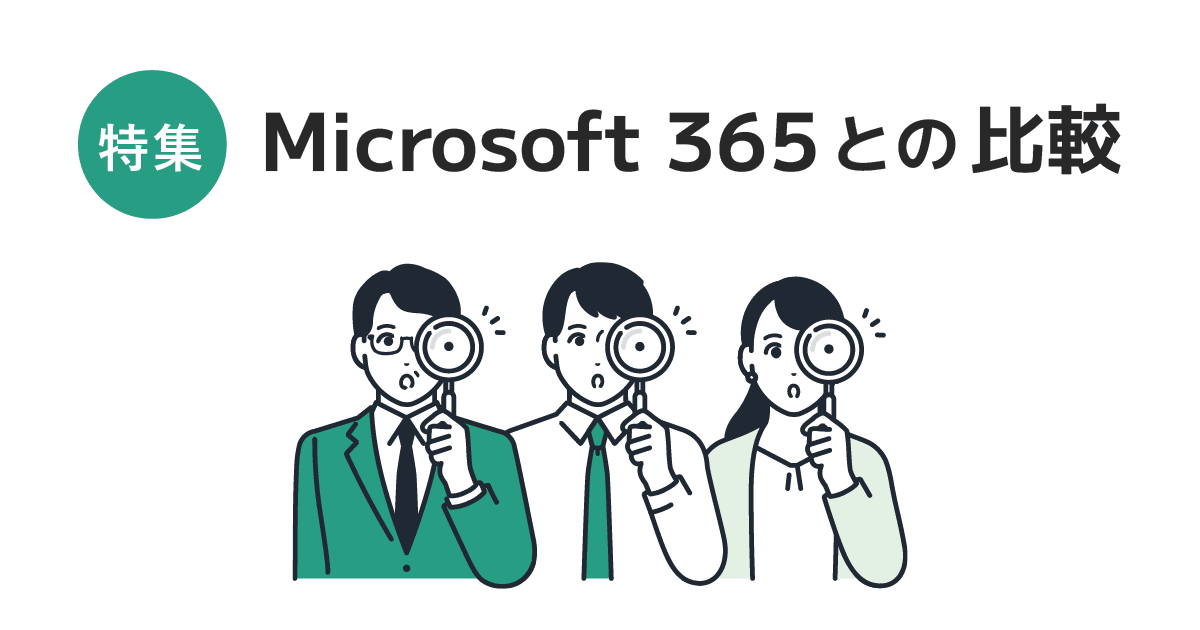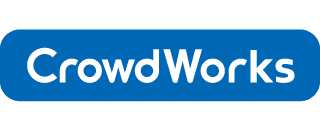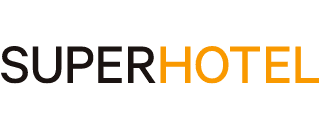Google Workspace 導入で失敗しないための5つのステップ 【前編】
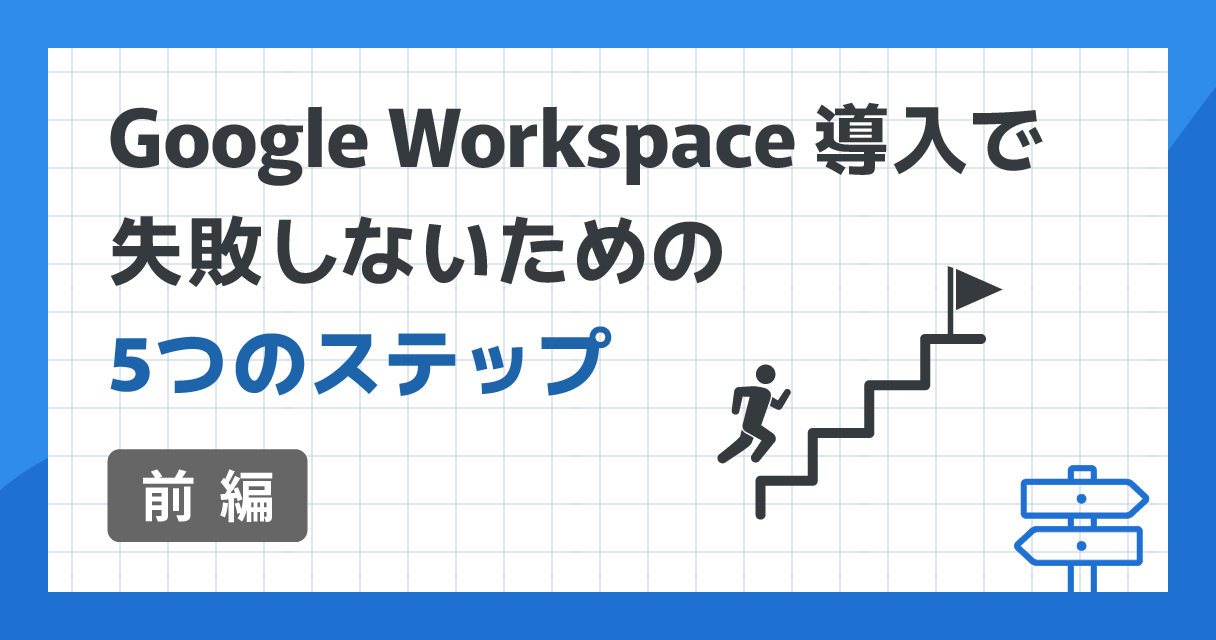
「Google Workspace を導入したいけど、どこから手をつければいいか分からない…」
そんな悩みをお持ちの方へ。この記事では、 Google Workspace の導入から運用、そして定着化までをスムーズに進めるためのコツを、分かりやすく解説します。
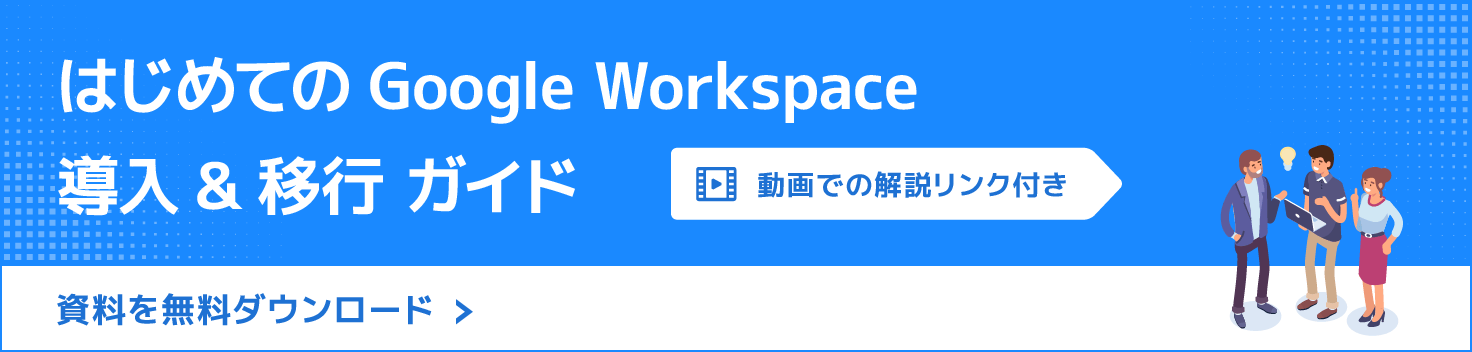
Google Workspace 我が社でも導入できる?
社内のデジタル化を推進するために Google Workspace を導入することにした社員数150人のオコマリエステート。今回プロジェクトメンバーに情シス担当の城さんと事業推進部の布呂さんが選ばれました。

導入管理者 : 城 資寿彦 (じょう しすひこ) さん
情報システム部
もともと社内のシステム管理を担当していた。
セキュリティ対策やネットワークに関する知識が豊富。

導入担当者 : 布呂 真音美 (ぷろ まねみ) さん
事業推進部
オフィス移転推進の実績を買われ、今回の導入プロジェクトに抜擢された。社内調整が得意。
前職で Google Workspace を使用していた経験がある。

Google Workspace は使っていたことがあるけれど、システムについてはあまり詳しくなくて。今回は導入担当者を引き受けてしまったけど私につとまるか不安で…。

Google Workspace の導入は社内の業務フローに大きく関わってくるから不安も多いですよね。担当者は何をすればいいか、一緒にタスクを明確にしてスムーズに導入できるように頑張りましょう。
Google Workspace 導入する上での課題は?

まずは導入するにあたって、布呂さんが今課題に感じていることはなんですか?

私がもっとも不安に感じているのは
- データの移行が安全かつスムーズに運ぶか
- ユーザーがツールを使いこなせるようになるか
この2点です。

確かにその2点は Google Workspace 導入する上で絶対にクリアしないといけないですね。
その課題を達成するために何をすればいいか、順を追って計画を立てていきましょう。
「 管理者」 と 「導入担当者」 って何をする人? それぞれ選定した方が良い理由とは

城さん、そもそもの質問すみません、今回城さんは管理者、私は導入担当者にアサインされたわけなんですが、それぞれ何をすればいいんですか?

Google Workspace の 導入を成功させるには、管理者と導入担当者がそれぞれの役割をはたすことが大事なんです。それぞれの役割を見ていきましょう。
「 管理者」 と 「導入担当者」 の役割とは?
管理者の役割と導入担当者の役割は以下のような内容が想定されます。
※企業の規模によっては1名で両方を担うケースもあります。
- 管理者の役割
- ユーザーアカウントの管理
- セキュリティ設定
- アプリケーションの設定
- モバイルデバイス管理
各アプリケーションの利用状況やセキュリティ状況を把握し、組織全体の Google Workspace 活用の最適化を行うといった役割も担うケースがあります。
- 導入担当者
- 導入目標の設定
- スケジュール管理
- 関係部署との調整
- トレーニングの実施
- 導入後のフォロー
導入担当者は、主に社内での調整を担うケースが多いです。

この内容だったら、そこまでシステムについて詳しくない私でもなんとかやれそうです。

システム周りの管理は僕の方で対応するので、布呂さんはプロジェクトマネジメントの経験を生かしてスケジュール管理や部署間の調整、導入後のトレーニングのサポートをよろしくお願いします!

それぞれの得意なこと活かして協力していきましょう!
導入計画を立てよう
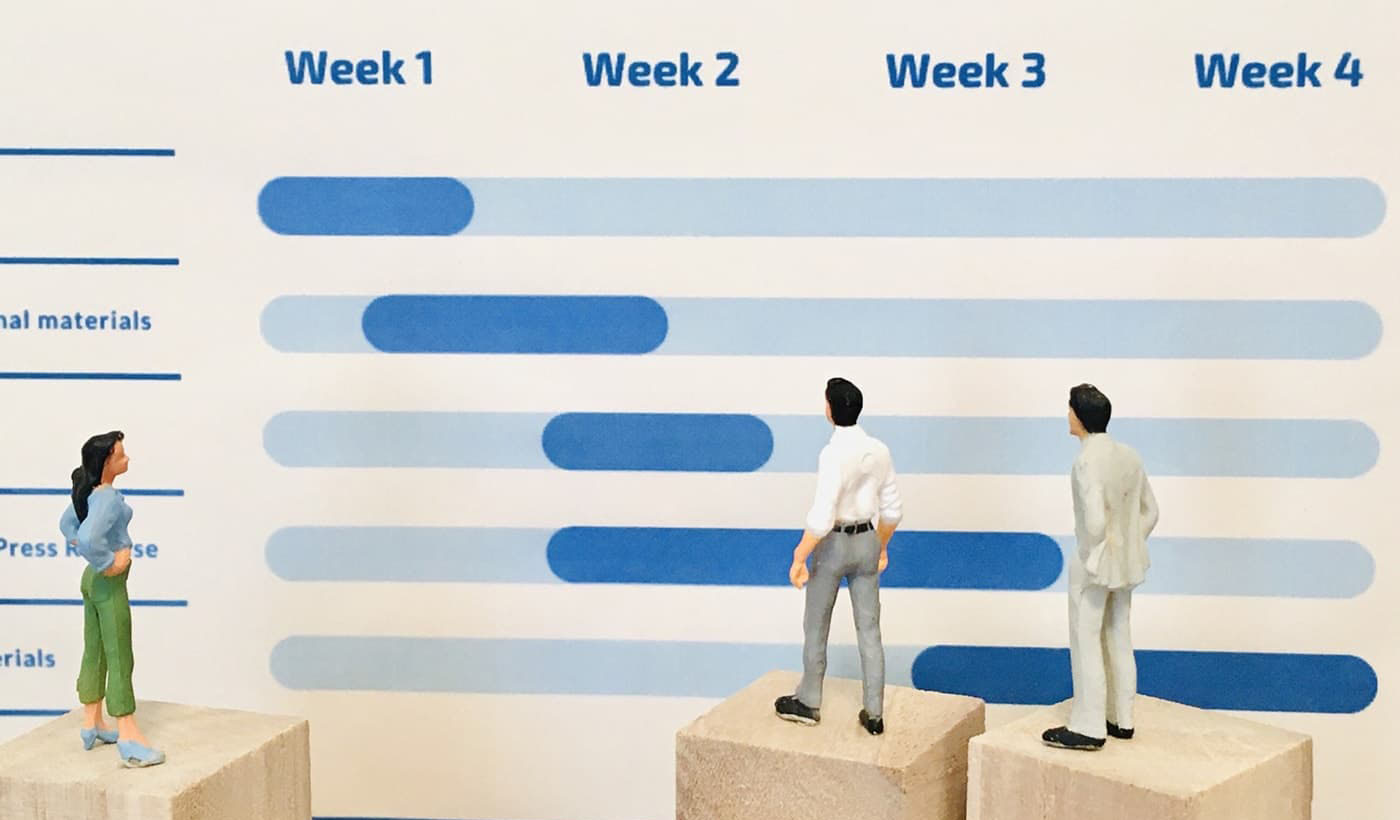

まず、導入の計画を立てていきましょう!
今回は、 「準備期」 「パイロット期」 「全社展開期」 「定着期」 といったフェーズに分けて立ててみたいと思います。
それぞれのタスクを簡単に書き出してみたのでこれを参考に導入スケジュールを立ててみましょう。
【準備期間 1ヶ月くらい】
導入の成功に向けて土台を固めるための期間です。管理者と導入担当者が決まったら、導入にあたっての課題を整理して、目標を立てていきます。
また、準備期間に Google Workspace のどのエディションに加入するかなども決めておきましょう。
【トレーニング期間 1~2 ヶ月くらい】
Google Workspace の機能を把握できるよう事前にトレーニング体制を構築するようにしましょう。トレーニングは管理者とエンドユーザー (実際に利用する社員) それぞれの業務に合わせて内容を把握できるようにすることが大切です。
【パイロット導入期間 1~2ヶ月くらい】
トレーニング期間が過ぎたら Google Workspace の効果を実感しやすいチームをいくつか選び、試験導入を行うことをおすすめします。
実際に使ってみて、使い心地や機能、効果などを検証し、内容を改善していきましょう。
【全社展開期間 2~4ヶ月くらい】
全社展開期間はスムーズに、そして全員が使い始められるように、工夫が必要です。
部署ごとに、いつから導入するかスケジュールを立て、サポート体制を整えましょう。また、困ったことがあったらすぐに聞けるように、ヘルプデスクや FAQ ページを用意しましょう。
【定着期間(導入後、ずっと)】
ユーザーのモチベーションを上げて Google Workspace の活用を促進ために継続して定着のための取り組みを検討しましょう。

ありがとうございます。準備から全社展開までおよそ半年をみてスケジュールを立ててみたいと思います。
| 期間 | 期間の目安 | 内容 | ポイント |
|---|---|---|---|
| 1. 準備期間 | 1ヶ月 |
|
|
| 2. トレーニング期間 | 1~2ヶ月 |
|
|
| 3. パイロット導入期間 | 1~2ヶ月 |
|
|
| 4. 全社展開期間 | 2~4ヶ月 |
|
|
| 5. 定着期間 | 導入後 |
|
|
【Step1】 準備期間にやること
ここからはそれぞれの期間にどのようなことをするのか、具体例を紹介します。

準備期間には具体的にどのようなことをすればいいのでしょうか?

まず、社内で今使っている IT ツールや、普段の業務の流れ、困っていることを整理してみましょう。

その内容を参考に、最適な Google Workspace の導入のフローを検討するわけですね。まずは、それぞれの現場の担当者にヒアリングしてみます。
そこからさらに、どのような効果を期待するのかを目標を立ててみたいと思います。

準備段階で、 Google Workspace のどのプランに入るのかも固めて社内稟議も通さないとですね。
Google Workspace にはいくつかのプランが用意されています。使えるストレージの容量、セキュリティの管理機能などによって価格が変わるので、自社に最適なプランを選ぶようにしましょう。
うちの会社は社員が150人なのでこの規模だと Business Standard か Business Plus が妥当かと思いますよ。
★ Google Workspace のプランについて、詳しくはこちら
準備期間に行うことは、企業によってさまざまですが、主に下記のようなタスクが想定されます。
- 責任者、管理者、導入担当者を選定
- 現在の IT 環境 (利用しているツールなど) のヒアリング
- 業務プロセス、部署間の情報共有のやり方、従業員の IT スキルや IT リテラシー、現状の課題などを分析
- 導入目標、スケジュール、予算、評価指標を決定
- リスク要因を洗い出し、対応策を検討
- Google Workspace のプラン選定
- セキュリティポリシーの策定、アクセス権限の設定 など
社内の状況に合わせて導入に向けての土台を固めていきましょう。
| タスク | ポイント |
|---|---|
| 責任者、管理者、導入担当者を選定 | それぞれの役割を明確にし、適任者を選ぶ |
| 現在のIT環境 (利用しているツールなど) のヒアリング | 移行や連携が必要になるため、利用中のツールやシステムを把握する |
| 業務プロセス、部署間の情報共有のやり方をヒアリング | Google Workspace の効果的な活用方法を見つけるためにも、現状を把握する |
| 従業員のITスキルやITリテラシー、現状の課題などを分析 | 従業員のスキルに合わせたトレーニング内容にするためにも現状を把握する |
| 導入目標、スケジュール、予算、評価指標を決定 | 導入の目的を明確にし、具体的な目標を設定することで、導入効果を測定しやすくなる |
| リスク要因を洗い出し、対応策を検討 | 導入前にリスクを洗い出し、対応策を考えておくようにする |
| Google Workspace のプラン選定 | 組織の規模やニーズに合ったプランを選ぶ |
| セキュリティポリシーの策定、アクセス権限について検討 | 情報漏洩を防ぐために、セキュリティポリシーを策定し、アクセス権限を適切に設定する |
【導入 STEP2】 トレーニング期間にやること
導入時に、 Google Workspace の機能を把握できるようトレーニング体制を構築するようにしましょう。
ここでは、管理者、エンドユーザーそれぞれのトレーニング体制を構築する際に網羅しておきたい内容を紹介します。
管理者向けトレーニング
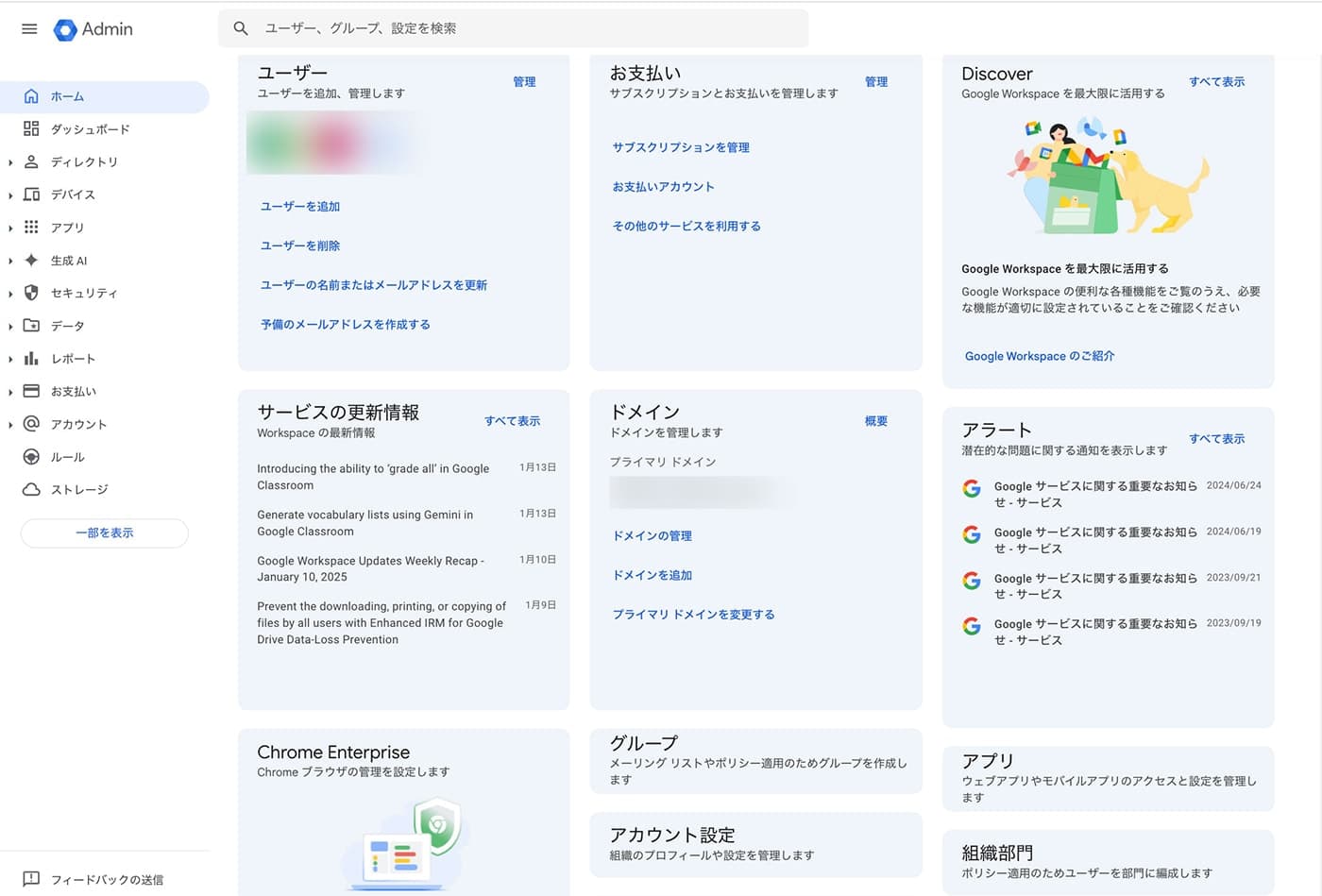

まず、僕は管理者なので、 Google Workspace の管理コンソールの操作方法を中心に下記の内容を把握したいと思います。
導入管理者も、管理コンソールの機能については一通り知っておくと導入後の運用もスムーズになりますよ。

頑張って管理コンソールの機能について勉強します!
◆ ユーザーアカウントの作成と管理
管理者は、 Google Workspace を利用する社員のユーザーアカウントの作成と管理方法について理解を深めるようにしましょう。
管理コンソールでは、アカウント作成、組織構造の設定、アカウント権限の管理などを行うことが可能です。
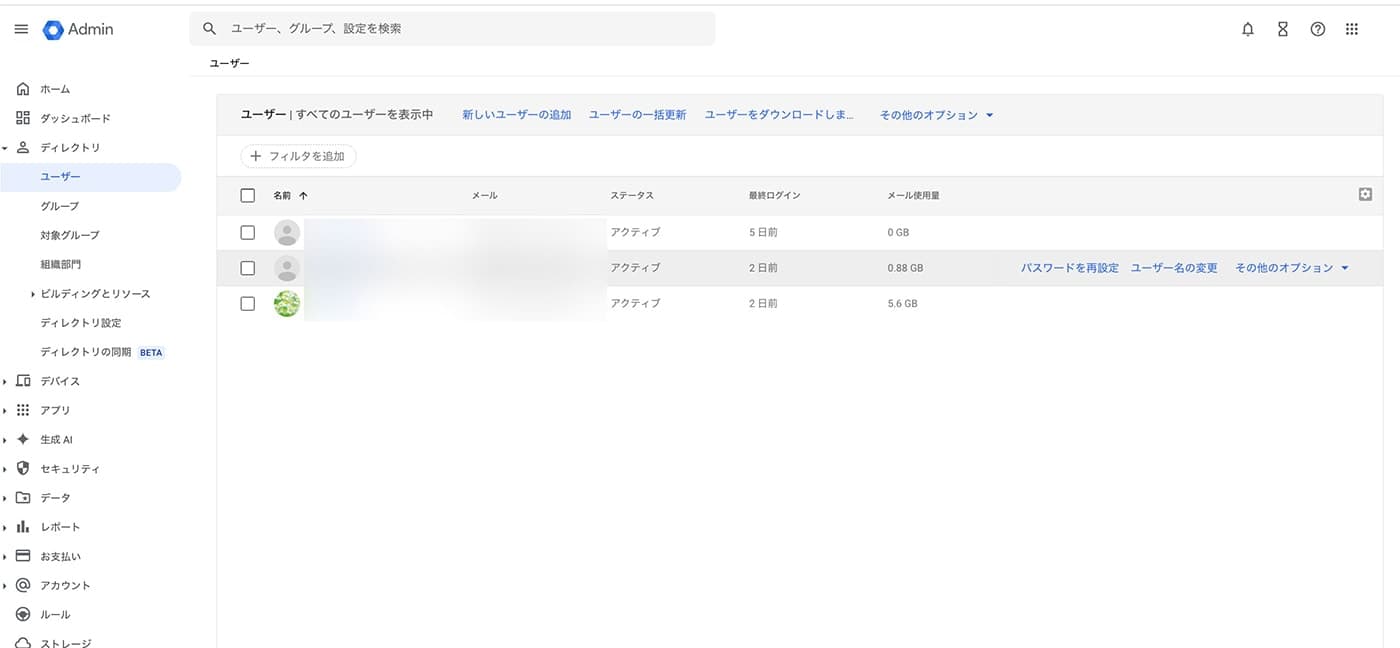
◆ セキュリティ設定 (二段階認証、アクセス制御など)
企業やユーザーの情報を守るために、管理者はセキュリティ設定の知識を深めるようにしましょう。
管理コンソールではパスワードの二段階認証設定、 パスワードポリシー、シングルサインオン (SSO)※などの行うことが可能です。また、データ損失防止 (DLP) 機能を使用してルールを作成、適用することで、ユーザーが組織外の相手と共有できるファイルのコンテンツを管理することができます。
※シングルサインオン (SSO) について:
シングル サインオン (SSO) を使用すると、ユーザーは 1 組の認証情報を使用して多くの企業向けクラウド アプリケーションにログインできます。 Google Workspace (および Google Cloud Platform) は、サードパーティ ID プロバイダ (IdP) からの SSO をサポートしています。
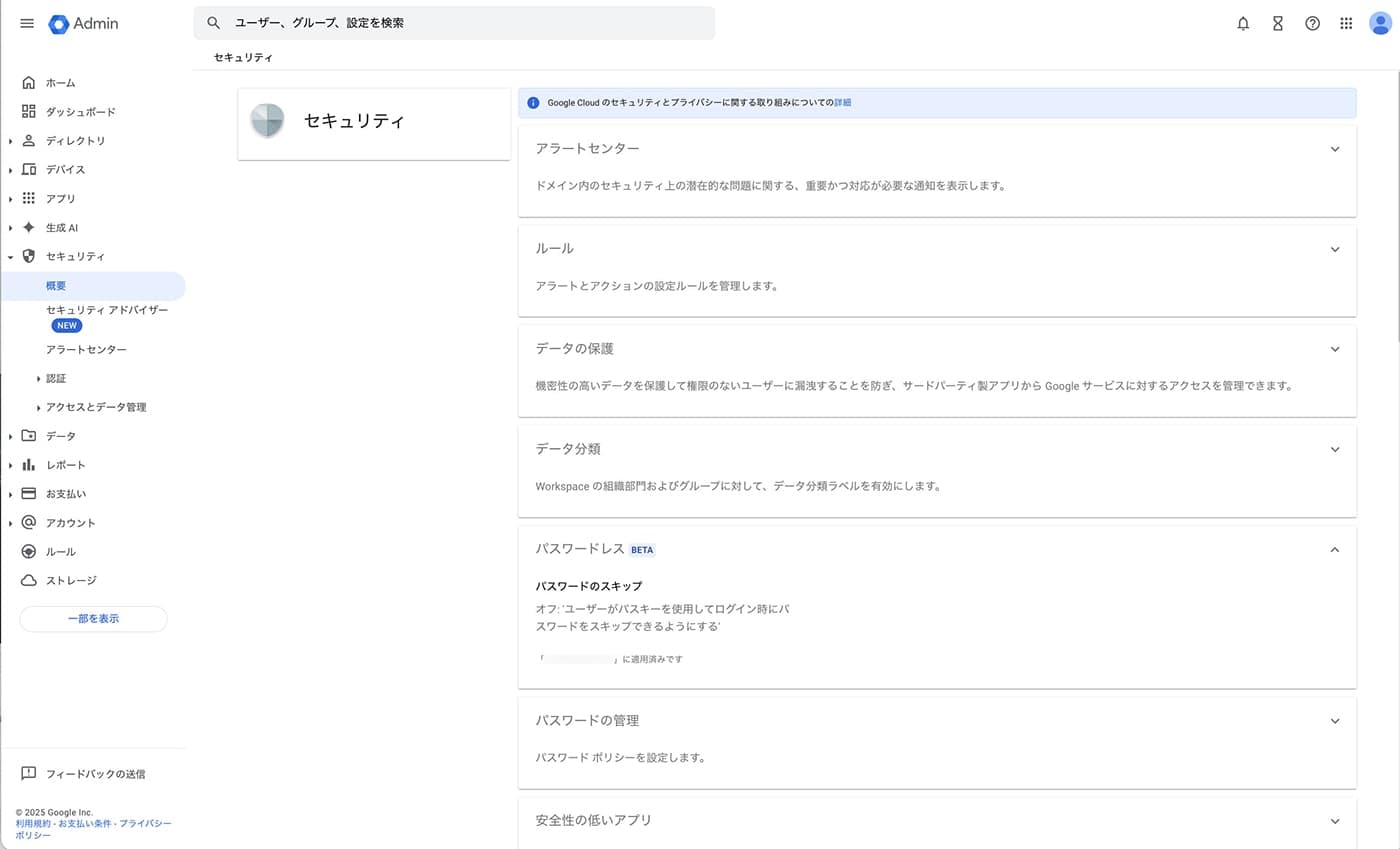
◆ ドメイン設定とメール配信ルールの設定
Google Workspace を運用する上で欠かせないのがドメインやメール配信ルールの設定です。
管理者は、まず組織が所有するドメインを Google Workspace に追加し、所有権を検証することで、そのドメインでメールアドレスを利用できるようになります。さらに、メールサーバーのアドレスを指定する MX レコードと送信元を詐称したメールを防止するための TXT レコードも設定する必要があります。
メールの送受信に関するルールについては、特定の条件に一致するメールに対してアーカイブや削除をしたり、ドメインに基づいて特定の送信者をブロックするなどの処理を行うことが可能なので、企業ポリシーに合わせて適切な設定を行うことが重要です。
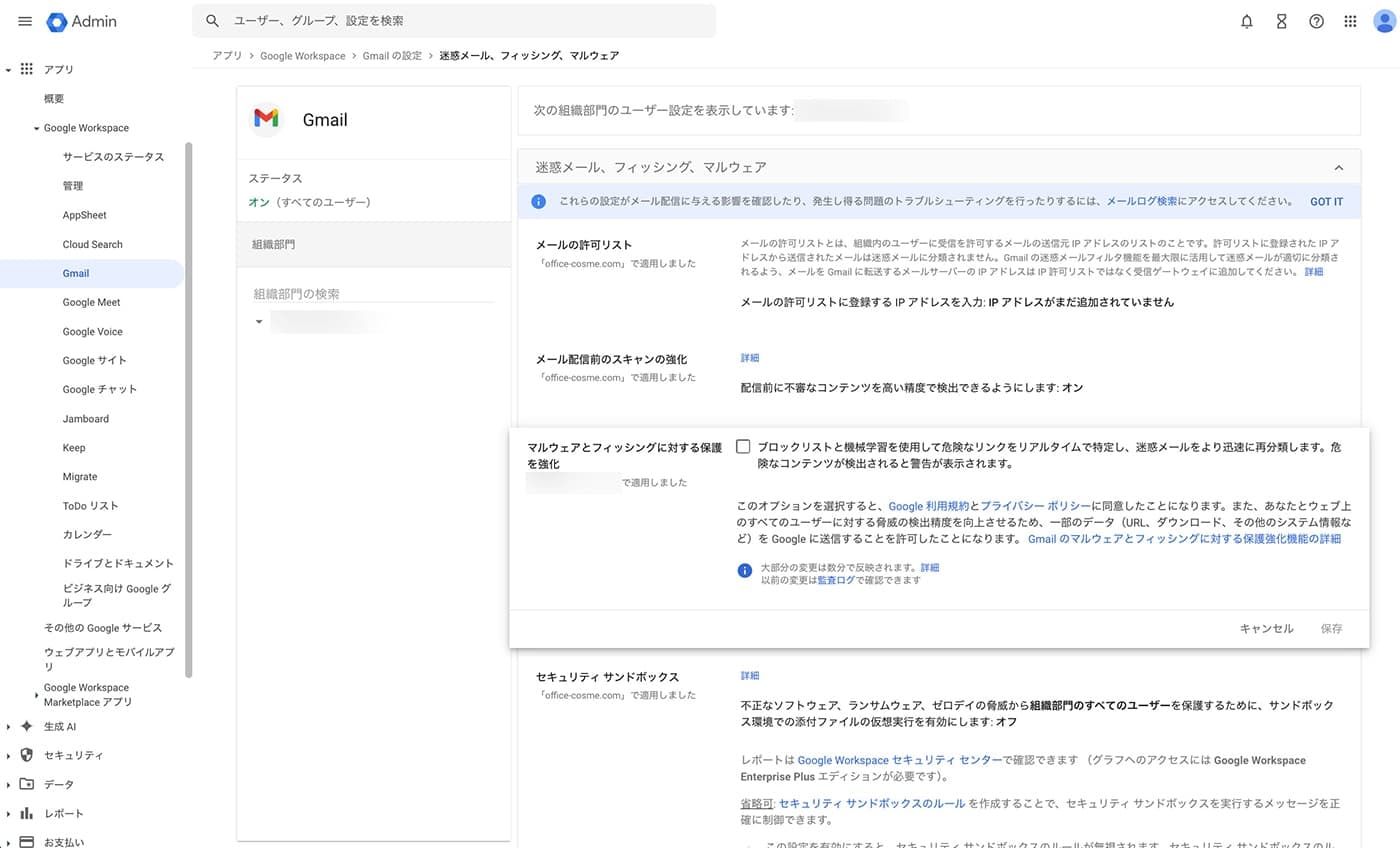
◆ モバイルデバイス管理ポリシーの設定
会社や社員のセキュリティを守るために、モバイルデバイスの管理についても知識を身につけておきましょう。
Google Workspace の管理コンソールでは、組織で利用されるモバイルデバイスを安全に管理するためのモバイルデバイス管理機能が提供されています。
管理コンソールから、デバイスの登録と管理、パスコードなどのセキュリティポリシーの適用、データの暗号化などリモートワイプなど設定できます。
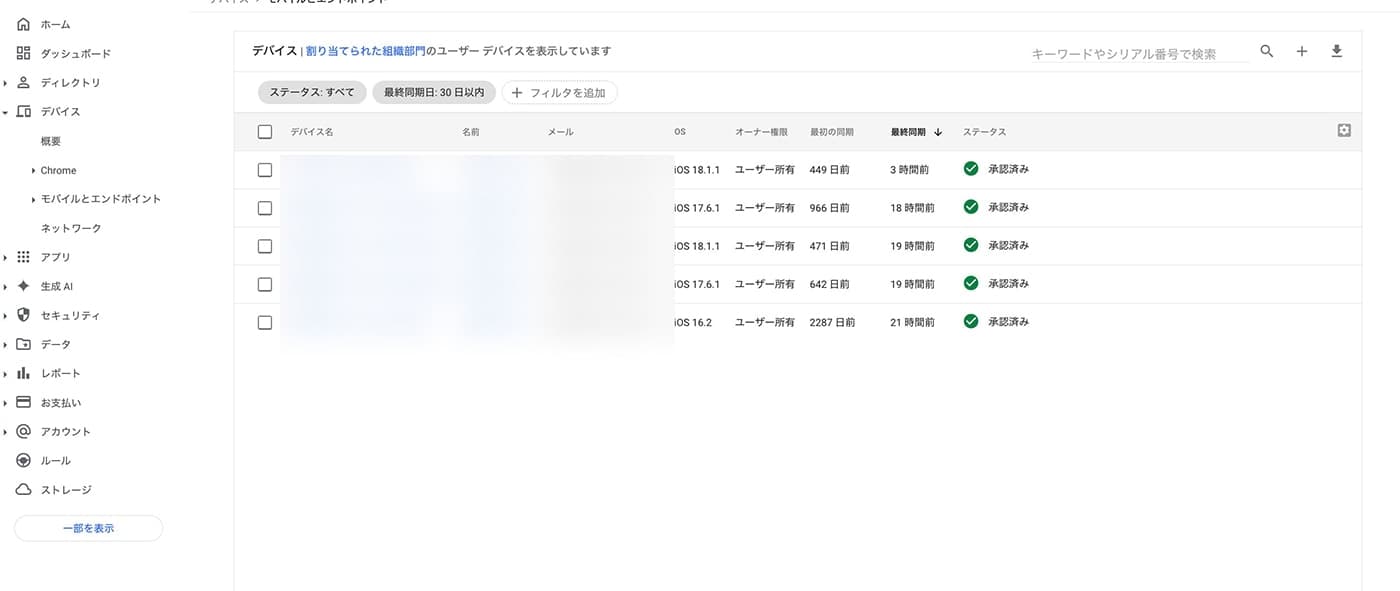
これらのスキルを習得することで、安全かつ効率的なシステム運用が可能になります。
| タスク | ポイント |
|---|---|
| ユーザーアカウントの作成と管理 | Google Workspace を利用するユーザーのアカウントを作成し、組織構造や役割に応じた適切な権限を設定する |
| セキュリティ設定 (二段階認証、アクセス制御など) | 組織のセキュリティポリシーに準拠したセキュリティ設定を行い、不正アクセスや情報漏洩のリスクを低減する |
| ドメイン設定とメール配信ルールの設定 | 組織のドメインを設定し、メールの送受信ルールやスパムフィルターを設定する |
| モバイルデバイス管理ポリシーの設定 | モバイルデバイスから Google Workspace にアクセスする際のセキュリティポリシーを設定し、デバイスの紛失や盗難時の情報漏洩を防ぐ |
エンドユーザー向けトレーニングは実施するべき?

エンドユーザー(実際に利用する社員)もトレーニング講習を受けるべきでしょうか?

エンドユーザーのトレーニングのタイミングや期間は業務の状況などについて要調整ですが、 Google Workspace を導入することでどのようなことができるのかを事前に周知した上で、基本的な操作方法から徐々に高度な機能の活用へと知識を深めてもらうのがいいと思います。
全社に展開する前にパイロット導入をするのであれば、まずパイロットユーザーだけトレーニングを実施してみてもいいかもしれませんね。
エンドユーザー向けトレーニングでは、以下のような内容をトレーニングに含めましょう。
◆ Gmail の基本操作とラベル管理
Gmail は、 Google Workspace の中心となるサービスです。まず、 Gmail の送受信、返信、転送といった基本操作を習得します。
さらに応用としてラベル管理も身につけておくと便利です。ラベルは、メールを分類・整理するための機能です。複数のラベルを付与したり、ネスト構造で階層化したりすることで、より高度なメール管理が可能になります。フィルターと組み合わせることで、特定の条件に合致するメールに自動的にラベルを付けることもできます。
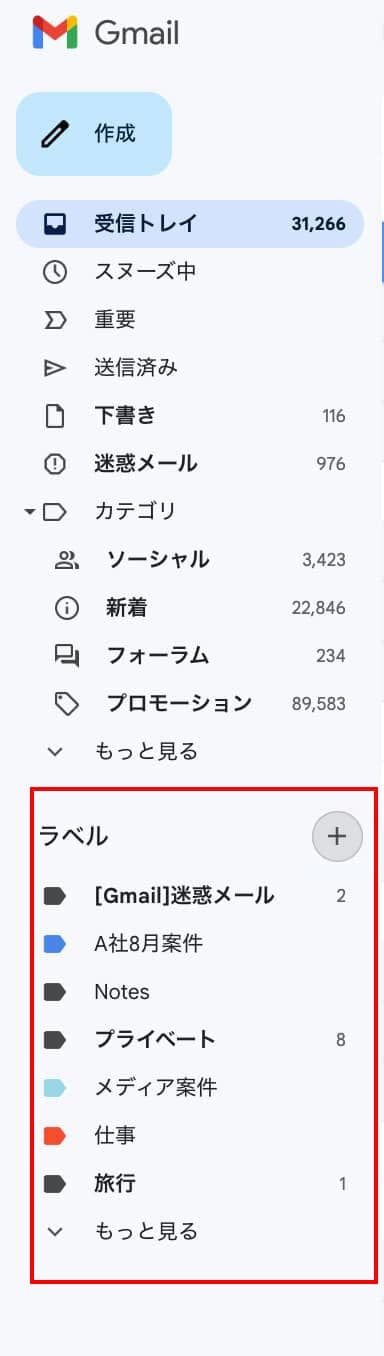
◆ Google ドライブでのファイル共有と共同編集
Google ドライブは、ファイルを保存、共有、共同編集するためのクラウドストレージサービスです。ファイルのアップロードと整理や共有、共同編集について理解を深めることで社内外のコラボレーションがより円滑になります。
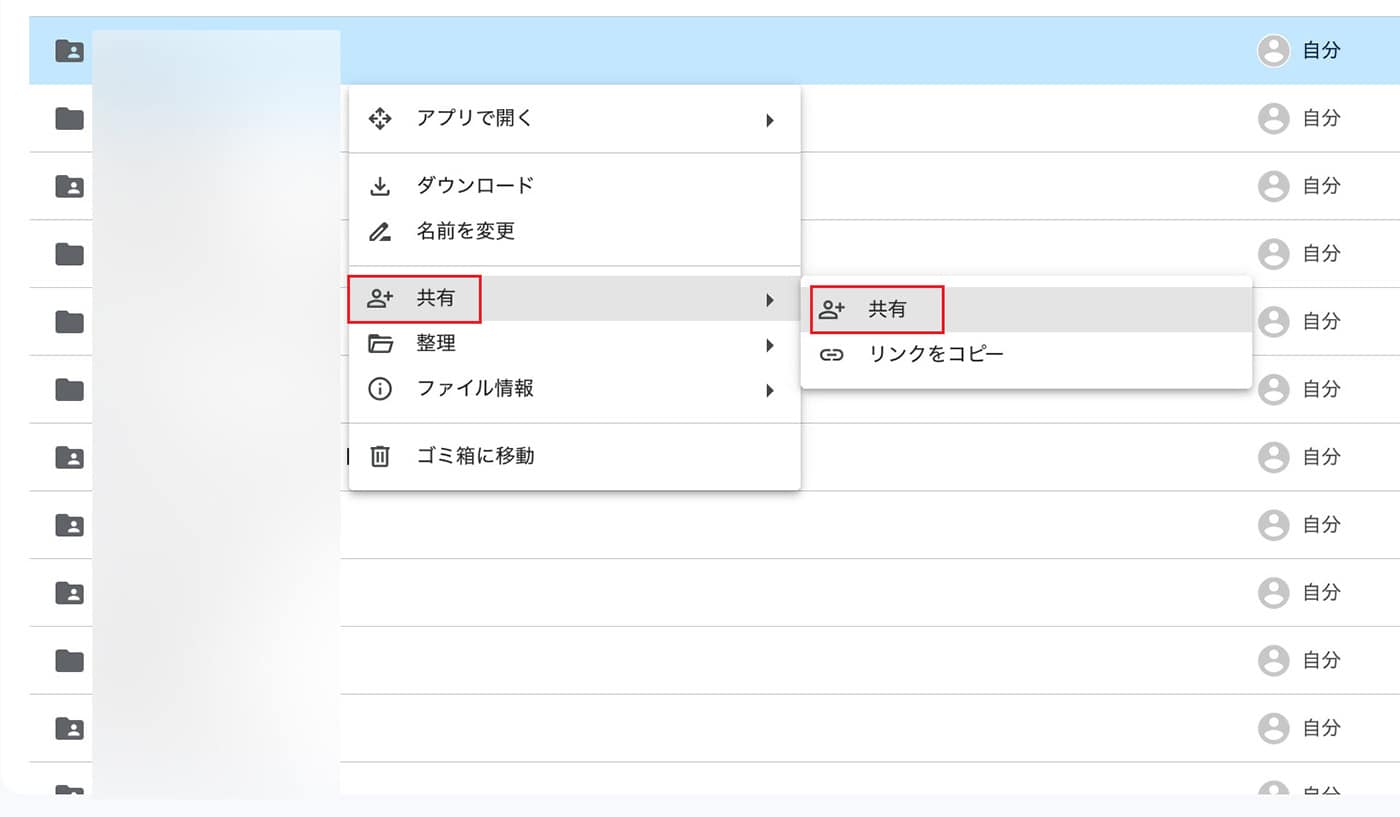
◆ Google カレンダーでのスケジュール管理と会議設定
Google カレンダーは、スケジュール管理、会議設定、リソース予約などに活用できるサービスです。
予定の作成、共有、会議設定、会議室などのリソース予約機能を身につけることでスケジュール管理や会議のセッティングを効率的に行うことが可能になります。
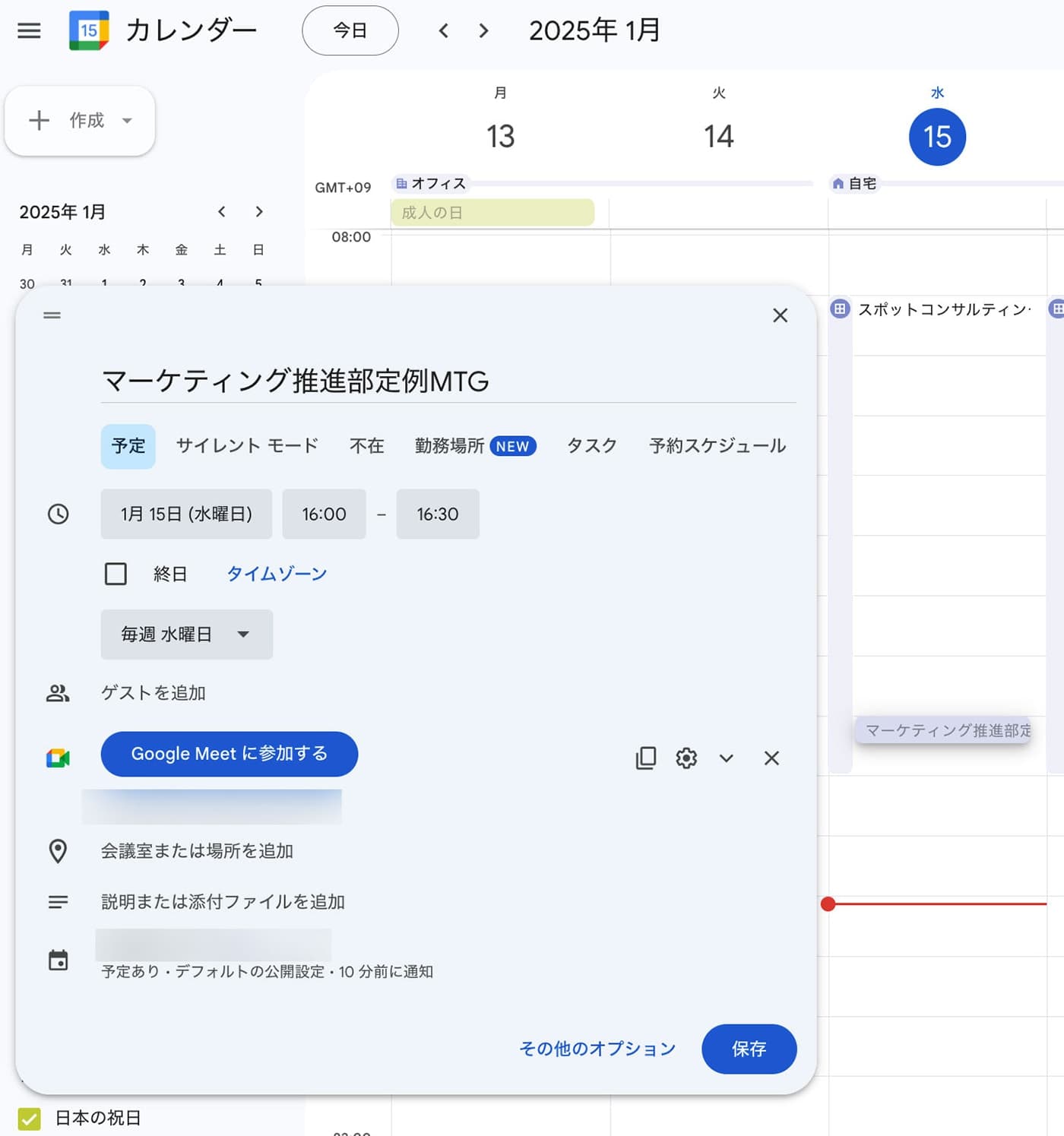
◆ Google Meet や Google Chat を活用したコミュニケーション方法
Google Meet は、ビデオ会議やオンラインセミナーを開催するためのサービスです。ビデオ会議への参加方法、画面共有、チャット機能などの基本操作を習得できるようにサポートしましょう。
Google Chat は、チーム内でのコミュニケーションを円滑にするためのチャットツールです。1 対 1 のチャット、グループチャット、スレッド機能などを活用し、リアルタイムなコミュニケーションを促進する方法を周知するようにしましょう。
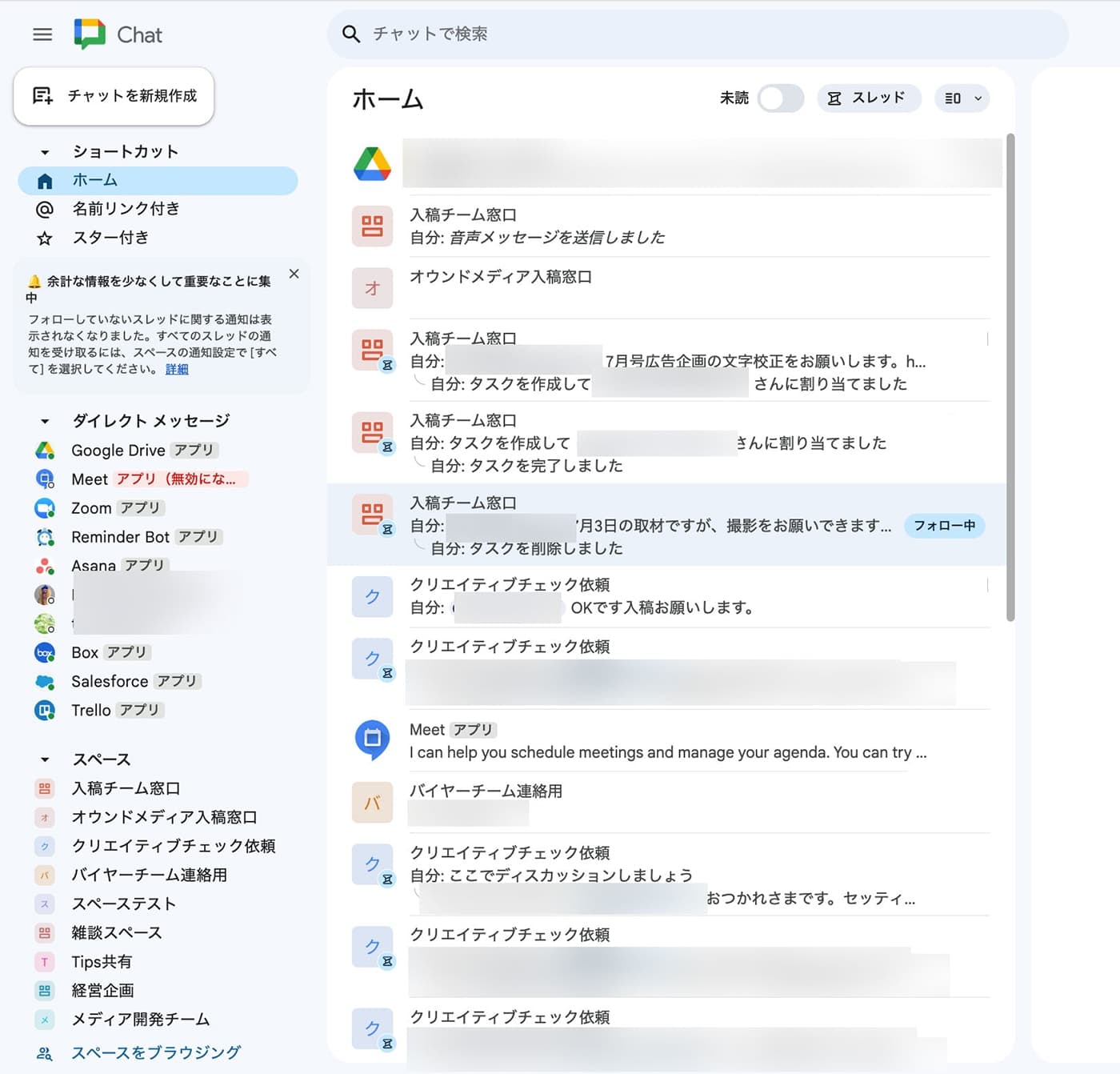
| タスク | ポイント |
|---|---|
| Gmail の基本操作とラベル管理 | Gmail の基本的な操作方法を習得し、ラベルを活用してメールを効率的に管理する方法を学ぶ |
| Google ドライブでのファイル共有と共同編集 | Google ドライブの基本的な操作方法を習得し、ファイルの共有や共同編集機能を活用して、チームでの共同作業を円滑に進める方法を学ぶ |
| Google カレンダーでのスケジュール管理と会議設定 | Google カレンダーの基本的な操作方法を習得し、スケジュール管理や会議設定機能を活用して、業務の効率化を図る方法を学ぶ |
| Google Meet や Google Chat を活用したコミュニケーション方法 | Google Meet や Google Chat の基本的な操作方法を習得し、ビデオ会議やチャットを活用して、コミュニケーションを円滑に進める方法を学ぶ |
このように、実際の業務に基づいたハンズオントレーニングを提供することで、学習効果を高めることができます。
パイロット導入の期間以降のステップについては後編の記事でご紹介します。