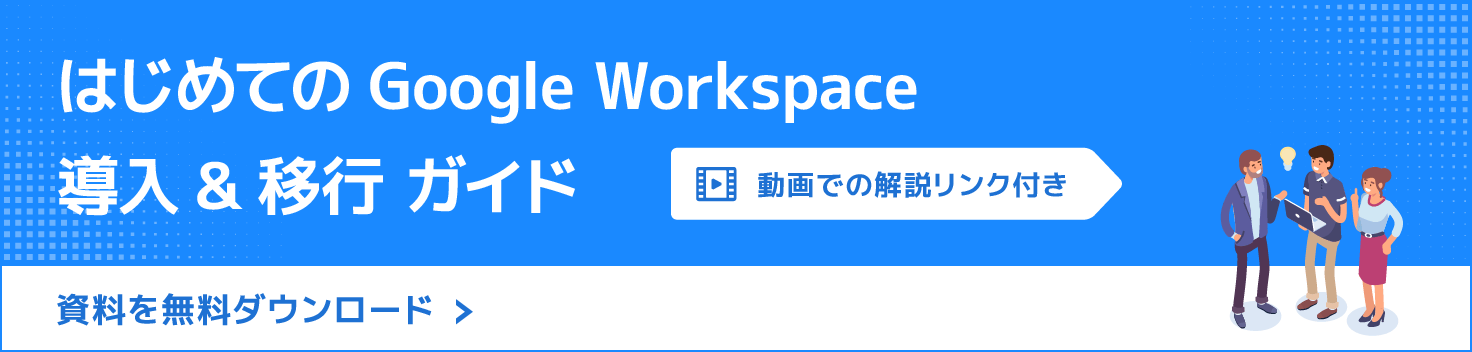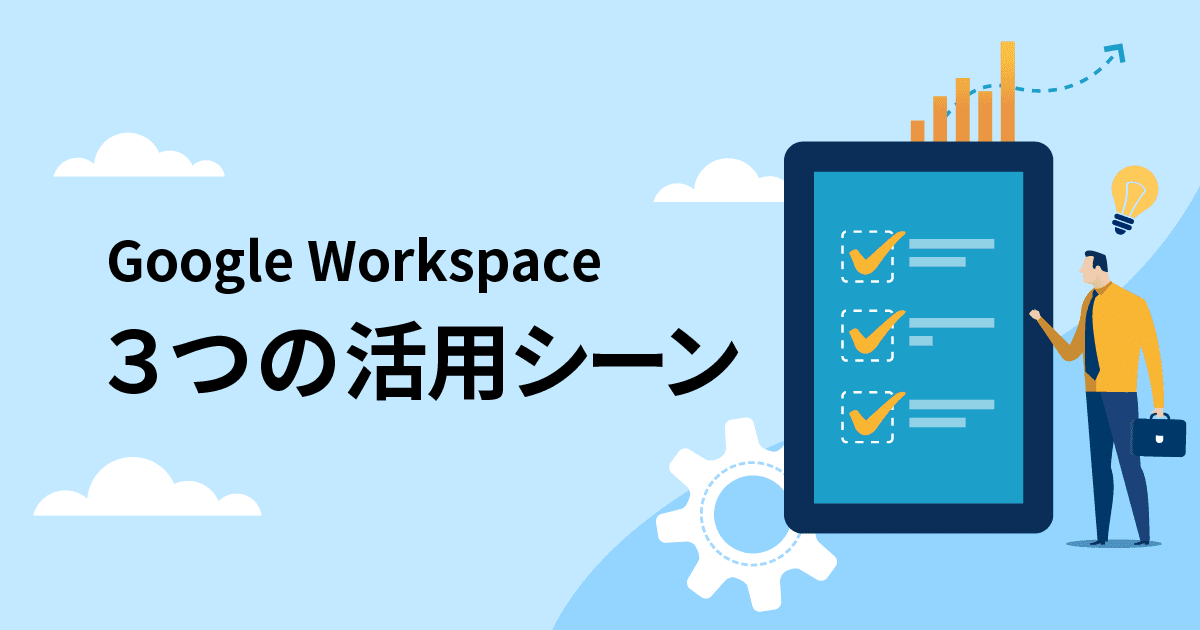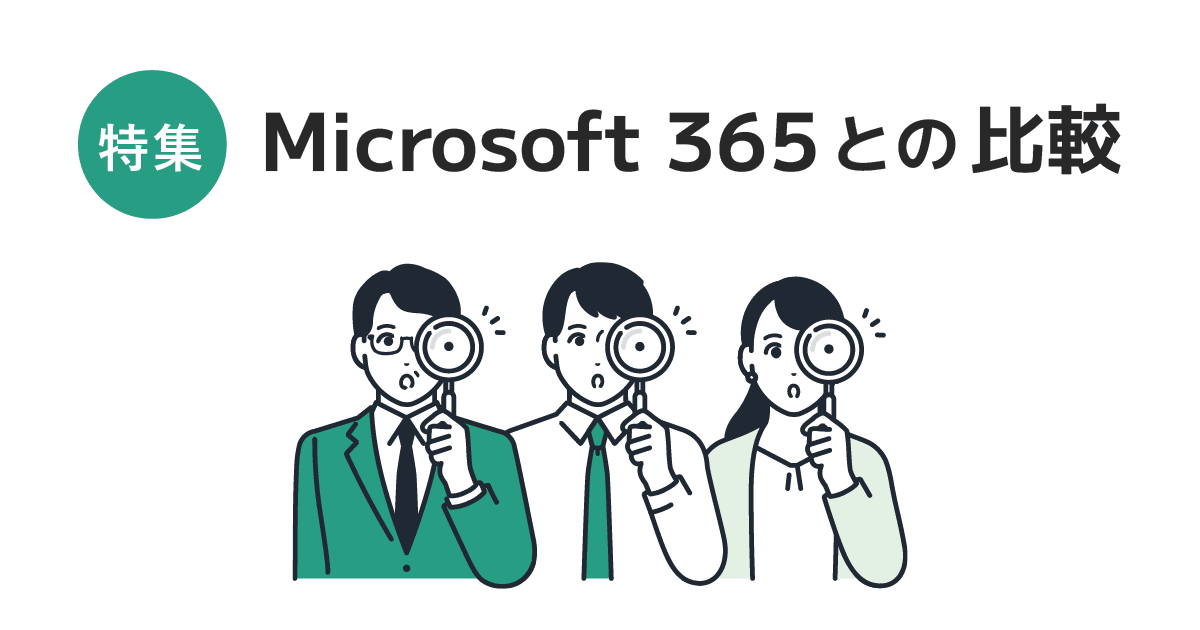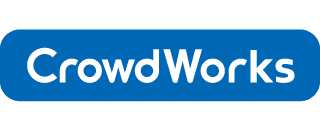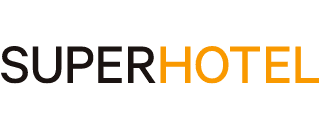Google ドライブで Microsoft Office ファイルを効率的に活用する方法は?
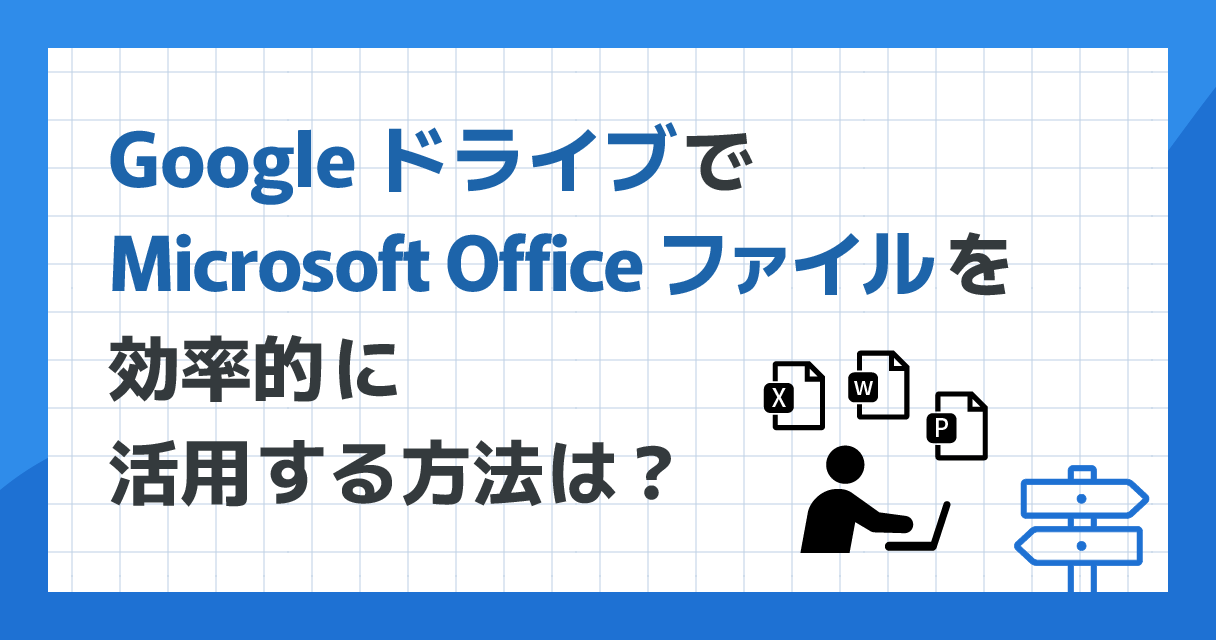
Google Workspace を導入したものの、
「まだまだ Microsoft Office が手放せない…」
「Google のアプリへの移行は難しそう…」 と感じている方も多いのではないでしょうか?
しかし、実は Google ドライブは Microsoft Office との連携が簡単にできるので、移行や併用をスムーズに進めることが可能です。
この記事では、Google ドライブで Office を最大限に活用する方法を紹介します。
Google Workspace に移行! その後の活用状況は?
最近 Google Workspace を導入したオコマリエステート。
「社内外でのデータ共有がスムーズになった」
「社員同士の業務のコラボレーションがしやすくなった」
といった声がある一方で、長年使い慣れた Microsoft Office が手放せないといった意見も出ているようです。
その声を受け、 Google Workspace 導入担当者の布呂さんは、社内のシステム管理を担当している城さんに Google Workspace の利用率向上を促すための対策を相談することにしました。

導入管理者 : 城 資寿彦 (じょう しすひこ) さん
情報システム部
社内のシステム管理を担当している。
セキュリティ対策やネットワークに関する知識が豊富。

導入担当者 : 布呂 真音美 (ぷろ まねみ) さん
事業推進部
Google Workspace の今回の導入担当者。社内調整が得意。
現在は Google Workspace の活用を促すため社内セミナーや勉強会などを実施している。

Google Workspace の全社導入から3ヶ月経ちましたね。社内での Google ドキュメントやスプレッドシートといった Office 系アプリケーションの利用状況はどうでしょうか。

「リアルタイムで共同編集ができて便利」 や 「場所やデバイスを選ばずにファイルにアクセスできる」 といったポジティブな声を多く聞いているのですが、 「アプリの移行に抵抗があるので今も Microsoft Office を使ってる」 といった方も少なからずいるみたいです。

使い慣れたアプリから別のアプリに移行するのは誰でも簡単にできるものではないですよね。
そういった方に向けて Googleドライブと Office の連携について学べる社内セミナーを企画してみるのはどうでしょうか?

それはいいアイディアですね。とはいえ、私も Googleドライブと Office の連携についてしっかりとは理解できていないので今日はセミナー企画に向けた勉強もかねて詳しく教えてもらえますか?

もちろんです!
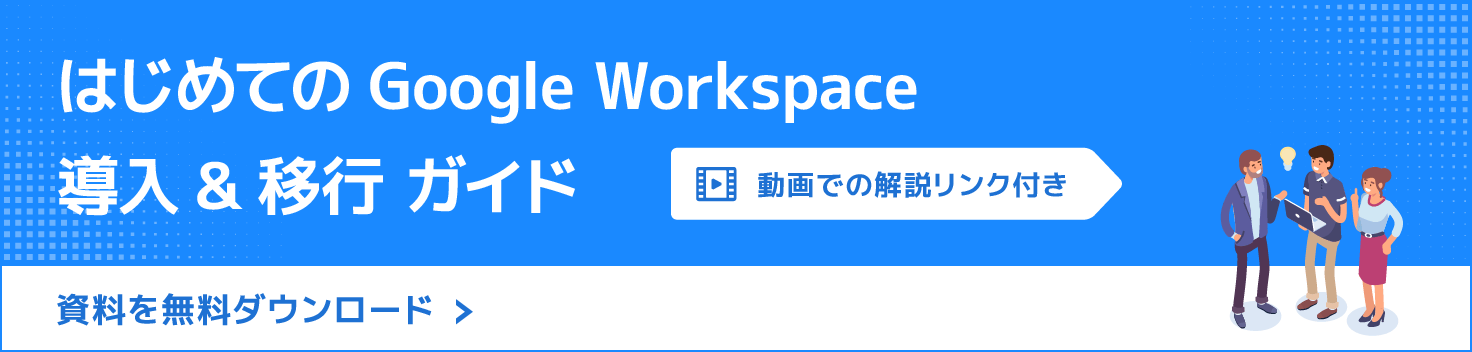
Google ドライブで Microsoft Office ファイルを使うメリット

まずは、ユーザーが Google ドライブで Microsoft Office ファイルを使うメリットについて整理しておきましょう。
私が考える、 Google ドライブで Microsoft Office のファイルを使うメリットは以下の通りです。
- 移行をスムーズに図ることができる長年蓄積された Office ファイルをそのまま Google ドライブ にアップロードすることで移行することが可能です。
- 既存スキルの活用Google Workspace には、 Google ドキュメントやスプレッドシート、スライドといった Microsoft Office に近いアプリケーションが用意されています。そのため、 Microsoft Office で習得した知識やスキルを活用することが可能です。
- 共同作業の促進Google ドライブの共同編集機能を活用することで、 Office ファイルでも複数メンバーとのリアルタイム編集が可能となり、チームでの作業効率が向上します。例えば、同時に内容を編集・修正することができたり、 Google ドライブの承認機能を使って上司に作成したファイルの了承を得たりすることが可能です。
- クラウドでの利便性クラウド上にファイルを保存することで簡単に共有でき、場所やデバイスを選ばずにアクセス・編集が可能となります。また、ファイルは Google のプラットフォーム上に保存されているので堅牢なセキュリティで守られています。
- バックアップ自動化と復元機能Google ドライブに Office ファイルを保存しておけば、自動的に履歴が保存されます。また、過去の履歴に復元することも簡単に行えます。
- データの一元管理Google ドライブには Office ファイルなどのような Google 形式以外のファイルも保存できるため、データの一元管理が可能です。また、上述の通り、リアルタイムでの共同作業、それにバックアップ自動化と復元も可能なため、ローカルファイルサーバーのように他の人に編集されないように 「〇〇編集中」 というファイルを作成したり、ファイル名に日付や付与して管理したりする必要はなくなります。

うちの会社のように長年 Office を利用してきた組織が Google Workspace への移行を円滑に進めるには、社員に対して Google Workspace の利便性を訴求していくことが重要ですね。
一方、 Excel の マクロや分析ツールのように Office でしかできない機能がある場合には、 Google 形式のファイルとの使い分けなども提案できればと思います。
Google ドライブで連携できる Microsoft Office のファイルは?

ところで Google ドライブでは、どの Office ファイル形式に対応しているのでしょうか?

主にこちらのファイルが連携可能です。
Word (.doc、.docx) → Google ドキュメント
Excel (.xls、.xlsx) → Google スプレッドシート
PowerPoint (.ppt、.pptx) → Google スライド
なお、テンプレートやマクロを使ったファイルについては、 Google 形式のファイルに機能を移行する必要があります。
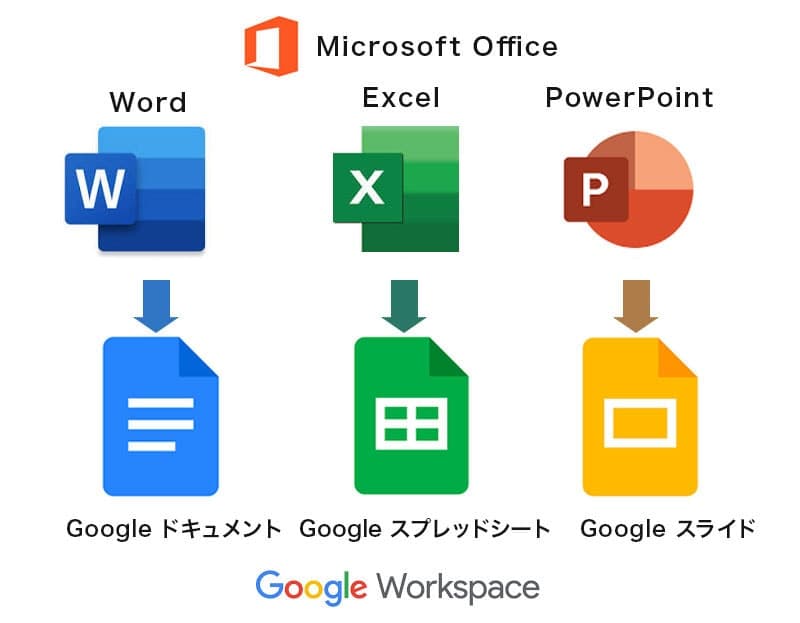
Google ドライブで Microsoft Office ファイルを使う方法

Office はどのように Google ドライブで使えるのか、見ていきましょう。
【Web ブラウザ版】 Google ドライブに Office ファイルをアップロードして編集する方法

Web ブラウザの Google ドライブから Office のファイルをアップロードするやり方と、パソコン版 Google ドライブから Office ファイルをアップロードするやり方を紹介します。
【Web ブラウザの Google ドライブから Office のファイルをアップロードする方法】
- Web ブラウザ から Google ドライブ にアクセスします。
- Excel 、Word 、 PowerPoint のファイルを Google ドライブにドラッグ&ドロップします。
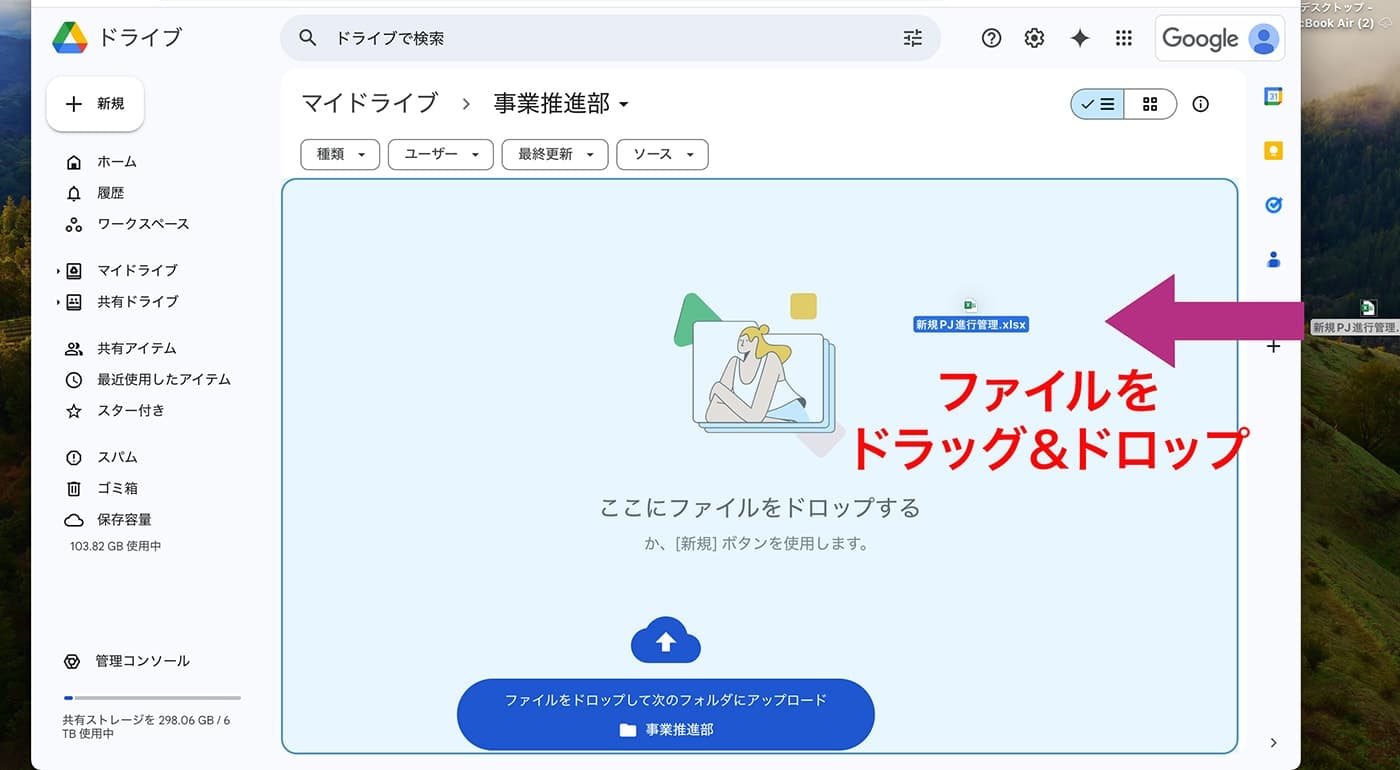
- そのままファイルをクリックするとファイルが開き、編集できます。
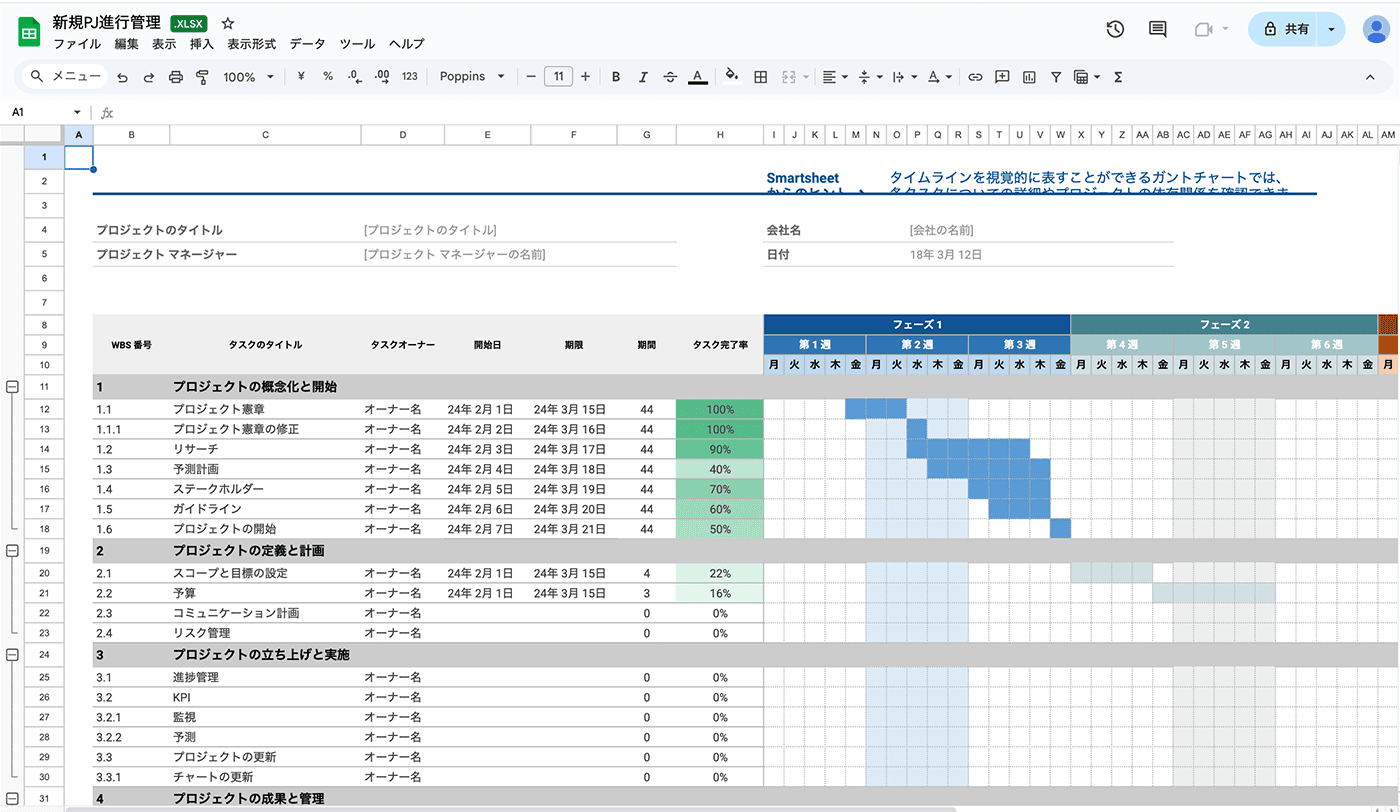
Google ドライブで開いた Excel ファイル
【パソコン版】 Google ドライブに Office ファイルをアップロードして編集する方法

パソコン版 Google ドライブを使うと、パソコンとクラウド間でファイルが自動で同期され、常に最新の状態に保たれます。つまり、どこでファイルを編集しても、全ての端末で同じファイルが利用可能になります。
また、パソコン版 Google ドライブをインストールすれば、パソコン上で Google ドライブに保存したファイルの利用が可能になります。 Office ファイルの場合、パソコンにインストールされている Office のアプリケーションが起動して開くことができます。
【パソコン版 Google ドライブからアップロードする方法】
- まず、パソコン版の Google ドライブをダウンロードします。
デスクトップ版 Google ドライブのダウンロードについてはこちらのページからご確認ください。 - ダウンロードされたファイルを開き、画面の指示に沿って、操作を行なってください。
ヒント
パソコン版 Google ドライブの使用を制限されているケースや、 Google Workspace 管理者にインストールしてもらう必要があるケースがあります。ご不明な点がある場合は、管理者にお問い合わせください。
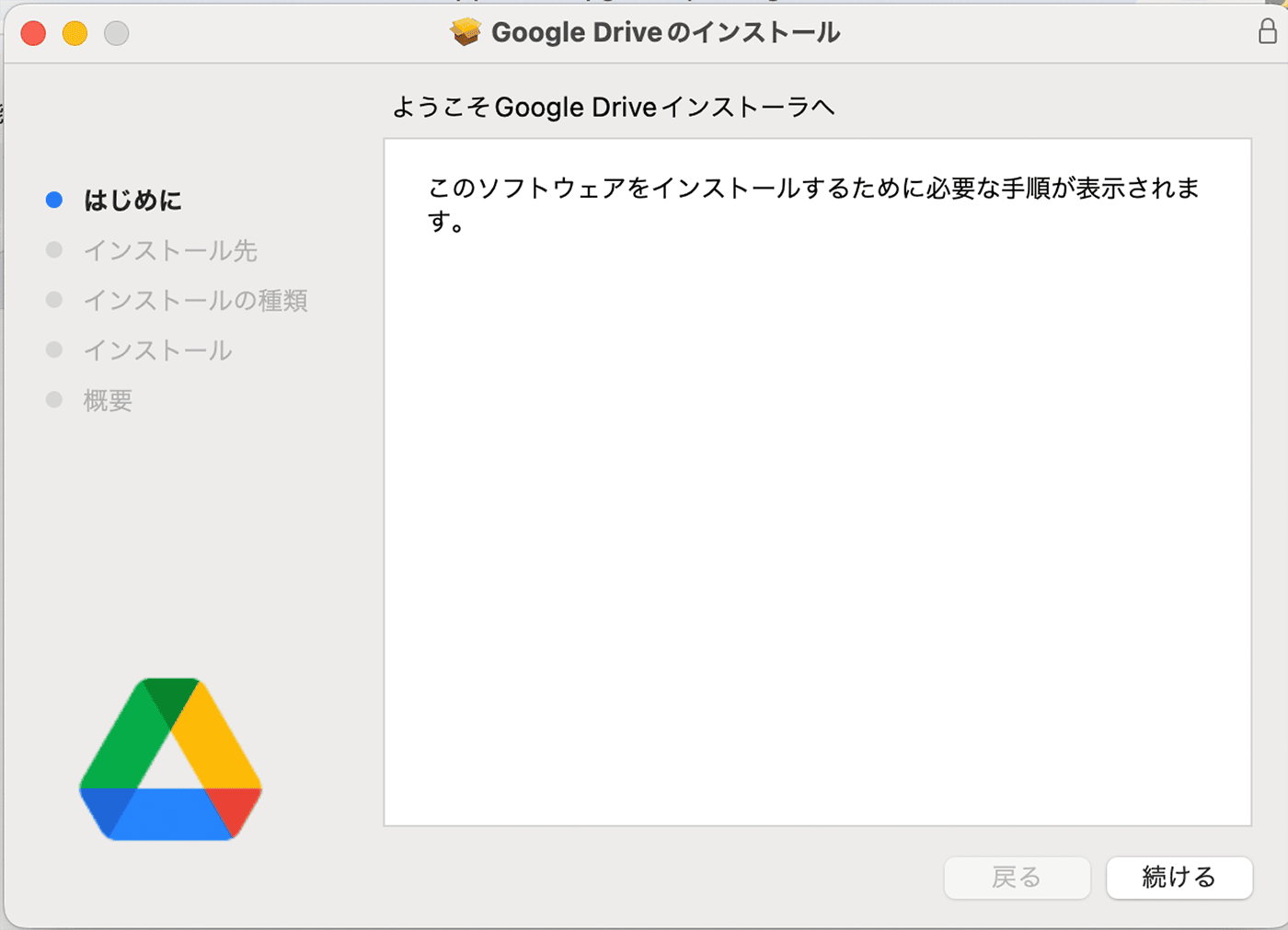
- さらに 「Google ドライブへようこそ」 というポップアップが表示されるので、 「開始」 をクリックして設定を進めます。
ログイン画面が表示されたら、同期させたい 会社の Google Workspace アカウントを選択してログインを行います。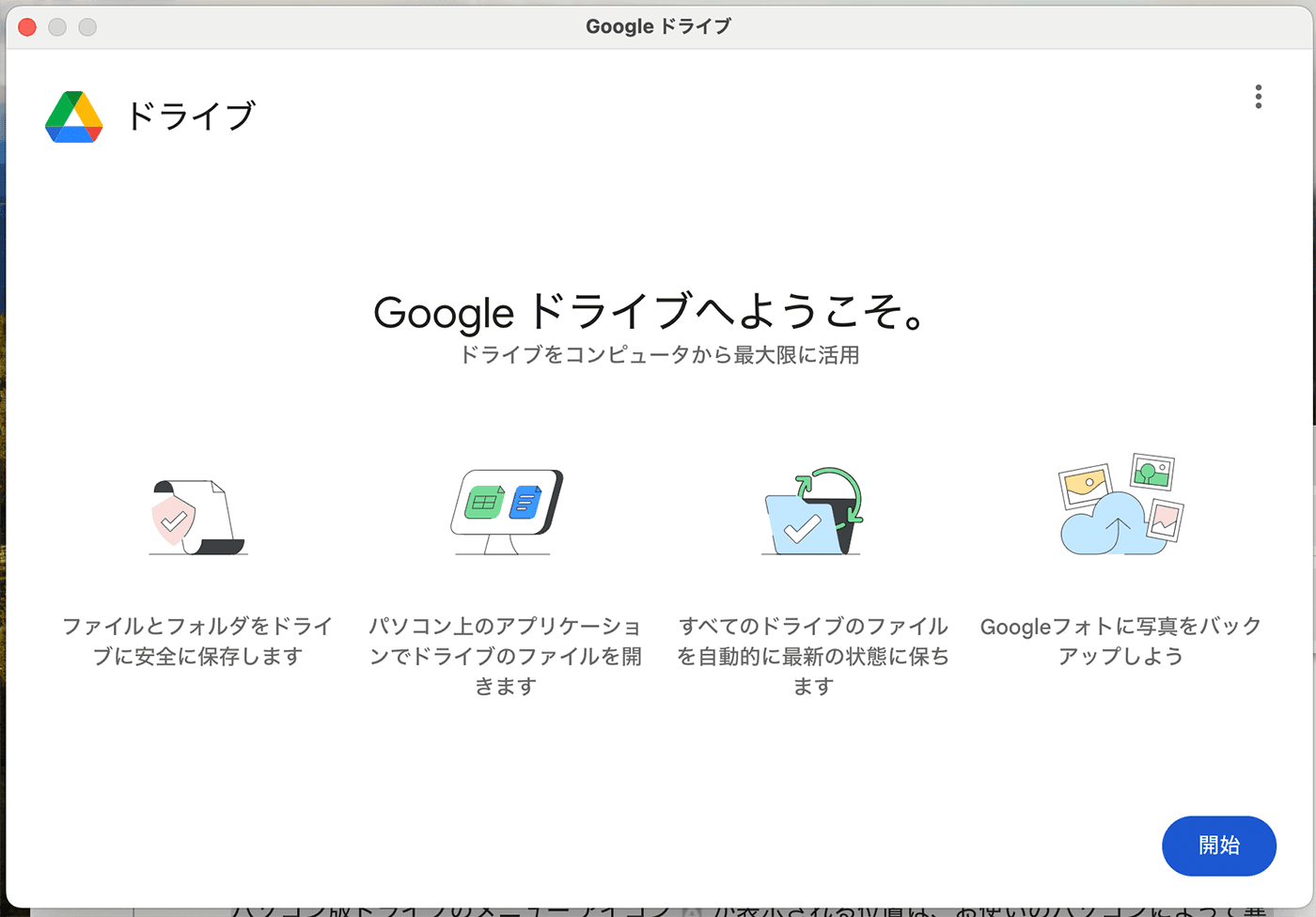
- 必要に応じて、 Google ドライブと同期したいパソコン側のフォルダを選択してください。同期したフォルダの編集内容は自動的に Google ドライブにも保存されます。
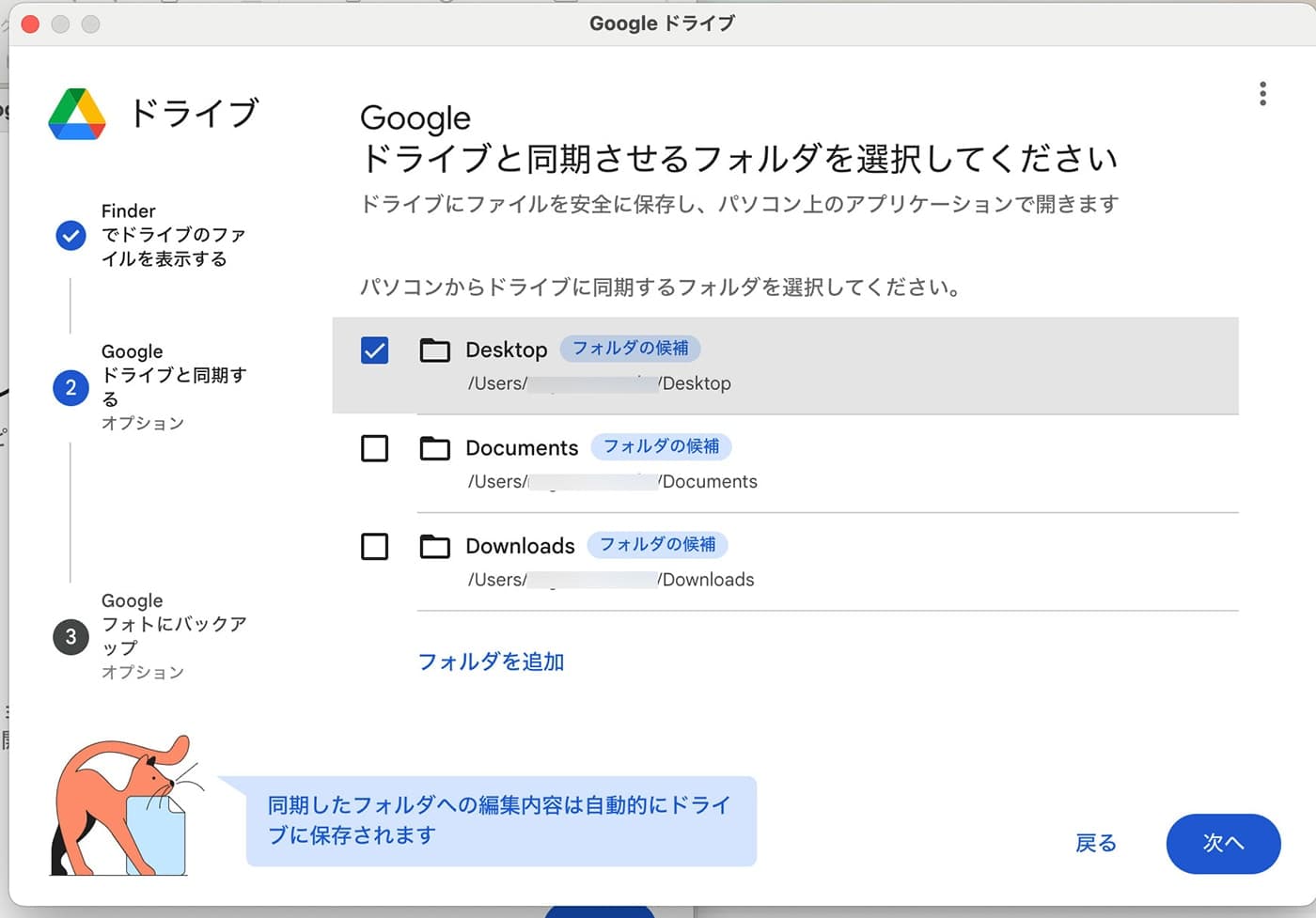
- インストールと設定が完了すると、パソコンの中に Google ドライブ が作成されます。
作成される場所は下記を参照ください。
【Windows】 エクスプローラー画面を開き、クイックアクセスにある 「Google Drive(G:)」 をクリックします。
【Mac】 上メニューの 「Finder」 から 「移動」 をクリックすると 「Google ドライブ」 と表示されるので選択します。
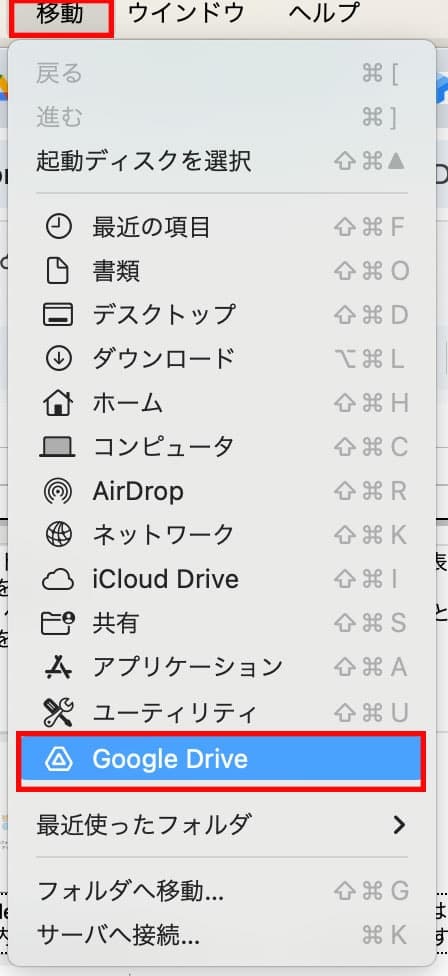
Mac の画面 「マイドライブ」 というフォルダを開くと、クラウド上の Google ドライブ内に保存されているファイルにアクセスできます。また、パソコン版 Google ドライブから共有ドライブへのアクセスも可能です。
4.で選択したフォルダも Google ドライブのマイドライブ内に同期されて格納されています。
この中にOffice のファイルがある場合、クリックして開くと PC 上の Office ソフト が開かれて編集ができます。共有ドライブに保存されている ファイルについても同様に編集が可能です。
その後、 Office ソフト上で保存すると、その内容も Google ドライブに同期されます。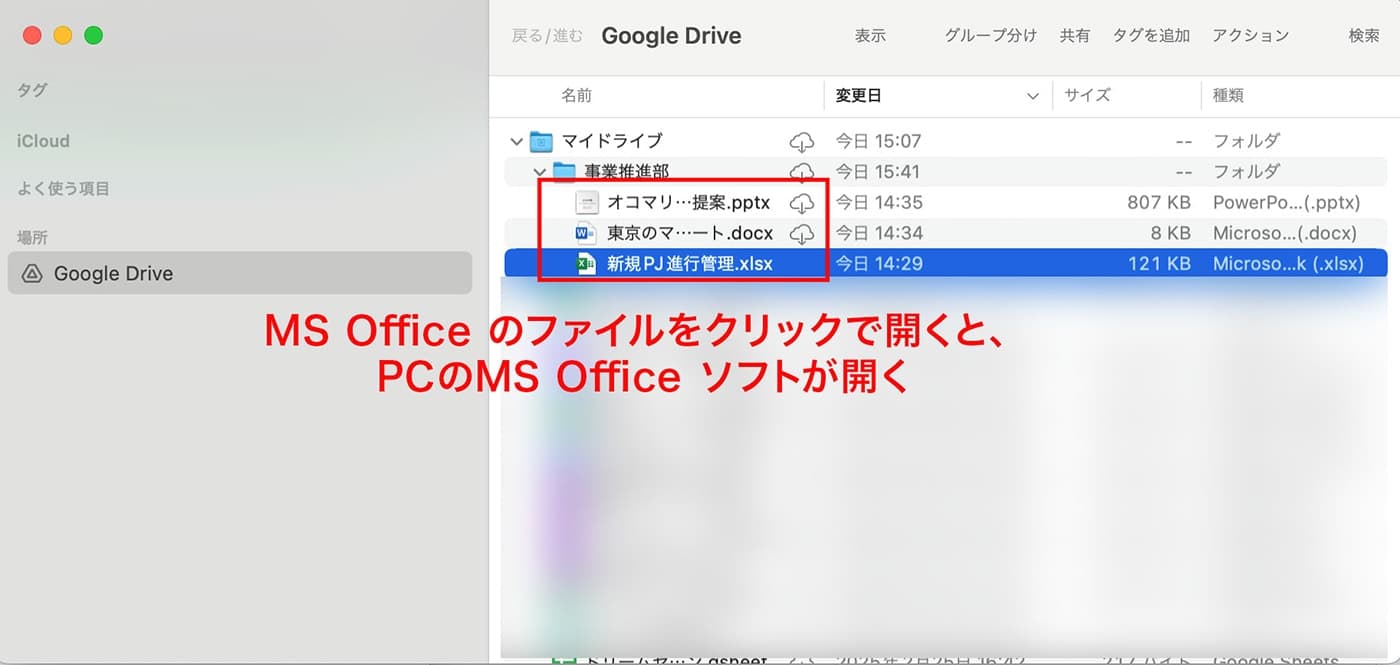

これなら Office を使い慣れたユーザーも抵抗なく Google ドライブを利用できそうですね!
Office ファイルを Google ドキュメント、スプレッドシート、スライドに変換する方法

Office のファイルは、 Google Workspace のファイルに変換できるのでしょうか?

Office のファイルを Google Workspace のファイルに変換するには、 Web ブラウザ から Google ドライブにアクセスして行います。
- Web ブラウザから Google ドライブ を開いたら、 Google Workspace のファイルに変換したいファイルをクリックして開きます。
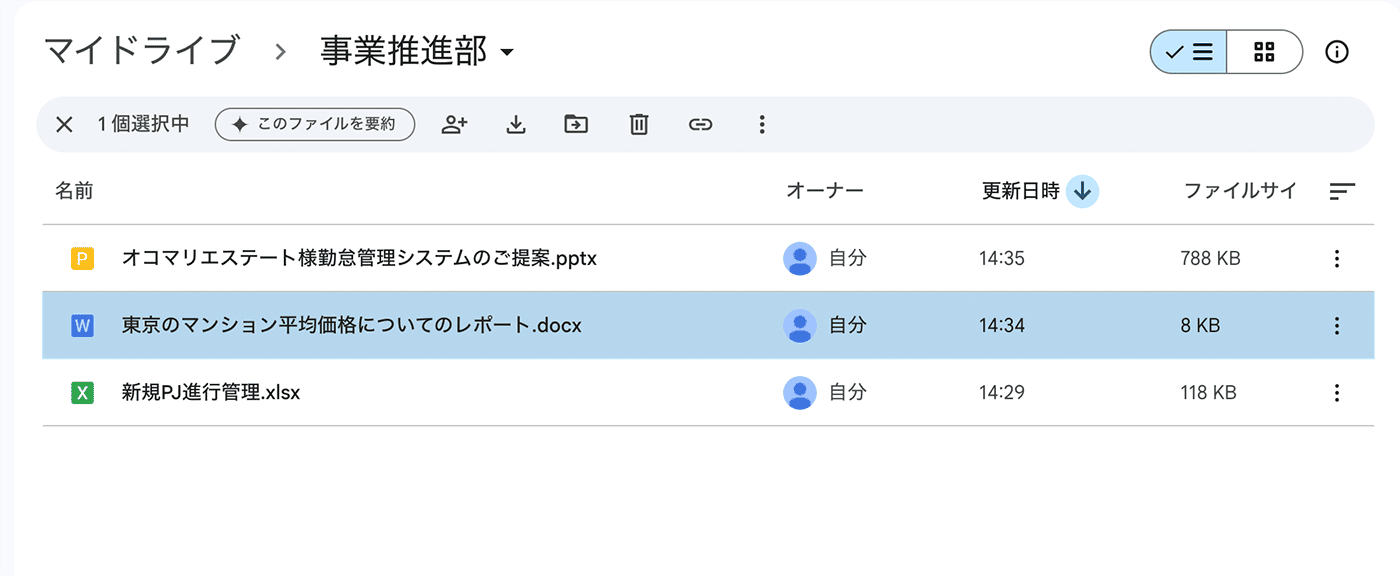
上のメニュー 「ファイル」 をクリックすると、
Word なら 「Google ドキュメントとして保存する」
Excel なら 「Google スプレッドシートとして保存する」
PowerPoint なら 「Google スライドとして保存する」
が表示されるのでクリックします。ヒントGoogle ドライブで Office のファイルを開くと、タイトルの横に Word なら 「.DOCX」 または 「.DOC」 、 Excel なら 「.XLSX」 または 「.XLS」 、 PowerPoint なら 「.PPTX」 または 「.PPT」 という表示があります。
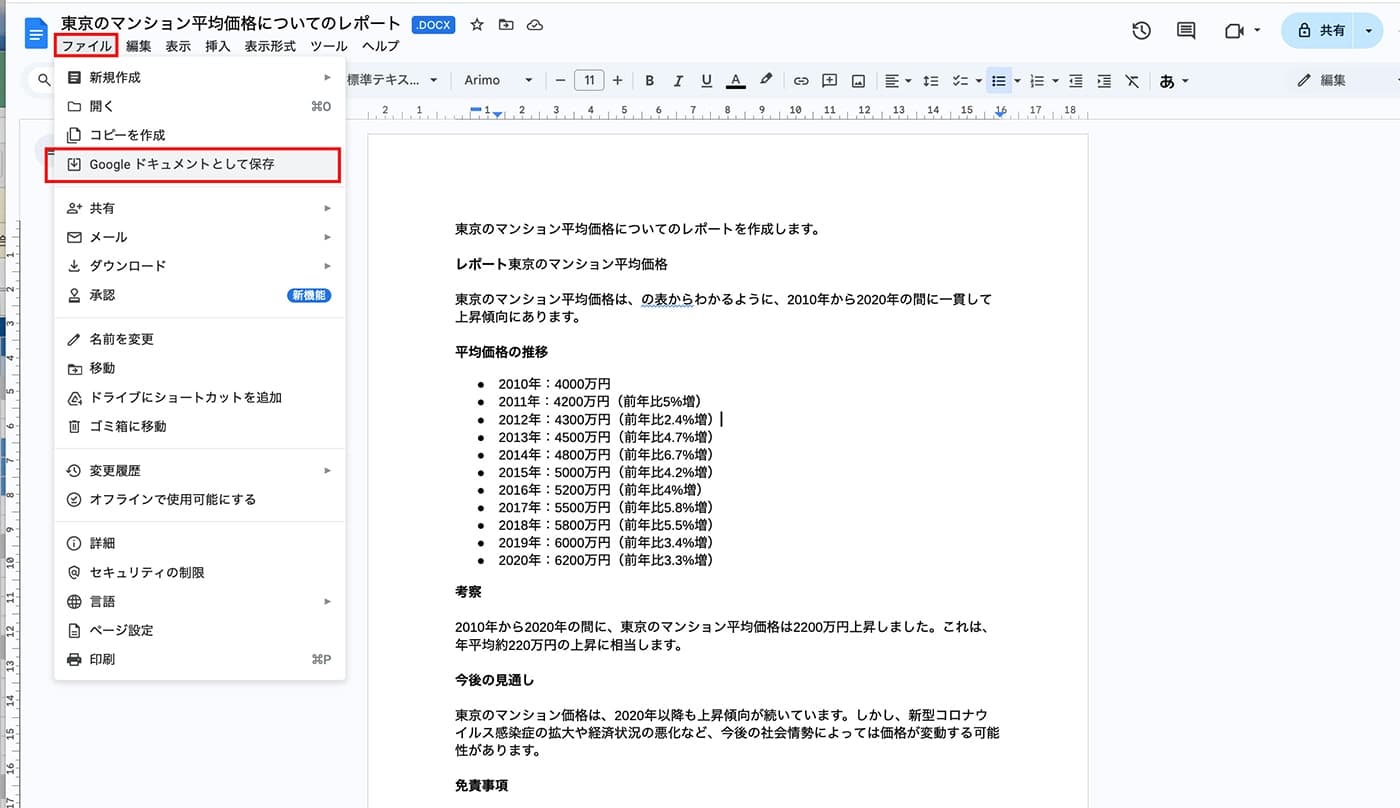
- 新規で Google 形式 に変換されたファイルが開きます。
変換されたファイルは、 Google ドライブ内の同じ階層に保存されます。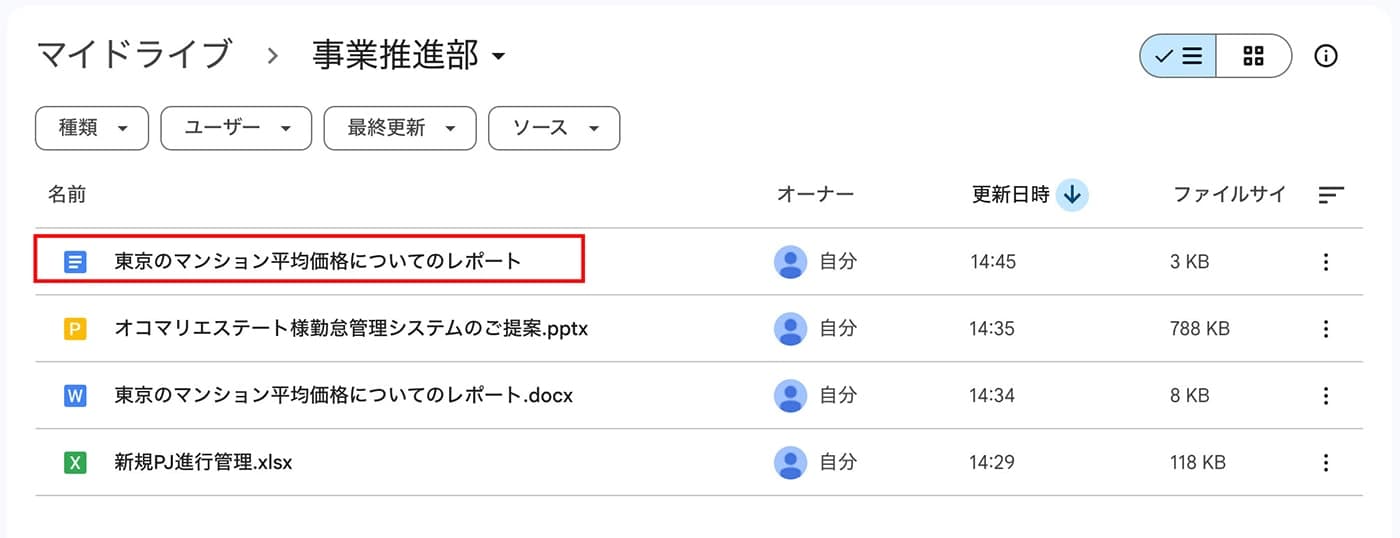
Google ドライブと Office の連携をさらに便利にする方法

Office のファイルを Google ドライブでもっと便利に使うための方法も紹介します!
ドライブ用アプリケーション ランチャー

Google Chrome のアドオンでドライブ用アプリケーション ランチャーを使うと、 Google ドライブから直接 Office のアプリを開いて編集作業を行うことができます。これにより、 Office のアプリで編集したものは、 Google ドライブと連携され保存されます。
具体的なやり方は以下の通りです。
- 事前準備
パソコン版 Google ドライブをインストールします。
なお、パソコン版 Google ドライブをインストールせず、アプリケーションランチャーのみを利用したい場合は、 Chrome ウェブストアサイトからダウンロードしてインストールしてください。
ドライブ用アプリケーション ランチャー(Google)を Chrome に追加してください。
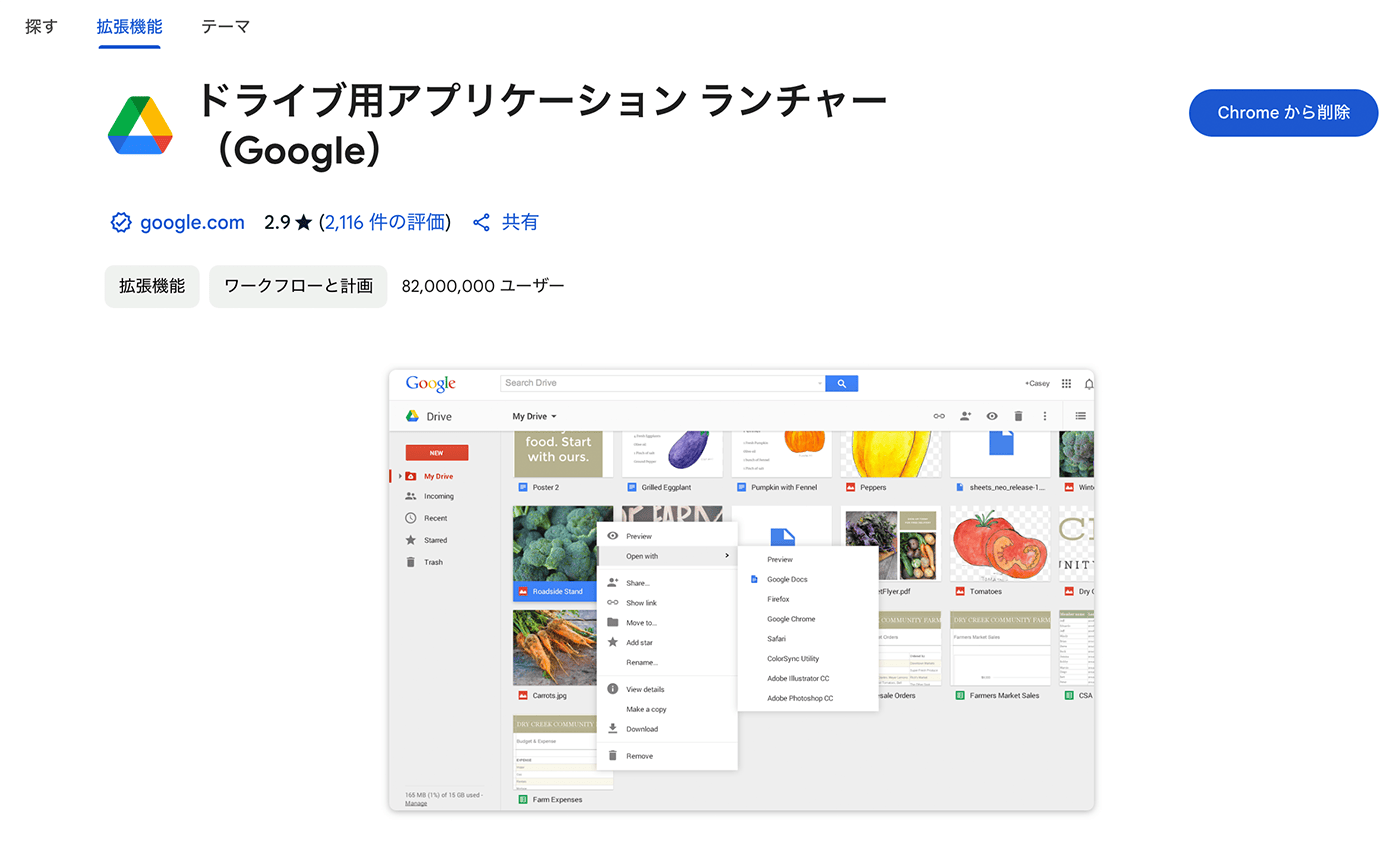
- Google ドライブでの操作
Web ブラウザの Google ドライブにアクセスし、開きたいファイルを右クリックしたら 「アプリで開く」 にカーソルを合わせます。
互換性のあるアプリケーションが一覧表示されるので、使用するアプリケーションを選択してください。パソコンに Office インストールされていれば、 Word や Excel 、 PowerPoint でファイルを開くことができます。
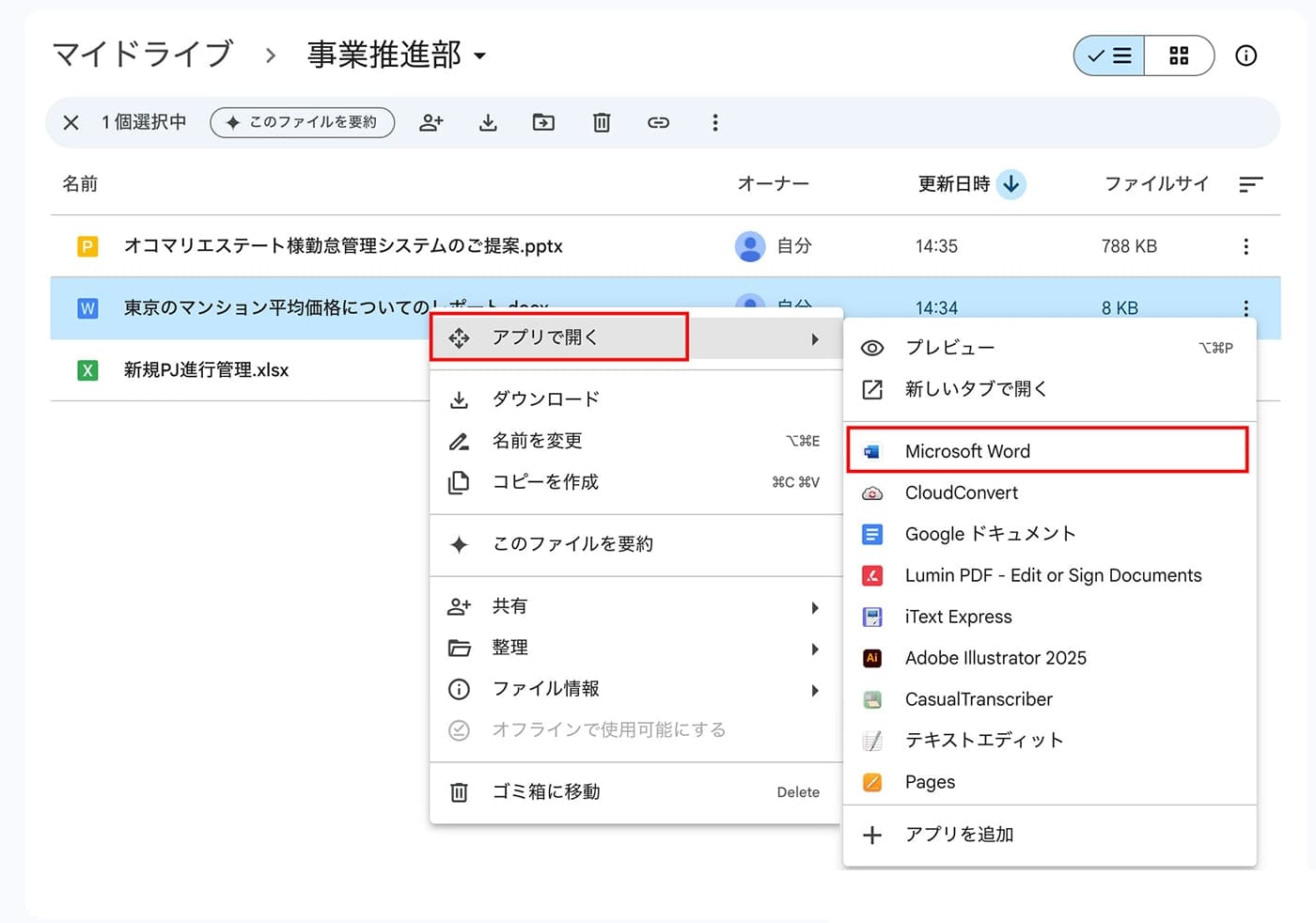
- アプリケーションでの編集と保存
選択したアプリケーションでファイルが開きます。
ファイルはローカルの各アプリケーションで編集できます。
編集したファイルを保存すると、 Google ドライブに自動的に保存されます。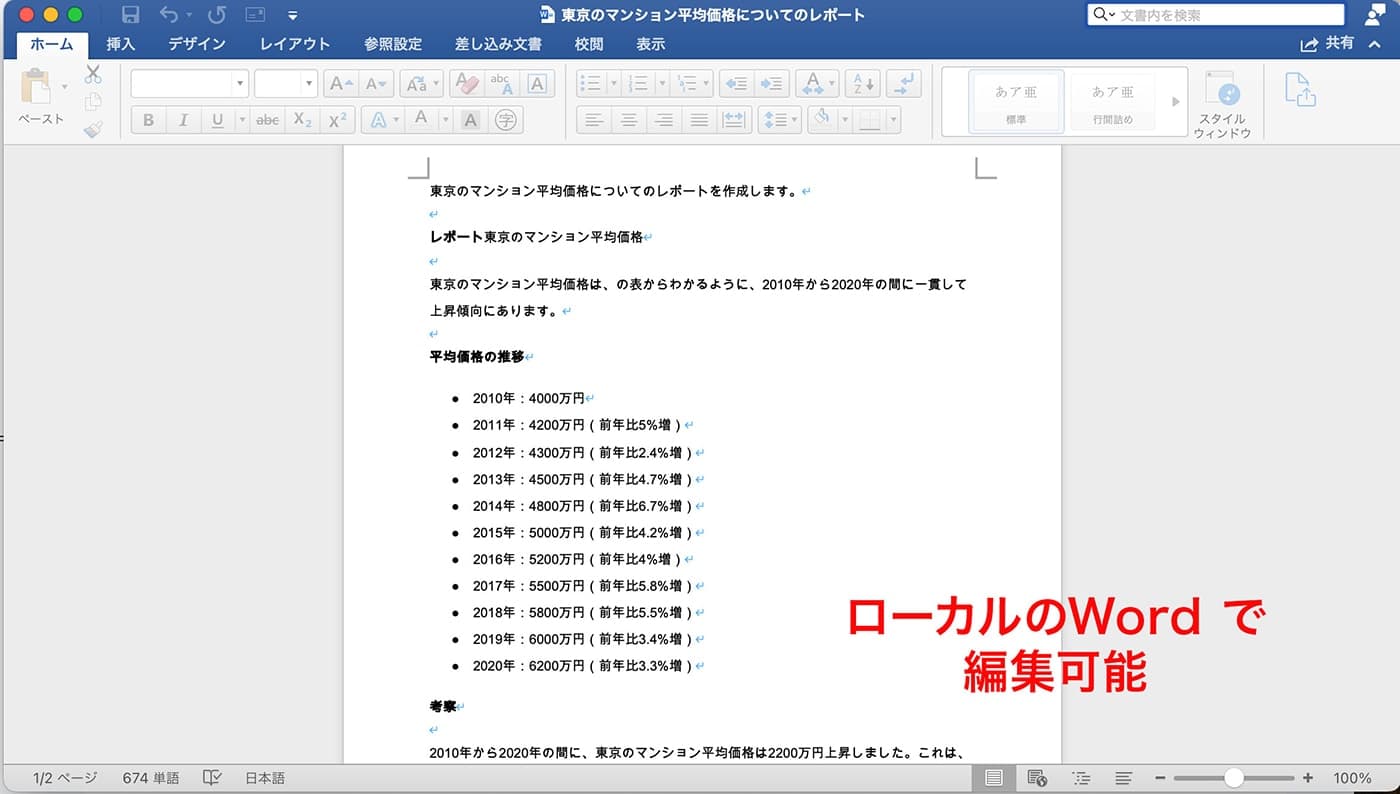
オフライン機能

Google ドライブで Office のソフトが簡単に使用できることは理解できたのですが、 Google ドライブは基本オンラインでないと使用できないですよね。
そこを不便に感じている方もいるようです。

事前にファイルをオフラインアクセス可能に設定しておけば、ファイルを開いた状態でオフラインになった場合でも引き続き編集作業が行えます。
オフライン機能の使い方を紹介します。
- Web ブラウザの Google ドライブを開き、画面右上にある歯車のマークから 「設定」 を選択します。
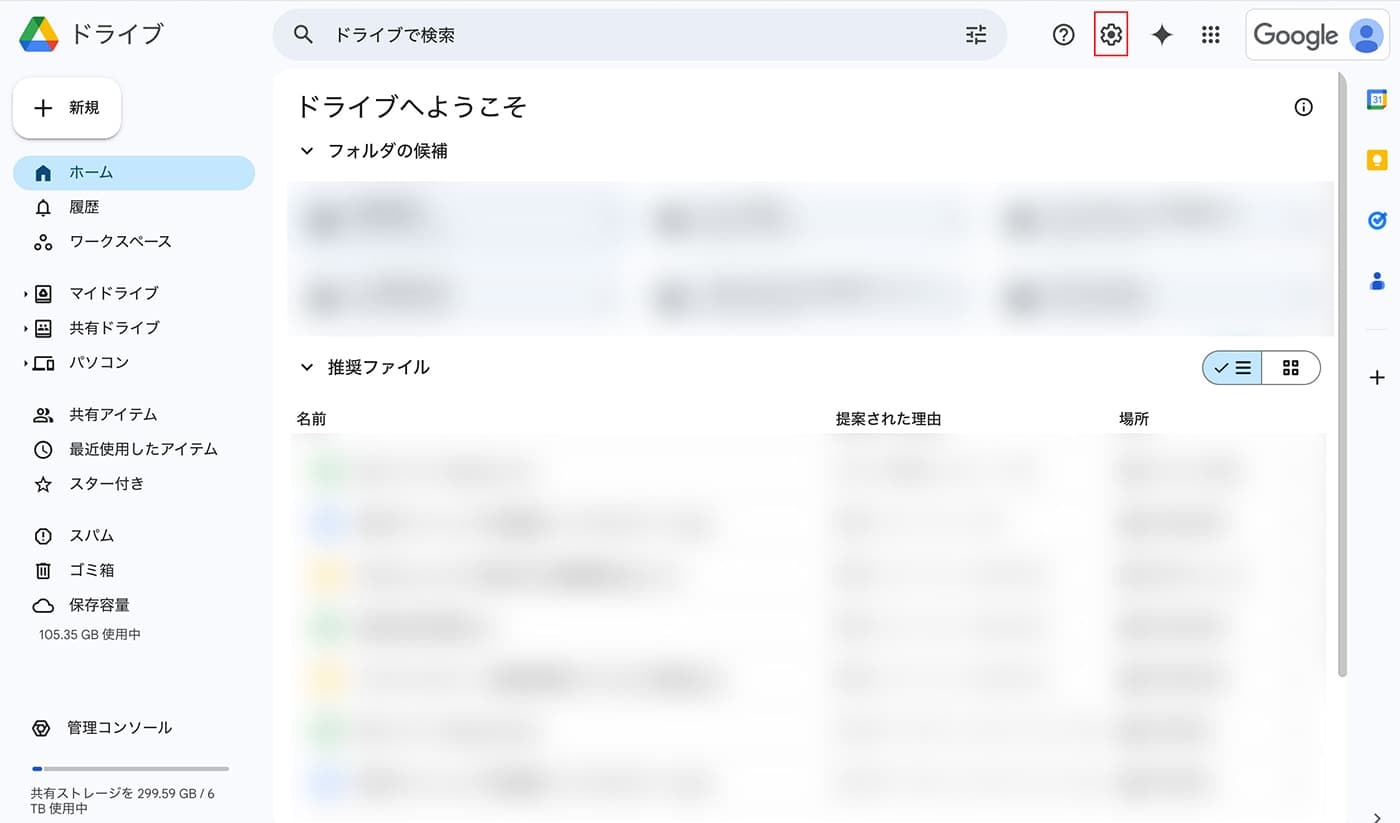
- 「設定」 を選択します。
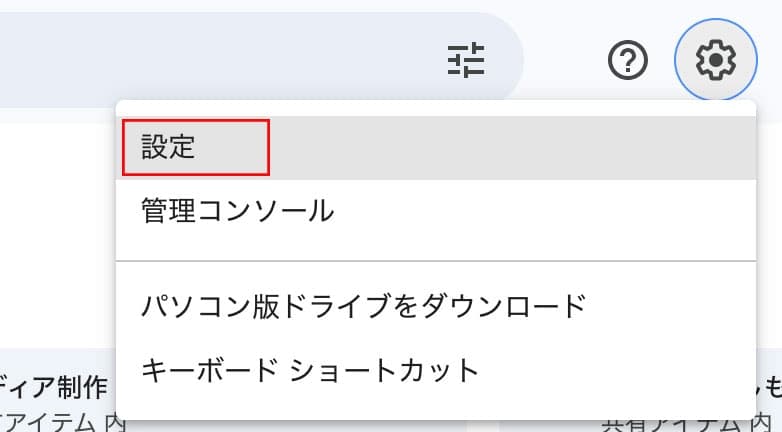
- 「全般」 で 「オフライン」 にチェックを入れます。
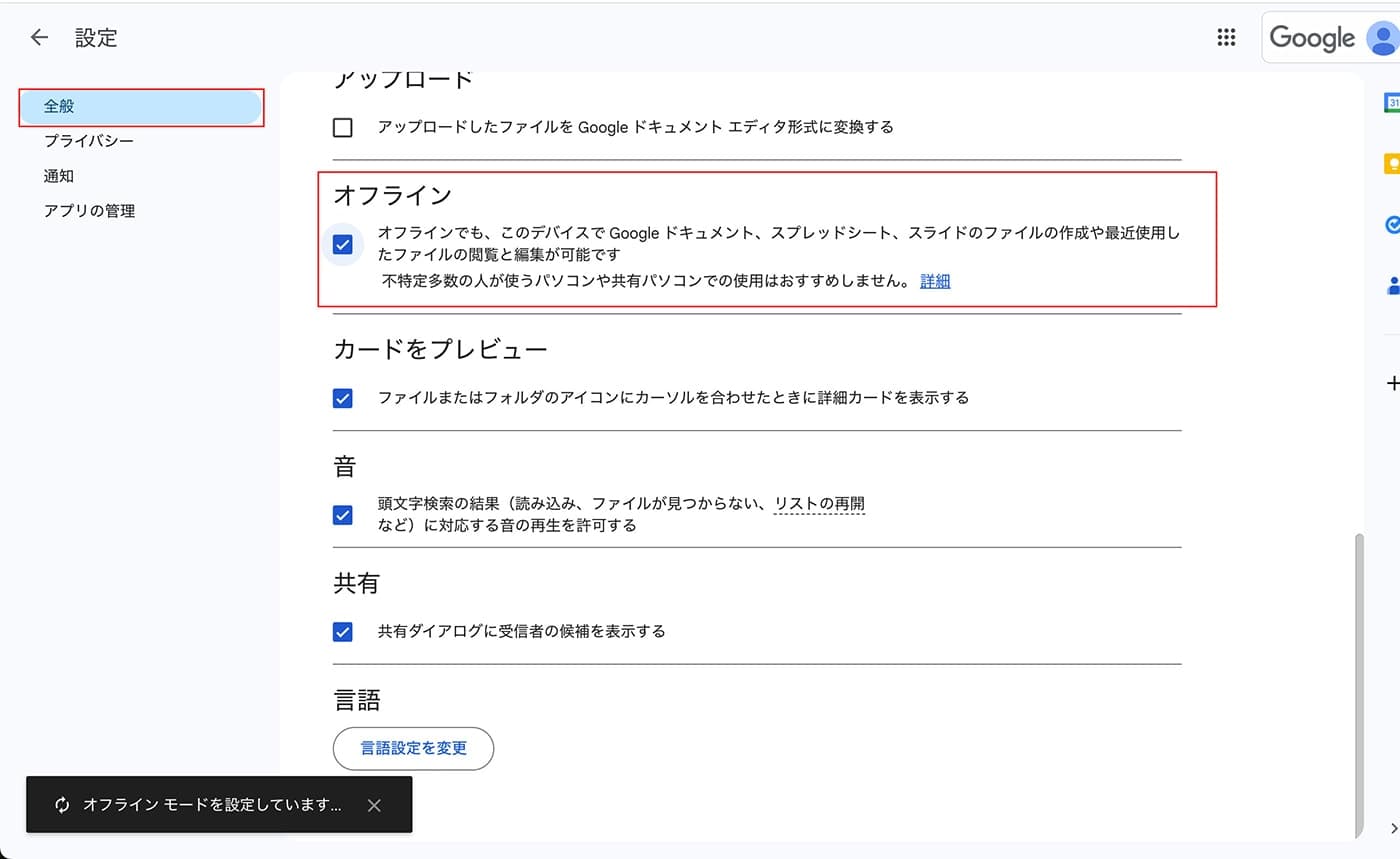
- Google ドライブの画面右上にオフライン機能を有効にするボタンが表示されます。
このボタンを有効にすると、 Google ドライブ内のファイルをオフラインでも使用できるようになります。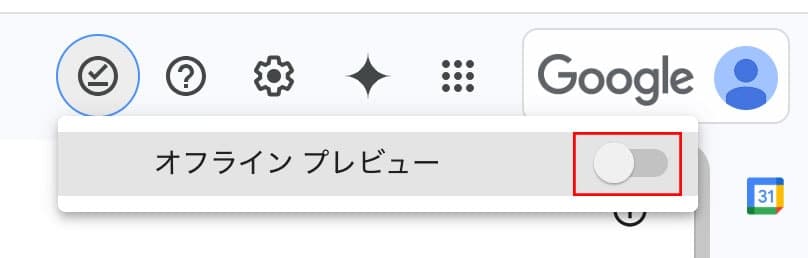
Google ドライブで Office ファイルを使う時の注意点

最後に、 Office に慣れたユーザーが Google ドライブでファイルを扱うときに気をつけた方がいいことがあれば教えてください。

- フォントと体裁が変更される
- Excel 関数との互換性に注意
- ファイルの共有権限に注意
- オンライン利用が前提
といった違いが挙げられます。それぞれ順に説明します。
フォントと体裁に違いがある
Office と Google Workspace (ドキュメント、スプレッドシート、スライド) では、利用できるフォントや体裁の再現性に差が生じる場合があります。
特に、特殊なフォントや複雑なレイアウトを使用している場合、 Google ドライブ上で表示や編集を行うと、元のファイルから Google 形式に変換される際にフォントと体裁が崩れる可能性あります。
重要なプレゼンテーション資料や契約書として使用する場合などは、 Google 形式のファイルでの運用に変更するか、パソコン版 Google ドライブやドライブ用アプリケーションランチャーで Office ファイルのまま運用するか、といった運用ルールを定める必要がありますね。
Excel の関数互換性に注意
Excel で使用されている全ての関数が、 Google スプレッドシートで完全にサポートされているわけではありません。スプレッドシートに用意されていない関数がある場合はエラー表示となるため、機能が類似する関数に変更が必要になります。
また、独自に作成した VBA やマクロなどは互換性の問題が生じる可能性が高いため、 Google Apps Script で再作成が必要です。
もし、機能が類似する関数や Google Apps Script への変更が難しい場合は、パソコン版 Google ドライブから Office ファイルの利用を検討してください。
ファイルの共有権限に注意
Google ドライブでは意図しない情報漏洩を防ぐために、共有権限の設定には十分注意が必要です。
特に、機密情報を含むファイルを外部で共有したり、全社に共有したりする場合は、適切な権限設定を行い、アクセスできるユーザーを制限することが重要です。
オンライン利用が前提
Google ドライブは基本的にオンラインでの利用を前提としています。
オフライン機能を利用すれば、移動中など一時的にインターネットに接続できない状態でもファイルの閲覧や編集は可能です。なお、変更内容はオンラインに戻った際に同期されます。
まとめ
Google ドライブで Microsft Office を使う方法や注意点を理解した布呂さんは、今日学んだ内容を社内に広めるべく勉強会を企画することにしました。
Google Workspace 導入後、 Google ドライブを使って Office ファイルをどのように扱っていくか。また、 Google ドキュメントなどの Google 形式のファイルが持つ共同作業の促進やクラウドでの利便性といったメリットを踏まえ、 Office ファイルからの移行や使い分けについても伝えていきたいと考えています。
Microsoft Office に慣れ親しんだユーザーが多い組織の場合は、ぜひこの記事を参考にしてみてください。
導入支援担当者からのワンポイントアドバイス
他のサービスから Google Workspace への移行は、組織にとって大きな変化です。円滑な移行を実現するためには、専門家によるサポートを受けることも一つの有効な手段です。
今回ご紹介した Office ファイルの移行や Google ドライブの活用におけるワンポイントアドバイスは以下のような点が挙げられます。
- Office ファイルと Google 形式のファイルのそれぞれのメリットを活かす
- Office ファイルをすべて移行しなくても Google Workspace を活用できる
- これまで運用していた多くのファイルや機能は Google 形式のファイルで利用できる
- Google ドライブや Google 形式のファイルで Gemini の活用も進みやすい
このほか、Office の利用頻度が低かった場合、 Google Workspace に完全移行することでコスト削減効果も期待できます。削減できた費用をもとに、新たなDX推進施策に取り組むことも可能です。また、パソコンではなく Google ドライブにデータを保存する運用にシフトすることで、パソコンの紛失や破損による情報漏洩や消失のリスクに備えることもできます。
もし、移行についてお困りのことがございましたら、ぜひ一度ご相談ください。お客様の組織に最適なプランをご提案し、導入から運用まで丁寧にサポートいたします。
Google Workspace 導入支援サービスについては、こちらのフォームよりお気軽にお問合せください。