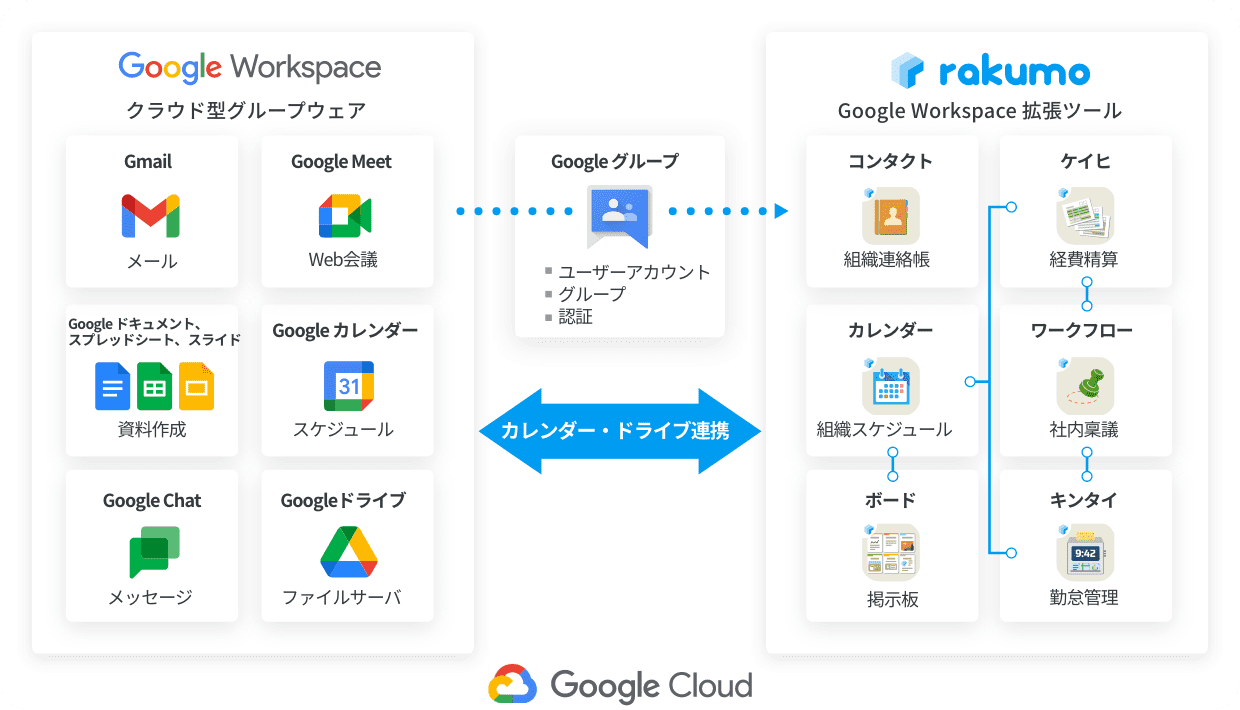第6回 ひとり情シスに寄り添う Google Workspace 導入術
本連載やネットの記事を通して、Google Workspace の利便性や運用管理の容易さ、セキュリティ対策への安心感などを理解していても、実際に導入しようとすると、大きな壁が立ちはだかります。それは 「過去のしがらみ」 です。Outlook や Excel に Word といった Office アプリには、「使い慣れている」 という厄介な隠れ資産があります。日本で Office アプリが普及しはじめてから、すでに四半世紀を超えているだけに、ベテランの社員ほど使い慣れた Office の UI (ユーザーインターフェース)から離れられないのです。
しかし、逆に考えると 「それこそが DX の妨げ」 にもなっているのです。「Excel を起動して、共有フォルダから見積書を開いて編集する」 という日常的な業務の習慣は、すでに旧世代の働き方になっています。そこで、限られた情報システム部門のスタッフだけで、Office のしがらみから Google Workspace へとトランスフォーメーションできる導入術を紹介します。

Office から Google Workspace へのトランスフォーメーション。その鍵を握るのは 「並行運用」 と 「習うより慣れろ」 の推進です。
まず 「並行運用」 では、Office から Google Workspace に切り替えるのではなく、同時に利用します。そのときに、一気に全社員分の Google Workspace のライセンスを取得するのではなく、最初は 「共有サーバー用」 として数個のライセンスを契約します。そして、社内の共有ファイルサーバーに保存されている Office 関連のファイルを Google Workspace の Google ドライブに登録(アップロード)します。Google ドライブは、Word や Excel に PowerPoint などのファイルを自動的に変換して、Google Workspace で利用できるようにしてくれます。必要なファイルのアップロードが整ったら、次に Google ドライブの 「共有」 を活用して、利用する社員のメールアドレスを登録していきます。 「共有」 では、閲覧や編集などの権限を設定できます。
ここまでの準備が整ったら、社員に Google ドライブの共有先を通達して、ファイルサーバーからの 「移行」 を促進します。Google ドライブに登録されているファイルは、ブラウザで閲覧してマウスでダブルクリックするだけで、自動的に Google スプレッドシートや Google ドキュメントなどの編集画面が表示されます。ここからは 「習うより慣れろ」 で、そのまま Google Workspace の利用を促進していきます。新規にワークシートやドキュメントを作成するのとは違い、すでに利用してきた表や文書であれば、編集機能の UI が違っていても、修正する部分は少ないので、徐々に慣れていきます。むしろ、Google スプレッドシートなどのメニューは、昔の Excel 風なのでベテラン社員ほど短期間で使いこなせるようになるでしょう。
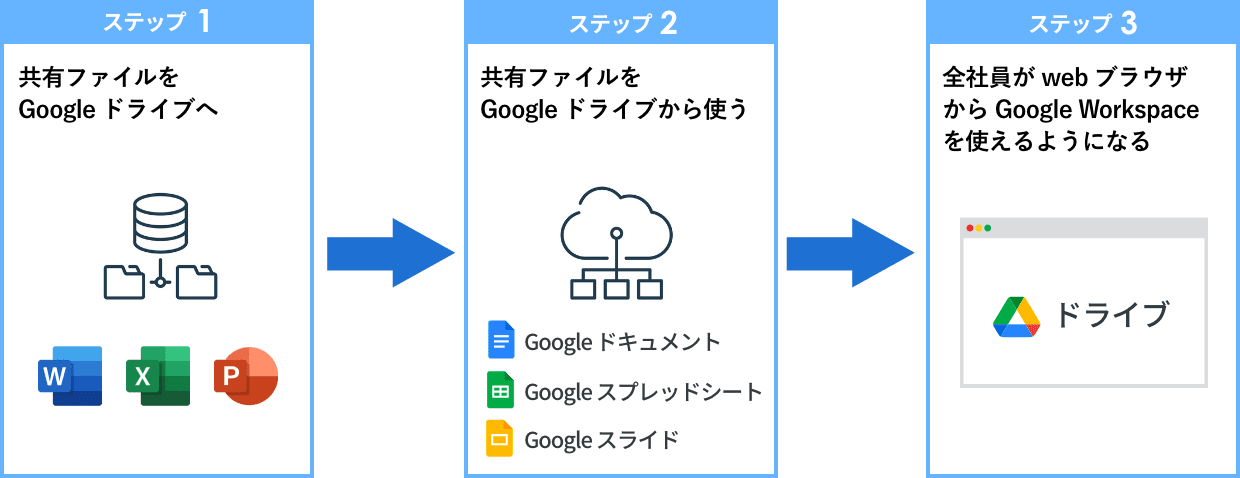
こうして 「習うより慣れろ」 で、Google ドライブからの Google スプレッドシート利用が定着してきたら、全社員のアカウントを契約して、本格的な移行に着手します。共有サーバー代わりではなく、各自が Google Workspace のアカウントを使えるようになると、クラウドを活用した働き方は加速します。Google Workspace に加えて、rakumo を活用すると、稟議書や経費精算など、日々の業務に求められる 「承認」 や、チームでのスケジュール調整など働き方の効率アップが図れます。