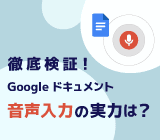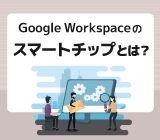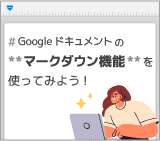
Google ドキュメント
公開 2024.02.08
画像の透かしもOK! Google ドキュメントの背景に透かしを入れる方法
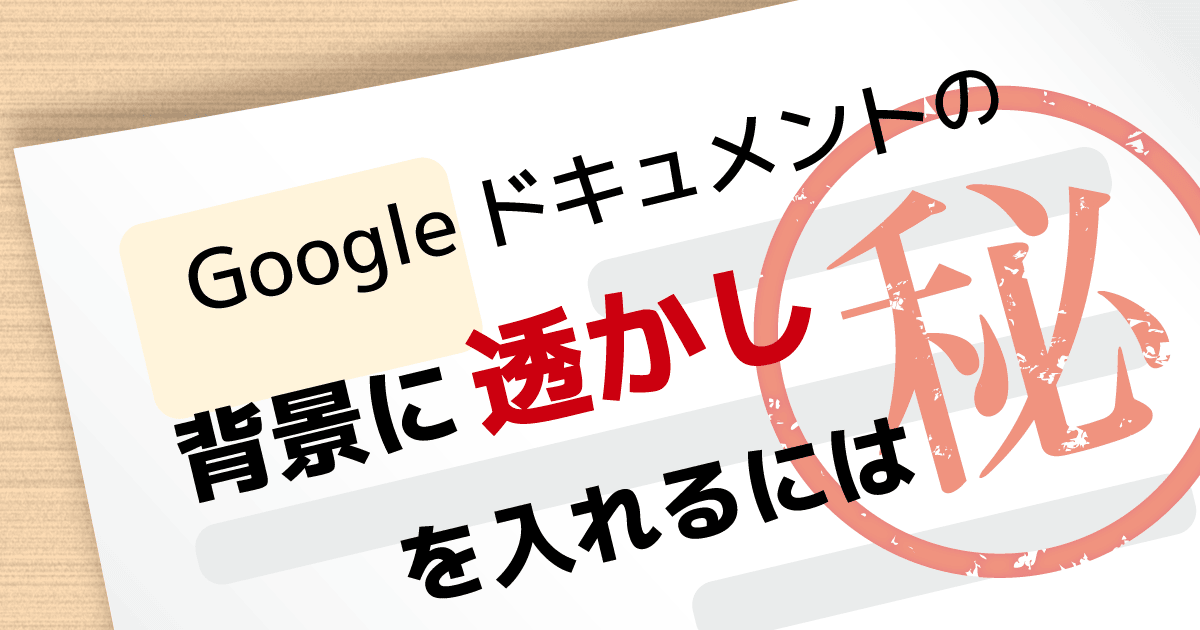
「透かし」 とは 「社外秘」 などの警告メッセージや著作権表示をドキュメントに挿入するときによく使われる手法です。
ビジネスでドキュメントを作成する際は、ぜひ 「透かし」 機能を活用しましょう。
Google ドキュメントの 「透かし」 機能とは?
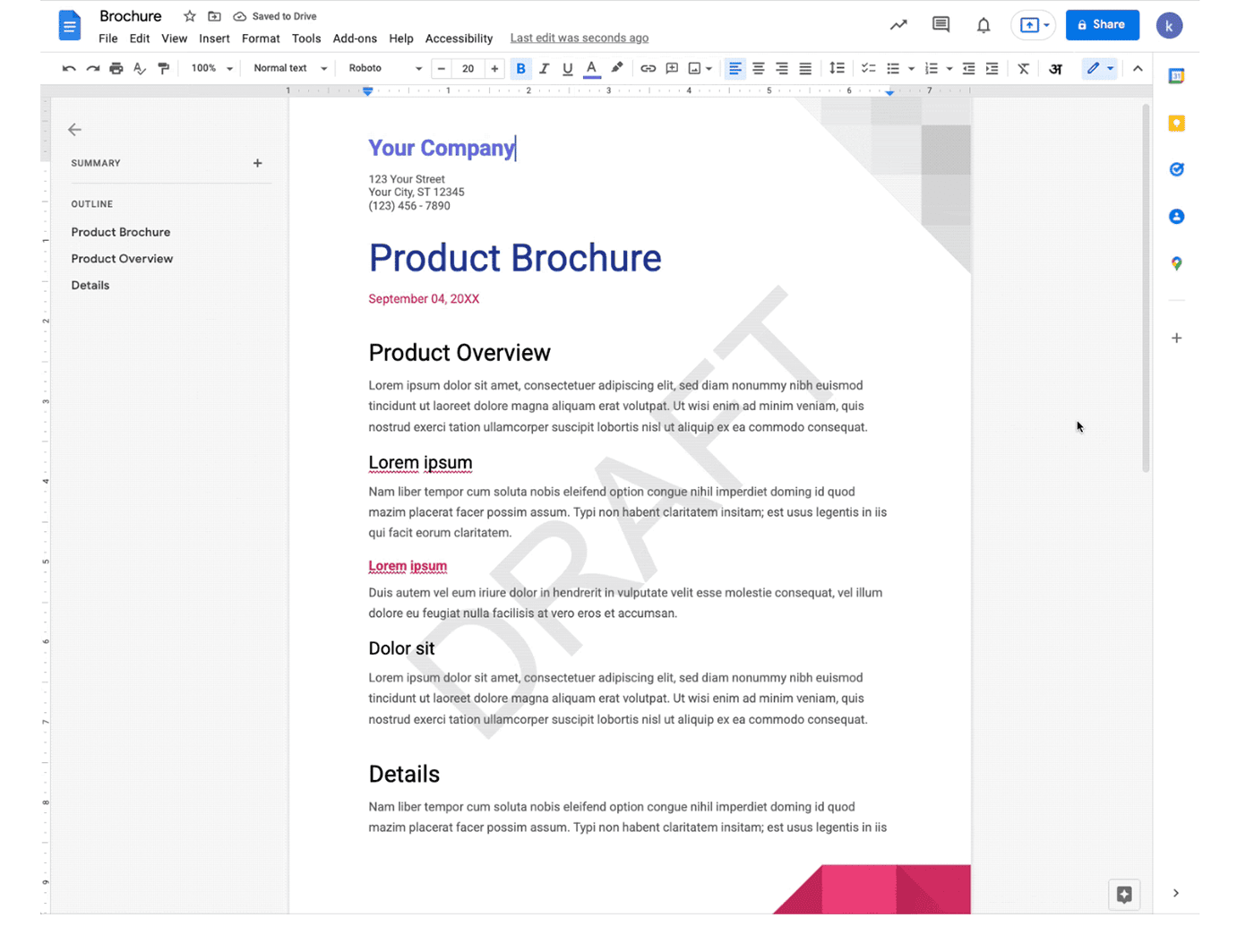 Google Workspace アップデートブログより
Google Workspace アップデートブログよりGoogle ドキュメントの透かし機能とは、ドキュメントの背景にテキストや画像を重ねて表示する機能です。
透かし機能は、以下のような場面で役立ちます。
- ドキュメントの著作権や機密性を保護する
- 社名、部署名、作成者など特定の目的やメッセージを強調する
- ドキュメントのデザインをより魅力的にする
Google ドキュメントの透かし機能は、ドキュメントの作成や編集の際に、便利な機能です。ぜひ活用してみましょう。
Google ドキュメントの 「透かし」 機能の使い方
早速、Google ドキュメントの透かし機能の使い方を説明します。なお、透かしには、テキストと画像が利用可能です。
テキストで透かしを入れる方法
まず、テキストの透かしを入れる方法を説明します。
- 透かしを入れたいドキュメントを開きます。
- メニューの 「挿入」 → 「透かし」 を選択します。
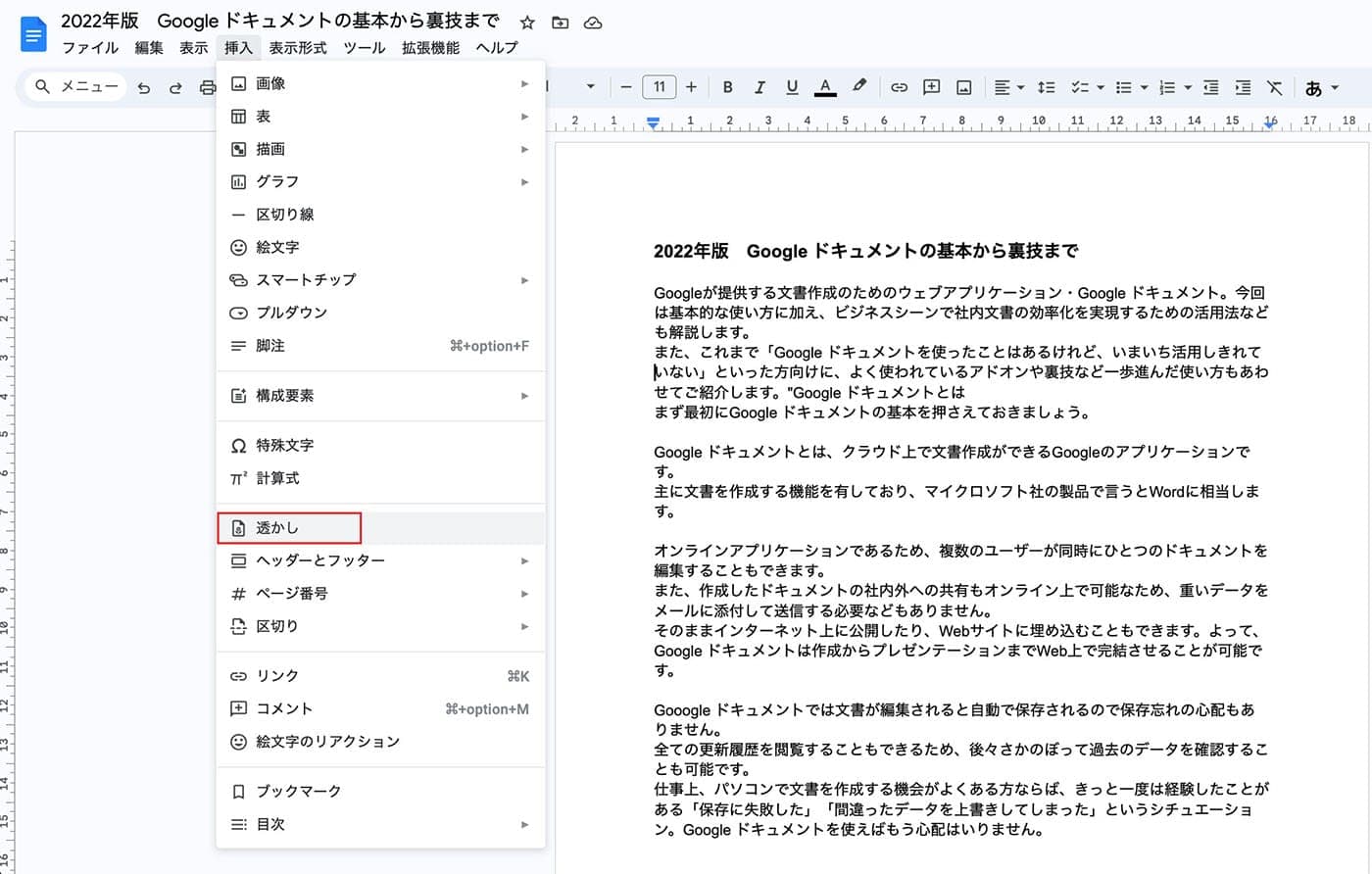
- 右側に透かしのメニューが表示されるので 「テキスト」 を選択します。
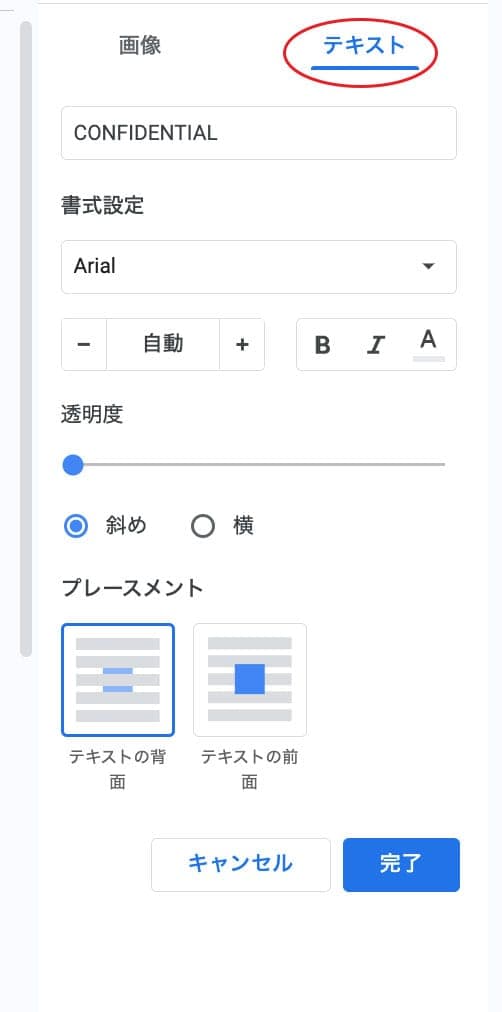
- 「テキスト」 の下の枠に、透かしを入れたい文字を入力します。
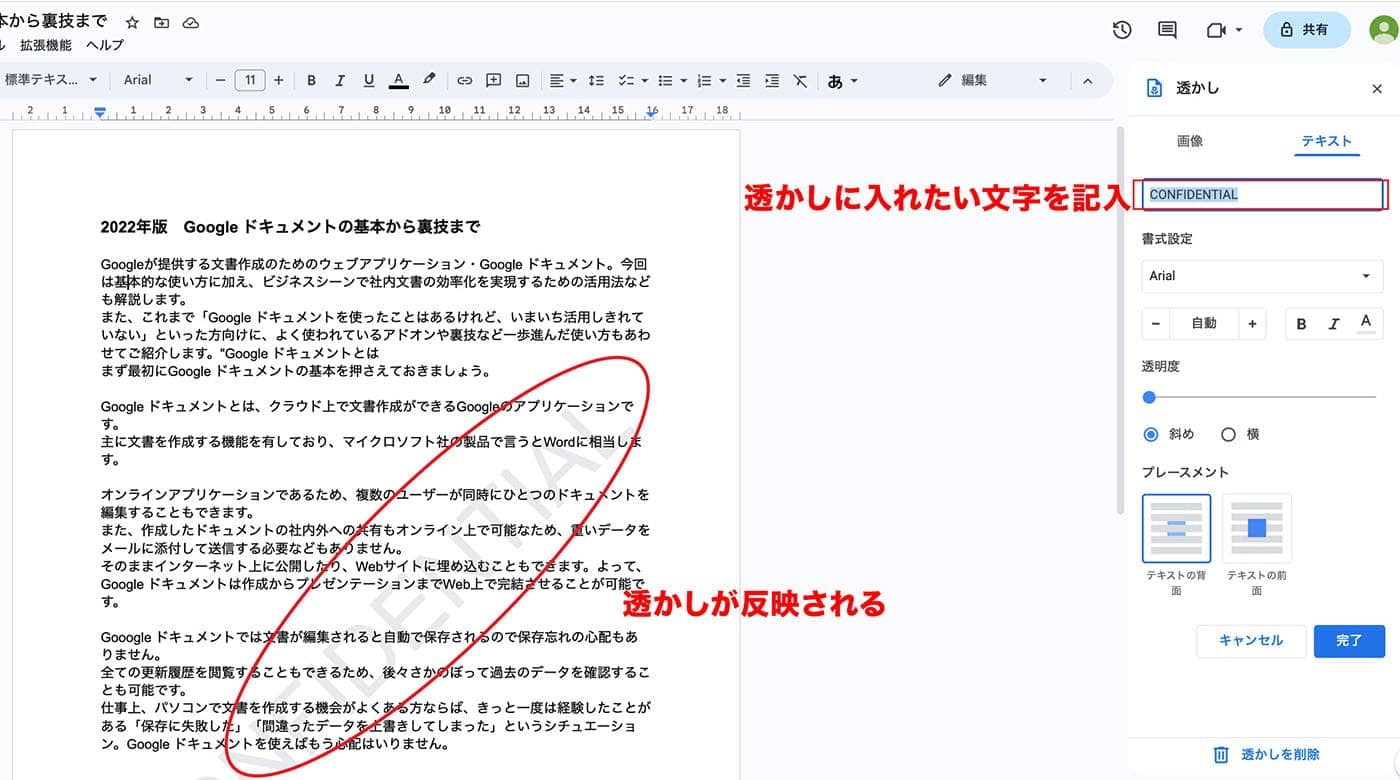
- フォント、文字のサイズ、強調・斜体・文字色、透明度、透かしを表示させる角度 (斜めまたは横) 、透かしを文章の前面または背面に入れるといった設定もメニューから行えます。
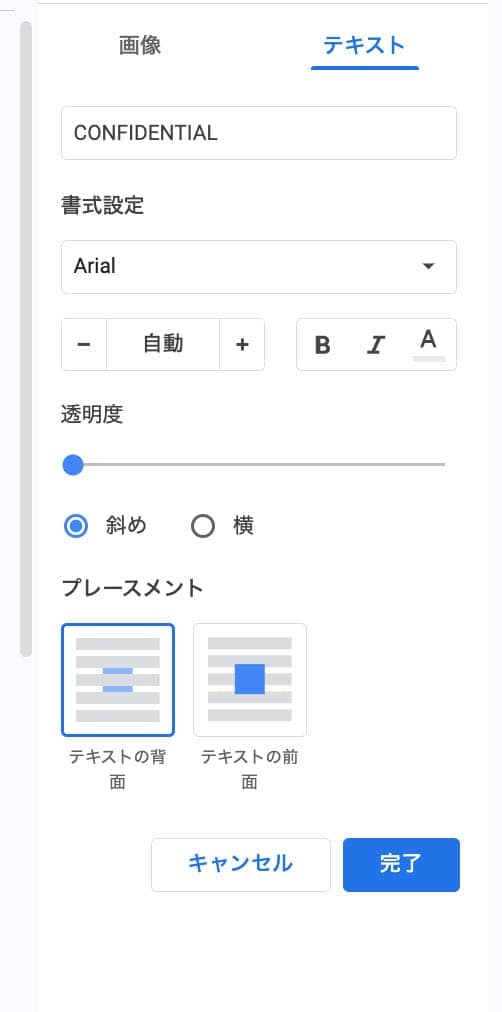
- 設定が完了したら 「完了」 をクリックします。
2ページ目以降も同様に透かしが表示されます。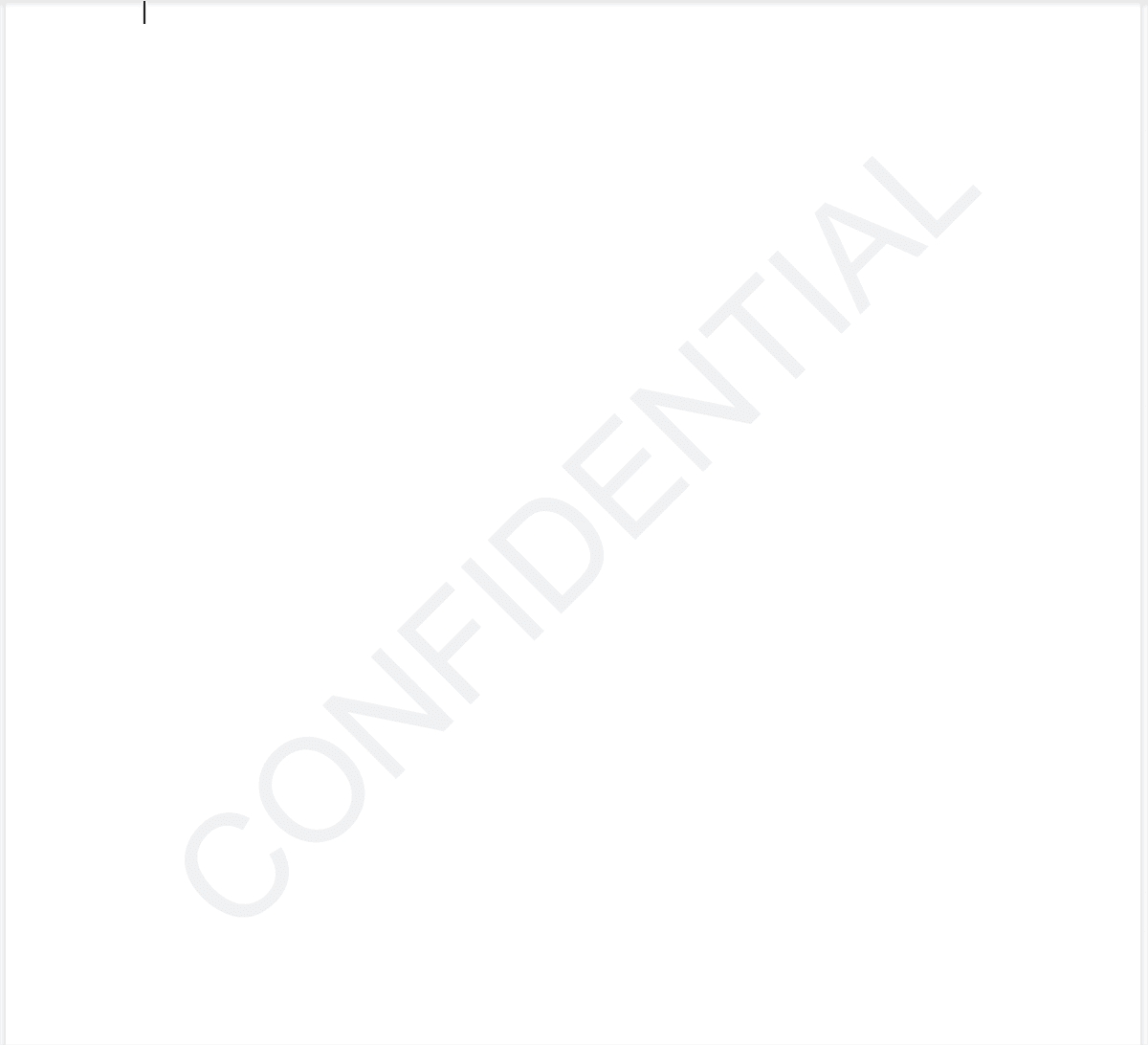
画像で透かしを入れる方法
まず、テキストの透かしを入れる方法を説明します。
- 透かしを入れたいドキュメントを開きます。
- メニューの 「挿入」 → 「透かし」 を選択します。
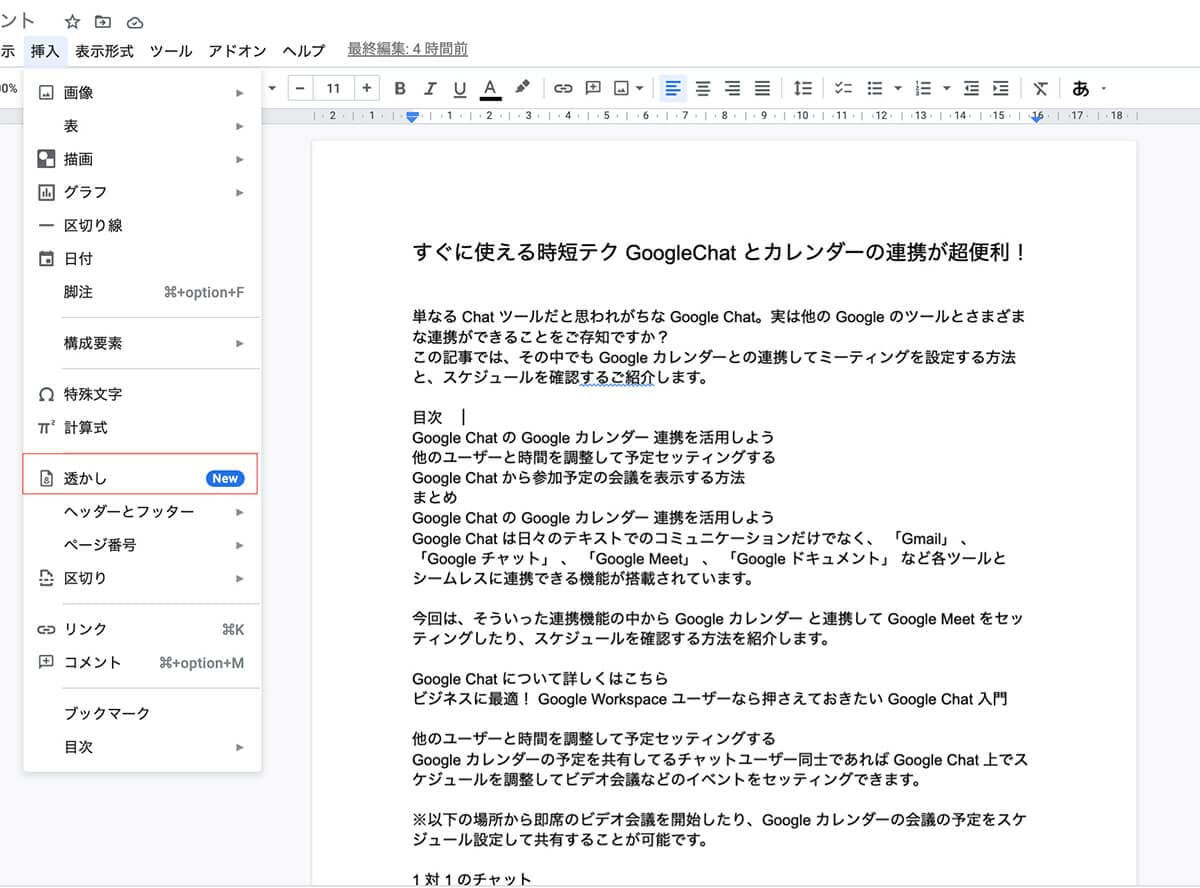
- 右側に透かしのメニューが表示されるので 「画像」 を選択します。
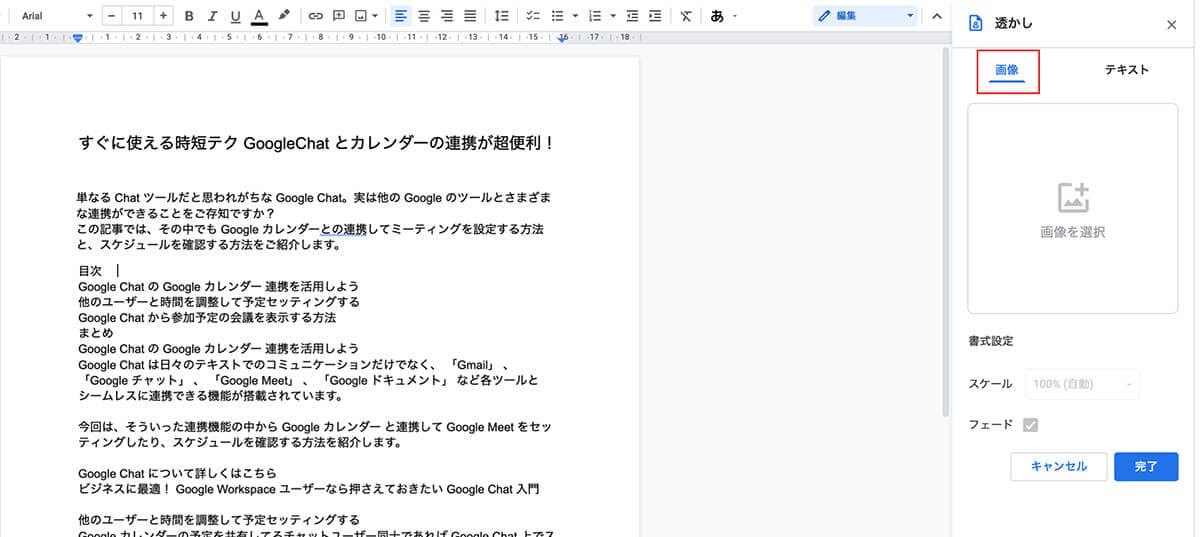
- 「画像を選択」 をクリックします。
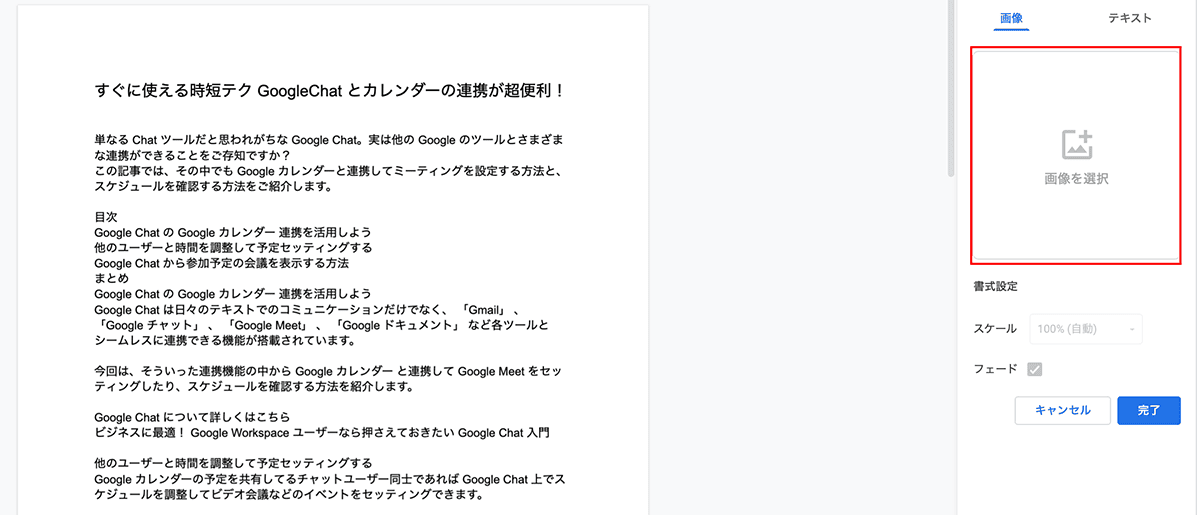
- 挿入する画像の種類を選択します。
利用できる画像の種類は以下の通りです。- 「Google ドライブ」 に保存された画像
- 「Google フォト」 に保存された画像
- Web から取得した画像
- 画像の URL
- カメラ
- PC からアップロードされた画像
ここでは、 PC からアップデートされた画像を挿入します。
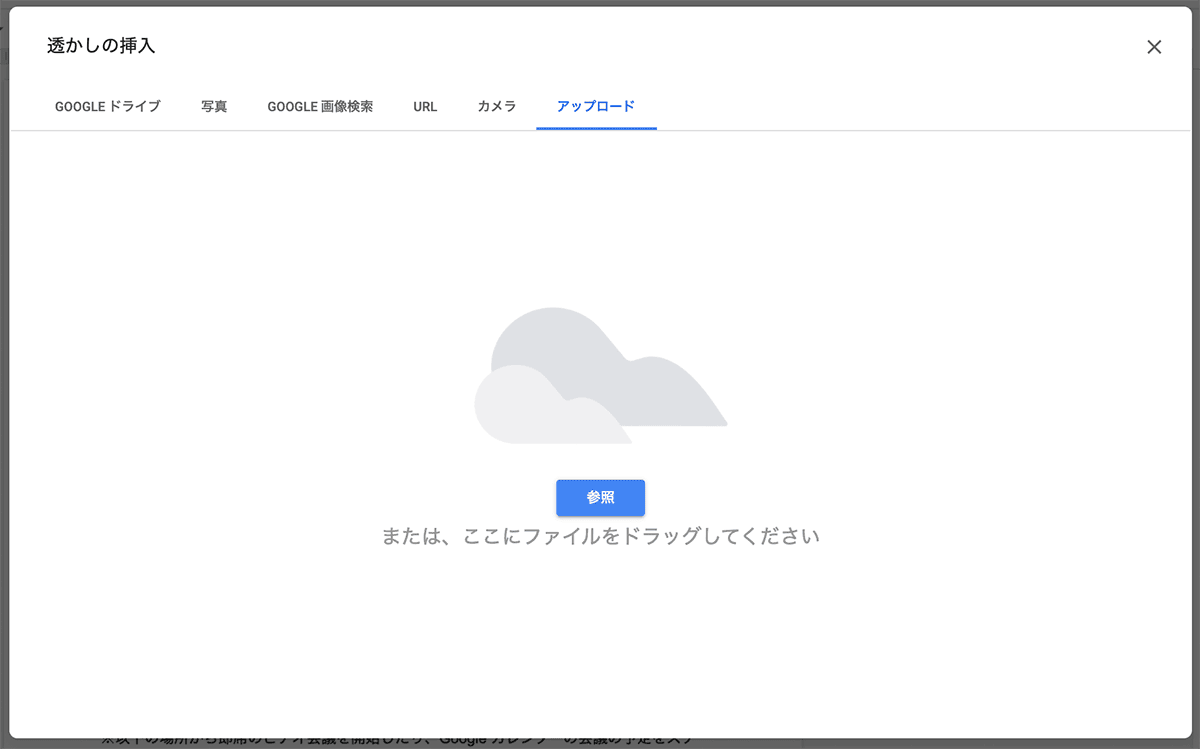
- 「参照」 から画像を選択するか、ドラッグ&ドロップで画像を挿入します。
ドキュメントに画像の透かしが挿入されました。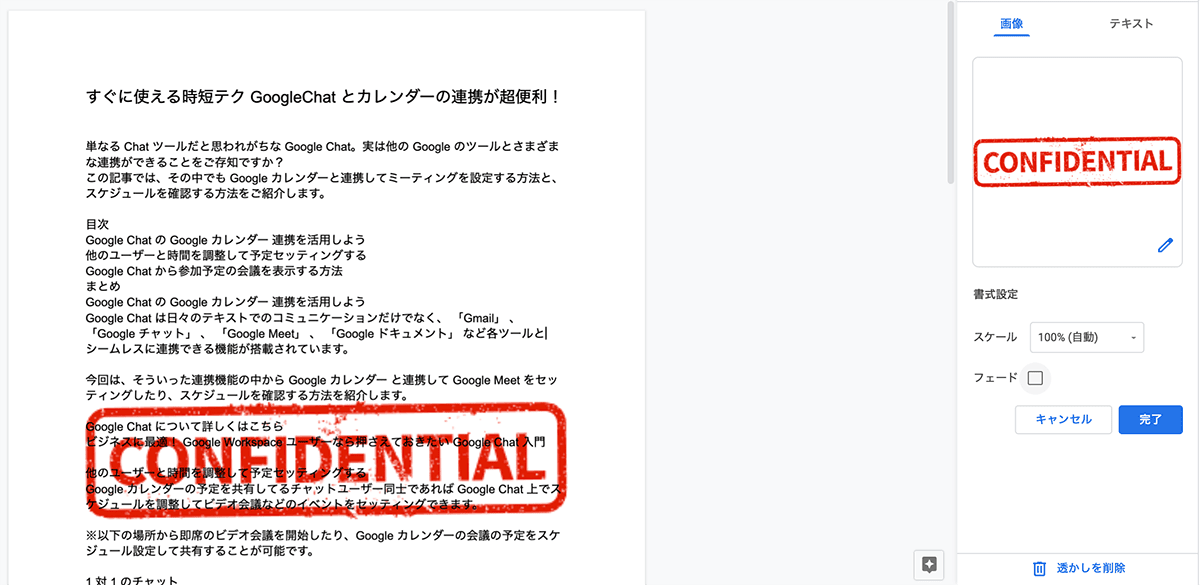
サイズや、透過の設定はメニューから選択できます。設定が完了したら 「完了」 をクリックします。
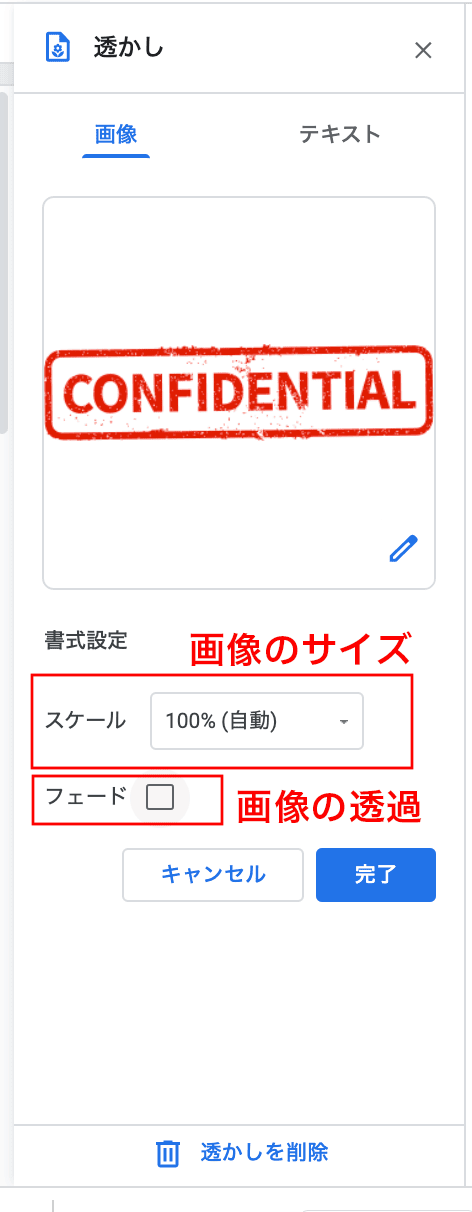
まとめ
Google ドキュメントの透かし機能を使えば、とっても簡単にドキュメントに透かしを入れることが可能です。
無断コピーや無断使用から文書を守るために、ぜひ透かしの機能を活用しましょう。